Сколько должно быть файлов подкачки и где их размещать
В базе знаний Microsoft есть статья (KB307886), рассказывающая о том, как переместить файл подкачки в Windows XP (более новых не публиковали). В частности, в статье говорится, что вы можете увеличивать производительность системы, а также освободить пространство на загрузочном разделе, переместив данный файл на альтернативный раздел. К сожалению, в статье не освещен один важный момент.
Об этом, впрочем, говорится в другой статье (KB314482), где приводятся обоснования и преимущества такого подхода, а также другие советы по настройке файла подкачки. Например, там говорится, что при отсутствии файла подкачки на системном разделе, Windows не сможет создавать дампы памяти (memory.dmp), которые могут быть полезны для устранения неполадок ОС. Я рекомендую вам прочесть эту статью для более полного понимания преимуществ перемещения файла подкачки.
Что же касается размещения файла подкачки на другом разделе того физического диска, на котором установлена операционная система, то такой подход, хотя и позволяет избежать фрагментации файла подкачки, не приводит к ускорению обработки запросов ввода-вывода, что намного более важно для повышения производительности ОС, чем дефрагментированный файл подкачки. В Windows XP одним физическим жестким диском, достаточно было организовать дефрагментацию файла подкачки с помощью утилиты PageDefrag, но в более новых ОС она не работает. Имея в распоряжении несколько файлов подкачки, система сама выбирает быстрейший вариант
Поэтому в связке SSD+HDD два ФП полезны лишь в том случае, когда SSD загружен работой под завязку. Но с парой SSD два ФП вполне могут иметь смысл, и у меня сделано именно так
Имея в распоряжении несколько файлов подкачки, система сама выбирает быстрейший вариант. Поэтому в связке SSD+HDD два ФП полезны лишь в том случае, когда SSD загружен работой под завязку. Но с парой SSD два ФП вполне могут иметь смысл, и у меня сделано именно так.
Далее мы будем воплощать эти рекомендации Microsoft.
Перенос файла подкачки на другой диск Windows 10
Ко второму по важности вопросу после нахождения ответа на проблему, как в Windows 10 можно увеличить файл подкачки, относят его перемещение. После регулировки размерности и ручного изменения объема виртуальную память можно перенести на свободный диск. Проблема с нехваткой места возникает при минимальном объеме системного раздела или присутствии SSD (когда его используют для установки системы)
Проблема с нехваткой места возникает при минимальном объеме системного раздела или присутствии SSD (когда его используют для установки системы).
Важно! Перенос файла на иной физический диск должен проводиться строго по инструкции. Отправка его в слишком отдаленный сектор может стать источником падения производительности и так слабоватого компьютера. Переброска проходит по следующему алгоритму:
Переброска проходит по следующему алгоритму:
- Через «Поиск» открывают окно конфигурации. Там будет расположена опция, отвечающая за автоматическое определение величины своп-файла. С нее убирают флажок.
- После выбора системного раздела для него отключают «pagefile.sys», а переключатель переносят в позицию «Без файла подкачки». Затем активизируют функционал, помогающий отключить своп-файл. Он самостоятельно исчезнет только после компьютерной перезагрузки.
- Ищут целевой диск (специалисты рекомендуют выбрать тот, что является физически иным) для перемещения виртуальной памяти. Для него задают рабочее и максимальное значения или выбирают автоматическое определение и жмут на кнопку «Задать».
- На запрос системы нажимают на «Ок», закрывают всех окон и осуществляют перезагрузку устройства.
Автоматические запросы системы
Сразу же после того как компьютер перезагрузится, нужно войти в параметры производительности и проверить присутствие «pagefile.sys» в точке, куда он был перемещен. Для этого пользуются проводником или файловым менеджером с включением всех системных и скрытых объектов.
Если в роли системного тома используется твердотельный накопитель Solid State Drive, то файл подкачки перемещают на жесткий диск с целью уменьшения его износа. Но большого смысла для разгона производительности в этом не будет, если виртуальная память окажется на медленном и устаревшем HDD, заполненном пользовательской информацией. Производительность системы пострадает, хотя жизнь SSD немного продлится. Профессионалы советуют в этом случае докупить несколько гигабайт ОЗУ.
Многие опытные программисты рекомендуют удалять ВП, если в компьютере ОЗУ на 8, 12 или 16 гигабайтов. Смысл изменений заключается в том, что указанного объема энергозависимой памяти хватает.
Обратите внимание! Система не нуждается в дополнительных файлах подкачки или их увеличении. Постоянное обращение к жесткому диску для считывания или записи информации приводят к замедленной работе устройства. ОЗУ дает максимальную скорость работы по сравнению со всеми энергонезависимыми носителями
ОЗУ дает максимальную скорость работы по сравнению со всеми энергонезависимыми носителями.
Наличие нескольких дополнительных гигабайтов виртуальной памяти рекомендуется пользователям, которые, кроме игр, просмотров страниц в Интернете, фильмов и работы в офисе, занимаются:
- трехмерным моделированием;
- проектировкой сложных систем;
- векторной и пиксельной графикой;
- анимацией;
- видеомонтажом;
- переупаковкой приложений и игр;
- конвертированием видеороликов;
- использованием виртуальных машин с гостевыми операционными системами;
- работой с эмуляторами мобильных платформ и проч.
Как найти параметры SSD
Важно! Чтобы избежать фрагментации «pagefile.sys» и последующего уменьшения показателей производительности системы, необходимо указывать равными максимальный размер файла подкачки и исходный. Процедуру проводят после максимального заполнения системного раздела и завершения его дефрагментации (после установки ОС)
Что делать, если из-за манипуляций с файлом подкачки были потеряны важные данные?
Часто манипуляции с файлом подкачки становятся причиной сбоев Windows, после чего не всегда удаётся восстановить её работоспособность. В такой ситуации обычно приходится переустанавливать систему, что может стать причиной форматирования диска C:. Если на нём хранилась важная информация, она будет утеряна.
Если это произошло с вами, используйте программу RS Partition Recovery. Если этого не сделать быстро, важные файлы могут быть утрачены навсегда.
У этой программы интуитивно понятный интерфейс, поэтому процесс восстановления не вызовет проблем даже у неопытных пользователей.
RS Partition Recovery поддерживает все существующие сейчас файловые системы, так что неважно, в какой операционной системе использовался диск. Главное подключить диск с нужным файлом к работающему компьютеру
Отдельно можно выделить режим глубокого сканирования диска. Он даёт надежду восстановить потерянные даже несколько месяцев назад файлы.
Чтобы восстановить утерянный файл:
- Установите и запустите RS Partition Recovery.
- Выберите диск или раздел, откуда нужно восстановить данные.
- Выберите тип анализа.
Быстрое сканирование рекомендуется применять, если файл был утерян недавно. Программа быстро просканирует диск и покажет имеющиеся для восстановления файлы. Полный анализ позволяет найти потерянные данные после форматирования, изменения размера диска или повреждения файловой структуры (RAW). - Предварительный просмотр и выбор файлов для восстановления.
- Добавьте файлы для восстановления в «Список восстановления» или выберите раздел целиком и нажмите «Восстановить».
Лучше всего сохранять восстановленный файл на внешний жёсткий диск или флешку.
Что такое файл подкачки?
Сначала чуточку теории. Файл подкачки – это специальный файлик, к которому Виндовс обращается, если ПК не хватает текущей ОЗУ для работы. Проще говоря, это виртуальная память, которая приплюсовывается к текущей, в результате чего улучшается скорость работы ноутбука или компьютера.
Приведу простой пример. Вы хотите включить игру, которая требует 4 Гб оперативной памяти. А у вас лишь 3 Гб. Что делать в таком случае? Увеличить виртуальную память и недостающие 1 Гб Windows «возьмет» из этого специального файлика. Таким способом вы сможете запустить игру и поиграть в нее.
Разумеется, здесь есть несколько моментов:
- Увеличение виртуальной памяти может тормозить работу компьютера. Ведь скорость доступа к ОЗУ гораздо быстрее, чем к жесткому диску (а именно на нем хранится файл подкачки).
- Использование этой функции создает лишнюю нагрузку на HDD-накопитель и сокращает время его работы.
Способы решения проблемы
В целом анализируя аргументы сторонников и противников выключения на компьютере с использованием SSD файла подкачки, можно прийти к выводу, что использовать этот метод для оптимизации работы съемного жесткого диска весьма нежелательно. Как же быть? Воспользоваться одним из вариантов решения такой проблемы.
Способ № 1: Оптимизация виртуальной памяти средствами Windows
Для того чтобы настроить файл подкачки на компьютере с ОС Windows вручную для начала кликаем правой кнопкой мышки по ярлычку «Компьютер» на рабочем столе и выбираем в появившемся меню пункт «Свойства»:
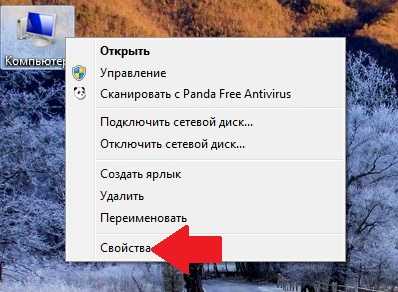
Далее в появившемся окошке находим и выбираем вкладку «Дополнительные параметры системы»:
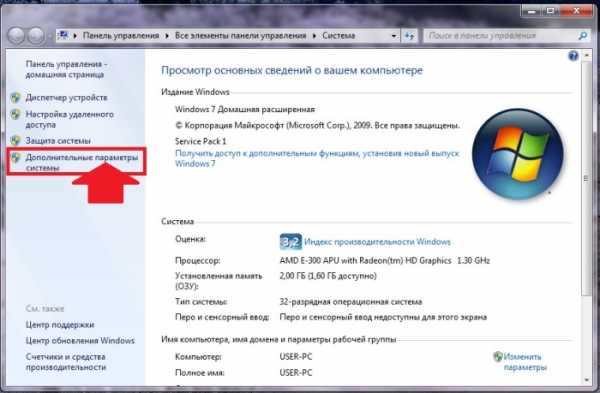
Теперь в новом системном окошке входим в раздел «Быстродействие» и жмем кнопку «Параметры»:

После этого в появившемся окошке «Параметры быстродействия» открываем вкладку «Дополнительно» и жмем кнопку «Изменить» напротив раздела «Виртуальная память»:
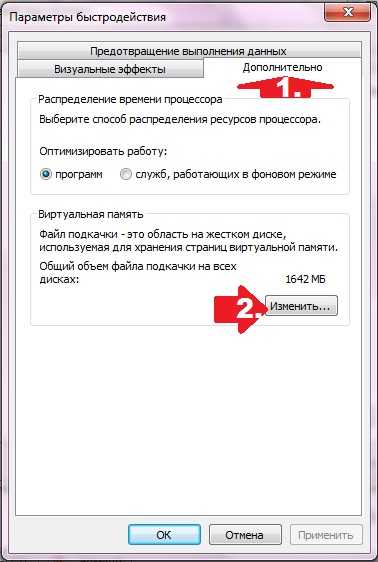
Теперь снимаем галочку с пункта «Автоматически выбирать…», отмечаем необходимый диск, указываем для него желаемый объем файла подкачки и жмем кнопку «Задать»:

В итоге благодаря такому методу можно самостоятельно уменьшить размер файла подкачки (если объем его кажется вам завышенным), и, наоборот, увеличить его.
Способ № 2: Настройка посредством специального программного обеспечения
Для настройки нормальной работы файла подкачки можно использовать специальные программы оптимизации SSD, например, такие, как SSD Mini Tweaker, SSD Fresh или SSD Tweaker. Для этого достаточно будет поставить одну из них на компьютер и задать с ее помощью необходимое значение для виртуальной памяти.
Кроме того, с помощью таких программ можно отключить функцию индексирования Windows, защиту системы, выйти из режима гибернации, остановить процесс дефрагментации, включить Trim, увеличить размер кэша, выполнить другие настройки по оптимизации работы системы с SSD-накопителя.
Настройка файла подкачки на Windows 10
Виртуальную память настроить очень просто. Все установки и параметры находятся в одном месте — дополнительных свойствах системы. Открыть необходимую среду параметров можно двумя способами: через свойства компьютера или поиск WIndows.
- Щёлкаем правой кнопкой по значку компьютера на рабочем столе или внутри открытого окна проводника папки «Этот компьютер» и в выпавшем меню выбираем «Свойства».Щелкаем правой кнопкой по значку компьютера и выбираем «Свойства»
- Далее переходим в «Дополнительные параметры системы».Далее переходим в «Дополнительные параметры системы»
- В графе «Быстродействие» нажимаем на «Параметры».В графе «Быстродействие» нажимаем на «Параметры»
- В открывшемся окне переходим на вкладку «Дополнительно» и щёлкаем на «Изменить».Переходим на вкладку «Дополнительно» и щёлкаем на «Изменить»
Также можно не мучить себя переходами между свойствами и открыть «Параметры быстродействия» воспользовавшись поиском.
- В поле ввода данных прописываем «Настройка представления» и выбираем лучшее соответствие.В поле ввода данных прописываем «Настройка представления» и выбираем лучшее соответствие
-
Далее повторяем четвёртый пункт инструкции выше.
Как изменить размер ФП на Windows 10
После нажатия кнопки «Изменить» откроется окно редактора ВП. Для внесения любых правок сразу снимаем галочку с «Автоматически выбирать…».
Снимаем галочку с пункта «Автоматически выбирать объем файла подкачки»
- Чтобы задать размер файла подкачки переставляем галочку к пункту «Указать размер», после чего прописываем поля «Исходный размер» и «Максимальный размер». При этом числа прописываются в мегабайтах.Переводим галочку на «Указать размер», в полях размер прописываем числа в мегабайтах и сохраняем изменения
- Далее нажимаем кнопку задать, и затем OK, после чего сразу потребуется перезагрузка компьютера, чтобы изменения вошли в силу.Нажимаем кнопку «Задать», затем OK
Как выбрать оптимальный размер ФП
Выбрать подходящий размер ВП не так просто, как может показаться на первый взгляд
Нужно обращать внимание на ряд факторов:
- общий объем ОП, что установлено на компьютере;
- сложность процессов, которые зачастую запускаются на компьютере;
- свободный объем памяти на винчестере.
Учитывать свободный объем памяти на разделе диска очень важно. Для нормального функционирования Windows необходимо 10–15 ГБ незанятого места на системном разделе. В других томах винчестера можно оставить меньше объёма
В других томах винчестера можно оставить меньше объёма.
Размер ОП можно условно разделить на три части:
- 2–4 ГБ — в этом случае файл подкачки должен быть максимальным;
- 4–8 ГБ — нужно устанавливать файл подкачки до 6 ГБ;
- 8 ГБ и больше — виртуальной памяти будет достаточно 2–4 ГБ.
Как отключить (удалить) ФП на Windows 10
Файл подкачки отключать не рекомендуется, однако, если есть такая потребность, к примеру, чтобы отформатировать рабочий диск, это можно сделать очень быстро.
- В настройках ВП ставим тумблер у пункта «Без файла подкачки».Переводим тумблер на пункт «Без файла подкачки» и сохраняем изменения
- Затем нажимаем «Задать», OK и перезагружаем компьютер.
Как перенести или добавить файл подкачки на другой диск
Когда на системном диске не хватает места для ФП или в компьютере установлено два винчестера, один из которых твердотельный накопитель и ОС установлена не на него, есть смысл перенести или добавить виртуальную память на несистемный раздел.
- В настройках ВП выбираем интересующий раздел жёсткого диска. Перемещаем тумблер на пункт «Указать размер» (в этом случае прописываем нужные значения) или «Размер по выбору системы».В диалоговом окне выбираем букву диска, затем задаем размер виртуальной памяти и сохраняем изменения
- Затем нажимаем «Задать» и OK, после чего перезагружаем компьютер.
Видео: как правильно работать с файлом подкачки
Произвести изменения виртуальной памяти компьютера очень просто. Достаточно придерживаться элементарных правил при любом редактировании и компьютер будет радовать вас быстродействием.
Данная инструкция поможет вам получить доступ к настройкам «виртуальной памяти» (файл подкачки). А так же здесь есть рекомендации о том как более эффективно её настроить и другая дополнительная информация.
Что, где и зачем

Файл подкачки (pagefile) – виртуальное дополнение оперативной памяти, используется, чтобы при высоких нагрузках на память, выгружать менее приоритетные процессы из «более быстрой» оперативной памяти в «менее быструю» виртуальную для большей производительности системы. Крайне рекомендуемая для использования функция на компьютерах с малым объемом ОЗУ.
Если говорить об играх, то виртуальная память, может быть слабым звеном в даже в очень мощных конфигурациях – если недостаточный объем «оперативки» не позволяет полноценно обработать игровую сцену, часть ресурсов направляется на файл pagefile, который может быть в несколько раз медленнее, что и будет вызывать статеры и подвисания. Поэтому в игровых сборках не следует пренебрегать объемом ОЗУ и выделением для файла подкачки места на SSD.
Найти расположение файла подкачки довольно просто, включите отображение защищенных файлов. После этого он отобразится в корневой папке системного диска (или где Вы его указали ранее).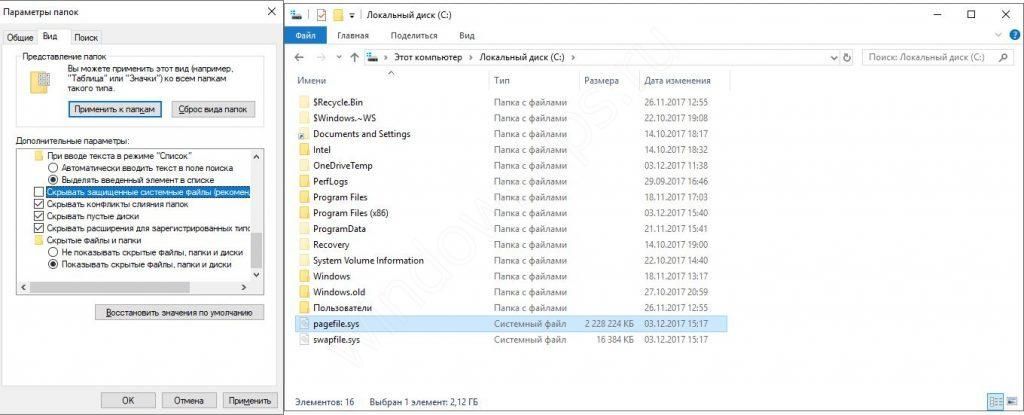
Отключение
В отключении этого файла нет ничего сложного. Просто в настройках достаточно поставить галочку на пункте, обозначенном как «Без файла подкачки» в разделе, где задаётся показатель ФП вручную, либо по усмотрению системы.
Но стоит подумать, прежде чем принимать такое решение.
В действительности отключать файл подкачки настоятельно не рекомендуется. Это может привести к непредсказуемым последствиям. Вероятнее всего, ряд программ и приложений начнёт лагать, тормозить. А некоторые из них и вовсе не смогут запускаться.
Обычно такое решение принимают в ситуациях, когда ОЗУ много, а вот места на жёстком диске практически нет. Отключив подкачку, можно добиться освобождения нескольких гигабайт. Но это в лучшем случае.
Поэтому более правильным решением будет почистить диск от ненужных данных, воспользоваться утилитами для очистки памяти, кэша и пр. А вот отключение ФП выполняется сугубо на страх и риск пользователя.
Если всё же такая необходимость возникла, тогда необходимо:
- открыть проводник;
- кликнуть правой кнопкой по приложению «Этот компьютер»;
- открыть его «Свойства»;
- войти в раздел с дополнительными параметрами вашей системы;
- открыть следующую вкладку «Дополнительно»;
- перейти в «Быстродействие»;
- кликнуть на «Параметры»;
- в новом открывшемся окне снова кликните на вкладку «Дополнительно»;
- в разделе, где говорится о виртуальной памяти, кликните по клавише «Изменить»;
- убрать флажок с автоматического определения объёма ФП;
- поставить флажок на пункте «Без файла подкачки»;
- затем на кнопку «Задать», и потом кликнуть на ОК.
Как можно заметить, файл подкачки довольно неоднозначный и во многом теряющий свою актуальность на мощных современных ПК и ноутбуках раздел. Но всё же в некоторых случаях возникает необходимость его заменить, увеличить, уменьшить или даже отключить.
Стоит внимательно подумать над тем, насколько действительно необходимо вносить изменения в эту характеристику. Ведь обычно система самостоятельно определяет оптимальные значения, и корректировать их нет необходимости.
Спасибо, что читаете нас!
Подписывайтесь, комментируйте, задавайте вопросы и рассказывайте про наш проект своим друзьям!
Расположение файла подкачки в системе
Располагать файл подкачки стоит на более быстром физическом (не логическом, т.е на разделе) диске. Либо, если диски примерно равны по скорости, то на том, куда не установлена система, а так же приложения, что Вы будете использовать. Т.е на диске, который максимально разгружен от операций чтения-записи.
Если диск один, то файл подкачки стоит располагать на отличном (другом) от приложения, которое Вы будете использовать (т.е, допустим, игры у Вас на D:\, то тогда размещаете файл на E: или, если такого нет, то на C:\), логическом разделе и/или отдельно от системы. Редко, но целесообразным бывает делать отдельный раздел для этих нужд.
В общем принцип прост:
- На максимально быстром (или просто другом от используемых приложений) физическом диске;
- Или на другом от (используемых приложений) разделе.
Проверить скорость диска можно, например, с помощью HD Tune о котором говорилось в этой статье.
Как выбрать правильный размер файла подкачки
Как было отмечено выше, файл подкачки представляет собой свободное место на жестком диске, которое служит для хранения данных в быстром доступе. Жесткие диски большого объема стоят недорого, и может сложиться впечатление, что если установить большой размер файла подкачки на быстром HDD или SSD хранилище, то можно свести к минимуму количество установленной в компьютер оперативной памяти, но это не так.
Как показывает практика, операционная система Windows при большом файле подкачки и малой постоянно занятой оперативной памяти чаще будет обращаться к жесткому диску. Это приведет к следующим последствиям:
- Будет снижена общая производительность системы, поскольку оперативная память значительно быстрее даже твердотельных жестких дисков;
- Жесткий диск будет постоянно загружен, что может привести к снижению скорости выполнения им основных задач.
Соответственно, на каждой сборке компьютера необходимо выбрать правильный размер файла подкачки. По умолчанию в Windows установлено, что операционная система самостоятельно выбирает, какой объем памяти выделить под файл подкачки. Подобный способ оптимизации не является идеальным, и лучше пользователю самостоятельно настроить объем выделяемой памяти.
На правильный выбор размера файла подкачки влияет множество факторов: количество одновременно используемых на компьютере приложений, ресурсоемкость выполняемых задач, количество программ «в фоне» и многое другое. Но в первую очередь следует ориентироваться на объем оперативной памяти, установленной в компьютере, исходя из следующего постулата: чем меньше оперативной памяти в компьютере, тем большим по объему должен быть файл подкачки.
Если брать усредненные цифры размера файла подкачки для компьютеров, можно назвать следующие значения:
- 1 Гб оперативной памяти: файл подкачки – 2048-2048 Мб;
- 2 Гб оперативной памяти: файл подкачки – 1512-1512 Мб;
- 4 Гб оперативной памяти: файл подкачки – 1024-1024 Мб;
- 8 Гб оперативной памяти и более: файл подкачки не нужен.
Исключая при большом количестве оперативной памяти файл подкачки, вы увеличиваете скорость работы компьютера. Связано это с тем, что операционной системе не приходится обращаться к диску, а все временные данные будут храниться в оперативной памяти.
Как выше можно было заметить, объем файла подкачки указывается двумя цифрами, например, 1024-1024 Мб. Связано это с тем, что в настройках Windows можно установить исходный размер файла подкачки и максимальный. На старых компьютерах, где жесткие диски по объему не превышали десятки гигабайт, был смысл устанавливать исходный размер файла подкачки ниже, чем максимальный. Сейчас, когда место на диске не столь дорого, лучше выбирать идентичные значения для обеих граф. Связано это со следующими факторами:
- Подобным образом уменьшается фрагментация раздела жесткого диска, отданного под файл подкачки;
- Операционной системе Windows не приходится постоянно пересчитывать размер файла подкачки. За счет этого снижается количество обращений к диску со стороны системы, что повышает в целом производительность компьютера.
Важно: Некоторые приложения в операционной системе Windows требуют обязательно установленного файла подкачки. Если компьютер работает без файла подкачки, программы могут просто не запуститься. В таких ситуациях система оповестит об этом, и потребуется внести соответствующие изменения в настройки компьютера
В таких ситуациях система оповестит об этом, и потребуется внести соответствующие изменения в настройки компьютера.
Что такое файл подкачки
Windows 10 самостоятельно может определить объем дополнительной памяти, основываясь на потребностях ОС и особенностей функционирования. В некоторых ситуациях для оптимизации работы системы рекомендуется отредактировать параметры файла pagefile.sys или вовсе деактивировать его. В иных случаях следует не трогать его. Необходимо следовать всем рекомендациям при настройке в зависимости от характеристики ПК и цели его использования.
Если подкачка отключена, то в производительности и функционировании системы ничего не изменится. Но если установлен небольшой объем памяти ОЗУ, то при запуске требовательных программ появится сообщение о том, что на ПК не хватает ресурсов. При сбоях работы системы аварийные дампы не сохраняются.
В Windows 10 используются 2 файла подкачки, что отличает ее от предыдущих версий ОС от Microsoft. Кроме pagefile.sys, есть также swapfile.sys. Первый вариант подразумевает «классическую» виртуальную память, которая активируется, если в ПК установлено мало ОЗУ. Он предназначен для хранения сведений от универсальных приложений. Рекомендуется не отключать его, тем более, он занимает не более 256 Мб места на накопителе.
Новый тип файла понадобился из-за того, что способ работы современных приложений с памятью отличаются от стандартных методов. Если pagefile.sys используется ОС в качестве обычной ОЗУ, то swapfile.sys представляет собой гибернацию определенных приложений. При обращении программы продолжают работу на небольшое время из этого файла.
Оба типа файлов подкачки взаимосвязаны: если разобраться, как выключить «классическую» виртуальную память, то так же можно деактивировать и swapfile.sys.










![Как увеличить файл подкачки в windows 10 – инструкция [2020]](http://kirovlom.ru/wp-content/uploads/3/c/a/3ca8972012c978a13ff558f3707e1c9f.jpeg)
















