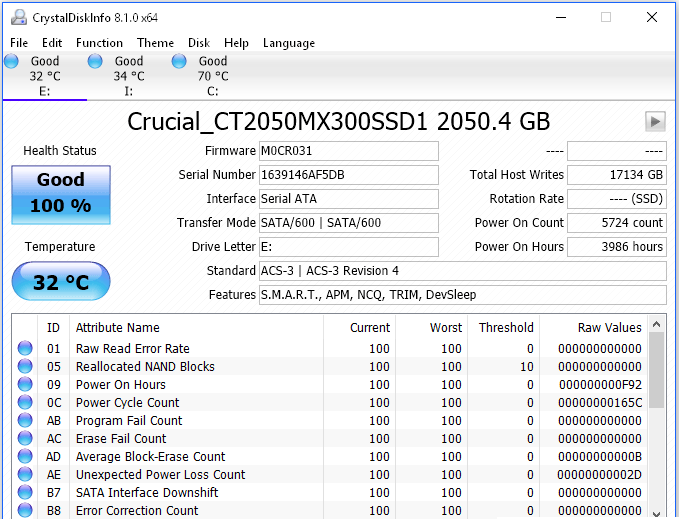Содержание:
- Как исправить ошибку «Структура диска повреждена…»?
- Переподключение и проверка исправности носителей.
- Как обойти ошибку «Структура диска повреждена…»?
- Переустановка драйверов устройства
- Проверка диска встроенными средствами Windows.
- Что делать, если ошибка возникает на системном диске?
- Как восстановить утерянные данные и файлы?
Существует множество возможных причин, которые вызывают ошибку «Структура диска повреждена. Чтение невозможно». Это может быть как банальное повреждение кабелей питания, так и более серьезные проблемы, вызванные разрушением поверхности жесткого диска или исчерпанием носителем собственных ресурсов. Такая ошибка может возникать в процессе подключения жесткого диска, флешки и SSD или в любой момент при работе с жестким диском.
Важно! Если такая ошибка начала возникать с регулярной постоянностью, следует немедленно сделать резервную копию важных файлов и перенести их на другой носитель. В случае физической поломки HDD или любого другого накопителя существует большая вероятность безвозвратной утери всей информации с диска
Исправление ошибки на флешке
Если ошибка возникла во время попытки доступа к данным на флешке, помимо повреждения файловой структуры накопителя или наличия на нём вирусов, причиной неполадки может быть некорректная работа USB-порта, реже повреждение прошивки контроллера накопителя (в последнем случае все записанные данные могут быть доступны только для чтения либо сама флешка не сможет определиться системой).
Подключите флешку к другому порту
Попробуйте подключить накопитель к другому USB-порту напрямую, то есть без использования хабов. Если данные считаются без ошибок, вероятно, проблема кроется в работе самого порта.
Проверьте флешку CHKDSK или Викторией
Проверка файловой системы внешнего диска или флешки почти ничем не отличается от проверки системного раздела, просто вместо буквы C вы указываете букву проверяемого носителя, например, . Перезагрузка ПК в данном случае не потребуется.
Если для проверки флешки вы выберите Victoria, на забудьте на вкладке «Info» выбрать съемный накопитель, так как по умолчанию кандидатом на проверку в программе будет внутренний жесткий диск. Проверять показатели S.M.A.R.T. на флешке бессмысленно, так как эти носители не поддерживают данную технологию.
Что делать, если флешка или жесткий диск пишет ошибку и как восстановить носитель на Виндовс 10
В Windows 10 предусмотрены специальные инструменты, задачей которых является обеспечение безопасного функционирования всей системы и устранение всевозможных ошибок. Для решения проблемы с отсутствием доступа к внешнему накопителю, либо невозможностью чтения или записи содержащихся на нем данных, существует ряд способов, о каждом из которых мы поговорим отдельно.
SMART-диагностика
Для оценки общего состояния жесткого диска или любого другого съемного накопителя первым делом рекомендуется проанализировать показатели S.M.A.R.T. Сделать это можно с помощью специальных утилит, вроде CrystalDiskInfo.
Если проблем с дисковым пространством не обнаружено, в окне программы под строкой техсостояние должно появиться значение «Хорошо» или «Плохо», если среди атрибутов будут красные строки, которые свидетельствуют об обнаружении повреждений.
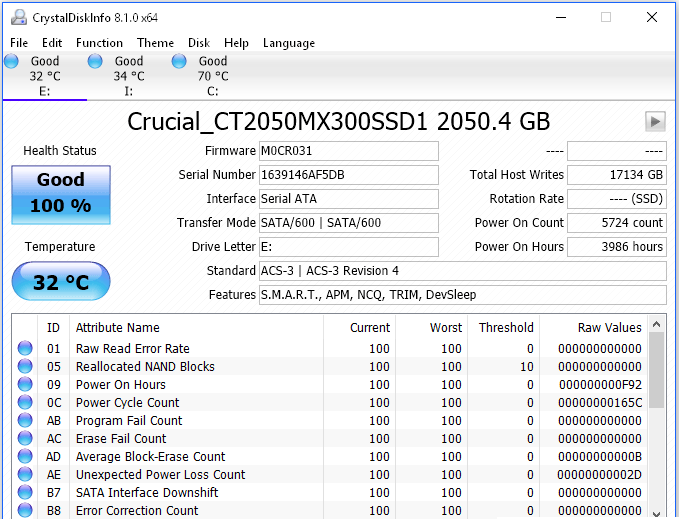
Можно произвести комплексную диагностику устройства по показателям S.M.A.R.T, используя специализированное ПО, вроде CrystalDiskInfo
Форматирование — полное или щадящее
Если файлы в неоткрывающемся для чтения разделе не представляют особой ценности, то наиболее простым способом устранить неполадку будет форматирование. В результате проведения этой процедуры на запоминающем съемном накопителе будет настроена новая файловая система, что само по себе позволяет устранить большинство неполадок.
Поэтому если вы готовы расстаться с информацией на USB-накопителе, то форматирование вполне себе эффективное решение, однако если файлы, к которым отсутствует доступ, необходимо в обязательном порядке сохранить, тогда придется воспользоваться сторонним ПО для восстановления, вроде Hetman Partition Recovery.
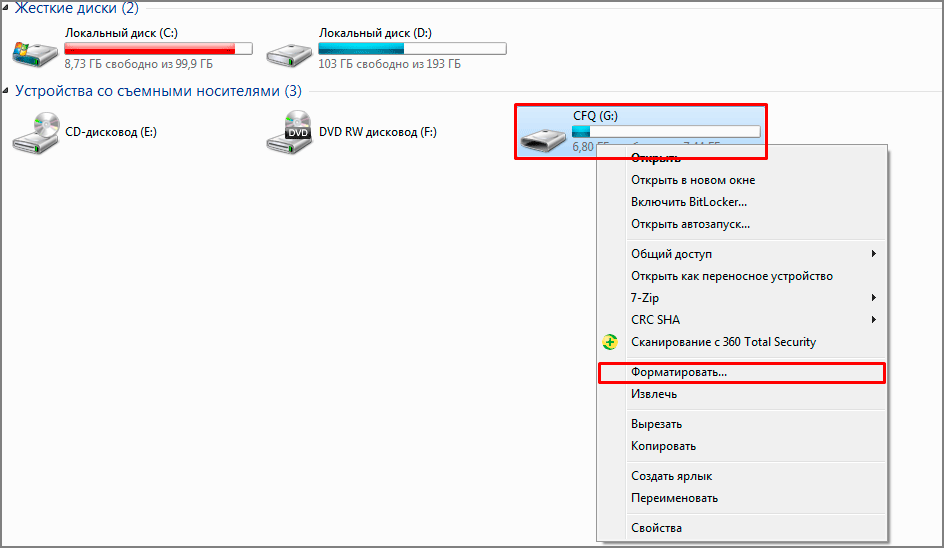
Обновление драйверов
В ряде случаев, ошибка, свидетельствующая о повреждении файлов, устраняется путем обновления драйверов для USB-накопителя.
Для этого потребуется:
- Открыть «Диспетчер устройств» и перейти в подраздел «Контроллеры USB».
- Кликнуть по соответствующему компоненту и выбрать «Обновить драйвера».
- Выбрать в открывшемся контекстном меню «Автоматический поиск» и дождаться окончания процесса.
- Перезагрузить компьютер.
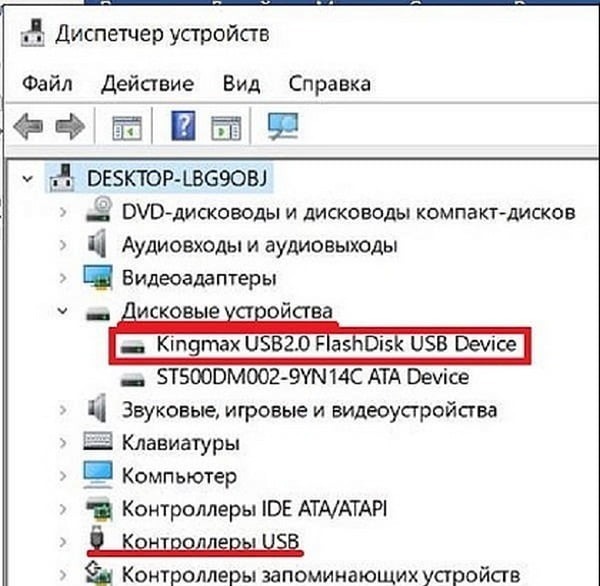
Проверка на вирусы
Если S.M.A.R.T-диагностика показала, что логических ошибок на диске нет, и с ним якобы все в порядке, возможно имеет место вирусное заражение. Некоторые типы зловредов способны скрывать, а то и вовсе удалять файлы, а также форматировать диски и делать их невидимыми для системы.
Даже если в вашей системе уже есть антивирус, попробуйте загрузить другую онлайн-версию, которая может выполнить сканирование совместно с уже установленной утилитой. При этом иногда ей удается обнаружить вирусы, пропущенные той программой, которую вы используете на постоянной основе.
Механическое повреждение
Если вы уже испробовали несколько способов восстановить файловый доступ, при открытии которых выскакивает вышеупомянутая ошибка, однако результат всё тот же, вполне возможно, что причиной тому является физическая неисправность флеш, произошедшая в результате любого механического воздействия.
В таком случае вернуть работоспособность накопительного устройства самостоятельно не получится. При этом не следует исключать системные сбои, поэтому проведение диагностики является целесообразным при любых раскладах.

Самый негативный прогноз принято давать в том случае, если устройство подверглось механическому воздействию
Причины недоступности папки на флешке
Если у вас возникла проблема с доступом к папке на флешке, есть несколько распространенных причин, которые могут быть виноваты:
- Физическое повреждение флешки: Если флешка была подвержена различным внешним воздействиям, таким как падение или излом, это может привести к недоступности данных внутри.
- Проблемы с файловой системой: Флешка может содержать поврежденную файловую систему, что может привести к невозможности доступа к отдельным файлам или папкам.
- Нарушение прав доступа: Если у вас нет необходимых разрешений или если файл или папка защищены паролем, это может привести к недоступности.
- Вредоносное ПО: Если ваша флешка заражена вирусами или другим вредоносным ПО, это может привести к блокировке доступа к файлам и папкам.
Возможно, для решения проблемы вам придется использовать несколько методов, включая восстановление файловой системы, проверку на наличие вредоносного ПО и ручное изменение прав доступа. Следующие разделы статьи расскажут о возможных решениях проблемы «Нет доступа к папке на флешке» более подробно.
Проверяем подключение и исправность накопителей
Данный пункт предполагает следующие действия:
- В первую очередь рекомендую проверить подключение винчестера или флешки. Убедитесь, что устройство плотно подключено к рабочему разъему. Иногда пыль и прочие загрязнения не позволяют сделать это.
- Если речь идет о винчестере, то дополнительно замените SATA / IDE кабель.
- Для некоторых типов внешних жестких дисков требуется больше питания, при этом, как правило, они оснащаются двойным USB кабелем, который должен быть соединен с двумя USB портами.
- Еще реже проблема находится на стороне недостаточно мощного или неисправного блока питания, в результате чего жесткий диск начинает работать с перебоями. Обычно при этом появляются сторонние шумы (щелчки, писки, стуки). Решается это заменой или ремонтом блока питания.
Если подключение выполнено правильно и с самими устройствами нет никаких проблем, нужно двигаться дальше.
Что делать, если флешка или жесткий диск пишет ошибку и как восстановить носитель на Виндовс 10
В Windows 10 предусмотрены специальные инструменты, задачей которых является обеспечение безопасного функционирования всей системы и устранение всевозможных ошибок. Для решения проблемы с отсутствием доступа к внешнему накопителю, либо невозможностью чтения или записи содержащихся на нем данных, существует ряд способов, о каждом из которых мы поговорим отдельно.
SMART-диагностика
Для оценки общего состояния жесткого диска или любого другого съемного накопителя первым делом рекомендуется проанализировать показатели S.M.A.R.T. Сделать это можно с помощью специальных утилит, вроде CrystalDiskInfo.
Если проблем с дисковым пространством не обнаружено, в окне программы под строкой техсостояние должно появиться значение «Хорошо» или «Плохо», если среди атрибутов будут красные строки, которые свидетельствуют об обнаружении повреждений.
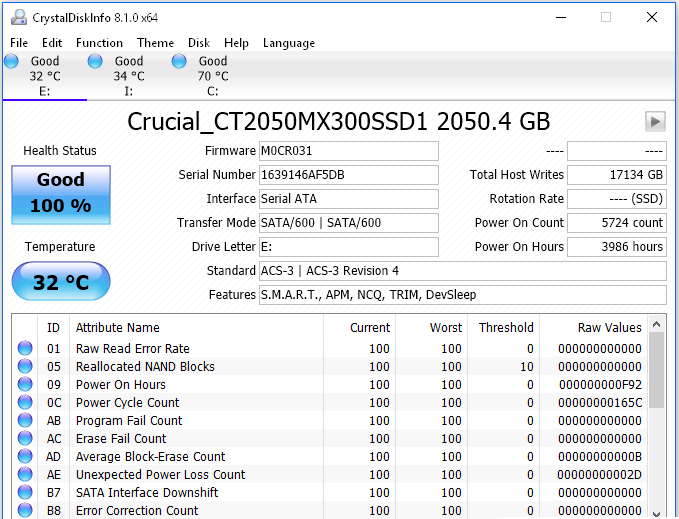
Можно произвести комплексную диагностику устройства по показателям S.M.A.R.T, используя специализированное ПО, вроде CrystalDiskInfo
Форматирование — полное или щадящее
Если файлы в неоткрывающемся для чтения разделе не представляют особой ценности, то наиболее простым способом устранить неполадку будет форматирование. В результате проведения этой процедуры на запоминающем съемном накопителе будет настроена новая файловая система, что само по себе позволяет устранить большинство неполадок.
Поэтому если вы готовы расстаться с информацией на USB-накопителе, то форматирование вполне себе эффективное решение, однако если файлы, к которым отсутствует доступ, необходимо в обязательном порядке сохранить, тогда придется воспользоваться сторонним ПО для восстановления, вроде Hetman Partition Recovery.
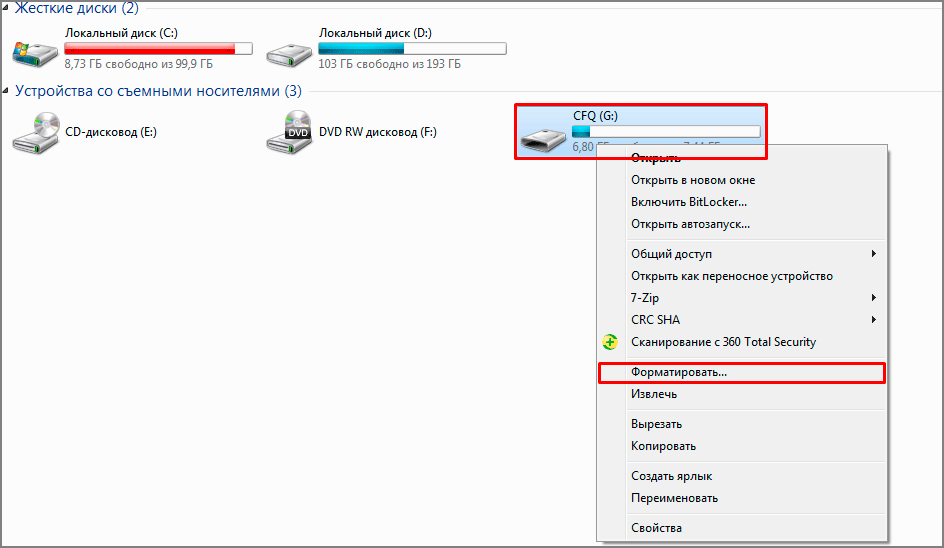
Обновление драйверов
В ряде случаев, ошибка, свидетельствующая о повреждении файлов, устраняется путем обновления драйверов для USB-накопителя.
Для этого потребуется:
- Открыть «Диспетчер устройств» и перейти в подраздел «Контроллеры USB».
- Кликнуть по соответствующему компоненту и выбрать «Обновить драйвера».
- Выбрать в открывшемся контекстном меню «Автоматический поиск» и дождаться окончания процесса.
- Перезагрузить компьютер.
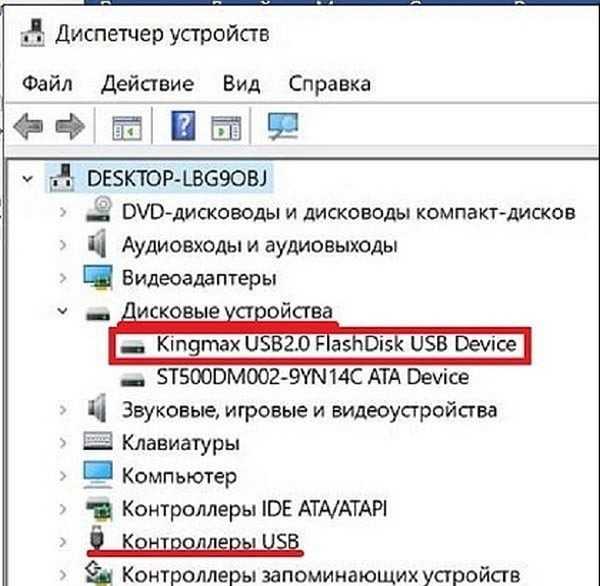
Проверка на вирусы
Если S.M.A.R.T-диагностика показала, что логических ошибок на диске нет, и с ним якобы все в порядке, возможно имеет место вирусное заражение. Некоторые типы зловредов способны скрывать, а то и вовсе удалять файлы, а также форматировать диски и делать их невидимыми для системы.
Даже если в вашей системе уже есть антивирус, попробуйте загрузить другую онлайн-версию, которая может выполнить сканирование совместно с уже установленной утилитой. При этом иногда ей удается обнаружить вирусы, пропущенные той программой, которую вы используете на постоянной основе.
Механическое повреждение
Если вы уже испробовали несколько способов восстановить файловый доступ, при открытии которых выскакивает вышеупомянутая ошибка, однако результат всё тот же, вполне возможно, что причиной тому является физическая неисправность флеш, произошедшая в результате любого механического воздействия.
В таком случае вернуть работоспособность накопительного устройства самостоятельно не получится. При этом не следует исключать системные сбои, поэтому проведение диагностики является целесообразным при любых раскладах.

Самый негативный прогноз принято давать в том случае, если устройство подверглось механическому воздействию
Вскрытие поврежденного архива
Реанимировать пострадавший архив не всегда возможно. В большинстве случаев это осуществимо хотя бы частично.
Если это оказалось безрезультатным, остается только распаковать обычным способом и извлечь из папки то содержимое, которое можно прочитать. Для этого:
Таким образом, оказывается, что невозможное к прочтению распознать в большинстве случаев возможно. Нужно только испробовать все варианты — один из них непременно подойдет.
Видео — Когда папка не открывается и говорит «Расположение недоступно»
Операционная система Windows при довольно большом количестве разных ошибок все равно может удивлять. Одним из самых опасных сюрпризов становиться сообщение «Файл или папка повреждены. Чтение невозможно». Именно в этот момент к пользователю приходит понимание того, что вся хранившаяся информация на жестком диске или флешке под угрозой полного стирания. А ведь среди хранящейся информации могут быть семейные фотографии, рабочие проекты или другие ценные файлы.
Код ошибки 0x80070570 при удалении файла
Отчего возникает ошибка «Файл или папка повреждены»?
Ошибка «Файл или папка повреждены. Чтение невозможно» возникает по нескольким причинам. Наименее разрушительный фактор – это разного рода программные сбои в ОС (битые файлы, удаленные сектора памяти в виду влияния антивируса, кривые обновления и другое). Их еще можно попробовать исправить самостоятельно. Но вот в ситуациях с техническими повреждениями носителя информации — нужно будет просто купить себе новое устройство или нести поломку в сервисный центр.
Если ошибка появилась на флешке?
Если ваша USB флешка не читается компьютером и появляется соответствующее сообщение при копировании, тогда следует проверить именно сам носитель. Маловероятно, что конфликт возникает по причине Windows. Попробуйте провести несколько операций.
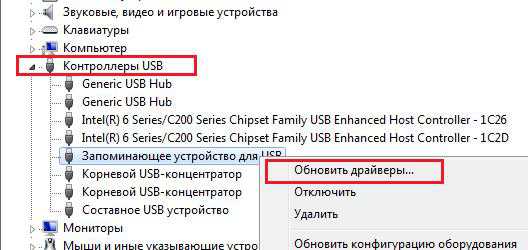
Последний вариант подходит для спасения любого внешнего или внутреннего носителя информации. Применяйте его по отношению к жесткому диску внутреннего и внешнего характера.
Пробуем загрузить поврежденный жесткий диск
Первоначально проверьте диск на наличие ошибок (выполните действия описанные выше). Если это способ не помогает, тогда воспользуйтесь следующими советами.

И в конце небольшая видео-инструкция с обзором данных методов при ошибках чтения жесткого диска в Windows.
Файл или папка повреждены: код ошибки 0x80070570
Данная конфликтная ситуации в целом схожа на с вышеописанными сбоями. Появляется код ошибки 0x80070570 при загрузке файлов, установке или удаления приложений. Способы решения в принципе одинаковы и лишь немного могут отличаться. Рассмотрим несколько из них.
- В первую очередь проверти все пункты из вышеописанного текста.
- Если сообщение с кодом 0x80070570 появляется при копировании файлов с диска, тогда причиной может являться наличие трещин на оболочке. Попробуйте протереть всю поверхность диска сухой тканью. Последним шансом вытащить информацию может стать сторонние приложения, CDRoller, например.
- Если сбой выскакивает при удалении программы или игры — попробуйте применить сторонние клинеры (CCleaner, например).
- Прочистите вашу материнскую плату. Извлеките из нее по возможности как можно больше элементов. Прочистите их контакты.
Заключение
Последним вариантом в решении проблем с чтением остается обращение в сервисный центр. Это стоит делать в том случае, когда хранящаяся информация имеет очень большое значение, и неправильно выполненные действия могут повлечь их потерю. Ведь подобные услуги стоят не всегда дешево.
dadaviz.ru
Как восстановить утерянные данные и файлы?
Проблемы с накопителями являются серьезным поводом для того, чтобы позаботиться о безопасности своих данных и важной информации на компьютере, которая может быть утеряна при логических или физических проблемах накопителя. Если Вы заметили пропажу фотографий, видеозаписей, медиафайлов, документов или другой информации, следует воспользоваться удобной утилитой для восстановления данных RS Partition Recovery
Данная программа сможет быстро вернуть удаленные вирусами, случайно удаленные и отформатированные или просто поврежденные данные. RS Partition Recovery обладает широким функционалом и позволяет проводить глубокую проверку диска для нахождения утерянной информации, которую удалили до нескольких месяцев назад. С возможностями, деталями и другими особенностями RS Partition Recovery можно ознакомиться на официальной странице программы
Если Вы заметили пропажу фотографий, видеозаписей, медиафайлов, документов или другой информации, следует воспользоваться удобной утилитой для восстановления данных RS Partition Recovery. Данная программа сможет быстро вернуть удаленные вирусами, случайно удаленные и отформатированные или просто поврежденные данные. RS Partition Recovery обладает широким функционалом и позволяет проводить глубокую проверку диска для нахождения утерянной информации, которую удалили до нескольких месяцев назад. С возможностями, деталями и другими особенностями RS Partition Recovery можно ознакомиться на официальной странице программы.
Исправление ошибки на встроенном жестком диске
Базовый анализ атрибутов S.M.A.R.T.
Прежде чем приступать к устранению проблемы, рекомендуем оценить общее состояние жесткого диска, проанализировав его показатели S.M.A.R.T. Для этих целей сгодятся такие программы как CrystalDiskInfo или Victoria. Установите и запустите CrystalDiskInfo, и она тут же выведет список атрибутов «здоровья» диска. Если решите использовать утилиту Victoria, переключитесь на вкладку «SMART». На неполадки с жестким диском станут указывать следующие атрибуты и их значения в полях RAW:
- Ошибки чтения (ID 01). Для дисков Seagate Samsung семейства SpinPoint F1 и Fujitsu 2,5 допустимы большие значения, для остальных дисков нормой является RAW-значение или немного выше.
- Перераспределенные сектора (ID 05). Один из ключевых параметров оценки здоровья диска. Чем меньше его значение, тем лучше.
- События перераспределения (ID C4). Высокое значение атрибута косвенно указывает на проблемы с секторами жесткого диска, однако атрибут C4 следует рассматривать только на фоне данных атрибута 05. На ухудшение здоровья диска указывает рост обоих этих атрибутов.
- Нестабильные сектора (ID C5). Увеличение их количества указывает на замедление скорости чтения/записи и общее ухудшение состояния диска.
- Неисправимые ошибки секторов (ID C6). В идеале должны отсуствовать, увеличение значения этого атрибута указывает на проблемы с жестким диском, в частности, с невозможностью нормального чтения и записи в поврежденные сектора.
Проверка состояния диска встроенным средством CHKDSK
Инструмент обычно применяется для обнаружения и исправления софт-бедов, то есть логических ошибок файловой системы.
- Откройте командную строку или консоль PowerShell от имени администратора;
- Выполните в ней команду для проверки системного тома, затем аналогичным образом проверьте пользовательский том, указав вместо C его букву.
- Если в файловой системе будут обнаружены ошибки, выполните ту же команду, но с параметрами F и R, вот так: ;
- Подтвердите проверку при следующей загрузке системы и перезагрузите компьютер.
В качестве дополнительной меры можно проверить Windows на предмет повреждения системных файлов. Для этого в запущенной от имени администратора консоли CMD или PowerShell выполняется команда . В случае обнаружения повреждений целостности системных компонентов утилита восстановит их из каталога WinSxS. Возможно, для этого понадобится перезагрузка компьютера.
В качестве альтернативы можем порекомендовать уже упомянутую утилиту Victoria — более надежный и эффективный инструмент проверки жестких дисков HDD и SSD на предмет «битых» секторов.
- Запустите утилиту, выберите в меню «Действия» опцию «Полный скан поверхности с картой» с дефолтными настройками;
- Дождитесь завершение сканирования. Если в результате проверки будут найдены повреждения секторов (они будут отмечены оранжевым, красным и синим маркером), запустите утилиту повторно, активировав радиокнопку «Починить».
В идеале запускать работать с утилитой Victoria лучше всего подключив проверяемый диск к другому компьютеру или выполняя сканирование из-под спасательного диска типа WinPE 10-8 Sergei Strelec.
Проверка компьютера сканером Dr.Web CureIt!
Если у вас есть основания считать, что ошибка «Файл или папка повреждены. Чтение невозможно» вызвана действием проникшего на ПК вредоносного программного обеспечения, необходимо выполнить полную проверку компьютера на предмет заражения его вирусами Dr.Web CureIt! или аналогичным сканером.
- Скачаете с сайта компании Доктор Веб утилиту Dr.Web CureIt! и запустите;
- Примите лицензионное соглашение и нажмите «Продолжить»;
- Нажмите «Выбрать объекты для проверки» и отметьте все чекбоксы. Также вы можете указать проверку конкретных областей, в данном примере всего системного раздела;
- Нажмите кнопку «Запустить проверку» и дождитесь завершения процедуры сканирования.
Файл или папка повреждены. Чтение невозможно что делать
Ряд пользователей жесткого диска ПК и флеш-накопителей может столкнуться с дисфункцией своих устройств и соответствующим сообщением «Файл или папка повреждены. Чтение невозможно». Обычно это связано с повреждением файловой структуры винчестера или флешки, и требует незамедлительного вмешательства пользователя с целью восстановления утраченных данных. В этом материале я расскажу, что нужно делать если возникает ошибка «Файл или папка повреждены. Чтение невозможно», опишу причины появления данной проблемы, а также намечу пути её решения.
Скриншот ошибки «Расположение недоступно»
«Файл или папка повреждены. Чтение невозможно» – причины дисфункции
Итак, какие могут быть причины ошибки «файл или папка повреждены»? Я бы выделил следующие факторы:
 USB порты
USB порты
Недостаточная плотность присоединения шлейфов жесткого диска к соответствующим разъёмам (или их повреждение).
После того, как я перечислил причины данной дисфункции, перейдём к описанию способов, которые помогут нам исправить ошибку «0х80070570 файл или папка повреждены чтение невозможно».
Как исправить ошибку с повреждёнными папкой и файлом, когда чтение недоступно
Какие же инструменты нам помогут устранить ошибку «Файл или папка повреждены»? Ниже я перечислю список советов, при этом разделю советы отдельно для вашего винчестера и для флеш-накопителя.
Жёсткий диск
Итак, если подобная проблема возникла у вас с жёстким диском (или каким-либо файлом или папкой на нём), тогда выполните следующее:
- Просто перезагрузите ваш компьютер. Если проблема имела случайную природу, тогда она исчезнет;
- Проверьте плотность подключения шлейфов вашего жёсткого диска как к материнской плате, так и к самому винчестеру. Убедитесь, что данные шлейфы не повреждены;
- Запустите командную строку от имени администратора (нажмите Пуск, в строке поиска наберите cmd, в списке найденных программ сверху появится соответствующая программа, кликните на ней правой клавишей мыши и выберите «Запуск от имени администратора»). В появившейся командной строке наберите команду
chkdsk c: /f и нажмите ввод.
Вместо буквы «с» при необходимости проставьте букву диска, на котором у вас имеются проблемы;

sfc /scannow и нажмите ввод.
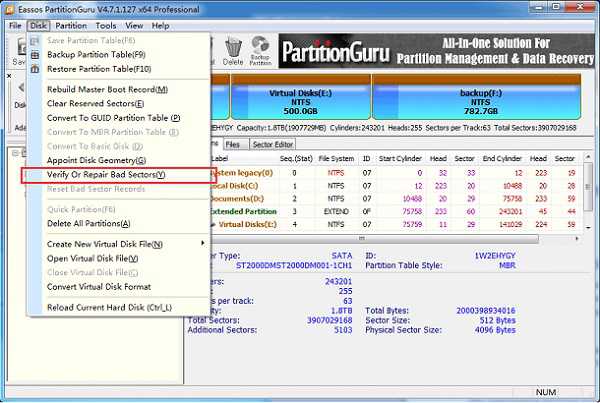
Флеш-накопитель
Итак, как исправить ошибку «Файл или папка повреждены. Чтение невозможно» в случае, когда мы имеем дело с флеш-накопителем. Выполните следующее:
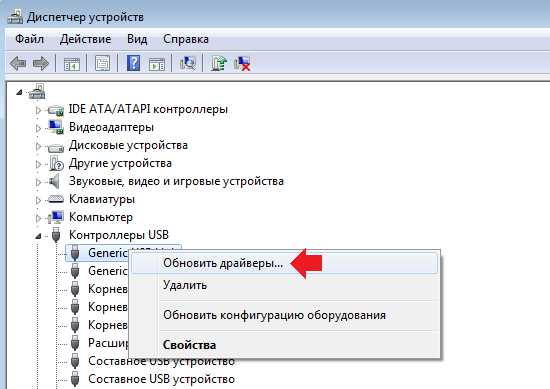
В меню программы щёлкните на флешке, а затем выберите опцию «Сканировать» сверху. Содержимое накопителя будет просканировано, и вы увидите список папок, которые можно восстановить (там где будет красный крестик – восстановить уже нельзя).
Ставим галочки напротив найденных для восстановления папок и жмём на «Восстановить помеченные» и указываем директорию, где будут размещены восстановленные файлы. После восстановления рекомендую скопировать данные в безопасное место на винчестере, а саму флешку – наново отформатировать.
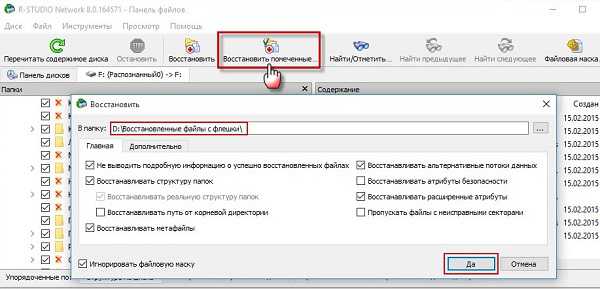 USB флешку
USB флешку
Заключение
При разборе проблематики ошибки «Файл или папка повреждены. Чтение невозможно» стоит, прежде всего, удостовериться в отсутствии физических повреждений накопителей, а затем использовать возможности утилиты chkdsk для проверки и восстановления поврежденных файлов. Если же возможностей chkdks оказалось недостаточно, тогда рекомендую использовать функционал специализированных программ (например, упомянутых выше Partition Guru или R-Studio), которые могут помочь в восстановлении доступа к утраченным файлам. Если же ни один из перечисленных советов вам не помог, тогда рекомендую обратиться с вашим устройством в сервисный центр – вполне возможно, что вашему устройству нужен ремонт или полная замена.
RusAdmin.biz
Отключите и подключите устройство повторно
В случае с внешним носителем информации это процесс максимально прост. Отсоедините карту памяти или флешку используя безопасное извлечение устройства. Проведите визуальный осмотр USB порта или устройства для чтения карт. В случае наличия пыли, воды или подгорелых контактов очистите устройство или используйте другой порт или картридер для подключения. Подключите флешку или карту памяти снова.
Для встроенного жесткого диска или SSD процедура отключения также довольно проста. Отключите компьютер или ноутбук от питания, затем открутите винты крышки ли боковой панели и отсоедините её. Найдите жесткий диск и отключите от него кабели питания и данных, возможно для удобства работы понадобится открутить жесткий диск от корпуса. Внимательно осмотрите диск и оба кабеля на предмет механических повреждений. Причиной недоступности диска может быть перелом кабеля, по возможности протестируйте подключение диска с другим шлейфом. Оба кабеля должны быть надежно защелкнуты в диске.
Важно
. Операции подключения или отключения диска необходимо выполнять при полностью отключенном питании компьютера. В случае с ноутбуком необходимо также извлечь батарею.
Восстановление поврежденных папок и файлов с помощью специализированного ПО
Существуют специальные утилиты, которые предназначены для восстановления данных в поврежденных файловых систем, а их функционал значительно шире, чем возможности предустановленных инструментов ОС.
К подобным программ относятся:
- CrystalDiskInfo. ПО используется для диагностики дискового пространства на наличие логических фейлов, вызванных системными сбоями.
-
MHDD. Профессиональное и бесплатное решение, выполняющие проверку файловых накопителей на наличие ошибок и дефектов, способно выполнять не только сканирование, но и восстановление работоспособности жесткого накопителя в случае различных файловых системных багов.
- Victoria. Программа предназначена для проверки дискового пространства, исправления ошибок, «битых» секторов и других неисправностей. Благодаря понятному интерфейсу и широким функциональным возможностям подходит как для новичков, так и для опытных юзеров.
-
Partition Guru. Простой инструмент для управления разделами НDD и их индивидуального форматирования.
Выясняя причины неполадки, изначально стоит удостовериться, что к этому привели не физические повреждения накопителя. А уже затем можно воспользоваться упомянутыми выше способами, которые с высокой долей вероятности могут устранить неисправность и восстановить доступ к содержимому накопителя.
Есть ли простой и быстрый способ удаления файлов?
Любой пользователь ПК периодически удаляет ненужные файлы и папки. Скачивая программы в сети, будьте готовы к тому, что система постепенно засоряется ненужной информацией. Рано или поздно потребуется освободить место на жестком диске.
Часто выбранные файлы не удаляются. Система выдает информацию пользователю о том, что к каталогу нет доступа или он занят другим процессом. В некоторых случаях стоит ограничение на права. Наиболее простым способом решения проблемы является перезагрузка компьютера. Суть действий заключается в удалении процесса использования файла системой.

На этом скрине вы можете видеть пример ошибки
Понять суть перезагрузки можно на примере. Я открываю изображение через фоторедактор и провожу изменения. После сохранения данных закрываю программу и пытаюсь удалить «новоиспеченный» файл. Рабочий процесс зависает и не прекращается. В результате я не могу удалить отредактированное изображение.
Перезагрузка компьютера приводит к закрытию всех процессом и программ. В результате буфер оперативной памяти освобождается. После несложных действий я без проблем смогу удалить ненужную информацию. Не приступайте к другим вариантам, пока не использовали этот.