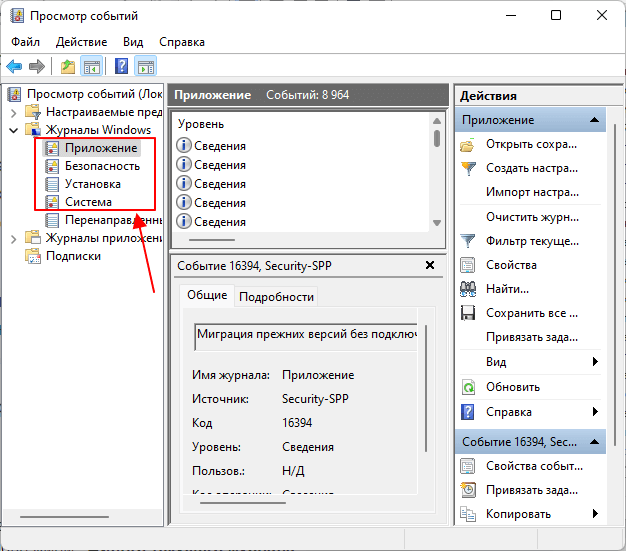Как взаимодействовать с «Журналом событий» в Windows 10
Операционная система предполагает несколько вариантов запуска утилиты «Просмотр событий». Все они сводятся к запуску исполняемого файла программы, просто разными способами.
Вариант 1: Строка «Выполнить»
Самый универсальный вариант, применимый ко всем версиям ОС Windows, а не только к «десятке». Этот вариант удобен еще и тем, что он быстр в исполнении – нужно только ввести одну команду. Однако это и пугает неопытных пользователей.
Инструкция к данному варианту имеет следующий вид:
- Вызовите строку «Выполнить». Для этого используется универсальная комбинация клавиш Win+R.
- Введите в строчку «Открыть» следующую команду: eventvwr.msc. Для применения команды воспользуйтесь клавишей Enter или нажмите «Ок».
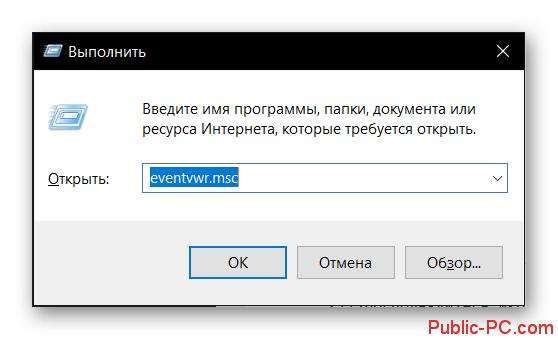
Откроется новое окно с заголовком «Просмотр событий».
Вариант 2: Системный поиск
В Windows 10 реализован очень удобный поиск по компонентам системы, чего нельзя сказать о других версиях данной ОС.
- Воспользуйтесь иконкой лупы, расположенной в панели задач рядом с иконкой «Пуска». В качестве альтернативы можно использовать сочетание клавиш Win+S.
- В поисковую строку введите наименование искомого объекта. В случае с Windows 10 вводите «Просмотр событий».
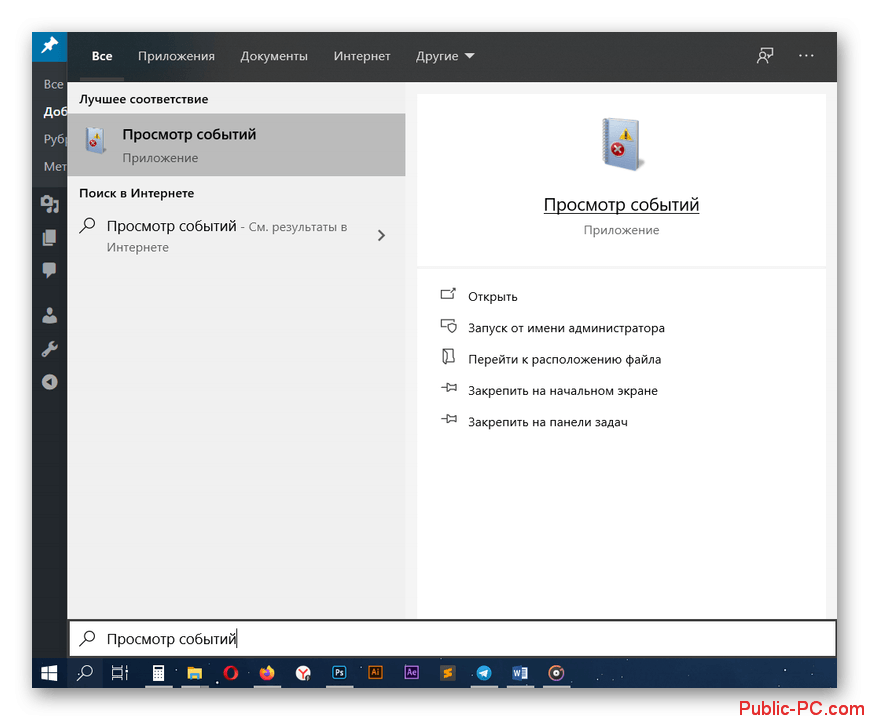
В результатах поисковой выдачи выберите нужный компонент. Нажмите по нему левой кнопкой мыши.
По аналогии с предыдущим способом откроется журнал событий Windows.
Вариант 3: «Панель управления»
Это наиболее классический вариант запуска утилиты «Просмотр событий» в Windows. Он подходит и для других версий операционной системы, да и с ним знакомо большинство пользователей, правда, по сравнению с предыдущими вариантами, этот не самый быстрый в исполнении.
Реализуется по следующей инструкции:
- Запустите «Панель управления». Это можно реализовать несколькими способами:
- Вызвав строку «Выполнить» и введя туда команду control;
- Через поисковую строку по системе, введя туда «Панель управления» или «control»;
- В меню «Пуск» из папки «Служебные — Windows».
- По умолчанию интерфейс «Панели задач» разбит на категории. Рекомендуется переключиться на «Крупные значки» или «Мелкие значки». Это можно сделать в строке «Просмотр».
- Среди компонентов выберите «Администрирование».
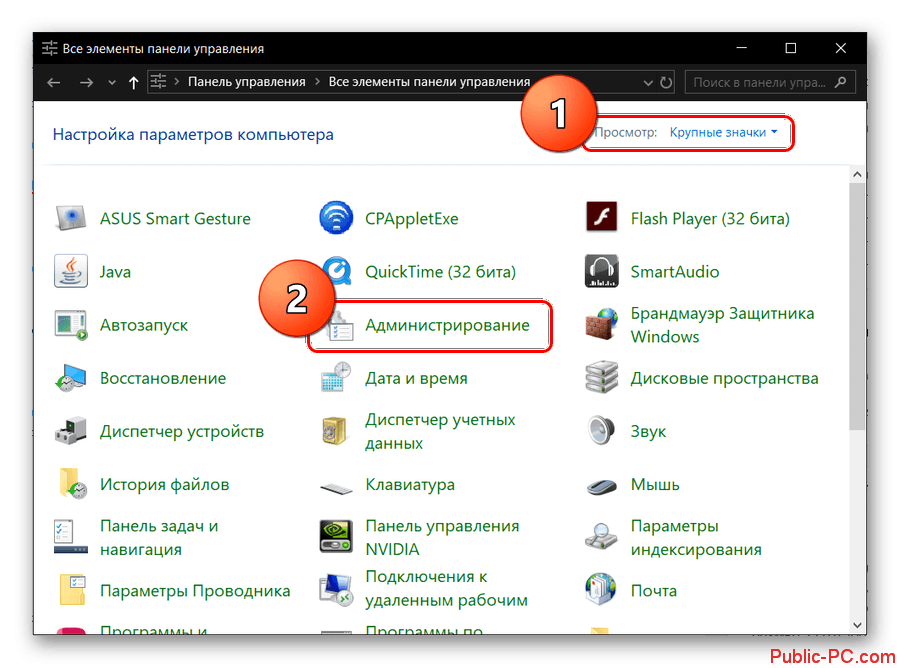
Откроется окошко «Проводника» с запущенной папкой «Администрирование». Среди предложенных компонентов отыщите «Просмотр событий» и запустите его, нажав два раза левой кнопкой мыши.
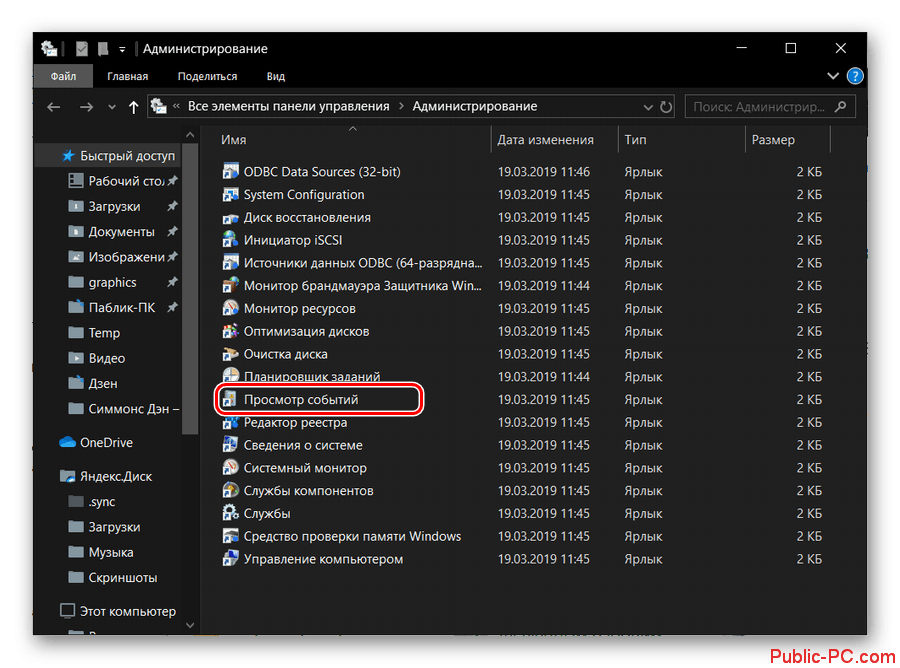
Вариант 4: Через «Пуск»
Еще один простой, но неочевидный вариант:
- Откройте меню «Пуск». Для этого просто кликните по соответствующей иконке в панели задач.
- В этом меню откройте папку «Средства администрирования».
- Из перечня компонентов выберите «Просмотр событий».
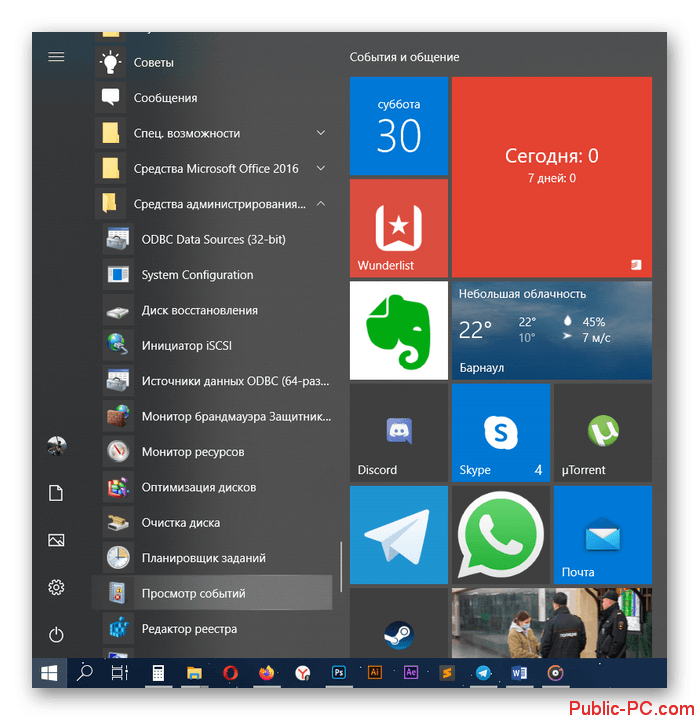
Вариант 5: Создать ярлык
Если вам часто приходится прибегать к утилите «Просмотр событий», то можно создать ярлык где-нибудь на видимом месте. Это займет некоторое время, но зато потом вы быстро сможете получить доступ к нужному инструменту.
- Для начала откройте папку «Администрирование» в «Проводнике». Это можно сделать, выполнив первые три шага из инструкции к варианту 3.
- Кликните правой кнопкой мыши по компоненту «Просмотр событий». В контекстном меню нужно выбрать «Отправить».
- Появится еще одно подменю, где выберите «Рабочий стол (создать ярлык)».
- После этого будет создан соответствующий ярлык на рабочем столе. Теперь для доступа к «Журналу событий» вам потребуется только кликнуть два раза по соответствующему ярлыку на рабочем столе. При необходимости ярлык можно перенести в любую другую директорию в Windows.
Это все основные способы открытия «Журнала событий» в Windows 10. Некоторые из них применимы только к «десятке», другие же будут актуальны и для более ранних версий ОС.
Отключение слежки в уже установленной Windows 10
Помимо отключения слежки в процессе установки, у пользователя остается возможность ограничить шпионскую деятельность в уже установленной windows 10.
Для этого следует:
Шаг 1. Нажимаем по значку уведомлений в правом нижнем углу и выбираем пункт «Все параметры», обозначенный иконкой шестеренки.
Шаг 2. В открывшемся окне выбираем пункт «Конфиденциальность».
В открывшемся окне присутствует множество пунктов, отвечающих за слежение. Разберемся подробнее с ними.
В графе «Общее» можно смело отключать все функции, кроме «SmartScreen». Отключенные параметры позволят ограничить слежку и немного ускорить быстродействие.
В следующем пункте «Голосовые функции» следует отключить данную систему для повышения личной конфиденциальности. В отключенном виде функция выглядит следующим образом:
Пункт «Отзывы и диагностика» также подлежит к полному отключению, поскольку при помощи данных функций потенциально может вестись сбор конфиденциальной информации.
Изменение вида Event Viwer
Область навигации, на левой стороне окна просмотра событий, содержит несколько узлов, все они первоначально свёрнуты. При развёртывании они, по умолчанию, должны выглядеть как на рисунке ниже.
Вы можете развернуть область переходов и увидеть полное содержание группы журналов событий. Разверните заголовок окна (внизу списка), чтобы увидеть сотни специализированных журналов.
Сторонние приложения, для отслеживания собственных событий, добавляют записи в разделе «Журналы приложений и служб». Выбрав опцию «Меню вид», можно расширить этот список и включить журнал аналитики и журнал отладки. Но эти журналы технически сложные и не используются для устранения обычных неполадок.
На рисунке можно заметить, что заголовок окна не развернут (под Microsoft в группе «Журналы приложений и служб»). Это потому, что такой вид раскрывает действительно огромный список, содержащий сотни журналов, охватывающих отдельные части операционной системы Windows. (Даже MSPaint имеет свой собственный журнал событий)! Перечисление всех этих записей займёт несколько страниц, что мало полезно.
По большей части, можно спокойно игнорировать практически все эти журналы. Многие из которых должны быть выключены и оставаться пустыми на протяжении всего срока службы вашего компьютера. Некоторые интересные записи, для диагностики производительности, вы найдёте в оперативном журнале, в котором записаны события для каждого запуска и завершения работы. Это имеет смысл, если какая-то операция занимает больше времени, чем обычно и её хотелось бы ускорить. (Суммарный журнал, в нижней части страницы обзора, более полезное место, чем листинг журналов только, что произошедших действий.)
В отличие от суммарного вида, список событий в отдельных журналах не классифицирован. Вместо этого, он отображается по дате. Как и в случае с любыми другими табличными списками в Windows 10, можно щёлкнуть по любому заголовку столбца и отсортировать по определённому столбцу. А также, список можно группировать по любому выбранному вами заголовку. Щёлкните правой кнопкой мыши на любом заголовке, чтобы вызвать меню «Группировать по…». Щёлкните правой кнопкой мыши «Уровень», затем выберите, как показано на рисунке, «Группа событий в этой колонке» и переместите события, классифицированные в этой группе как ошибки, ниже критических, но выше группы предупреждения.
Как упоминалось ранее, порядок сортировки по умолчанию, колонка по дате и времени. Если вы просто просматриваете список в поиске потенциальной проблемы, можно выполнить сортировку по идентификатору события. Чтобы сделать это, вам не нужно открывать меню. Дважды щёлкните заголовок столбца «Идентификатор события».
А также, простым перетаскиванием заголовков, вы можете изменить ширину или расположение столбцов. (Этот процесс похож на настройку вида подробностей в проводнике).
Стандартное представление журнала событий включает пять столбцов. Для некоторых специализированных задач, столбцы можно добавить или удалить. Например, если вы сохранили журналы с нескольких компьютеров, можно добавить столбец «Компьютер», чтобы вы сразу могли видеть компьютер, на котором создаётся данное событие. Для этого щёлкните правой кнопкой мыши по любому заголовку столбца и выберите пункт «Добавить или удалить столбцы». Откроется диалоговое окно, в котором, с левой стороны, можно выбрать столбец и нажать кнопку «Добавить». (Чтобы отменить изменения, выберите, справа, имя столбца и нажмите «Удалить». Или, чтобы избавиться от всех ваших настроек, используйте «Восстановить значения по умолчанию».)
Как и в файловом проводнике, с помощью этого диалогового окна, вы можете добавить отображение столбцов в окне просмотра событий.
Панель действий, на правой стороне, контекстно-зависимая, поэтому видимые параметры зависят от текущего выбора. Действия в верхней секции, применяются к текущему открытому журналу или виду. Если выбрано одно или несколько событий, действия для этих событий доступны в нижней части. Ниже показан типичный ассортимент действий, в том числе опции для копирования выбранных событий в виде таблицы.
Содержимое панели «Действия» контекстно-зависимое, нижняя группа видима только когда выбрано одно или несколько событий.
Использование информации файла
Системный журнал windows 7 позволяет установить причину неполадки при самопроизвольной перезагрузке устройства или появлении «экрана смерти». Программа позволит увидеть файл, ответственный за сбой. При возникновении неполадки необходимо запомнить время, в которое она произошла, а затем просмотреть файл и узнать, какой процесс дал сбой в этот момент. Самые серьезные проблемы отмечены как критические.
Кроме сообщений об ошибках, журнал событий windows xp записывает и другую важную информацию. Это полное время загрузки системы и др. Но данные файла необходимо правильно «читать», тогда его просмотр принесет пользу. В левом блоке расположено дерево разделов, где Вы можете найти необходимый элемент оснастки.
В центре окна просмотра событий расположен список ошибок, а справа перечень действий для фильтрации неполадок и ошибок
</p>
Управление простое. Кликните на строку, и в нижней части окна отобразится информация по проблеме. Каждая ошибка содержит атрибуты:
- Имя – подраздел данных, в который сохранилась информация;
- Источник – программа, ставшая катализатором неполадки;
- Код – цифровой шифр, позволяющий найти в Интернете информацию по ошибке;
- Пользователь и компьютер – показывают, кем была запущена задача – каким устройством и от имени какого пользователя. Особенно актуально на серверах.
Остальные сведения в просмотре событий не несут полезной информации, потому на них можно не обращать внимание
</p>
Другой информации о происходящем за устройством из записи событий узнать нельзя. В нем отображаются не все запущенные программы, а только сбойные. Таким образом, если необходимо просмотреть историю на компьютере, то нужно скачать кейлоггер.
ПОСМОТРЕТЬ ВИДЕО
Удалить информацию из этого файла также легко, как очистить журнал посещений в браузере. Для этого перейдите в раздел одним из указанных способов и найдите в левом блоке с деревом тот подраздел, который хотите очистить.
Нажмите правой клавишей и в контекстном меню выбирайте Очистить журнал
- https://viarum.ru/zhurnal-sobyitiy-v-windows/
- https://public-pc.com/zhurnal-sobyitiy-windows-7/
- https://lumpics.ru/how-open-windows-7-event-log/
- https://ocomp.info/zhurnal-sobyitiy-v-windows.html
- https://pcyk.ru/windows/kak-otkryt-i-ispolzovat-zhurnal-sobytij-windows-informaciya-dlya-polzovatelej/
Что представляет собой описываемое приложение?
В операционных системах Windows 7 и Vista устанавливаются два события: системные архивы и журнал службы приложений. Первый вариант используется для захвата общесистемных событий, связанных с производительностью различных приложений, запуском и безопасностью. Второй вариант отвечает за запись событий их работы. Для контроля и управления всеми данными в сервисе «Журнал событий» используется вкладка «Просмотр», которая разделена на следующие элементы:
- Приложение — здесь хранятся события, связанные с конкретным приложением. Например, почтовые службы хранят в этом месте историю передачи информации, различные события в почтовых ящиках и так далее.
- Элемент «Безопасность» хранит все данные, связанные с входом и выходом из системы, использованием административных функций и доступом к ресурсам.
- Установка. В этот журнал событий Windows 7 записываются данные, происходящие во время установки и настройки системы и ее приложений.
- Система — фиксирует все события ОС, например сбой запуска служебных приложений или при установке и обновлении драйверов устройств, различные сообщения, связанные с работой всей системы.
- Перенаправленные события — если этот пункт настроен, он сохраняет информацию, поступающую с других серверов.
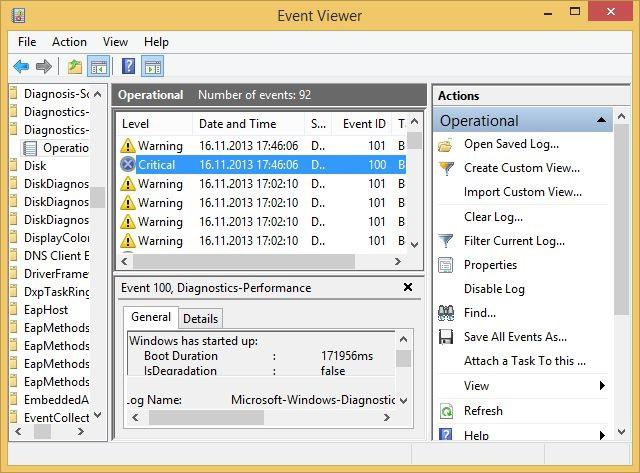
Как использовать содержимое журнала
Хорошо, теперь мы в курсе, где находится журнал событий и как его открыть, осталось узнать, как его можно использовать. Сразу нужно сказать, что в силу своей специфичности содержащиеся в нем сведения мало что могут поведать обычному пользователю. О чем говорит, к примеру, ошибка «Регистрация сервера {BF6C1E47-86EC-4194-9CE5-13C15DCB2001} DCOM не выполнена за отведенное время ожидания»? Не обладающему соответствующими знаниями юзеру будет непросто определить причину неполадки, с другой стороны, что мешает поискать ответ в Интернете?
Так, описание приведенной выше ошибки имеется на сайте Microsoft и указывает оно на проблемы со SkyDrive, кстати, не представляющие совершенно никакой угрозы. Если вы не пользуетесь этим сервисом, ошибку можно игнорировать или отключить ее источник в «Планировщике заданий». А еще описание ошибки можно отправить разработчику, предварительно сохранив его в файл XML, CSV или TХT.
Также пользователи могут связывать отслеживаемые события с задачами в «Планировщике заданий». Для этого необходимо кликнуть ПКМ по записи, выбрать «Привязать задачу к событию» и создать с помощью запустившегося мастера нужное задание. В следующий раз, когда произойдет такое событие, система сама запустит выполнение задания.
Журнал событий windows — как очистить?
Итак, с проблемами справились, система стабильна. Тогда давайте избавимся от ненужных в Журнале записей: если вы Журнал посещали, некую захламлённость по числу записей в нём наблюдать могли.
Способов очистки существует несколько. Можно это сделать через PowerShell Windows:
wevtutil el | Foreach-Object {Write-Host "Clearing $_"; wevtutil cl "$_"}
Можно через консоль:
for /f %x in ('wevtutil el') do wevtutil cl "%x"
Я же предложу вам небольшой скрипт, который вы можете поместить в текстовый документ, сохранить с расширением .bat. Я свой так и назвал Очистка логов (итоговый файл запускайте с правами админа):
Вот скрипт:
Как открыть журнал событий Windows 10
Большинство действий пользователя в системе попадают в журнал событий операционной системы. Многие пользователи даже не догадываются о таком инструменте, который также позволяет исправлять множество ошибок. Файлы журнала сохраняются на системном диске по пути: C:\ Windows\ System32\ winevt\ Logs. Но не достаточно знать где хранятся данные журнала, поскольку для их просмотра нужно использовать классическое приложение просмотра событий.
- Открываем стандартную панель управления выполнив команду control panel в окне Win+R.
- Дальше переходим в Администрирование и выбираем Просмотр событий.
К альтернативным способам открытия журнала событий можно отнести запуск классического приложения eventvwr.exe или eventvwr.msc просмотра событий на системном диске по пути: C:\ Windows\ system32, а также поиск приложения просмотр событий в окне поиска Windows 10 или же простое выполнение команды eventvwr.msc в окне Win+R.
Классификация событий ОС
Далее мы приведем классификацию записей в журнале по их значению для пользователя. События делятся на те, что генерируются самой операционной системой, и те, что исходят от приложений и служб. Однако такая классификация не учитывает смысла фиксируемых явлений. Более подробная их группировка выглядит следующим образом:
- Группа «Приложение» включает реакции системы на некоторые результаты работы приложений. Например, почтовый сервер может оставлять в журнале записи об отправке и получении электронной почты. Соответствующие данные хранятся в файле %SystemRoot%System32WinevtLogsApplication.Evtx.
- Группа «Безопасность» не нуждается в комментариях – сюда складируется все, что так или иначе затрагивает подсистему защиты от незаконных вторжений. Например, отмечаются удачные и неудачные попытки пользователя войти в систему. Адрес файла: %SystemRoot%System32WinevtLogsSecurity.Evtx.
- Группа «Установка» — здесь журнал событий Windows 7 логирует успешные и неуспешные попытки инсталлировать те или иные компоненты в процессе установки ОС. Так что если установка не увенчалась успехом или привела к нестабильной работе поставленной системы – анализ этого лога может помочь выявить источник проблемы. Файл хранится тут: %SystemRoot%System32WinevtLogsSetup.Evtx.
- Группа «Система» — самая обширная сюда помещаются результаты инициализации драйверов, запуска служб и прочие критически важные для ОС сообщения. Файл %SystemRoot%System32WinevtLogsSystem.Evtx – место хранения этих сведений.
- Группа «Пересылаемые события» — это собрание информации о пересылках данных между серверами. Все результаты таких пересылок накапливаются в файле %SystemRoot%System32WinevtLogsForwardedEvents.Evtx.
- Хранилище «Internet Explorer» (%SystemRoot%System32WinevtLogsInternetExplorer.Evtx) содержит логи работы браузера.
- Просмотреть логи взаимодействия пользователя с обновленным интерфейсом командной строки «Power Shell» можно тут: %SystemRoot%System32WinevtLogsWindowsPowerShwll.Evtx.
- Регистрация неадекватного поведения оборудования ведется в файле %SystemRoot%System32WinevtLogsHardwareEvent.Evtx.
Все данные хранятся в популярном формате XML, поэтому для их чтения и обработки необходима оболочка наподобие журнала событий. Непосредственный просмотр событий в системе Windows 7 в файлах хотя и возможен, но крайне затруднителен. Однако заниматься этим нет нужды, так как журнал событий Windows 7 делает это за нас.
Журнал событий windows — как очистить?
Теоретически проблемы решены. Давайте теперь удалим лишние записи из журнала; если вы посещали его, вы могли заметить некоторый беспорядок из-за объема этих записей.
Воду можно очистить несколькими способами. Windows можно использовать для запуска PowerShell:
wevtutil el | Foreach-Object {Write-Host "Clearing $_"; wevtutil cl "$_"}
Через консоль:
for /f %x in ('wevtutil el') do wevtutil cl "%x"
Я дам вам быстрый сценарий, который вы можете вставить в текстовый файл с расширением.bat. Он называется Log Cleanup, и вы должны запустить полученный файл с правами администратора:
Вот сценарий:
Отображение изменений в журнале действий
В журнале действий пользователей можно посмотреть изменения в полях карточек за выбранный период.
Рассмотрим на примере изменений в карточке занятия «Английский для детей»
Откройте занятие
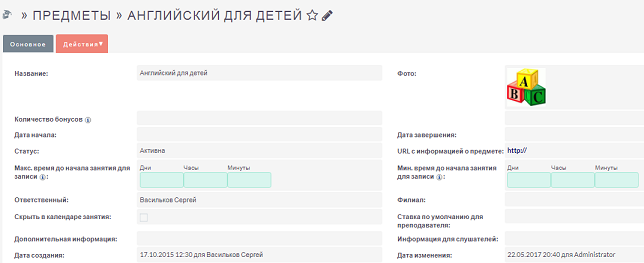
Нажмите – (редактировать) >> Журнал изменений

Перед вами откроется журнал изменений, внесенных в это занятие
Вверху перечислены поля, контролируемые в этом модуле:
Количество бонусов, Ставка по умолчанию для преподавателя (ID), Ответственный(ая) (ID), Макс. время до начала занятия для записи, Мин. время до начала занятия для записи, Дата завершения, Дата начала, Филиал, Фото, URL с информацией о предмете
Ниже – список изменений
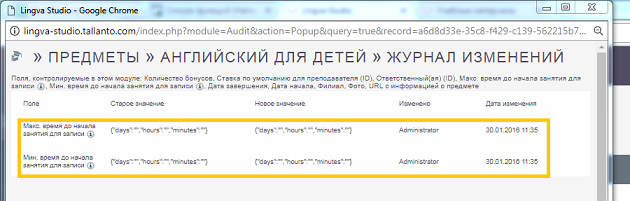
Внесите свои изменения в карточку занятия.
Например, добавим новые значения: Количество бонусов – 50 Филиал – Марьино Сменим ответственного с Сергей на Наталья
Нажмите Сохранить
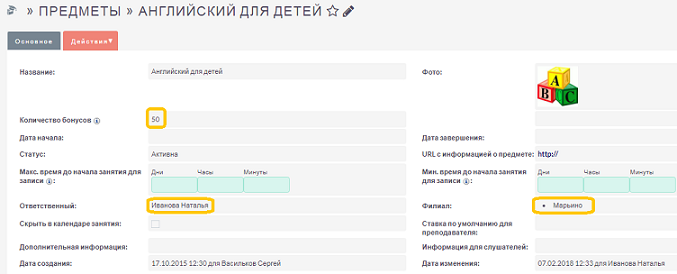
В журнале изменений отобразились все изменения, внесенные в эту карточку
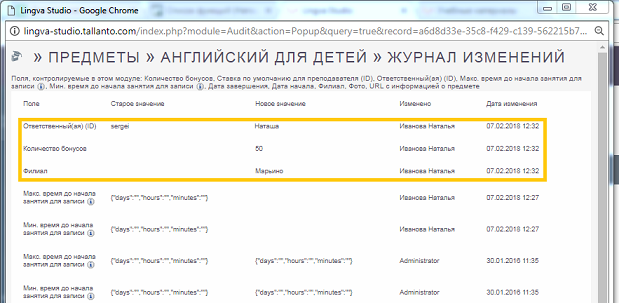
Чтобы посмотреть изменения, внесенные во все карточки, перейдите в модуль Журнал действий
В журнале действий отображается: — дата изменения — модуль — карточка модуля — пользователь, который внес изменения — тип действия в карточке (изменение, удаление, создание) — описание измененных полей
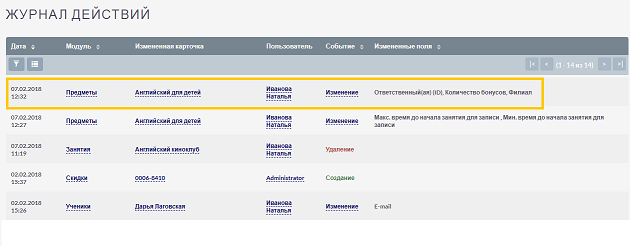
Вы можете отфильтровать действия. Нажмите на фильтр , выберите Базовый поиск или Расширенный поиск , нажмите Найти
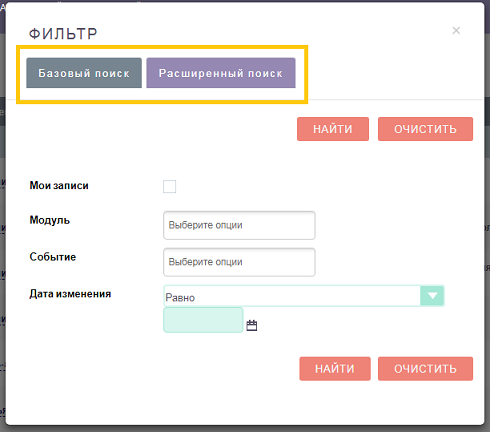
Как создавать настраиваемые представления
Как уже было сказано, пользовательские представления представляют собой отдельные выборки событий из разных каталогов. Они сохраняются в отдельных файлах и, в отличие от обычных фильтров, постоянно обновляются записями, соответствующими их критериям.
Создайте настраиваемый вид, выполнив следующие действия:
- Выделите интересующую вас запись в разделе каталогов.
- Нажмите на «Создать пользовательское представление» в разделе «Действие».
- Заполните параметры в поле «Фильтр» в соответствии с приведенным выше примером.
- Сохраните фильтр с любым именем в выбранном каталоге.
Вы можете создать журнал событий «evt» или редактировать, копировать и экспортировать пользовательские представления в файл files.xml.
Варианты запуска приложения
Открыть журнал можно при помощи различных методов. Запускается программа как вручную через программный файл на диске, так и с использованием различных системных инструментов. Рассмотрим более подробно каждый из доступных методов.
Вариант №1: Диалоговое Окно «Выполнить»
Самый простой способ запуска журнала — это использование диалогового окна «Выполнить». Чтобы таким образом открыть программу, выполним следующие операции:
- Нажимаем клавиатурную комбинацию «WIN+R».
- Далее в появившееся окно вписываем команду eventvwr.msc
-
Кликаем по кнопке «ОК».
После произведенных действий журнал событий сразу запустится на компьютере.
Вариант №2: Используем поиск Windows
При помощи системной функции поиска можно запускать различные компоненты Windows, в числе которых находится и журнал событий. Чтобы открыть приложение таким способом, проделаем следующее:
- На панели задач кликаем по иконке поиска или используем клавиатурную комбинацию «WIN+S».
- Далее в поисковую строку вписываем текст — Просмотр событий.
-
Из появившихся результатов запускаем найденную программу.
После выполненных операций журнал операционной системы будет сразу же запущен.
Вариант №3: Используем панель управления ОС
Как можно догадаться из названия компонента, панель управления — это специальный раздел, в котором собраны различные утилиты для настройки функционала Windows, где можно отыскать и журнал событий. Чтобы при помощи этого системного раздела запустить нужное нам предложение, проделаем следующие шаги:
- Открываем диалоговое окно «Выполнить», нажав клавиатурную комбинацию «WIN+R».
-
Далее запускаем «Панель управления», вписав туда команду control и кликнув по кнопке «OK».
-
После этого в появившемся окне нажимаем по разделу «Администрирование».
-
На экране компьютера отобразится список различных приложений для настройки системы. Ищем среди них программу «Просмотр событий» и запускаем её.
Окно журнала сразу появится на мониторе.
Вариант №4: Создаем ярлык для быстрого запуска программы
Если пользователь собирается часто использовать журнал системы, для этого будет целесообразно создать ярлык, чтобы быстро запускать приложение. Осуществить это можно, произведя следующие операции:
- Открываем «Панель управления», воспользовавшись диалоговым окном «Выполнить» и вписав туда команду control.
- Далее из появившегося списка переходим в раздел «Администрирование».
-
В новом окне кликаем по пункту «Просмотр событий» правой кнопкой и из контекстного меню выбираем вариант отправки на рабочий стол.
После произведенных действий на десктопе появится ярлык, которым можно будет воспользоваться для быстрого запуска приложения.
Инструменты для работы с журналом событий
Существует несколько инструментов, которые помогут вам работать с журналом событий Windows 10 и получать максимальную пользу от него:
Консоль событий (Event Viewer)
Консоль событий является основным инструментом для работы с журналом событий Windows 10. Она позволяет просматривать и анализировать различные категории событий, создавать пользовательские фильтры, сохранять и экспортировать журналы, а также настраивать уведомления о событиях.
PowerShell
PowerShell предоставляет мощный интерфейс командной строки для работы с журналом событий Windows 10. С помощью командлетов PowerShell вы можете выполнять сложные запросы и фильтрацию событий, создавать автоматическую обработку событий, а также автоматизировать задачи администрирования.
Скрипты и утилиты сторонних разработчиков
Существуют различные скрипты и утилиты от сторонних разработчиков, которые расширяют возможности работы с журналом событий Windows 10. Они могут предоставлять дополнительные функции для анализа событий, фильтрации и поиска, а также усовершенствовать интерфейс.
Системные решения мониторинга
Существуют также специализированные системные решения мониторинга, которые позволяют собирать и анализировать данные журнала событий Windows 10 на множестве компьютеров в сети. Эти инструменты могут быть полезны в больших сетевых средах или для администрирования нескольких компьютеров одновременно.
Используя эти инструменты, вы сможете эффективно анализировать и решать проблемы, связанные с работой операционной системы Windows 10 и приложениями. Журнал событий является мощным средством, которое позволяет получить ценную информацию о происходящих событиях и помогает вам стать более эффективным и продуктивным пользователем.
Вывод
Исходя из всего вышесказанного, становится ясно, что журнал событий — способ, позволяющий программам и системе фиксировать и сохранять все события на компьютере в одном месте. В таком журнале хранятся все операционные ошибки, сообщения и предупреждения системных приложений.
Где находится журнал событий в Windows 7, чем его открыть, как им пользоваться, каким образом исправлять появившиеся ошибки — все это мы узнали из этой статьи. Но многие спросят: «А зачем нам это нужно, мы не системные администраторы, не программисты, а обыкновенные пользователи, которым эти знания как бы не нужны?» Но этот подход неправильный. Ведь когда человек чем-то заболевает, перед походом к врачу он пытается сам вылечиться теми или иными способами. И у многих часто это получается. Так и компьютер, являющийся цифровым организмом, может «заболеть», и в этой статье показан один из способов, как диагностировать причину такого «заболевания», по результатам такого «обследования» можно принять правильное решение о методах последующего «лечения».
Так что информация о способе просмотра событий будет полезна не только системщику, но и обыкновенному пользователю.
Всем привет, тема стать как посмотреть логи windows. Что такое логи думаю знают все, но если вдруг вы новичок, то логи это системные события происходящие в операционной системе как Windows так и Linux, которые помогают отследить, что, где и когда происходило и кто это сделал. Любой системный администратор обязан уметь читать логи windows.
Примером из жизни может служить ситуация когда на одном из серверов IBM, выходил из строя диск и для технической поддержки я собирал логи сервера , для того чтобы они могли диагностировать проблему. За собирание и фиксирование логов в Windows отвечает служба Просмотр событий. Просмотр событий это удобная оснастка для получения логов системы.