На официальном сайте
- И так для начала нам нужно узнать полное название и модель сетевой карты. Для этого нужно зайти в диспетчер устройств. Нажимаем одновременно на две волшебные клавиши и R.
- Вписываем команду «devmgmt.msc» и нажимаем «ОК».
- В разделе «Сетевые адаптеры» заходим в свойства нужной нам карточке.
- И так в самом начале будет стоять название компании, которая выпустила карту. У меня это «Realtek» – это самая популярная компания, которая ставит свои сетевые карты на материнские платы. Обычно полное название должно стоять сразу же. В моём случае у меня указан только семейство «PCIe GBE Family Controller». В свойствах выберите вкладку «ИД оборудования». В самом конце будет циферка, вот это номер модели. Но нам ещё нужен класс, который обозначается буквой. Для этого в свойствах выберите «Строгое имя узла драйвера»
- Нажимаем на раздел «WINDOWS DRIVERS» и выбираем «Network drivers», если вам нужно ПО для сетевой карты и «Wireless drivers», если вы хотите установить дрова для Wi-Fi модуля.
- Будет таблица драйверов, только скачивайте ПО для своей операционной системы. Далее устанавливаем драйвер. После этого не забудьте перезагрузить машину.
Утилита обновления драйверов Intel
Утилита обновления драйверов Intel от Intel автоматически идентифицирует, находит и устанавливает обновленные драйверы для вашей компьютерной системы и обновляет вашу систему. Программное обеспечение тщательно проверяет системы, предлагает необходимые обновления драйверов на вашем ПК и загружает их только после получения вашего разрешения. Он не собирает никакой личной информации и может быть установлен очень легко. Простой и удобный интерфейс делает целесообразным добавить в список бесплатного программного обеспечения для обновления драйверов для компьютеров Windows.
Как обновить драйвера?
Драйверов для каждого вида устройств множество, но лишь один подойдет к конкретному устройству. При поиске обновлений в ручную необходимо знать точное название устройства и его версию, а так же учесть, какая версия операционной системы установлена на компьютере. Так, драйвер, изготовленный для Windows XP, будет некорректно работать на Windows 10.
Способы обновления:
1. автоматическое обновление системой;2. поиск драйверов и установка вручную;3. автоматическое обновление при помощи утилиты Driver Updater или подобной.
Самым удобным и незаметным для пользователя является автоматическое обновление системой, но не всегда оно срабатывает, как хотелось бы, а в случае, если устройство новое, система предложит найти драйвера самостоятельно. Для своевременной и легкой установки обновлений, поможет программа для поиска драйверов Driver Updater. Она сама осуществляет поиск драйверов, автоматически их подгружает и устанавливает, при этом работает на всех версиях операционных системах Windows.
Driver updater необходимо скачать с официального сайта программы, а затем установить. Для этого необходимо кликнуть левой кнопкой мыши по значку программы 2 раза и следовать инструкциям и рекомендациям, описанным в окошке. После запуска утилита сама просканирует компьютер и обновит все драйвера до последней версии.
Подготовительный этап
В отличие от старых систем, в Windows 10 драйвера устанавливаются автоматически при первом запуске, сканируя установленные в компьютере детали. В 7 и XP версии доступны только первоначальные видеодрайвера и возможность подключения через USB порты. Поэтому все программы нужно загрузить заранее. В каких случаях это может понадобиться:
- Установка новой операционной системы или переустановка после неудачного обновления;
- Сбой работы драйвера, отказ детали;
- Новый ноутбук без необходимого обслуживания и предустановленных программ. Самый простой случай, так как все диски должны идти в комплекте.
Перед переустановкой Windows 7 нужно определить устройство и сохранить установочный файл на флешку.
Как определить сетевой адаптер
Все установленные детали расположены в отдельном разделе Windows, под названием «Диспетчер устройств». В нём перечислены все детали, установленные в компьютере
Оборудование, отдельно требующее внимание помечается восклицательным знаком
Чтобы зайти в раздел, нужно открыть панель «Компьютер», где размещены локальные диски и дисковые приводы. Нажимаем на надпись «Свойства системы».
Здесь описаны краткие характеристики ПК, отображается оценка и информация об активации Windows. В левом верхнем углу выбираем надпись кликаем на «Диспетчер устройств».
Всё оборудование размещено по группам с подписи обозначающими их тип. Находим раздел «Сетевые адаптеры». В нём размещены модель и название интернет и Wi-Fi адаптера, если он есть.
Другой способ войти в диспетчер – с помощью панели управления. Заходим в меню «Пуск» и вводим в поиске «Панель управления». В открывшемся окне, вписываем в поисковую строку «Диспетчер устройств».
Выбираем нужное устройство и нажимаем по нему правой кнопкой мыши. Из всплывающего меню выбираем строку «Свойства». В показанном примере выбран Wi-Fi адаптер.
В новом окне выбираем «Сведения» и из перечня свойств кликаем на «ИД оборудования». Кликаем правой кнопкой мыши по первому идентификатору и копируем его.
Полученный код нужно ввести на сайте в любом поисковике. Первым запросом будет выдан сайт разработчиков или специализированная база данных с драйверами. Если на компьютере установлена непопулярная модель, лучше воспользоваться ресурсом https://driver.ru или его аналогами.
Установка
Рассмотрим, как установить сетевой драйвер на ОС Windows 7.Загруженный файл нужно скинуть на флешку. Это поможет при последующей переустановке Windows или на новых компьютерах. На чистой системе интернет адаптер будет определяться как неизвестное устройство. Безымянный сетевой контроллер будет расположен в разделе «Другие устройства». Чтобы инсталлировать новый драйвер в диспетчере устройств нажимаем правой кнопкой мыши и выбираем «Обновить драйвер».
Появится окно с настройками поиска драйверов. Нажимаем на нижний пункт, отвечающий за ручное указание пути для драйвера.
Указываем папку, куда был скачан установочный файл. Система автоматически проведёт поиск подходящего компонента. Начнётся установка программного обеспечения. После завершения появится доступ к интернет-соединению.
Если при обновлении произошла ошибка
Перед инсталляцией обновления рекомендуется удалить старую версию драйвера. Они могут начать конфликтовать, и установка пройдёт со сбоями. В некоторых случаях доходит до появления «синего экрана смерти».
В диспетчере устройств нужно нажать правой кнопкой мыши по нужному адаптеру и выбрать «Удалить драйвер». После этого, он появится в разделе «Другие устройства». Теперь можно начать установку.
Как проверить, обновлены ли драйверы?
Шаг 1) Зайдите в Панель управления – Оборудование и звук – Диспетчер устройств.
Шаг 2) Выберите устройство, которое хотите проверить, затем — Щелкните правой кнопкой мыши драйвер и выберите — Обновить программное обеспечение драйвера.
После этого он просканирует и отобразит, доступна ли новая версия драйвера, или покажет, что последние версии драйверов уже установлены.
FAQ:
Почему важно обновлять драйверы ПК?
Важно обновлять драйверы ПК, поскольку они служат связующим звеном между программным обеспечением и оборудованием. Если он устарел, устройство не будет работать должным образом
Таким образом, драйверы ПК необходимо регулярно обновлять.
Как часто следует обновлять драйверы?
Драйверы являются необходимой частью вашей системы. Если вы постоянно обновляете их, аппаратное и программное обеспечение будет работать бесперебойно и максимально эффективно. Также имеет смысл обновлять драйверы при каждой возможности. Но если ваш компьютер работает без проблем, вам не нужно обновлять драйверы. Однако, если вы обновили ОС, установили новое оборудование, установили новое программное обеспечение или игру или столкнулись с какими-либо ошибками, вам может потребоваться обновить драйверы.
Какие драйверы мне нужно обновить?
Вам необходимо обновить все драйверы оборудования, такие как клавиатура, веб-камера, модем, материнская плата, видео, аудио, графика, сетевые драйверы, драйверы USB, драйверы мыши, принтера, драйвер сканера и т. д., чтобы обеспечить бесперебойную работу вашей системы.
Нужно ли мне платить за Driver updater Программное обеспечение?
Нет, многие инструменты предлагают бесплатную пробную версию и бесплатную демо-версию для оценки обновлений драйверов вашей системы. Однако, если вы хотите приобрести профессиональную или премиум-версию любого driver updater программное обеспечение, за него нужно платить.
Как найти недостающие драйверы?
Чтобы найти недостающий драйвер, перейдите в Панель управления и откройте Диспетчер устройств. Это поможет вам найти все оборудование с ошибками, которые будут отображены.yed и отмечен желтым треугольником. Вы также можете проверить текущую версию каждого драйвера.
Как узнать, нужно ли обновление?
Для того чтобы узнать нуждается ли ваш компьютер в обновлении программного обеспечения, необходимо проверить, какая версия установлена в данный момент. В windows 7 и в windows 10 необходимо воспользоваться поиском в меню «Пуск», ввести «Диспетчер устройств» и выбрать его в списке результатов.
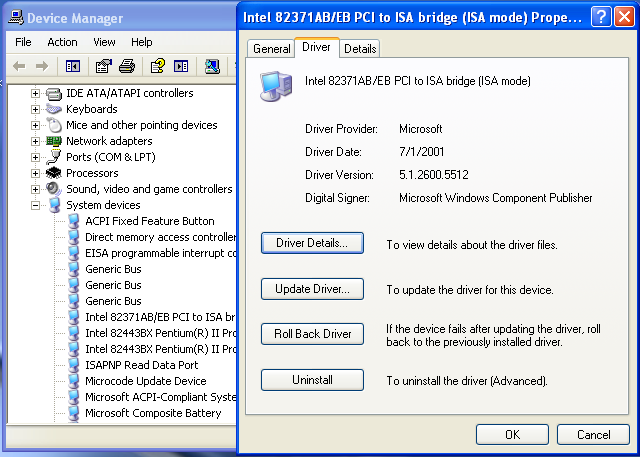
В диспетчере устройств представлен весь список подключенных к компьютеру устройств. Если ткнуть правой кнопкой мыши на одно из устройств и выбрать вкладку «Свойства», то пользователю откроется вся информация об установленных на ПК драйверах. Также проверить их актуальность можно в программе Driver Updater.
Сигналом о том, что необходимо обновление, могут служить различные проблемы в работе оборудования. Например, необходимо обновить драйвер на видеокарту, если этого требует новая компьютерная игра, а новые программы могут требовать новых драйверов на материнскую плату и звуковую карту. Но, стоит понимать, что устаревшему железу никакие программы не помогут и ускорить работу компьютера они не смогут никоим образом.
Как обновить или установить драйвер сетевой карты
Опубликовано: 20.09.2020
Используемые термины: драйвер, Windows.
Подход к обновлению не зависит от версии операционной системы. Описанные действия подойдут для Windows 8 / 10 и, а также, 7 и XP.
Процесс обновления сводится к:
- Определению производителя и модели сетевого адаптера.
- Загрузки с сайта производителя нужной версии драйвера.
- Установки программного обеспечения.
Мы рассмотрим каждый процесс пошагово.
Данная инструкция предполагает наличие Интернета. Если его нет на компьютере, скачать сетевой драйвер можно на другом устройстве и перенести нужные файлы на конечный компьютер. Также, можно заранее скачать программу DriverPack Offline Network, которая уже содержит большую базу сетевых устройств и установить ее на целевом компьютере.
Определяем производителя оборудования
Загружаем драйвер с сайта производителя
Устанавливаем драйвер
С помощью установщика
Вручную
Альтернативные методы установки
В Windows 10
По идентификатору устройства
При помощи специальной программы
Для устройств Realtek
Откатываем или переустанавливаем драйверы
Откат
Переустановка
Что делать, если драйвер не ставится
Другие инструкции
Ручная установка драйверов
Вся процедура начинается с поиска устройства, для которого необходим драйвер. Например, пусть это будет видеокарта.
• Необходимо зайти в «Диспетчер устройств» и нажать на «Видеоадаптеры».
• Выбрать устройство и щелкнуть по нему правой кнопкой мыши с последующим выбором «Свойства».
• Откроется окно. Здесь нужно перейти на вкладку «Сведения». В меню «Свойство» нужно выбрать «ИД оборудования».
Все, что находится до символа «&» является названием оборудования. По нему осуществляется поиск драйвера.
Для этого используются два основных сайта:
- http://devid.drp.su;
- http://devid.info/ru.
Для первого сайта ИД оборудования вводится в следующее поле:
Для второго сайта ИД оборудования вводится в следующее окно:
После нахождения драйверов необходимо их скачать и установить. Если это exe-файлы, то они инсталлируются как обычная программа. Если файл имеет другое расширение, например, *.ini, то установку драйверов нужно выполнять из «Диспетчера устройств».
Здесь выбирается 2-ой пункт «Выполнить поиск драйверов на этом компьютере». Далее указывается место, где сохранен файл *.ini.
Бывает так, что ИД отображен непонятно.
Здесь нет привычных слов PCI\VEN. Как же искать драйвера? Чтобы поиск дал результаты, убираются все символы в запросе до слова VEN, и удаляются все символы, начиная с «&».
Остается только «VEN_10EC&DEV_0888». Эту фразу вводят на сайтах, где ищут драйвера.
Еще один способ как узнать ID оборудование и название устройства через Everest
- Необходимо инсталлировать программу.
- Теперь необходимо запустить Everest.
Чтобы узнать ИД оборудования потребуется переход в левой части главного окна в интересующий раздел.
На компьютере пользователя отображается окно с «Аппаратным ID».
Зная это значение, производится поиск драйверов.
Вспомогательные
❶
3DP Net
Сайт: http://3dpchip.com/
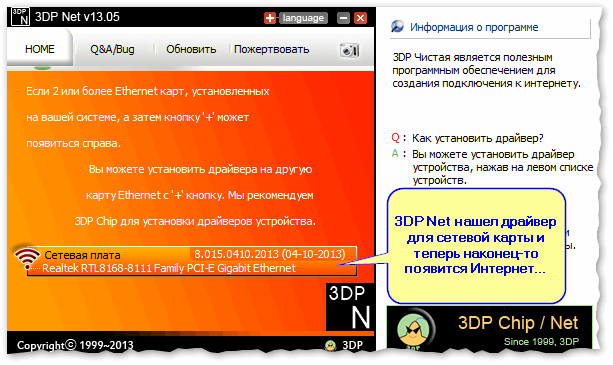
3DP Net — нашел драйвер для сетевой карты. Ура!
3DP Net — специализированная утилита, которая необходима для обновления драйвера на сетевой адаптер (сетевую карту). Представьте: у вас нет Интернета, т.к. не работает сетевая карта (на нее нет драйвера). А чтобы сетевая карта заработала — нужен драйвер, который есть в Интернете.
Как решить сию головоломку? Правильно, скачать 3DP Net, размер которой всего-то около 100 МБ (можно со смартфона), и запустить — утилита автоматически подберет драйвер и у вас появится сеть. Рекомендую!
Примечание: обратите внимание, что на официальном сайте есть 2 утилиты — 3DP Chip и 3DP Net (речь идет именно о второй!). ❷
❷
Double Driver
Сайт разработчика: http://www.boozet.org
Софт-портал: http://softportal.com
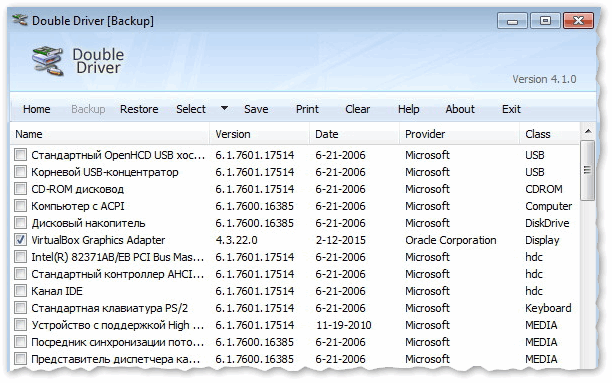
Double Driver — главное окно программы (готовлюсь к бекапу )
Эта небольшая бесплатная утилита необходима для создания бэкапа всех установленных драйверов. Причем, делает это она очень быстро (часто потребное время составляет не более 1 минуты!).
Хочу отметить, что драйвера в утилите отображаются удобным списком (по порядку), который можно сохранить или распечатать. Драйвера в бэкапе также бережно лежат, каждый в отельной папке, имена которых идентичны вашим устройствам.
В общем-то, крайне нужная, полезная и бесплатная утилита (аналогичные программы для бэкапов — стоят денег) …
❸
Driver Sweeper
Сайт разработчика: http://phyxion.net/
Софт-портал: http://softportal.com
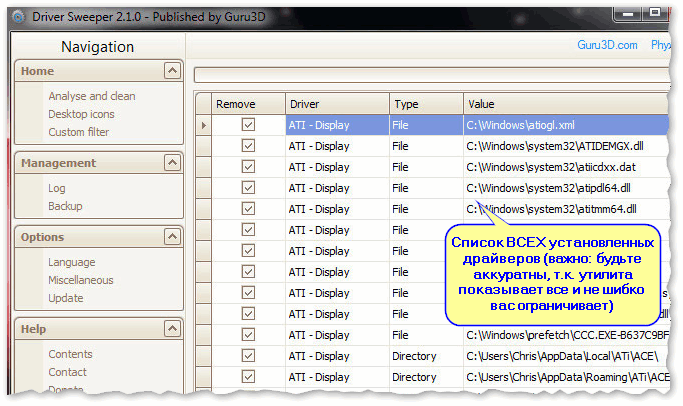
Driver Sweeper — смотрим все драйвера (важно — будьте аккуратны, т.к. программа никак не ограничивает нас и показывает все и обо всем). Простая и надежная программа для удаления абсолютно любых драйверов в системе начисто! Будьте аккуратны с ней, т.к
она не шибко вас ограничивает в возможностях. Очень помогает в тех случаях, когда никак не удается удалить какой-нибудь «засевший» в системе драйвер (или вы его не видите и не можете найти, а он есть )
Простая и надежная программа для удаления абсолютно любых драйверов в системе начисто! Будьте аккуратны с ней, т.к. она не шибко вас ограничивает в возможностях. Очень помогает в тех случаях, когда никак не удается удалить какой-нибудь «засевший» в системе драйвер (или вы его не видите и не можете найти, а он есть ).
Перед удалением в ней можно создать резервную копию всех «дров» (на всякий случай) … Программа работает во всех версиях Windows, поддерживается русский язык.
❹
DDU
Сайт: https://wagnardsoft.com
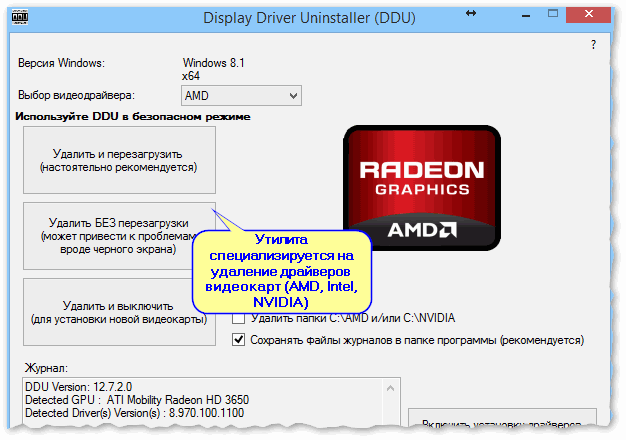
Display Driver Uninstaller — удаление драйверов видеокарт
Простая и эффективная утилита для полного удаления видеодрайвера из системы (думаю, многие сталкивались с проблемой обновления видеодрайвера, из-за того, что новый не ставился, пока не будет полностью удален старый). Вот как раз, с этой задачей и справиться DDU (Display Driver Uninstaller).
Программа поддерживает все ПО видеокарт от производителей AMD, Intel, NVIDIA (в том числе, различные ключи реестра, компоненты, папки и т.д.). Отмечу также, что после работы DDU — в вашей системе не остается вообще никаких следов о присутствии старого драйвера.
В Display Driver Uninstaller есть три режима работы: первый — простое удаление драйвера и перезагрузка ПК/ноутбука; второй — обычное удаление (перезагрузка на вашей совести ); третий — удаление и выключение ПК.
Кстати, утилита ведет журнал, в который записывает все действия, которые вы производите. Например, по нему моно посмотреть, какие версии драйверов уже были установлены (удобно, если вы ищите актуальную рабочую версию драйвера, и не помните, какие уже попробовали).
В общем, рекомендую всем, у кого проблемы с видеодрайверами.
Обновление драйверов, используя стандартные средства операционной системы
При покупке компьютера с ним вместе идет диск с драйверами. Он понадобится в конце установки Windows. Но они, скорее всего, будут устаревшими, хотя компьютер с ними будет работать. Нужно регулярно обновлять драйвера. Такой процесс осуществляется несколькими способами.
В самой ОС Windows 7 имеется возможность обновления драйверов без стороннего ПО.
Способ №1
Нужно открыть меню «Пуск», а затем выбрать в нем «Устройства и принтеры».
Откроется окно, с различными устройствами. Нужно найти пиктограмму, напоминающую своим видом компьютер, системный блок или жесткий диск. Эта иконка будет иметь имя компьютера.
Нажав правой кнопкой мыши по значку, откроется меню. Здесь выбирается пункт «Параметры установки устройств».
Следуем указаниям на скриншоте. После этого сохраняем все изменения кнопкой «Сохранить».
Теперь ОС сама будет искать обновленные или неустановленные драйвера на компьютер.
Способ №2
Установка драйверов в этом способе происходит через «Диспетчер устройств». Чтобы открыть это окно потребуется нажать правой кнопкой мыши на «Мой компьютер» и выбрать «Диспетчер устройств».
Аналогично, если выбрать «Свойства». В открывшемся окне необходимо найти в левой части «Диспетчер устройств».
Откроется окно, где будет список всех устройств подключенных к компьютеру.
Теперь по очереди выбирается каждая вкладка с оборудованием. Например, пусть это будет «Сетевые адаптеры». Двойной щелчок мыши по вкладке и откроются оборудования, для которых нужно обновить или установить драйвера.
Выбирается необходимое оборудование и по нему делается щелчок правой кнопкой мыши. В открывшемся меню нужно нажать на «Обновить драйверы…».
Здесь предлагается два варианта по установке драйверов.
- Автоматический поиск обновленных драйверов;
- Выполнить поиск драйверов на этом компьютере.
Первый вариант предпочтительнее, так как система сама будет искать в интернете нужные драйвера. Для неопытного пользователя это оптимальный вариант. Если же имеется диск с драйверами, то лучше выбрать второй вариант. Здесь нужно будет указать место, где искать программы.
Если автоматический поиск не дал результатов, то следует поискать драйвера на официальном сайте производителя оборудования.
Иногда при обновлении возникают проблемы. Старый драйвер начинает конфликтовать с новым. Чтобы этого избежать следует старое программное обеспечение удалить.
• Выбирается пункт «Свойства», как показано на скриншоте.
• В открывшемся окне нужно перейти на вкладку «Драйвер» и нажать кнопку «Удалить». Это позволит избавиться от старого драйвера и установить новый без проблем.
После удаления установка драйвера делается по вышеописанному принципу.
Если опять установка не удалась, то необходимо сделать откат. На скриншоте показана кнопка «Откатить». После ее нажатия происходит отмена установки и возврат к предыдущему состоянию. Иными словами, «Откатить» синоним слова «Отмена».
Минусы перечисленных двух способов – не всегда удается найти в интернете то, что нужно. Чтобы решить эту проблему существуют другие рекомендации по установке.
Поиск драйверов на ноутбук по его производителю
Установка драйверов на ноутбуки происходит сложнее, чем на персональные компьютеры. Удобно настраивать аппаратную часть устройства через сайт http://drp.su/drivers/notebooks/?l=ru.
Здесь дается список всех производителей ноутбуков. Необходимо выбрать соответствующую компанию.
Компании производители ноутбуков:
- Acer;
- Samsung;
- IBM.
Это лишь малая доля списка всех производителей.
Например, требуется установить драйвера для ноутбука Acer 1AEGM002. В списке необходимо выбрать производителя Acer. Он располагается в самом начале сайта. На открывшейся странице следует найти нужную модель. Щелкнув по ней, осуществляется переход на страницу с драйверами для Acer 1AEGM002.
Здесь можно скачать полный пакет с оболочкой программы для последующей настройки аппаратной части. Если необходимы только один или несколько драйверов, то можно загрузить их по отдельности на странице ниже.
Вообще, для современных устройств поиск драйверов не составляет труда. Но бывает так, что оборудование малоизвестное или устаревшее. В этом случае автоматический поиск драйверов может быть затруднительным и не дать нужных результатов.
Выход есть только один – ручная установка.
Установка драйверов при помощи Driver Genius
Эта программа напоминает DriverPack Solution, но она является коммерческой (платной).
• После инсталляции Driver Genius откроется главное окно программы. Здесь нужно щелкнуть по кнопке «Начать проверку».
• Когда проверка закончится, то откроется окно с результатами.
• По скриншоту видно, что обнаружена одна проблема. Для ее исправления требуется нажать кнопку «Далее».
• Программа Driver Genius способна резервировать и восстанавливать драйвера. Эта функция будет полезна, когда компьютер полностью настроен. Теперь можно создать резервную копию драйверов. При последующей переустановке ОС не нужно будет искать диски от аппаратной части компьютера. Достаточно будет запустить инсталляционный пакет с заранее сохраненными драйверами.
• Если нажать кнопку на «Обновление», то откроется список с операционными системами, для которых требуется найти драйвера.
• Выбрав одну из операционных систем, программа сама начнет поиск драйверов на нее. Для этого нужно нажать кнопку «Далее».
Программа имеет свою базу с драйверами. Чтобы ее обновить достаточно нажать на «Веб обновление».
Driver Genius соединится с Центром обновлений драйверов и скачает необходимые.
В окне программы драйвера могут быть удалены, если они начинают конфликтовать.
Особенность Driver Genius в том, что каждое устройство можно диагностировать на правильную работоспособность. Для этого левой кнопкой мыши следует нажать на «Инструменты» и в раскрывшемся меню выбрать «Диагностика устройств».
Вся аппаратная часть, неправильно работающая, будет отображена в окне проверки.
Каковы общие функции инструмента обновления драйверов?
Вот некоторые общие черты Driver updater инструмент:
- Создание и восстановление резервной копии драйверов: ВАШЕ driver updater программное обеспечение должно создавать и восстанавливать резервные копии драйверов, если что-то пойдет не так.
- Огромная база данных драйверов: Программное обеспечение для обновления драйверов содержит огромную базу данных драйверов, которая поможет вам без каких-либо проблем обновить все отсутствующие, устаревшие и поврежденные драйверы на вашем компьютере.
- Позволяет сканировать весь ПК для выявления всех изношенных
- драйверы: A driver updater должен сканировать каждый уголок компьютера, чтобы одним щелчком пальцев найти все устаревшие драйверы.
- Он должен предлагать исключение драйверов: Хороший driver updater имеет функцию списка исключений, которая позволяет исключать обновления драйверов по вашему желанию.
- Удобный интерфейс: Хороший driver updater поставляется с чистым, простым и удобным интерфейсом, поэтому даже неопытные пользователи могут легко его использовать.
- Автоматическое сканирование драйверов в фоновом режиме: Он должен автоматически сканировать компьютер в фоновом режиме, не занимая ваше рабочее пространство.
- Наличие планирования сканирования: Это должно позволить вам запланировать сканирование драйверов в соответствии с вашими желаниями и требованиями.
- Помогает исправить драйвер в один клик: С помощью лучших driver updater для Windows 10, вам следует исправить проблемы с драйверами и обновить их одним щелчком мыши.
- Поддерживает несколько языков: Вам необходимо убедиться, что выбранное вами обновление драйвера
- Утилита должна поддерживать несколько языков, таких как английский, немецкий и т. д.
- Совместимость со всеми Windows версии: лучший инструмент обновления драйверов всегда должен быть совместим со всеми operaопределение версий системы.
Откат или переустановка драйвера
Если после установки обновления драйвера компьютер стал работать хуже, можно выполнить откат версии или удаление с последующей установкой.
Откат
Для этого и переходим к свойству устройства:
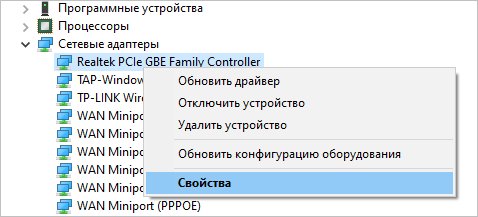
На вкладке Драйвер кликаем по кнопке Откатить:
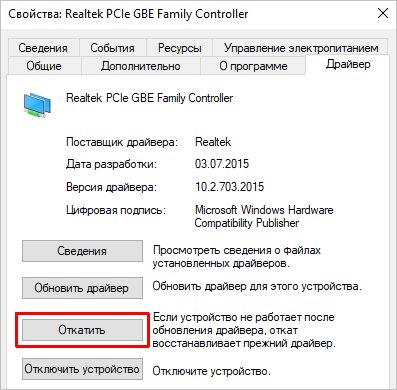
* если данная кнопка не будет доступна для нажатия, значит драйвер не был обновлен и на компьютере стоит единственная версия. Откат сделать нельзя.
Переустановка
Сначала удаляем драйвер. Для этого заходим в , кликаем правой кнопкой мыши по сетевому устройству и выбираем Удалить устройство:
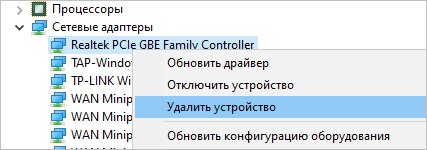
Если доступна галочка Удалить программы драйверов для этого устройства, ставим ее. Нажимаем Удалить:
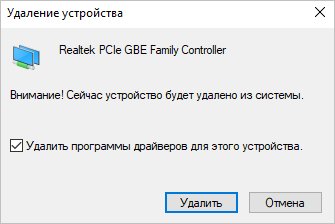
После удаления драйвера перезагружаем компьютер и устанавливаем программное обеспечение по .
Автоматическое обновление при помощи DriverPack Solution
Используя DriverPack Solution, можно легко автоматически установить или обновить драйвера для компьютера с разной конфигурацией оборудования.
В пакете содержится почти 9 Гб программ. Использовать DriverPack Solution удобно, если нет в наличии интернета. В пакете находятся различные драйвера в актуальном состоянии.
При помощи DriverPack Solution можно настроить оборудование в настольном компьютере, ноутбуке и нетбуке.
Если даже в базе у программы нет соответствующего драйвера, то она поможет его скачать из сети. Конечно, в этом случае потребуется доступ в интернет.
DriverPack Solution скачивается с сайта http://drp.su/ru/download.htm. После загрузки образа его можно записать на диск или смонтировать соответствующей программой (Alcohol, Daemon Tolls и т.п.).
Щелчок на вкладке «Бэкап» позволяет создать резервную копию драйверов для компьютера, на котором запущена программа DriverPack Solution.
Работа с программой осуществляется в пару кликов. Новички и опытные пользователи оценят ее по достоинству.
Что такое драйвер устройства?
Драйвер устройства — это программное приложение, которое помогает аппаратному обеспечению вашего ПК и operaСистема ting взаимодействует должным образом. Однако иногда эти драйверы необходимо обновить или обновить. Вот почему вам нужно программное обеспечение для обновления драйверов, которое обновит системные драйверы и заставит ваш компьютер работать как новый.
Приложения для обновления драйверов устройств могут проверять версию драйвера и автоматически обновлять его в фоновом режиме. Такие приложения обновления сэкономят вам много времени и избавят от проблем при обновлении драйверов устройств.
Что такое драйвера и сколько их?
Драйвера – это специальное программное обеспечение в Windows или иной опереационной системе, которое отвечает за взаимодействие различного оборудования и приложений друг с другом, то есть объединяет компьютер в единое целое. Вот несколько подобных устройств: клавиатура, мышь, видеокарта, роутер, вебкамера, сетевая карта и др. Когда пользователь подключает устройство, компьютер не «понимает», как правильно работать с ним. Чтобы оборудование заработало правильно и максимально продуктивно, необходимо установить драйвера, для этих самых устройств.
Количество драйверов зависит от количества подключенных к компьютеру устройств, а также набора технологий реализованных в самой материнской плате компьтера. Таким образом для нормальной работы компьютера, может потребоваться значительно большее количество драйверов, для разных устройств и технологий, возможно о которых мы даже не знаем (Например многие пользователи не знакомы с контроллером SATA AHCI, но он необходим для работы жесткого диска).
Самыми необходимыми и часто обновляемыми считаются драйвера:
• на видеокарту;• на материнскую плату/чипсет;• на звуковую карту;• на сетевую карту.
Итоги (что запомнить!)
- один из самых простых способов обновить все драйвера и игровые компоненты в Windows — воспользоваться программой Driver Booster;
- если вы не знаете для какого устройства у вас нет драйвера — откройте диспетчер устройств: рядом с устройством, для которого нет драйвера, будет гореть восклицательный желтый знак;
- крайне желательно загодя записать на аварийную флешку какой-нибудь пакет драйверов, который может работать без подключения к Интернет (например, Snappy Driver Installer или DriverPack Solutions);
- если у вас не получилось обновить драйвер с помощью автоматического обновления в подобных программах — попробуйте ручной способ;
- при проблемах с аудио-драйверами рекомендую ознакомиться вот с этой статьей;
- при проблемах с видеодрайверами, рекомендую вот этот материал;
- инструкцию по обновлению драйвера для сетевого адаптера Wi-Fi можно найти здесь;
- если вы не можете удалить старый драйвер — рекомендую вот этот способ;
- если вы не знаете, как обновить драйвера, когда не работает Интернет, ознакомьтесь вот с этими способами.
На этом у меня пока всё, за дополнения по теме — заранее отдельная благодарность!
Всем удачи!
Первая публикация: 23.10.2016
Обновление статьи: 15.12.2022

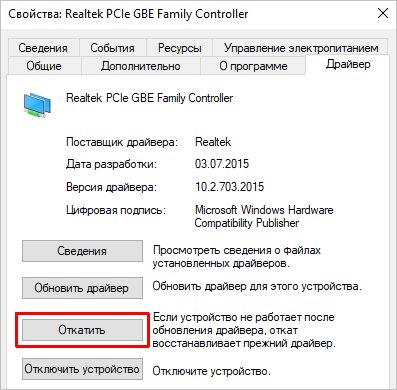

![Как скачать, обновить драйвера автоматически. — [pc-assistent.ru]](http://kirovlom.ru/wp-content/uploads/c/d/4/cd479217c916ed13030f2b6cbabc600e.png)

























