Управление процессами при помощи монитора ресурсов
Монитор ресурсов также можно использовать для завершения процессов, но советую это делать только в том случае, когда не удается закрыть программу обычным способом. В том случае, если открытая программа связана с процессом, то она сразу закроется и все несохраненные данные будут потеряны. Завершение системного процесса может привести к неустойчивости системы и потере данных. Помимо завершения процессов и служб монитор ресурсов можно использовать для приостановки процесса. После того, как процесс будет приостановлен, с программой, за которую он отвечает, нельзя будет работать до тех пор, пока работа процесса не восстановится. Приостановка процесса может привести к потере данных, если от него зависят другие программы.
Для того чтобы завершить процесс, нужно в главной таблице на любой вкладке монитора ресурсов в столбце «Образ» нажать правой кнопкой мыши на имени исполняемого файла, который нужно завершить для вызова контекстного меню. В контекстном меню выбрать опцию «Завершить процесс». Для того чтобы также завершить все процессы, которые зависят от выбранного, нужно применить опцию «Завершить дерево процессов». В появившемся диалоговом окне «Завершить работу имя_процесса.exe» подтверждаем завершение процесса.
Для того чтобы приостановить процесс, нужно в главной таблице на любой вкладке монитора ресурсов в столбце «Образ» нажать правой кнопкой мыши на имени исполняемого файла, который приостанавливаем для вызова контекстного меню. В контекстном меню выбрать опцию «Приостановить процесс».
В появившемся диалоговом окне «приостановить имя_процесса.exe» подтверждаем приостановку процесса. Все приостановленные процессы в таблице будут отображаться синим цветом.
Для возобновления приостановленного процесса нужно в главной таблице на любой вкладке монитора ресурсов в столбце «Образ» нажать правой кнопкой мыши на имени исполняемого файла, который завершаем для вызова контекстного меню и выбрать опцию «Возобновить процесс». В появившемся диалоге «Возобновить работу имя_процесса.exe» нажмите на кнопку «Возобновить процесс».
Откройте Performance Monitor с помощью поиска (все версии Windows)
В Windows 10 и Windows 7 вы можете осуществлять поиск, используя полное имя инструмента Performance Monitor . Во всех версиях Windows вы можете искать по имени исполняемого файла: perfmon .
В Windows 10 щелкните или коснитесь поля поиска на панели задач, введите « Монитор производительности » или выполните в нем перфмон , а затем щелкните или коснитесь результата с тем же именем.
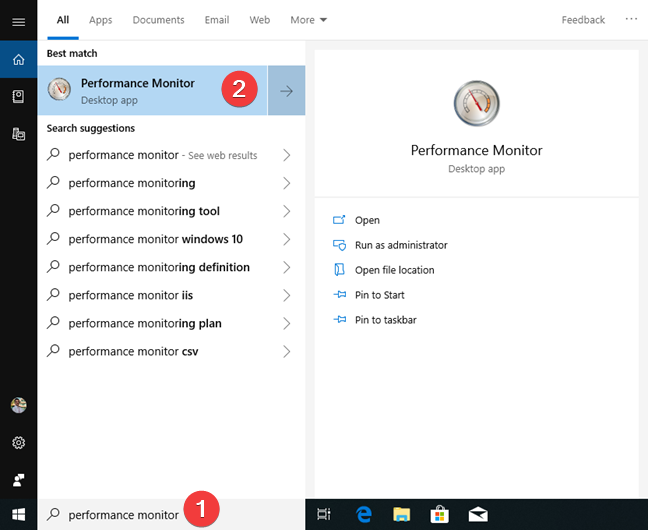
В Windows 8.1 начните вводить « perfmon » на начальном экране. При наборе активируется функция поиска, и в появившихся результатах нажмите или коснитесь perfmon .
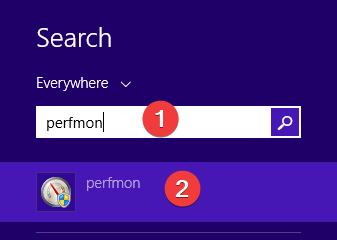
В Windows 7 откройте меню «Пуск» и введите « Монитор производительности » в поле поиска. В списке результатов нажмите на системный монитор .
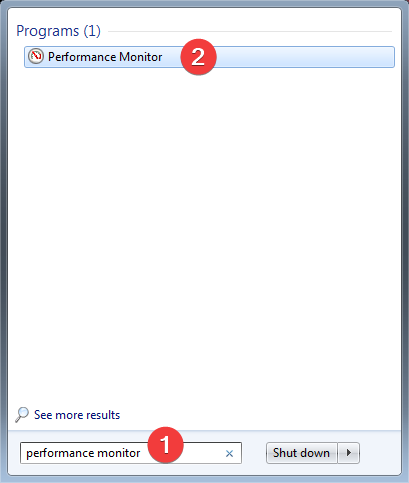
Удаление и переустановка драйверов видеокарты
Если предыдущий способ не сработал, следует попробовать удалить драйвера видеокарты из Windows 10. Сделать это можно в безопасном режиме или в режиме с низким разрешением экрана, а о том, как в него попасть, видя только черный экран, я сейчас расскажу (два способа для разных ситуаций).
Если вам удается на фоне черного экрана нажать сочетание клавиш CTRL + ALT + DELETE и у вас появляется синее окно с возможностью манипулированием компьютером, то зажмите клавишу SHIFT и в правом углу выберите пункт перезагрузить.
В итоге вы попадете в меню «Выбор действия». Выбираем пункт «Поиск и устранение неисправностей»
Далее выбираем «Дополнительные параметры»
Если не работает CTL + ALT + DELETE. На экране входа (черном) несколько раз нажмите Backspace, затем — 5 раз Tab, нажмите Enter, потом — один раз вверх и, удерживая Shift, снова Enter. Подождите около минуты (загрузится меню диагностики, восстановления, отката системы, которое вы, вероятно, тоже не увидите).
Следующие шаги:
- Три раза вниз – Enter — два раза вниз — Enter – два раза влево.
- Для компьютеров с BIOS и MBR — один раз вниз, Enter. Для компьютеров с UEFI — два раза вниз – Enter. Если вы не знаете, какой у вас вариант — нажмите «вниз» один раз, а если попадете в настройки UEFI (BIOS), то используйте вариант с двумя нажатиями.
- Еще раз нажмите Enter.
Черный экран в Windows 10
Компьютер перезагрузится и покажет вам особые варианты загрузки. Используя числовые клавиши 3 (F3) или 5 (F5) для того, чтобы запустить режим с низким разрешением экрана или безопасный режим с поддержкой сети. Загрузившись, вы можете либо попробовать запустить восстановление системы в панели управления, либо удалить имеющиеся драйвера видеокарты, после чего, перезапустив Windows 10 в обычном режиме (изображение должно появиться), установить их заново.
Если такой способ загрузить компьютер по какой-то причине не срабатывает, можно попробовать следующий вариант:
- Зайти в Windows 10 с паролем (так как это описывалось в начале инструкции).
- Нажать клавиши Win+X.
- 8 раз нажать вверх, а затем — Enter, откроется командная строка.
В командной строке введите (должна быть английская раскладка):
bcdedit /set {default} safeboot network
и нажмите Enter. После этого введите shutdown /r нажмите Enter, через 10-20 секунд (или после звукового оповещения)— еще раз Enter и подождите, пока компьютер не перезагрузится: он должен загрузиться в безопасном режиме, где можно будет удалить текущие драйвера видеокарты или запустить восстановление системы. (Для того, чтобы в дальнейшем вернуть обычную загрузку, в командной строке от имени администратора используйте команду
bcdedit {default} /deletevalue safeboot )
Дополнительно: если у вас имеется загрузочная флешка с Windows 10 или диск восстановления, то вы можете воспользоваться ими: Восстановление Windows 10 (можно попробовать использовать точки восстановления, в крайнем случае — сброс системы).
Перезагрузка Windows 10
Один из работающих способов исправить проблему с черным экраном после повторного включения Windows 10, судя по всему, вполне работоспособный для владельцев видеокарт AMD (ATI) Radeon — полностью перезагрузить компьютер, после чего отключить быстрый запуск Windows 10.
Для того, чтобы сделать это вслепую, после загрузки компьютера с черным экраном несколько раз нажмите на клавишу Backspace (стрелка влево для удаления символа) — это уберет заставку экрана блокировки и удалит любые символы из поля ввода пароля, если вы их туда случайно ввели.
После этого, переключите раскладку клавиатуры (если требуется, по умолчанию в Windows 10 обычно русский, переключить почти гарантированно можно клавишами Windows + Пробел) и введите свой пароль учетной записи. Нажмите Enter и подождите, пока система загрузится.
Следующий шаг — перезагрузка компьютера. Для этого, нажмите на клавиатуре клавиши Windows+R, подождите 5-10 секунд, введите (опять же, может потребоваться переключить раскладку клавиатуры, если по умолчанию в системе у вас русский):
shutdown /r
и нажмите Enter. Через несколько секунд еще раз нажмите Enter и подождите около минуты, компьютер должен будет перезагрузиться — вполне возможно, в этот раз вы увидите изображение на экране.
Второй способ перезагрузки Windows 10 при черном экране — после включения компьютера несколько раз нажать клавишу Backspace (а можно пробел или любой символ), затем — пять раз нажать клавишу Tab (это переведет нас к иконке включения-выключения на экране блокировки), нажать Enter, затем — клавишу «Вверх» и еще раз Enter. После этого компьютер перезагрузится.
Если ни один из этих вариантов не позволяет перезагрузить компьютер, вы можете попробовать (потенциально опасно) принудительное выключение компьютера долгим удерживанием кнопки питания. А затем снова включить его.
Если в результате всего предложенного изображение на экране появилось, значит дело именно в работе драйверов видеокарты после быстрого запуска (который по умолчанию используется в Windows 10) и для исключения повторения ошибки.
Проблема: Microsoft Teams спрашивает: «Вы еще здесь?»
Если вы используете веб-версию Teams, возможно, вы сталкивались с этой довольно неприятной проблемой — частыми всплывающими окнами с вопросом, активны ли вы по-прежнему. Microsoft якобы добавила эту функцию, чтобы сократить ненужное время синхронизации. В конце концов, если вы не используете приложение активно, вам не нужно обновлять другие вкладки. К сожалению, это все равно может появиться посреди встречи и привести к выходу из системы без всякой причины.
Самый простой способ избежать этого — использовать подходящее программное обеспечение Microsoft Teams, а не веб-версию. Альтернативно, попробуйте свести к минимуму количество вкладок Teams, которые вы используете в любой момент времени, а если не можете, попробуйте смешать веб-версию и приложение. Используйте последний для встреч и других важных дел, из которых вы не можете позволить себе выйти.
Стандартная подпрограмма «Сведения о системе» даёт более детальную информацию
Приложение «Сведения о системе» (System Information) было добавлено ещё в Windows XP. С его помощью можно посмотреть гораздо более подробный обзор как системной информации, так и сведений об используемом оборудовании, намного информативней чем предыдущий способ.
Чтобы открыть окно «Сведения о системе», нажмите сочетание «Windows + R», и в открывшемся диалоге «Выполнить» введите «msinfo32» и кликните «Enter».
Главная страница сразу предоставит гораздо больше информации, чем мы видели в приложении «Параметры». Здесь она указана более подробно, изготовитель вашего ПК, детальная информация о конфигурации, версия BIOS, модель материнской платы, установленная оперативная память и т. д.
Но это только начало. Разверните дерево вкладок в меню слева, и перед вами откроется настоящий функционал данного приложения. Большая часть этой информации пригодится, наверное, только разработчикам программного обеспечения и системным администраторам, но в тоже время, здесь имеются почти все необходимы данные о системе.
Например, в разделе «Компоненты» кликните по полю «Сеть» и далее «Адаптер» и программа выдаст полную информацию об устройстве: название, модель вашей сетевой карты, производитель, версии драйвера, текущее состояние, а также все связанные с ней настройки, которые используются в данный момент.
Есть еще одна превосходная функция данного программного обеспечения – это возможность экспортировать интересующую вас информацию в текстовый файл. Эта опция крайне полезна, когда вам понадобится отправить данные о своей системе или о возникающих ошибках оборудования другому пользователю, например, в службу поддержки, или если вы просто захотите сохранить копию вашей конфигурации и настроек системы на всякий случай.
Сначала необходимо выбрать нужный раздел или подраздел, информацию из которого вы хотите экспортировать. Если вы выберете раздел «Сведения о системе», то экспортируемый файл будет содержать данные из всех разделов, которые доступны в приложении. Но также можно выбрать любой отдельный раздел или подраздел, чтобы сохранить только конкретную информацию.
Затем откройте меню «Файл» и кликните на команду «Экспорт».
Откроется стандартный диалог сохранения файла в Windows, просто перейдите в нужный каталог и введите названия нового отчёта и нажмите кнопку «Сохранить».
Теперь в любое время, вы сможете без проблем открыть данный файл и просмотреть все, интересующие вас, сведения и настройки.
Управление ресурсами компьютера
Для оптимальной работы компьютера важно управлять его ресурсами. Системный монитор в Windows 10 предоставляет множество инструментов для этого
Один из наиболее важных инструментов — это мониторинг загрузки процессора. Если процессор работает на полную мощность, то компьютер может стать неправильно функционировать. Системный монитор позволяет отслеживать загрузку процессора и прерывать задачи, которые потребляют слишком много ресурсов.
Кроме того, в системном мониторе можно отследить потребление памяти. Если программа использует слишком много оперативной памяти, это может привести к сбою системы. Можно просмотреть список программ, которые потребляют наибольшее количество памяти, и закрыть ненужные процессы.
Вместе с тем, системный монитор позволяет отследить загрузку жесткого диска. Если жесткий диск работает на максимальной скорости, компьютер может начать тормозить. В системном мониторе можно определить, какие приложения используют жесткий диск и закрыть неиспользуемые программы.
Таким образом, системный монитор в Windows 10 предоставляет возможность контролировать процессы, использование ресурсов и управлять загрузкой компьютера. Это позволяет пользователю производить оптимизацию системы и сохранять производительность компьютера.
Как открыть «Параметры» Windows 10
Открыть окно «Параметры Windows» можно пятью разными способами:
- Нажатием горячих клавиш «Windows» + «I».
-
Щелчком правой кнопки мыши на значке «Пуск» и выбором команды «Параметры» в открывшемся контекстном меню.
-
С помощью поиска: кликнув значок лупы в панели задач и набрав в поле ввода «Параметры».
-
Нажав на иконку шестеренки в меню «Пуск».
-
Выбрав пункт «Все параметры» в «Центре уведомлений», открыть который можно кнопкой на панели задач в правом нижнем углу экрана.
Если вышеуказанные методы не дают результата и вы все еще испытываете проблемы с запуском параметров, то читайте далее.
Закрытие зависших приложений при помощи монитора ресурсов
С помощью данного компонента ОС можно также оперативно отключать программу, которая перестала отвечать на действия пользователя по той или иной причине. В этом случае покажет «Монитор ресурсов» Windows 7 память, которая загружена по самую верхушку. То же будет происходить и с процессором. Поэтому необходимо «убить» зависшее приложение. Сделать это можно при помощи следующего алгоритма:
- Запускаем монитор ресурсов одним из двух способов, описанных выше.
- В списке процессов выбираем нужный и жмем «Анализ цепочки ожидания».
- Появится окошко со всеми дочерними процессами и сообщение о том, что они не отвечают (если это действительно так).
- Выделяем галочками все необходимые процессы.
- Жмем на кнопку «Завершить процесс».
- После нескольких секунд ожидания монитор ресурсов «убьет» все нужные процессы.
Вот так происходит закрытие приложений, которые не отвечают в «Мониторе ресурсов» ОС «Виндовс». Так гораздо проще и эффективнее, чем с использованием привычного диспетчера задач.
Быстрые советы, как ускорить работу компьютера Windows
Запустить монитор производительности
- Запуск производительности монитора производительности с помощью функции поиска (применимо ко всем версиям Windows)
- Откройте системный монитор из меню «Пуск» (применимо только к Windows 10)
- Открыть системный монитор с помощью Кортаны (только для Windows 10)
- Закрепите монитор производительности на панели задач, в меню «Пуск» (Windows 10 и Windows 7) или начальном экране (применимо к Windows 8.1)
- Открыть системный монитор из конфигурации системы (применимо ко всем версиям Windows)
- Запустите Performance Monitor из Computer Management (применимо ко всем версиям Windows)
- Используйте окно поиска Run (применимо ко всем версиям Windows)
- Запуск монитора производительности из командной строки или PowerShell (применимо ко всем версиям Windows)
- Создайте ярлык для монитора производительности (относится ко всем версиям Windows)
- Откройте системный монитор с помощью проводника Windows (Windows 7) или проводника (Windows 8.1 и Windows 10).
- Откройте системный монитор, запустив его исполняемый файл (применимо ко всем версиям Windows)
Черный экран Windows 10 из-за драйверов принтера
За свою практику, я очень много раз видел черные экраны на RDS фермах, и там одной из причин было, наличие старых, конфликтных драйверов от принтеров. В итоге приходилось заходить в безопасный режим Windows и производить чистку вот таких веток реестра. Первая ветка, в которой нужно удалить все, кроме вот таких значений:
- USB-монитор
- Стандартный порт TCP/IP
- PJL Language Monitor
- Локальный порт
- BJ Language Monitor
- AppleTalk Printing Devices
HKEY_LOCAL_MACHINE\SYSTEM\CurrentControlSet\ Control\Print\Monitors
В ветке провайдеров печати, удалить все, кроме поставщиков печати по умолчанию
HKEY_LOCAL_MACHINE\SYSTEM\CurrentControlSet\ Control\Print\Providers
Так же нужно почистить процессы печати
HKEY_LOCAL_MACHINE\SYSTEM\CurrentControlSet\Control\ Print\Environments\Windows x64\
После очистки реестра, я бы вам посоветовал произвести еще очистку компьютера от мусора с помощью Ccleaner, далее необходимо перезагрузить ваш компьютер в нормальном режиме и проверить наличие черного экрана.
Ошибка: звук Teams не работает с Android Auto.
В Android Auto есть функция, которая позволяет вам подключиться к веб-конференции, чтобы вы могли смотреть и слушать ее во время вождения, что значительно экономит время при поездках на работу. Но пользователи Microsoft Teams столкнулись с ошибкой, из-за которой звук не работает, поэтому все, что они получают, — это тишина.
Google исследовал эту проблему в 2022 году и сообщил, что все оставшиеся проблемы полностью на стороне Microsoft. Microsoft еще не объявила о каких-либо патчах, специально посвященных этой проблеме.
Если у вас возникла эта проблема, обновите Android Auto до последней версии. Некоторые пользователи заявили, что это решило для них проблему. В противном случае переключитесь на звук со своего телефона или через Bluetooth-соединение вашего автомобиля.
Настройка дефрагментации жесткого диска
По мере использования жестких дисков пространство на них фрагментируется, и, в свою очередь, Windows не может читать и записывать на жесткий диск так же легко, как раньше, когда он был дефрагментирован.
Обычно дефрагментация происходит автоматически и не требует никакого вмешательства с вашей стороны. Однако возможны ситуации, когда она не выполняется автоматически, что приводит к снижению производительности компьютера.
Чтобы оптимизировать диски, перейдите к приложению “Параметры” в меню “Пуск” на панели задач. Также вы можете нажать сочетание клавиш Win + I.
Затем щелкните на плитке “Система”. После этого нажмите на опцию “Память”.
Далее нажмите на пункт “Дополнительные параметры хранилища”, а затем выберите опцию “Оптимизация диска” из списка, представленного на экране.
Это действие откроет отдельное окно “Оптимизация дисков”.
В открывшемся окне вы сможете увидеть статус автоматической оптимизации жесткого диска и ее частоту. Вы также сможете проверить, когда они были оптимизированы в последний раз. Если “Оптимизация по расписанию” отключена, нажмите на кнопку “Изменить параметры” в нижней части панели. Затем отметьте опцию “Выполнять по расписанию (рекомендуется)” и выберите частоту, нажав на выпадающее меню “Частота”. Оптимальным вариантом считается установка частоты “Еженедельно”.
После этого нажмите на опцию “Выбрать” рядом с ярлыком “Диски”, чтобы выбрать требуемые диски.
Дефрагментация диска может занять некоторое время – от нескольких минут до нескольких часов, в зависимости от объема хранилища и степени его фрагментации.
Отключение функции сжатия памяти
В Windows 10 есть такая функция сжатия памяти (MemoryCompression), как выяснилось на некоторых моделях материнских плат и ноутбуков, вы можете получать черный экран из-за нее. В таких случаях я вам советую попробовать ее отключить, для этого откройте окно PowerShell в режиме администратора и введите:
Get-mmagent
Команда покажет статус функции, если стоит значение True, то выполняем команду
Disable-MMAgent –mc
Чтобы изменения вступили в силу, нужно перезагрузиться.
Надеюсь, что данная заметка помогла вам решить вашу проблему с новой ОС от нашего любимого мелкософта. Материал сайта pyatilistnik.org
Customizing a custom Data Collector Set
The wizard will only let you configure some of the settings when creating a custom Data Collector Set. If you want your custom set to stop automatically after a period of time, or run it on schedule, you’ll need to manually configure those options.
To allow a set to stop automatically after a period of time, do the following:
- Right-click the Data Collector Set you want, and select Properties.
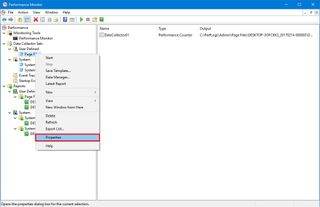
- Click on the Stop Condition tab.
- Check the Overall duration option.
- Define the time duration (e.g., 5 minutes).
- Configure the limits as needed.
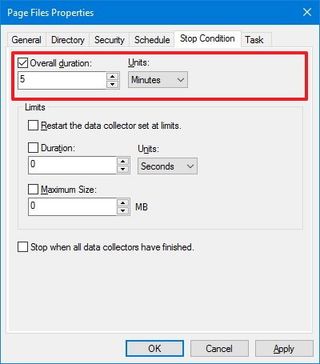
- Click Apply.
- Click OK.
To schedule a set to run automatically, do the following:
- Right-click the Data Collector Set you want, and select Properties.
- Click on the Schedule tab.
- Click the Add button.
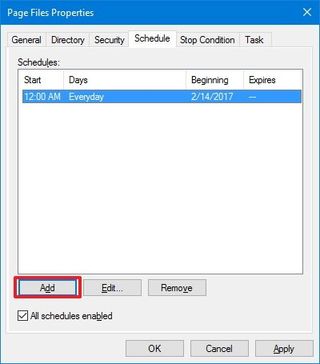
- On «Folder Action,» define the schedule you want.
- Click OK.
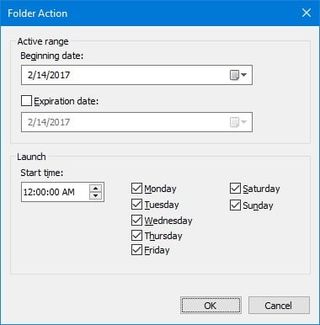
- Click Apply.
- Click OK.
Alongside the ability to create your own sets, Windows 10 bundles two custom Data Collectors Sets to analyze performance, which are located inside the System folder.
- System Diagnostics: Collects various detailed system information, and it includes the counters found in System Performance.
- System Performance: Collects valuable performance data about the processor, hard drive, memory, and network adapters on your computer.
Проблема: Microsoft Teams продолжает зависать или отключаться
Одна из наиболее распространенных проблем Microsoft Teams заключается в том, что приложение иногда случайно зависает или закрывается. К счастью, есть несколько шагов, которые вы можете предпринять, чтобы исправить эту неприятность.
Перезапустите приложение, полностью завершив его. В Windows это можно сделать, открыв диспетчер задач с помощью следующей комбинации клавиш: Ctrl + Alt + Del . Перейдите в Диспетчер задач > Microsoft Teams > Завершить задачу . В MacOS вместо этого используйте следующую комбинацию клавиш: Command + Option + Esc . Это заставит вас выйти из приложения. Должно появиться окно принудительного выхода; выберите Microsoft Teams , затем нажмите кнопку «Принудительное завершение» .
Прежде чем углубляться в это, убедитесь, что вы используете последнюю версию Microsoft Teams. Просто выберите значок «Три точки» слева от фотографии профиля , когда приложение работает. Вы найдете его в правом верхнем углу Teams. Затем выберите «Проверить наличие обновлений» и загрузите последнюю версию.
Вы также можете устранить неполадки или восстановить приложение через саму Windows, но это зависит от вашего уровня доступа, когда дело касается прав администратора. Начните с попытки получить доступ к настройкам , одновременно нажав клавиши Windows + I на клавиатуре. Перейдите в «Система» > «Устранение неполадок» > «Другие средства устранения неполадок». Прокрутите вниз, пока не увидите приложения Магазина Windows , а затем нажмите «Выполнить» .
Либо в настройках Windows нажмите «Приложения» , а затем «Приложения и функции» . Найдя Microsoft Teams, нажмите «Дополнительные параметры» и восстановите приложение. Это не должно повлиять на ваши данные.
 Изображение использовано с разрешения правообладателя
Изображение использовано с разрешения правообладателя
Как открыть диспетчер задач в Windows 10
ДЗ – это утилита ОС, необходимая для просмотра списка запущенных программ, процессов и оценки нагрузки на ресурсы ПК в данный момент. Помимо этого в нем можно снять повисшую или тормозящую ПК программу. Так что давайте узнаем как открыть диспетчер задач в Windows 10. Это позволит расширить свои возможности в управлении процессами, происходящими в вашем ПК.
Как вызвать диспетчер задач в Windows 10
Самый простой способ – нажать правую кнопку мыши (далее ПКМ) на значке Пуск в нижнем левом углу. Это позволит появиться контекстному меню. В нем и можно найти диспетчер задач на Windows 10.
Также запустить утилиту можно из главного меню. Она находится в разделе «Служебные». Нажмите на «Пуск» и промотайте с помощью колесика мыши.
Поможет и поиск. Найдите внизу слева изображение лупы, нажмите на него и введите команду.
Если вы часто им пользуетесь – закрепите на панели задач. Это делается с помощью нажатия ПКМ на названии утилиты здесь же, в поиске.
Можно вызвать программу и с помощью прямого запуска файла. Нажмите ПКМ на меню «Пуск» и выберите «Выполнить». Или нажмите WIN+R – результат будет тот же. Наберите команду taskmgr.
Вызывается утилита и из контекстного меню панели задач. Нажмите на ней ПКМ.
Где находится диспетчер задач в Windows 10?
В системной папке C:\Windows\System32. С – буквенное обозначение для диска с установленной ОС. Оно может быть и другим. Файл называется taskmgr.
Чтобы включить диспетчер задач на Windows 10 с клавиатуры, необходимо одновременно нажать сочетание клавиш Ctrl+Alt+Delete. Появится окно с выбором действий. Среди них вы найдете и нужное.
Еще один вариант клавиш – Shift+Ctrl+Esc.
Где скачать диспетчер задач для Windows 10?
Классическая утилита в 8-й и 10-й версиях операционной системы приобрела новый вид. Многие пользователи недовольны. Старый вариант был намного производительней, запоминал последнюю открытую вкладку, и просто привычнее. При разработке нового приложения, создатели потратили много времени на дизайн, но не учли другие параметры. Скачать программу установки старой версии можно здесь.
После установки вы увидите то, к чему привыкли в 7-ке.
Не запускается диспетчер задач Виндовс 10
Это может происходить по нескольким причинам:
- Удален исполняющий файл.
- Вирусы.
- Отключена служба запуска.
Следует начать с проверки наличия файла. Откройте проводник и перейдите по пути C:\Windows\System32. Если в этой папке отсутствует файл taskmgr, значит, он был каким-то образом удален или отправлен антивирусом в карантин. Последнее тоже иногда случается. В этом случае следует найти компьютер с такой же операционной системой, скопировать файл и перенести его к себе на ПК в эту папку.
Некоторые вирусы маскируются под файл taskmgr.exe или блокируют его. Тогда очевидно, почему не открывается диспетчер задач на Windows 10. Ему просто не позволяет это сделать вредоносная программа. В таком случае обновите базу антивируса и запустите его на полную проверку.
Также зайдите в редактор реестра. Для этого нажмите WIN+R и наберите regedit.
Затем перейдите последовательно
HKEY_CURRENT_USER/Software/Microsoft/Windows/CurrentVersion/Policies/System.
И удалите строчку disableTaskMgr. Эта запись была создана вирусом.
Если у вас нет в папке Policy папки System, значит в этом плане все нормально.
О том, как осуществляется чистка реестра Виндовс 10 читайте здесь.
Еще один вариант, когда не работает диспетчер задач Windows 10 – отключение его запуска в службах. В таком случае вы пытаетесь его запустить, но диспетчер задач в виндовс 10 не отвечает, а появляется сообщение.
Для пользователей версии PRO можно воспользоваться редактором групповой политики, чтобы включить службу запуска. Пользователи HOME могут почитать, как установить себе редактор здесь. Итак, пошагово:
Нажмите WIN+R и введите gpedit.msc.
Последовательно открывайте Конфигурация компьютера – конфигурация пользователя – Административные шаблоны — Система – Варианты действий после нажатия Ctrl+Alt+Delete.
Дважды щелкните на записи «Удалить диспетчер задач». Откроется окно.
Выберите опцию «Не задано» или «Отключено».
Если дело было в вирусах, должно заработать.
Итак, мы рассказали, как восстановить ДЗ, если он не включается. Надеемся, статья была вам полезна. Для полного управления возможностями ПК читайте как зайти в диспетчер устройств на Windows 10



















![Мастер диагностики неисправностей перестал работать [исправлено] - 2024](http://kirovlom.ru/wp-content/uploads/1/8/7/187808314daecf96cfb2e2ca72217640.gif)







