Процесс установки Windows 10 на ноутбук
Первое окно, которое должно появится, это выбор языка. Выбираем необходимый и продолжаем.
Нажимаем «Установить».
В следующем окне нужно ввести ключ продукта Windows. Если у вас нет ключа, и вы хотите активировать Windows 10 после установки, то нажмите на «У меня нет ключа продукта».
Если вы записали несколько версий Windows 10, то понадобится выбрать необходимую для установки. Я устанавливал «Домашнюю».
Принимаем лицензионное соглашение.
Выбираем тип установки: «Выборочная: только установка Windows».
Дальше нужно выбрать место для установки. Рассмотрим этот момент подробнее. Будьте внимательны.
Если установка на новый ноутбук, то разбиваем жесткий диск на разделы
Если вы выполняете установку на новый ноутбук, или нетбук, то там скорее всего будет 1, или 2 раздела (восстановление, зарезервировано), которые трогать не нужно, и будет практически весь ваш жесткий диск, или SSD накопитель как «Незанятое место на диске». Нам нужно создать разделы (диск C, D, E) из этого незанятого пространства. Насколько разделов разделять жесткий диск (SSD) – решать вам. На один из созданных разделов мы установим Windows 10. Делается это так:
- Выделите «Незанятое место на диске» и нажмите на кнопку «Создать».
- Введите размер создаваемого раздела в МБ и нажмите «Применить». Например, если у вас «Незанятое место на диске» 500 ГБ и вы хотите создать два раздела (C и D), то можете под системный раздел выделить например 200 ГБ (указав примерно 200000 МБ). И создать еще один раздел (D) отдав под него все оставшееся незанятое место.
Можно создать три раздела, четыре, или больше. Их можно удалять. Выделив раздел, и нажав на кнопку «Удалить». Они снова превратятся в незанятое место на диске. Давайте немного поясню на примере своего ноутбука. В нем установлен eMMC накопитель всего на 64 Гб
Но это не столь важно. У вас может быть 500 ГБ, 1 ТБ, или даже больше
Просто у вас размер самих разделов будет больше. Так же может быть установлен обычный HDD, или SSD накопитель.
Для продолжения установки выделите раздел который вы хотите отдать под систему (он будет диском C) и нажмите «Далее».
Выбор раздела для установки, если раньше уже была установлена система
В том случае, если ноутбук не новый (на нем уже была установлена Windows), и вам не нужно менять структуру диска, то ничего удалять и создавать не нужно. Выберите из списка разделов диск C (размер которого я советовал запомнить в начале статьи), и нажмите на кнопку «Форматировать».
После форматирования раздела выделите его и нажмите «Далее».
Начнется копирование файлов для установки операционной системы. Ждем пока компьютер сам перезагрузится.
После перезагрузки пойдет подготовка к установке, подготовка устройств и т. д. Просто ждем.
Первое окно – настройка параметров. Не советую выбирать «Использовать стандартные параметры». Нажмите на «Настройка параметров». Там можно отключить много ненужно. Так званную слежку Windows 10, которой все так боятся
Читайте каждый пункт и отключайте при необходимости. Как видите, я отключил все.
И в следующем окне я отключил все.
На последней странице оставил включенной только веб-службу SmartScreen.
Немного ждем, затем задаем имя компьютера и пароль, если необходимо (я не устанавливал). Нажимаем «Далее».
Идет подготовка…
Ура! Windows 10 установлена!
Все, можно пользоваться ноутбуком.
Плюсы и минусы установки без накопителя
Переустановка или установка Виндовс без носителя — это довольно редкий и экзотический вариант работы с операционной системой. Его применяют только в самых сложных случаях, когда другие способы просто не помогают или не допустимы из-за того или иного программного или аппаратного обеспечения. К примеру, у пользователя нет дисковода и диска, флешки или у него сломался последний USB-порт, в БИОС нет поддержки UEFI-накопителей, но операционная система должна быть установлена на диск типа GPT, при этом нельзя трогать разметку жесткого диска, а также конвертировать его в MBR.
Устанавливать ОС без диска можно разными способами
Плюсов у такого варианта установки немного:
- возможность выполнить работу даже в тех случаях, когда ничего другое не помогает;
- отсутствие необходимости в использовании носителей с дистрибутивом операционной системы Виндовс;
- простота процесса, если пользователь знаком с ним (применимо и к установке с флешки или диска).
Важно! Главным недостатком является тот факт, что для проведения операции необходимо, чтобы среда ОС запускалась без сбоев. Если войти на рабочий стол персонального компьютера или ОС возможности нет, то ничего не получится, так как сделать это с помощью БИОС или командной строки не выйдет
Программа для установки винды без диска и флешки
Существует также ряд сторонних решений, которые помогут ответить на вопрос, как самому переустановить Виндовс 10 без диска. Все они бесплатные и доступны к скачиванию с проверенных сайтов.
WinNTSetup
Софт, который создает дополнительный модуль загрузки ОС Виндовс. По сути WinNTSetup — это некая альтернатива стандартного инсталлятора, позволяющая установить операционную систему в свободный раздел жесткого диска или SSD, а также выполнить установку на виртуальный жесткий диск и даже флеш-накопитель.
Преимущество заключается в том, что для этого не нужны никакие диски или флешки с установочными образами, но использовать их никто не запрещает. Пользоваться решением просто. Скачать программу и прочесть подробную инструкцию по работе с ней можно на официальном сайте разработчика.
WinToHDD
WinToHDD представляет собой полностью бесплатное приложение, которое позволяет произвести установку Виндовс без использования каких-либо носителей, дисков или флешек. Доступны такие манипуляции: переустановка, новая установка, клонирование ОС и режим Multi-installation USB.
Работать с программным продуктом крайне просто, а скачать его последнюю версию можно на официальном сайте разработчика по ссылке.
Интерфейс WinToHDD
Dism++
Данный продукт позволяет не только управлять образами операционных систем, но и оптимизировать их, а также контролировать попадание и исключение программ и игр в сектор автоматической загрузки при старте Windows. Ключевые особенности заключаются в:
- обслуживании и настройке системы;
- оптимизации ОС;
- управлении системными образами и создании их резервных копий;
- очистке HD или SSD и настройке автозагрузки.
Процесс установки Windows 10 с флешки
Когда мы загрузимся с флешки, автоматически откроется программа-установщик. Она будет помогать нам на всех этапах установки. Наши действия:
- Задаём региональные параметры: язык, раскладку клавиатуры, формат отображения даты и точного времени. «Далее».
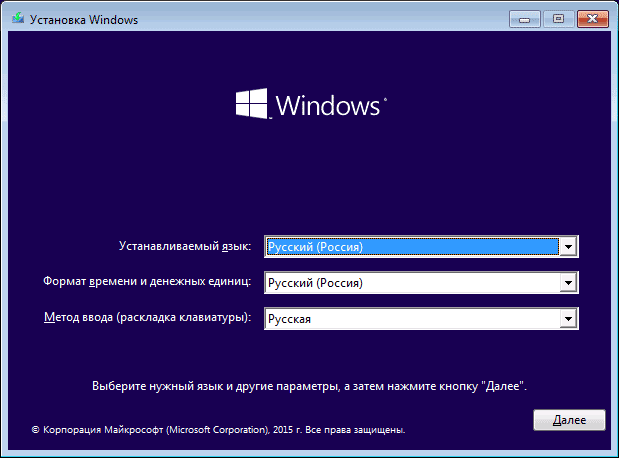
Выбираем язык
- С помощью инсталлятора можно как установить Windows 10, так и восстановить её после сбоя, поэтому на следующем экране нам предлагают выбрать дальнейший путь. Так как нас интересует инсталляция, нажимаем «Установить».
- Переходим на страницу активации Windows 10, где необходимо ввести код продукта. Если код вшит в интерфейс UEFI, программа подставит его автоматически. Вводить ничего не нужно и в том случае, если мы устанавливаем копию Windows 10 повторно. Тогда следует пропустить этот шаг, и система активируется сама после установки, при подключении к интернету.
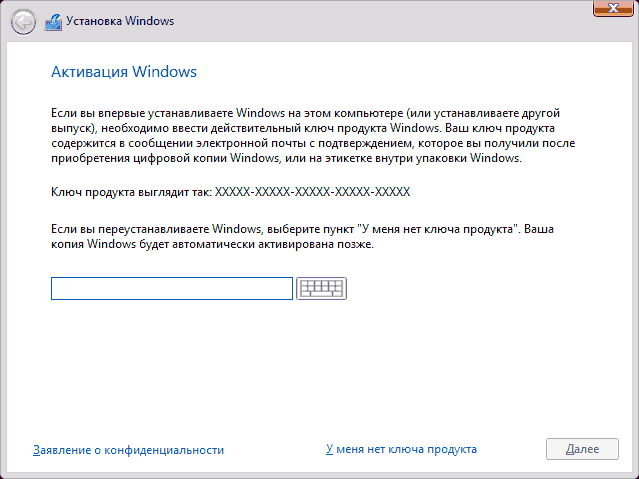
Вводим ключ продукта
- Если мы пропускаем ввод кода активации, установщик предложит выбрать версию Windows. Выбираем разрядность и редакцию операционной системы, которые нас интересуют. «Далее».
- Принимаем условия лицензионного соглашения и в следующем окне выбираем тип установки Windows. Предлагается два варианта. Первый — обновление уже установленной системы с сохранением имеющихся программ, второй — форматирование (полная очистка) системного раздела диска и полноценная установка системы Windows. Желательно выбирать именно полную переустановку: она займёт больше времени, но система будет работать более стабильно, без ошибок. Чтобы выбрать полноценную инсталляцию, нажимаем кнопку «Выборочная».
Выбор системного раздела
Лучше всего устанавливать Windows 10 на новый или полностью очищенный локальный диск. Однако на практике это возможно далеко не всегда. Если мы предпочли полноценную установку, инсталлятор предложит нам выбрать раздел для размещения системных файлов.
В появившемся окне мы увидим больше разделов, чем видели в проводнике до начала установки. Например, у лэптопа всегда есть скрытый раздел, зарезервированный для системы аварийного восстановления. Его трогать не стоит. Также могут отобразиться системные разделы, сохранившиеся от предшествующих версий Windows. Их можно удалить
Если мы предварительно сохранили ценные пользовательские файлы в отдельный раздел, важно не стереть по ошибке и его
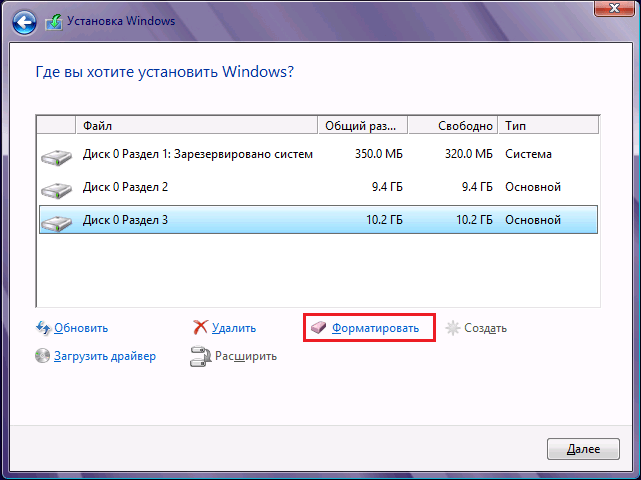
Форматируем все разделы
Обычно система устанавливается в основной раздел, который соответствует диску C. Поскольку буквенных обозначений в списке установщика не будет, диск C нам придётся выявить, ориентируясь на размер, который указан для каждого раздела. Определив его, выбираем опцию «Форматировать» прямо под списком, чтобы подготовить сектор к установке.
Завершение установки Windows
Разобравшись с разделами, нажимаем «Далее», и программа начинает распаковку сжатых файлов. Длительность этого этапа зависит от технических характеристик загрузочной флешки и локального диска. Даже если процесс растянется на час и более, пугаться не стоит. Дело пойдёт гораздо быстрее, если система устанавливается на SSD. В процессе установки Windows компьютер будет время от времени перезагружаться, а после этого появится окно приветствия и создания учетной записи Microsoft. Также будет интересно: установка и настройка Windows 10 на SSD.
Особенности для Windows XP
Стоит отметить, что установка Windows XP проходит немного иным образом. Сам процесс значительно изменен и от пользователя требуется больше данных. Поэтому с Windows XP бывают проблемы, когда её пытаются установить не с диска. Этот прием разрешает установку Windows 7,8, но не предоставляет возможность установить XP из-за отсутствия некоторых данных, например, файла boot.wim, который нужен для одного из важнейших процессов установки. Если Вы желаете установить Windows XP, то Вам нужен немного другой способ переустановки. Один из самых простых — это обновление системы. Однако переустановка XP таким методом лишь обновит систему, а не установит другую ОС.
Переустановка XP с жесткого диска позволит Вам провести операцию, которая похожа на предыдущую. Отличия между ними в том, что последний вариант поможет даже тогда, когда система не загружается.
Для начала нужно перенести папку с дистрибутивом на жесткий диск.
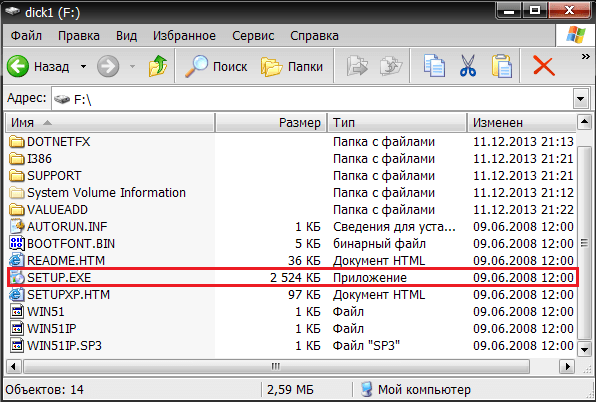
После этого нам нужно не обновить систему, а полностью установить её заново, выбрав пункт «Новая установка» в режиме установки. Следующим этапом будет сбор данных и общая установка ОС Windows XP в обычном варианте — как с диска. Ваша ОС будет в папке windows.0, однако её можно будет переименовать.
Подготовка к «облачному» сбросу windows 10
Прежде чем начать, отмечу следующие моменты, которые могут оказаться важными в контексте восстановления системы описываемым методом:
- Для успешного восстановления требуется, чтобы на системном разделе диска (диске C) было достаточно места. Windows 10 требует не менее 4 Гб, я бы рекомендовал в несколько раз больше: пространство потребуется для загрузки необходимых файлов и для временных файлов в процессе.
- Для восстановления потребуется доступ в Интернет, будет потрачен значительный объем трафика. Если вы каким-либо образом блокировали доступ к серверам Майкрософт (нелицензионная система, отключение обновлений сторонними программами, отключение функций телеметрии) есть вероятность, что загрузить образ для восстановления из облака не удастся, пока эти изменения не будут отменены.
- Никогда не запускайте восстановление Windows 10 на ноутбуке при питании от батареи: процесс энергозатратный и внезапное выключение может навредить.
- В процессе восстановления вы сможете выбрать, сохранить ли ваши личные файлы и данные.
Сама переустановка описываемым методом мало чем отличается от варианта с локальным восстановлением. Шаги по восстановлению Windows 10 из облака будут следующими:
- Если вы можете зайти в систему, перейдите в Параметры (клавиши Win I) — Обновление и безопасность — Восстановление и нажмите кнопку «Начать» в разделе «Вернуть компьютер в исходное состояние».
- Если вход в систему выполнить не удается, но вы можете попасть на экран блокировки, нажмите на нем по изображенной справа внизу кнопке выключения, а затем, удерживая Shift, нажмите «Перезагрузка». На открывшемся синем экране нажмите «Поиск и устранение неисправностей» — «Вернуть компьютер в исходное состояние».
- Если Windows 10 не загружается, но появляется синий экран с пунктом «Дополнительные параметры», откройте их, затем перейдите в «Поиск и устранение неисправностей» — «Вернуть компьютер в исходное состояние».
- Дальнейшие шаги во всех вариантах будут почти одинаковыми, за исключением того, что во 2-м и 3-м случае может происходить дополнительная перезагрузка и требоваться ввод пароля пользователя. Если у вас не задан пароль, оставьте поле запроса пустым и нажмите Enter.
- Выберите один из вариантов — «Сохранить мои файлы» или «Удалить всё». При выборе пункта «Удалить всё» также будут удалены учетные записи, данные на отдельных физических дисках затронуты не будут, про отдельные разделы на том же диске должен появиться соответствующий запрос (внимательно читайте всё, что сообщается).
- Выберите пункт «Загрузка из облака. Загрузить и переустановить Windows».
- На следующем экране ознакомьтесь с тем, что будет выполнено. При нажатии на пункт «Изменить параметры» вы сможете включить очистку диска — этот пункт означает, что файлы будут не просто быстро удалены (с потенциальной возможностью восстановления), а полностью очищены с диска, чтобы кто-то другой в дальнейшем не смог получить к ним доступ. Если вы не передаете компьютер другим лицам, оставьте параметры по умолчанию.
- После нажатия кнопки «Далее» начнется процесс проверки готовности компьютера к восстановлению Windows 10 из облака. На этом этапе вам могут сообщить, что на диске недостаточно свободного места для восстановления с указанием, сколько ещё гигабайт следует освободить.
- Если проблем не обнаружено, вы увидите окно «Вернуть этот ПК к заводским настройкам» со сводной информацией о предстоящих задачах. Нажмите кнопку «Заводской» для начала восстановления.
- Останется дождаться скачивания необходимых файлов для восстановления, перезагрузки и завершения процесса автоматической установки Windows 10 — всё это может занять продолжительное время.
- По окончании в случае полного удаления всех данных вам потребуется выполнить настройки региона, учетной записи и других параметров так же, как при чистой установке Windows 10 с флешки (настройка описывается начиная с 10-го шага в инструкции).
На этом восстановление Windows 10 будет завершено, и вы получите полностью чистую систему, с параметрами по умолчанию, установленную с помощью образа, загруженного из облака Microsoft.
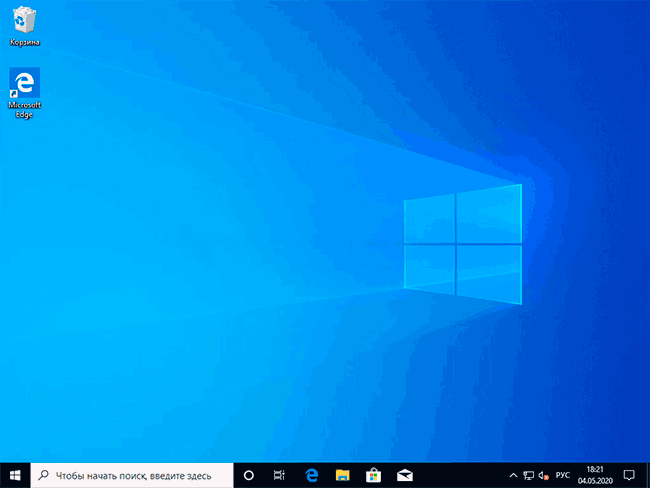
При использовании восстановления с удалением данных, системный раздел диска не будет содержать лишних файлов, кроме пустой папки Windows.old, которую можно удалить в проводнике, удаление «полной» папки описывается в руководстве Как удалить папку Windows.old.
Приступаем к установке
Итак, установка Windows без диска и флешки. Из созданного загрузочного сектора мы будем устанавливать операционку на диск (C:), или на тот, который у вас является системным. В принципе, можно установить и на (D:), тогда у нас получится две операционных системы, и мы сможем выбирать, с какой загрузиться при запуске компьютера. Перезагружаемся.
После всего, что мы проделали, у нас появилось меню с дополнительным параметром. Появился загрузочный раздел, который мы создавали. Выбираем его и нажимаем «Enter».
Далее идёт процесс установки самым обычным образом, как всегда:
Мы в новой операционной системе, установленной с винчестера. Оставшийся загрузочный диск мы можем удалить через то же управление дисками, если он нам больше не нужен.
Создание виртуальной машины для настройки системы
Когда все нужные данные перенесены, можем приступать к переустановке операционной системы. Как я и говорил, для этого нам понадобится виртуальная машина, в моем случае это будет VMWare (Файл \ Новая виртуальная машина \ Выборочно \ Далее \ Я установлю операционную систему позже \ Windows 10 x64 \ Путь любой, так как много места эта машина занимать не будет, так как мы будем использовать не файл жесткого диска, а непосредственно физический жесткий диск для работы \ BIOS \ Процессоры \ Оперативка \ Мост, репликация состояния физического сетевого подключения \ Далее \ SATA \ Использовать физический диск \ Выбор физического диска).
Как изменить загрузочный диск на SSD в Windows 11/10
«Я хочу установить SSD для своего настольного компьютера, но все мои данные и Windows 11 уже находятся на моём жёстком диске ёмкостью 1 ТБ. Можно ли как-то помочь мне перенести Windows 11 на SSD, установив SSD в качестве загрузочного диска? А затем использовать жёсткий диск на 1 ТБ для хранения данных?
Итак, как мне сменить загрузочный диск на SSD в Windows 11, сделав SSD загрузочным диском? Помогите мне, пожалуйста. Заранее благодарю.»
В настоящее время всё больше и больше пользователей предпочитают модернизировать свой системный жёсткий диск до SSD (сокращённо от твердотельный накопитель) из-за его более высокой скорости чтения и записи и более высокой стабильности. Однако, по сравнению с традиционными жёсткими дисками, SSD обычно имеют меньший размер. Для достижения высокой производительности на ПК с Windows отличным выбором станет сочетание более быстрого SSD и HDD большего размера.
Обычно пользователи предпочитают использовать SSD в качестве загрузочного диска, имея при этом жёсткий диск большей ёмкости для хранения личных данных, файлов и приложений. Для этого вам необходимо перенести систему Windows с жёсткого диска на SSD, а затем установить SSD в качестве загрузочного диска.
Мы будем подробно обсуждать эти два вопроса в следующих частях:
Внимательно прочитайте и следуйте инструкциям, чтобы без проблем сделать ваш SSD загрузочным в Windows 11/10/8/7 и т. д.. Это могут проделать даже новички.
Использование установочного образа системы и виртуального дисковода
Самый простой способ установки Виндовс — это скачивание образа системы из интернета. Процесс скачивания архива образа точно такой же, как и в предыдущем разделе статьи, однако, распаковывать его не нужно. Образ диска позволяет без использования дискового привода установить любую программу, игру, утилиту или операционную систему.
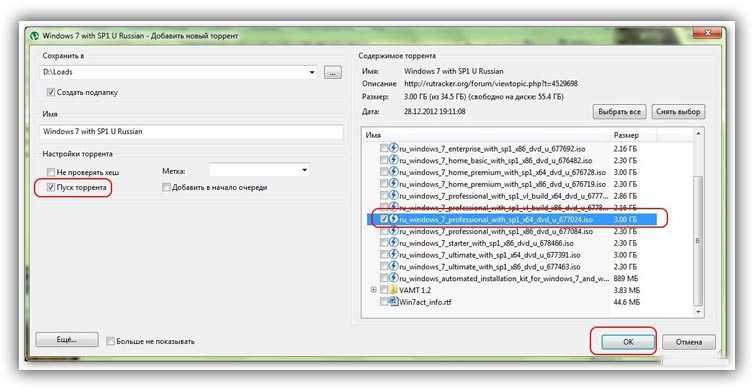
Пользователи OS Windows XP/7 должны обязательно установить дополнительное программное обеспечение для работы с образами. В более новых версиях виндовс работать с образами можно без использования дополнительного ПО (такие файлы распознаются, как архивы, чтобы установить образ его нужно открыть архиватором и запустить установочный файл).
Несколько советов по скачиванию образа ОС:
- Не качайте файлы с подозрительных сайтов и ресурсов.
- Воздержитесь от выбора различных модифицированных сборок ОС. Практически всегда они содержат множество вирусов и шпионского ПО, которое может украсть ваши личные данные, пароли или номера кредитных карт.
- Выбирайте только проверенные ресурсы (сайты компании Microsoft или специализированные утилиты по установке новой ОС).
В утилите для работы с образами создайте виртуальный диск с новой ОС (более подробно о самых популярных и надежных программах для создания виртуальных дисководов читайте в следующем разделе этой статьи). Для того чтобы создать новый диск, выберите в программе нужный iso-образ. Далее программа предоставит все необходимые инструкции. Процесс создания диска займет меньше минуты времени. Далее двойным щелчком нажмите на созданный диск, таким образом запустив окно установки ОС.
Где скачать дистрибутив Windows 10
Ни для кого не секрет, что на просторах сети немало «репаков» Windows 10 – в частности на торрент-трекерах, но речь сегодня не о них. «Кастрированную» сборку может скачать каждый желающий на свой страх и риск, но здесь же инструкция затрагивает использование именно оригинальных образов от Microsoft.
Самый простой и надежный способ найти их – это воспользоваться фирменной утилитой от разработчиков операционной системы. Утилита небольшая, и называется соответствующе: «Средство для создания накопителя» (или «Installation Media Creation Tool»). Найти эту программу можно, перейдя по адресу https://www.microsoft.com/ru-ru/software-download/windows10:
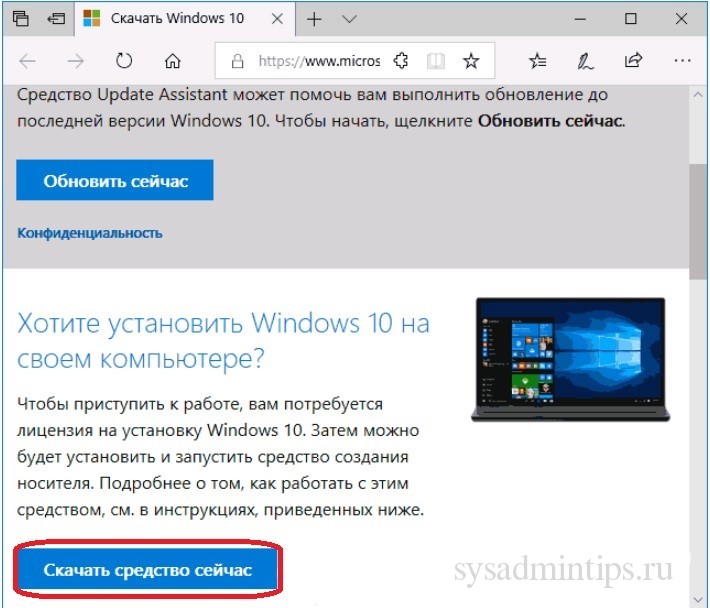
После чего потребуется привычное всем нам принятие соглашения на установку ПО.
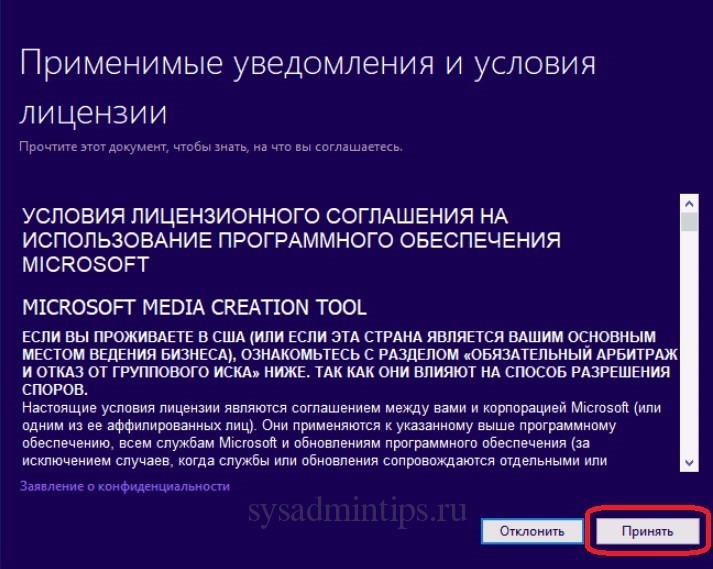
На шаге «Что вы хотите сделать?» наверное комментарии излишни.
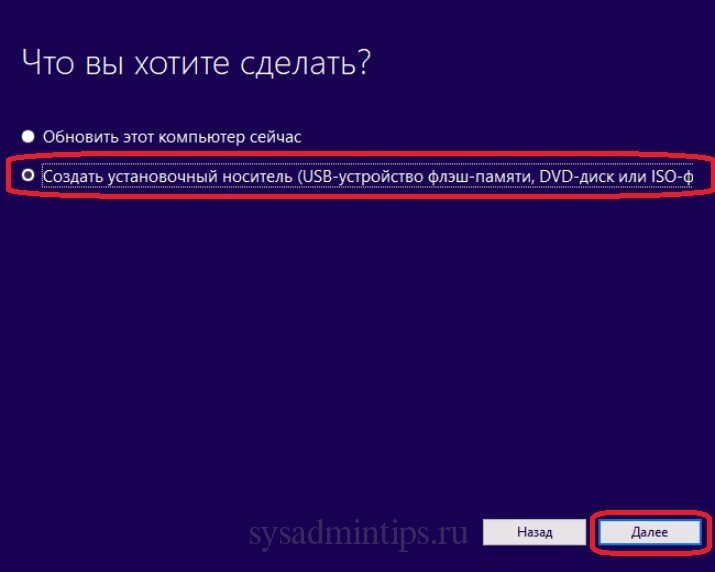
Вот тут как раз важно указать, что нам нужен именно ISO-файл для дальнейшей работы
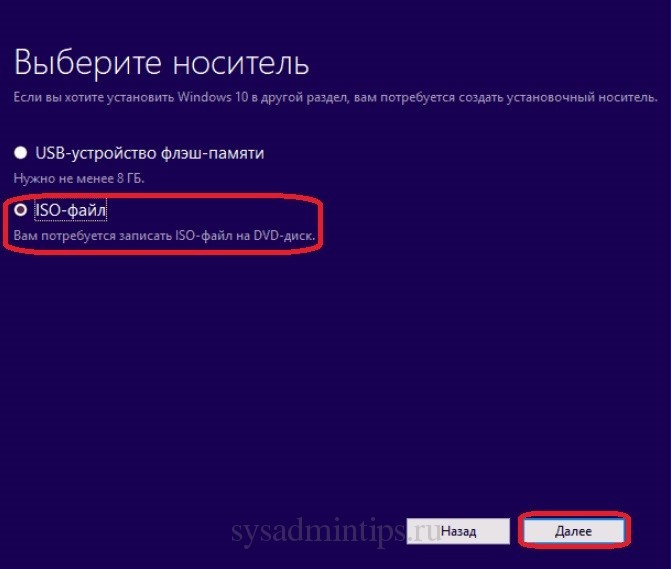
Заключительный шаг – указание нужной разрядности системы, ее языка и выпуска. После останется нажать «Далее» и выбрать место сохранения будущего образа.
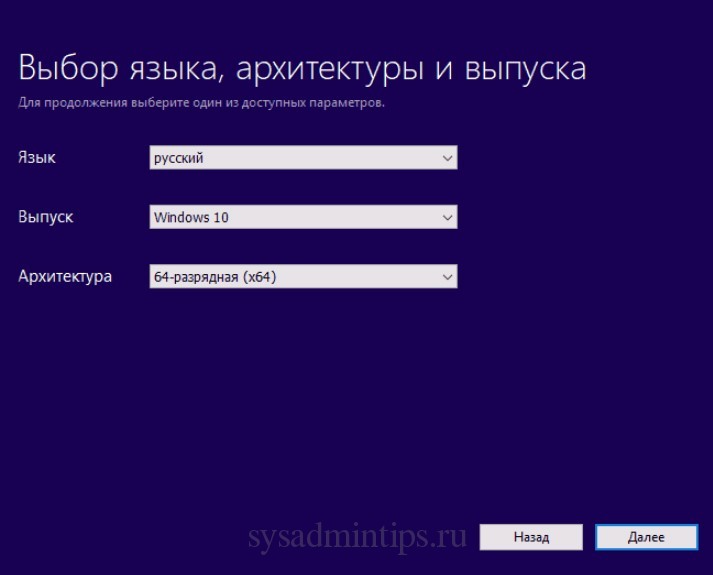
Образ получен! Можно переходить к следующему шагу.
Прежде чем приступить к установке
Если вы будете устанавливать на новый ноутбук, на котором еще нет никаких ваших данных, то можете сразу перейти к загрузке с флешки и установке системы. Если же на вашем компьютере уже есть важные файлы, то обязательно нужно переместить их в надежное место. В процессе установки локальный диск C будет отформатирован, и вся информация будет удалена.
Все что находится на рабочем столе и в папке Мои документы так же будет удалено. Если там есть нужные файлы, то перенесите их на внешний накопитель, или на диск D, например.
Если все нужные файлы находятся в надежном месте, можно переходить к загрузке нашего компьютера с флешки, или диска, на который мы записали Windows 10.
Настройка загрузки компьютера с флешки, или диска
Что бы началась установка Windows 10, нам нужно загрузить компьютер с созданного нами загрузочного накопителя. Если вы устанавливаете с диска, то можете просто вставить его в привод компьютера, и перезагрузить компьютер. Возможно, автоматически пойдет загрузка с DVD диска. Если появится надпись Press any key to boot from CD or DVD, то быстренько нажмите на любую кнопку, и начнется процесс установки.
При установке с флешки, или же когда компьютер не захочет грузится с DVD диска, то нужно в БИОС выставить параметры загрузки с нужного нам накопителя, или воспользоваться загрузочным меню (Boot Menu):
- Первый вариант: Я советую использовать именно загрузочное меню (оно же Boot Menu). Так проще и понятнее. Что бы открыть его, перезагрузите свой компьютер, и сразу начните нажимать на клавишу, которая его вызывает. Например, на моем ноутбуке Asus это клавиша Esc. Должно появится окно, в котором мы выбираем нашу флешку с которой и будем устанавливать Windows 10. На разных ноутбуках и материнских платах разные клавиши. Как правило, для входа в Boot Menu нужно нажимать: F11, Esc, F12, F8. Это клавиши именно для вызова Boot Menu, а не для входа в BOIS (UEFI).
- Второй вариант: Зайти в BIOS, и в параметрах загрузки выставить нашу флешку, или привод на первое место. Флешка уже должна быть подключена, в противном случае она не будет отображаться в БИОС. В зависимости от того, какой БИОС установлен на вашем компьютере, этот процесс немного отличается. У вас может быть новый UEFI, с красивым интерфейсом, где ест возможность управлять мышкой, или же более старый, синий, или серый на вид.
Часто задаваемые вопросы
Если у вас остались дополнительные вопросы, ознакомьтесь с часто задаваемыми вопросами и ответами на них. Возможно, у нас имеются готовые ответы для вас.
1. Что такое загрузочный диск SSD?
Загрузочный диск содержит операционную систему (ОС) и файлы, относящиеся к ОС, которые помогают загрузить систему. Диск также может содержать некоторые данные пользователей, такие как профиль пользователя, установленные программы, файлы приложений и т. п.
Поэтому загрузочный диск SSD — это диск, который содержит вашу ОС, данные ОС и некоторые личные данные. Кроме того, компьютеры Windows и Mac должны иметь возможность загружаться с загрузочного диска SSD.
2. Становится ли диск после клонирования загрузочным?
По-разному. Если вы клонировали диск с данными, он не может быть загрузочным, а доступен только для хранения данных.
Если вы клонировали диск с операционной системой, то он может стать загрузочным, если вы не забудете изменить порядок загрузки, настроив компьютер на загрузку с нового диска.
3. Как мне перенести мою ОС с HDD на SSD?
Чтобы перенести ОС Windows с жёсткого диска на SSD, вы можете использовать EaseUS Partition Master с функцией переноса ОС на HDD/SSD. Это подробно описано в Части 2 на этой странице.
Способы установить Windows на ноутбук или компьютер
Почему-то читатели часто спрашиваю, как устанавливается Виндоус именно на ноутбук, хотя никакой разницы с обычным компьютером в этом процессе нет. Существует несколько способов. Во-первых, можно это сделать, находясь непосредственно в загруженной операционной системе. Это актуально, если, например, вы хотите обновиться с XP на 7. Или если появились какие-то незначительные сбои в работе операционки, но при этом она загружается. Для этого просто вставляем лицензионный или не очень DVD в привод и запускаем программу Setup.EXE, которая находится в корневой папке диска.
Однако, не вдаваясь в подробности, скажу, что такой вариант не очень хорош и лучше выполнять переустановку сразу с диска, без загрузки старой ОС. Тем более, если речь идет о первоначальной установке, или если система настолько повреждена, что не загружается, то это единственная возможность установить Windows 7 на компьютер.
Поэтому именно этот способ мы с вами сегодня и рассмотрим.
Установка программ и настройка системы
Теперь нам необходимо установить весь требуемый софт и обновления Windows, если вам это нужно.
Обновления (Пуск \ Параметры \ Обновления и безопасность \ Центр обновления Windows \ Проверка наличия обновлений)
Что касаемо установки софта, то тут нам потребуется получить доступ к файлам хост системы (Виртуальная машина \ Установить паке VMWare Tools \ Установить \ Typical \ Перезагрузка)
Теперь можем подключить папку с софтом к виртуальной машине (Виртуалка \ Параметры \ Параметры \ Общие папки \ Всегда включено \ Подключить как сетевой диск в гостевых Windows \ D:/Софт \ Включить этот общий ресурс \ ОК)
Теперь мы можем устанавливать нужный нам софт (Этот компьютер \ Shared Folders \ Софт \ Устанавливаем все необходимые программы)
Удаляем софт VMWare Tools, конечно можно и обойтись без него, но тогда придется настраивать должным образом сеть и сетевые доступы, а это не всегда удобно.
Как сбросить или переустановить Windows 10 с помощью облачного сброса
Программы для Windows, мобильные приложения, игры — ВСЁ БЕСПЛАТНО, в нашем закрытом телеграмм канале — Подписывайтесь:)
Чтобы сбросить настройки компьютера с Windows 10 с помощью параметра загрузки из облака, выполните следующие действия:
- Откройте настройки Windows 10.
- Выберите в настройках обновления и безопасности.
- Нажмите на Восстановление
- Перейдите к Сбросить этот компьютер раздел
- Щелкните значок Начать кнопка
- Выберите Храните мои файлы или Удалить все вариант
- Выберите вариант загрузки в облако
- Выберите Сброс.
Microsoft развернула эту функцию, когда поступило много отзывов о неудачных попытках использовать функцию Reset this PC. Эта функция вводится, чтобы сделать процесс более надежным и быстрым. Вот как это работает. Этот процесс состоит из трех этапов:
- Инициировать переустановку / сброс облака
- Подготовка
- Не в сети.
Используя облачную переустановку, команда Windows избавила вас от проблемы с загрузкой ISO. Многие жаловались на проблемы, с которыми они сталкиваются при загрузке ISO из Интернета или создании загрузочного устройства. Теперь Microsoft Cloud Reset сделает эту работу за вас.
1]Инициировать сброс / переустановку Windows 10 Cloud
Чтобы перезагрузить компьютер с Windows 10 с помощью Облачная загрузка вариант, выполните следующие действия:
- Открыть Настройки
- Перейдите к Обновление и безопасность
- Нажмите Восстановление
- Выбирать Начать под Сбросить этот компьютер
- Вы увидите два варианта Облачная загрузка & Локальная переустановка
- Выбирать Облачная загрузка продолжать
- Убедившись, что вы уверены, нажмите кнопку Перезагрузить кнопка.
Windows 10 начнет загрузку файлов из облака для выполнения сброса или переустановки. Опция загрузки в облако подключится к Центру обновления Windows через ваше текущее сетевое соединение. Если у вас есть высокоскоростное интернет-соединение, оно будет намного быстрее.
Вы также можете получить доступ к этой функции через Расширенные параметры запуска. После выбора «Устранение неполадок»> «Сбросить настройки ПК» вам будет предложено два варианта — «Загрузка в облако» и «Локальная переустановка».
2]Подготовительный этап
Как только вы нажмете «Загрузить в облако», процесс сброса начнется в фоновом режиме. Он проверяет следующие вещи, чтобы убедиться, что загрузка работает должным образом.
- Убедитесь, что устройство не работает от аккумулятора.
- Проверяет наличие и включение среды восстановления Windows (Windows RE)
- Сканирует, чтобы найти список дополнительных функций и установленных языков
- Проверяет возможность подключения к Центру обновления Windows и определяет размер загрузки.
Когда вы закончите со своими параметрами в интерфейсе и нажмете кнопку «Сброс», начнется загрузка. После завершения загрузки процесс перейдет в фазу автономного режима путем перезагрузки компьютера в среде восстановления Windows.
3]Автономная фаза
Это следующие шаги:
- Загрузитесь в Windows RE
- Применить изображение из загруженной полезной нагрузки
- Соберите профиль пользователя из предыдущей ОС и примените к новой ОС
- Собирает водителей
- Дополнительные функции и языки предыдущей установки и использовать их в новой.
- Переключите корневую папку ОС с предыдущей ОС на новую ОС
- Удалить загруженные данные
- Перезагрузитесь в новую ОС и примените драйверы, OEM-настройки и предустановленные приложения.
- Перезагрузитесь в нестандартный режим (OOBE)
- (Сохраните мои файлы) Пропустите OOBE и перейдите к экрану входа в систему
Это завершит сброс облачного хранилища или переустановку в Windows 10.
Устранение неполадок в случае сбоя переустановки облака
Если ваш компьютер не может загрузиться в Windows, вы можете перезагрузить компьютер, используя опцию облачной загрузки из среды восстановления Windows (Windows RE). Если Windows не может загрузиться после двух неудачных попыток подряд, устройство должно автоматически загрузиться в Windows RE.
Если вы ранее подключались через Wi-Fi, он все равно будет работать, но будет зависеть от драйверов, загруженных производителем ПК. Мы всегда рекомендуем использовать порт Ethernet, если он доступен.
Хорошо ли выглядит загрузка из облака Windows 10?
В облачной загрузке все еще не хватает некоторых вещей. В случае сбоя подключения, он снова загружает весь ISO заново? Потому что это основная причина, по которой многие предпочитают загружать ISO и создавать загрузочные устройства
Откат при множественных сбоях? Можно ли использовать Windows во время загрузки? Это важно для тех, кто не имеет высокоскоростного интернета и скачивает ISO-образ, который может занять около 40 минут
Программы для Windows, мобильные приложения, игры — ВСЁ БЕСПЛАТНО, в нашем закрытом телеграмм канале — Подписывайтесь:)
Требования к переустановке Windows 10
Для переустановки и дальнейшего функционирования операционной системы требуется, чтобы ноутбук или компьютер соответствовал минимальному набору требований. Чтобы установка прошла успешно, нужно сравнить возможности своего ПК со следующими требованиями:
- производительность процессора не менее 1 ГГц;
- поддержка технологии PAE, NX и SSE2;
- поддержка DirectX 9 и драйвера WDDM 1.0 видеокартой;
- объем оперативной памяти не меньше 1 Гб для 32-битной системы, 2 Гб для 64-битной;
- объем жесткого диска не меньше 16 Гб для 32-битной системы и 20 Гб для 64-битной;
- разрешение экрана не менее 800×600.

ОС виндовс 10 установлена на каждом втором ПК
Обратите внимание! Недостаток памяти может привести к зависанию и впоследствии к отказу от работы ОС. Рекомендуется выполнять установку на диск с памятью не меньше 42 Гб


























