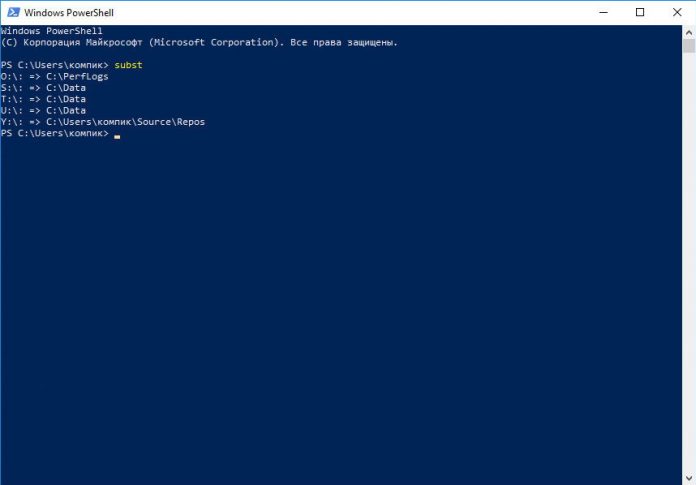Виртуальный жёсткий диск
В Windows 7 Microsoft представила новый способ резервного копирования ваших данных под названием «Резервное копирование и восстановление». Он позволяет вам делать резервные копии всех данных в другое место и предоставляет возможность создавать образ системы. Системный образ – это большой документ с расширением VHD. Его можно использовать для восстановления всей системы. В windows 7 программа для создания образов была настолько популярна, что сохранилась в Windows 8 и Windows 10. Находится инструмент на панели управления – Резервное копирование и восстановление (Windows 7). Удобство резервного копирования компьютера с помощью этого метода, кроме возможности полностью восстановить его позже, заключается в том, что вы можете перенести файл на любой компьютер Windows 7, 8 или 10, и получить доступ к данным так же, как с обычного винчестера. Поэтому, если вам нужно скопировать только несколько файлов из вашей резервной копии, гораздо проще сделать виртуальный жёсткий диск использовать VHD, а не восстанавливать резервную копию, которая сначала полностью удалит данные, а потом скопирует сохранённые в образе.
Монтирование VHD
Чтобы смонтировать образ в Windows, нажмите «Пуск» и в окне поиска наберите «Управление компьютером». Вы также можете перейти на Панель управления, затем «Система и безопасность», затем нажмите «Администрирование», а затем «Управление компьютером». Если вы находитесь в режиме просмотра «Значки», нажмите «Администрирование». Теперь в меню слева нажмите «Управление дисками», и дождитесь появления списка дисков и разделов. Затем щёлкните правой кнопкой мыши Управление дисками и выберите «Монтировать VHD». В диалоговом окне нажмите «Обзор», перейдите к местоположению файла, который вы хотите подключить, и нажмите «ОК».
ВНИМАНИЕ. Если вы не установите флажок «Только для чтения», вы сможете добавлять, изменять или удалять файлы/папки с виртуального жёсткого диска
Это действительно полезно, потому что вы можете прикрепить свой файл, добавить ещё несколько данных, которые вы хотите скопировать, а затем просто извлечь его.
Как только система закончит монтирование, вы увидите, что диск отобразится как новое устройство в Моём компьютере. Windows автоматически назначит букву диска. В противном случае щёлкните правой кнопкой мыши на Primary Partition и выберите «Изменить букву диска». Чтобы удалить VHD, щёлкните правой кнопкой мыши на серой области с именем диска и выберите «Извлечь VHD».
Создание VHD
Вы можете сохранить копию операционной системы и всех личных данных в документе с помощью бесплатного инструмента Microsoft. Перейдите в раздел «Управление компьютером», нажмите «Управление дисками», а затем щёлкните правой кнопкой мыши «Управление дисками». Вместо выбора Монтировать нажмите «Создать VHD». Это вызовет окно, в котором нужно указать размер документа, формат и местоположение. Рекомендуется выбирать формат файла VHDX, поскольку он менее подвержен взлому и может поддерживать большие размеры. Если вы выберете формат файла VHD, он порекомендует фиксированный размер. Если вы выберете VHDX, вам будет предложено динамическое расширение. Лучше оставить настройки по умолчанию. Обязательно введите значение размера вашего виртуального диска. Вы можете изменить его на GB или TB в раскрывающемся списке.
Теперь в управлении дисками появится ещё один девайс – с пометкой «Нераспределён». В сером разделе для нового образа щёлкните правой кнопкой мыши и выберите «Включить диск». Затем нужно выбрать, что использовать – MBR или GPT. Для совместимости с версиями Windows старше Vista выберите MBR. Для новых функций и больших жёстких дисков используйте GPT. Теперь щёлкните правой кнопкой мыши на неразмеченной области и выберите «Новый простой том». Это вызовет мастер новых томов. Во-первых, вы должны выбрать размер нового тома. Это не может быть размер нераспределённого пространства.
Нажмите «Далее» и выберите букву диска для назначения разделу. Затем выберите способ форматирования. По умолчанию он установлен в NTFS, но также можно выбрать FAT32. Выберите NTFS, если вы используете виртуальный носитель для резервного копирования файлов с вашего компьютера. Нажмите «Далее» и «Готово», и всё! Теперь в Управлении дисками отобразится новое устройство.
Виртуальный оптический дисковод и его области применения
По мере того, как всё больше и больше данных стали храниться на компьютере, планшете или телефоне, которые заменили шкафы для документов, книжные полки, фотоальбомы и CD-холдеры, нам быстро пришлось столкнуться с тем фактом, что на устройстве может быть недостаточно места для всей информации, включая коллекцию фильмов или игр. Одним из решений является жёсткий диск. Виртуальные разделы винчестера переносят хранение цифровых данных на следующий уровень. Во-первых, мы рассмотрим то, о чём говорим, когда имеем в виду виртуальный образ. И один из самых важных моментов: термины «виртуальные диски» и «виртуальные машины» могут быть взаимозаменяемы. Цифровое пространство для хранения данных и высокий спрос на него будут продолжать расти. Многие веб-службы, предлагающие виртуальный образ в облаке, подвергаются тщательной проверке своих политик конфиденциальности. В отличие от хранения всех ваших файлов на вашем собственном компьютере или физическом внешнем накопителе, с виртуальным диском вы загружаете свои файлы на сервер. Это означает, что технически вы будете не единственный, у кого есть доступ к ним.
Виртуальный диск – это тип логического раздела, который используется в решениях виртуализации. Он похож на обычный, но установлен на виртуальной машине или виртуальном сервере. Виртуальный образ выполняет ту же задачу, что и винчестер для компьютера, за исключением того, что он делает это для виртуальной машины. Он создаётся менеджером виртуализации, логически разделяя и распределяя пространство между одной или несколькими виртуальными машинами. Виртуальный диск можно использовать для установки гостевых операционных систем, приложений и данных виртуальной машины. Ёмкость виртуального накопителя зависит от базовых требований ёмкости физического накопителя. В виртуализации памяти виртуальный диск представляет собой логически изолированный накопитель поверх сети хранения данных. Облачное решение для хранения данных, установленное на локальном компьютере, также используется как виртуальный винчестер.
Как создать виртуальный диск из папки с помощью консоли?
- запускаем командную консоль cmd от имени администратора
- вводим команду по типу
subst БУКВА-ВИРТУАЛЬНОГО-ДИСКА: “путь-к-папке”
Вот я создал для Этой папки, хранимой на диске F виртуальный диск с литерой Y:
Команда на его удаление примет вид:
subst БУКВА-ВИРТУАЛЬНОГО-ДИСКА /D
Или просто завершить сеанс. Список виртуальных дисков можно проверить пустой командой
При этом следует сразу отметить несколько моментов:
- виртуальный диск получит то же имя, что и его прародитель (папка-источник монтирования);
- если вы переименуете родительскую папку, виртуальный диск на её основе переименовать не получится;
- если вы виртуальный диск переименуете, имя закрепится за папкой, располагающейся по этому пути и использующей ту же букву.
- не стоит использовать команды для вызова ремонтных утилит для проверки такого диска; системные утилиты chkdsk, diskcomp, diskcopy, format, label и recover не просто не сработают должным образом, но могут вызвать повреждение системных файлов в части символьных ссылок.
- само собой, использовать существующие (уже присвоенные) литеры на дисках (в том числе на съёмных) не получится.
Как уже упоминалось выше, “на постоянную” виртуальный диск по умолчанию создать не получится. И в таком режиме команда subst будет не намного полезнее создания ярлыка для папки – тот хоть после перезагрузки никуда не денется. Однако и вопрос с “проблемой” перезагрузки можно решить небольшим твиком реестра. В консоли cmd от имени администратора вводим:
Жирным я выделил характеристики, присущие букве моего виртуального диска и целевой папки. Подставьте свои по необходимости и следите за кавычками. Результатом команды будет появление строкового параметра в указанной ветке реестра:
Кстати, если задумаетесь избавиться от диска, параметр реестра также нужно будет убрать. Я не новатор в способах прописать виртуальный диск в Windows на постоянной основе; их существует немало. Кроме того, разработаны другие, консольная и графическая утилиты для этой цели. Так что, если вариант с присвоением какой-то папке буквы и прочих прелестей, присущих томам в Windows вас заинтересовал, проходите по ссылкам:
Подключение «Яндекс.Диск» в качестве сетевой папки
При установке на ПК « » он организует на нем папку для хранения копий передаваемых на сервер файлов. Это довольно неудобно, если резервируемые файлы слишком большие и занимают на ПК много места.
Вместе с тем, «Яндекс.Диск» поддерживает WebDAV, позволяя подключать сервис как обычную сетевую папку без сохранения файлов на ПК.
Шаг 3.
Ввести адрес: https://webdav.yandex.ru
и нажать «Далее».
Шаг 4.
Выбрать имя для подключения и нажать «Далее».
Шаг 5.
Ввести имя и пароль для соединения с сервисом.
Шаг 6.
Отметить галочкой «Открыть…», нажать «Готово».
Откроется папка «Яндекс.Диск».
В папке «Компьютер» появится размещение, которое уже можно использовать.
«Яндекс.Диск» будет подключен как сетевая папка.
Использование VHD диска в виртуальной машине
Создадим с помощью программы VirtualBox виртуальную машину на базе операционной системы Windows XP. На этапе создания virtual machine для XP будет предложено создать или присоединить виртуальный жесткий disk, который будет использоваться для установки Windows XP на него.
На этом этапе мы можем присоединить VHD disk, который мы создадим с помощью Windows 10. Поэтому мы попробуем присоединить наш VHD контейнер на 30 Гб, который мы сделали в десятке. После создания виртуалки, в ее настройках можно просмотреть присоединенный VHD disk.
Если в virtual machine на XP будет мало места, то вы всегда сможете присоединить новый VHD виртуальный жесткий диск. Кроме этого, можно подключать к virtual machine для XP контейнеры с различными файловыми данными. Таким же образом можно использовать virtual machine от других программных продуктов. Например, контейнеры VHD можно установить в продукты VMware Workstation.
Как сделать из папки диск
Процедура создания виртуального тома из папки проста. Откройте классическую командную строку или утилиту Powershell и выполните в ней команду следующего вида:
subst drive: path
Drive замените буквой, которую хотите назначить виртуальному диску, а path – полным путем к выбранной папке. Разумеется, буква не должна быть занята другими томами. Если каталог имеет в названии пробелы, путь необходимо взять в прямые кавычки.
Теперь при обращении из Проводника к созданному разделу вы будете попадать в смонтированную папку.
Таких виртуальных томов можно создать столько, сколько имеется свободных букв латинского алфавита. В Диспетчере управления дисками они не учитываются, поскольку не являются настоящими разделами. Для получения их списка выполняем уже известную команду subst, но без параметров.
В результате в консоли будут выведены буквы всех виртуальных томов и связанных с ними каталогов. Удаляются виртуальные диски той же командой subst в классической командной строке с указанием буквы диска с ключом D, вот так:
subst drive: /D
Саму папку это никак не затрагивает. Удалить смонтированные тома можно также простым перезаходом в систему.
Если же вы хотите пользоваться виртуальными томами на постоянной основе, их необходимо добавить в автозагрузку. Для этого создаем в блокноте текстовый файл и прописываем в него с новой строки команды создания виртуальных томов. Файл сохраняем с расширением CMD или BAT и помещаем в каталог автозагрузки Windows, для перехода в который используем быструю команду shell:Startup (вводится в окне «Выполнить»). Вот и всё.
Очень много пользователей персональных компьютеров на платформе Windows часто задаются вопросами — что такое виртуальные диски и как создать виртуальный диск. Для увеличения осведомленности наших читателей в этих вопросах, в этой статье мы постараемся полностью раскрыть тему на конкретных примерах.
Также в нашей статье мы рассмотрим, что такое виртуальные жесткие диски и где их применяют. Ознакомившись с материалом, наши читатели смогут без проблем создавать виртуальные жесткие диски и image disk в формате ISO, а также без проблем их монтировать на виртуальное устройство и записывать на DVD.
Подключение папки как диска windows 7. Создание виртуального диска из папки с помощью команды Subst
Для чего необходимо создание виртуального диска из папки?
Прежде всего, просто для удобства, а также быстрого доступа к необходимым и часто используемым папкам без разбития жесткого диска на разделы. Еще бывают ситуации, при которых некоторые программы для нормального функционирования требуют использовать корневой каталог диска.
Как известно, в системе Windows имеется возможность для создания виртуальных дисков из любых папок. Но как и многое в семействе Windows, эта возможность реализована не очень удобно: необходимо использовать командную строку (кто не помнит/знает (нужное подчеркнуть) команда Subst (см.рисунок)).
Конечно, можно создать .bat файл и при необходимости запускать батник – это для постоянной папки, а если нужно подключить множество временных папок как диск, да и ктому же находящихся в различных местах? Все прописывать в командной строке ручками? Нет! Будем использовать бесплатную и маленькую утилиту.
vSubst – графическая оболочка, которая использует родную команду Windows, как вы догадались – Subst.
Утилита проста как грабли/веник (нужное подчеркнуть). В левой части выбираем свободную и понравившуюся букву для будущего виртуального диска и нажимаем кнопку ADD . В открытом окошке жмакаем SELECT. и выбираем необходимую папку. Далее ОК и вуаля, папка смонтирована как диск. Вы можете использовать полученный виртуальный диск, как обычный настоящий раздел физического диска/привода. Созданные диски отображаются в главном окне программы. Для удаление виртуальника, необходимо в главном окне программы выделить необходимый диск и нажать REMOVE.
Имеется и небольшой минус – созданный виртуальный диск не восстанавливается после перезагрузки. Но и этот недостаток можно преодолеть!
Для автоматической загрузки виртуального (-ых) дисков , надо создать файл vSubst.ini (создать обычный текстовый файл и сохранить с расширением .ini) и поместить его в родную папку vSubst.
Содержание файла vSubst.ini X:=d:Soft Q:=d:Documents
где – не изменяем, X: – буква загружаемого виртуального диска, d:Soft – реальный путь к загружаемой папке.
Как в Windows 10 создать виртуальный диск из папки
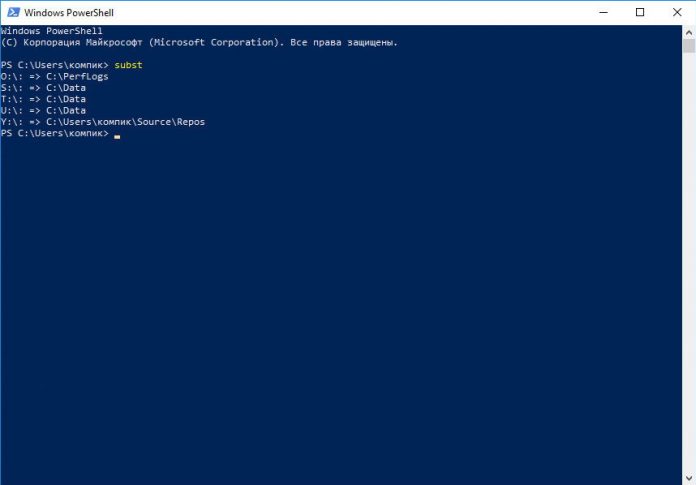
Замена значков папок в Windows 10 является одним из способов придания особого статуса тому или иному каталогу, но у этого способа есть и своя альтернатива – представление папки в виде виртуального логического диска с собственной буквой. Сейчас мало кто знает и помнит об этой особенности функционала Windows, а ведь появилась она еще во времена MS-DOS. В данном примере речь идет о команде subst, предназначенной для связывания папок с логическими виртуальными разделами.
Созданные с помощью команды subst диски остаются доступными на всё время сеанса пользователя или до тех пор, пока диск не будет удален вручную. При выключении или перезагрузке компьютера, а также при выходе из учетной записи виртуальные диски отключаются, однако вы можете добавить их в автозагрузку.
Подключение сетевого диска
Шаг 1.
Открыть папку «Компьютер» двойным щелчком мыши.
Шаг 2.
Нажать «Сервис» – «Подключить сетевой диск» (в Windows XP
).
Нажать кнопку «Подключить…» вверху окна (в Windows 7
).
Нажать кнопку «Подключить…» на изображении диска на ленточном интерфейсе (в Windows 8 и 10
).
Шаг 3.
Выбрать букву папки и напечатать путь, состоящий из двух слэшей «\\
», имени ПК со слэшем «\
» и имени самой папки (с нижним подчеркиванием вместо пробела, как показано на «Примере» в скриншоте).
Шаг 4.
Если путь до папки неизвестен, можно нажать «Обзор…», раскрыв мышью древо сети, щелкнув по нужной папке и нажав «ОК». Если требуется постоянное соединение с папкой, выставить флажок «Восстанавливать подключение…».
Если для подключения требуются другие учетные данные, выставить галочку «Использовать другие данные». Пароль и логин будут запрошены после нажатия «Готово».
Нажать «Готово». Диск будет подключен.
В среде домена, вероятно, подключаться с другими учетными данными не придется, т.к. текущий доменный логин, скорее всего, уже имеет доступ к серверу.
К примеру, если имеется файловый сервер NAS, и потребуется подключить его папку как сетевую, вероятно, нужно будет ввести учетные данные, установленные на NAS, поскольку учетные данные Windows работать не будут.
Подключение «Яндекс.Диск» в качестве сетевой папки
При установке на ПК « » он организует на нем папку для хранения копий передаваемых на сервер файлов. Это довольно неудобно, если резервируемые файлы слишком большие и занимают на ПК много места.
Вместе с тем, «Яндекс.Диск» поддерживает WebDAV, позволяя подключать сервис как обычную сетевую папку без сохранения файлов на ПК.
Шаг 3.
Ввести адрес: https://webdav.yandex.ru
и нажать «Далее».
Шаг 4.
Выбрать имя для подключения и нажать «Далее».
Шаг 5.
Ввести имя и пароль для соединения с сервисом.
Шаг 6.
Отметить галочкой «Открыть…», нажать «Готово».
Откроется папка «Яндекс.Диск».
В папке «Компьютер» появится размещение, которое уже можно использовать.
«Яндекс.Диск» будет подключен как сетевая папка.
Создание виртуального диска из локальной папки
Чтобы добраться до какой-либо папки, нам приходится немало накликать в Проводнике, если, конечно, Вы не вынесли ярлык папки на Рабочий стол. Ярлык на рабочий стол это, конечно, хорошо. Но и забивать рабочий стол ярлыками тоже не красиво, тем более что более пустой рабочий стол неплохо ускоряет работу компьютера. А кто-то может вообще не любит ярлыки. В таком случае, чтобы облегчить доступ к локальной папке, можно папку превратить в виртуальный логический диск. Другими словами, Ваша искомая папка будет находится в окне Мой компьютер вместе с другими локальными дисками. И тогда Вам придется сделать всего лишь два клика, чтобы добраться до нужной папки. Наша статья полностью посвящена тому, как можно создать виртуальный диск из любой папки на Вашем компьютере.
Создаем виртуальный диск
Перед тем как создать новый виртуальный диск(не нужно путать с виртуальными жесткими дисками) нам необходимо получить свободную букву, которая не используется другими дисками. Для этого откройте окно Мой компьютер и используя свои знания английского алфавита выберите букву, которая не используется на данный момент. Допустим, это буква Y. После этого необходимо открыть окно командной строки Windows и запустить на выполнение команду следующего типа:
subst Y: c:dirseconddir
Единственное, что необходимо подстроить под свои нужды — путь папки, которую мы превращаем в виртуальный логический диск. После выполнения данной команды можете проверить количество логических дисков в окне Мой компьютер. Уверен, их там прибавилось. Вот таким простым образом можно создать виртуальный диск из папки.
Оборотная сторона медали виртуального диска
Оборотная сторона медали состоит в том, что созданный виртуальный логический диск просуществует ровно столько, сколько Вы не будете выключать свой компьютер. После перезагрузки данный логический диск исчезнет. Поэтому, выполнение приведенной команды должно происходит при каждой загрузке. Чтобы осуществить это, Вы можете создать .bat-файл на основе приведенного выше кода. Создание такого bat-файла подробно рассматривалось в статье Как создать вирус, предлагаю ознакомиться. После этого, созданный .bat-файл нужно скопировать в папку Автозагрузка, которая находится по адресу
Если всё сделать правильно, то при каждой новой загрузке операционная система будет выполнять данную команду, результат которой мы уже рассмотрели.
Кроме приведенного способа, который будет работать всегда, могу предложить еще один способ, который может не работать в случае с сетевыми папками. В данной случае, чтобы созданный виртуальный диск из папки появлялся на своем месте при каждой загрузке компьютера, необходимо открыть Редактор реестра(используйте команды быстрого запуска) и перейти в раздел
HKEY_LOCAL_MACHINESYSTEMCurrentControlSetControlSession ManagerDOS Devices
В данном узле необходимо создать строковый(String Value) параметр и задать ему имя в виде буквы виртуального диска. Для нашего примера необходимо будет указать название Y:
для созданного параметр. Значение этого параметра должно быть следующего вида:
Вот такими несложными действиями можно создать виртуальный диск из папки на компьютере.
голоса
Рейтинг статьи
Отключение ввода сетевых учетных данных
При подключении в сети часто бывает необходимо отключить запрос на ввод сетевых учетных данных в Windows 7, 8 и 10 (на XP этой настройки выполнять не требуется). Для отключения запроса необходимо изменить настройки доступа к ПК.
Шаг 1.
Щелкнуть на пиктограмме сети в уведомлениях (внизу справа экрана) и выбрать «Центр управления…».
Шаг 2.
Щелкнуть «Изменить общий доступ…».
Шаг 3.
Проверить во всех профилях (раскрыв выпадающий список), выставлены ли точки на обнаружении в сети и общем доступе.
Шаг 4.
Прокрутив колесиком мыши вниз списка разрешений, выбрать «Отключить парольную защиту». Щелкнуть «Сохранить изменения».
Как смонтировать папку как диск (Windows)
В Windows вы можете легко указать букву диска в папке для создания логического диска. Папка будет рассматриваться Windows и приложениями как физический диск. Может быть много причин, почему вы можете смонтировать папку как диск.
- Другой способ (из многих) для быстрого доступа к папке.
- Некоторым приложениям может потребоваться доступ к определенному диску, вы можете обмануть их.
- При создании пакетный файл, будет легче ссылаться на папку и вносить изменения позже.
- Это создает более короткие пути к файлам, в зависимости от имени каталога
В этом руководстве мы покажем вам, как подключить папку как виртуальный диск с помощью Windows и стороннего инструмента.
Способ № 1: вручную подключить папку как виртуальный диск
В Windows эта функция может быть выполнена с помощью Subst команда. Вам нужно будет создать ярлык в папке автозагрузки Windows для выполнения этой команды. Чтобы получить доступ к папке автозагрузки Windows, вам нужно перейти в следующую папку:
C: Users AppData Roaming Microsoft Windows Пуск Меню Программы Автозагрузка
Здесь «username» – это логин, к которому вы обращались при запуске Windows. В нашем случае это Администратор.
Вы также можете получить доступ к папке напрямую, вставив вышеупомянутое местоположение каталога в поиске проводника Windows и заменив «имя пользователя» своим фактическим именем пользователя.
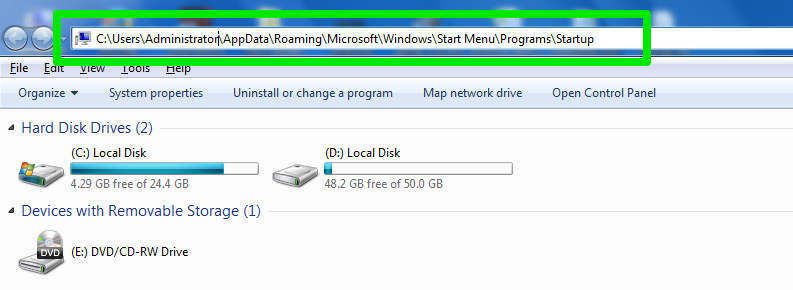
Попав в папку автозагрузки, щелкните правой кнопкой мыши в пустой области и в контекстном меню наведите курсор мыши на «Новый». Теперь из бокового меню нажмите «Ярлык», и откроется мастер.
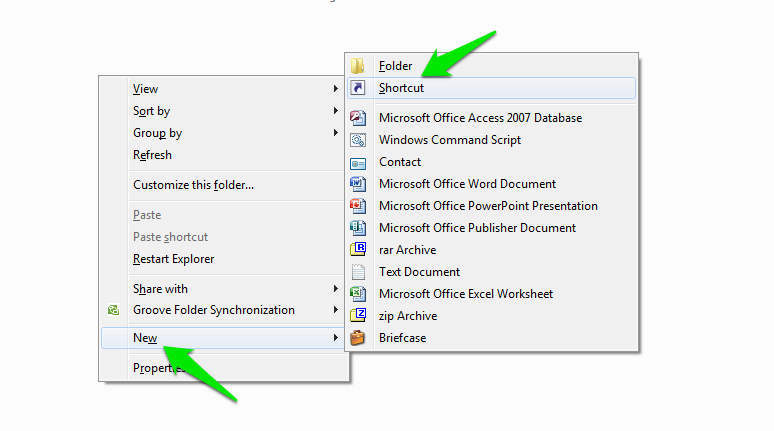
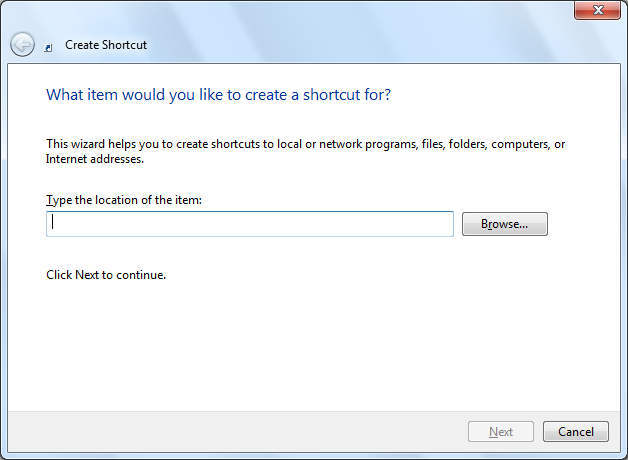
В мастере вы увидите пустое поле, в котором вам необходимо указать местоположение папки, которую вы хотите смонтировать как диск. Здесь введите следующую команду:
Sub X: «Местоположение вашей папки»
Вам нужно заменить «Расположение вашей папки» на фактическое местоположение папки, которую вы хотите смонтировать как диск (вдоль с кавычки) и «X» с буквой диска, который вы хотите указать в папке. Если вы не знаете, где находится путь к нужной папке, просто откройте папку и скопируйте путь, указанный вверху.

Вставьте папку внутри кавычек (как на картинке ниже) и нажмите Далее. Дайте название ярлыку на следующем шаге и нажмите «Готово».
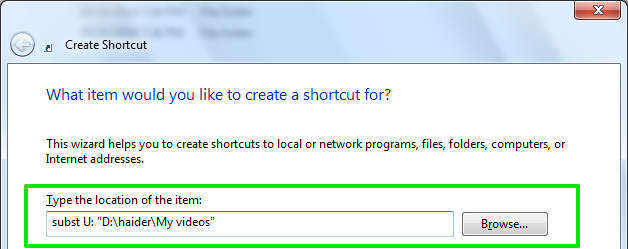
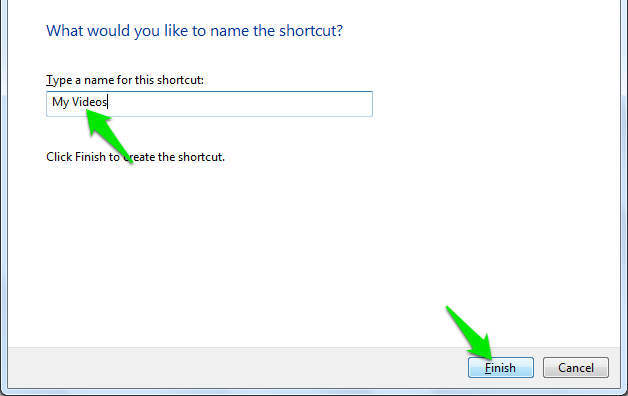
Теперь вам нужно открыть новый ярлык для создания виртуального диска. Вы увидите новый диск рядом со всеми вашими физическими дисками, и, открыв его, вы откроете указанную папку.
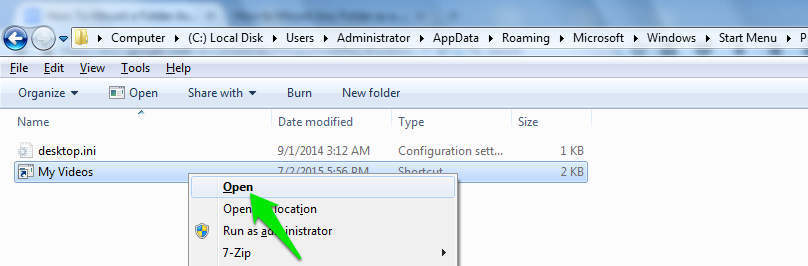
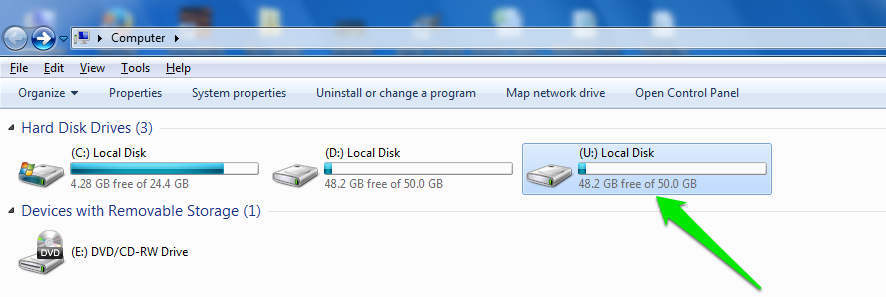
Виртуальный диск будет автоматически загружаться всякий раз, когда вы перезагрузите компьютер. Если вы хотите удалить диск, вам придется удалить созданный вами ярлык, а затем перезагрузить компьютер, чтобы изменения вступили в силу.
Способ № 2: подключить папку как диск с помощью специального приложения
Вышеупомянутый метод работает как шарм, но это может быть немного утомительной задачей. Особенно, когда вам нужно перезагрузить компьютер, чтобы избавиться от виртуального диска. К счастью, есть приложение для того же, которое может сделать процесс намного проще.
Извлеките файл .zip и запустите приложение. В интерфейсе щелкните раскрывающееся меню ниже и выберите букву диска, которую вы хотите присвоить своему виртуальному диску.
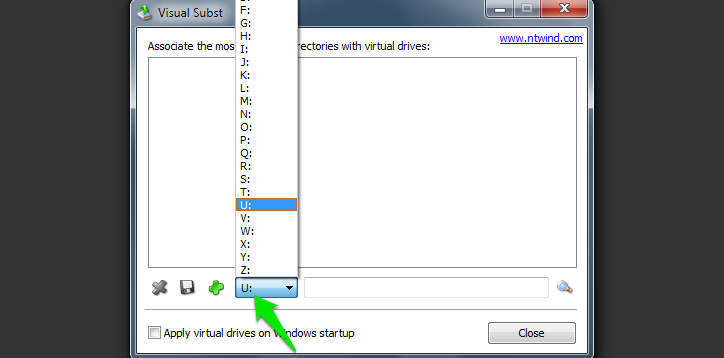
Теперь нажмите на маленький значок увеличительного стекла в правом нижнем углу окна и выберите папку, которую вы хотите смонтировать как диск.
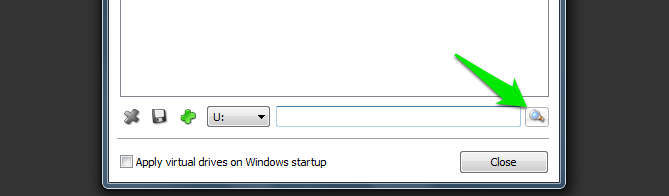
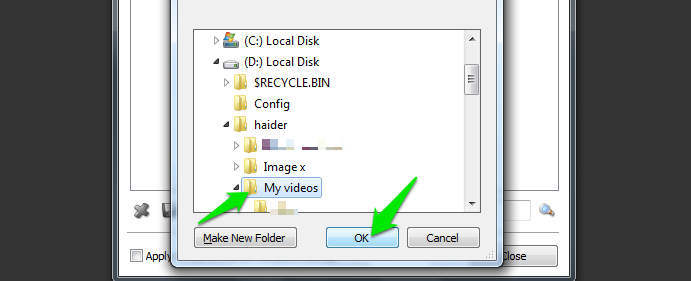
Установите флажок ниже, если вы хотите, чтобы при каждом запуске ПК всегда монтировал указанную папку как диск. Теперь просто нажмите на зеленый значок «+», и папка будет смонтирована и отображена.
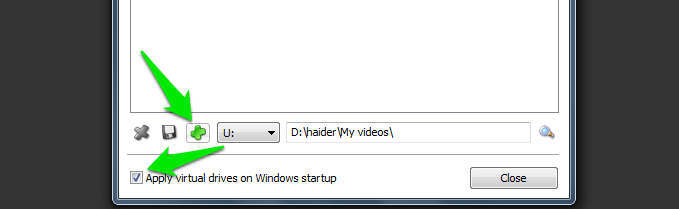
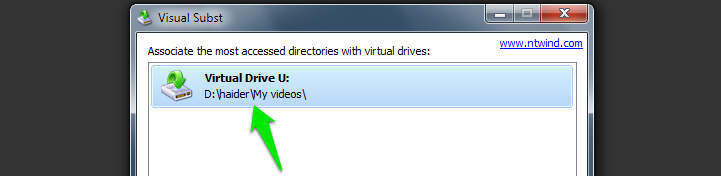
Если вы хотите размонтировать папку, просто выберите папку в интерфейсе и нажмите на красный значок «X», чтобы размонтировать ее (перезагрузка не требуется). Он будет удален из интерфейса, и вам придется снова пройти тот же процесс, чтобы добавить.
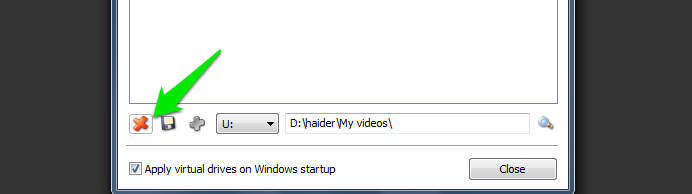
Вы также можете смонтировать несколько папок с помощью этого инструмента. Просто повторите процесс и выберите новую папку каждый раз, чтобы подключить ее как виртуальный диск.