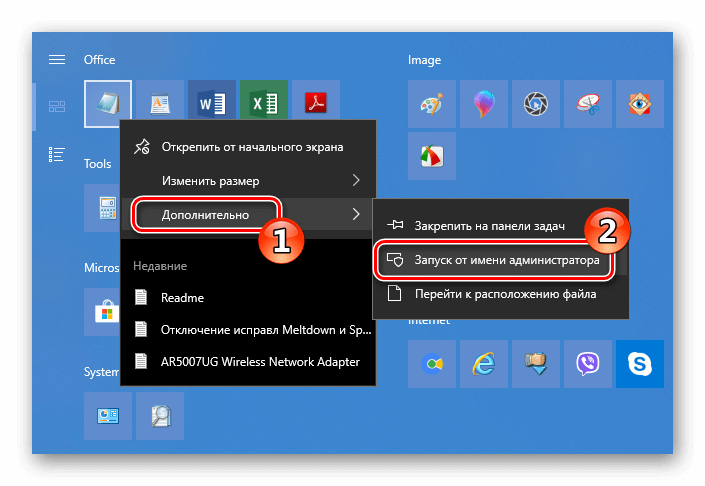Файл /etc/group – создание и удаление групп пользователей
Добавления новой группы в Linux осуществляется с помощью команды
$ groupadd group_name
где group_name название новой группы. Эта команда создаст в файле /etc/group новую запись
Формат этого файла такой же как и у /etc/passwd. Пример содержимого файла /etc/group: 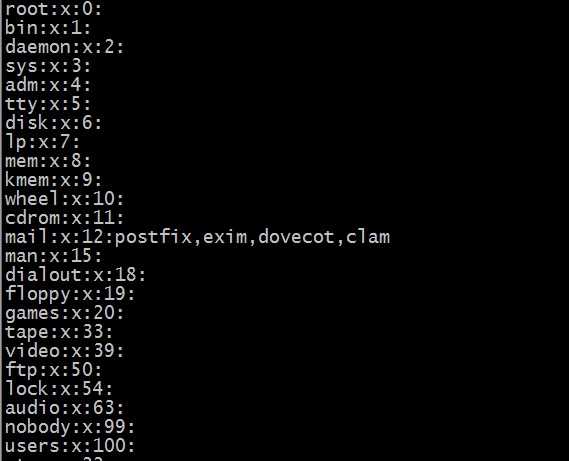 Как видно, каждая строка включает в себя четыре поля:
Как видно, каждая строка включает в себя четыре поля:
- Имя группы.
- Зашифрованный пароль или заполнитель пароля.
- Уникальный идентификатор группы.
- Список пользователей, входящих в данную группу, содержащий имена пользователей, разделённых запятыми без пробелов.
Интересным здесь является поле пароля. Пароль группы предназначен для того, чтобы пользователи могли вступить в группу с помощью команды newgrp. Сам же пароль для группы задаётся командой gpasswd, после чего он в зашифрованном виде будет храниться в файле /etc/gshadow. Однако, следует заметить, что пароли для групп используются крайне редко. Системным администраторам следует следить за содержимым файлов /etc/passwd и /etc/group и согласовывать их между собой, поскольку иногда возникают ситуации, когда пользователь указывается членом группы в файле /etc/passwd и в то же время в файле /etc/group такого объявления нет. Следует заметить, что в этом случае пользователь будет считаться членом группы, однако всё же настоятельно рекомендуется согласовывать содержимое обоих файлов.
По умолчанию в дистрибутивах Linux (кроме SUSE), при создании пользователя (утилита useradd) создаётся и его одноимённая группа, в которую он сразу же включается. Это предусмотрено для того, чтобы максимально исключить вероятность доступа разных пользователей к файлам друг друга.
Удалить группу пользователей можно с помощью команды
$groupdel group_name
Эта команда удалит запись из /etc/group.
Когда это может понадобиться?
Фишка учётной записи Администратора заключается именно в том, что этот пользователь фактически УЖЕ существует. При его создании нижеприводимыми командами вы всего лишь окончательно формируете необходимые символьные ссылки и настраиваете необходимый интерфейс. Нередки случаи, когда из-за битых настроек в собственную или другую учётку становится невозможным зайти. Когда какие-то из программ вдруг отказываются работать «на ровном месте». В этот момент в качестве среды лучше всего и подойдёт учётка Администратора — не загаженная никакими предустановленными программами и запускаемыми службами, позволяющая просматривать почти все закоулки системы и лишённая ограничений со стороны Контроля учётных записей.
ПРЕДУПРЕЖДЕНИЕ
Ну представьте себе, что к такой учётной записи получит доступ «кул»-хакер через трояна, через удалённый доступ? Или это будет вирус, который получит возможность заразить и «поработать» со всеми файлами системы, которые в нормальном режиме он и не заметит? Неверные же действия самого пользователя могут привести к последствиям пуще вирусной атаки. И никакое Средство восстановления системы вам уже помочь, вероятно, не сможет. «Демонтаж» системы — это далеко не только удаление системных файлов. Возможность контролировать и отслеживать запускаемые процесс — главная привилегия графического интерфейса пользователя в Windows. Отключая UAC и Smartscreen, вы здорово рискуете. Правило использования учётной записи Администратора (кстати, по умолчанию незапароленного ) вытекают из её назначения: её нельзя удалить или заблокировать. Только переименовать или отключить. Так что активируем только по необходимости, а по окончании работ выключаем.
ИСПОЛЬЗУЙТЕ учётную запись СУПЕР-ПОЛЬЗОВАТЕЛЬ WINDOWS ТОЛЬКО НА АВАРИЙНЫЙ или ОСОБЫЙ СЛУЧАЙ РАБОТЫ.
Опасности при установке Root-прав
При установке root через ПК или другим способом нужно учитывать сразу несколько моментов:
- Рутирование устройства лишает владельца гарантии на смартфон. Поэтому при поломке сервисный центр может отказаться бесплатно ремонтировать устройство.
- Есть риск случайно повредить ОС удалением важных файлов. Также на работоспособности устройства может сказаться плохая прошивка, установленная вручную или несовместимое ПО.
- Устройство больше не будет получать обновления от разработчика «по воздуху».
С другой стороны, у рутирования устройства есть масса преимуществ. Если всё делать правильно и следовать инструкции, работа с root-правами не принесёт никаких хлопот.
Получение прав администратора через командную строку
Это приложение – универсальный помощник пользователя. Поможет программа и стать администратором в Windows 10. Применить этот способ сможет каждый. Он считается самым простым и универсальным. Вот алгоритм действий пользователя для получения прав администратора:
- Открыть командную строку (приложение запускается сочетанием клавиш Win+X или нажатием правой кнопкой мыши на «Пуск», где в открывшемся экране нужно выбрать соответствующее приложение CMD, или «Командная строка»);
- в командной строке следует ввести словосочетание «net user администратор /active:yes» в том месте, где стоит курсив. Эта комбинация подходит для русифицированной версии Windows 10. Тот, кто имеет дело с классическим вариантом этой операционной системы, должен все сочетание набрать на английском языке, включая слово «администратор»;
- нажать клавишу Enter;
- открыть значок «Пуск»;
- найти свое учетное имя (ориентиры: верх, лево, угол);
- во всплывшем окошке выбрать надпись «Администратор».
Вот и все – миссия выполнена. В несколько кликов права суперпользователя в Windows 10 получены
Эксперты обращают внимание на то, что злоупотреблять правами администратора в данной операционной системе все-таки не следует. И получать их лучше для какой-то конкретной цели
После чего все вернуть на свои места. Применительно к этому способу, отключить администраторскую учетку также не сложно:
- вызвать приложение командная строка;
- в черном окошке набрать привычное словосочетание, в конце которого вместо английского «yes», написать английского «no». «Да» меняется на «нет», администратор превращается в обычного пользователя.
Как включить учетную запись администратора в Windows 8
07.12.2022
itpro
Windows 8
комментариев 45
В Windows 8, как и в предыдущих версиях клиентской операционной системы Microsoft существует специальная встроенная учетная запись администратора, которая по умолчанию скрыта. Эта учетная запись (“Administrator”) создается при установке системы и переводится в состояние «Отключена». Для пользователя создается отдельная учетная запись, также обладающая администраторскими привилегиями и входящая в группу локальных администраторов, но в случае выполнения из под этой учетной записи операций, требующих административных полномочий, появляется запрос UAC (User Account Control). Кроме того ряд системных каталогов и файлов просто нельзя править и удалять из-под этой учетки, даже с повышенными правами. Для этого приходится вручную модифицировать NTFS разрешения на данные объекты файловой системы.
Встроенная учетная запись администратора обладает неограниченными правами в системе и позволяет выполнять любые операции в системе без ограничения и запросов UAC. Учетную запись администратора можно (а зачастую и нужно) переименовать, но удалить ее нельзя. Включить скрытую учетную запись администратора в Windows 8, как и в других системах Windows, может потребоваться для устранения каких-либо сложных неисправностей, диагностики работы системы или удаления вредоносного ПО.
Учетная запись администратора в Windows 8 отключена по соображениям безопасности, в первую очередь, чтобы защитить систему от некорректных действий пользователя с неограниченными правами, а также усложнить вредоносных программам задачу заражения и внедрений в операционную систему.
В этой статье мы рассмотрим несколько способов активации встроенной записи администратора в Windows.
Примечание. По умолчанию у встроенной записи администратора нет пароля, поэтому немедленно смените его с учетом требования сложности пароля. Активируйте встроенного администратора только тогда, когда это действительно необходимо, и сразу после выполнения требуемых операций отключите его. Постоянно работать под этой учеткой категорически не рекомендуется!
Включаем администратора Windows 8 из консоли управления системой
Включить встроенную запись администратора в Windows 8 из консоли управления системой (Computer Manager). Для этого нужно нажать ПКМ по значку Computer и выбрать пункт Manage.
Ту же самую консоль модно открыть, набрав в строке поиска или в окне быстрого запуска «Windows + R » команду lusrmgr.msc.
В открывшейся консоли управления компьютером разверните элемент System Tools-> Local Users and Groups. В правой панели вы увидите учетную запись администратора.
Щелкните правой кнопкой по учетке Administrator и в меню выберите Properties.
В свойствах учетной записи снимите флажок Account is disabled (Учетная запись отключена). Далее не забудьте задать сложный пароль (если пароль забудете, его всегда можно сбросить, подробнее в статье Если забыли пароль в Windows 8)для учетной записи встроенного администратора (ПКМ по учетной записи -> Change Password). После этого можно выйти из системы и зайти уже под администратором.
Включаем админа из командной строки
Включить и отключить локального администратора в Windows 8можно также и из командной строки. Для этого откройте командную строку с правами администратора и выполните команду:
net user administrator /active:yes
Отключается учетная запись администратора командой:
net user administrator /active:no
Активация встроенного администратора локальной политикой
Еще один способ управления встроенным администратором в Windows 8 — локальная политика безопасности (local security policy). Эта методика будет работать только в Windows 8 Professional/ Enterprise. Для этого в панели управления откройте каталог Administrative Tools и выберите элемент Local Security Policy.
В левой панели открывшейся оснастки разверните элемент Security Settings->Local Policies->Security Options. В правой панели выберите пункт Accounts: Administrator account .
Дважды щелкните по элементу и, чтобы включить учетную запись администратора, выберите опцию Enabled.
Вот три способа активации встроенной учетной записи администратора в Windows 8, которые удалось нам обнаружить.
Предыдущая статья Следующая статья
Активация аккаунта администратора через реестр
<font>Для того, чтобы зайти в редактирование реестра, необходимо нажать уже знакомую вам комбинацию клавиш «Win+r” и прописать команду «regedit”. Далее в диалоговом окне необходимо прописать следующий путь:</font>
<font>»HKEY_LOCAL_MACHINE SOFTWARE Microsoft Windows CurrentVersion Policies System”.</font>
<font>После этого, требуется проверить параметры, которые я приведу чуть ниже. Вам нужно поменять все так, как будет у меня в примере. Если параметра нет, то вам необходимо будет его создать:</font>
- <font>»FilterAdministratorToken”=dword:00000001</font>
- <font>»EnableLUA”=dword:00000001</font>
- <font>»ConsentPromptBehaviorAdmin”=dword:00000000</font>
Как добавить локального пользователя в Windows 10
Наличие собственного персонального компьютера для некоторых является роскошью. Нередко, когда в доме единственный компьютер используют более двух человек. Но есть такая информация, которую лучше скрыть от посторонних людей.
Именно поэтому в операционной системе от Microsoft имеется возможность создания нескольких владельцев компьютера и установки пароля для любого из них индивидуально.
Благодаря этому каждый человек может хранить собственные документы в определенных папках, в которые не смогут попасть другие люди.
Довольно часто на купленных персональных компьютерах уже присутствует несколько владельцев ПК. Причиной для этого является ограничение возможностей доступа к данным .
Когда покупатели приходят в магазин и тестируют ноутбуки, то могут специально загрузить вредоносное программное обеспечение.
Именно поэтому создается новый человек в операционной системе без прав администратора, где человек не имеет возможности удалять, редактировать и производить установку файлов.
Добавления пользователя через Пуск
Необходимо зайти в Пуск и, используя пункт «Параметры», найти раздел со списком всех владельцев ПК. В этом разделе есть подраздел семьи и прочих учетных записей. Именно здесь можно создать нового человека для управления компьютером. При добавлении нового владельца ПК необходимо заполнить имя и придумать пароль.
Добавление пользователя через Командную строку
Для отображения Командной строки необходимо нажать правой кнопкой мыши на меню Пуск и выбрать пункт Командная строка. Обязательно нужно запускать ее от имени администратора. Она служит для исполнения различных действий персональным компьютером с помощью специально разработанных команд.
В Командной строке требуется ввести команду net user Admin password /add где Admin — это имя нового человека, использующего персональный компьютер, а password — это пароль. Если все правильно сделано, то в Командной строке появится надпись «Команда выполнена успешно».
Добавление пользователя через Панель управления
Конечно же любая настройка в операционной системе Виндовс решается через Панель управления. Необходимо выбрать пункт «Параметры», вкладку «Панель управления» и найти раздел «Учетные записи пользователей».
На вкладке пользователи будет кнопка Добавить. После этого можно будет произвести добавление нового человека, но стоит определиться, какую учетную запись необходимо создать:
- учетку Microsoft;
- локальную учетку.
Когда новая учетная запись Microsoft будет создана, то владелец сможет использовать стандартный магазин Виндовс, автоматически обновлять стандартные приложения и производить синхронизацию программных приложений.
Когда локальная запись владельца персонального компьютера будет создана, появится новый владелец ПК в Windows 10. Данный метод рекомендуется для тех, у кого есть уже учетная запись Microsoft и ему просто необходимо разграничить права доступа на собственном компьютере.
При выборе любого варианта владелец ПК должен будет ввести название учетной записи и сгенерировать пароль для входа в систему.
Добавление локальных пользователей
При сочетании клавиш Win + R отобразится окно «Выполнить», в котором необходимо ввести команду «lusrmgr.msc». Нажимаем OK и видим в появившемся окне несколько папок: «Пользователи» и «Группы».
В группах производится создание права к файлам и папкам компьютера для различных учетных записей. Здесь можно произвести настройку полноценного доступа ко всем файлам и папкам компьютера либо запретить данному лицу большинство операций, вроде редактирования, установки и удаления новых файлов.
В папке «Пользователи» присутствуют все локальные записи владельцев компьютера, находящиеся в Windows.
Нажав на папку «Пользователи», используя правую кнопку мыши, необходимо выбрать операцию «Новый пользователь». Далее надо придумать имя новому владельцу и сгенерировать пароль.
В случае, если требуется, чтобы пользователь Виндовс имел полноправный доступ ко всем файлам и папкам в этой операционной системе, то требуется осуществить переход в папку «Пользователи», выбрать созданного пользователя и во вкладке «Членство в группах» присвоить значение администратора.
Тогда новый пользователь сможет полноценно управлять файлами и папками ПК, устанавливая новые различные программы, производить удаление старых, редактируя данные и производя все допустимые настройки системы.
Добавление новых пользователей в операционной системе Windows 10 существенно не отличается от других операционных систем. Точно также через Панель управления возможно создавать новые учетные записи, как в восьмой версии, так и в седьмой.
Активировать скрытого Администратора Windows 7/10 — хитрости.
А вот теперь рассмотрим частные случаи создания профиля суперпользователя. Они пригодятся вам в случае, когда активировать учётную запись Администратора описанными выше способами не получается.
Через удалённый реестр.
Для этого нам необходимо вызвать командную строку до входа в любую из учётных записей. Для этого есть целая куча вариантов:

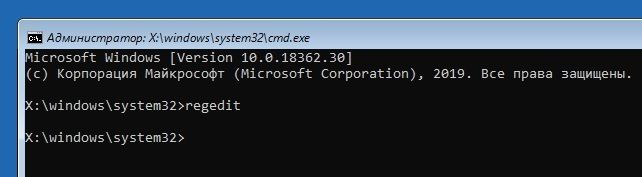
Разворачиваем ключ реестра HKEY_LOCAL_MACHINE. Щёлкаем по меню действий Файл. Выберем Загрузить куст…
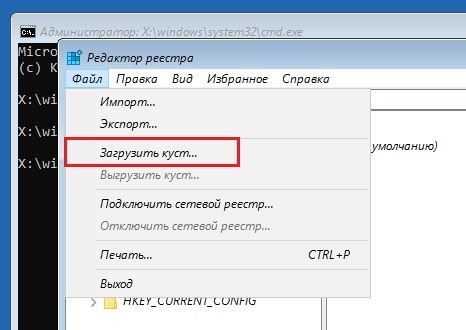
Открываем папку config по пути
Выберем файл SAM и откроем его. В диалоговом окне назовём его как REM_SAM.
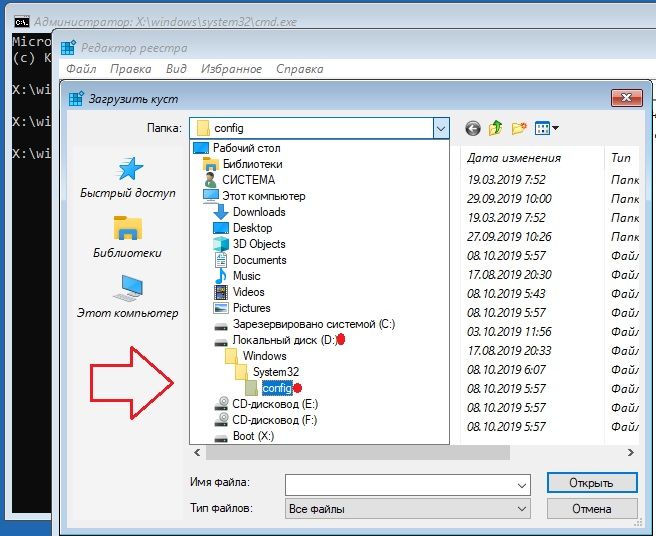
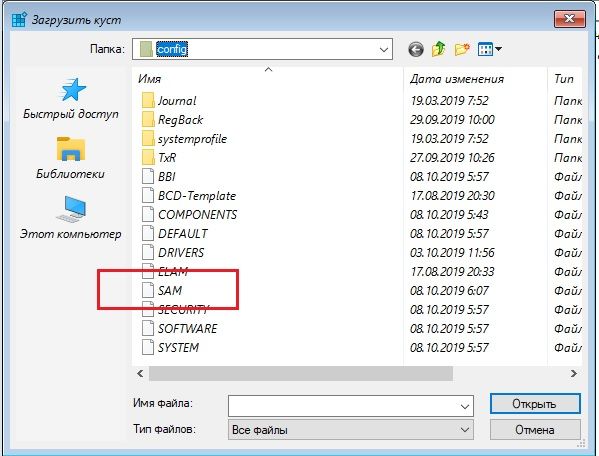
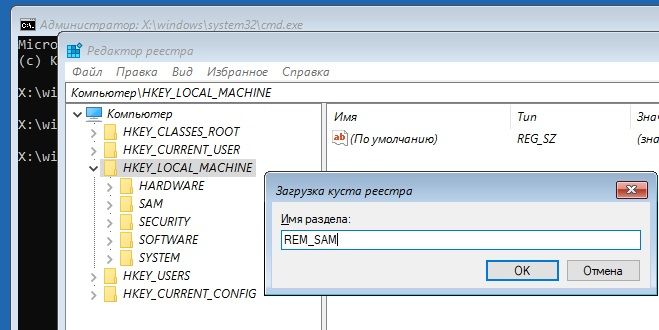
И отправляемся по пути
Справа от папки 000001F4 щёлкнем справа по параметру F и сменим бинарник в линии с 11 на 10 и согласимся с изменениями.
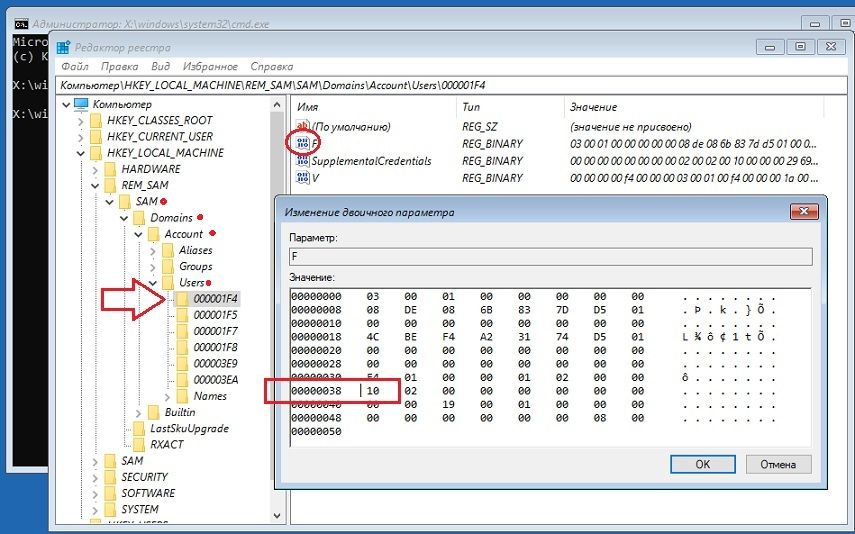
Закроем редактор и покинем консоль. Продолжим загрузку Windows. Чтобы отключить аккаунт Администратора, нужно повторить все действия выше и снова изменить значение на 11.
Возможные нюансы
Иногда случаются ситуации, когда не получается описанными выше способами включить административную учётную запись.
Но есть альтернативная методика. Делается это с помощью утилиты Win8 Admin Enable BootDisk, которую необходимо запускать с загрузочной флешки.
- После запуска в командной строке введите Y и нажмите Enter, после чего система перезагрузится в административном режиме.
Настройка запуска аккаунта администратора - Правой кнопкой мыши щёлкните на миниатюре с изображением окон меню «Пуск» и выберите из контекстного меню «Панель управления».
Открытие Панели управления - В панели управления выберите вкладку «Учётные записи пользователей».
Открытие перечня учетных записей пользователей - Поскольку вы зашли под учётной записью администратора, то она и откроется. Здесь выберите из списка пункт «Управление другой учётной записью».
Переход ко всем учетным записям пользователей - Нажмите на вкладке с изображением миниатюры пользователя, профиль которого вы хотите изменить.
Выбор пользователя - В окне профиля выберите пункт «Изменение типа учётной записи».
Переход к изменению типа учетной записи пользователя - Отметьте радиокнопку «Администратор» и нажмите «Изменение типа учётной записи».
Выбор учетной записи администратора - Теперь отключите режим администратора в правом верхнем углу рабочего стола, нажав кнопку Yes, I’m Done, и перезагрузите компьютер. Пользователь, для которого вы меняли тип учётной записи, теперь будет иметь полный доступ ко всем функциям Windows 8.1.
Подтверждение выхода из административного режима и перезагрузка
После прочтения материала не составит особого труда разобраться, как включить в Windows 8.1 скрытую административную учётную запись, а также каким образом дать полный доступ к системе любому пользователю. Теперь вы сможете устанавливать программы с любыми разрешениями, производить настройку ОС «под себя», удалять и редактировать недоступные ранее папки и файлы, давать административный доступ другим пользователям.
Запуск программ с администраторскими полномочиями
Некоторые программы некорректно работают или даже совсем не запускаются, если включать их без привилегий администратора. Запустить приложение соответствующим образом можно несколькими способами. Рассмотрим разные варианты в деталях.
Поисковые результаты
Самым простым вариантом запуска программы от имени администратора — это найти её по имени и выбрать соответствующий вариант из контекстного меню.
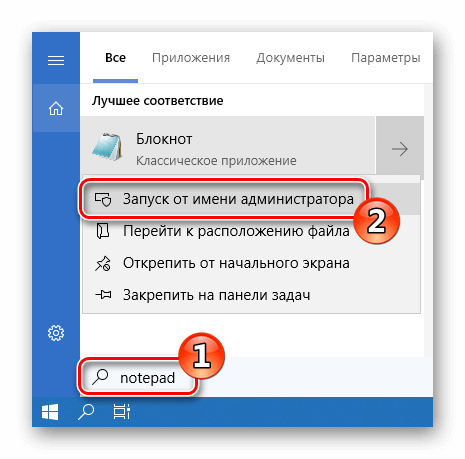
Запуск программы из стартового меню
Почти таким же образом запустить приложение с правами администратора в Windows 10 можно из стартового меню системы. Единственное отличие в данном случае — потребуется воспользоваться пунктом «Дополнительно», который содержит в себе нужный нам вариант.
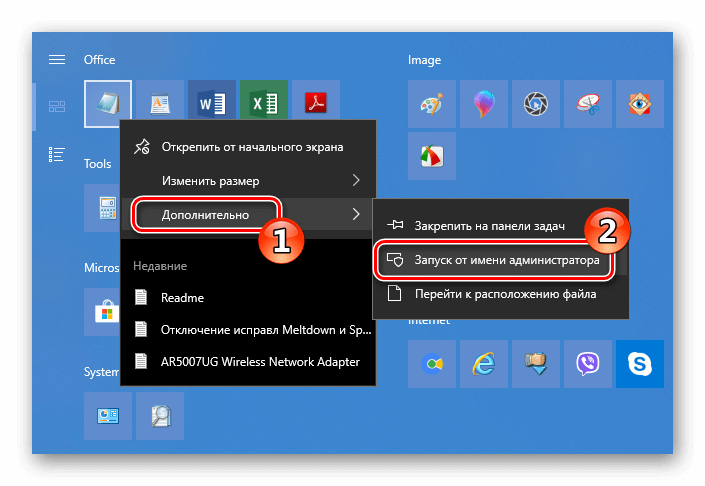
Использование ярлыка приложения
Более продвинутый тип запуска программы с админ правами в Windows 10 имеется в случае её открытия при помощи ярлыка. Тут мы можем просто воспользоваться соответствующим пунктом из контекстного меню
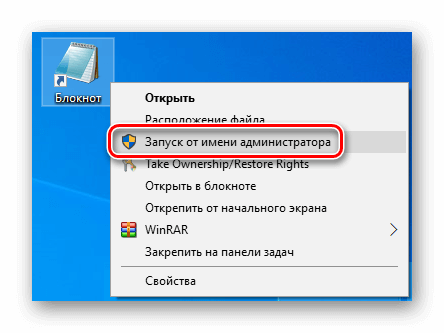
или перейти в «Свойства», где, нажав на кнопку «Дополнительно»,
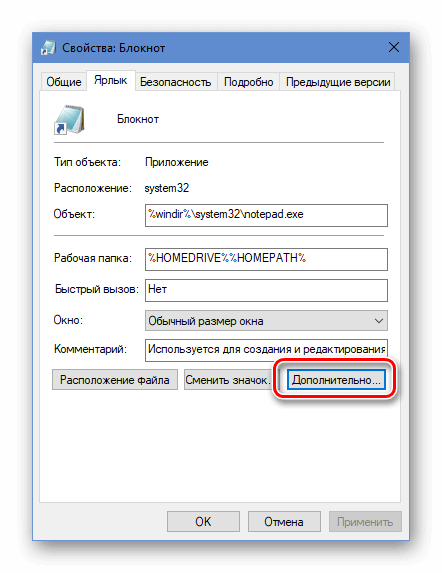
можно будет всегда запускать программу с повышенными привилегиями, установив галочку в соответствующем пункте.
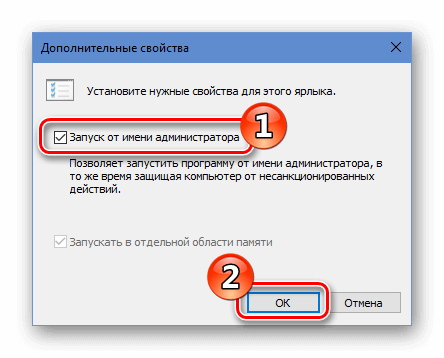
Использование Windows PowerShell
Еще одним способом запуска приложения с привилегиями администратора является использование Windows PowerShell.
- Нажмем на кнопку «Пуск» правой кнопкой мыши.
- Выбираем пункт для запуска Windows PowerShell с административным доступом.
Теперь включив любую программу из консоли, она будет запущена от имени администратора. Вот такими способами можно дать административный доступ обычному пользователю и запускать приложения с повышенными привилегиями.
Напоследок стоит отметить, что получить права администратора или запустить программу от его имени, не обладая доступом к учетке с повышенными привилегиями, невозможно по соображениям безопасности. Только администратор может давать другим пользователям такой уровень доступа.
Post Views: 5 898
Enable Windows 11 Administrator account using PowerShell
To enable the Administrator account with PowerShell on Windows 11 Pro or Home, use these steps:
- On Windows 11 PC, click Start and search Windows PowerShell.
- Launch the PowerShell with Run as Administrator.
- Run the following command to enable the built-in Windows 11 Administrator account.
- Get-LocalUser -Name “Administrator” | Enable-LocalUser
Enable Administrator account on Windows 11 using PowerShell
After you complete the above steps, the default Administrator account will be enabled, and available from the Windows 11 Sign-in screen.
Tip: If you want to disable the administrator account using PowerShell, run the command Get-LocalUser -Name “Administrator” | Disable-LocalUser.
Как отключить/включить общие ресурсы администратора в Windows 10?
Административные общие ресурсы Windows удобны для удаленного администрирования компьютеров, но они несут дополнительные риски безопасности (по крайней мере, вы не должны использовать один и тот же пароль локального администратора на всех компьютерах. Используйте LAPS, чтобы пароли были уникальными). Вы можете полностью запретить Windows создавать эти скрытые общие ресурсы администратора.
Самый простой способ удалить общий ресурс администратора — щелкнуть правой кнопкой мыши имя общего ресурса в оснастке «Управление компьютером» и выбрать Прекратить общий доступ (или использовать
net share Admin$ /delete
команда). Однако после перезапуска Windows общий ресурс Admin$будет воссоздан автоматически.
Чтобы запретить Windows 10 публиковать административные ресурсы, вам нужно открыть редактор реестра (
regedit.exe
), перейдите в раздел реестра HKLM\System\CurrentControlSet\Services\LanmanServer\Parameters и добавьте параметр Dword с именем AutoShareWks (для настольных версий Windows) или AutoShareServer (для Windows Server) и значением .
Вы можете создать этот параметр реестра вручную, с помощью инструмента командной строки reg add или с помощью PowerShell:
или
Вы можете развернуть этот параметр реестра на всех компьютерах домена через объект групповой политики.
Теперь после перезагрузки административные ресурсы создаваться не будут. В этом случае инструменты для удаленного управления компьютером, в том числе
psexec
, перестанет работать.
Если вы хотите включить общие ресурсы администратора в Windows, вам нужно изменить значение параметра на 1 или удалить его:
Чтобы Windows воссоздала скрытые общие ресурсы администратора, просто перезапустите службу Server с помощью команды:
Используем локальную политику безопасности
Данный способ актуален только для профессиональной или корпоративной версии Виндовс. Если хотите узнать, как как включить администратора в Windows 8 Home (Домашняя), то Вам подойдут только два первые метода этой публикации.
Открываем панель управления через контекстное меню «Пуск» или с помощью поиска:
Переходим к «Администрированию» и там запускаем службу «Локальной политики безопасности»:
Откроется окно с большим количеством папок. Слева раскрываете список «Локальные политики» и выделяете пункт «Параметры безопасности». Теперь справа пролистываете опции, пока не найдете «Учетные записи: Состояние уч. записи Админа»:
- Двойной щелчок по этому пункту откроет его свойства. Здесь нужно выбрать вариант «Включен» и нажать «ОК».
- Теперь перезапускаем ПК и наслаждаемся результатом.
Когда Вы проделаете все необходимые действия, которые ранее были заблокированы, рекомендую снова отключить админ доступ, чтобы злоумышленники не смогли воспользоваться неограниченными возможностями управления ПК.
Теперь Вы знаете, как включить права администратора в Windows 10 / 8. Моя миссия выполнена!
Учетная запись администратора
Второе решение ошибки «Запрошенная операция требует повышения», которое мы рассмотрим, это активация учётной записи администратора, встроенной в систему Windows, и выполнение нужных операций из под пользователя Администратор.
Данный способ не очень желателен, так как после входа в систему под учётной записью Администратор юзеру станет доступно большее количество функций и возможностей, которые, с одной стороны, абсолютно не нужны рядовым пользователям ПК, а с другой — могут навредить системе и её компонентам при бесконтрольном использовании.
Тем не менее, возможность активации встроенной учётной записи Администратор есть, и данную возможность нужно рассмотреть. Приведём три способа активации пользователя Супер Администратор.
Активация Администратора через утилиту Локальные пользователи и группы
Чтобы вызвать окно настроек пользователей, запускаем программу Выполнить из Пуск — Все программы — Стандартные — Выполнить (в Windows 10 утилита Выполнить находится в каталоге Служебные) либо одновременным нажатием кнопок Win и R и выполняем команду lusrmgr.msc (сокращённо от local user manager, что с английского и означает «управление локальными пользователями»)
В левой части открывшегося окна переходим в папку Пользователи, после чего в основной области окна находим пользователя Администратор, который будет помечен кружочком со стрелочкой, указывающей вниз. Эта иконка означает, что данная учётная запись отключена и находится в неактивном состоянии.
Щёлкаем по строчке Администратор правой кнопкой мышки и открываем Свойства записи. В окне Свойства: Администратор на вкладке Общие находим пункт Отключить учетную запись и снимаем у этого пункта флаг-галку. Нажимаем кнопку OK.
В дальнейшем для отключения встроенного администратора нужно будет просто снять галку в этом же месте.
Активация Администратора через утилиту Локальная политика безопасности
Для перехода к настройкам локальной политики безопасности компьютера также запускаем программу Выполнить из Пуск — Все программы — Стандартные — Выполнить (в Windows 10 утилита Выполнить находится в каталоге Служебные) либо одновременным нажатием кнопок Win и R и выполняем команду secpol.msc (от английского security policy — «политика безопасности»)
В открывшемся окне в левом древовидном списке параметров разворачиваем ветку Локальные политики и выделяем курсором пункт Параметры безопасности. Теперь в правой части окна находим пункт Учетные записи: Состояние учетной записи ‘Администратор’, щёлкаем по нему правой кнопкой мыши и переходим к Свойствам
В открывшемся окне на вкладке Параметры локальной безопасности активируем вариант Включен и нажимаем кнопку OK.
Для деактивации учётной записи администратора нужно, соответственно, переключить флаг-галку в положение Отключен.
Активация Администратора из командной строки
Последний способ активации встроенной в Windows учётной записи администратора, который мы рассмотрим, будет выполняться в командной строке. Ввиду необходимости работы с консолью Windows этот вариант не самый популярный, но, на самом деле, он даже быстрее двух предыдущих.
Для начала запускаем командную строку от имени администратора. Сделать это можно как привычным вызовом меню по правой кнопке мыши на ярлыке, так и следующим образом на примере Windows 10: правой кнопкой мышки нажимаем на кнопку Пуск в левом нижнем углу монитора и в открывшемся списке выбираем пункт Командная строка (администратор)
Далее в открывшемся окне консоли выполняем следующую команду:
net user Администратор /active:yes
В ответ мы должны получить уведомление от консоли о том, что Команда выполнена успешно. Если вместо этого командная строка отвечает, что «Не найдено имя пользователя. Для вызова дополнительной справки наберите NET HELPMSG 2221.», это означает, что мы используем версию операционной системы, предназначенную для другого языка.
В таком случае активируем администратора другой командой:
net user Administrator /active:yes
net user Администратор /active:no
net user Administrator /active:no
Далее, независимо от выбора способа активации пользователя Администратор, нам нужно перезагрузить компьютер. При запуске системы после перезагрузки нам будет предложено на выбор несколько пользователей для входа в ОС, среди которых выбираем активированную нами ранее запись Администратор.
Мы настоятельно рекомендуем вам входить в систему под администратором только в случаях возникновения необходимости, а в повседневной работе с ПК использовать свою учётную запись, пусть и наделённую правами администратора.
Запустить от имени администратора
Самое простое и в то же время верное решение ошибки о недостатке прав пользователя — запуск программы от имени администратора.
Для начала разберём, как запустить программу от имени администратора.
Здесь всё очень просто: щёлкаем правой кнопкой мышки по ярлыку программы или по исполнительному файлу и выбираем пункт Запуск от имени администратора.
В меню Пуск системы Windows 10 операция будет выглядеть следующим образом: щёлкаем правой кнопкой мыши по нужному приложению, в контекстном меню наводим курсор на строку Дополнительно и выбираем пункт Запуск от имени администратора.
Кроме этого в некоторых программах кнопка запуска от имени администратора интегрирована в сам интерфейс, как например в программе КриптоПро CSP, о которой говорилось в статье Прописать сертификат закрытого ключа в реестр КриптоПро
При подобном запуске программ и игр ошибка «Запрошенная операция требует повышения» появляться не должна. Однако, если нам часто приходится работать с программой или программами, которые требуют запуска от имени администратора, каждый раз вызывать эту функцию, нажимая правой кнопки мышки, не очень удобно.
Чтобы программа запускалась от имени администратора при её вызове двойным щелчком или клавишей Enter, нам необходимо настроить её ярлык или сам исполнительный файл с расширением *.exe. Для этого нажимаем правой кнопкой мыши на ярлык приложения и открываем Свойства. В открывшемся окне переходим на вкладку Совместимость. Теперь ищем в нижней части окна пункт Запускать эту программу от имени администратора и устанавливаем напротив него флаг-галку. Жмём кнопку OK.
Настройка ярлыка закончена, каждый последующий запуск программы привычным двойным щелчком будет вызывать это приложение с повышенными правами. Для аналогичной настройки ярлыка в меню пуск Windows 10 необходимо сначала из меню Дополнительно вызвать опцию Перейти к расположению файла, где уже щёлкнуть правой кнопкой мышки по самому ярлыку и настроить его по примеру выше.
Ярлыки всех программ, закреплённых в меню Пуск Windows 10 можно найти в следующем каталоге:
C:\ProgramData\Microsoft\Windows\Start Menu\Programs
Использование Local Users and Groups
<font>Для того, чтобы запустить данную утилиту, необходимо нажать комбинацию «Win+r» и в поле для ввода текста ввести: msc.</font>
<font>Слева вы увидите две папки, вам нужна «Users”, она же «Пользователи”. После того, как вы откроете эту папку, в правой части окна появится список. Это список всех пользователей, которые имеются в системе. Выбираем администратора и открываем его свойства. Это можно сделать двойным щелчком или открыв контекстное меню. </font>
<font>В открывшихся настройках вам необходимо будет снять галочку возле пункта «Account is disabled (отключить аккаунт)”. Больше ничего менять не нужно. Осталось только сохранить настройки и перезагрузить компьютер.</font>
Управление обычными пользователями
По умолчанию Azure AD добавляет пользователя, выполняющего присоединение к Azure AD, в группу администраторов на устройстве. Если вы не хотите, чтобы обычные пользователи получали права локальных администраторов, вам доступны следующие варианты:
- Windows Autopilot предоставляет возможность предотвратить получение обычным пользователем, выполняющим соединение, прав локального администратора. Это можно сделать путем .
- Массовая регистрация — присоединение к Azure AD, которое выполняется в контексте массовой регистрации, происходит в контексте автоматически созданного пользователя. Пользователи, вошедшие после присоединения устройства, не добавляются в группу администраторов.
Учебник — Применение GPO для удаления местных администраторов
На экране управления политикой Группы необходимо правильно нажать на желаемую Организационную группу и выбрать возможность связать существующий GPO.
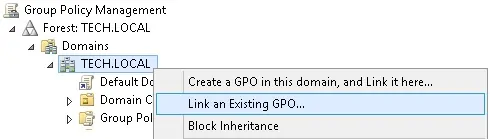
В нашем примере мы собираемся связать групповую политику под названием LOCAL ADMINISTRATORS с корнем домена.
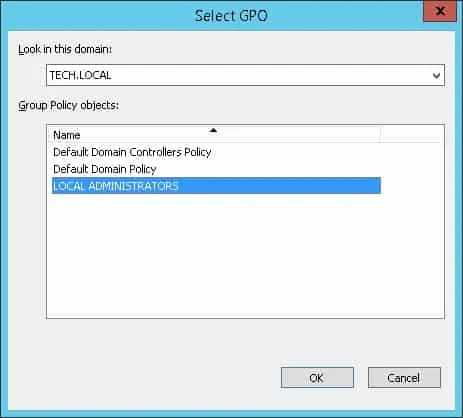
После применения GPO вам нужно подождать 10 или 20 минут.
В течение этого времени GPO будет реплицироваться на другие контроллеры доменов.
Чтобы проверить конфигурацию, проверьте членов локальной группы администраторов на удаленном компьютере.
Вот локальный содержимое группы администраторов, перед нашей конфигурацией.
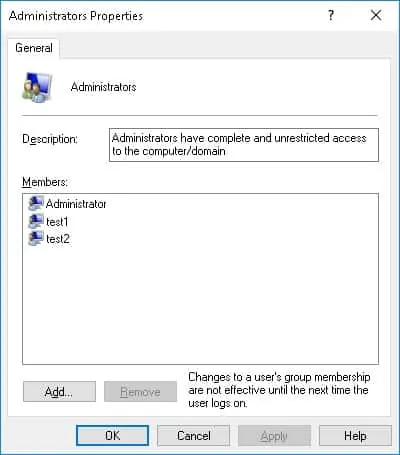
Вот содержимое группы локальных администраторов после применения GPO.
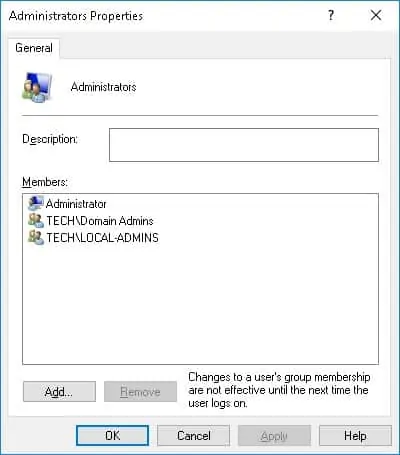
Поздравляем, вы удалили местных администраторов с помощью GPO.
2020-12-23T19:33:35-03:00