Как проверить жёсткий диск с помощью утилиты CHKDSK?
Для жёсткого диска нет ничего хуже, чем внезапное отключение питания. Бывает так, что после очередного отключения энергии операционная система Windows перестаёт загружаться и система уходит в бесконечный «ребут».
В таком случае следует просканировать жёсткий диск с помощью специальной утилиты «CHKDSK«. Это стандартная программа, встроенная в операционную систему Windows. Разберёмся, как запустить проверку.
Проверку можно запустить через графический интерефейс. Для этого нужно просто войти в контекстное меню жёсткого диска, и нажать кнопку «Выполнить проверку».
Под надписью «Параметры проверки диска» у нас есть две галочки:
1. автоматически исправлять системные ошибки
2. проверять и восстанавливать поврежденные сектора
Можем выбрать любую из них (или — обе) и нажать кнопку «Запуск».
Если выбрать только один пункт — диск будет проверен в 3 этапа, при выборе второго пункта — диск будет проверен за 5 этапов.
После окончания операции система выдаст вам отчёт о том, какие именно ошибки жёсткого диска были найдены и устранены.
Внимание! Невозможно проверить логический раздел жёсткого диска с установленной операционной системой, Windows предложит вам запустить проверку во время загрузки
Если операционная система не загружается, можно проверить жёсткий диск с помощью другого компьютера, или же воспользоваться LiveCD или просто диском с операционной системой Windows, выбрав пункт «Восстановление системы» при установке Windows или выбрав консоль восстановления с помощью клавиши «R» при загрузке установочного диска с Windows XP.
Чтобы включить проверку диска, в командной строке наберите: chkdsk
chkdsk /? — вызов справки по команде.
chkdsk c: /f/r — проверка жёсткого диска в 5 этапов.
Краткое описание этапов проверки жёсткого диска:
1. В течение этого этапа CHKDSK проверяет информацию о записи для каждого файла в основной таблице MFT.
MFT — Master File Table (главная файловая таблица), в которой содержится информация обо всех файлах и их атрибутах, находящихся на томе с файловой системой NTFS. Под нее резервируется примерно 12% пространства диска.
2. Во время второго этапа проверяются индексы. Что это такое? Это и есть каталоги файловой системы, проверяется содержится ли сегмент записи для каждого каталога и файла в главной файловой таблице, а также — дата о времени изменения файлов и их размере. Команда CHKDSK проверяет, нет ли потерянных (пустых) файлов или имеющих неправильную запись о своем размещении в MFT.
3. На данном этапе проверяются сведения о безопасности и аудите файловой структуры. Проверяются возможности доступа к файлам и каталогам.
4. Если задействован четвертый этап проверки жесткого диска, то он включает в себя поиск поврежденных секторов . Если таковой обнаруживается, то программа автоматически добавляет информацию о нем в таблицу MFT и больше запись на него не производится и сектор исключается из файловой таблицы.
5. Проверка свободного места на диске.
На этом проверка завершается.
Пример анализа диска без исправления ошибок Chkdsk
Вы можете проверить целостность диска, введя имя команды и букву диска с двоеточием. Например, для проверки целостности диска С, введите:
Если в результате проверки индексов будут найдены потерянные файлы, Check Disk восстановит их такими, как они есть. Обычно восстановленные файлы хранятся с расширением .chk в корневом каталоге соответствующего диска. В завершение Check Disk выводит отчет, где сообщает, было ли свободное пространство ошибочно отмечено как используемое, и если да, рекомендует исправить ошибку, запустив Check Disk с ключом / F.
Пример исправления ошибок диска с помощью Chkdsk
Анализируя диск, вы его проверяете, но в действительности ничего не исправляете. Для проверки диска и устранения любых обнаруженных проблем нужно указывать ключ /f, после чего Check Disk будет искать и исправлять ошибки:
Check Disk не может восстанавливать тома, которые находятся в использовании. Если том используется, Check Disk запрашивает, хотите ли вы, чтобы том был проверен при следующей загрузке компьютера. Ключ /R задает поиск плохих секторов диска и восстановление читаемой информации, а ключ /X — принудительное отключение NTFS-тома в случае необходимости.
Check Disk может выводить более подробную информацию о ходе проверки при помощи ключа /V. Для томов NTFS можно ограничить проверку индексов, задав ключ /I, и пропустить проверку циклов внутри структур папок, указав ключ /С.
Создание системного раздела в Diskpart DiskPart позволяет работать с GPT-дисками и создавать.
«>Создание разделов на GPT-дисках – 11/11/2012 08:59 Правильная разбивка базовых дисков с DiskPart При установке нового компьютера или обновлении.
«>Разбиение базовых дисков на разделы с DiskPart – 10/11/2012 12:39 Дефрагментация дисков на жестком диске При записи, удалении или перемещении файлов данные на.
Получение информации о диске через FSUtil Есть масса утилит командной строки, упрощающих.
«>Получение детальных сведений о диске FSUtil – 10/11/2012 11:20 Преобразование базового диска в активный через DiskPart На компьютерах с процессорами семейства.
«>Создание активного раздела через DiskPart – 10/11/2012 08:37 Преобразование разделов диска командой CONVERT Команда CONVERT утилиты DiskPart позволяет.
Где найти результаты Chkdsk и ScanDisk
ChkDsk. Проверка и ремонт диска в Windows 8
Простое сканирование

Команда chkdsk из командной строки
Нажмите на клавиатуре одновременно Windows + R (вызов командной строки).
В командной строке введите команду chkdsk, затем пробел, затем можете указать букву диска, который вы хотите проверить. Например, chkdsk C (если не указывать букву, то по умолчанию будет проверен локальный диск C, то есть основной раздел жёсткого диска, на который устанавливается ОС Windows).
Если в командной строке ввести команду chkdsk, то в итоге проверки Вы получите только отображение о состоянии диска, информацию о файловой системе, но не исправите найденные ошибки.
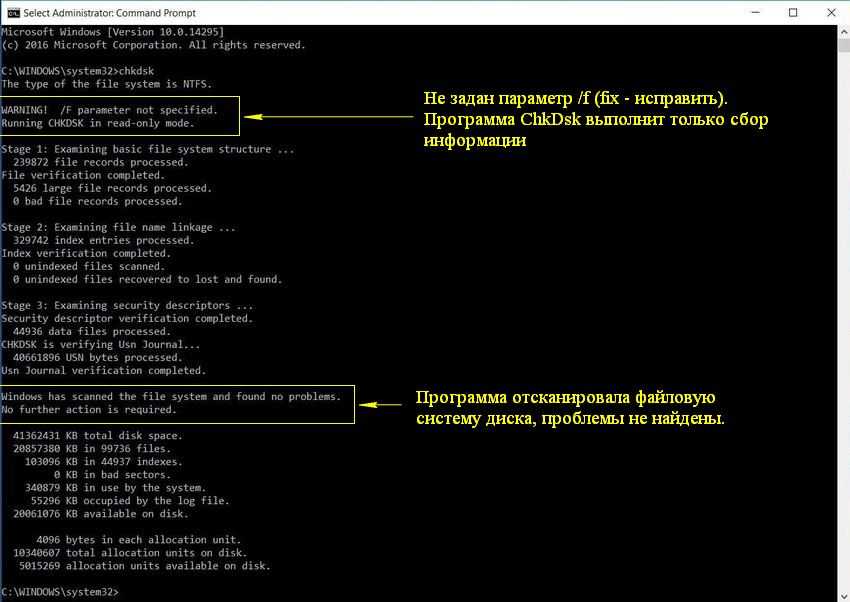
Запуск chkdsk из командной строки в Windows 10 | Интернет-профи
Сканирование и ремонт
Чтобы заставить программу исправлять ошибки на диске, мы должны дать ей дополнительные указания. После проставленной Вами буквы диска введите следующие параметры, разделенные пробелами после каждого: /f /r /x.
Параметр / f (fix или с англ. исправить) даёт программе команду исправить все найденные ошибки;
Параметр /r ( recover или с англ. восстановить или оздоровить) говорит программе найти на диске повреждённые сектора и восстановить исходную информацию;
Параметр /х заставит компьютер перед началом процесса проверки перезагрузиться (не обязательно, так как система сама предложит сделать перезагрузку).
Итак, набираем в командной строке такой синтаксис (т.е. по такой формуле):
Программа chkdsk
Выглядеть это будет так:
chkdsk C: /f /r /x
Жёсткому диску перед началом работы необходимо перезагрузиться. Вы увидите такое уведомление:
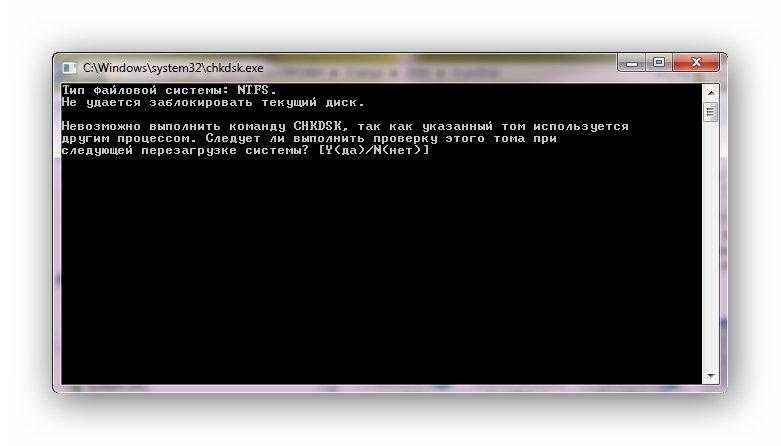
Если согласны продолжить, то нажмите на клавиатуре клавишу с буквой Y, если нет, то с буквой N.
Это основные параметры, для интересующихся можно поискать дополнительные на майкрософтском сайте Technet.
Важно!
- Выполнение проверки жёсткого диска и его ремонт может занять много времени, особенно когда операция выполняется на дисках большого объёма и диск интенсивно использовался.
- Рекомендуется сделать резервное копирование важных файлов.
Когда задача будет выполнена, Вам будет представлен полный отчёт полученных результатов, в том числе, все ошибки, которые были найдены и исправлены.
Как проверять и исправлять ошибки на внешнем жестком диске с помощью CHKDSK или других утилит
Внешний жесткий диск (ВЖД) – это портативный носитель информации, который подключается к компьютеру через USB, FireWire, eSATA или другой интерфейс. Внешний жесткий диск может быть использован для хранения резервных копий, переноса данных, расширения памяти и т.д. Однако внешний жесткий диск также подвержен риску повреждения файловой системы из-за неправильного отключения, вирусной атаки, физического удара или других причин.

Чтобы проверять и исправлять ошибки на внешнем жестком диске, можно использовать те же утилиты, что и для внутреннего жесткого диска, например, CHKDSK или другие программы. Однако нужно учитывать некоторые особенности работы с ВЖД:
- Перед проверкой или исправлением ошибок на внешнем жестком диске нужно убедиться, что он правильно подключен к компьютеру и имеет достаточное питание.
- Перед проверкой или исправлением ошибок на внешнем жестком диске нужно закрыть все файлы и папки, которые открыты на нем, и остановить все программы и службы, которые работают с ним или могут его блокировать.
- Перед проверкой или исправлением ошибок на ВЖД нужно сделать резервную копию данных с него на другой носитель, так как процесс может привести к потере данных.
- После проверки или исправления ошибок на внешнем жестком диске нужно правильно отключить его от компьютера, используя функцию “Безопасное извлечение устройства” или аналогичную.
Соблюдая эти правила, можно проверять и исправлять ошибки на внешнем жестком диске с помощью CHKDSK или других утилит и поддерживать его в хорошем состоянии.
Способ №2. Используем окно выполнения программ
Кроме того, рассматриваемое средство восстановления можно запустить при помощи стандартного или программ, которое есть во всех версиях Виндовс.
Подсказка: Чтобы запустить выполнение программ, можно зайти в меню «Пуск»
и нажать «Выполнить»
. Также сделать это можно посредством одновременного нажатия кнопок «Win»
и «R»
.
- Введите команду в следующем формате: «chkdsk : /»
. То есть, к примеру, чтобы проверить С, нужно ввести «chkdsk c: /f»
. Здесь используется та, которая исправляет ошибки на диске («/f»
). Кроме этого, можно ввести следующие параметры
:
- /f
– проверка и автоматическое исправление ошибок; - /i
– отсутствие анализа так называемых индексных частей (если вы не знаете, что имеется в виду, не используйте данный параметр); - /v
– по ходу выводить сообщения с проверенными файлами (и их путями на ЖД), а также другие сообщения о ходе очистки и анализа; - /c
– отсутствие циклов внутри папок (опять же, если вам не известно, что под этим подразумевается, не берите ее); - /x
– отключение диска перед началом (система автоматически проверит, есть ли в этом необходимость и выполнит соответствующее действие); - /r
– поиск «побитых» секторов и, конечно же, автоматическое их восстановление; - /l:
– для изменения размера файла, размер обязательно указывается в килобайтах.
В большинстве случаев все сводится к тому, чтобы ввести простую команду «chkdsk c: /f»
и нажать «ОК»
.
Рис.4. Ввод фразы для исправления
- После этого начнется процесс проверки. Выглядит он так, как показано на рисунке №5. Здесь останется только подождать, пока все закончится.
Рис.5. Процесс проверки
В более новых версиях этот процесс выглядит практически так же, но интерфейс немного отличается.
Опять же, после выполнения вышеописанных действий может появиться еще одно, в котором будет указано, что диск «не удается заблокировать».
Смысл данного сообщения сводится к тому же, о чем мы говорили выше – диск на данный момент используется, а это значит, что произошел еще один сбой или у вас нет доступа к определенным элементам. В любом случае, здесь останется ввести команду «Y»
и нажать кнопку «Enter»
.
Рис. 6. Появление дополнительного окошка
Важно! Для использования обеих способов обязательно иметь права администратора на компьютере. Лучше всего сделать это от имени администратора
В и ниже в меню «Пуск»
есть соответствующий пункт – «Командная строка (администратор)»
. В более поздних версиях для того, чтобы увидеть эту опцию, необходимо нажать на меню «Пуск»
или меню «Windows»
. В открывшейся строке следует ввести «net user Администратор /active:yes»
.
Рис. 7. Ввод для получения прав администратора
CHKDSK
– сокращение от словосочетания check disk
(проверка диска). Это приложение, которое по умолчанию присутствует в операционных системах как Dos и Windows. Оно необходима для проверки жестких дисков на ошибки и последующей возможности исправление найденных ошибок.
Запуск возможен и из-под Windows, и через командную строчку. Второе и будет более подробно рассмотрено в этой статье.
Итак, допустим, командная строка с правами администратора у вас уже запущена. При вводе команды chkdsk без параметров, будет выведено информация о состоянии текущего диска.
Команда вводится следующим принципом:
Chkdsk имя_файла] ]
Все, что заключено в квадратные скобки является параметрами команды, которые мы можем вводить, как и все вместе, так и по отдельности, в зависимости от наших нужд и пожеланий. Стоит разобрать параметры и их назначение подробней.
Как быть, если невозможно запустить систему
Иногда файловая система настолько серьезно повреждается, что Windows 7 не может загружаться в штатном режиме. Тогда извлеките жесткий накопитель из системного блока, после чего подключите его к иному компьютеру. Однако эту операцию можно не выполнять, так как доступ к разделам HDD и приложению chkdsk беспрепятственно предоставляется LiveCD, одним из которых является LiveCD Seven. Вставив его в дисковод, выполните запуск системы нажатием любой кнопки на клавиатуре.
Перед этим процессом в биосе надо выбрать привод, который будет первым опрашиваться базовой системой. Далее загрузится образ, локальные настройки и рабочий стол ОС. На нем будет раздел «Компьютер». Нажмите его для доступа к подключенным носителем и выберите тот, где хранятся необходимые для нормальной работы Windows 7 файлы. Затем перейдите в окно с его свойствами из контекстного меню, попадите во вкладку «Сервис» и запустите средство проверки дисков.
Использование записанного на LiveCD образа не заставляет перезапускать ОС. Ведь приложение chkdsk будет проверять заблокированные разделы. Здесь даже системный диск не занят разными процессами, поэтому можно не планировать сканирование перед следующим включением ПК. Утилита немедленно проверит том в графическом или консольном интерфейсе.
Как восстановить жесткий диск с помощью CHKDSK в Windows 10
Читайте, как проверить жёсткий диск на ошибки файловой системы. Как используя команду CHKDSK исправить найденные ошибки.Данная статья написана для того, чтобы каждый пользователь понимал, что необходимо делать в случае, когда жесткий диск с важными данными неожиданно отказывается работать, или работает неправильно и со сбоями.
Запустите Командную строку от имени Администратора
Даже в Windows 10, команда CHKDSK запускается с помощью Командной Строки, но для правильного доступа к ней необходимо использовать права администратора. Для запуска Командной Строки от имени Администратора нажмите сочетание клавиш Windows + X и выберите необходимый пункт меню. Также, данное меню можно открыть, кликнув правой кнопкой мышки по меню Пуск.
Откроется окно Контроля учетных записей пользователей с запросом разрешения на запуск Командной Строки от имени Администратора. Нажмите «Да» и вам откроется окно Командной Строки. Убедится в том, что вам предоставлены права Администратора вы можете прочитав название открывшегося окна: «Администратор: Командная строка».
Введите команду “chkdsk”
В Командной Строке введите команду “chkdsk”, после этого букву диска, который необходимо проверить или восстановить. В нашем случае это внутренний диск «С».
Параметры “chkdsk” для восстановления жесткого диска
Обычный запуск команды CHKDSK в Windows 10 просто покажет статус диска и не будет устранять никаких ошибок раздела. Для того чтобы команда исправляла ошибки на диске, необходимо задать её соответствующие параметры. После буквы диска, наберите следующие параметры, каждый через пробел после предыдущего: /f /r /x.
Параметр /f даёт команду CHKDSK исправлять все найденные ошибки; /r – находить на диске битые (bad) сектора и восстанавливать читабельную информацию; /x – останавливает диск до начала процесса. Для более специализированных заданий присутствуют также и дополнительные параметры.
Подытожим, команда которая необходимо ввести в Командную Строку выглядит следующим образом:
chkdsk
В нашем случае это будет выглядеть так:
Обратите внимание, что CHKDSK должен иметь возможность блокировать диск, то есть он не должен использоваться для проверки загрузки системы во время его работы. Если нужный диск является внешним или не является загрузочным диском, процесс CHKDSK начнётся сразу же после запуска команды
Но если же он загрузочный, то система спросит о необходимости запуска команды перед следующей загрузкой. Выберите Да (или Y) и перезагрузите компьютер, и команда запустится перед запуском операционной системы, получив полный доступ к диску.
Выполнение “chkdsk”
Выполнении команды CHKDSK может занять какое-то время, особенно если проверять диск большого объёма. После окончания данного процесса она предоставит суммарный результат. Включая полный объём диска, распределение байтов и, что важнее всего, все ошибки, которые были найдены и исправлены.
Команда CHKDSK работает на всех версиях Windows, включая последние 7, 8 и 10. Что касается более старых версий операционных систем, то там пользователи могут запустить Командную Строку с меню Пуск / Выполнить и набрав “cmd”. После запуска Командной Строки, необходимо кликнуть на ней правой кнопкой мышки и выбрать «Запустить от имени Администратора», для получения доступа к необходимым правам.
Итак, мы разобрались с тем как запустить команду CHKDSK в старых версиях Windows и многие из тех, кто следовал предложенными шагами увидели, что объём их жесткого диска значительно уменьшился после запуска команды. Это свидетельствует о том, что данный диск является сбойным, так как одной из функций CHKDSK является определение и блокирование битых секторов (bad sectors) на жестком диске.
Если речь идёт о нескольких битых секторах на жестком диске, то они как правило остаются незамеченными для пользователя. Но если диск сбойный, то таких секторов может быть огромное количество. И заблокировав их CHKDSK съедает ощутимый кусок ёмкости вашего диска.
К такому результату нужно быть готовым и это означает, что все данные которые гипотетически хранятся на данных секторах будут утеряны. Даже если сама операционная система ещё об этом не догадывается. CHKDSK попробует восстановить данные с таких битых секторов во время использования параметра /r, но некоторые данные так и останутся повреждёнными и невосстанавливаемыми. И в таком результате нет никакой вины CHKDSK – данная команда просто отобразила текущее состояние вашего жесткого диска.
chkdsk Syntax
The command can take one or more arguments. The basic command syntax is:
Volumes and switches are optional. Enter the base command to start the scan:
When you ran on its own, it scans the drives in read-only mode.
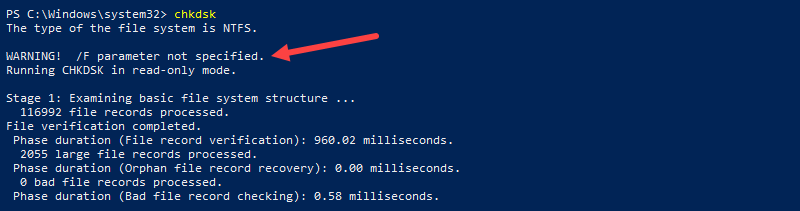
However, running without the parameter on an active partition may produce false positives, so this method of partition scanning is not recommended.
chkdsk Options
Expand and customize the functionality by providing additional command-line arguments. The table below contains the list of the available options.
Note: The table mentions online and offline scanning. In the context, an online scan is performed while the volume is still mounted. An offline scan dismounts the volume to fix errors.
| Argument | Description |
|---|---|
| Specify a volume for to scan. Follow the volume letter with the symbol (e.g., ). | |
| Clear the list of bad clusters, re-scan the drive for errors, and recover readable information. Use this switch only with NTFS partitions. | |
| Speed up the scanning process by skipping over folder structure cycles. Use the switch with NTFS partitions only. | |
| Fix errors on the disk. | |
| Prevent online repair and force offline repair of all errors. Use the switch only with NTFS partitions alongside the option. | |
| Skip routine indexing checks and perform a fast drive scan. Use the switch with NTFS partitions only. | |
| Change the log file size. If you do not state the size, prints the current file size. Use the switch with NTFS partitions only. | |
| Scan and fix the volume offline. | |
| Speed up the scan by using more system resources. Use the switch only with NTFS partitions alongside the option. | |
| Scan for bad sectors and recover non-corrupted information. If the option is not included, also attempts to fix the disk errors. | |
| Run an online scan. Use this switch with NTFS partitions only. | |
| Immediately fix the errors. Use the switch with NTFS partitions only. | |
| On FAT and FAT32 partitions, the option shows the paths of all the files on the disk. On NTFS partitions, it shows cleanup messages. | |
| Force-dismount the drive and fix any errors on the disk. | |
| Show help. |
Part 2. 2 Ways to Fix Hard Drive Problems With Chkdsk
Two different methods that may turn out to be very useful when you are looking to fix hard drive problems with chkdsk are discussed below.
Method 1: Run the check disk utility using the GUI in windows
Step 1 First of all, you need to press the Windows key + E to open the windows explorer.
Step 2 Now make a right-click on the drive that requires to be diagnosed and fixed for any errors and go for ‘Properties.’
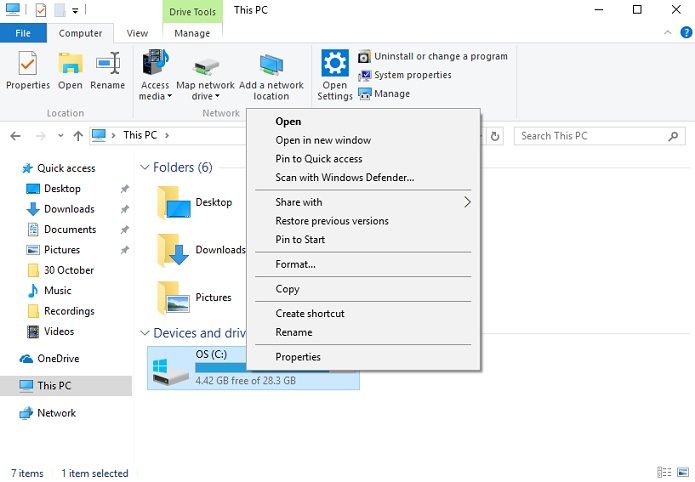
Step 3 Go to the ‘Tools’ tab and press the ‘Check’ button.
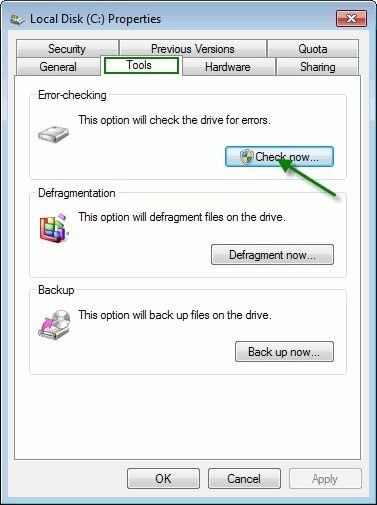
Step 4 Now press the scan button and check both radio buttons. Hit the start button when you are done.
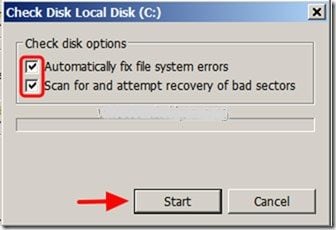
Step 5 In case you are currently using the device you want to cure any issues, you can also schedule a disk check for the future.
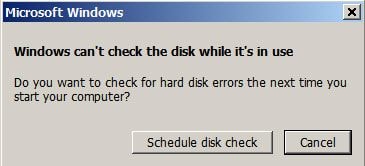
Method 2: Run the check disk utility using command prompt
Step 1 Open the command prompt by pressing windows key + R and typing in ‘cmd.’
Step 2 When you have opened the command prompt, type in ‘chkdsk %drive letter5 /f /r’ and hit enter.
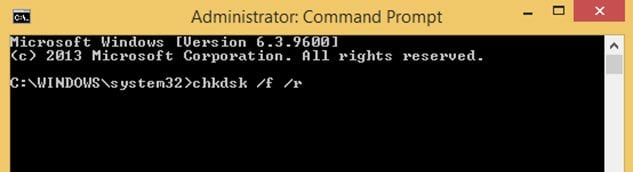
Step 3 When you type in the command as mentioned above, you will see a warning message asking if you want to force a dismount on the volume. You should press ‘n’ to deny that request. This would take you to the next warning message saying if you were interested in scheduling a disk check for this drive in the future. Press the ‘y’ key to accept that request and restart your computer.
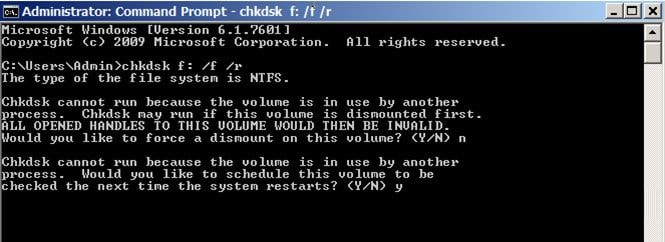
Step 4 When your computer has restarted, the check disk utility will start. Give it some time to complete.
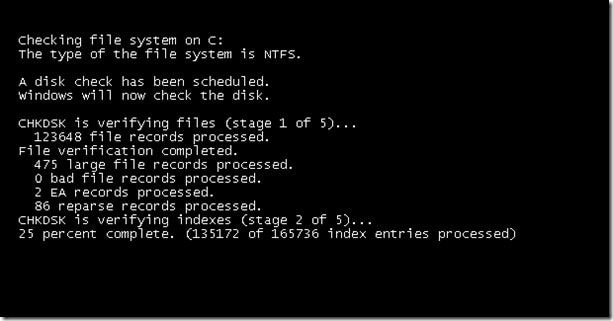
Step 5 Upon completion, you can check out the log file to find out about the errors fixed by the check disk utility.
Video Tutorial on How to Run CHKDSK For Repairing Bad Sectors?
Recent Videos from Recoverit
View More >
Free Download | Win Windows Version Free Download | Mac Mac Version
Восстанавливаем флешку через командную строку
Сегодня мы хотим продемонстрировать два доступных метода восстановления работоспособности устройства через консоль. Для выполнения этой операции двумя приведенными способами устройство должно читаться компьютером. Если этого не происходит, советуем ознакомиться с другим материалом по этой теме, чтобы разобраться в решении уже этой проблемы.
Приведенные далее варианты работают по разным алгоритмам. Первый подразумевает поиск и исправление ошибок файловой системы, которые мешали корректной работе оборудования. Тогда все данные, находящиеся на флешке, сохраняются. Второй полностью очищает пространство, удаляя и файловую систему со всеми объектами. Здесь уже каждый пользователь должен выбрать наиболее подходящий метод восстановления.
Способ 1: Утилита chkdsk
Многие активные пользователи операционной системы Windows уже сталкивались со встроенным инструментом под названием chkdsk. Его функциональность сосредоточена на том, чтобы осуществлять поиск и исправление ошибок файловой системы жестких дисков или съемных накопителей. От юзера требуется только задать команде аргументы и запустить выполнение процесса, а делается это так:
- Откройте «Пуск» и запустите «Командную строку».
- Помимо этого, в разделе «Этот компьютер» потребуется узнать букву, присвоенную флешке, поскольку это понадобится при вводе команды.
- В консоли введите , где H — буква накопителя. Затем нажмите на клавишу Enter.
- Начнется поиск и исправление ошибок, в окне находится информация о состоянии этой операции. Она займет некоторое время, что зависит от быстродействия системы, наличия ошибок на носителе и от его объема.
- По завершении отобразится новая строка ввода, а выше вы увидите отчет об исправленных ошибках или о том, что ошибки не были найдены.
При вводе команды вы указывали два аргумента, отвечающих за необходимые для выполнения действия. Предлагаем ознакомиться с ними детальнее, чтобы в будущем знать, какие буквы следует вписывать в консоль:
| Аргумент | Описание |
|---|---|
| H: | Всегда обозначает букву диска, то есть указывается соответствующее обозначение |
| /F | Исправляет ошибки сразу же после их обнаружения |
| /R | Восстанавливает поврежденные секторы в случае их нахождения |
Рассмотренный выше способ прост в применении, однако не всегда приносит желаемый эффект, поэтому мы предлагаем сразу ознакомиться со вторым, более радикальным вариантом.
Способ 2: Утилита diskpart
В Виндовс присутствует еще одна встроенная утилита, отвечающая за работу с дисками и разделами. Одной из ее функций считается полное очищение пространства с удалением разделов и файловой системы. Соответственно, все данные, находящиеся на флешке, будут безвозвратно удалены. Учитывайте это при использовании данного метода. Благодаря очистке исчезают и все проблемы с разделом, затем создается новый, полностью чистый том.
Запустите «Командную строку» так, как это было показано в инструкции выше, или используйте приложение «Выполнить» (Win + R), вписав там .
Перейдите к необходимой утилите, введя команду .
В новом окне отобразите список подключенных устройств, используя .
Ознакомьтесь с перечнем носителей и отыщите среди них флешку
При этом важно правильно определить диск, чтобы случайно не отформатировать не тот раздел, что приведет к нежелательным последствиям. Проще всего ориентироваться на колонку «Размер».
Введите , где 1 — номер диска USB-флешки.
На экране появится уведомление о том, что был выбран определенный диск.
Впишите команду .
Она очистит весь диск, и об успешном выполнении этой операции сообщит появившееся в консоли уведомление.
После этого остается только создать новый раздел, присвоив ему файловую систему
Для этого перейдите в «Панель управления».
Выберите там категорию «Администрирование».
Откройте раздел «Управление компьютером».
Через панель слева переместитесь в «Управление дисками», щелкните ПКМ на надписи «Не распределен» возле съемного устройства. В контекстном меню выберите «Создать простой том».
Следуйте инструкциям в отобразившемся Мастере, чтобы создать основной раздел флешки.
Теперь в меню «Этот компьютер» накопитель будет отображаться корректно.
Выше вы были ознакомлены с двумя доступными вариантами восстановления работоспособности флешки через стандартные утилиты «Командной строки» ОС Windows. Осталось только выбрать оптимальный вариант и следовать приведенным в способе инструкциям.
Помогла ли Вам статья?
Да
Нет
СПРАВКА ОТ MICROSOFT
Прерывание работы утилиты chkdsk не рекомендуется. Однако внезапное или санкционированное пользователем прекращение работы не вызывает увеличение ошибок на томе свыше того их числа, которые имелись до проверки. Для завершения проверки и исправлений требуется перезапуск утилиты.
По итогам работы CHKDSK можно получить сведения о полном объёме данных на проверяемом диске и свободном пространстве. Приводятся размеры отдельных кластеров, их количество и число свободных кластеров. Чтобы вычислить общий объём диска, необходимо размер кластера умножить на общее их количество. Получаем размер проверяемого диска в байтах.
В этой статье я уже писал, какими бывают ошибки на жёстком диске. Утилита CHKDSK не сможет справиться со всеми. CHKDSK способна лишь вернуть потерянные кластеры и реорганизовать их появившееся ошибочное обобществление. Причём на 100% CHKDSK справляется только с одной задачей – потеря кластеров накопителя. Потерянные кластеры образуются при некорректном завершении программ и системы в целом. Самая типичная ошибка, когда Windows отказывается завершать работу штатным порядком через Пуск – Завершение работы, – это принудительное выключение компьютера долговременным нажатием кнопки включения на передней панели компьютера или кнопки включения ноутбука. Наличие временных файлов, остающихся после завершения работы программ, свидетельствует о возникшей внештатной ситуации
Потому так важно на первом этапе работы с любой из программ внимательно проследить за её работой, начиная с момента запуска до завершения. Это же касается и работы Windows в целом
Ведь со временем эти ошибки начинают накапливаться, забирая свободное пространство диска. Итак, CHKDSK обнаружила потерю кластеров. Она выведет сообщение об этом в окне. Тут же спросит о преобразовании потерянных цепочек в файлы с именем FILE????.CHK. Согласитесь с программой, чтобы после завершения работы утилиты и перезагрузки посмотреть на них поближе, нет ли в них чего-нибудь нужного для вас. Если нет, удаляйте файлы смело. Если файлы нужны, восстановите по усмотрению.
Что ещё. Осталась ещё функция – разделение обобществлённых кластеров. Как я уже отметил, CHKDSK не сможет корректно разделить такие файлы. Она попросту не умеет это делать. Но с помощью утилиты можно попробовать скопировать файлы на другой диск (а CHKDSK конкретно укажет имя файлов), удалите оригиналы файлов и вставьте получившиеся (уже разделённые) файлы обратно. К сожалению, информация в таких файлах окажется нечитаемой и, если нет резервной их копии, восстановить информацию может не удастся. Но в файловой системе NTFS я такой ошибки не встречал, а для FAT (нередка была для флэшек) она более, чем актуальна.























