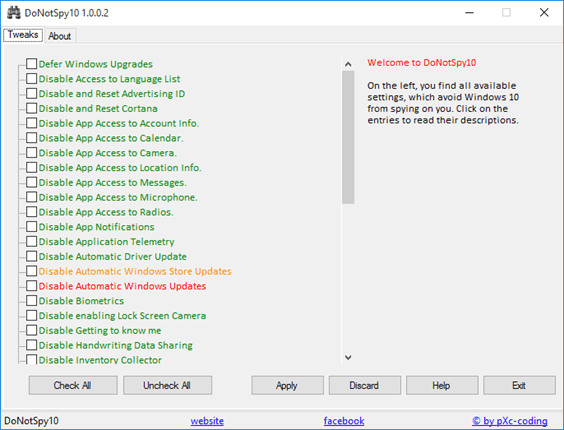Программы для отключения слежки в Windows 10
Как можно понять из последнего скриншота, даже после отключения всех описанных функций часть информации будет отправляться. Это те самые «Базовые сведения». Если вы хотите полностью отключить слежение в Windows 10, то вам придется прибегнуть к использованию специальных программ, которые блокируют работу модулей слежения.
Важное замечание: Описанные ниже программы не были протестированы перед написанием данной статьи. Их эффективность и безопасность остается под вопросом, а данная часть статьи является больше информационной чем практической
Поэтому при использовании данных программ нужно проявить особую осторожность. DoNotSpy 10
DoNotSpy 10
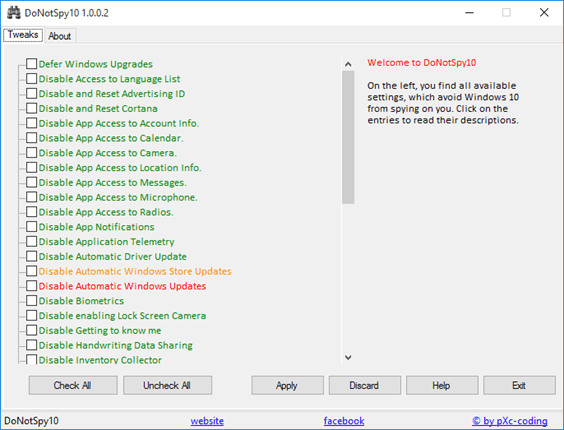
DoNotSpy 10 – это бесплатная программа от немецкого разработчика. Программа поддерживает английский и немецкий язык. С ее помощью можно отключить отправку телеметрии, помощника Кортана, доступ к камере и микрофону, а также другие способы слежки.
Destroy Windows 10 Spying
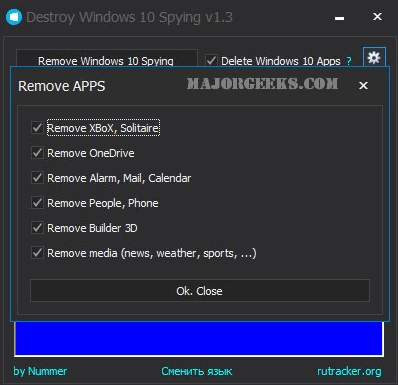
Destroy Windows 10 Spying – бесплатная программа, которая не требует установки. Язык интерфейса – английский. С помощью данной программы можно отключить слежение в Windows 10, также внести изменения в файл hosts для блокировки серверов, получающий информацию от Windows 10.
Disable Win Tracking
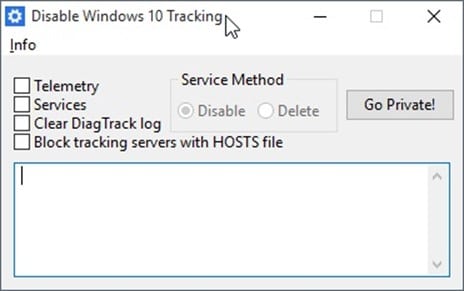
Disable Win Tracking – небольшая программа с открытым исходным кодом написанная на Python. С помощью данной программы можно использовать некоторые известные способы отключения слежки в Windows 10.
O&O ShutUp10
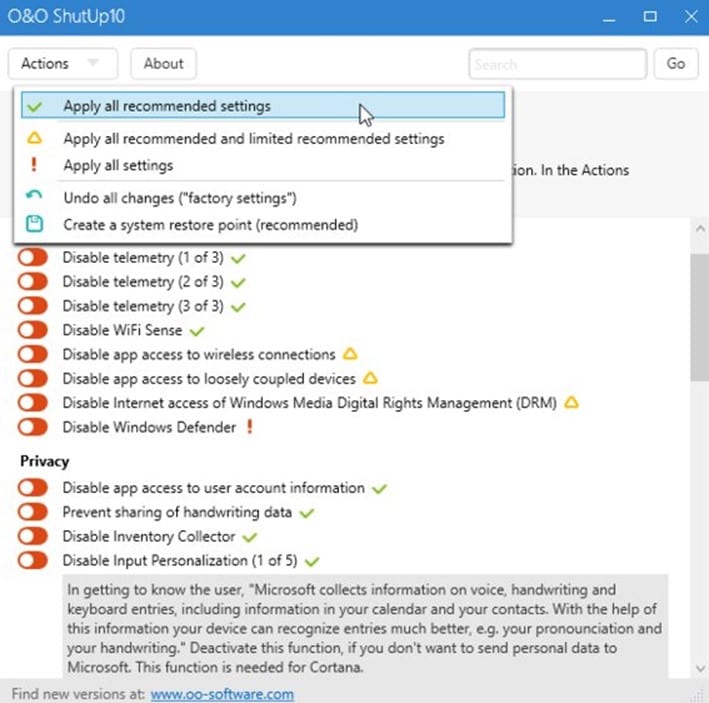
O&O ShutUp10 – бесплатная программа для отключения слежки Windows 10 от известного разработчика программного обеспечения O&O. Данный разработчик ПО известен в основном благодаря своим продуктам по работе с дисками. Данная компания выпускает такие известные программы как O&O Defrag, O&O DiskRecovery и O&O RegEditor. Язык интерфейса O&O ShutUp10 — английский.
W10 Privacy
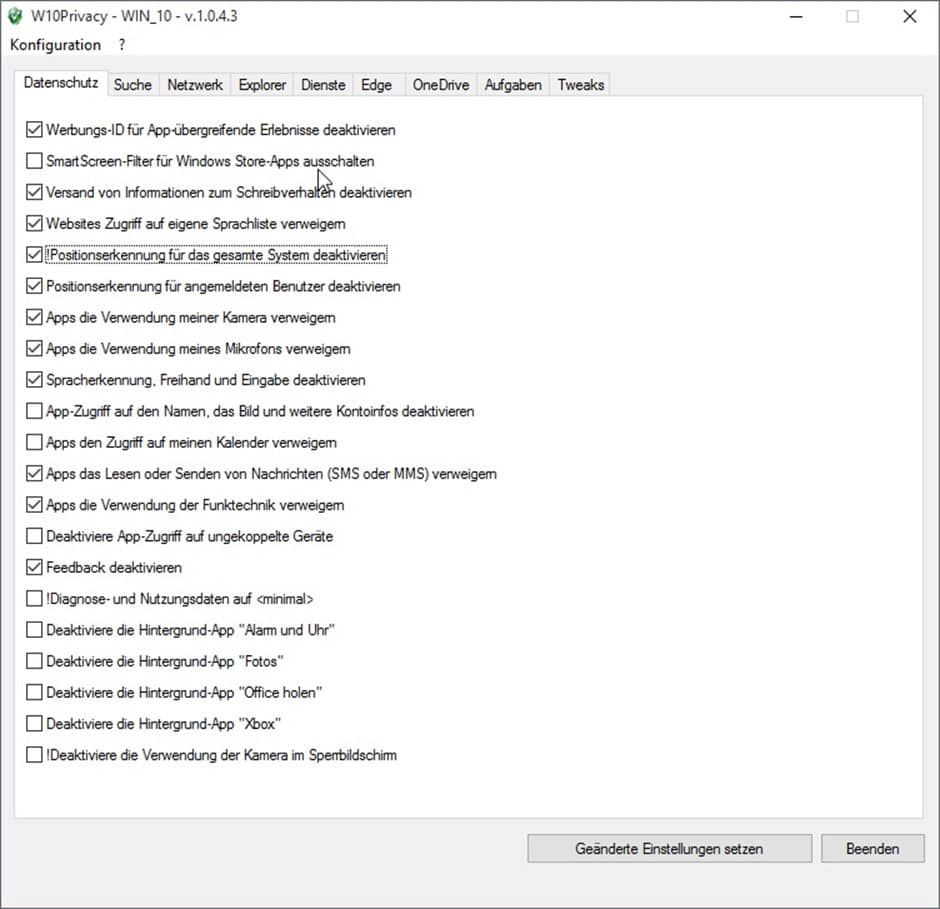
W10 Privacy – еще одна программа от немецкого разработчика, на этот раз уже от другого. Программа позволяет отключить функции слежения в Windows 10 и новом браузере Edge. Язык интерфейса – только немецкий.
Что такое телеметрия в Windows 7?
Почему мы решили затронуть эту тему и почему она должна быть раскрыта?
Устанавливая операционную систему Windows 10 на новый ПК (совсем новый), мы заметили, что система подтормаживает. Кроме установленных драйверов на компьютере не было ничего. Поэтому обвинить в поглощении всех ресурсов какую-то программы мы не могли. В Диспетчере задач мы решили посмотреть, какой же процесс влияет на быстродействие системы. И мы его нашли. Он отвечал за телеметрию. Что же это такое?
Телеметрия – это процесс сбора различной информации об активностях пользователя и его программ. Такой процесс уже давно используется в различных операционных системах. Однако для пользователей Windows 7 он представляет некую опасность. Во-первых, телеметрия сразу после установки операционной системы включается без явного уведомления пользователя. Во-вторых, собирая пользовательские данные, она тормозит ПК. В третьих, отключить её не так просто. Иногда, из-за отключения телеметрии пользователь теряет гарантию на обслуживания, так как в пользовательском соглашении (которое никто не читает) указано, что юзер соглашается предоставлять свои личные данные корпорации Microsoft. Однако, отключить данную опцию все же можно. Для этого необходимо проделать ряд действий, которые мы опишем подробнее, чтобы вы не наделали ошибок.
Как отключить слежку в Windows 7?
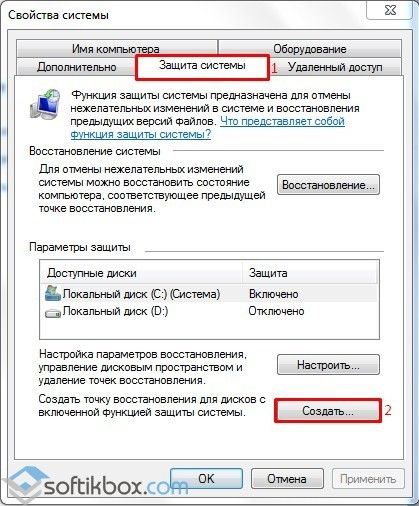
Далее вводим имя точки восстановления системы и жмем «Создать».

После проделываем следующее:
Переходим в Панель управления и выбираем «Центр обновления Windows». Отключаем обновление системы, если оно до сих пор у вас не отключено.
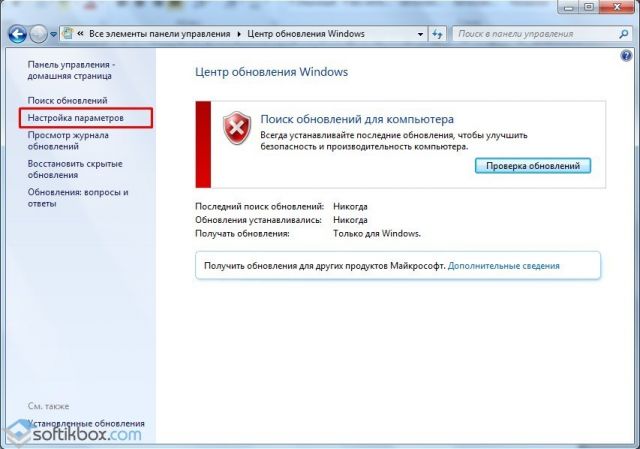
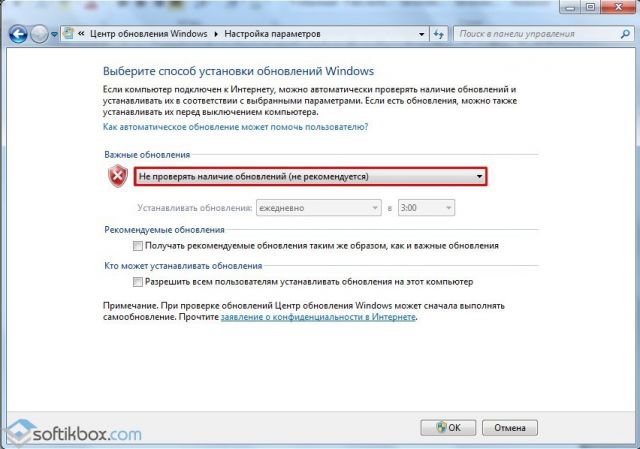
После возвращаемся в Панель управления и выбираем «Центр поддержки».
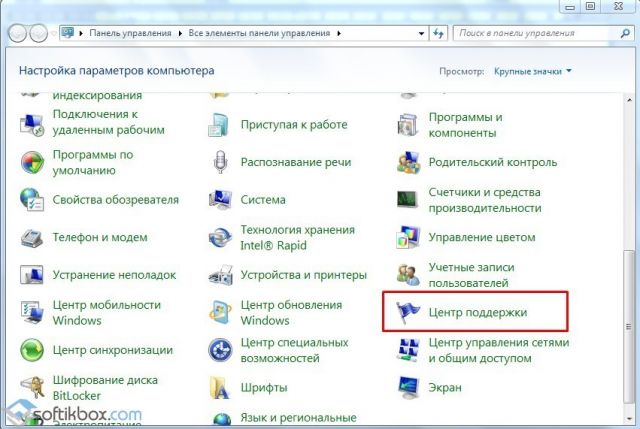
В меню слева выбираем «Настройка центра поддержки». Здесь нажимаем на ссылку «Параметры программы улучшения качества ПО».
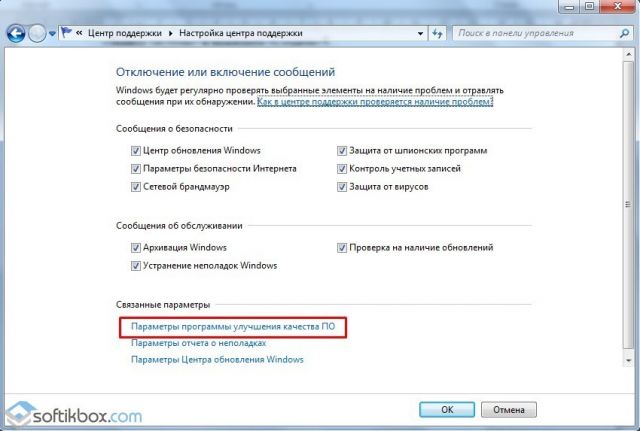
Ставим отметку «Нет, я не хочу принимать участие в программе».
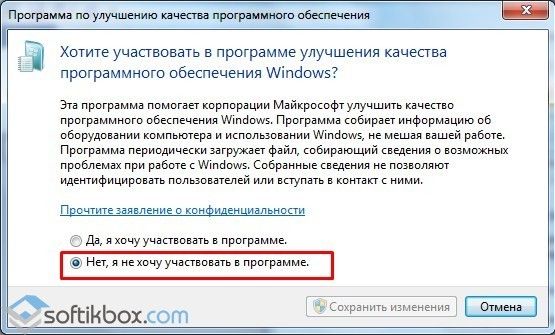
Теперь нужно отключить несколько заданий в Планировщике. Для этого стоит выполнить следующие действия:
Открываем Панель управления. Выбираем «Администрирование», а далее «Планировщик заданий».
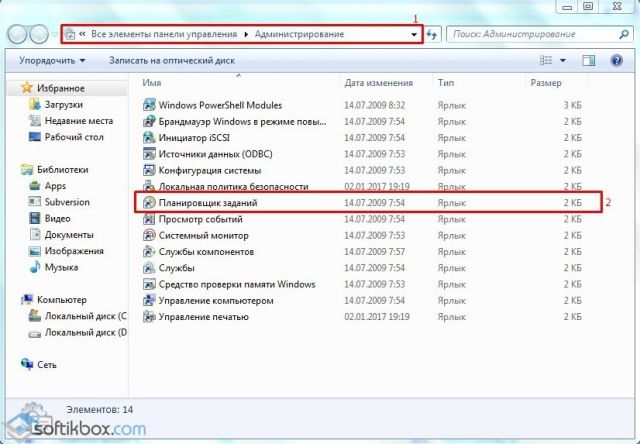
Откроется новое окно. В древовидном меню слева переходим по адресу: «Microsoft», «Windows», «Application Experience». Здесь будет несколько задач. Отключаем «AITAgent», «ProgramDataUpdater» и «Microsoft Compatibility Appraiser» (если есть). Для отключения задач нажимаем на них правой кнопкой мыши и выбираем «Отключить».
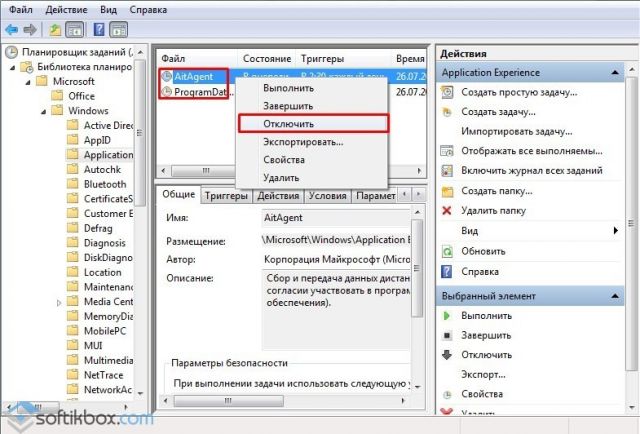
Аналогичным образом нужно отключить задачу «Proxy».
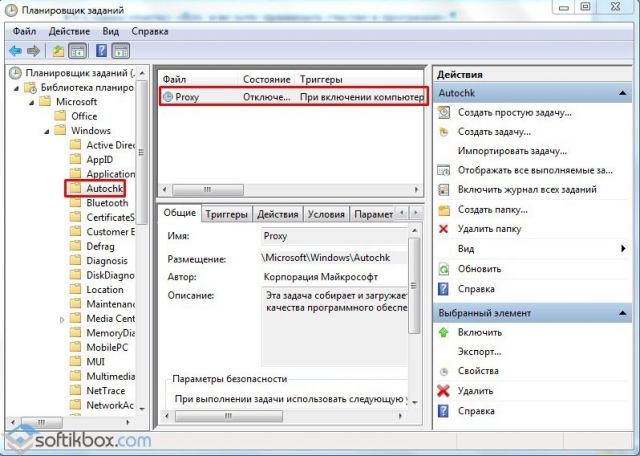
И последний раздел, в котором нужно отключить все задачи, это «Customer Experience Improvement Program». Здесь нужно деактивировать «Consolidator», «KernelCEIPTask», «UsbCEIP».
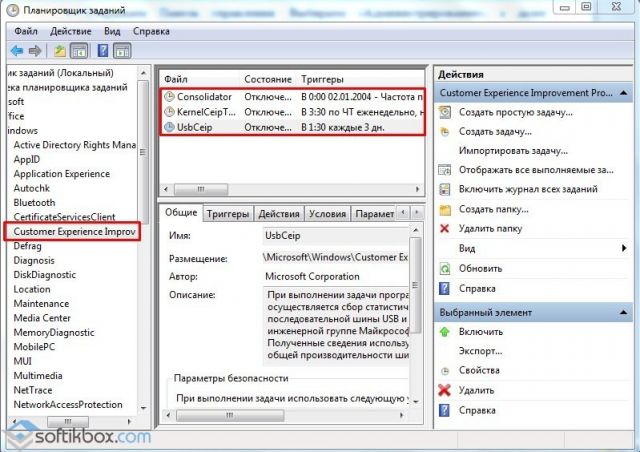
Следующий этап – это отключение службы, которая также отвечает за телеметрию. Для этого выполняем следующее:
Жмём «Win+R» и вводим «services.msc».
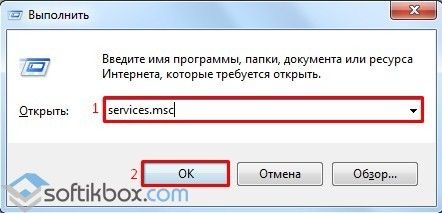
Откроется новое окно. Находим в списке служб «Diagnostics Tracking Service» и отключаем её. Для этого используем варианты правой кнопки мыши или выделяем службу и нажимаем на соответствующую кнопку «Отключить».
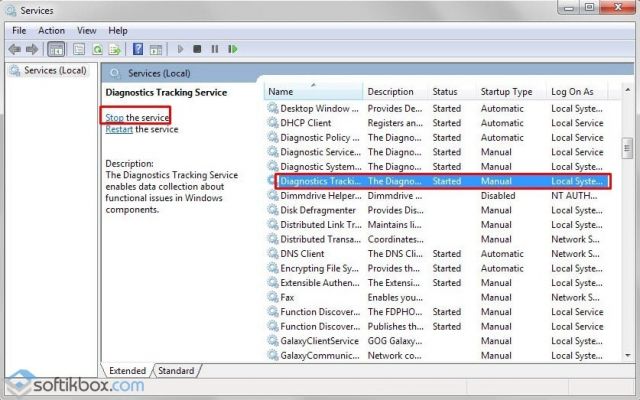
После выполнения данных манипуляций с настройками системы, стоит выполнить перезагрузку системы.
Важно отметить, что для полного отключения слежки Майкрософт, нужно еще и удалить некоторые обновления, чего мы не рекомендуем делать. Однако, все действия вы выполняете на свой страх и риск
Для удаления обновлений нужно запустить командую строку с правами Администратора и по очередности ввести:
- wusa /uninstall /kb:3068708 /quiet /norestart
- wusa /uninstall /kb:3022345 /quiet /norestart
- wusa /uninstall /kb:3075249 /quiet /norestart
- wusa /uninstall /kb:3080149 /quiet /norestart
- wusa /uninstall /kb:2976978 /quiet /norestart
Напоследок отметим, что отказываться от полного обновления системы не стоит. Некоторые обновления направлены на повышения безопасности системы. Отследить какие именно обновления важны можно с помощью официального форума Майкрософт, на котором всегда указывается цель обновления.
О том, как воспользоваться данными рекомендациями на практике, смотрите в видео:
https://youtube.com/watch?v=UE25IVjMaFk
Базовый и полный набор данных
По словам Microsoft, перед тем, как установить Windows 10 Creators Update, пользователи будут получать уведомление с просьбой просмотреть сначала настройки приватности. Пользователь может включить или отключить такие опции как «Местоположение», «Распознавание речи», «Индивидуальный подход к данным диагностики» и «Актуальная реклама».
Компания Microsoft изменила настройки приватности в Windows 10 Creators Update
В пункте «Диагностика» система предлагает на выбор два комплекта данных диагностики, которые подлежат сбору, – базовый и полный. По словам вице-президента Microsoft по разработке Windows и устройств Терри Майерсона
(Terry Myerson), количество данных, которые входят в базовый набор, было уменьшено вдвое. Теперь сюда относится основная информация об устройстве, данные о качестве работы, совместимости приложений и Windows Store. Майерсон отмечает, что компания впервые опубликовала полный список данных, которые входят в базовый набор.
В полный комплект входит общая информация, данные об использовании продуктов и сервисов, установке приложений, потреблении контента, а также о просмотре страниц, поиске и запросах в интернете. Сюда же относятся сведения о рисовании, наборе текста и распознавании речи, данные о лицензии и приобретении.
…как Windows 10 следит за пользователями
1. Позволить приложениям использовать мой идентификатор получателя рекламы (если отключить этот параметр, идентификатор будет сброшен) – Этот пункт включает в себя формирование отдельного ID пользователя, по котором приложения через Магазин Windows смогут определять вас для показа целевой рекламы и, возможно, иного. Можно отключить.2. Включить фильтр SmartScreen для проверки веб-содержимого (URL), которые могут использовать приложения из Магазина Windows – Этот пункт позволяет включить фильтр SmartScreen в приложениях. Также функция затрагивает Проводник, Internet Exploler и Microsoft Edge. Тут на ваше усмотрение, функция хоть и шпионская, но очень повышает безопасность нахождения в интернете.3. Отправлять в Майкрософт мои сведения о написании, чтобы помочь в усовершенствовании функции печатного и рукописного ввода – Эта функция отправляет все что вы печатаете, выделяете и говорите голосовому помощнику в Microsoft. Обязательно к отключению, уж очень спорный функционал.4. Позволить веб-сайтам предоставлять местную информацию за счет доступа к моему списку языков – Позволит веб-сайтам получать доступ к языкам, установленным в системе и по ним определять на каком языке отдавать вам контент. Отключать или нет — решайте сами.
Тут, внизу вы увидите ссылку «Управление получением рекламы от Microsoft и другими сведениями о персонализации». Эта страница доступна также и по этой ссылке.
5. Персональная реклама в этом браузере – Эта опция персонализирует рекламу в каждом отдельном браузере, которым вы пользуетесь. На ваше усмотрение, можно смело отключать.6. Персональная реклама везде, где используется моя учетная запись Microsoft – Этот пункт настроек персонализации в Windows 10 затрагивает все сайты и сервисы, на которых используется аккаунт Microsoft: сайт Microsoft, ваш Windows Phone, Xbox и т.п. Можно отключать.
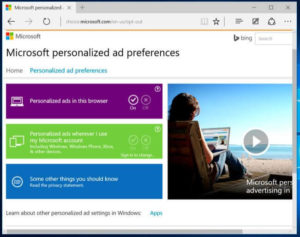
Экран Расположение открывает настройки служб определяющих ваше местонахождение. Это не сказано в меню настройки расположения, но при установке Windows сообщается, что «данные расположения собираются Microsoft и отправляются доверенным партнерам, для улучшения сервисов расположения»
7. Журнал сведений о расположении – Ваше расположение будет использоваться приложениями, которым вы разрешите его использоваться. История расположения также будет доступна приложениям, но будет доступна только на локальном устройстве и только 24 часа. Но некоторые данные будут собраны Microsoft для передачи доверенным партнерам. Можете выключить.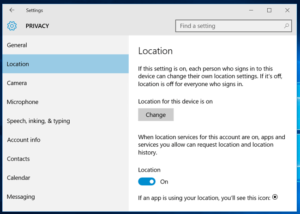
Секция «Речь, рукописный ввод и ввод текста» открывает много интересного
8. Речь, рукописный ввод и ввод текста – Windows и голосовой помощник Cortana будут учиться «узнавать вас», регистрируя вашу речь, записи, контакты, события календаря, почерк (при вводе на сенсорных устройствах). Вы можете запретить Windows узнавать вас именно здесь. Это позволит и очистить данные, хранившиеся на вашем устройстве Windows.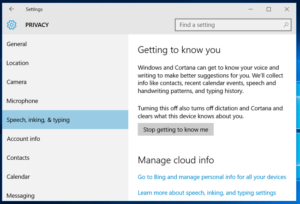
9. Сведения об управлении облаком (Bing)– Клик по опции откроет сайт Bing.com на странице опции по очистке персональных данных вашего аккаунта с серверов Microsoft. Используйте кнопку «Очистить» для очистки данных Cortana и прочих.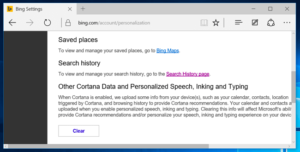
В настройках “Отзывы и диагностика” также имеются интересные опции. И что самое интересное — Windows 10 фактически не позволит вам отключить эту опцию.
10. Данные диагностики и использования – По-умолчанию Windows 10 отправляет «Всю» диагностическую информацию и данные использования в Microsoft. Это, возможно, новая телеметрическая система Microsoft с кодовым именем «Asimov». Вы можете выбрать только какие данные диагностики отправлять — «Расширенные», «Полные» или «Базовые» данные использования. Даже если пытаться отключить функцию телеметрии Windows 10 через груповые политики, то даже установив состояние на «0» вы всего лишь переключите ее в режим отправки «Базовой» телеметрии.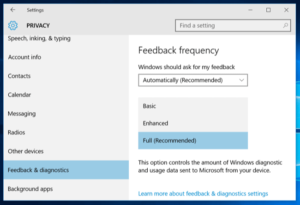
Обновление за январь 2021 года:
Теперь мы рекомендуем использовать этот инструмент для вашей ошибки. Кроме того, этот инструмент исправляет распространенные компьютерные ошибки, защищает вас от потери файлов, вредоносных программ, сбоев оборудования и оптимизирует ваш компьютер для максимальной производительности. Вы можете быстро исправить проблемы с вашим ПК и предотвратить появление других программ с этим программным обеспечением:
- Шаг 1: (Windows 10, 8, 7, XP, Vista — Microsoft Gold Certified).
- Шаг 2: Нажмите «Начать сканирование”, Чтобы найти проблемы реестра Windows, которые могут вызывать проблемы с ПК.
- Шаг 3: Нажмите «Починить все», Чтобы исправить все проблемы.
Однако, если у вас Windows 10 PRO или Windows 10 Enterprise, лучший способ сделать это — использовать редактор групповой политики.
Windows 10: слежка за пользователем, и какую информацию отправляют?
Сначала посмотрим, какого рода информация о нас передается на сервера Microsoft. Итак, сначала откроем параметры конфиденциальности Windows 10:
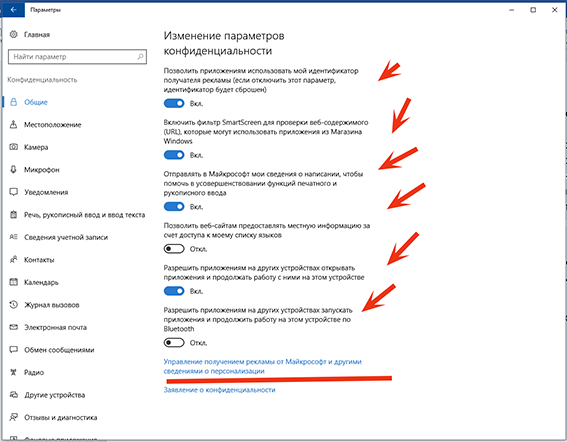
Довольно большой список. Действительно, функций добавилось :).
Но, первое, что мы видим, что все собрано в группы, в каждой группе можно, и все отображаемые настройки можно легко отключить. Мы заглянем в каждую группу и посмотрим в чем суть этих «замечательных функций».
На предыдущем рисунке уже открыта группа «Общие». В этом разделе самые общие настройки, касающиеся рекламы, настройка безопасности браузера, связи с другими устройствами Windows10, информация о языке.
Местоположение
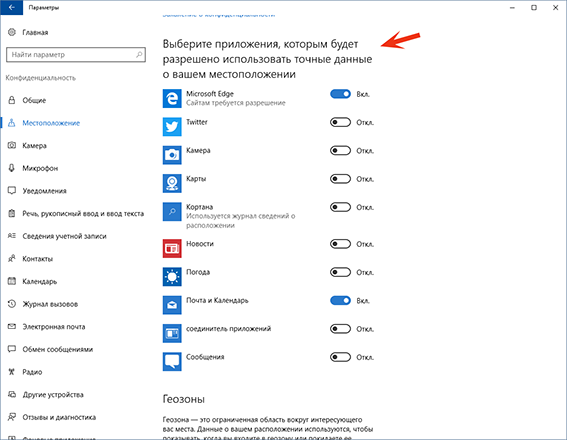
Вот очевидная функция, связанная со слежкой
Обратите внимание, что доступен список приложений, которые отслеживают Ваше местоположение
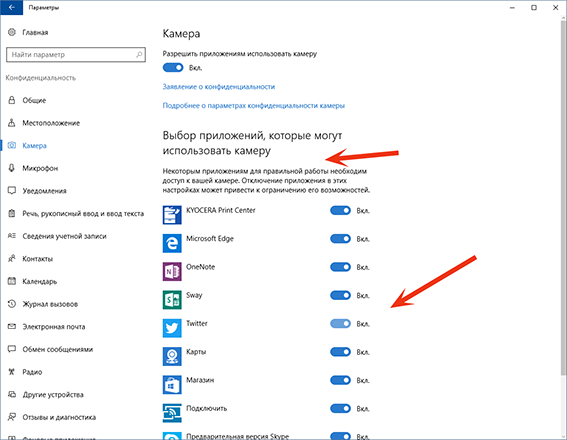
Здесь так же видим, что мы можем камеру совсем отключить, или можем отключить приложения, ее использующие.
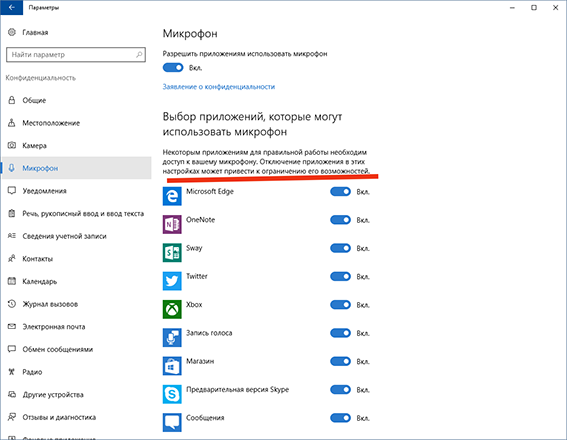
Настройки микрофона аналогичны настройкам камеры.
Сведения об учетной записи
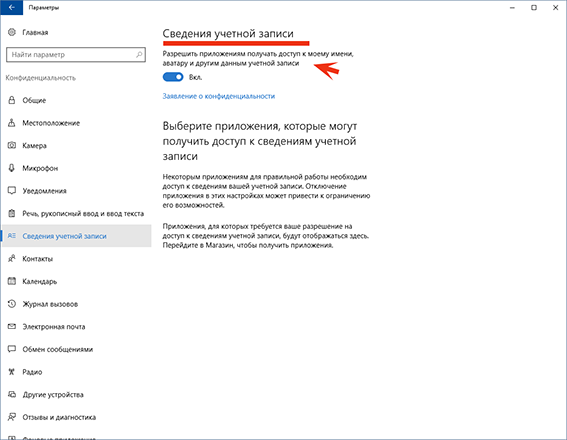
Очень важный параметр. Активно продвигается с появлением Windows 8. Как Вы знаете, для получения доступа к приложением GooglePlay необходимо иметь учетную запись Google. Вот и Microsoft пошла по такому же пути. Что такое учетная запись Microsoft, как ее создать, что это дает будет рассказано в одной из следующих статей.
Контакты
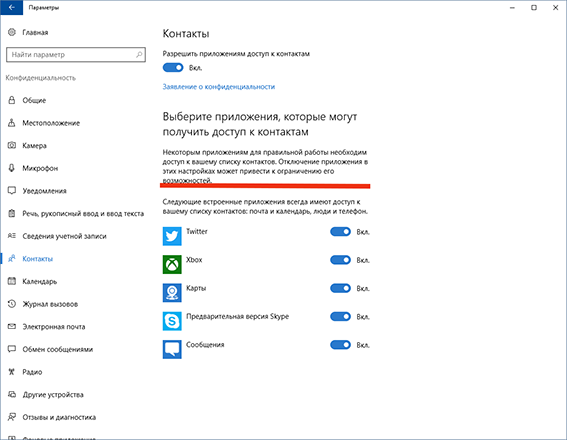
Если Вы используете мобильное устройство с Windows 10 или звоните с компьютера, информация о Ваших контактах передается на сервера Microsoft.
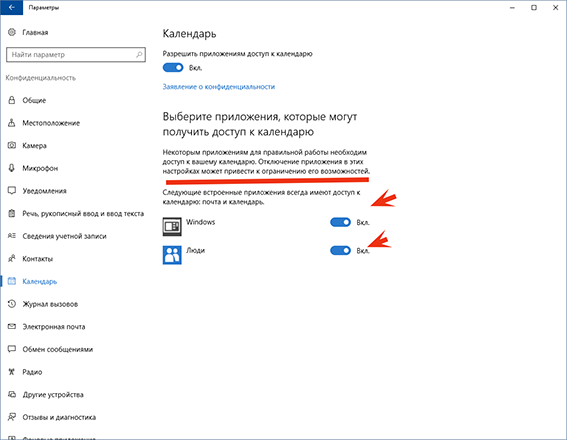
Интересная настройка. Я на своем мобильном телефоне использую Windows 10. Планирую свой день, заношу в календарь текущие дела. А на работе уже компьютер выдает мне напоминания по ним. Можно делать и наоборот. Удобно очень. Но информация передается на сервера Microsoft.
Журнал вызовов

Этот раздел касается журнала вызовов. Как мы можем видеть Windows становится все более и более ориентированной на мобильность. Информация о совершенных звонках передается.
Электронная почта
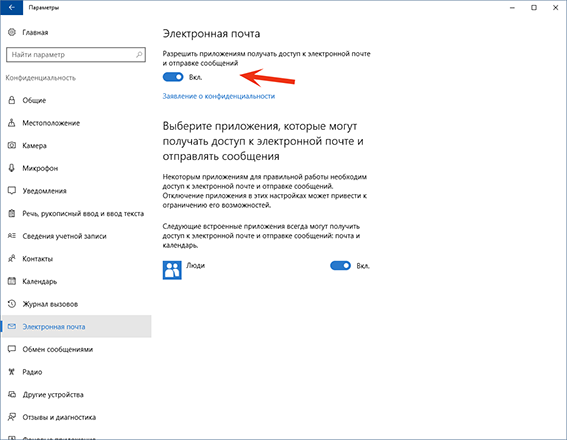
Если Вы используете приложение для электронной почты входящее в состав Windows, то информация об адресах будет попадать на сервера Microsoft.
Обмен сообщениями
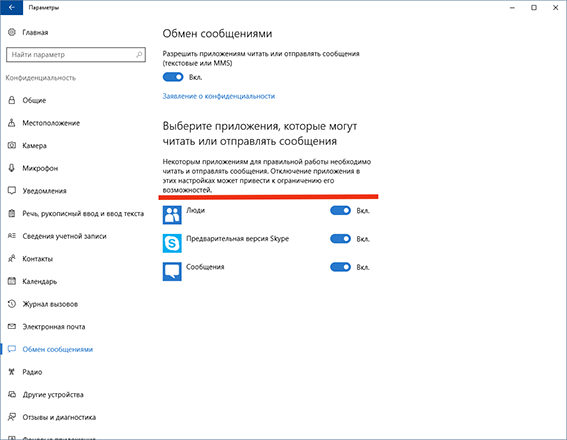
Данная группа включает в себя приложения использующие чат на Вашем компьютере.Обмен сообщениями идет через сервера Microsoft.
Радио
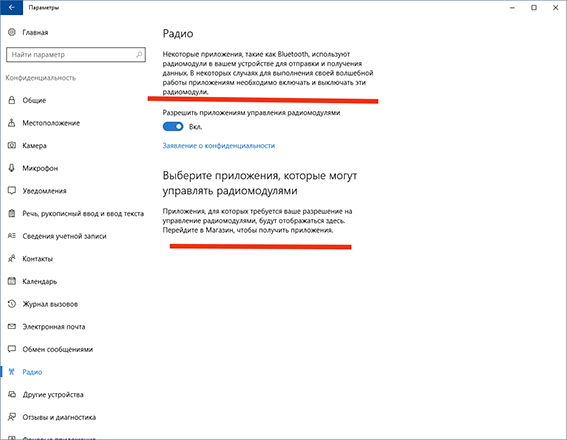
Речь идет не о радиоканалах как можно было подумать, а об получении доступа к управлению радиомодулем Bluetooth на вашем устройстве.
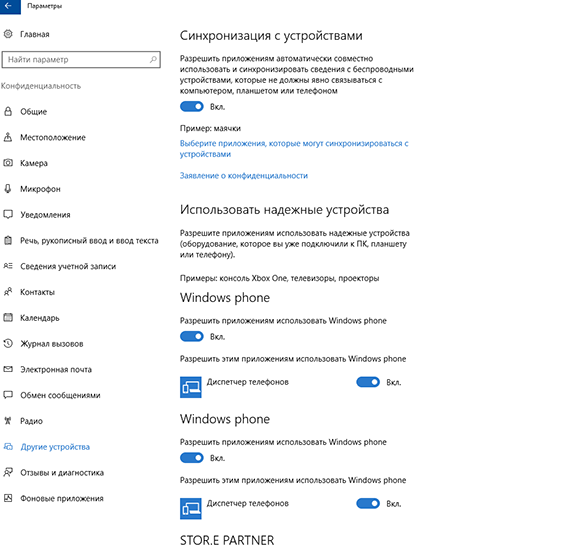
Если Вы используете для подключения к компьютеру другие устройства, то их список передается на сервера Microsoft.
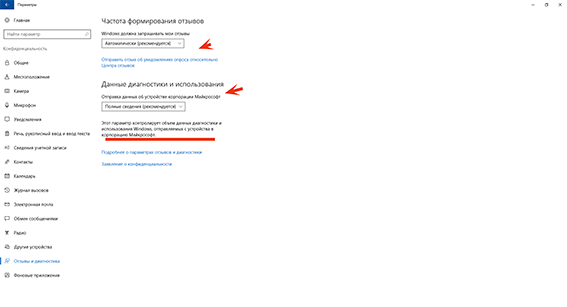
Данный раздел отвечает за передачу статистики иcпользования Windows 10, а так же Ваших отзывов о ней в корпорацию Microsoft.
Фоновые приложения
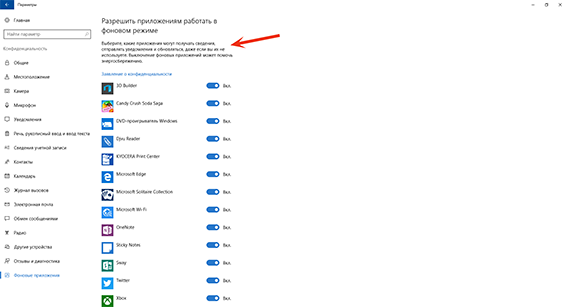
Важный параметр. Каждое приложение может само по себе обмениваться информацией о Вас с серверами Microsoft. Вы выборочно можете отключить те приложения, которым не доверяете.
Уход в офлайн
Мы решили полностью отключить все узаконенные средства шпионажа штатными средствами Windows. В основном настройки меняются через вкладки «Конфиденциальность», «Поиск» и «Обновление и безопасность» в панели управления. Переключателей там с полсотни, вот только будет ли от них толк?
Мы отключили всё, что только можно и запустили Wireshark снова. На этот раз не пользовались никакими встроенными приложениями и даже не трогали мышку. Вернувшись через час, видим в логах сниффера до боли знакомые IP.
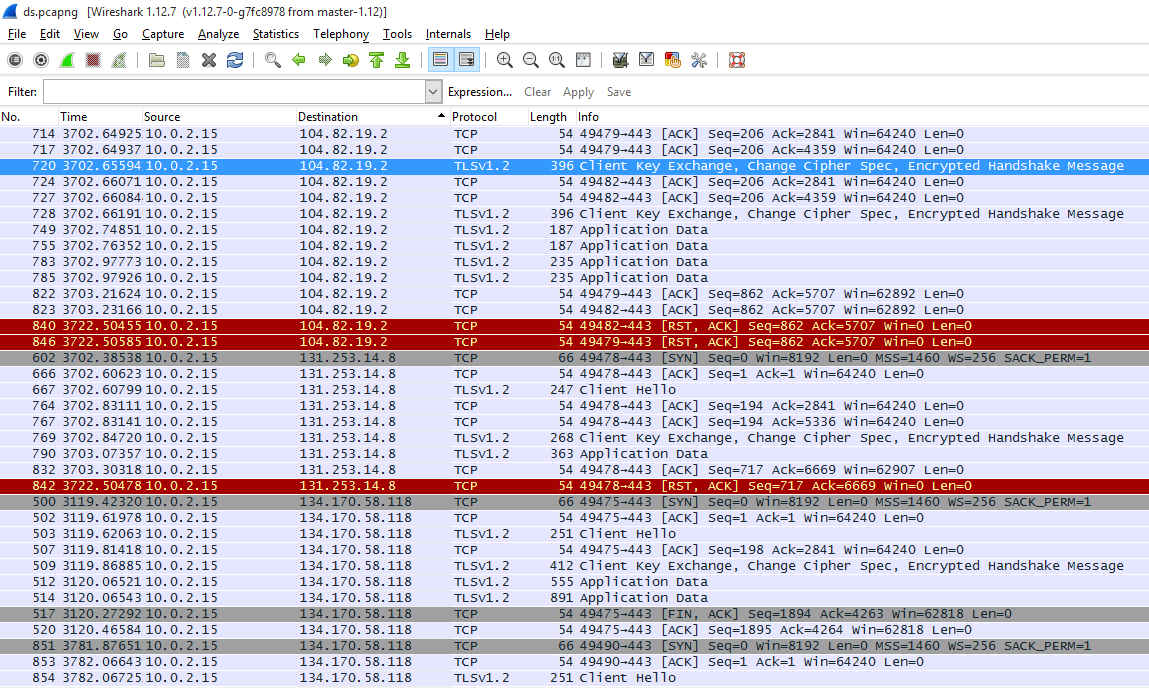
Прогресс есть. Общее число запросов уменьшилось на порядок. Примерно втрое сократилось и число удалённых узлов, к которым выполняется подключение без ведома пользователя. Однако среди них появились новые. Если в первом логе Wireshark внезапно нашелся сервер Facebook, то теперь засветился дата-центр Amazon из Ирландии.
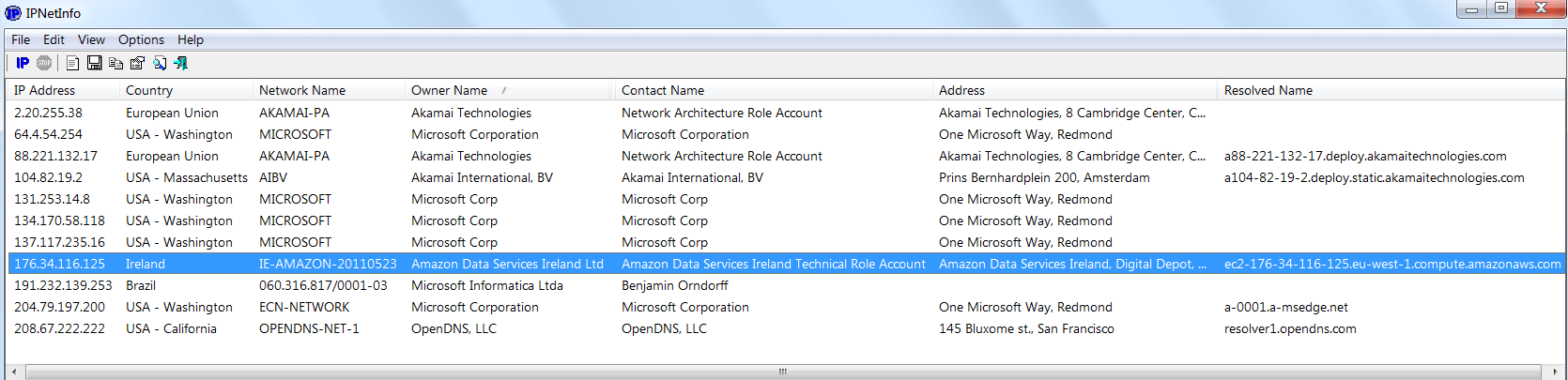
Раз уж Fiddler помог добыть список IP, то их массовое добавление в файл hosts должно помочь прекратить слежку. Проверим, создав список блокировки, и снова запустим Wireshark.
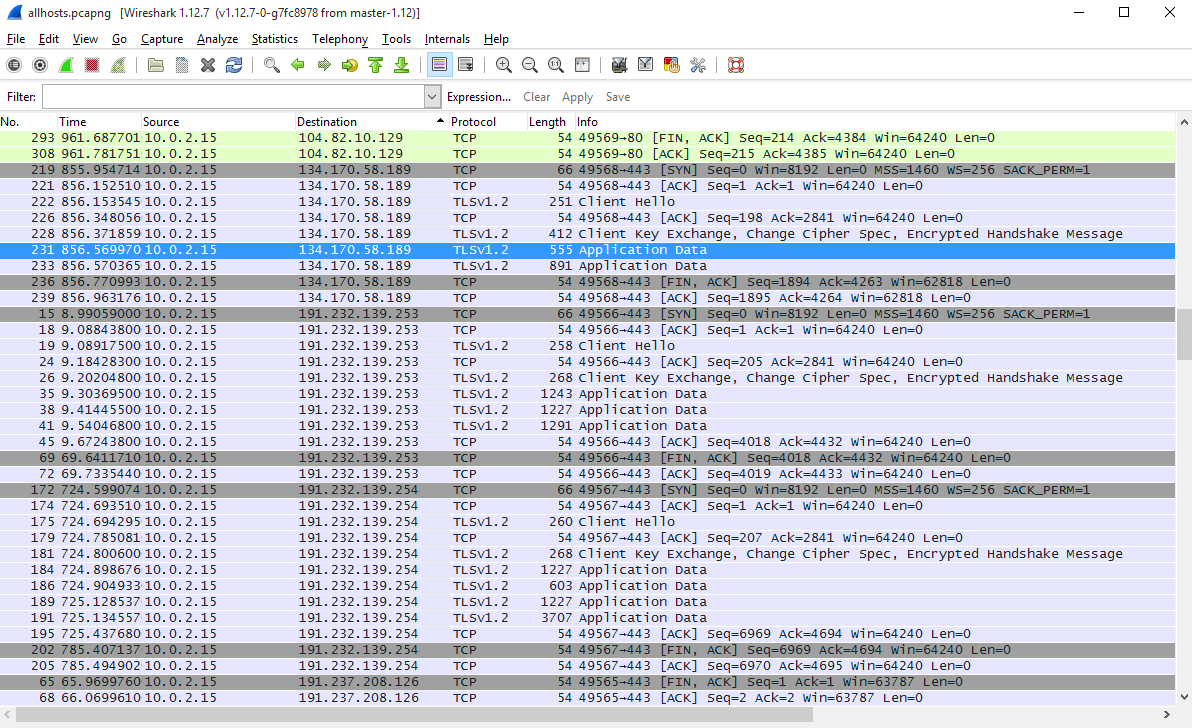
По сравнению с первым логом этот выглядит скучно. На экране не уместился только один айпишник, а их общий список состоит всего из четырех. Два из них относятся к сети доставки контента и не могут эффективно блокироваться в hosts – слишком много подсетей принадлежит Akamai. Третий IP-адрес принадлежит службе Windows Update, которую не блокировали. Самым стойким шпионом оказался BingBot. Его связь с бразильской Microsoft Informatica не знает преград. Видимо, процесс содержит встроенные средства обхода ограничений.
Как отключить телеметрию в Виндовс 10
Если не удалось отключить опцию слежения на этапе установки операционки, можно сделать это после.
Изменение параметров конфиденциальности
Настройки выполняются в разделе «Конфиденциальность». Чтобы установить параметры, нужно следовать инструкции:
Зайти в Пуск.
Нажать значок шестеренки.
Выбрать пункт «Конфиденциальность».
- Зайти во вкладку «Общие».
- Перетащить ползунок в положение «Выключено».
- Зайти в раздел «Расположения».
- Убрать определение местоположения, разрешить использовать для других приложений.
В разделе «Речь, рукописный ввод…» выбрать «Остановить изучение».
- В «Отзывы и диагностика» выставить слово «Никогда».
- В «Отправке данных» выбрать значение «Базовые знания».
Выполнить отключение разрешений в остальных вкладках по усмотрению.
Отключение телеметрии в Редакторе реестра
Такой способ обычно использую опытные пользователи. Перед выполнением процедуры рекомендуется сделать резервное копирование данных. Чтобы воспользоваться Редактором, нужно:
Открыть утилиту.
- Перейти: HKEY_LOCAL_MACHINE\SOFTWARE\Policies\Microsoft\Windows\DataCollection.
- Задать параметр: AllowTelemetry.
- Присвоить значение «0».
После выполнения всех действий нужно перезагрузить устройство, чтобы изменения вступили в силу.
Отключение служб телеметрии
Этот метод позволяет отключить службы, которые отвечают за сбор и отправку данных:
- DiagTrack;
- dmwappushservice.
Изменение параметров происходит через «Службы» или в «Управлении компьютером». Пользователю необходимо в строке «Тип запуска» установить параметр «Отключено». Затем подтвердить действие. Можно эти службы не только отключить, но и удалить полностью.
Настройка групповой политики
Настроить работу таким способом возможно в любой Виндовс, кроме Домашней версии. Для работы с редактором потребуется:
- Открыть утилиту нажатием: «Win + R».
- Ввести команду: gpedit.msc.
Перейти в раздел двойным нажатием ЛКМ «Сборки данных…».
В правой части найти и тапнуть дважды «Разрешить телеметрию».
- Нажать блок «Параметры», выбрать значение «0 – Безопасность».
- Подтвердить действие.
По завершению изменения настроек перезапустить систему.
Сторонние программы
Во всемирной паутине можно найти множество программ, которые помогают отключить «слежку». Наиболее популярная среди пользователей – утилита Destroy Windows 10 Spying (DWS).
Пошаговая инструкция:
Скачать и запустить софт.
Зайти во вкладку «Настройки».
Включить «Профессиональный режим».
Запустится автоматический процесс отключения режима слежения. По завершению сеанса потребуется перезагрузить устройство.
Отключить слежение Windows 10
Здесь мы разберем все возможные способы — выбирайте любой и используйте.
#1 При установке
Во время установки, вам будет предложено выбрать параметры конфиденциальности устройства. Поэтому, для отключения слежения в Windows 10, с самого начала, следует выключить все предлагаемые параметры.
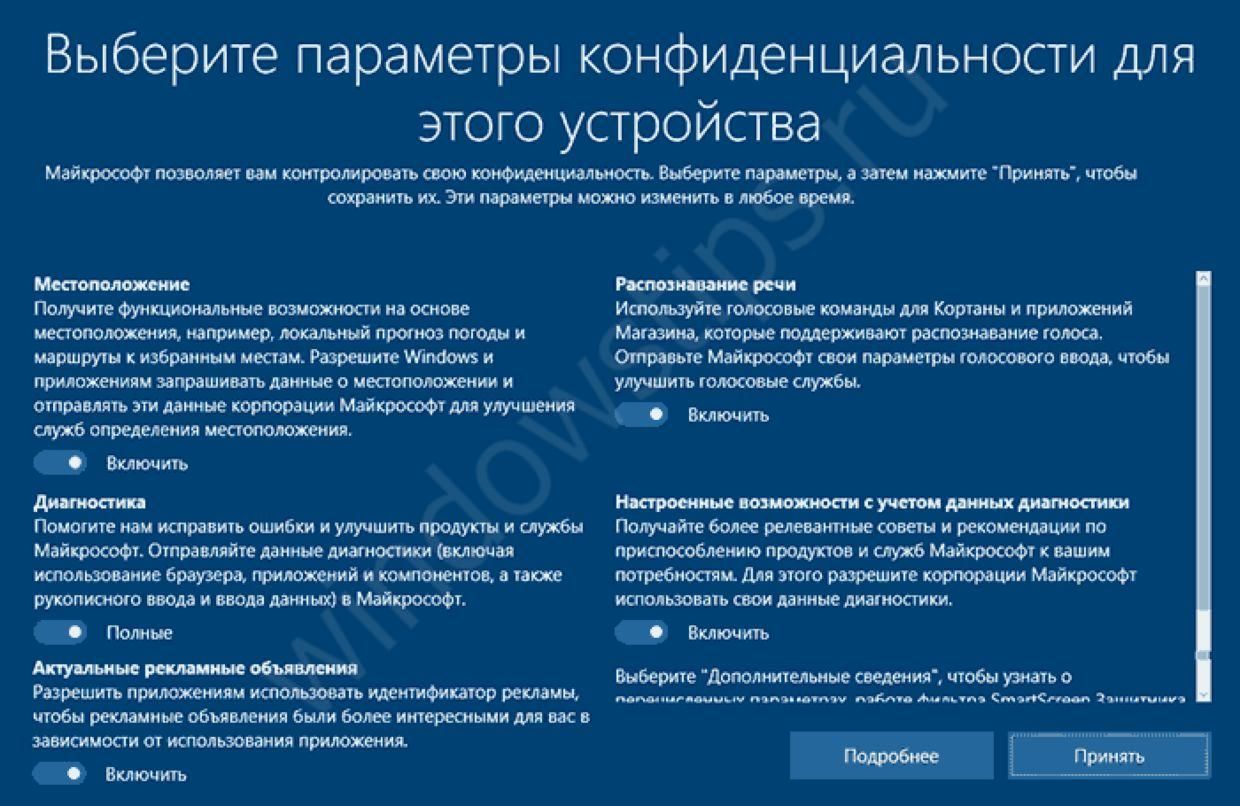
Также, вам будет предложено использовать учетную запись Microsoft, которая позволит синхронизировать настройки устройства и сервисов, между несколькими устройствами. Используя локальную учетную запись, часть ваших данных останется конфиденциальной.
#2 В Параметрах конфиденциальности
Если система уже установлена, контролировать собираемую информацию вы можете в настройках Параметры – Конфиденциальность. В этих настройках Windows 10, можно отключить базовую систему слежения.
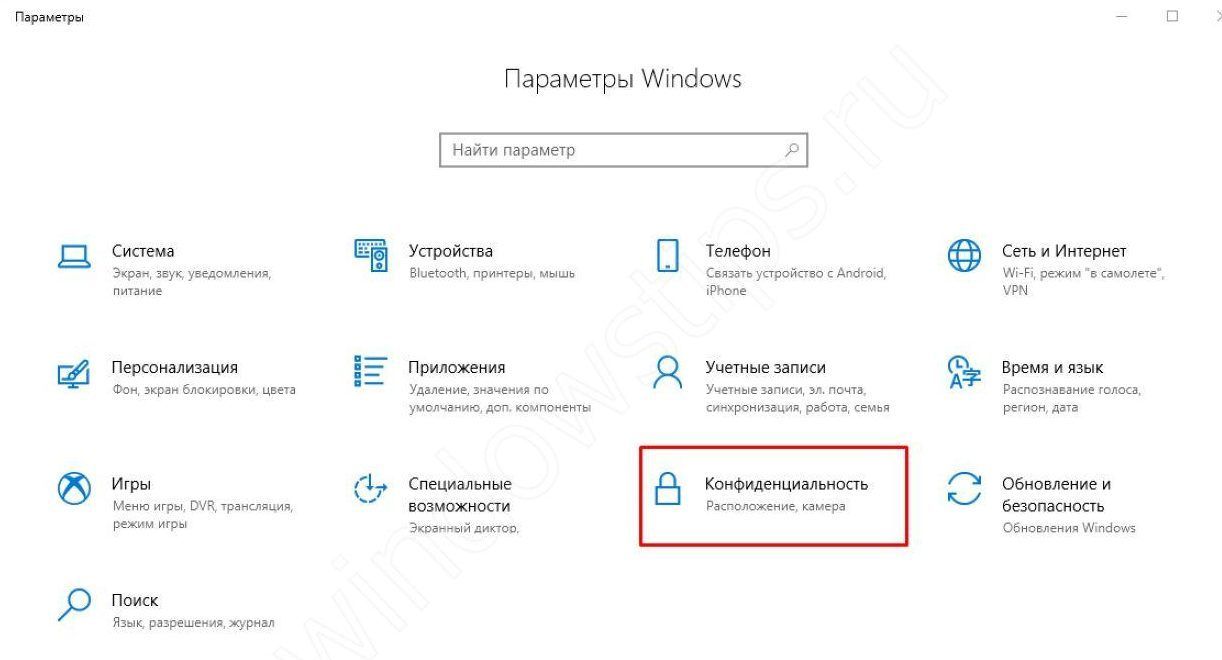
Все параметры разбиты по вкладкам:
- Общие – отслеживание рекламы, запуска приложений в меню Пуск, а также рекомендация приложений и разрешение на использование языка системы веб-сайтами
- Речь, текст и ввод – анализ голоса, рукописного ввода и набираемого текста. Со слов разработчиков, это требуется для улучшения распознавания слов и выявления ошибок.
- Диагностика и отзывы – в этой вкладке вы можете выбрать режим собираемой информации.
- Полный – посещаемые сайты, используемые приложения и другая телеметрия.
- Базовый – информация об ошибках, устройстве и его параметрах.
- В этой же вкладке, вы можете просмотреть, какие данные собирает Microsoft и запросить удаление этих данных (согласно GDPR).
- Журнал действий – позволяет включить собирать информацию для отображения в новом отображении задач. Сохранять только для ПК или же для облака, для синхронизации на другие ПК или устройства.
- Разрешение приложений – эта настройка, гипотетически, для Windows 10 может выключить слежение приложений за определёнными параметрами или компонентами. Камера, микрофон, почта, контакты и многие другие компоненты, к которым вы можете ограничить доступ. Только не удивляйтесь, что не работает веб-камера в скайпе после этого.
#3 Отключить через реестр
Вы можете удалить слежение в Windows 10 вручную, добавив один параметр в реестр системы. Мы создали команду, которой вы автоматически добавите нужное значение.
Откройте командную строку от имени Администратора и введите:
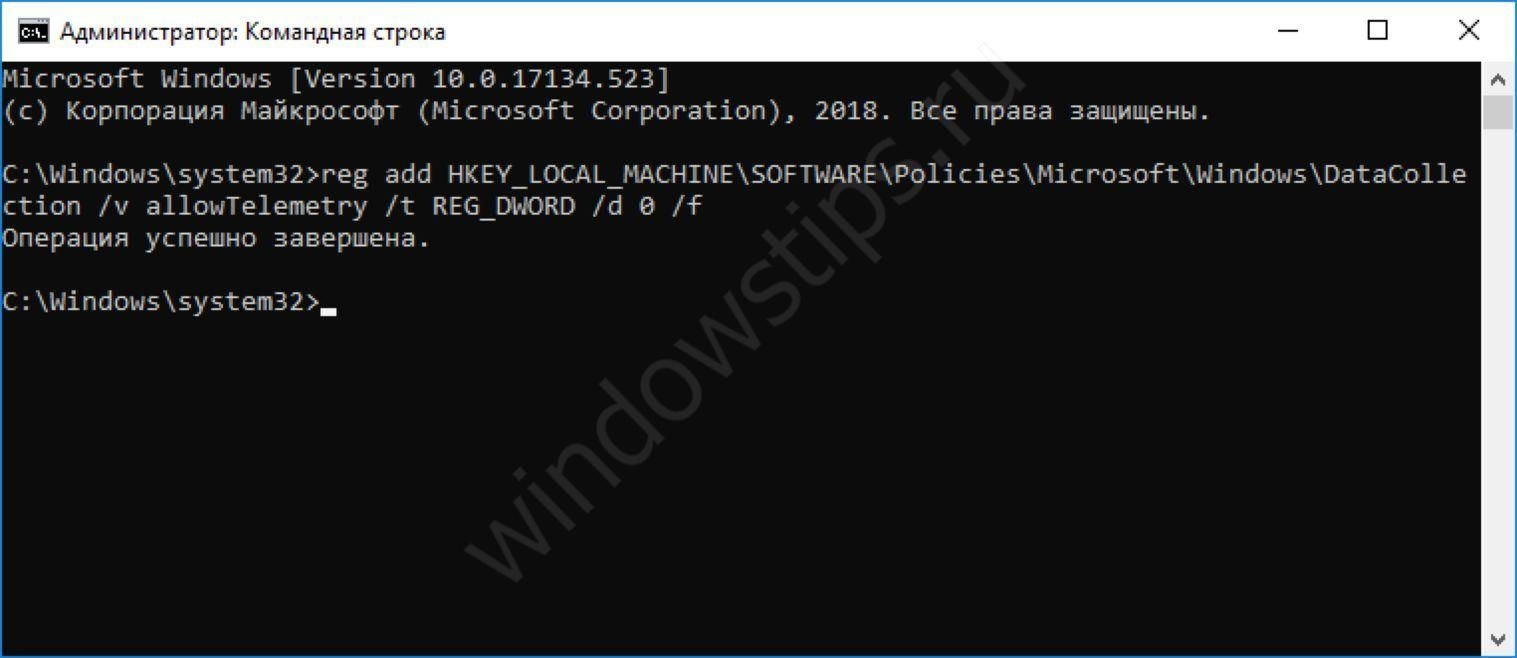
Перезагрузите устройство, чтобы изменения вступили в силу.
Отключение специальных служб
Рассмотрим еще один вариант как убрать слежение в Windows 10 – выключив соответствующие службы.
Нас интересуют:
- Функциональные возможности для подключенных пользователей и телеметрия, ранее «Служба диагностического отслеживания» — DiagTrack
- «Служба маршрутизации push-сообщений WAP» — dmwappushsvc
Нам потребуется выключить эту службы.
Поэтому нажмите Win+R и введите команду services.mcs
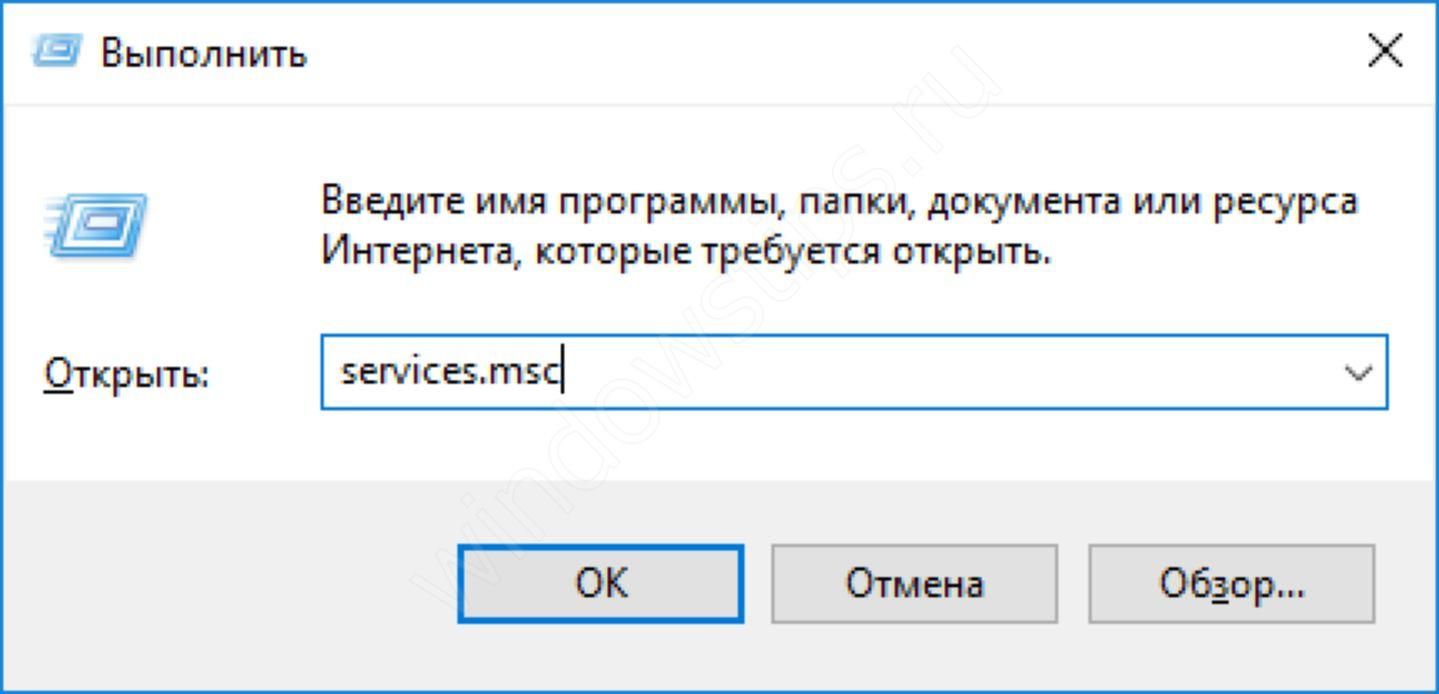
Затем, найдите указанные выше службы и откройте их свойства. Вам потребуется остановить службы, а после этого поменять «Тип запуска» на Отключена.
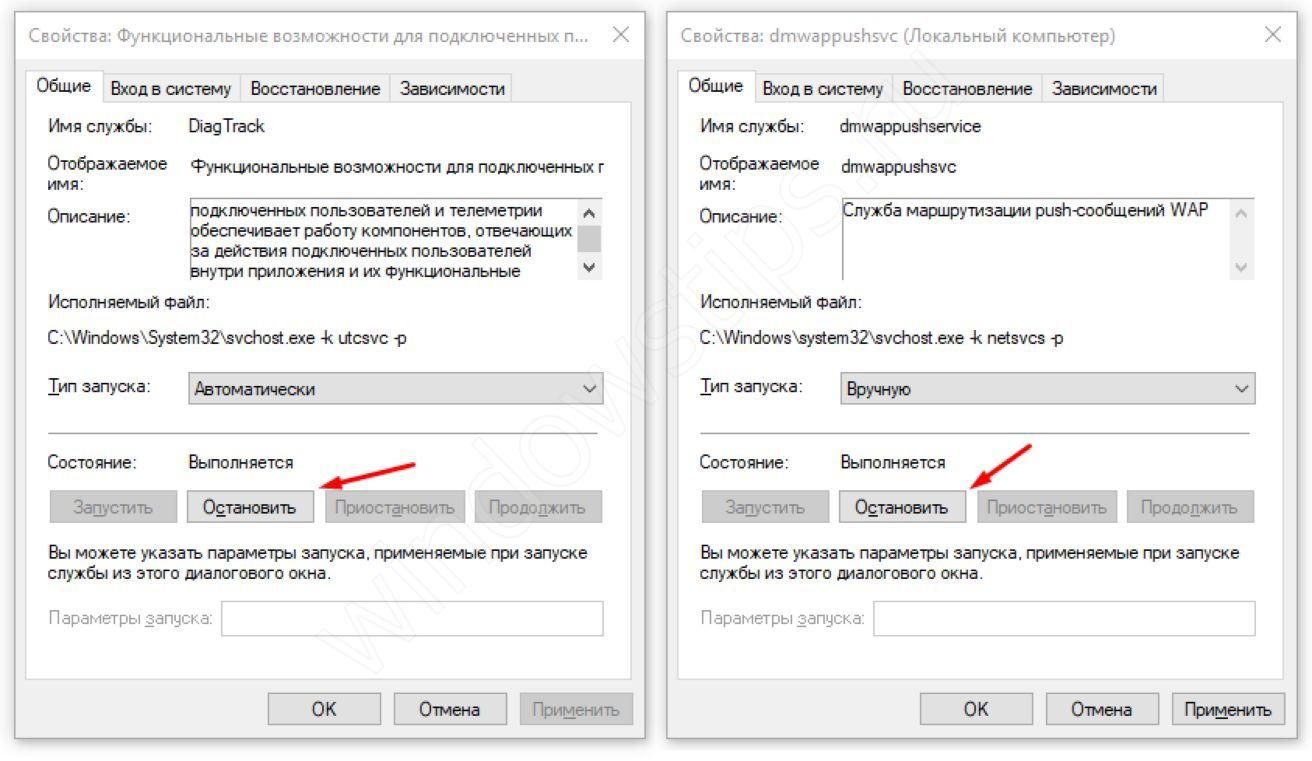
Перезагрузите компьютер, чтобы изменения вступили в силу.
Отключение телеметрии
Телеметрия — это наблюдение за установленными программами, измерение нагрузки на компоненты компьютера с последующей отправкой статистики. Чтобы полностью отключить данный тип слежения, выполните следующее:
- Вызовите диалог «Выполнить». Для этого нужно одновременно нажать клавиши Win + R.
- В появившемся окне введите и нажмите OK.
- Откроется консоль Виндовс. Сюда нужно скопировать строку и нажать Enter.
- Затем используйте команду и потом
После этого телеметрия будет полностью отключена. Никакие сведения о работе вашего персонального компьютера не будут отправляться в Майкрософт.
Итог
После выполнения всех описанных действий Windows 10 лишилась шпионских привычек. Вместе с ними, правда, исчезли почти все новые фишки, которые призваны повысить удобство работы и обеспечить безопасность. Впрочем, как говорил Франклин: «Те, кто готовы пожертвовать насущной свободой ради малой толики временной безопасности, не достойны ни свободы, ни безопасности».
12.01.2016 13.07.2018 by Mnogoto4ka
Можно возмущаться и негодовать по этому поводу, но в Лицензионном соглашении черным по белому написано, что ОС Windows 10 будет иметь доступ практически ко всему, что делают пользователи на устройствах, все собранные данные будут храниться в «облаке» Microsoft, где каждому пользователю присваивается отдельный идентификатор.
Но мы сами виноваты, что позволяем корпорации беззастенчиво шарить у себя в данных: все разрешения дали мы сами, кликнув на клавишу «Принять» в пользовательском соглашении, которое не читали (по статистике, среднее время, которое проводят пользователи за чтением лицензионного соглашения, составляет порядка 6 секунд, полностью соглашения читают менее 8% пользователей). При этом корпорация ведет себя честно: все типы собираемых Microsoft данных открыто перечислены на странице Microsoft Privacy Statement .
Так всё же, какую информацию собирает Windows 10 с компьютеров пользователей и как отключить слежку в Windows 10? Разберемся с этим подробно.