Правила пасьянса
Чтобы переместить карту с одного места на другое, достаточно навести курсор на выбранную вами карту, нажать левую клавишу мыши и перетащить на нужную колонку. Следует учесть, что далеко не все карты можно двигать. Для облегчения вашего обучения, мы подготовили ряд нехитрых правил, которые непременно помогут:
Разрешается переносить любую верхнюю карту колонки на другую. Условием является то, что карта второй колонки должна быть следующей по старшинству (валет на даму, 6 на 7). Масть не имеет значения.
Карты можно перемещать целыми стопками. Это возможно в том случае, когда имеется определенная последовательность (валет пик, 10 пик, 9 пик и так далее).
В том случае, если освободилась одна колонка — туда можно перетянуть любую карту или же стопку карт.
Если же возможность перемещать карты была исчерпана, нужно только кликнуть по колоде карт — развернется новый ряд.
Вышеуказанные действия с картами должны привести к составлению колонки карт из одной масти (по старшинству). Готовая колонка автоматически отправится за пределы поля и появится много свободного места для игры. В конце вас ожидает приятный сюрприз…
Пасьянс Косынка – это стандартная карточная игра, которая была доступна на всех предыдущих версиях Windows, но на 10-ой версии ее нужно загружать самостоятельно. Скачать косынку можно в составе пакета стандартных игр, чем вы восстановите не только этот продукт, но и все остальные стандартные игрушки на вашем компьютере.
Почему компания Microsoft удалила из Windows 10 стандартные игры, до сих пор загадка. Нет ни комментариев, ни даже официальных догадок. Как бы то ни было, если вам нужно вернуть стандартные вещи, то способ есть – скачать с этой страницы пакет. В него входят все популярные решения, в том числе и пресловутая Косынка. Как раз на счет этого пасьянса у нас больше всего вопросов. Если и другие решения действительно не пользовались уже большой популярностью, то этот и Паук – были лидерами.
Да, можно, вы можете загрузить весь пакет (весит 170 Мб) и при установке выбрать лишь то, что вам нужно. Но мы рекомендуем сразу выбрать все, ведь это решение занимает минимальный объем, зато потом у вас в любой момент времени будет доступ к лучшим классическим игрушкам. В пакет входит:
- Косынка;
- Сапер;
- Паук;
- Пинбол;
- Шахматы;
- И некоторые другие;
Но обратите внимание, что это неофициальное решение. Официального, к сожалению, просто не существует. Но тут нет никакой проблемы, так как это проверенный дистрибутив, без вирусов и прочих проблем
Все, что вам остается выбрать – разрядность. Например, 32 бита или 64 бита. Этот выбор основывается на базе того, какая у вас версия ОС
Но тут нет никакой проблемы, так как это проверенный дистрибутив, без вирусов и прочих проблем. Все, что вам остается выбрать – разрядность. Например, 32 бита или 64 бита. Этот выбор основывается на базе того, какая у вас версия ОС.
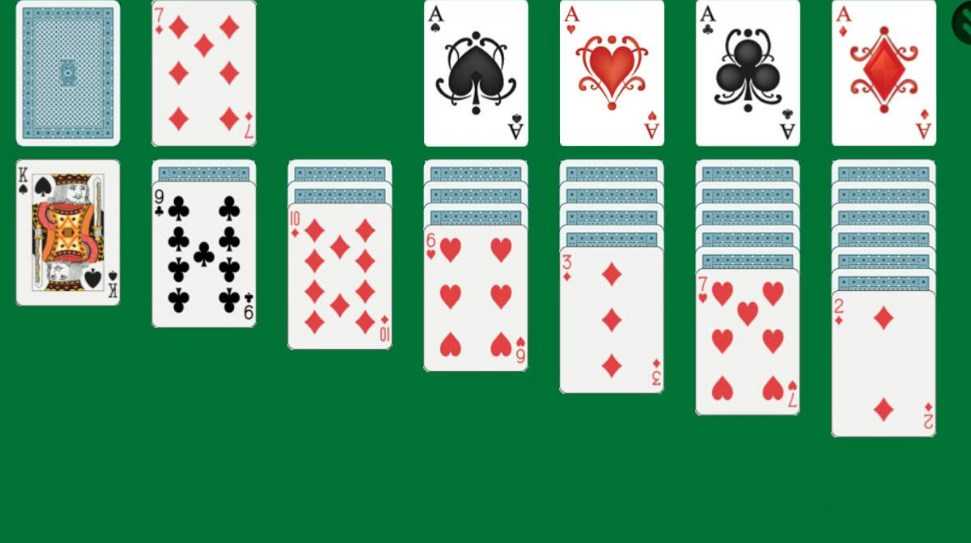
Эмуляция Windows XP на Windows 7, 8, 10: пошаговая инструкция

Чтобы произошла эмуляция Windows XP на Windows 7 , нужно будет установить дополнительный софт, создающий виртуальную машину — Windows Virtual PC. На Windows 8 или Windows 10 эмуляция Windows XP возможна благодаря встроенной технологии в эти ОС — Hyper-V.
Но и в том , и в том случае придется устанавливать виртуальную машину, на которой будет установлена старая, добрая Windows XP. А чтобы ее установить, у вас заранее должен быть уже скачан ISO-образ этой операционной системы.
Эмулятор Windows XP на Виндовс 10 или 8
Итак, на этих операционных системах нам нужно будет воспользоваться технологией Hyper-V, которая по умолчанию отключена, но именно она позволяет создавать виртуальные машины, на которых можно устанавливать любые операционные системы, в том числе и Windows XP.
Создание виртуальной машины
-
Первым делом нужно включить технологию Hyper-V в «Компонентах Windows», для этого нужно найти в настройках системы «Включение и отключение компонентов Windows» и поставить «галочку» возле пункта «Платформа Hyper-V».
-
После включения этой платформы нужно будет согласиться на перезагрузку системы, чтобы все изменения вступили в силу.
-
После того как компьютер «перезагрузится», в меню «Пуск» нужно будет отыскать наш «Hyper-V» и запустить его.
-
После запуска этого приложения, внутри него нужно буде т создать виртуальную машину. Для этого перейдите во вкладку «Действия» и найдите там пункт «Создать»-«Виртуальная машина».
-
Вам откроется окно настройки вашей виртуальной машины. Там нужно будет придумать имя, допустим «XP для работы». Пото м выбрать «Поколение», для установки Windows XP нужно выбрать «Поколение 1». Далее нужн о у казать количество памяти, обычно это не меньше 2ГБ. И тут же необходимо создать виртуальный жесткий диск, обычно его размер 30-50 Гб. Потом жмем «Далее» и попадаем в «Параметры установки».
-
И тут вам нужно будет указать путь, где расположен ISO-образ, который следует установить на новую виртуальную машину. В вашем случае это будет ISO-образ Windows XP. После всех этих манипуляций нажать на кнопку «Готово».
Запуск виртуальной машины и установка Windows XP
-
Открыть диспетчер Hyper-V и найти там нашу виртуальную машину.
-
Нажать на нашу виртуальную машину правой кнопкой мыши и выбрать там пункт «Подключить».
-
После этого нажать на кнопку «Пуск». Так как при создании виртуальной машины му уже прописали путь до нашего ISO-образа Windows XP, то установка этой операционной системы начнется в автоматическом режиме.
-
Все что вам остается — это следить за процессом установки и нажать несколько раз клавишу «Enter», указать часовой пояс, время и дату и т. д. В общем будет происходить обычный процесс установки операционной системы.
-
Пройдет какое-то время, Windows XP установится и с ней можно будет полноценно работать.
Использование Windows XP
-
Запускаете свой компьютер.
-
Находите диспетчер Hyper-V.
-
В нем находите нужную виртуальную машину, в вашем случае с Windows XP.
-
Нажимаете на нее правым кликом и выбираете пункт «Подключить». Так мы делали при установке ОС.
-
После этого вам в отдельном окне, как обычная программа запустится ваша Windows XP, которой можно пользоваться как полноценной операционной системой: ней будет собственное меню «Пуск», собственные инструменты для работы, можно будет запускать любимые игры и программы и т. д.
Заключение
Эмулятор Windows XP будет работать на всех более современных версиях «Винды». Как запустить эмуляцию на Windows 10 и 8 мы описали выше — это делается при помощи технологии Hyper-V. На Windows 7 нужно будет скачать дополнительный софт для создания виртуальных машин, например VirtualBox, Windows Virtual PC и др. Суть от этого не меняется: вначале создается виртуальная машина и уже в ней устанавливается Windows XP.
Но нужно учитывать, что эмулятор Windows XP все равно не дает полноценных возможностей этой операционной системы. Эмуляция спасает, когда нужно выполнять какие-то простые действия или нужен запуск простых программ/игр, для некоторого старого софта придется устанавливать полноценную Windows XP на полноценное устройство, чтобы им воспользоваться, потому что по-другому не получится.
Мы будем очень благодарны
Windows 7 games for Windows 10
Как это работает
Выбор компонентов при установке
Панель выбора игр в Windows 10
Дополнительная информацияЛицензияРазработчик ПОПоддерживаемые ОСЯзык интерфейсаДата обновленияРазмер программы
Скачать Windows 7 games for Windows 10
Комментарии и отзывы: 6
1. Byser• 13.02.2018
Ответ:Да устанавливает.
2. jolimpopo • 27.06.2018Я в Windows 7 очень любил эти игры.А когда я перешёл на Десятку я про них забыл.
Спасибо, я их обязательно скачаю с вашего сайта.
(Только, если это не торрент)
3. Добрый Джимми • 27.07.2019Спасибо, вновь играю в сапёра на новой операционной системе.
4. тестовый• 18.08.2019
Ответ:И какой в этом смысл? Здесь вроде не отзывы компаний и товаров публикуются.
5. валерий• 03.09.2019
Ответ:https://yadi.sk/d/5yJTlwmh4JdBgE
Все прекрасно скачивается, только что проверил.
6. Эрик • 18.01.2020Интернет-Нарды код ошибку выдает 0х80041004 и не устанавливает связь (((
Добавить отзыв, комментарий
Восстановление с помощью установочного пакета
Если вы не знаете, как вернуть набор любимых игры из ОС Windows 7 в новую систему, воспользуйтесь данный вариантом восстановления.
Вам понадобится установочный пакет под названием «Windows 7 Games for Windows 8 and Windows 10» — в набор входят все популярные приложения из прошлых версий ОС.
В перечень набора входят:
- Chess Titans;
- Червы;
- Mahjong Titans;
- Солитер;
- Purble Place;
- Сапер;
- Интернет-Нарды;
- Паук;
- Интернет-Пики;
- Косынка;
- Интернет-Шашки.
Чтобы узнать, как установить приложения из набора, следуйте инструкции ниже:
- Распакуйте архив на своем компьютере и кликните два раза по установочному файлу формата EXE. Запустится установщик;
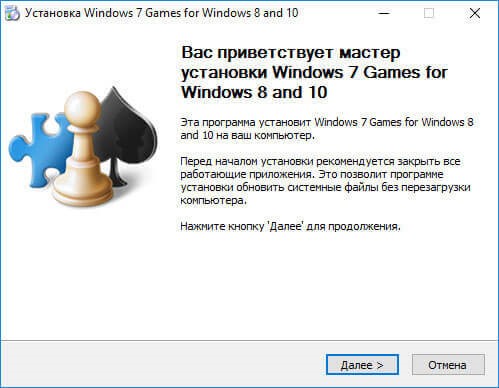
№3 – стартовая страница установки пакета
- Нажмите клавишу «Далее»;
- В следующем окне будут представлены все компоненты, которые будут установлены на компьютер. При желании вы можете снять или добавить галочки возле названий, чтоб запретить или разрешить их установку;
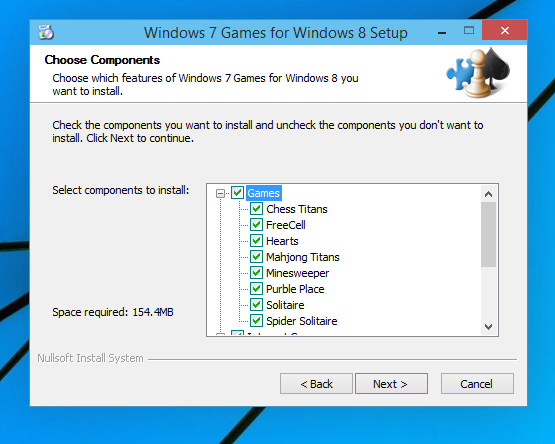
№4 — выбор приложений для установки
Нажмите клавишу «Next» и дождитесь окончания установки.
№5 – завершение установки стандартных игр
Нажмите клавишу «Готова» в окне завершения работы установщика;
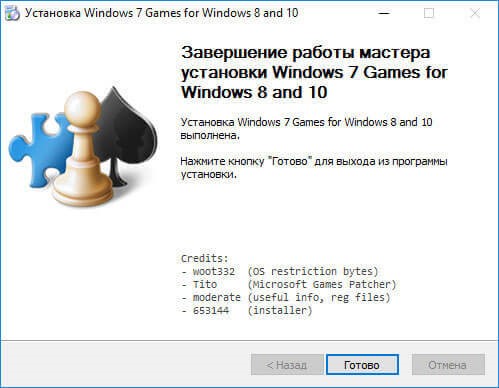
№6 – завершение работы установки
Чтобы найти, где находятся установленные игры, воспользуйтесь клавишей «Поиск в Виндовс» или в меню пуск откройте вкладку «Все приложения».
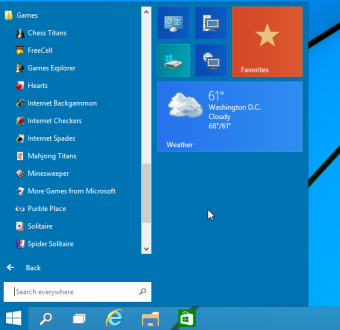
№7 – папка с установленными играми
Вы можете запускать все установленные игры непосредственно из меню «Пуск» или можно добавить ярлык на «рабочий стол» или «панель задач».
Для добавления ярлыка откройте папку «игры», для этого найдите приложения в меню «Пуск» и щелкните по выделенной на Рисунке 8 области:
№8 – открытие системной директории с играми
Откроется папка в корне диска, которая содержит все ранее установленные стандартные приложения:
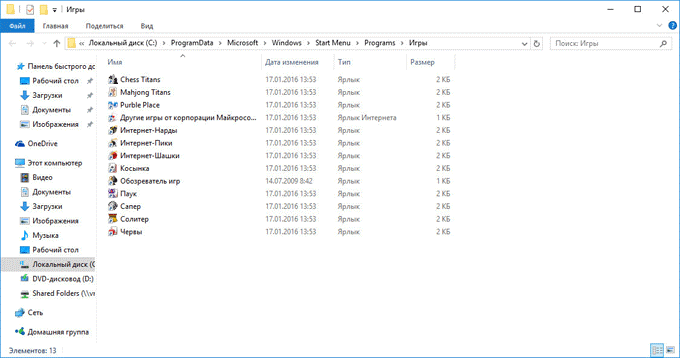
№9 – директория, которая содержит ярлыки игр
Скопируйте ярлык нужной игры на рабочий стол, чтобы облегчить процесс ее дальнейшего поиска и запуска.
Чтобы закрепить ярлык на панели задач, в меню пуск нажмите на необходимую игру правой кнопкой манипулятора и выберите пункт «Закрепить на панели задач».
Рекомендуем еще несколько интересных статей:
- Откат Windows 10: как восстановить прежнюю ОС Windows 8.1/7
- Почему не запускается Windows 10: Эффективные способы решения
- Как отключить защитник Windows 10 вручную и через командную строку?
Новая версия или классическая для вашего компьтера
В пакет входит сразу две косынки. Это сделано неслучайно. Некоторым пользователям не очень нравится дизайн, которые перекочевал с Windows 7, поэтому разработчики пакета добавили и обновленный вариант. Он отличается только дизайном, в остальном же этот тот же самый движок, та же самая игровая логика. И это хорошо, так как вам не придется заново учиться процессам, и вы получаете красивую картинку.
Минусы у сборки есть, например, она никак не связана с Интернетом. Несмотря на то, что загрузить Косынку на компьютер на Windows 10 можно из Интернета, но на этом вся связь с мировой паутиной заканчивается. У вас не получится отправлять данные, делиться результатами и проводить другие операции, которые доступны в более профессиональных играх, как .
Такие игры как косынка, сапер, солитер давно знакомы всем, кто использует Windows. В WindowsXP эти игры стояли по умолчанию и все думали что так и надо, в Windows7 в зависимости от версии их необходимо было включать в компонентах
, в Windows10 этих игр по умолчанию нет, но есть целый магазин, где помимо знакомых всем: косынки, пасьянса, сапера есть еще сотни и тысячи. В этой статье я покажукак установить косынку, пасьянс, сапер и другие игры в Windows10 .
Новая тенденция всех популярных операционных систем — наличие своего магазина с приложениями и играми, в Андроид это google play, в iOS это apple store, в Windows — Windows Store. По умолчанию в Windows10 вы не найдете игр и даже при попытке добавить их в компонентах у вас ничего не получится. Теперь игры и приложения находятся в Windows Store. Но для того, что бы получить возможность устанавливать их, необходимо иметь учетную запись Microsoft. Если после установки Windows10
вы уже используете учетную запись Microsoft, то вам достаточно просто запустить магазин, найти и установить косынку, сапер, пасьянс и др. Если же вы заходите под локальной четной записью вам необходимо зарегистрировать учетную запись Microsoft, а уже после этого скачивать игры. Если из предыдущих двух предложений вы ничего не поняли, тогда запустите ярлык Windows Store, он находится в панели задач.
Или его можно найти, если зайти «Пуск» — «Магазин».
Откроется окно магазина Windows, в строке поиска введите Косынка (или другую игру, приложение) и нажмите Enter.
Из предложенных вариантов выберите нужный и нажмите кнопку «Бесплатно».
Если у вас появилось окно «Выберите учетную запись», то вы работаете под локальной учетной записью и вам необходимо зарегистрироваться в Microsoft. Если же началась процедура установки, значит, вы уже работаете под учетной записью Microsoft и никаких дополнительных действий от вас не требуется.
Если вы ранее регистрировались в Microsoft, можете ввести свой логин и пароль, иначе нажмите «Создать ее».
Есть два варианта, или вы создадите новый почтовый ящик (outlook.com) или вы будете использовать свой существующий электронный ящик (yandex, mail, rambler или другие). Я думаю у большинства эл. ящик есть, поэтому пойдем путем использования вашего ящика. Для этого в следующих полях введите Имя, Фамилию, ваш электронный ящик и придумайте новый пароль.
Выберите «Войти только в это приложение».
Проверьте электронную почту, вам должно прийти письмо с паролем для подтверждения эл. ящика.
Введите этот пароль в следующем окне регистрации.
Еще раз введите пароль (указанный вами ранее) и нажмите «Вход».
Если вы намереваетесь использовать только магазин Windows, выберите пункт «Войти только в это приложение».
Если на новую Windows 10 вы перешли не с предыдущей системы, а с Windows 7 или даже с «висты», то вас, вероятно, может разочаровать отсутствие в ОС ряда привычных функций и приложений. Одним из таких неприятных моментов стали игры из штатной поставки Windows.
По умолчанию в Windows 10 почему-то нет шахмат, сапёра, косынки и многих других полюбившимся многих простых, но приятных игрушек. Зачем Microsoft убрала их из состава системы – загадка в том числе и для нас. Впрочем, не переживайте: сегодня мы расскажем, как вернуть игры из Windows 7 в Windows 10.
Правила пасьянса
Чтобы переместить карту с одного места на другое, достаточно навести курсор на выбранную вами карту, нажать левую клавишу мыши и перетащить на нужную колонку. Следует учесть, что далеко не все карты можно двигать. Для облегчения вашего обучения, мы подготовили ряд нехитрых правил, которые непременно помогут:
Разрешается переносить любую верхнюю карту колонки на другую. Условием является то, что карта второй колонки должна быть следующей по старшинству (валет на даму, 6 на 7). Масть не имеет значения.
Карты можно перемещать целыми стопками. Это возможно в том случае, когда имеется определенная последовательность (валет пик, 10 пик, 9 пик и так далее).
В том случае, если освободилась одна колонка — туда можно перетянуть любую карту или же стопку карт.
Если же возможность перемещать карты была исчерпана, нужно только кликнуть по колоде карт — развернется новый ряд.
Вышеуказанные действия с картами должны привести к составлению колонки карт из одной масти (по старшинству). Готовая колонка автоматически отправится за пределы поля и появится много свободного места для игры. В конце вас ожидает приятный сюрприз…
Увлекательный игровой процесс
Большинству юзеров известно, что в Пасьянс Паук играют, используя две карточные колоды по 52 штуки. Они раскладываются на десять стопок, в первых четырёх расположено по шесть карт, а в остальных шести по 5. Все карты кроме верхних в каждом из столбцов лежат рубашками вверх. Основная задача игрока – очистить игровое поле, собрав колоды по мастям в определённой последовательности. И если вы полагаете что сделать это легко, то слишком заблуждаетесь. Что касается настроек, то в этом приложении они практически отсутствуют, поскольку попросту в них нет надобности. Интерфейс здесь выполнен довольно просто, графика тоже, но при этом данное развлечение сильно увлекает и затягивает даже самых требовательных игроманов. Пасьянс Паук, в принципе как любая иная видеоигра имеет немало преимуществ, за которые, собственно, геймеры её и любят:
- несколько уровней сложности;
- сохранение партии;
- возможность отмены хода;
- средняя вероятность выигрыша;
- развитие логики.
Способы вернуть стандартные игры на Windows 10
Теперь, когда «фронт работы» обозначен, рассмотрим способы поставить эти игры на Windows 10 или найдём максимально похожие аналогичные проекты. Для этого имеются разные способы.
Установка игр единым пакетом
Фанаты и энтузиасты сделали множество сборок стандартных игр для установки на Windows 10. Вы можете легко найти их в поисковых системах. Мы рассмотрим установку сборки под названием MS Games for Windows 10.
Эта сборка не является официальной, поэтому вы устанавливаете её на свой страх и риск. Вес установочного файла сборки составляет около 170 мегабайт. Процесс установки выглядит следующим образом:
- Извлеките установочный файл из архива. Это можно сделать с помощью, например, архиватора WinZip. Достаточно нажать клавишу Unzip.Нажмите на кнопку Unzip чтобы приступить к извлечению архива
- Затем запустите исполняемый файл для начала установки. Выберите русский язык и нажмите ОК.Выберите язык для установочного пакета
- Нажмите кнопку «Далее». Убедитесь, что путь установки по умолчанию вас устраивает или поменяйте его и нажмите «Установить».Выберите путь для установки игр и нажмите «Установить»
- Дождитесь окончания установки. После этого все игры появятся у вас в меню «Пуск», в папке Games.Вы найдёте установленные игры в меню «Пуск»
Это достаточно большой пакет игр, который включает в себя все популярные пасьянсы и сапёра.
Установка игр из магазина Windows
В официальном магазине Windows 10 имеются аналоги многих популярных игр. Например, вы можете загрузить набор Microsoft Solitaire Collection, в составе которого находятся игры: косынка, паук и солитер. Для установки этого набора достаточно сделать следующее:
Разумеется, это не полностью такая же игра. Она работает по тем же правилам, но имеет другой интерфейс и ряд дополнительных возможностей. Но это самый простой способ получить классическую игру официальным путём.
Таким же образом вы можете найти и установить другие классические игры:
- игра пинбол, популярная на Windows XP, находится по этой ссылке: https://www.microsoft.com/ru-ru/p/pinball-star/9wzdncrdjfj1. В отличие от сборника пасьянсов, эта игра практически не претерпела никаких изменений;В магазине Windows также есть классический пинболл
- сапёр с обновлённой графикой и большим количеством режимов можно найти здесь: https://www.microsoft.com/ru-ru/p/Сапер/9nblggh5g47v.Версия сапёра для Windows 10 имеет множество интересных настроек
Все эти игры представлены бесплатно. Таким образом, вы по отдельности восстановите весь пакет стандартных игр Windows или найти новые, интересные игры.
Вы можете загрузить из Windows Store множество других игр
Установка стандартных игр с помощью программы
Если вы не хотите устанавливать игры самостоятельно, можно поставить программу, которая сделает это за вас. Например, программа Missed Features Installer for Win 10 возвращает множество возможностей старых операционных систем в Windows 10, включая стандартные игры. Выполните следующие действия:
- Загрузите программу с официального сайта. Она будет представлена в видео ISO образа.
- Монтируйте образ на виртуальный привод. Это можно сделать с помощью программы вроде Power ISO или средствами самой системы через контекстное меню.В контекстном меню нажмите кнопку Подключить (Mount) для монтирования образа
- Запустите программу и нажмите на кнопку «Games (XP, Vista, 7)».Нажмите на кнопку Games, чтобы установить старые игры на Windows 10
- Установка игр будет выполнена автоматически.
Подобное решение является весьма удобным ещё и потому, что кроме установки игр, вы можете сделать другие полезные действия с помощью этой программы:
- вернуть классическое меню пуск в систему — многим пользователем оно привычнее, в том числе и для выбора стандартных игр;
- добавить прозрачность окошкам — aero glass из Windows 7 тоже можно вернуть с помощью этой программы;
- установить directX 9 — он может вам понадобиться для работы старых игр, которые несовместимы с более новой версией.
Видео: возвращаем стандартные игры в Windows 10
Теперь вы знаете как вернуть стандартные игры на Windows 10. Вне зависимости от того установите вы их с помощью специальной программы, установочного пакета или из магазина, главное, что вы получите доступ к старым приложениям. Не стоит недооценивать отдых, особенно если он происходит в привычной для вас среде.
Windows 10
В этой операционной системе тоже отсутствуют подобные приложения с игрушками по умолчанию.
Если вы предпочитаете другие ресурсы, рекомендуется сначала проверить сайт на наличие вредоносных программ, а потом приступить к их скачиванию.
Для удобства было разработано набор стандартных игр, который имеет название «Windows 7 games for Windows 10».
В них находятся все старые игрушки, которые были ранее на Виндовс . Можно скачать часть или все сразу. Программа поддерживает русский язык.
Установить пакет не составит труда. Скачайте его на компьютер и начните установку.
Система предложит выбрать один из тридцати пяти поддерживаемых языков. Найдите русский и нажмите «Ок»
.
В открывшемся окне, продолжите установку, нажав кнопку «Далее»
.
Появится страничка, в которой можно определиться, какие игрушки вам необходимы, и установить именно их.
Или же проставить галочки возле всех и загрузить полным пакетом.
Кстати, места на диске приложение займет восемнадцать мегабайт.
Программа выведет следующее окно, в котором нужно указать путь для размещения устанавливаемой папки или оставить тот, который предусмотрен по умолчанию.
Перемена места для файла может плохо повлиять на воспроизведение выбранных приложений.
Это последний этап установки.
Теперь откроется окно, которое предложит подтвердить действия кнопкой «Готово»
, и тем самым, завершить установку.
После проведенных манипуляций на рабочем столе появится соответствующая иконка, а в меню «Пуск»
— раздел «Игры»
.
Есть вариант, что скачанные игрушки будут иметь непривычный для пользователя внешний вид. К нему нужно будет привыкнуть.
Нужно знать, что десятая версия Виндовс имеет Microsoft Solitaire Collection – приложение встроено и его можно запустить самостоятельно.
В нем присутствуют такие игрушки:
- «Свободная ячейка»;
- «Косынка»;
- «Паук».
Если этого мало, придется обратиться к интернету и скачать то, что требуется.
Приветствую вас, дорогие читатели.
Многие пользователи операционных систем от Microsoft заметили, что в последней версии разработчики убрали привычные многим игры в виде Сапера, пасьянса Косынки, Паука и других. При этом многим не хватает данных приложений. Далее в статье я расскажу, как вернуть стандартные игры в виндовс 10 несколькими способами.
Где находятся эти приложения? Их можно найти в «Пуске» в строке поиска, указав «Solitare Collection». Так что, если вам нужны именно они – этот вариант прекрасно подойдет. В ином случае пробуем другой способ.
Для использования привычных всем игр сторонние разработчики создали программу Windows 7 games. Она проста в использовании. Достаточно ее скачать к себе на устройство. И это можно сделать даже через торрент. После установить желаемые компоненты. Причем здесь все полностью переведены на русский язык.
Итак, сохраняем в себе на компьютер и запускаем процесс. В целом он практически ничем не отличается от привычной установки других программ. Единственное – необходимо указать, какие именно игры вы хотите видеть у себя на аппарате.
В результате элементы появятся в «Пуске» в соответствующем разделе.
Сама программа находится по этому адресу
. Сохраняете, устанавливаете и радуетесь.
Missed Features Installer 10( )
Еще одним инструментом, позволяющим восстановить ранее популярные приложения, является программа Missed Features Installer 10. В целом этот инструмент обладает набором компонентов, которые ранее встречались в предыдущих версиях операционных систем от Microsoft, но теперь их нет в последней. Ну и конечно же здесь есть игры.
Решение представляет собой образ в формате *.iso, который нужно смонтировать в виртуальный привод. Для этого можно воспользоваться одним из популярных инструментов: Alcohol, DAEMON Tools и другими.
Вставляете в соответствующий разъем. Появится окно автозапуска. Просто выбираете подходящие элементы и через время они появятся в системе.
Чтобы их отключить, заходите в «Панель управления», а затем в «Программы и компоненты». Просто удаляете оттуда все, что вам не нужно.
Не работают( )
Итак, прежде всего стоит понимать, что это не измененные приложения, а просто добавленные. Поэтому в некоторых ситуациях могут возникнуть проблемы, включая простую несовместимость. И решение здесь несложное. На нужной игре вызываете контекстное меню, путем нажатия ПКМ, и выбираете «Свойства». Далее на «Совместимость» и выбираете прошлую версию ОС. Подтверждаете свои действия.
Загрузка стандартных приложений из магазина
Каждая из стандартных игрушек была переработана и усовершенствована в плане игрового процесса и дизайна.
Следуйте инструкции, чтобы узнать, как вернуть отсутствующие игры:
- Откройте окно магазина приложений;
- Введите в строке поиска слово «Microsoft», чтобы увидеть все приложения, которые выпускает компания. В их числе будут и стандартные. Результаты поиска будут как на рисунке ниже;
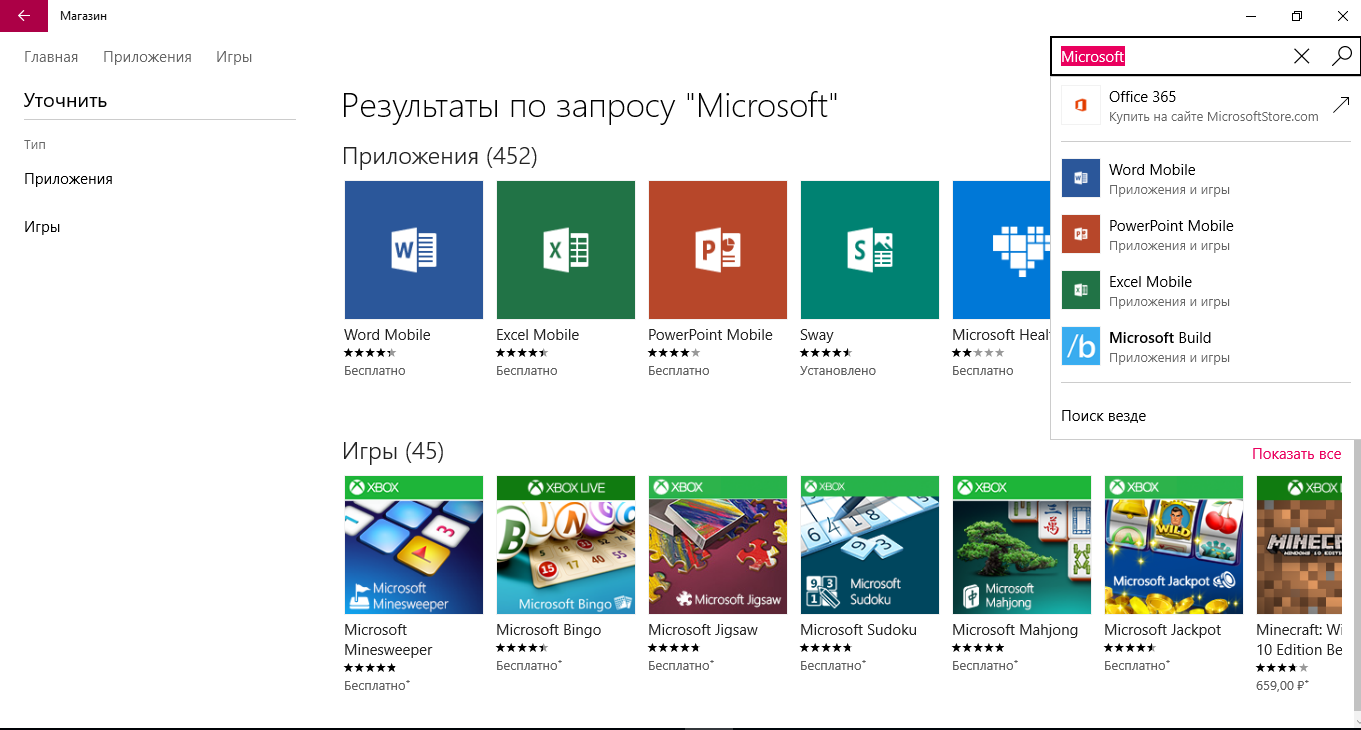
№11 – результат поиска по запросу пользователя
Откройте вкладку игр, чтобы получить список всех разработок компании «Майкрософт».
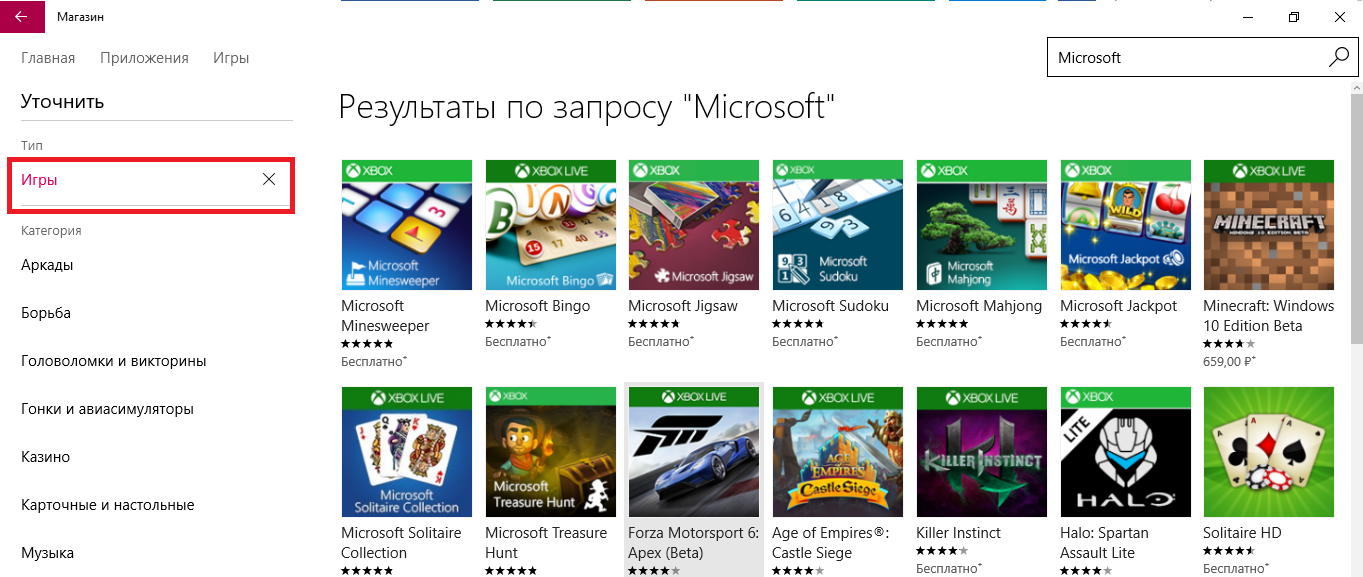
№12 – вкладка игр
Чтобы установить игру, для начала найдите нужную вам и затем, кликните на ней и нажмите кнопку «Установить».
Тематический видеоролик:
Как вернуть стандартные игры в Windows 10
Сложностей в возврате стандартных игр абсолютно нет — метод заключается в инсталляции этого игрового пакета в систему, как обычной компьютерной программы.
Ничего нового и необычного — корпорация Microsoft, как всегда, наплевала на желания и мнения пользователей и сделала всё через жо… по своему, но Чип и Дейл энтузиасты спешат на помощь — они хирургическим путём изъяли из Windows 7 код стандартных игр и собрали собственный, совершенно бесплатный пакет под названием Windows 7 games for Windows 10
(ссылку на него дам в конце статьи).
Между прочим — они ещё слегка улучшили некоторые фишки в этом пакете (статистику, рейтинги…).
Установка Windows 7 games for Windows 10
После запуска инсталлятор сам определит Ваш системный язык и дальнейший процесс будет предельно понятным — после пары «Далее» останется только выбрать стандартные игры для Windows 10 и завершить их установку…
Если оставите самую нижнюю галочку — появится ярлык в панели быстрого запуска, что возле кнопки «Пуск». Он мне не нужен, поэтому и снял галку.
Кстати, место для установки пакета игр выбрать самостоятельно нельзя — стандартные игры в Windows 10 устанавливаются в специальную системную папку по умолчанию…
Вот и всё — даже перегружать компьютер не нужно…
Скачать Windows 7 games for Windows 10
Многим владельцам ОС windows 7 понравились встроенные стандартные игры – там есть для маленьких и взрослых.
Сегодня, когда наметился массовый переход на windows 10, многие разочарованы – в десятке этот набор отсутствует.
Разумеется, начинают возникать вопросы: поддерживает ли windows 10 стандартный набор игр от семерки? Какая совместимость с новой ОС? Как вернуть набор обратно? Где скачать на русском? И так далее.
ОС 10 – полностью поддерживает игры от семерки – совместимость полная, а чтобы вернуть их обратно, вам нужно просто скачать установщик от семерки.
Впрочем, необязательно скачивать установщик от ОС 7 – в сети можно найти тысячи аналогичных.
Только это какие-то «мутанты», причем большинство платных, а играть в них практически невозможно, настолько все запутано.
Стандартные игры для Windows 8.1 [Все игры]
Привет всем офисным игроманам (и не только им, в паука и косынку играют все)… сегодня я напишу о небольшом недоразумении под названием где стандартные игры для Windows 8.1 и кто посмел их убрать из стандартного набора программ для Окон. Так уж сложилось, что Windows 8 уже влавствует на рынке, но очень разочаровывает офисных работников, в основном бухгалтеров — которые очень любят в обеденное время (и не только) разложить пасьянс Паук или потыкать в сапера — это же не преступление, работа у них нервная а тут еще злой админ убрал все игрушки!
(ну не сам лично)(кто со мной?)
Стандартные игры для Windows 8.1
Друзья! Возьмите себе на заметку, у меня есть запись про стандартные игры windows 7 — там хорошо описано про аналогичную ситуацию в предшествующей версии Windows, а знать пути решения данной задачи не помешает…
У нас есть два простых решения для данной задачи… оба правильные, но для первого нам потребуется учетка Microsoft и наличие интернета, второй же вариант предусматривает заливку игр на компьютер путем установки стороннего приложения… интернет понадобится только для того, чтобы скачать сам файл установки, так что оба варианта имеют право на жизнь.
1. Устанавливаем стандартные игры через Магазин приложений Windows
2. Заливаем игры при помощи стороннего приложения
Как видите заметка не обещает быть огромной, да оно и не нужно… чем вы быстрее прочитаете и поймете где и что взять — тем быстрее сможете насладиться вашими любимыми карточными играми, так что смотрим далее.
Стандартные игры для Windows 8.1 из магазина приложений
Если вы думаете что в Майкрософт сидят дураки и просто так, от нечего делать, убрали все стандартные игры в Windows 8 — то вы глубоко заблуждаетесь… основной фишкой восьмерки является магазин приложений — мы оттуда запросто сможем вернуть все интересные нам игры. Открываем приложение «Магазин» и пишем там Microsoft, в списке появляются:
- Microsoft Minesweeper — привычный всем нам сапер (его даже отдельно от всех игр вытащили)
- Microsoft Solitaire Collection — а здесь различные карточные игры вроде «Паук» или любимая всеми «Косынка»
- Тут еще парочка игр вроде Маджонга, который появился в семерке и Пазлов (откуда они взялись — я честно не знаю)
Выбираете нужный Вам пункт, ждете пока приложение закачается и установится на Ваш компьютер — игры появятся в папке «Игры» (спасибо КЭП), так что не заблудитесь — найдете без проблем!
К сожалению для работы магазина нужна активная учетная запись Майкрософт и наличие интернета на момент установки — к тому же, вы полностью зависите от серверов Microsoft (если у них будет профилактические работы, вполне вероятно что игрушки вы не поставите оттуда)
Устанавливаем стандартные игры Windows 8 отдельным файлом
Есть замечательный альтернативный вариант, который всегда сработает — это установить стандартные игры по старинке, через привычный оффлайн инсталлятор. Бонусом для читателей выкладываю прямо у себя на блоге (думаю разрабы не обидятся, бесплатно же), так что качайте на здоровье — игры это здорово…
Открываем скачанный архив и запускаем программу установки, которая установит все стандартные игры для новой ОС от Майкрософт Windows 8.1 — мы же этого добивались, не так ли? А тут все и сразу, и по инету шариться не надо… выбираем язык установки и жмем «ОК»
Выбираем папку для установки (не могу до конца понять зачем этот пункт в инсталляторе, ведь выбрать путь установки мы сами не можем)…и жмем «Установить», запасаемся печеньками и ждем завершения установки…
Так как у меня стоит классическое меню Пуск, то у меня они в привычном месте… если у вас Метро стиль — ставьте обычное меню или воспользуйтесь поиском, в Metro плитках это мега удобная вещь (не игнорируйте это нововведение)
Ну вот мы и разобрались куда пропали стандартные игры для Windows 8.1 — это кстати не впервой, убирать косынку из стандартных игр… например в Windows 7 Professional тоже отсутствуют стандартные игры, но там они возвращаются немного по другому… всего вам хорошего!
Где скачать стандартный набор бесплатных игр от windows 7
Скачать игры для ОС 10 на русском языке можете прямо здесь (прямая ссылка в конце записи).
Это довольно большой установщик, вам придется скачать 174 Мб. После установки вы получите точь-в-точь, как было в семерке.
Настройки и интерфейс точно такие же. Проблем во время процесса также не возникает.
Зачем я это описал. Хотя я уже довольно взрослый, но также время от времени для отдыха не прочь побаловаться косынкой, солитером или пауком, а четырехлетний сынок Purble Place и шахматами.
Для взрослых шахматы слишком «слабые», а маленьких в сам раз – там есть подсказка ходов.
Когда я перешел на десятку, то сынок первый выразил неудовольствие, но как оказалось игровую платформу можно запросто вернуть.
ВНИМАНИЕ: у кого игры скачанные по первой ссылке ниже запускться не будут, удалите их и попробуйте другие, чуть ниже есть вторая ссылка (раньше работали обе версии на всех виндовс 10, но после очередных обновлей винду куда-то понесло). URL Разработчика: Майкрософт. URL Разработчика: Майкрософт
URL Разработчика: Майкрософт
Операционка: Windows 10
Старые версии ОС Windows славятся своими стандартными играми, в состав которых входят Косынка, Сапер, Паук и многие другие. Столкнуться с отсутствием данных игр могут как пользователи современной Windows 10, в которой уже стандартные игры не предусмотрены, так и пользователи Windows 7, в которой, по идее, стандартные игры должны быть.
Дальнейшие действия по приобретению стандартных игр для Windows будут зависеть от версии используемой вами операционной системы.
Если вы являетесь пользователем Windows 7 и не можете обнаружить на своем компьютере стандартные игры, то, вполне вероятно, что они были отключены в настройках ОС.
Чтобы активировать стандартные игры для Windows 7, вызовите меню «Панель управления» , для удобства установите в верхней правой области параметр «Мелкие значки» , а следом произведите открытие раздела «Программы и компоненты» .
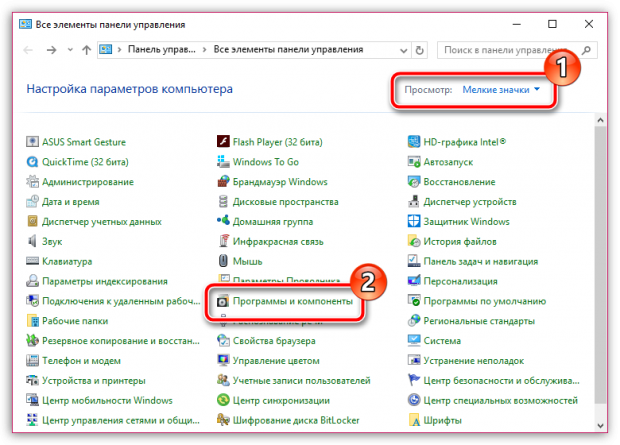
В левой части окна произведите переход к пункту «Включение или отключение компонентов Windows» .
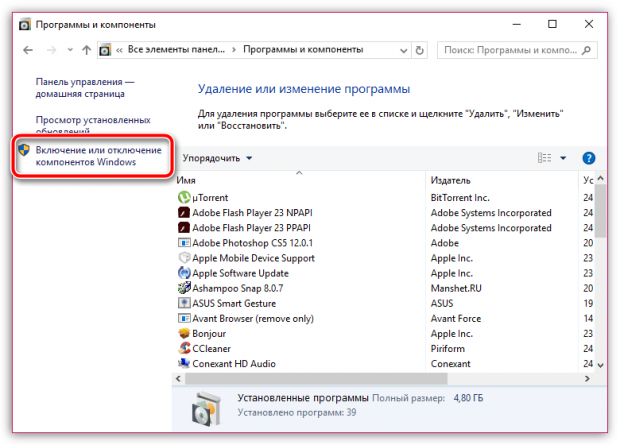
Спустя несколько мгновений на экране высветится окно, в котором вам понадобится найти пункт «Игры» , поставить около него птичку, а затем сохранить изменения. Система начнет загрузку и инсталляцию стандартных игр, поэтому потребуется подождать некоторое время, пока процедура будет завершена.
Если вы являетесь пользователем Windows 10, то в вашем случае стандартные игры больше не предусмотрены в операционной системе, однако, найдутся сразу два способа, которые позволят их вернуть.
Запустите магазин Windows и, используя строку поиска, введите наименование искомого приложения. Например, в нашем случае требуется найти Косынку. Таким образом вы можете найти и установить и другие любимые игры: Сапер, Паук, Солитер, Червы и т.д.
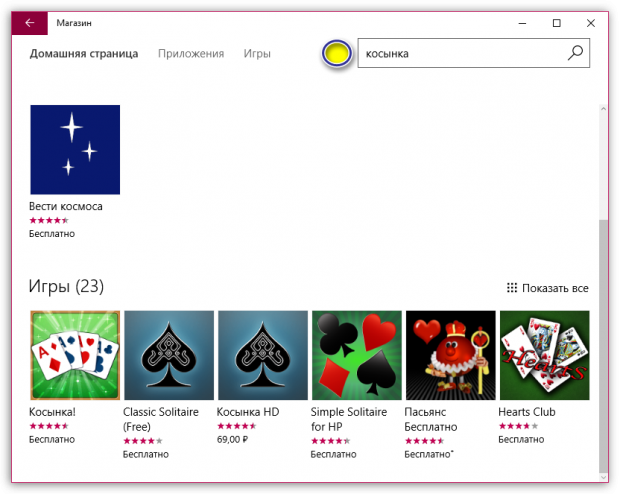
К сожалению, Microsoft отказалась от поддержки в Windows 10 стандартных игр, однако, проблему с использованием любимых игр в новейшей ОС решили сторонние разработчики, реализовав приложение Windows 7 games for Windows 10.

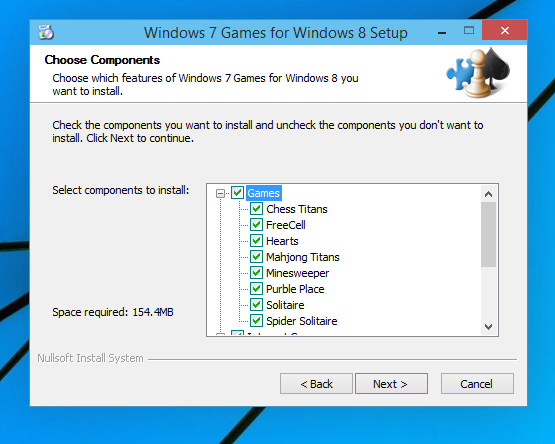
















![[инструкция] как скачать стандартные игры виндовс 7/8/10](http://kirovlom.ru/wp-content/uploads/0/9/4/0945564bb88d9f0c45e3326a31be9c04.jpeg)








