Windows 10
В этой операционной системе тоже отсутствуют подобные приложения с игрушками по умолчанию.
Если вы предпочитаете другие ресурсы, рекомендуется сначала проверить сайт на наличие вредоносных программ, а потом приступить к их скачиванию.
Для удобства было разработано набор стандартных игр, который имеет название «Windows 7 games for Windows 10».
В них находятся все старые игрушки, которые были ранее на Виндовс . Можно скачать часть или все сразу. Программа поддерживает русский язык.
Установить пакет не составит труда. Скачайте его на компьютер и начните установку.
Система предложит выбрать один из тридцати пяти поддерживаемых языков. Найдите русский и нажмите «Ок»
.
В открывшемся окне, продолжите установку, нажав кнопку «Далее»
.
Появится страничка, в которой можно определиться, какие игрушки вам необходимы, и установить именно их.
Или же проставить галочки возле всех и загрузить полным пакетом.
Кстати, места на диске приложение займет восемнадцать мегабайт.
Программа выведет следующее окно, в котором нужно указать путь для размещения устанавливаемой папки или оставить тот, который предусмотрен по умолчанию.
Перемена места для файла может плохо повлиять на воспроизведение выбранных приложений.
Это последний этап установки.
Теперь откроется окно, которое предложит подтвердить действия кнопкой «Готово»
, и тем самым, завершить установку.
После проведенных манипуляций на рабочем столе появится соответствующая иконка, а в меню «Пуск»
— раздел «Игры»
.
Есть вариант, что скачанные игрушки будут иметь непривычный для пользователя внешний вид. К нему нужно будет привыкнуть.
Нужно знать, что десятая версия Виндовс имеет Microsoft Solitaire Collection – приложение встроено и его можно запустить самостоятельно.
В нем присутствуют такие игрушки:
- «Свободная ячейка»;
- «Косынка»;
- «Паук».
Если этого мало, придется обратиться к интернету и скачать то, что требуется.
Приветствую вас, дорогие читатели.
Многие пользователи операционных систем от Microsoft заметили, что в последней версии разработчики убрали привычные многим игры в виде Сапера, пасьянса Косынки, Паука и других. При этом многим не хватает данных приложений. Далее в статье я расскажу, как вернуть стандартные игры в виндовс 10 несколькими способами.
Где находятся эти приложения? Их можно найти в «Пуске» в строке поиска, указав «Solitare Collection». Так что, если вам нужны именно они – этот вариант прекрасно подойдет. В ином случае пробуем другой способ.
Для использования привычных всем игр сторонние разработчики создали программу Windows 7 games. Она проста в использовании. Достаточно ее скачать к себе на устройство. И это можно сделать даже через торрент. После установить желаемые компоненты. Причем здесь все полностью переведены на русский язык.
Итак, сохраняем в себе на компьютер и запускаем процесс. В целом он практически ничем не отличается от привычной установки других программ. Единственное – необходимо указать, какие именно игры вы хотите видеть у себя на аппарате.
В результате элементы появятся в «Пуске» в соответствующем разделе.
Сама программа находится по этому адресу
. Сохраняете, устанавливаете и радуетесь.
Missed Features Installer 10( )
Еще одним инструментом, позволяющим восстановить ранее популярные приложения, является программа Missed Features Installer 10. В целом этот инструмент обладает набором компонентов, которые ранее встречались в предыдущих версиях операционных систем от Microsoft, но теперь их нет в последней. Ну и конечно же здесь есть игры.
Решение представляет собой образ в формате *.iso, который нужно смонтировать в виртуальный привод. Для этого можно воспользоваться одним из популярных инструментов: Alcohol, DAEMON Tools и другими.
Вставляете в соответствующий разъем. Появится окно автозапуска. Просто выбираете подходящие элементы и через время они появятся в системе.
Чтобы их отключить, заходите в «Панель управления», а затем в «Программы и компоненты». Просто удаляете оттуда все, что вам не нужно.
Не работают( )
Итак, прежде всего стоит понимать, что это не измененные приложения, а просто добавленные. Поэтому в некоторых ситуациях могут возникнуть проблемы, включая простую несовместимость. И решение здесь несложное. На нужной игре вызываете контекстное меню, путем нажатия ПКМ, и выбираете «Свойства». Далее на «Совместимость» и выбираете прошлую версию ОС. Подтверждаете свои действия.
Способы запуска классических игр в Windows 10
Чтобы запустить какую-либо игру, откройте меню «Пуск», в списке программ найдите папку Games, откройте её и вы увидите стандартные игры из Windows 7. Выберите нужную и кликните по ней для запуска.
Также при необходимости можно закрепить любую игру на начальном экране:
Или на панели задач.
Кроме того в набор включён и обозреватель игр, в котором можно не только посмотреть краткое описание, рейтинг и системные требования каждой установленной и совместимой с Windows 7 игры, но и запустить любую из установленных игр.
Также, чтобы открыть окно обозревателя игр, в адресной строке проводника Windows или диалоговом окне Выполнить введите:
Вы также можете создать ярлык на рабочем столе для запуска любой игры. Для этого в меню «Пуск», в папке Games, нажмите правой кнопкой мыши на любой игре и в контекстном меню выберите Дополнительно > Перейти к расположению файла
Откроется папка с ярлыками всех установленных игр. Скопируйте ярлык нужной игры на рабочий стол.
Папку с ярлыками всех установленных игр, можно открыть скопировав и вставив в адресную строку проводника Windows или в диалоговое окно Выполнить следующий путь:
С помощью таких не сложных действий можно вернуть привычные классические игры на ваш компьютер.
Как скачать и вернуть стандартные классические игры
Не переживайте, не смотря на весь фарс данной ситуации, у вас, как и у миллионов других пользователей, есть отличная и бесплатная возможность всё вернуть назад. Это стало возможным благодаря Windows Store, где разработчики выложили пакет стандартных игр. Вы удивитесь, но это произошло примерно в тоже время, как вышла сама ОС, а отсюда напрашивается вывод, что информация об отсутствии встроенных развлекательных компонентов утекла из компании до релиза операционной системы.
Поэтому, алгоритм возвращения очень простой:
Всё, это всё, что требовалось сделать. Поэтому нам еще более удивительно, почему Майкрософт не смогли включить столь легкий и простой процесс в состав операционной системы. Радует в данной ситуации то, что его нет во всех сборках, а не только в Home.
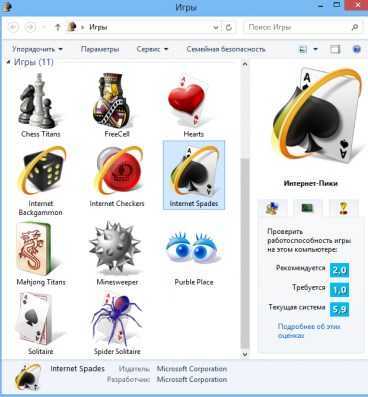
Решение 8 — Изменить масштабирование шрифта
Если вы используете сверхвысокое разрешение, возможно, у вас включено масштабирование шрифта. Это полезная функция, однако иногда она может привести к проблемам с определенными приложениями.
Фактически, если Solitaire перестает работать на вашем ПК, возможно, проблема заключается в масштабировании шрифтов. Чтобы решить эту проблему, вам нужно изменить настройки масштабирования шрифта, выполнив следующие действия:
- Откройте приложение «Настройки» и перейдите в раздел « Система ».
- Теперь установите размер текста, приложений и других элементов на рекомендуемое значение.
После этого попробуйте снова запустить игру и проверить, решена ли проблема.
Решение 11. Выполните восстановление системы
Если Solitaire не работает должным образом на вашем ПК, вы можете решить эту проблему, просто выполнив Восстановление системы. Это невероятно полезная функция, которая позволяет вам восстанавливать вашу систему и исправлять различные проблемы. Для этого вам просто нужно выполнить следующие шаги:
- Нажмите Windows Key + S и введите восстановление системы . Выберите Создать точку восстановления из меню.
- Откроется окно Свойства системы . Нажмите кнопку восстановления системы .
- Когда откроется окно восстановления системы , нажмите Далее .
- Если доступно, установите флажок Показать больше точек восстановления . Теперь выберите нужную точку восстановления и нажмите « Далее» .
- Следуйте инструкциям на экране для завершения процесса восстановления.
Как только ваша система вернется в предыдущее состояние, проблема с пасьянсом будет решена.
Примечание редактора : этот пост был первоначально опубликован в августе 2016 года и с тех пор был полностью переработан и обновлен для обеспечения свежести, точности и полноты.
- Где хранятся мои игры для Windows 10? Вот краткий ответ
- Исправлено: Защитник Windows закрывает игры в Windows 10
- Полное исправление: синий круг при игре в Windows 10, 8.1, 7
Особенности Косынки
Можно долго рассуждать о феномене казуальных игр и в частности о феномене Косынки в Windows. Ведь она успела стать настоящей классикой жанра. Даже Майкрософт, при всей своей решительности отхода от старого в своих обновленных версиях операционной системы так и не решилась окончательно избавиться ни от Косынки, ни от Сапера…
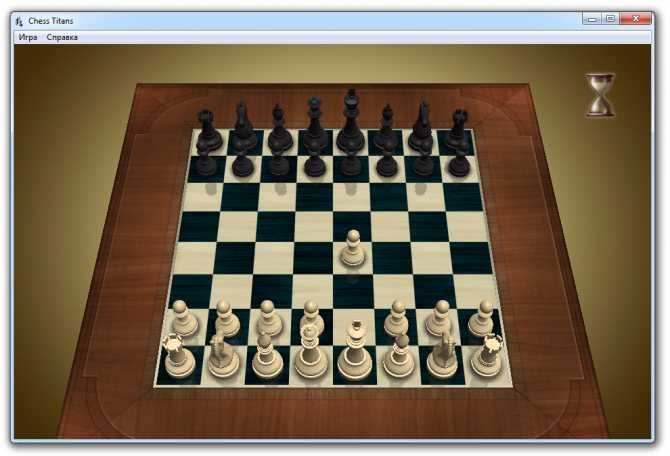
Более того, в Косынку сегодня можно поиграть не только в Windows, но и на мобильных устройствах. При этом бережно сохраняются традиции оригинала: правила, дизайн, знаменитые спецэффекты.
Можно скачать Косынку для Семерки – она будет смотреться в точности – как оригинальная. Можно будет менять рубашку на картах, выбирать систему подсчета очков, включать и отключать автоходы, анимировать карты, использовать полноэкранный режим и т.д.
Плюсы Косынки многим очевидны:
- Программка маленькая и быстрая. Установить ее можно в считанные минуты, она не потребует высокой квалификации от пользователя;
- При этом шустро «бегает» даже на самых маломощных машинах;
- Отсутствуют странные нововведения, которыми так любят снабжать разработчики других игр свои ремейки;
- Все функции и возможности бережно сохранены и перенесены из оригинала;
- После победы включается легендарная анимация;
- При этом реализована поддержка DPAD для управления с клавиатуры, на смарт ТВ приставках и многих других устройствах.
Возможно, не все знают, что в любой операционке семейства Windows присутствует Косынка. Вот только добраться до нее порой не так легко, как хотелось бы.
К примеру, в Семерке и Восьмерке она может изначально и не быть видна в списке стандартных приложений. Чтобы вернуть Косынку на свое место, можно через Панель управления вызвать Менеджер компонентов Windows, после чего в открывшемся диалоговом окне отметить флажком встроенные игры, которые хотелось бы увидеть у себя.
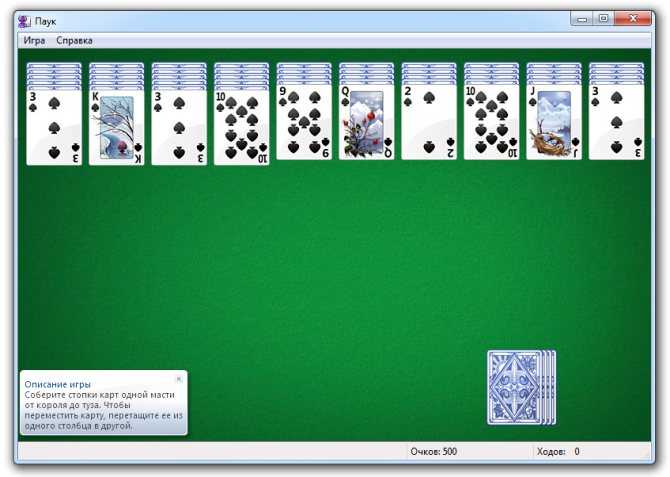
Остается лишь согласиться с выбором, нажав экранную кнопку ОК, – и можно наслаждаться прежними встроенными офисными игрушками.
Как установить классические (стандартные игры) в Windows 10
Извлеките файлы из архива, откройте папку и запустите установку дважды кликнув по файлу Windows 7 Games for Windows 10 and 8.exe
Установщик Windows 7 Games for Windows 10 and 8 по умолчанию выберет язык операционной системы (в данном случае русский язык), но можно в выпадающем списке выбрать нужный вам язык, сделав это нажмите кнопку OK.
В первом окне мастера установки нажмите кнопку Далее
В следующем окне выберите нужные вам игры. По умолчанию, активированы все пункты, это значит что на компьютер будут установлены все 11 игр.
Если вы хотите установить только некоторые игры из этого списка, то снимите флажки напротив тех игр, устанавливать которые вы не желаете. Сделав выбор, нажмите кнопку Установить
Далее сразу начнется установка игр, установщик не предоставляет выбор папки для установки игр и по умолчанию устанавливает файлы игр в папку по следующему пути:
В завершающем окне мастера установки сбросьте флажок в чекбоксе Discover Winaero Tweaker to tune up Windows 10/8.1/8 и нажмите кнопку Готово
Теперь классические игры установлены и можно играть в старые игры на компьютере с операционной системой Windows 10, Windows 8.1, или Windows 8.
Решение 12. Восстановление системы с помощью точек восстановления
Восстановление системы возвращает все к сохраненной точке восстановления, которая должна была быть записана ранее. Если точка восстановления не существует на вашем компьютере, восстановлению системы не к чему возвращаться. С созданной точкой восстановления эта функция вернет вашу систему в предыдущее рабочее состояние, не затрагивая ваши файлы и данные. Если у вас есть точки восстановления системы, которые были созданы до проблемы с приложением Microsoft Solitaire Collection, вы можете решить проблему, выполнив Восстановление системы.
- Нажмите «Windows» + «R» , чтобы открыть окно «Выполнить».
- Введите «rstrui» и нажмите «Enter» , чтобы открыть окно управления восстановлением.
- Нажмите «Далее» и установите флажок «Показать больше точек восстановления» .
- Выберите точка восстановления в списке старше даты, когда эта проблема начала возникать на вашем компьютере.
- Еще раз нажмите «Далее» и следуйте инструкциям на- инструкции на экране, чтобы восстановить все до даты, выбранной в окне восстановления.
- Подождите, пока компьютер завершит процесс восстановления на вашем компьютере.
- Установите флажок, чтобы Посмотрим, восстанавливаю ли ком Компьютер ранее устранил проблему с Microsoft Solitaire Collection.
Как вернуть старые игры в Windows 10
Как вернуть стандартные игры в Windows 10? Можно ли вернуть стандартные игры в Windows 8? Как вернуть игры в Windows 8.
1? Такие или подобные вопросы задавали себе любители стандартных игр, которые были встроены в операционную систему Windows 7, когда обнаружили, что в новой операционной системе Windows 10 (Windows 8.1 или Windows многих привычных игр почему-то нет.
Корпорация Майкрософт по неизвестным причинам, удалила старые стандартные игры из состава операционной системы. Часть старых игр доступна из Магазина Windows, но это уже переработанные игры, с новым интерфейсом.
Некоторых стандартных игр в магазине нет.
В Windows 10 присутствует игра Microsoft Solitaire Collection (пасьянсы: косынка, паук, солитер), с современным интерфейсом, который больше приспособлен для игры на сенсорных экранах.
Неужели теперь нельзя будет поиграть в полюбившиеся игры? Любителям поиграть в старые игры, сообщаю, что существует возможность установки стандартных игр Windows 7 в новую операционную систему.
Как установить старые игры из Windows 7 на Windows 10 (Windows 8.1 или Windows 8)? Для установки игр понадобится установочный файл Windows 7 Games for Windows 8 and Windows 10, в котором собраны стандартные игры из операционной системы Windows 7.
В состав сборки входит 11 игр, которые будут установлены на компьютер, работающий в операционных системах Windows 10, Windows 8.1, или Windows 8. Можно будет скачать сразу все, или по отдельности следующие игры:
- Chess Titans (Шахматы);
- Mahjong Titans (Маджонг);
- Purble Place;
- Internet Backgammon (Интернет-Нарды);
- Internet Spades (Интернет-Пики);
- Internet Checkers (Интернет-Шашки);
- Solitaire (Косынка);
- SpiderSolitaire (Паук);
- Minesweeper (Сапер);
- FreeCell (Солитер);
- Hearts (Червы).
Далее распакуйте скачанный архив на компьютере. Затем откройте папку, а потом запустите установку, кликнув два раза по файлу Win7GamesForWin10-Setup.exe.
Установка Windows 7 Games for Windows 8 and Windows 10
Установщик Windows 7 Games for Windows 8 and Windows 10 по умолчанию выберет язык операционной системы (в нашем случае русский язык).
В первом окне мастера установки нажмите на кнопку «Далее».
В следующем окне выберите компоненты устанавливаемой программы. По умолчанию, активированы все пункты, это значит, что на компьютер будут установлены все 11 игр. Если вы хотите установить только некоторые игры из этой коллекции, то снимите флажки напротив тех игр, устанавливать которые вы не желаете.
После сделанного выбора, нажмите на кнопку «Далее».
В окне «Выбор папки установки» нажмите на кнопку «Установить», потому что поменять папку установки нельзя.
Затем начнется установка программы на компьютер. После завершения установки нажмите на кнопку «Далее».
В завершающем окне мастера установки Windows 7 Games for Windows 8 and Windows 10 нажмите на кнопку «Готово».
Войдите в меню «Пуск», кликните по «Все программы», в списке программ найдите папку «Games» (Игры). Войдите в папку, здесь вы обнаружите стандартные игры из Windows 7.
Запускать игры можно непосредственно из меню «Пуск».
Как добавить ярлык игры на Рабочий стол
Я думаю, что многим будет удобно запускать полюбившиеся игры непосредственно с Рабочего стола. Поэтому я расскажу, как можно добавить ярлык игры на Рабочий стол в Windows 10.
Войдите в меню «Пуск», нажмите на кнопку «Все приложения», откройте папку «Игры», а затем кликните правой кнопкой мыши по любой игре. В контекстном меню выберите сначала пункт «Дополнительно», а потом «Перейти к расположению файла».
После этого откроется папка, в которой находятся ярлыки всех стандартных игр, которые были установлены на компьютер.
Скопируйте на Рабочий стол ярлыки игр, которые вы хотите запускать непосредственно с Рабочего стола.
Теперь вы можете запустить старую игру (например игру «Паук») с ярлыка на Рабочем столе в Windows 10 или Windows 8.
Выводы статьи
Вы можете скачать стандартные игры для Windows 7 на компьютер, для того чтобы вернуть стандартные классические игры в Windows 10, Windows 8.1, или Windows 8. После установки на компьютер сборки с играми, вы можете играть в старые игры из Windows 7 в новой операционной системе.
Как вернуть стандартные игры в Windows 10 (видео)
https://www..com/watch?v=N1ewPUett24
Исправлено: коллекция пасьянсов Microsoft не работает —
Microsoft Solitaire Collection — это карточная видеоигра, предустановленная на всех версиях Windows 10, которая также доступна для Windows 8 и 8.1, а также для ряда мобильных платформ. Коллекция Microsoft Solitaire предназначена для замены игр Solitaire, FreeCell и Spider Solitaire, которые включены в более старые версии операционной системы Windows. Microsoft Solitaire Collection — это веселое и приятное времяпрепровождение, когда вы находитесь за компьютером и вам нечего делать. Однако, к сожалению, у значительного количества пользователей возникла проблема, когда Microsoft Solitaire Collection просто не работает.
В некоторых случаях игра даже не открывается, тогда как в других она просто вылетает после заставки. Другие варианты этой проблемы также существуют. Хотя пользователи, которые не играют в Microsoft Solitaire Collection, просто не будут затронуты этой проблемой, она оказывается довольно опасной для пользователей, которые играют в игру. Независимо от того, в чем корень этой проблемы в любом конкретном случае затронутого пользователя, эта проблема почти всегда исправима. Ниже приводятся некоторые из наиболее эффективных решений, которые можно использовать для решения этой проблемы и возврата Microsoft Solitaire Collection в рабочее состояние:
Решение 2. Обновите все свои приложения из Магазина Windows
Помимо проверки того, что ваша операционная система обновлена, вам также необходимо убедиться, что у вас есть все последние обновления для всех приложений, которые есть на вашем компьютере. Для этого вам необходимо:
Решение 3. Сброс кеша Магазина Windows
Сброс кеша Магазина Windows — это еще одно решение, которое многие пользователи, затронутые этой проблемой, считают довольно эффективным. Чтобы сбросить кеш Магазина Windows, вам необходимо:
Решение 4. Сбросьте коллекцию пасьянсов Microsoft
Если какие-либо файлы или настройки Microsoft Solitaire Collection мешают вашему компьютеру успешно запустить его, и вы можете воспроизвести его, сброс всего приложения должен решить проблему. Для сброса Microsoft Solitaire Collection вам необходимо:
Подождите, пока ваш компьютер загрузится, и, как только это произойдет, проверьте, справилась ли работа по сбросу Microsoft Solitaire Collection.
Решение 5. Удалите и переустановите коллекцию пасьянсов Microsoft.
При возникновении любых проблем с конкретным приложением или программой в операционной системе Windows всегда рекомендуется удалить, а затем переустановить конкретное приложение или программу, и Microsoft Solitaire Collection ничем не отличается. Чтобы удалить, а затем переустановить Microsoft Solitaire Collection, вам необходимо:
Get-AppxPackage * solitairecollection * | Remove-AppxPackage
Решение 6. Запустите средство устранения неполадок Windows для приложений Магазина
Microsoft разработала и выпустила средство устранения неполадок Windows, разработанное специально для обнаружения и решения проблем с приложениями, загруженными из Магазина. Если ничего не помогает, попробуйте запустить средство устранения неполадок Windows для приложений Магазина и посмотреть, удастся ли вам решить эту проблему. Чтобы запустить средство устранения неполадок Windows для приложений Магазина, необходимо:
Источник
Пасьянс Косынка Скачать для ПК Windows 11/10/8/7 Ноутбук:
Большинство приложений в наши дни разрабатываются только для мобильной платформы. Игры и приложения, такие как PUBG, Subway surfers, Snapseed, Beauty Plus и т. Д., Доступны только для платформ Android и iOS. Но эмуляторы Android позволяют нам использовать все эти приложения и на ПК.
Так что даже если официальная версия Пасьянс Косынка для ПК недоступен, вы все равно можете использовать его с помощью эмуляторов. В этой статье мы представим вам два популярных эмулятора Android для использования Пасьянс Косынка на ПК.
Пасьянс Косынка Скачать для ПК Windows 11/10/8/7 – Метод 1:
Bluestacks — один из самых крутых и широко используемых эмуляторов для запуска приложений Android на вашем ПК с Windows. Программное обеспечение Bluestacks доступно даже для Mac OS. Мы собираемся использовать Bluestacks в этом методе для загрузки и установки Пасьянс Косынка для ПК Windows 11/10/8/7 Ноутбук. Начнем с пошагового руководства по установке.
- Шаг 1: Загрузите программное обеспечение Bluestacks по приведенной ниже ссылке, если вы не устанавливали его ранее – Скачать Bluestacks для ПК
- Шаг 2: Процедура установки довольно проста и понятна. После успешной установки откройте эмулятор Bluestacks.
- Шаг 3: Первоначальная загрузка приложения Bluestacks может занять некоторое время. После его открытия вы должны увидеть главный экран Bluestacks.
- Шаг 4: Магазин Google Play предустановлен в Bluestacks. На главном экране найдите Play Store и дважды щелкните значок, чтобы открыть его.
- Шаг 5: Теперь поищите Игра вы хотите установить на свой компьютер. В нашем случае ищите Пасьянс Косынка установить на ПК.
- Шаг 6: После того, как вы нажмете кнопку «Установить», Пасьянс Косынка будет автоматически установлен на Bluestacks. Вы можете найти Игра под список установленных приложений в Bluestacks.
Теперь вы можете просто дважды щелкнуть по значку Игра значок в bluestacks и начните использовать Пасьянс Косынка Игра на вашем ноутбуке. Вы можете использовать Игра так же, как вы используете его на своих смартфонах Android или iOS.
Если у вас есть файл APK, то в Bluestacks есть возможность импортировать файлы APK. Вам не нужно заходить в магазин Google Play и устанавливать игру. Однако рекомендуется использовать стандартный метод для установки любых приложений Android.
Bluestacks4
Пасьянс Косынка Скачать для ПК Windows 11/10/8/7 – Метод 2:
Еще один популярный эмулятор Android, который в последнее время привлекает большое внимание, — это MEmu play. Он очень гибкий, быстрый и предназначен исключительно для игровых целей
Теперь посмотрим, как Скачать Пасьянс Косынка для ПК с Windows 11 или 10, 8 или 7 ноутбуков с использованием MemuPlay.
MemuPlay — это простое и удобное приложение. Он очень легкий по сравнению с Bluestacks. Поскольку он разработан для игровых целей, вы можете играть в высококлассные игры, такие как PUBG, Mini Militia, Temple Run и т. Д..
В Microsoft Solitaire черный экран, белый экран, цветной экран. Решение
Проблемы с экранами разных цветов можно условно разделить на 2 категории.
Во-первых, они часто связаны с использованием сразу двух видеокарт. Например, если ваша материнская плата имеет встроенную видеокарту, но играете вы на дискретной, то Microsoft Solitaire может в первый раз запускаться на встроенной, при этом самой игры вы не увидите, ведь монитор подключен к дискретной видеокарте.
Во-вторых, цветные экраны бывают при проблемах с выводом изображения на экран. Это может происходить по разным причинам. Например, Microsoft Solitaire не может наладить работу через устаревший драйвер или не поддерживает видеокарту. Также черный/белый экран может выводиться при работе на разрешениях, которые не поддерживаются игрой.











![[инструкция] как скачать стандартные игры виндовс 7/8/10](http://kirovlom.ru/wp-content/uploads/2/6/1/26189a7dc2c5e0ea05040f3cc9438ff6.png)












![[инструкция] как скачать стандартные игры виндовс 7/8/10](http://kirovlom.ru/wp-content/uploads/b/c/3/bc386ad0c86ff73cbf7bd19dd2a8b572.jpeg)

