Как играть в старые игры на Windows 10?
Когда дело доходит до Windows, могут быть разные пути к одной и той же цели. Идея состоит в том, что вы выбираете тот, который лучше всего соответствует вашим ресурсам, потребностям и знаниям. На этой ноте мы подробно расскажем о некоторых способах играть в старые игры в Windows 10.
Режим совместимости
Режим совместимости — это опция, встроенная Microsoft, начиная с Windows 7, с целью запуска приложений, которые работали только в более старых версиях.. Таким образом, система создала среду со всеми требованиями, необходимыми для развертывания приложения.
Эта функция все еще активна в Windows 10. и что мы можем воспользоваться, чтобы легко играть в старые игры. Вам просто нужно выполнить следующие шаги:
Перейдите к установщику или исполняемому файлу игры, щелкните правой кнопкой мыши и выберите «Свойства».
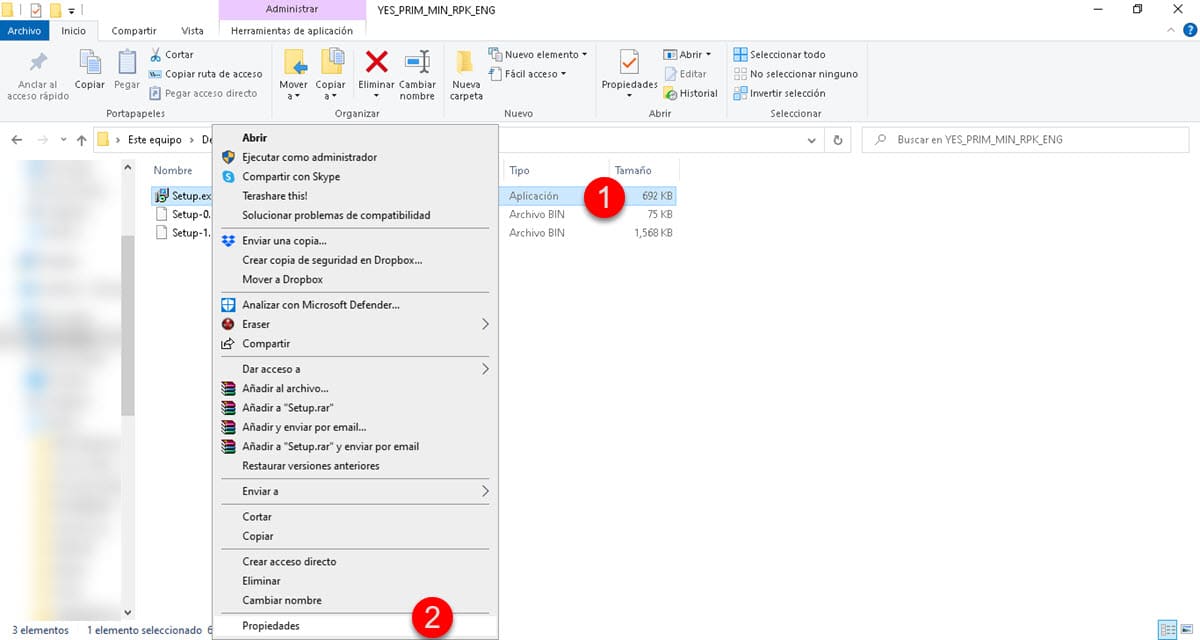
Появится небольшое окно, перейдите на вкладку «Совместимость».
Теперь установите флажок «Запустить эту программу в режиме совместимости для», и раскрывающееся меню под ним станет активным. Нажмите на нее, чтобы отобразить параметры и выбрать операционную систему, которая лучше всего подходит для игры, которую вы собираетесь запускать.
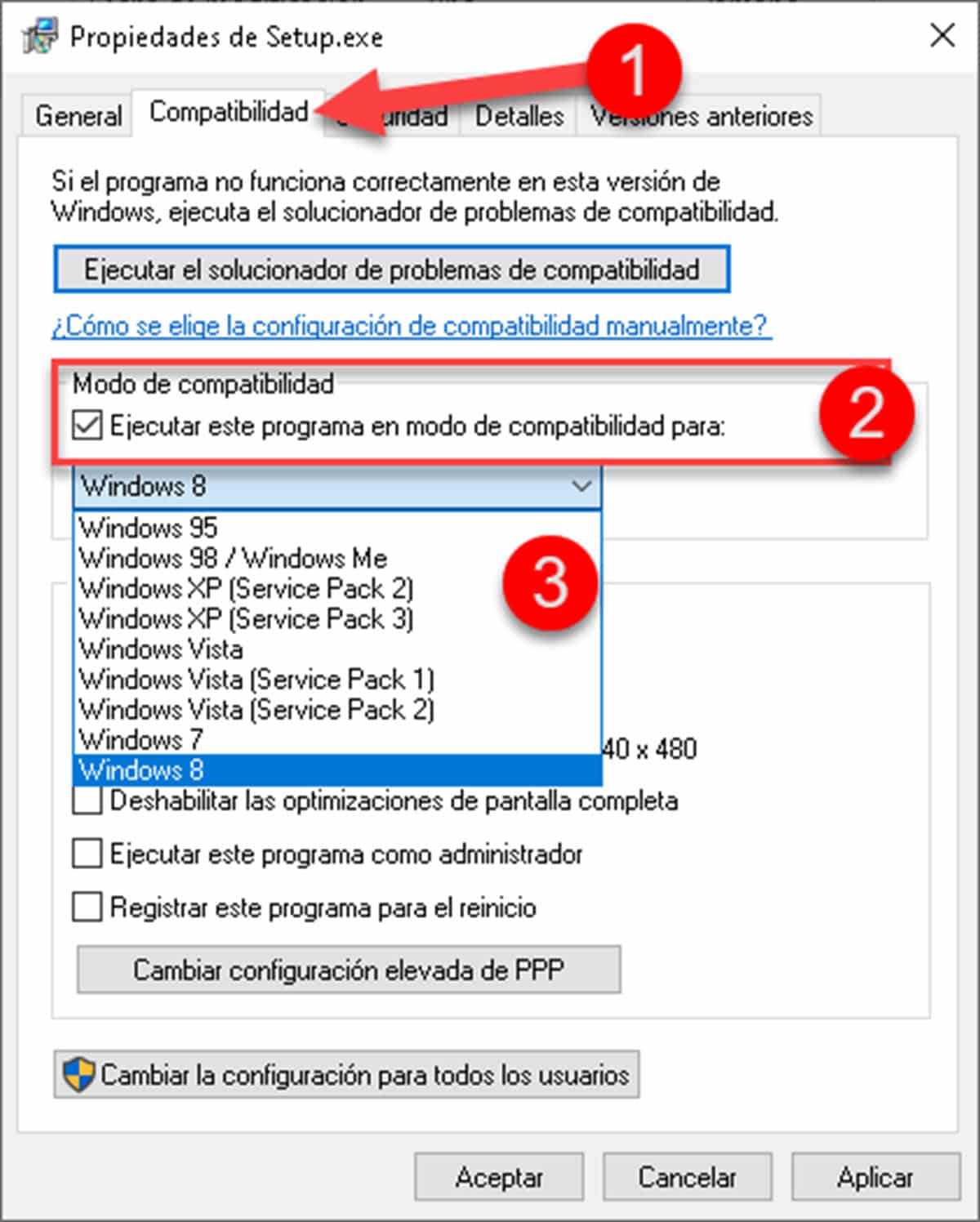
Точно так же игры могут иметь конфликты в отношении графической части. и вы можете исправить их с помощью параметров разрешения экрана или уменьшенного цветового режима.
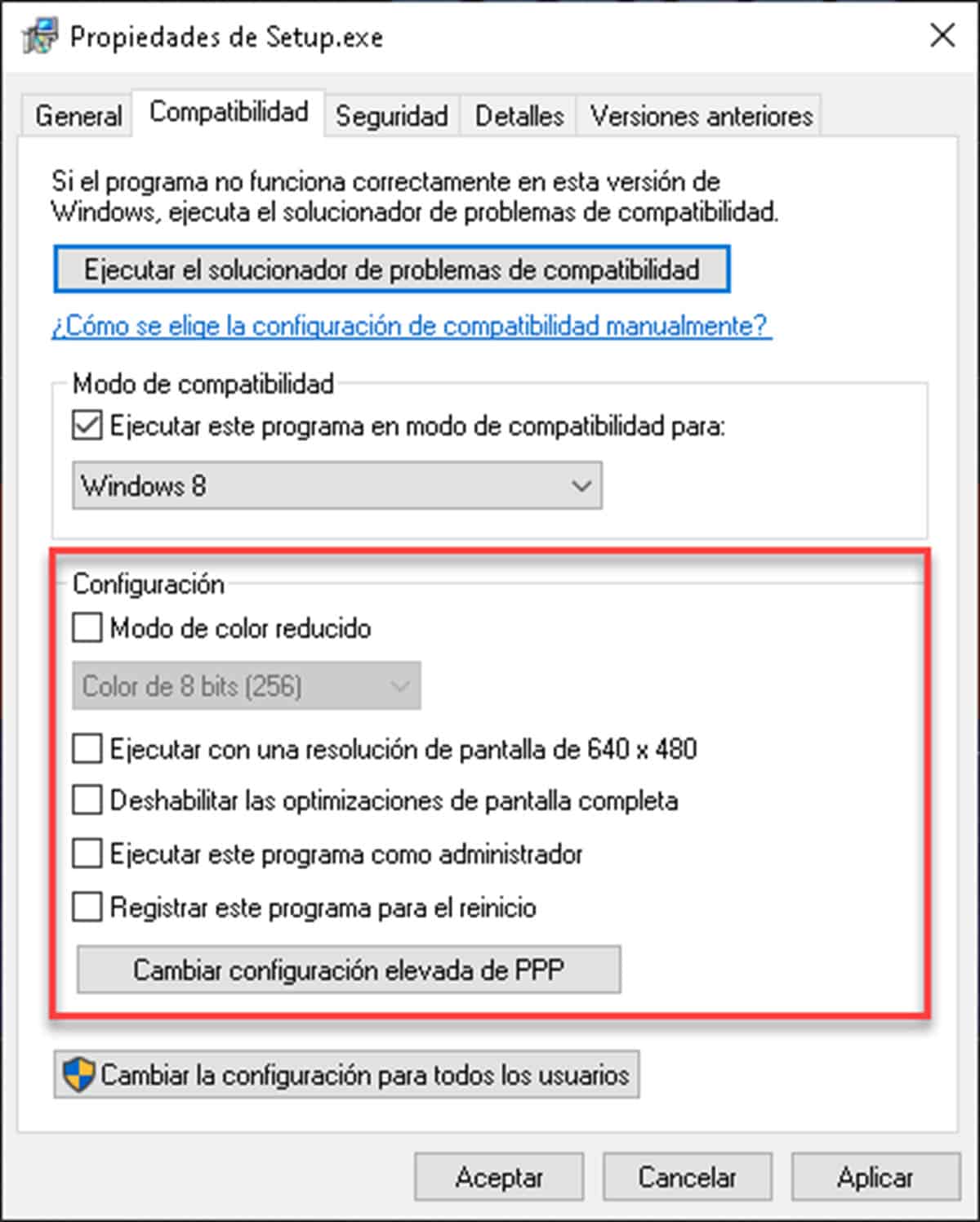
Наконец, нажмите «ОК» и попробуйте запустить или установить игру.
ДосБокс
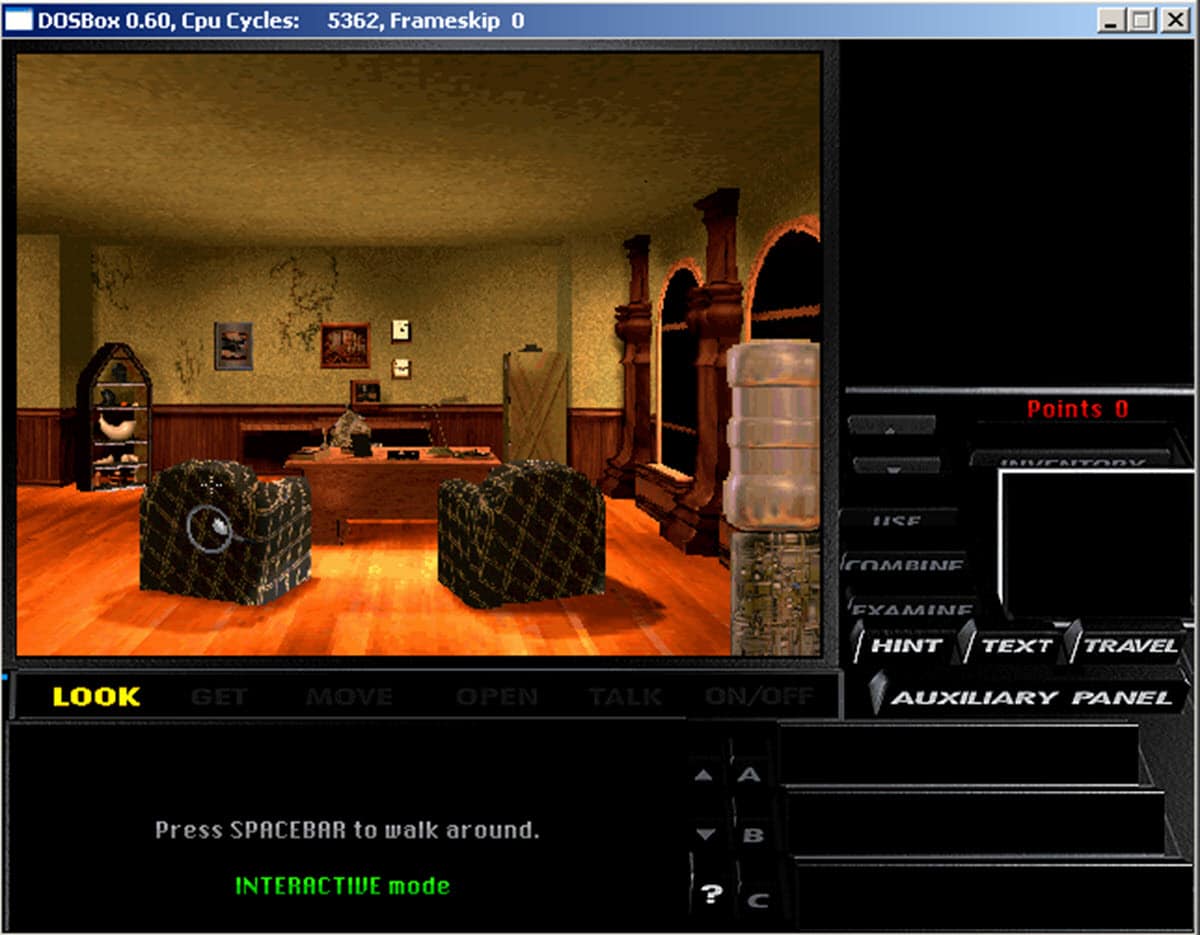
Если нативная функция у вас не работает, вероятно, ваша игра немного устарела и требует настоящей среды эмуляции, такой как та, которую предлагает ДосБокс. Это не что иное, как эмулятор MS-DOS, позволяющий запускать старые игры и приложения, совместимые с этой средой.
Хотя его использование подразумевает работу с интерпретатором команд, по правде говоря, в этом нет ничего слишком сложного. В этом смысле, как только вы загрузите, установите и запустите его, вы увидите, что откроется окно, похожее на командную строку. В качестве рекомендации, чтобы упростить процесс, создайте папку в корне диска С, для старых игр.
Чтобы запустить приложение отсюда, мы должны смонтировать каталог, зайти в него и запустить оттуда игру. Таким образом, мы начинаем с монтирования папки, содержащей рассматриваемую игру, и для этого мы используем следующую команду: Mount c C:\Game. Замените C:\Game на путь, по которому находится ваша игра, и все.
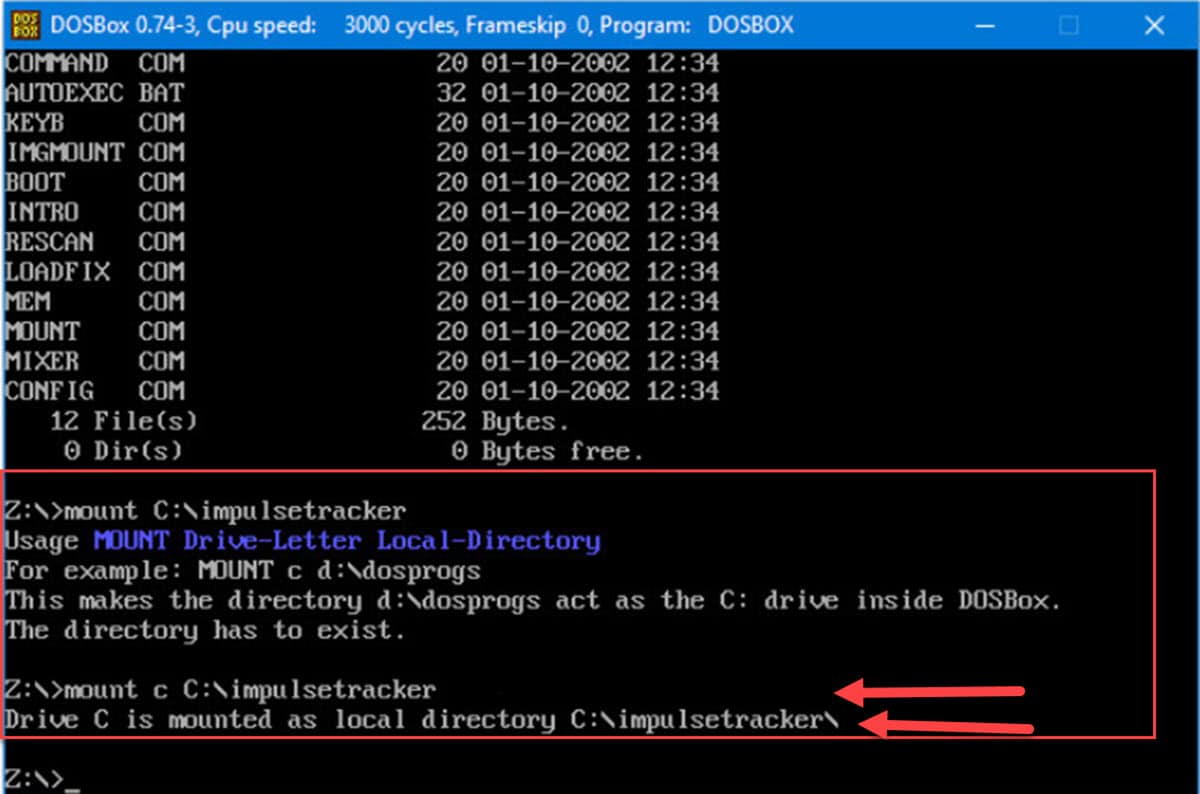
Теперь введите C: и нажмите Enter. Это позволит вам попасть в каталог, который мы только что смонтировали ранее. Затем введите команду DIR и нажмите Enter, чтобы вывести список всех файлов внутри каталога.
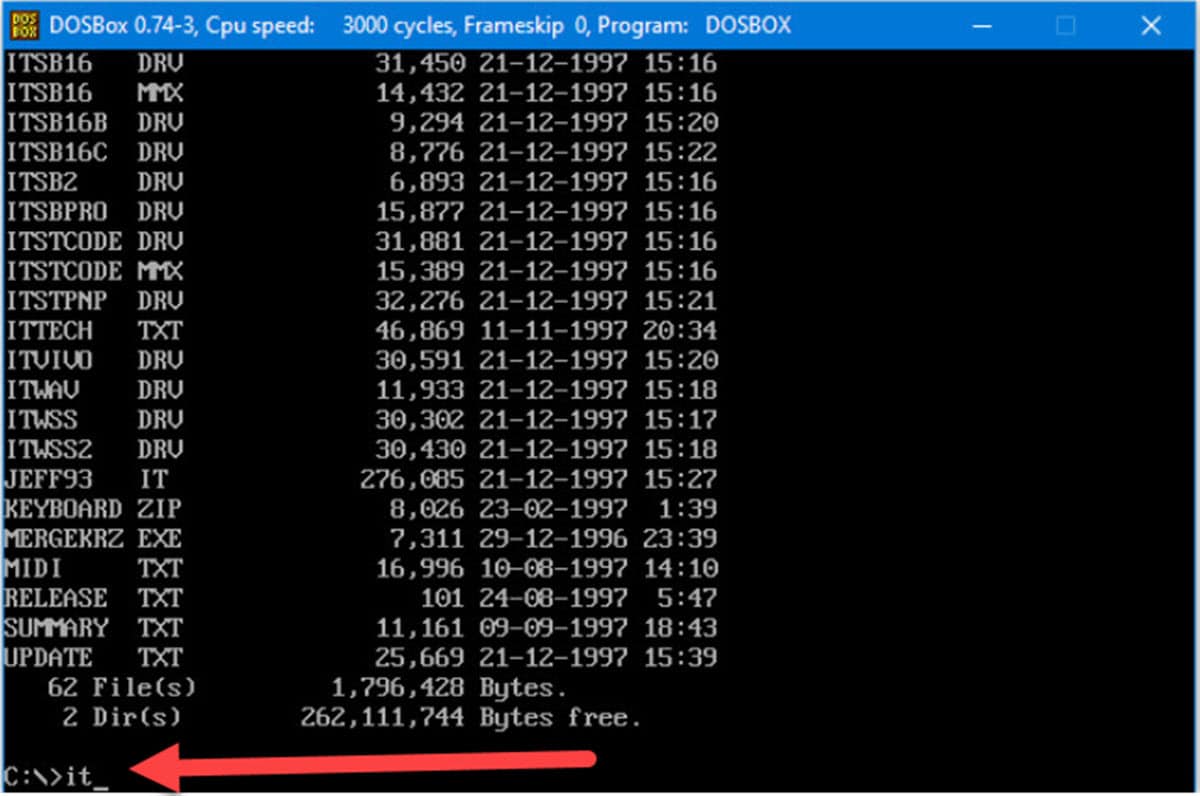
Таким образом, если у вас есть все исполняемые файлы игр в одной папке, все, что вам нужно сделать, это написать ее имя и нажать Enter, чтобы она запустилась.
Создать виртуальную машину
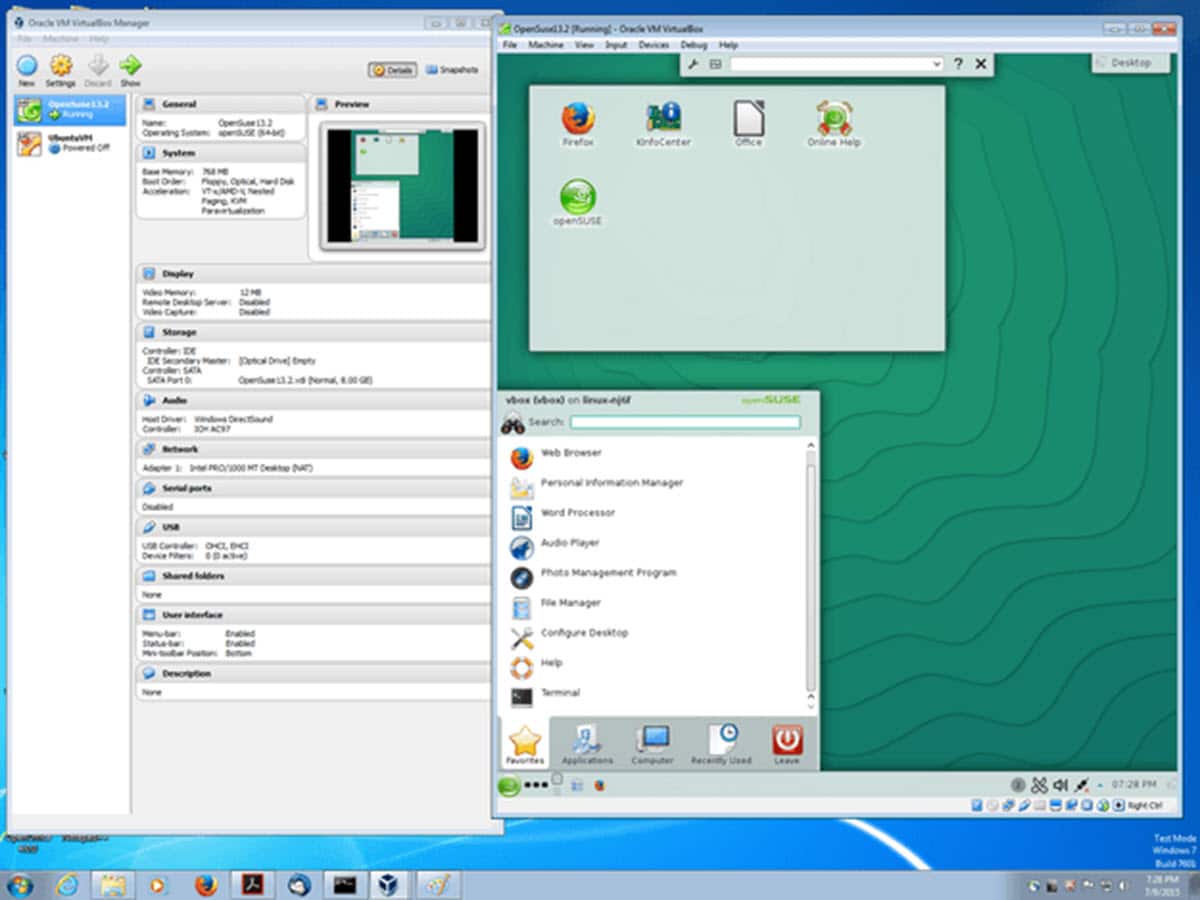
Последний вариант, пожалуй, самый сложный, но и тот, который может дать наилучшие результаты. Хотя последнее будет полностью зависеть от количества ресурсов, доступных вашему компьютеру. Создание виртуальной машины — это один из ответов на вопрос, как играть в старые игры в Windows 10, и он не вызовет проблем с совместимостью.
В этом смысле вы можете использовать такой инструмент, как Virtual Box и сгенерировать виртуальную машину с Windows 98 где вы можете играть во все эти игры прошлых лет.
Настройка совместимости старых приложений или программ с Windows 10
Большинство приложений (и других программ, например игр или служебных программ), предназначенных для предыдущих версий Windows, будут работать и в последней версии Windows 10, однако некоторые программы могут работать неправильно или вовсе не запускаться. Вот несколько способов решения проблем со старыми программами.
Чтобы проверить версию и сборку Windows, которую вы используете, введите winver в поле поиска на панели задач и нажмите клавишу ВВОД.
Если возникают проблемы с принтером или сканером после обновления до последней версии Windows 10, см. раздел Устранение проблем с принтерами после обновления системы до Windows 10.
Если у вас возникают проблемы с Bluetooth после обновления Windows 10, см. раздел Устранение неисправностей Bluetooth-подключений в Windows 10.
Сначала запустите средство устранения проблем с совместимостью.
В поле поиска на панели задач введите название приложения или программу, проблему с которой требуется устранить.
Выберите и удерживайте (или щелкните правой кнопкой мыши) файл программы, выберите Свойства, а затем откройте вкладку Совместимость.
Выберите Запустить средство устранения проблем с совместимостью.
Если это не помогло, попробуйте настроить параметры на вкладке Совместимость. Ниже параметров, которые нужно найти и что делает каждый из параметров, если он выбран.
5 старых игр, в которые можно играть на Windows 10
Теперь, когда вы знаете, как играть в старые игры на Windows 10, мы дадим вам несколько классических рекомендаций, которые обязательно вас зацепят.
DOOM
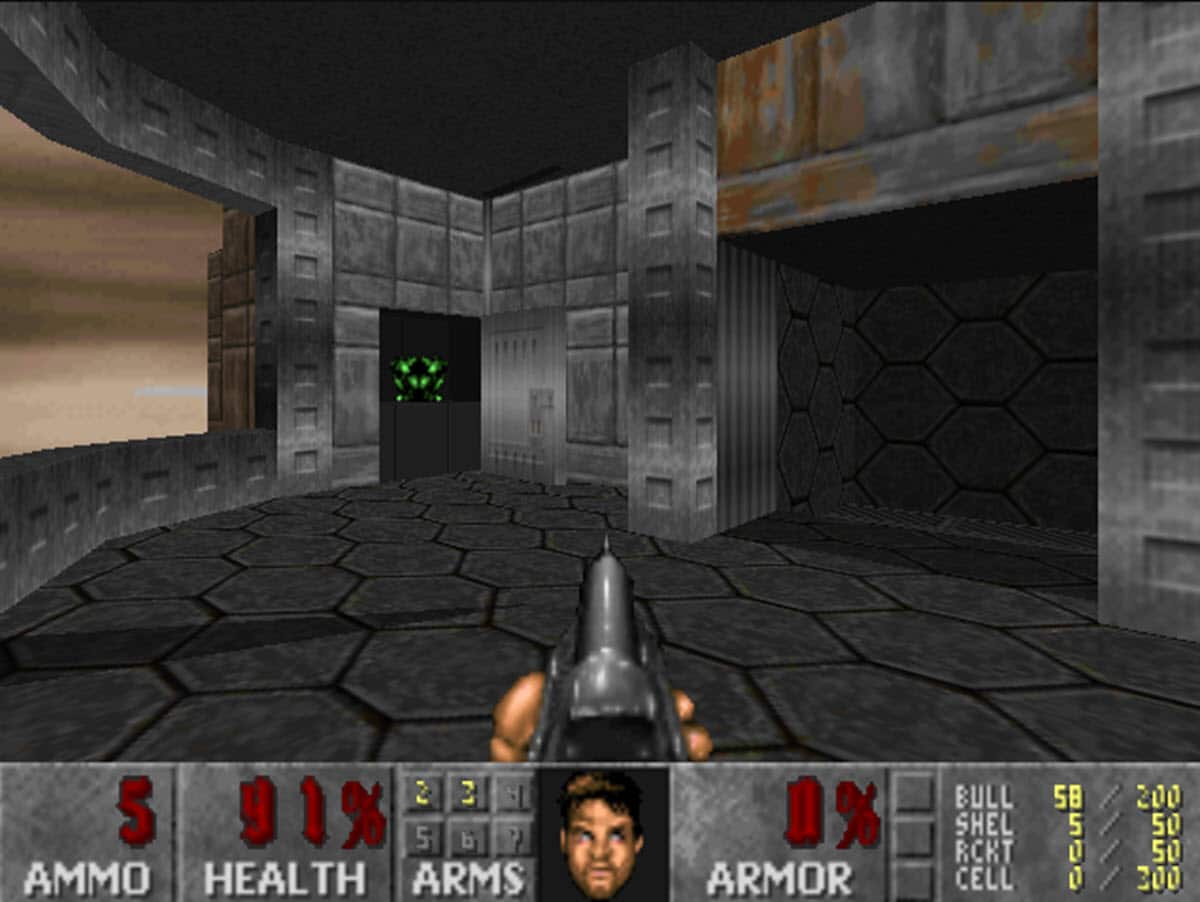
Конечно, в списке старых игр для Windows 10 мы должны были начать с DOOM. Классический шутер, премьера которого состоялась в 1993 году и который сегодня является живой легендой, потому что его большая фанатская база отвечала за его сохранение, устанавливая его в такие маловероятные устройства, как тест на беременность. Если вы не знакомы с этой игрой, то суть в том, чтобы следовать радару и стрелять по инопланетным монстрам.
Он простой, очень старый, но в нем все еще есть тот цепляющий фактор, как будто мы были в 90-х.
Age Of Empires
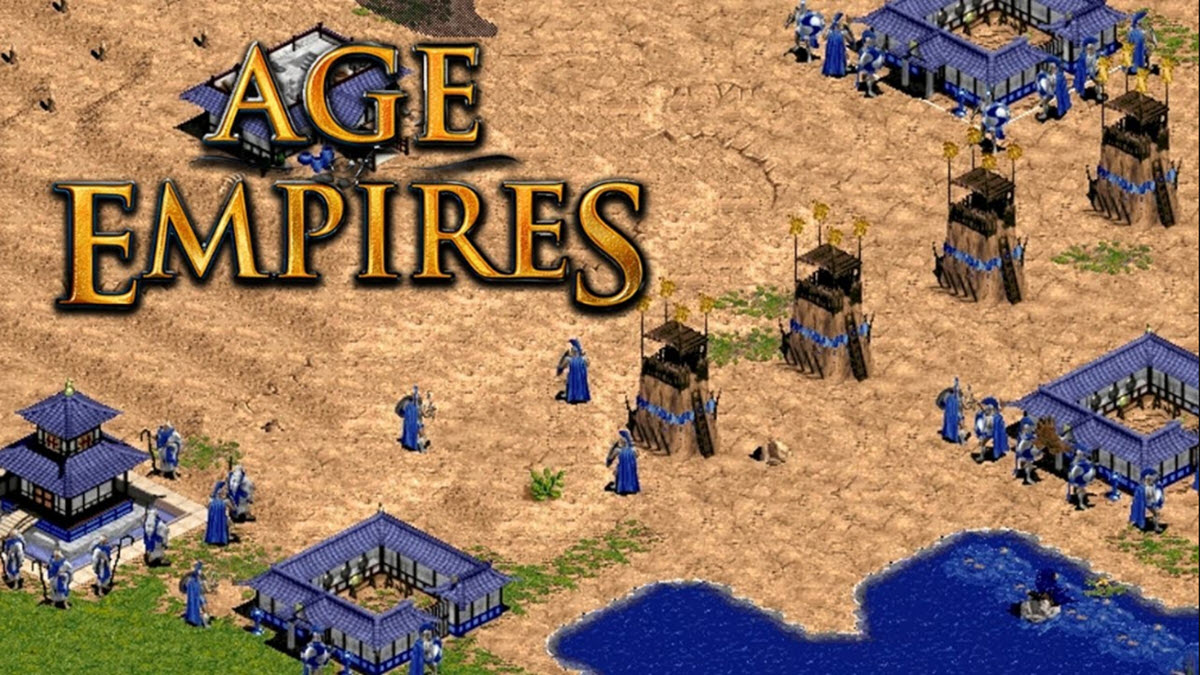
В 1997 году появилось то, что станет одной из самых мифических стратегических игр для платформ ПК. Age Of Empires представляла собой динамику стратегии, прогресса и проблем, которые могли оставить нас приклеенными к компьютеру на несколько часов. Если вы впервые читаете что-то об этой игре, вы должны знать, что речь идет об управлении цивилизацией, а затем о завоевании соседних земель.
Это издание игры включает в себя кампании Вавилона, Японии и Греции с действительно интересными историями и очень сложными играми.
Counter-Strike

Первая версия этой игры была выпущена в 1999 году и это была Counter Strike 1.6. Успех этого названия расширил сагу, однако для самых ностальгирующих все еще есть возможность получить его и запустить с помощью методов, которые мы объясняли ранее.
Вероятно, самый интересный способ воспользоваться этим — играть по локальной сети, поэтому, если у вас дома есть еще один компьютер, вы можете настроить сеть для игры с друзьями. Те, кто не знает этого титула, динамика очень простая, речь идет о двух командах, которые должны уничтожить друг друга за определенный промежуток времени. Хотя, в зависимости от режима игры, вам также придется закладывать взрывчатку в определенном месте, пока другая команда ее избегает.
СИМСити 3000

Продолжение SIM City 2000, вышедшее в 1999 году и ставшее классикой стратегии, но сосредоточенное на управлении городами. А) Да, эта игра основана на строительстве и управлении собственным городом со всеми вытекающими отсюда сложностями. Эта версия также значительно улучшена по сравнению с предыдущей и включает в себя советников. Это фигура, которая будет давать вам уведомления и советы в каждом районе города, чтобы улучшить ее.
Если вам нравятся стратегические игры, которые не имеют ничего общего с тематикой войны или фэнтези, это отличная альтернатива.
Diablo
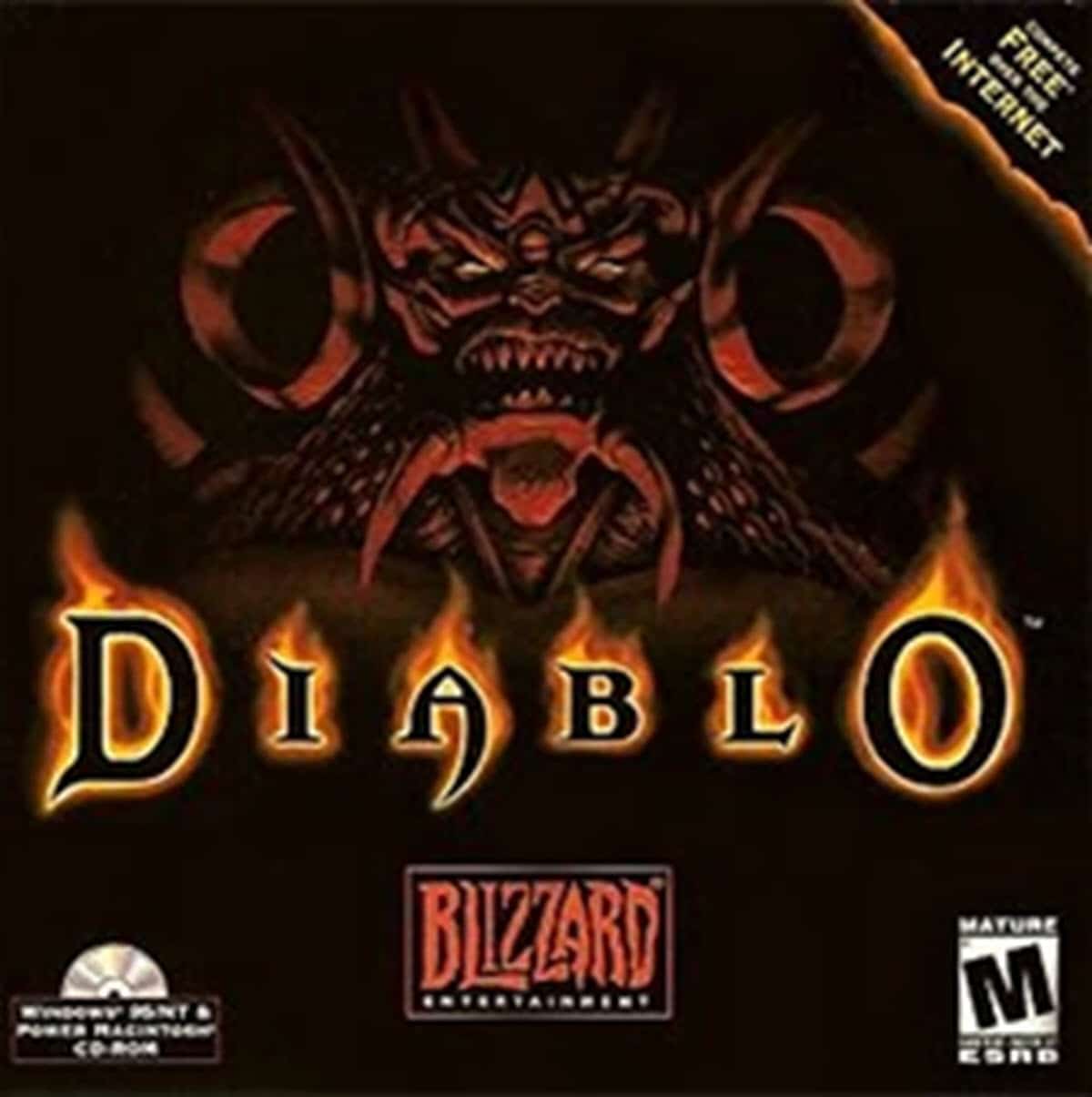
Diablo — одна из лучших классических игр для старых компьютерных игр. Вы будете управлять персонажем, чья миссия состоит в том, чтобы спуститься через подземелья, пока не достигнете ада и не столкнетесь с Диабло, чтобы освободить город под названием Тристам от зла
С момента первого издания эта игра вызвала эйфорию среди геймеров, которые продолжают принимать ее во внимание и сегодня
Да премьер-министр
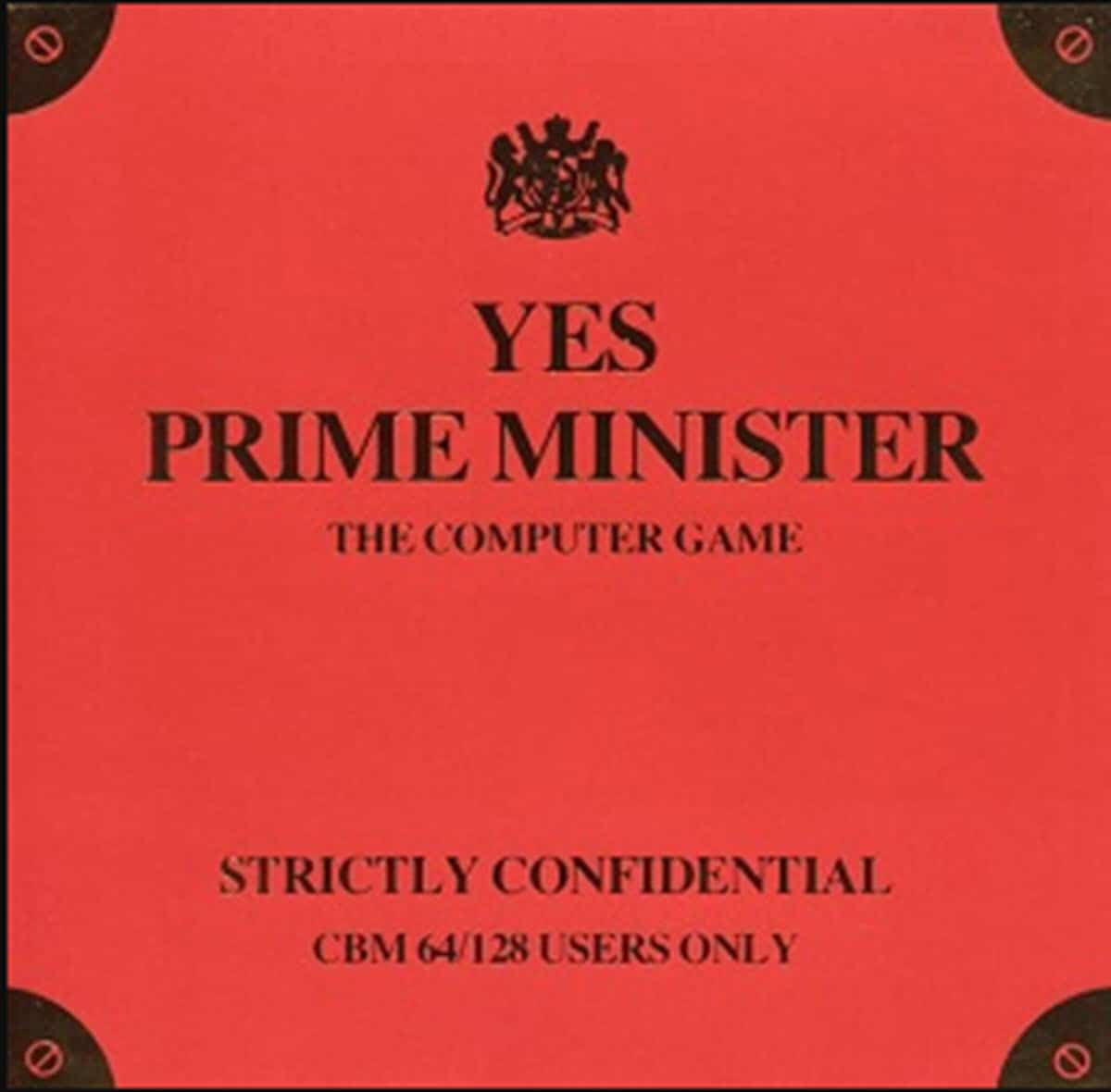
Хотя это не очень известная игра, ее стоит принять во внимание из-за передового характера темы для того времени. Да премьер-министр — это политический симулятор, действие которого происходит в Великобритании, где вам придется принимать важные решения, чтобы сохранить мир своему правительству. . Графика несколько рудиментарна, однако для любителей симуляторов такого типа она может стать настоящей жемчужиной
Графика несколько рудиментарна, однако для любителей симуляторов такого типа она может стать настоящей жемчужиной.
Принц Персии

В настоящее время Prince of Persia является одной из самых популярных саг среди любителей видеоигр. Его первая версия, выпущенная в 1990 году, могла вызвать у многих ностальгию, поскольку сегодняшняя механика далека от той, что была в те дни.
В этот первый раз, игра была о спасении дочери султана, похищенной визирем Джафаром. Тем не менее, у вас будет ограниченное время, чтобы достичь этого, поэтому ваша цель будет состоять в том, чтобы получить лучшую оценку.
Как на Windows 10 запускать игры для Windows XP?
Все причины, из-за которых старые игры не запускаются на Windows 10, связаны с несовместимостью программного обеспечения и компонентами ОС. Поэтому «пожилые» игры совершенно оправдано требует особый режим экран (отключённый по умолчанию в «десятке»), повышенные привилегии (права) и т. п. Так что же делать?
1. Определите совместимость и установите права администратора
Все проекты, выпущенные во времена «хрюши» (Windows XP), всегда по умолчанию будут требовать у вас повышенных прав для запуска и нормальной работы игры
Собственно, именно по этой причине любую такую игру важно запускать всегда от имени администратора. Это можно сделать в свойствах файла и в контекстном меню «Проводника», но мы рекомендуем первый вариант
Для этого нужно сделать следующее:
2. Настройте параметры экрана
Кроме того, устаревшие игры могут не работать из-за отсутствия поддержки установленного разрешения и цветовой гаммы. Настроить эти параметры также можно во вкладке «Совместимость». И тут тяжело дать однозначные рекомендации всем и каждому, а поскольку точного рецепта нет, придётся воспользоваться «методом научного тыка». Так что проверяйте разные режимы пониженной цветности, пониженного разрешения экрана и, как вариант, попробуйте отключить полноэкранный режим.
3. Установите и включите старые компоненты DirectX
Ещё одна причина, из-за которой старая игра не работает на Windows 10. Основная проблема заключается в том, что по умолчанию «DirectX 12» не содержит в себе необходимые компоненты для «пожилых» игр. Исправить ситуацию в системе просто – необходимо скачать и установить автономный пакет DirectX End-User Runtimes.
Рекомендуем обратить внимание на то, что он в обязательном порядке должен быть автономным установщиком со всеми важными файлами. Использовать нужно только его, потому что другой веб-собрат точно сообщит, мол, уже всё установлено
В любом случае это ещё и необходимо настроить, предлагаем воспользоваться ещё одной инструкцией:
Последний важный элемент при запуске старых игр – это .NET Framework. Именно эти библиотеки отвечают за корректную работу не только различных программ, но и игр. Так что если вы пытаетесь запустить игру тех времён, когда последней версией библиотеки была 3.0 или 3.5, она вряд ли запустится на «десятке», поскольку та по умолчанию имеет четвёртую версию.
Решение простое – необходимо установить старую версию .NET Framework. А в случае если возникла необходимость удалить старую версию, тогда рекомендуем воспользоваться утилитой под названием «.NET Framework Cleanup Tool», которая грамотно поможет в этом деле.
Игры с установленной защитой DRM
Игры, имеющие DRM-защиту SafeDisc и SecuROM, не запускаются в Windows 10. В этом случае юзеру доступны несколько вариантов решения проблемы:
- Использовать патч «no CD», который позволяет запустить игру без диска. Но этот способ наиболее небезопасный. Такие патчи разрабатываются сторонними людьми, поэтому часто содержат вирус, который наносит вред ОС.
- Выполнить перезаказ игры с сервиса, занимающегося цифровой дистрибуцией.
- На сайте производителя игры может быть доступен для скачивания официальный патч, устраняющий DRM-защиту.
Полезно знать! Сложный вариант запуска подобных приложений – установить параллельно с Windows 10 более старую версию операционной системы и уже на ней запускать такие игры, или же открыть приложение на виртуальной машине.
Установите неподписанные драйверы или 32-разрядные драйверы
64-битная версия Windows 10
использует принудительную подпись драйверов
и требует, чтобы все драйверы имели действительную подпись, прежде чем их можно будет установить. 32-разрядные версии Windows 10 обычно не требуют подписанных драйверов. Исключением является то, что 32-разрядные версии Windows 10, работающие на более новом ПК с
UEFI (вместо обычного BIOS)
часто требуются подписанные драйверы. Применение подписанных драйверов помогает повысить безопасность и стабильность, защищая вашу систему от вредоносных или просто нестабильных драйверов. Вам следует устанавливать неподписанные драйверы только в том случае, если вы знаете, что они безопасны и у вас есть для этого веская причина.
СВЯЗАННЫЕ С:
Как отключить проверку подписи драйверов в 64-битной Windows 8 или 10 (чтобы вы могли устанавливать неподписанные драйверы)
Если старое программное обеспечение, которое вы хотите установить, требует неподписанных драйверов, вам необходимо
используйте специальный вариант загрузки для их установки
. Если доступны только 32-битные драйверы, вам придется использовать 32-битную версию Windows 10 — для 64-битной версии Windows 10 требуются 64-битные драйверы.
Используйте этот процесс, если вам нужно перейти на 32-битную версию
, скачивая 32-битную версию Windows 10 вместо 64-битной.
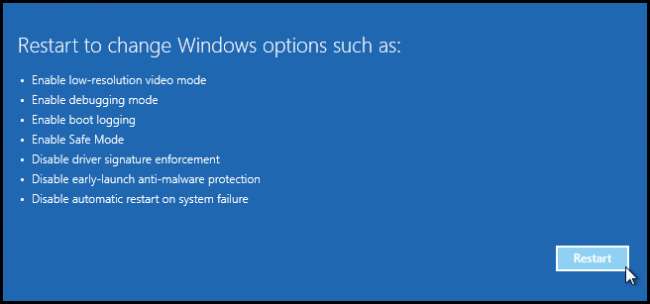
Параметры режима совместимости
Служит для запуска программ с параметрами, предназначенными для предыдущей версии Windows. Включите данный параметр, если известно, что программа предназначена для конкретной версии Windows (или работала с ней).
Режим пониженной цветности
Ограничение набора цветов в программе. В ряде старых программ используется ограниченный набор цветов.
Использовать разрешение экрана 640 × 480
Попробуйте включить этот параметр, если графика в программе имеет неровный контур или отображается неправильно.
Изменить параметры высокого разрешения
Если программа не отображается правильно на компьютере с дисплеем высокого разрешения (размытость или неправильный размер), выберите Изменить параметры высокого разрешения и попробуйте использовать один из следующих параметров в диалоговом окне Свойства.
В разделе DPI программы установите флажок рядом с пунктом Чтобы исправить проблемы масштабирования для этой программы, вместо параметра в настройках используйте этот параметр, чтобы использовать разрешение экрана, выбранное здесь для это программы.
Примечание: При этом значение DPI изменяется только для приложения, которое вы настраиваете. Если вы хотите настроить это значение для всех приложений, нажмите кнопку Пуск > Параметры > Дополнительные параметры масштабирования и следуйте инструкциям. Дополнительные сведения о том, как изменить параметры всех приложений, см. в сведениях Об исправлении приложений, которые отображаются размыто.
Во мне Windows Используйте DPI, который был установлен для основного отображения при его Windows. Это параметр по умолчанию.
я открою эту программу. Использовать разрешение, установленное для основного дисплея на момент запуска определенной программы.
Изменить режим масштабирования приложения при высоком разрешении экрана
В области Переопределение масштабирования при высоком разрешении экрана установите флажок Переопределить режим масштабирования при высоком разрешении экрана и выберите один из следующих параметров.
Приложение. Отключить все параметры масштабирования Windows и использовать только параметр разработчика приложений. В предыдущих версиях Windows этот параметр назывался Отключить масштабирование изображения при высоком разрешении экрана.
Система. Переопределяет параметры разрешения программы, чтобы она отображалась так же, как и на дисплее с низким разрешением. Это приведет к размытости программы на дисплеях с высоким разрешением.
Система (улучшенная). Windows попытается использовать улучшенное масштабирование для этой программы. В результате текст в некоторых программах будет четким на дисплеях с высоким разрешением. Этот параметр не будет работать для некоторых программ.
Выполнять эту программу от имени администратора
Для правильной работы некоторых программ необходимы разрешения администратора. Для использования этого параметра войдите на компьютер от имени администратора.
Изменить параметры для всех пользователей
Применив параметры этой программы для всех учетных записей на компьютере, выберите
Используйте виртуальные машины для старых программ
СВЯЗАННЫЕ С:
Начинающий компьютерщик: как создавать и использовать виртуальные машины
Windows 7 включает специальную функцию «Режим Windows XP». На самом деле это была просто включенная программа виртуальной машины с бесплатной лицензией Windows XP. Windows 10 не включает режим Windows XP, но вы все равно можете использовать
виртуальная машина
сделать самому.
Все, что вам действительно нужно, это программа виртуальной машины, например
VirtualBox
и запасная лицензия Windows XP. Установите эту копию Windows на виртуальную машину, и вы сможете запускать программное обеспечение в этой старой версии Windows в окне на рабочем столе Windows 10.
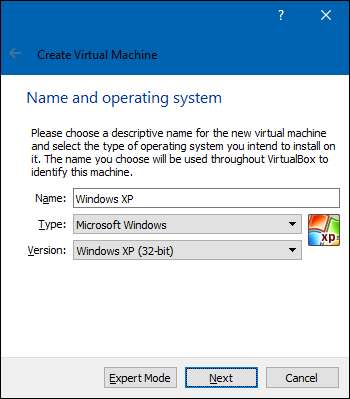
Использование виртуальной машины — это несколько более сложное решение, но оно будет работать хорошо, если приложению не потребуется напрямую взаимодействовать с оборудованием. Виртуальные машины, как правило, имеют ограниченную поддержку периферийного оборудования.
Почему старые игры и программы не работают на новых Windows
Разумеется, существует множество программ и игр, выпущенных очень давно, но до сих пор прекрасно работающих на современных системах. Это некая лотерея, в которой может повезти, а может и нет. Есть еще один фактор, который может подарить старому софту жизнь — пользовательская база. Если она достаточна велика, то, скорее всего, способы запуска уже давно найдены, и в интернете можно найти множество инструкций по оптимизации того или иного приложения под новейшие ОС. Но бывает так, что нужная старая программа просто не запускается на новых Windows. Это может быть по одной из следующих причин:
- зависимость от старых версий ПО — некоторые программы требуют устаревшие драйверы, которые уже давно не включены в стандартный установщик Windows 10;
- 16-битное ПО — 64-битные версии Windows, к сожалению, не содержат встроенной совместимости для старых 16-битных приложений;
- DOS-программы — Windows 10, как и все версии Windows, начиная с XP, не могут запускать DOS-программы. Конечно, некоторый софт все еще работает, но далеко не весь. Особенно сильно такая проблема задела игры;
- DRM — скорее всего, самая неприятная проблема устаревшего софта, который, казалось бы, может легко запуститься на современной ОС, однако отсутствие разрешения DRM-защиты попросту не дадут этого сделать.
Настройте параметры совместимости
СВЯЗАННЫЕ С:
Использование режима совместимости программ в Windows 7
Windows включает
настройки совместимости
которые могут сделать старые приложения работоспособными. В меню «Пуск» Windows 10 щелкните ярлык правой кнопкой мыши и в контекстном меню выберите «Открыть расположение файла».
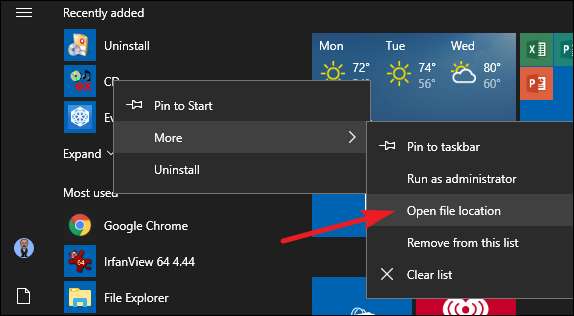
Определив местоположение файла, щелкните правой кнопкой мыши ярлык приложения или EXE-файл, а затем выберите «Свойства» в контекстном меню.
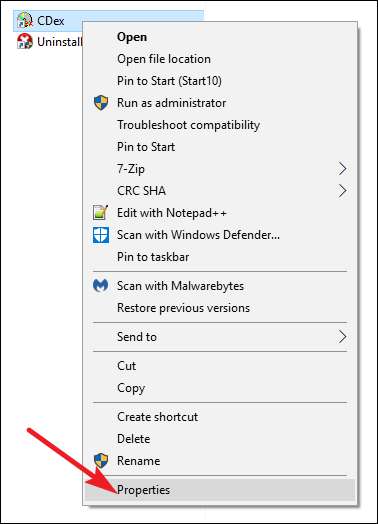
На вкладке «Совместимость» в окне свойств приложения вы можете нажать кнопку «Использовать средство устранения неполадок совместимости» для интерфейса мастера или просто настроить параметры самостоятельно.
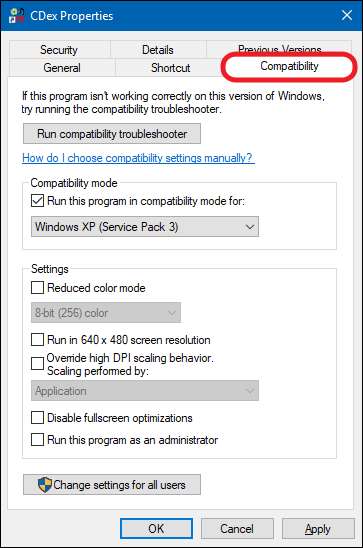
Например, если приложение не работает должным образом в Windows 10, но правильно работает в Windows XP, выберите параметр «Запустить эту программу в режиме совместимости для», а затем выберите «Windows XP (Service Pack 3)» из раскрывающегося списка. меню.
СВЯЗАННЫЕ С:
Как улучшить работу Windows на дисплеях с высоким разрешением и исправить размытые шрифты
Не стесняйтесь попробовать и другие настройки на вкладке «Совместимость». Например, в очень старых играх может быть полезен «Режим пониженного цвета». На
дисплеи с высоким разрешением
, возможно, вам придется установить флажок «Отключить масштабирование дисплея при настройках высокого разрешения», чтобы программа выглядела нормально. Никакие параметры на этой вкладке не могут повредить вашему приложению или компьютеру — вы всегда можете просто отключить их, если они не помогают.































