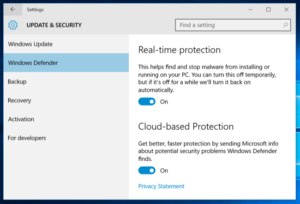Windows 10 Privacy Fixer
Windows 10 Privacy Fixer обладает компактным интерфейсом, посредством которого вы можете изменить важные параметры конфиденциальности в Windows 10. Нажимаете на кнопку “Check” и программа проверяет вашу систему на наличие включенных сервисов и служб, которые следят за вами.
Windows 10 Fixer Privacy позволит вам отключить 4 основных сервиса связанные со службой телеметрии и обратной связи, блокировать телемtтрию посредством файла hosts, запретить приложениям доступ к системным функциям, таким как местоположение и календарь, а также внести изменения в общую конфиденциальность (например, отключить уникальный рекламный идентификатор)
Также вы можете использовать данную программу, чтобы удалить все встроенные приложения Windows 10. Имейте ввиду, что бэкап не создается и с помощью данной программы вы не сможете восстановить эти приложения после удаления.
К сожалению, в Windows 10 Fixer Privacy отсутствуют объяснения некоторых функций программы, что порой вызывает легкое недоумение.
Дополнительные настройки конфиденциальности и безопасности
Для большей безопасности, следует также выполнить еще несколько действий. Вернитесь в окно «Все параметры» и перейдите в раздел «Сеть и Интернет». В разделе Wi-Fi пролистайте внизу и нажмите «Управление параметрами сети Wi-Fi».
Отключите пункты «Подключение к предложенным открытым хот-спотам» и «Подключаться к сетям, доступ к которым предоставили мои контакты».
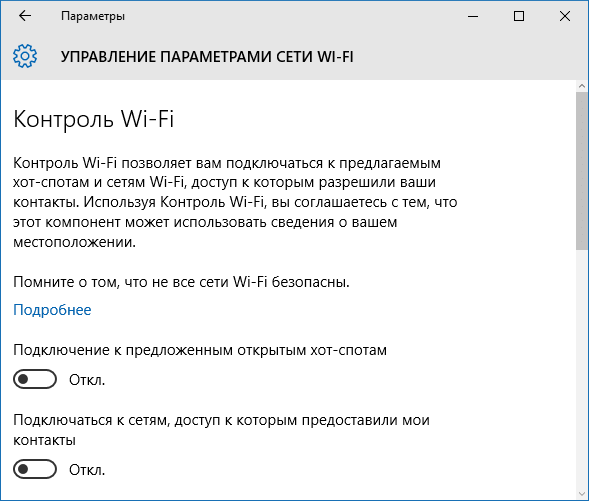
Настройка конфиденциальности windows 10-Отключение шпионских функций windows 10-11
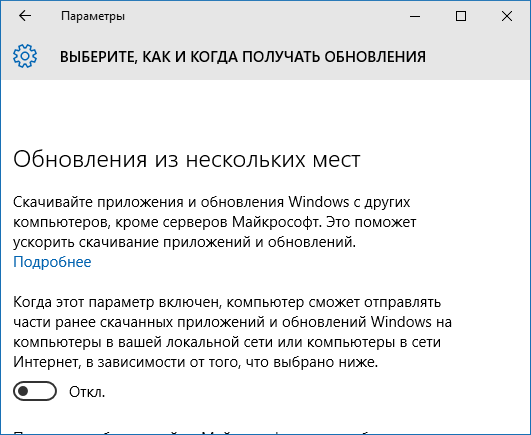
Настройка конфиденциальности windows 10-Отключение шпионских функций windows 10-12
Вновь вернитесь в окно настроек, после чего перейдите в «Обновление и безопасность», после чего в разделе «Центр обновления Windows» нажмите «Дополнительные параметры», а затем кликните «Выберите, как и когда получать обновления».
Отключите получение обновлений из нескольких мест. Это также отключит получение обновлений с вашего компьютера другими компьютерами в сети.
Обновление 08.20.2016
И так после выхода Windows 10, Мелкософт уже завалили письмами и жалобами. о том, что они за долбали за всеми следить и собирать без спроса данные, и выше мы разобрали отключение телеметрии windows 10. Мелкософт, заявил, что ребята, щас все отлично, никто за вами не смотрит, но безопастники провели новый анализ, где даже при отключенной телеметрии windows 10, данные все же утекают.
В процессе анализа в компьютере под управлением операционной системы Linux Mint была установлена виртуальная машина с Windows 10 Enterprise и маршрутизатором DD-WRT для мониторинга трафика. В Windows 10 в приложении Параметры были отключены все опции телеметрии 10 и система была оставлена на ночь, фиксируя все попытки устанавливаемых соединений.
И что в итоге, компьютер сделал 5508 соединений и 3967 из них отправились на 51 ip адрес принадлежащий Microsoft. Хотя попытки соединения, это не доказательства, может это у обновления проверялись или еще, что, тем более соединения зашифрованы, но мне если честно в это верится с трудом.
Обновление 12.02.2016
По словам издания Forbes, Microsoft скоро выпустит обновление отключающее телеметрию Windows 10, и как следствие сбор данных, а значит и полную конфиденциальность , я думаю люди так же его прогнут как и с кнопкой пуск для Windows 8, дело времени.
Материал сайта pyatilistnik.org
Действенные методы отключения слежения за пользователем
Минимизация слежки за пользователем в Windows 10 возможна только для пользователей редакции Pro. Но в большинстве случаев оказывается, что пользователи предпочитают установку минимальных редакций типа Home и т.п.
Для универсализации действий по исключению слежения Windows 10 за пользователем, лучшим выходом будет описание этих манипуляций при помощи стороннего программного обеспечения. Отключение слежки за пользователем с помощью этих программ не требует от пользователя специальных знаний, а вся процедура отключения слежки сводится к паре действий.
Destroy Windows 10 Spying
Самый быстрый, и поэтому интересный, способ удаления всевозможных сервисов по слежению за пользователем, предлагает программа Destroy Windows 10 Spying. Программа не требует установки, содержит минимум именно необходимых настроек.
Destroy Windows 10 Spying удалит встроенные в Windows программы, которые занимаются сбором персональных данных.
Кроме Destroy Windows 10 Spying есть ещё небольшой список с похожим функционалом.
Кратко опишем некоторые из них ниже.
Кстати, честно признаться, функционал описанных ниже программ мной лично не проверялся, поэтому проверяйте сами. Лично меня полностью устроила программа Destroy Windows 10 Spying, которая, кстати, имеет русскоязычный интерфейс.
Disable Win Tracking
Это небольшая программа с открытым исходным кодом написанная на Python. С помощью данной программы можно использовать некоторые известные способы отключения слежки в Windows 10.
O&O ShutUp10
Скачать можно здесь: http://www.oo-software.com/en/shutup10
Бесплатная программа для отключения слежки Windows 10 от известного разработчика программного обеспечения O&O. Данный разработчик ПО известен в основном благодаря своим продуктам по работе с дисками. Данная компания выпускает такие известные программы как O&O Defrag, O&O DiskRecovery и O&O RegEditor. Язык интерфейса O&O ShutUp10 — английский.
W10 Privacy
Программа от немецкого разработчика. Программа позволяет отключить функции слежения в Windows 10 и новом браузере Edge. Язык интерфейса – только немецкий.
Настройка параметров конфиденциальности Windows 10 после установки
В настройках Windows 10 имеется целый раздел «Конфиденциальность» для настройки соответствующих параметров. Нажмите на клавиатуре клавиши Win+I (либо кликните по значку уведомлений, а затем — «Все параметры»), после чего выберите нужный пункт.
В параметрах конфиденциальности есть целый набор пунктов, каждый из которых рассмотрим по порядку.
Общие
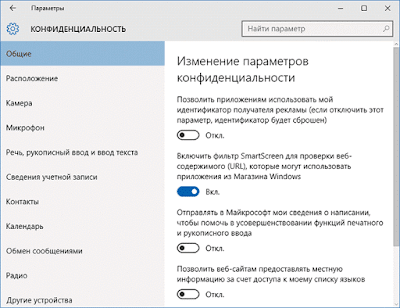
На вкладке «Общие» здоровым параноикам рекомендую отключить все опции, кроме 2-й:
- Позволить приложениям использовать мой идентификатор получателя рекламы — выключить.
- Включить фильтр SmartScreen — включить.
- Отправлять в Майкрософт мои сведения о написании — выключить.
- Позволить веб-сайтам предоставлять местную информацию за счет доступа к моему списку языков — выключить.
Расположение
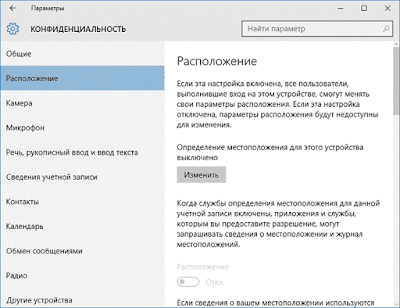
В разделе «Расположение» вы можете отключить определение местоположения для вашего компьютера в целом (отключается и для всех приложений), а также для каждого приложения из тех, что могут использовать такие данные, по-отдельности (ниже в этом же разделе).
Речь, рукописный ввод и ввод текста
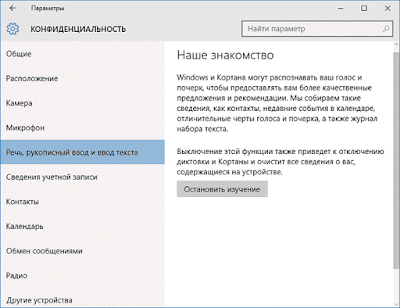
В этом разделе вы можете отключить слежение за набираемыми вами символами, речевым и рукописным вводом. Если в разделе «Наше знакомство» вы видите кнопку «Познакомьтесь со мной», это означает, что данные функции уже отключены.
Если же вы видите кнопку «Остановить изучение», то нажмите ее для того, чтобы отключить хранение этой личной информации.
Фоновые приложения
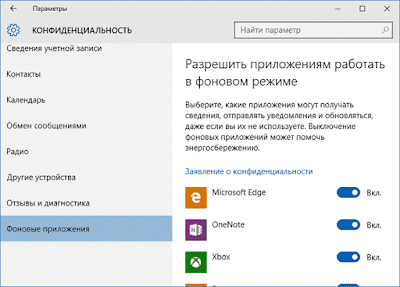
Многие приложения Windows 10 продолжают выполняться даже когда вы ими не пользуетесь и даже если их нет в меню «Пуск». В разделе «Фоновые приложения» вы можете отключить их, что позволит не только предотвратить отправку каких-либо данных, но и сэкономить заряд батареи ноутбука или планшета. Также можете посмотреть статью о том, как удалить встроенные приложения Windows 10.
Предыстория
Десятилетиями я считал ОС Windows произведением искусства. Даже несмотря на все ее недочеты, она казалась мне достаточно крутой по сравнению со всеми остальными.
Конечно же я пробовал и другие системы, ведь все познается в сравнении. Около года сидел на Ubuntu (примерно в 2008-2009 годах), пробовал силы с OS X на MacBook. Но все эти платформы быстро сходили на нет для меня. Возвращаясь на Windows, я ощущал себя дома перед уютным камином в кресле.
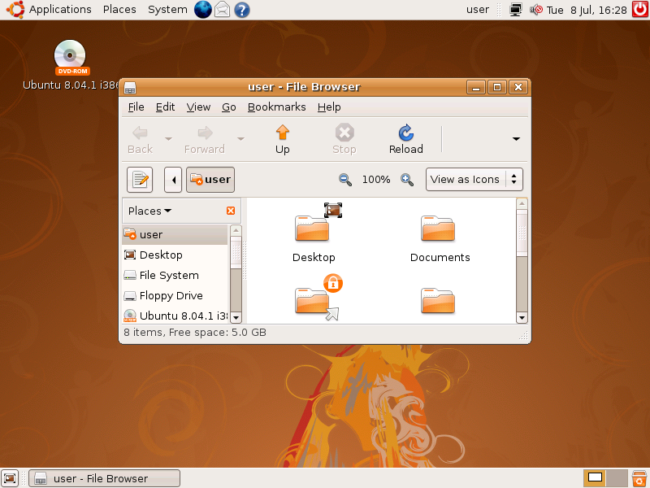
При использовании Ubuntu в то время меня не покидало ощущение, что я работаю альфа-тестером, а юные студенты-разработчики подкидывают мне свои курсовые на оценку. Каждый день решал какие-то проблемы, рылся в документации и много печатал в консоли различных команд. Возврат на Windows XP сопровождался полной уверенностью, что она лучшая.
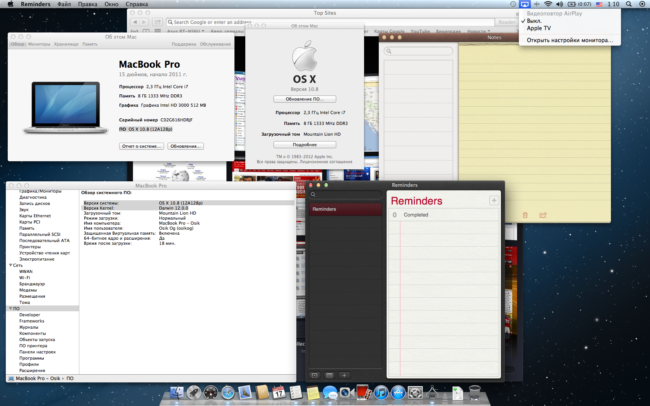
Шли годы, я добрался до OS X от Apple в 2013 году. Тогда она произвела на меня невероятное впечатление. Но через несколько обновлений и определенное время использования понял, что это достаточно поверхностная ОС. Любые отклонения от достаточно узкого перечня магистральных действий сопровождаются танцами с бубном.
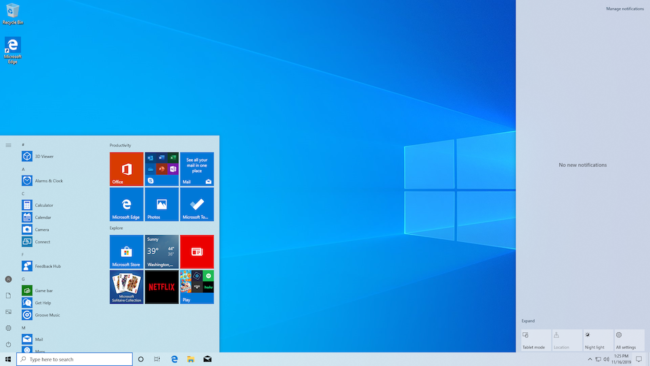
И вот спустя годы я по-прежнему сидел на Windows (это уже была десятка). По-прежнему считал ее лучшей ОС в мире. И это несмотря на необходимость держать под рукой антивирус, отключение различных функций отправки разной информации, соблюдения своеобразной диеты в плане потребляемого контента, внимательной установке новых программ и прочего. Да и мне всегда это казалось обыденным и безальтернативным.
Так было до тех пор, пока приятель не принес посмотреть свой ноутбук с Linux Mint.
Горячие клавиши Windows 10
Тут о общем-то многое характерно, но не совсем всё:
- Win + Tab, – открывает Task View;
- Win + A, – открывает центр уведомлений;
- Win + D, – сворачивает все окна и показывает рабочий стол;
- Win + E, – открытие проводника;
- Win + L, – заблокировать работу компьютера;
- Win + X, – открытие пользовательских функций выключения;
- Win + R, – запуск диалогового окна «Выполнить» ;
- Win + Н, – использование функции «Поделиться» в приложениях Windows 10;
- Win + I, – запуск основных настроек «Десятки» ;
- Win + К, – активизация функции Connect (для беспроводных устройств типа дисплеев и аудио);
- Win + стрелки влево|вправо|вверх|вниз, – позволяет привязывать окно приложения к соответствующей области дисплея;
- Win + Ctrl + D, — создание нового Виртуального рабочего стола;
- Win + Ctrl + F4, — закрыть Виртуальный рабочий стол;
- Win + Ctrl + влево или вправо, — переключение между виртуальными Рабочими столами;
- Win + Shift + влево или вправо, – перемещение приложения с одного монитора на другой
- Win + 1|2|3|4|5 и тд, — быстрый запуск приложений закрепленных на панели задач.
И помните, что можно использовать «Ctrl+V» в командной строке
…как Windows 10 следит за пользователями
1. Позволить приложениям использовать мой идентификатор получателя рекламы (если отключить этот параметр, идентификатор будет сброшен) – Этот пункт включает в себя формирование отдельного ID пользователя, по котором приложения через Магазин Windows смогут определять вас для показа целевой рекламы и, возможно, иного. Можно отключить.2. Включить фильтр SmartScreen для проверки веб-содержимого (URL), которые могут использовать приложения из Магазина Windows – Этот пункт позволяет включить фильтр SmartScreen в приложениях. Также функция затрагивает Проводник, Internet Exploler и Microsoft Edge. Тут на ваше усмотрение, функция хоть и шпионская, но очень повышает безопасность нахождения в интернете.3. Отправлять в Майкрософт мои сведения о написании, чтобы помочь в усовершенствовании функции печатного и рукописного ввода – Эта функция отправляет все что вы печатаете, выделяете и говорите голосовому помощнику в Microsoft. Обязательно к отключению, уж очень спорный функционал.4. Позволить веб-сайтам предоставлять местную информацию за счет доступа к моему списку языков – Позволит веб-сайтам получать доступ к языкам, установленным в системе и по ним определять на каком языке отдавать вам контент. Отключать или нет — решайте сами.
Тут, внизу вы увидите ссылку «Управление получением рекламы от Microsoft и другими сведениями о персонализации». Эта страница доступна также и по этой ссылке.
5. Персональная реклама в этом браузере – Эта опция персонализирует рекламу в каждом отдельном браузере, которым вы пользуетесь. На ваше усмотрение, можно смело отключать.6. Персональная реклама везде, где используется моя учетная запись Microsoft – Этот пункт настроек персонализации в Windows 10 затрагивает все сайты и сервисы, на которых используется аккаунт Microsoft: сайт Microsoft, ваш Windows Phone, Xbox и т.п. Можно отключать.
Экран Расположение открывает настройки служб определяющих ваше местонахождение. Это не сказано в меню настройки расположения, но при установке Windows сообщается, что «данные расположения собираются Microsoft и отправляются доверенным партнерам, для улучшения сервисов расположения»
7. Журнал сведений о расположении – Ваше расположение будет использоваться приложениями, которым вы разрешите его использоваться. История расположения также будет доступна приложениям, но будет доступна только на локальном устройстве и только 24 часа. Но некоторые данные будут собраны Microsoft для передачи доверенным партнерам. Можете выключить.
Секция «Речь, рукописный ввод и ввод текста» открывает много интересного
8. Речь, рукописный ввод и ввод текста – Windows и голосовой помощник Cortana будут учиться «узнавать вас», регистрируя вашу речь, записи, контакты, события календаря, почерк (при вводе на сенсорных устройствах). Вы можете запретить Windows узнавать вас именно здесь. Это позволит и очистить данные, хранившиеся на вашем устройстве Windows.
9. Сведения об управлении облаком (Bing)– Клик по опции откроет сайт Bing.com на странице опции по очистке персональных данных вашего аккаунта с серверов Microsoft. Используйте кнопку «Очистить» для очистки данных Cortana и прочих.
В настройках “Отзывы и диагностика” также имеются интересные опции. И что самое интересное — Windows 10 фактически не позволит вам отключить эту опцию.
10. Данные диагностики и использования – По-умолчанию Windows 10 отправляет «Всю» диагностическую информацию и данные использования в Microsoft. Это, возможно, новая телеметрическая система Microsoft с кодовым именем «Asimov». Вы можете выбрать только какие данные диагностики отправлять — «Расширенные», «Полные» или «Базовые» данные использования. Даже если пытаться отключить функцию телеметрии Windows 10 через груповые политики, то даже установив состояние на «0» вы всего лишь переключите ее в режим отправки «Базовой» телеметрии.
Обновление за январь 2021 года:
Теперь мы рекомендуем использовать этот инструмент для вашей ошибки. Кроме того, этот инструмент исправляет распространенные компьютерные ошибки, защищает вас от потери файлов, вредоносных программ, сбоев оборудования и оптимизирует ваш компьютер для максимальной производительности. Вы можете быстро исправить проблемы с вашим ПК и предотвратить появление других программ с этим программным обеспечением:
- Шаг 1: (Windows 10, 8, 7, XP, Vista — Microsoft Gold Certified).
- Шаг 2: Нажмите «Начать сканирование”, Чтобы найти проблемы реестра Windows, которые могут вызывать проблемы с ПК.
- Шаг 3: Нажмите «Починить все», Чтобы исправить все проблемы.
Однако, если у вас Windows 10 PRO или Windows 10 Enterprise, лучший способ сделать это — использовать редактор групповой политики.
Дополнительные настройки и безопасность
Windows 10 действительно имеет хороший уровень защиты, во многом благодаря постоянной телеметрии. Поэтому не рекомендуется использовать встроенный в винду защитник (антивирус), а встроенный фаерволл (брандмауэр) так и вовсе — абсолютно бесполезен без «тонкой» настройки. Поэтому их необходимо отключить.
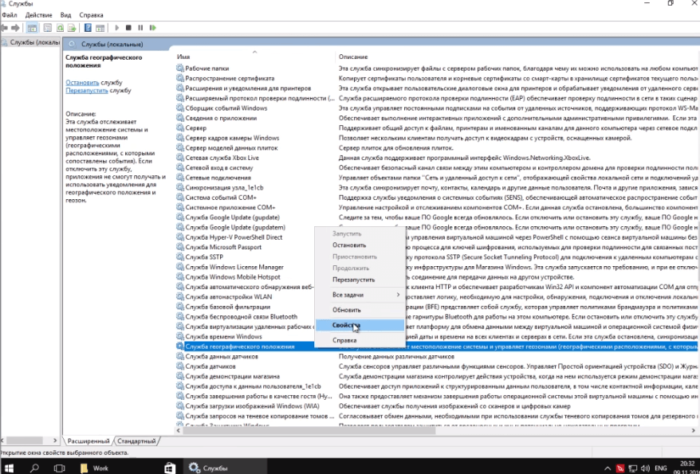
Для этого в строке поиска вбиваем «Службы», а в открывшемся окне жмем правой кнопкой на выбранной службе и выбираем «Свойства» и в выпадающем списке выбираем «отключена».
Ну и напоследок, если вы хотите относительно безопасно пользоваться новым браузером от microsoft (Edge), необходимо произвести в нем кое-какие настройки, а именно — отключить прогнозирование страниц и фильтр SmartScreen. Для этого зайдите в «параметры» (настройки), затем в дополнительные параметры, и поставьте переключатели так, как показано на скриншоте:
Но, я бы советовал вовсе отказаться от использования данного браузера и посмотреть в сторону, например, нового Firefox Quantum, к нему доверия гораздо больше ввиду открытого исходного кода, с хромом и другими браузерами в плане приватности дела обстоят уже гораздо хуже. Что уж говорить, если Edge «ходит» в обход того же хост-файла винды…
Windows Defender
Windows 10 включает в себя антивирус Windows Defender, включенный прямо из коробки. Он является приемником антивируса Security Essentials, ранее доступного бесплатно в Windows 7. Windows Defender на лету проверяет файлы на наличие вирусов. Отключить его невозможно, можно только поставить другой антивирус, Defender в таком случае работать не будет.
14. Облачная защита – Облачная антивирусная проверка от Microsoft, основана на отправке в облако Microsoft информации о выполняемых файлах и получении ответа о их опасности для системы. При использовании Defender рекомендую оставить включенной.15. Отправка образцов – Функция улучшения защиты Windows Defender, отправляющая Microsoft «образцы вредоносных программ». Также, при использовании Defender рекомендую оставить включенной.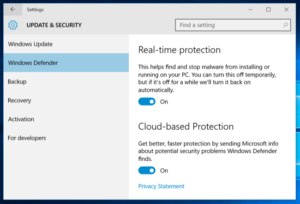
Настройка безопасности после установки
Если вы на этапе установки приняли стандартные параметры, но затем захотели отключить шпионские функции Windows 10, то вам прямая дорога в параметры системы, где есть огромный раздел «Конфиденциальность», включающий в себя целый набор пунктов.
Рассмотрим по очереди все вкладки в разделе «Конфиденциальность», чтобы разобраться, какие опции отключить, дабы запретить «десятке» следить за нашей активностью.
Общие
Здесь нужно отключить все инструменты, кроме второго пункта – фильтра SmartScreen. Хотя если у вас стоит мощный антивирус, и вы пользуетесь браузерами сторонних производителей, а не Microsoft Edge, то SmartScreen тоже можете деактивировать.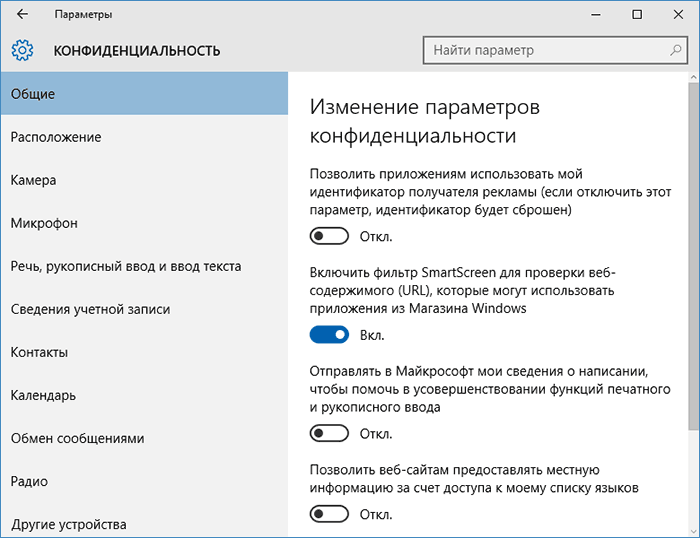
Деактивировав эти функции, вы запретите использование личного идентификатора для получения рекламы, и не позволите системе получать и отправлять местную информацию и сведения о написании.
Расположение
Отключите автоматическое определение местоположения для компьютера и отдельных приложений.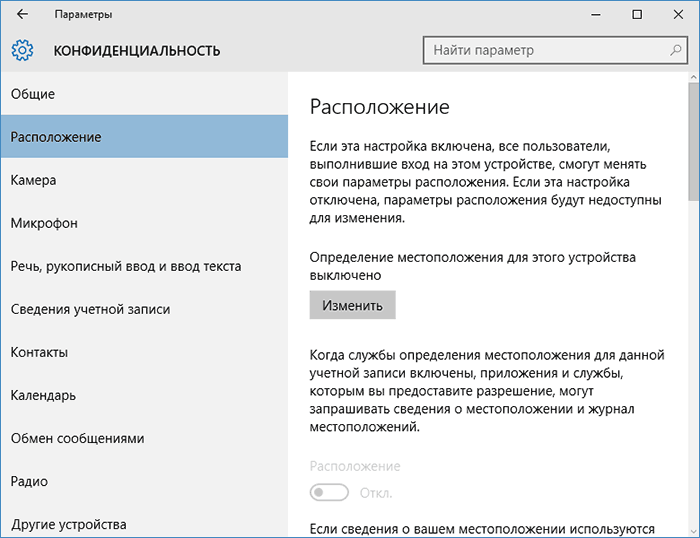
Система не будет предоставлять сведения о том, где вы находитесь в момент её использования.
Речь и рукописный ввод
На этой вкладке вам нужно отключить слежение за вводом символов с клавиатуры. Если вы видите кнопку «Остановить изучение», нажмите на неё для деактивации функции.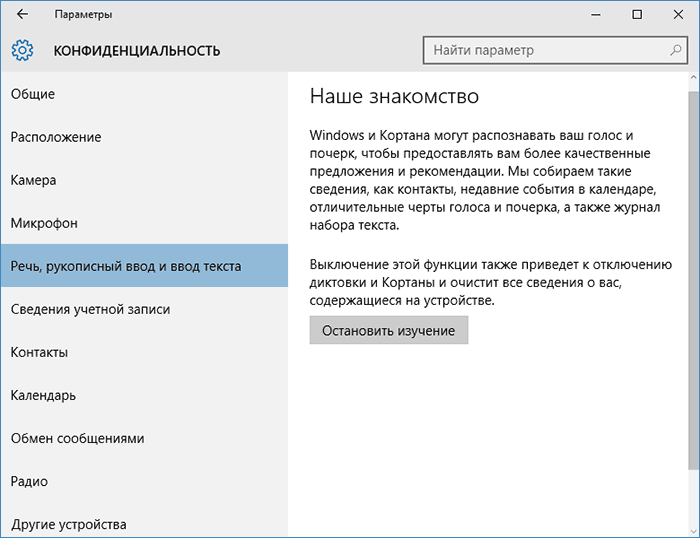
Если же на вкладке будет кнопка «Познакомьтесь со мной», то ничего не трогайте – функция неактивна.
Фоновые приложения
Множество приложений в Windows 10 работают в фоновом режиме, о чем вы можете даже не догадываться. Более того, некоторые из этих приложений вы не обнаружите в меню «Пуск».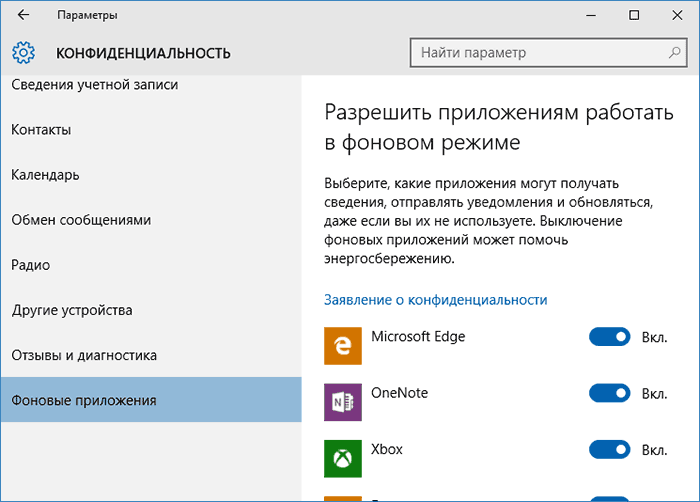
Отключите на вкладке «Фоновые приложения» все имеющиеся программы. Таким образом вы не только предотвратите отправку информации, но и сэкономите заряд батареи на ноутбуке.
Другие вкладки
Запретите приложениям использовать камеру, микрофон, контакты, радио, сведения об учетной записи.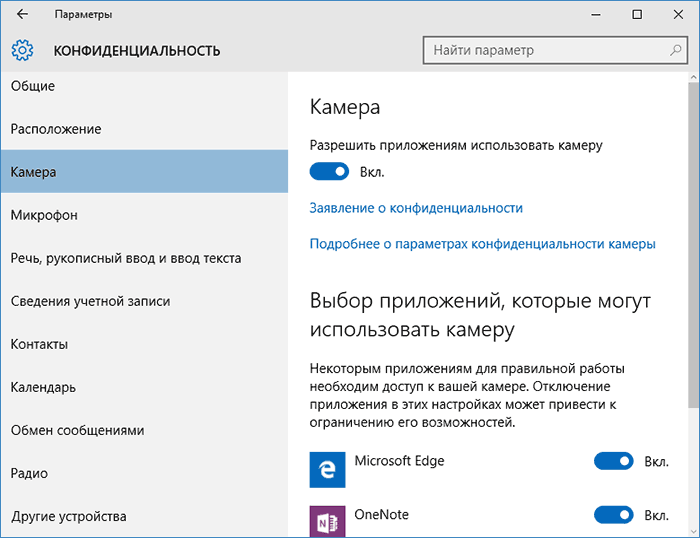
Зайдите во все вкладки и установите ползунок на значение «Отключено».
О чём идет речь?
Многие пользователи даже отказываются от перехода к новой версии ОС компании Microsoft, так как считают, что система будет «воровать» личные данные, пароли, номера банковских карт, просматривать фото и видео. Это не совсем так. По крайней мере, в этом нас уверяют разработчики.
Согласно их утверждениям, сбор информации (слежка) происходит для совершенствования отношений между Windows и человеком, для дальнейшей оптимизации путем выпуска обновлений.
Но не всем хочется, чтобы «роботы» копались в нашей личной жизни, узнавали наши интересы.

Разработчики уверяют, что такой подход позволит усовершенствовать помощника Cortana, чтобы реализовать следующий функционал:
- Напоминание о важных делах и предстоящих мероприятиях;
- Отправка отчетов об ошибках и сбоях;
- Бесконтактное управление ПК с помощью голоса.
Но есть нюансы, которые настораживают. К примеру, зачем в процессах «висит» кейлоггер, который записывает каждое нажатие клавиш на клавиатуре? Правда ли, не знаю, но некоторые пользователи заметили, что после общения посредством веб-камеры, исходящий трафик в сторону серверов MS резко возрастает. Неужели наши разговоры и лица записываются и отправляются на сервера разработчика операционной системы? А Вы ничего такого не наблюдали?
Использование специального софта
После выхода Windows 10 в интернете появились бесплатные программы, созданные для автоматического отключения шпионских функций. Наибольшую известность получили приложения DoNotSpy и Destroy Windows 10 Spying. 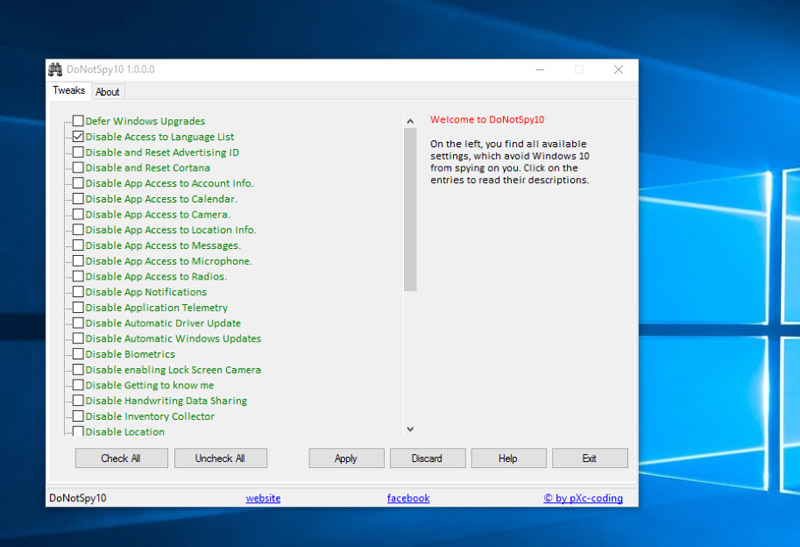
DoNotSpy, например, позволяет управлять тем, какими сведениями он желает поделиться с корпорацией Microsoft. Вся работа производится на вкладке «Tweaks», где можно отключить следующие функции:
- Принудительное обновление системы.
- Доступ приложений к микрофону, камере, календарю.
- Wi-Fi Sense и т.д.
Microsoft не рекомендует применять подобные утилиты, но если вы создадите перед их использованием точку восстановления, то бояться нечего – любые возникающие ошибки можно будет исправить откатом системы.
Как отключить шпионские функции?
Чтобы выключить всё, что может следить за нами, следует прибегнуть к ручному способу, или же использовать сторонний софт. Рассмотрим оба варианта.
Начнем с изменения параметров системы, после чего попытаемся отключить процессы и службы, которые «роются» в наших данных. А на закуску оставим полную блокировку серверов MS. Поехали!
Открываем «Параметры» (этот пункт находится в меню «Пуск») и переходим на вкладку «Конфиденциальность». Нас интересует «Общий» раздел, где следует изменить некоторые значения, установленные по умолчанию. Вот как должно выглядеть окно:
Возвращаемся к предыдущему окну, нажав на стрелке в левом углу сверху. Отключаем «Расположение» и останавливаем изучение («стоп-Кортана») в разделе «Речь…»:
Для достижения наилучшего эффекта в борьбе со сбором данных, следует отказаться от загрузки и установки обновлений. Чтобы это сделать, в параметрах идем в раздел «Обновление и безопасность», и переходим к «Дополнительным настройкам», где меняем состояние переключателя на «Откл.»:
Продолжаем «ломать» систему. Далее блокируем парочку служебных программ. Открываем брандмауэр (можно найти через поиск), кликаем по надписи: «Разрешение обмена данными…» и снимаем галочки напротив следующих компонентов: «Удаленный помощник» и «Беспроводной экран»:
Теперь рассмотрим службы, которые следует отучить от слежки.
Как бы Вам не хотелось работать с командной строкой, но в данном случае без нее никак не обойтись. Сложно не будет. Открываем консоль (жмём Win + X , затем кликаем по нужному пункту). Вводим (или просто копируем отсюда) следующие команды. Делаем в такой же последовательности:
sc delete DiagTrack
sc delete dmwappushservice
echo «» > C:ProgramData Microsoft Diagnosis ETLLogs AutoLogger AutoLogger-Diagtrack-Listener.etlreg add «HKLM SOFTWARE Policies Microsoft Windows DataCollection» /v AllowTelemetry /t REG_DWORD /d 0 /f
- Далее мы попытаемся настроить телеметрию (точнее, отключить её) с помощью редактирования групповых политик. Вызываем окно «Выполнить» (Win + R) и пишем в поле ввода gpedit.msc.
- Когда запустится рабочая область, в списке слева переходим к папке «Конфигурация ПК», потом открываем подпапке «Админ. шаблоны» — «Компоненты». Находим директорию с длинным названием «Сборки для сбора данных…».
- Справа отобразятся настройки. Нас интересует пункт «Разрешить телеметрию». Открываем его свойства и там отключаем ненужный функционал.
Осталось лишь заблокировать сервера разработчиков. Хотите знать, как это делается?
На системном диске переходим по пути: Windows System32 drivers etc и в последней указанной папке открываем указанный ниже файл:
Если в нем указаны определенные адреса, то стоит их заменить на следующие:
Скачать
Обязательно перезагружаем ПК после всех произведенных манипуляций.
Блокируем сервера Microsoft
Как известно, все собранные данные отправляют на сервера Майкрософт. Мы можем заблокировать эти адреса на нашем компьютере. Таким образом, даже если данные и будут собираться на компьютере, то они всё равно никуда не смогут отправиться.
Откройте папку C:\Windows\System32\drivers\etc и откройте файл hosts с помощью блокнота.
Скопируйте туда следующие строки в самый низ файла.
127.0.0.1 localhost 127.0.0.1 localhost.localdomain 255.255.255.255 broadcasthost ::1 localhost 127.0.0.1 local 127.0.0.1 vortex.data.microsoft.com 127.0.0.1 vortex-win.data.microsoft.com 127.0.0.1 telecommand.telemetry.microsoft.com 127.0.0.1 telecommand.telemetry.microsoft.com.nsatc.net 127.0.0.1 oca.telemetry.microsoft.com 127.0.0.1 oca.telemetry.microsoft.com.nsatc.net 127.0.0.1 sqm.telemetry.microsoft.com 127.0.0.1 sqm.telemetry.microsoft.com.nsatc.net 127.0.0.1 watson.telemetry.microsoft.com 127.0.0.1 watson.telemetry.microsoft.com.nsatc.net 127.0.0.1 redir.metaservices.microsoft.com 127.0.0.1 choice.microsoft.com 127.0.0.1 choice.microsoft.com.nsatc.net 127.0.0.1 df.telemetry.microsoft.com 127.0.0.1 reports.wes.df.telemetry.microsoft.com 127.0.0.1 wes.df.telemetry.microsoft.com 127.0.0.1 services.wes.df.telemetry.microsoft.com 127.0.0.1 sqm.df.telemetry.microsoft.com 127.0.0.1 telemetry.microsoft.com 127.0.0.1 watson.ppe.telemetry.microsoft.com 127.0.0.1 telemetry.appex.bing.net 127.0.0.1 telemetry.urs.microsoft.com 127.0.0.1 telemetry.appex.bing.net:443 127.0.0.1 settings-sandbox.data.microsoft.com 127.0.0.1 vortex-sandbox.data.microsoft.com 127.0.0.1 survey.watson.microsoft.com 127.0.0.1 watson.live.com 127.0.0.1 watson.microsoft.com 127.0.0.1 statsfe2.ws.microsoft.com 127.0.0.1 corpext.msitadfs.glbdns2.microsoft.com 127.0.0.1 compatexchange.cloudapp.net 127.0.0.1 cs1.wpc.v0cdn.net 127.0.0.1 a-0001.a-msedge.net 127.0.0.1 statsfe2.update.microsoft.com.akadns.net 127.0.0.1 sls.update.microsoft.com.akadns.net 127.0.0.1 fe2.update.microsoft.com.akadns.net 127.0.0.1 65.55.108.23 127.0.0.1 65.39.117.230 127.0.0.1 23.218.212.69 127.0.0.1 134.170.30.202 127.0.0.1 137.116.81.24 127.0.0.1 diagnostics.support.microsoft.com 127.0.0.1 corp.sts.microsoft.com 127.0.0.1 statsfe1.ws.microsoft.com 127.0.0.1 pre.footprintpredict.com 127.0.0.1 204.79.197.200 127.0.0.1 23.218.212.69 127.0.0.1 i1.services.social.microsoft.com 127.0.0.1 i1.services.social.microsoft.com.nsatc.net 127.0.0.1 feedback.windows.com 127.0.0.1 feedback.microsoft-hohm.com 127.0.0.1 feedback.search.microsoft.com
У вас должно получиться также как на скриншоте ниже.
После этого закройте файл hosts сохранив изменения.
Теперь данные собранные функциями слежения Windows 10 не доберутся до адресата, даже если вы забыли отключить какую-нибудь из опций слежки.