Отключаем онлайн-аккаунт
Первым шагом к ограничению утечки данных станет переход на локальную учетную запись. Многие пользователи при установке системы бездумно пропускают этот этап, оставляя по умолчанию онлайновый аккаунт. После этого Windows 10 может синхронизировать параметры и пароли на различных устройствах. Обмен возникающей при этом информацией происходит через сервер Microsoft.
Кроме того, онлайн-аккаунт необходим для покупки приложений в магазине Microsoft. Таким образом, речь уже не идет о возможности приобрести ПО, как прежде, напрямую у разработчика или же в альтернативных онлайн-магазинах. Хорошо, что впоследствии вы можете перейти на локальную учетную запись.
Для этого нажмите на значок Windows в нижнем левом углу и откройте «Параметры», а затем «Учетные записи». Щелкните по записи «Войти вместо этого с локальной учетной записью».
Вернитесь на локальный аккаунт, чтобы Windows 10 больше не могла синхронизировать конфиденциальную информацию через серверы Microsoft
Воспользуйтесь возможностью и измените также конфигурацию синхронизации. Для этого перейдите к строчке «Синхронизация ваших параметров» и переведите первый переключатель в положение «Откл.».
Добраться до пункта контроля за настройками приватности в Windows 10 можно через «Пуск | Параметры | Конфиденциальность». В разделе «Общие» вы найдете опции для блокировки использования идентификатора получения рекламы и передачи информации о вашем поведении в Microsoft. На некоторых системах эта функция уже отключена. В этом разделе стоит оставить включенным лишь фильтр SmartScreen, отвечающий за защиту от зараженных сайтов.
Альтернативы WPD
Если нас беспокоит наша конфиденциальность в Windows 10, мы предлагаем несколько приложений, которые могут служить альтернативой WPD:
Блэкберд
Это программа, которая избавит нас от необходимости тратить много времени на отключение функций Windows, которые она считает анти-конфиденциальными. Приложение действует как скрипт, с помощью которого вы можете вносить все изменения автоматически. Он поддерживает 32 и 64-битные версии и может быть загружен бесплатно с веб-сайта.
O&O ShutUp10
С помощью этого инструмента мы можем избавиться от всего, что нам не нравится в Windows 10. Он позволяет нам точно выбирать, какие функции мы хотим сохранить активными, а какие мы хотим исключить, показывая активные функции красным цветом и те, которые мы деактивировали. в зеленом. Это портативное и бесплатное приложение, которое мы можем загрузить с сайт разработчика .
Слежение в Windows 10
Если уж начинать с самого начала, то Гугл тоже собирает информацию о пользователях. Не нужно путать выпускников Стэндфордского Университета и Билли Гейтса. Та и другая компании расположены в США, но каждая преследует свои интересы. Гугл, окрещённый за неофициальный лозунг, корпорацией добра, занимается контекстной рекламой. Никогда не удивлялись, что на сайтах в боковых колонках и между строк тут и там мелькают именно те ссылки, которые нам нужны?
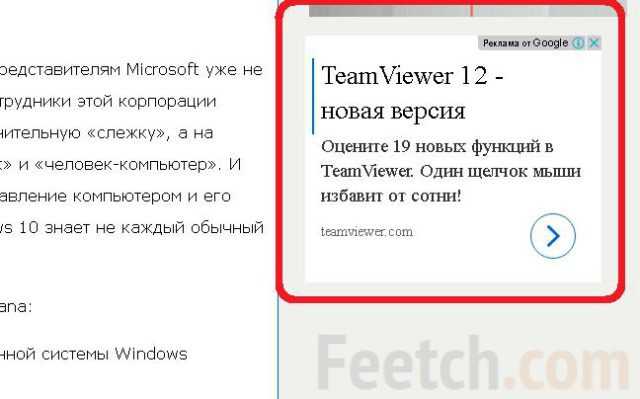
Браузер Гугл Хром тоже следит за нами, как и новоиспечённый Яшка, собирающий информацию для рекламных кампаний Яндекс.Директ. Мы клоним к тому, что многие сервисы намного более настойчивы в своих притязаниях, нежели ОС компании Майкрософт. Однако никто, кроме неё, не может заполучить наши платёжные данные. По крайней мере, хочется в этом верить.
Ещё круче дело обстоит на мобильных. Там программы отправляют свою статистику по частоте запуска, отслеживают, к каким контактам мы прибегаем чаще всего. Википедия (en.wikipedia.org/wiki/Windows_10#Privacy_and_data_collection) создала целый раздел на эту тему. Вот примерный перечень того, чем недовольны «защитники» конфиденциальности (не только у нас, но и за рубежом):
- Сбор контактов (с телефонов) и передача на облачные серверы.
- Календарные данные (из приложения).
- Голосовой, клавиатурный и ссылочный (клики) ввод.
- Местоположение (для мобильных).
- Данные отчётов об ошибках и телеметрия могут быть отключены только на корпоративных версиях операционной системы.
Для каждого из нас создаётся уникальный рекламный идентификатор, чтобы можно было пичкать пользователей подходящими предложениями. Кроме того, перечисленные данные применяются для улучшения работы приложений. Голосовой поиск (Кортана) РФ пока что не грозит, но уже добрая часть Земного шара использует его на полную катушку. Корпорация Майкрософт поясняет, что базовый уровень «слежки» не может быть использован для идентификации отдельного пользователя или устройства (privacy.microsoft.com/ru-ru/privacystatement).
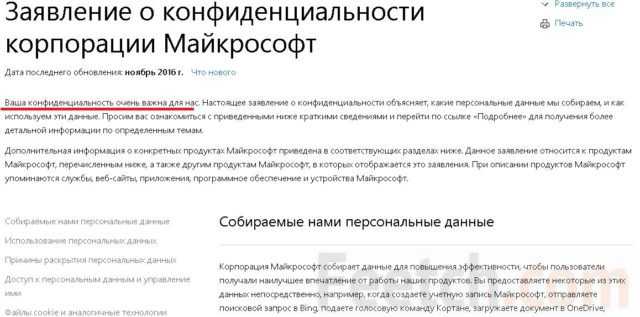
По указанному адресу перечисляется (но вроде бы не в полном объёме) перечень действий, которые ведут к сбору информации компанией:
- Создание аккаунта на официальном сайте.
- Подписки на MSDN (для программистов) и Office 365.
- Использование сервиса OneDrive.
- Поиск через Кортану или Bing.
- Обращение за поддержкой к компании.
В исследованиях наших предпочтений большую роль играют файлы Cookies. Кроме того, компания отслеживает запускаемые под ОС Виндовс приложения. В сборе активно участвуют третьи стороны:
- Продают информацию о статистике и демографии.
- Сливают в Майкрософт наши IP-адреса.
Помимо указанных сливают сведения следующие программы:
- Groove, Фильмы и Телепередачи.
- Office.
- Cognitive Services.
- Microsoft Translator.
- Microsoft Health.
- MSN.
- Xbox.
- Магазин.
- SwiftKey.
- Silverlight.
- Корпоративные продукты (для компаний).
Убедитесь, что в Windows загружены все обновления.
Перед отключением самой службы Телеметрии стоит сначала установить свежие обновления. Есть вероятность, что Microsoft Compatibility Telemetry работает неправильно. Если вы не обновляли свою систему долгое время, то загрузка новых обновлений может решить проблему. Чтобы проверить, есть ли у вас новые обновления, сделайте следующее:
- Нажмите Windows Key + I одновременно, чтобы открыть Настройки. Выберите Обновление и безопасность.
- На правой панели нажмите Проверка наличия обновлений. Подождите, пока Windows найдет новые обновления, и установите их. Иногда пользователи увидят кнопку Установите сразу, так как Windows уже нашел обновления заранее.
- После завершения процесса обновления перезагрузите компьютер и проверьте, изменилось ли что-нибудь.
Настройка приватности в Windows Privacy Dashboard
Запустите Windows Privacy Dashboard для изменения настроек конфиденциальности операционной системы Windows:
- Откройте папку с программой, а затем щелкните правой кнопкой мыши по файлу «WPD».
- В контекстном меню выберите «Запуск от имени администратора».
- После сбора необходимой информации о системе, на Рабочем столе откроется окно программы Windows Privacy Dashboard.
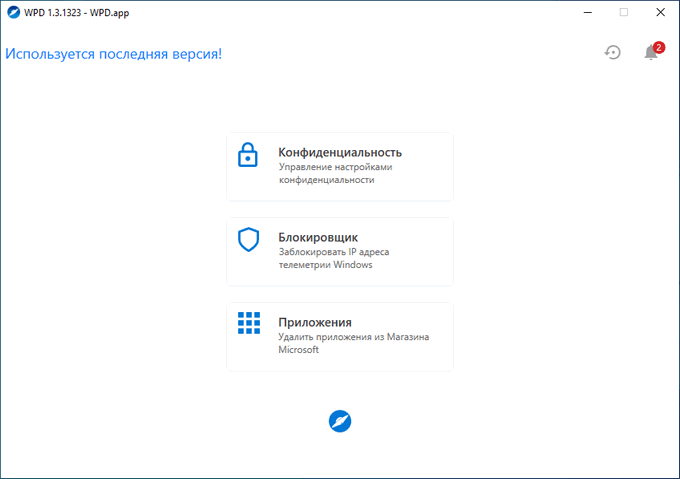
В центральной области окна программы находятся три кнопки для перехода к определенным разделам приложения, согласно функциональным возможностям:
- Конфиденциальность — управление настройками конфиденциальности.
- Блокировщик — блокирование IP адресов телеметрии Windows.
- Приложения — удаления приложений из Магазина Microsoft.
В правом верхнем углу расположены две кнопки: для создания точки восстановления Windows и для получения информации о текущих настройках приватности.
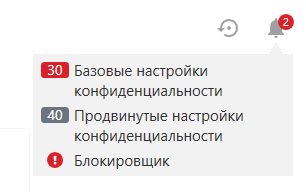
Нажмите на кнопку «Конфиденциальность». В окне «WPD.app» отобразятся параметры приватности разделенные на две группы: «Базовые настройки конфиденциальности» и «Продвинутые настройки конфиденциальности».
В составе базовых настроек имеются следующие группы:
- Локальная групповая политика — настройка параметров локальной групповой политики.
- Службы — отключение служб Windows.
- Планировщик — отключение выполнения задач в Планировщике заданий.
Изменение базовых настроек не отразится на работе системы и программ.
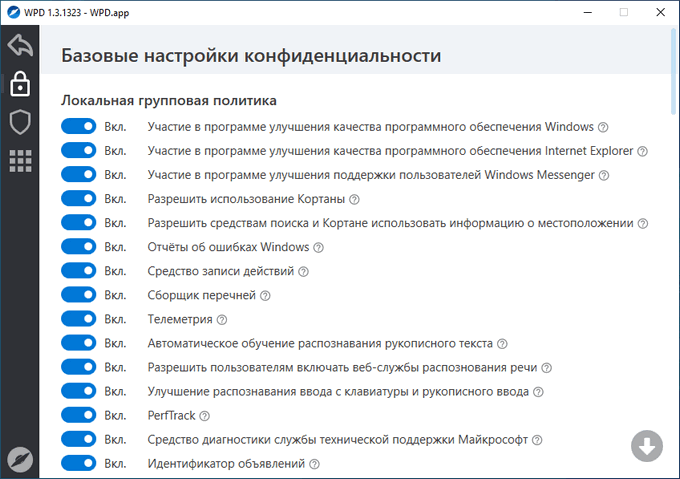
Для перехода к дополнительным параметрам, нажмите на кнопку «Продвинутые».
Здесь находятся опции для изменения других настроек конфиденциальности:
- Локальная групповая политика.
- Конфиденциальность приложения.
- Службы.
- Прочее.
Изменение этих параметров может нарушить работу программ и некоторых системных функций
Обратите внимание на разрешения конфиденциальности приложений. Отключение некоторых параметров может запретить доступ к микрофону или камере компьютера
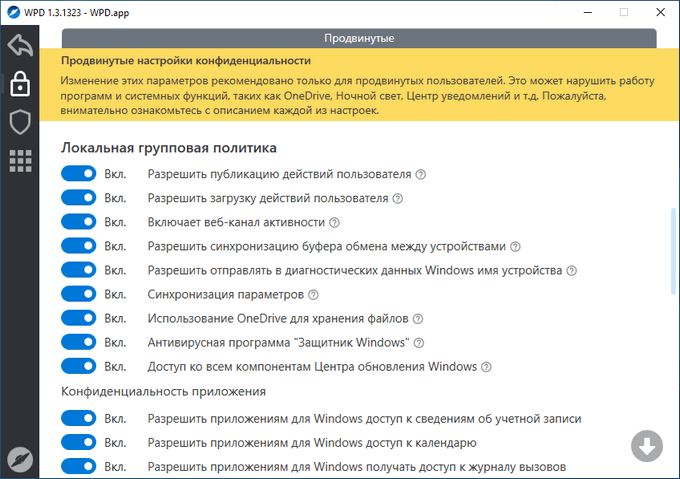
Напротив каждой опции находится описание функций параметра, которое можно увидеть после клика на знак вопроса.
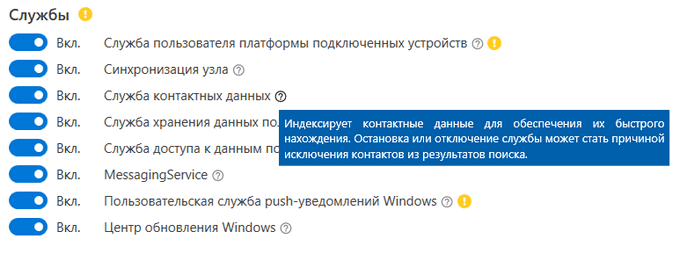
Для отключения параметра нужно передвинуть ползунок кнопки в положение «Отключено».
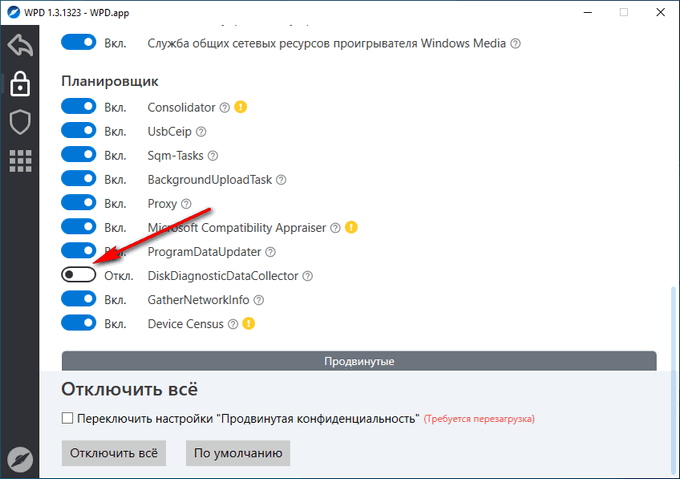
В самом низу окна программы находятся кнопки «Отключить всё» или оставить настройки «По умолчанию».
Особенности программы Windows Privacy Dashboard
Бесплатная программа Windows Privacy Dashboard предназначена для управления и настройки функций конфиденциальности в операционной системе Windows. Это панель для управления приватностью на ПК, использующая в своей работе Windows API. В WPD поддерживаются аргументы командной строки.
Программа Windows Privacy Dashboard создана российским и белорусским разработчиками. Приложение поддерживает русский язык интерфейса.
Основные возможности программы Windows Privacy Dashboard:
Windows Privacy Dashboard управляет настройками конфиденциальности и приватности, блокирует IP-адреса, предотвращает сбор и отправку данных, в программе можно удалить ненужные приложения из магазина Microsoft (Microsoft Store). Все изменения параметров операционной системы выполняются из одного места.
Программа Windows Privacy Dashboard портативная (переносная), приложение не требуется устанавливать на компьютер. Windows Privacy Dashboard можно скачать с официального сайта разработчиков приложения.
После загрузки на ПК, распакуйте архив с программой. Сама программа Windows Privacy Dashboard находится в папке «latest». Для удобства использования, переименуйте папку «latest» в «Windows Privacy Dashboard» или «WPD».
Программное отключение слежки в Windows 10
Несмотря на агрессивную многомиллионную разъяснительную кампанию и правильные действия по предоставлению пользователям выбора в вопросе передачи персональных данных компании, ловкие программисты-энтузиасты уже успели слепить своих первых всевозможных «отключателей слежки» и «личной информации» блокираторы сбора «на коленях».
На волне всеобщей истерии они сразу приобрели огромную популярность, чем и воспользовались многие недобросовестные авторы (не все, справедливости ради, будет сказано) — внедрили в свои «поделки» трояны, молвари, криптогенераторы…

Поэтому очень важно выбрать правильный, безопасный и проверенный инструмент для практического управления практически всей системной телеметрией. Я лично протестировал три бесплатные профильные программы и могу с уверенностью их рекомендовать:
Я лично протестировал три бесплатные профильные программы и могу с уверенностью их рекомендовать:
- Панель мониторинга конфиденциальности Windows (WPD)
- Ashampoo AntiSpy для Windows 10
- O&O ShutUp10
Все они были полностью протестированы десятками антивирусных сканеров одновременно на VirusTotal.
Переустановка без потери данных
Бывают ситуации, когда вернуть себе контроль Windows невозможно без ее полной переустановки. К счастью, осуществить это в «десятке» гораздо проще, чем в ее предшественницах.
Refresh Tool от Microsoft начисто переустанавливает Windows 10. Все личные файлы при этом сохраняются
> Свежее начало может потребоваться, если Windows 10 перестала работать так, как вам нужно, или же на новом компьютере обнаружено слишком много предустановленного ПО, которое вам мешает. Microsoft для этих целей разработала бесплатную утилиту Windows 10 Refresh Tool. Она не просто полностью переустанавливает операционную систему, но и сохраняет при этом нетронутыми персональные данные.
> Однако мы рекомендуем заранее создать на внешнем носителе резервную копию всей важной информации. После этого скачайте программу со страницы http://go.microsoft.com/fwlink/?LinkId=808750 и запустите ее
Выберите «Сохранить мои файлы» и нажмите на «Начать», чтобы освежить компьютер.
Фото: компании-производители, ShutterStock/Fotodom.ru
Отключение служб в Services Manager
Во всех версиях Windows для работы со службами существует Windows Services Manager. Он позволяет включать/отключать службы и устанавливать параметры автозапуска. Несмотря на то, что многие службы в Windows практически не используются обычными пользователями и могут быть отключены полностью, этого настоятельно рекомендуется не делать.
Для снижения нагрузки на систему и увеличения производительности/быстродействия, для всех неиспользуемых служб достаточно выставить параметр «Вручную» в настройках автозапуска. В этом случае служба не будет использоваться Windows и не будет потреблять ресурсы компьютера. При этом система сможет запустить службу, когда она действительно понадобится.
Запустить Windows Services Manager можно несколькими способами:
- Нажать «Пуск» — «Выполнить», ввести services.msc и нажать Enter.
- Ввести services.msc в строке поиска в меню Пуск.
- Открыть «Пуск» — «Панель управления» — «Администрирование» — «Службы».
В окне служб показываются все присутствующие на компьютере службы, в том числе отключенные. В графе тип запуска должны стоять статусы «Вручную» или «Автоматически». Нежелательно переводить службы в полностью отключенное состояние.
В новых версиях ОС есть и другие настройки запуска: отложенный запуск, запуск по триггеру и так далее. Изменять эти настройки без понимания своих действий не рекомендуется. Стоит убедиться, что повышение производительности таким способом — действительно эффективная мера для решения проблемы с быстродействием.
Блокировщик IP адресов в Windows Privacy Dashboard
Для перехода к другим функция программы WPD, вернитесь в главное окно или нажмите на одну из кнопок на боковой панели.
В разделе «Блокировщик» используются два метода блокировки:
Правила фильтрации IP адресов, предоставленные сторонним ресурсом, не будут работать, если отключены оба метода блокировки. Необходимо включить один из предложенных вариантов.
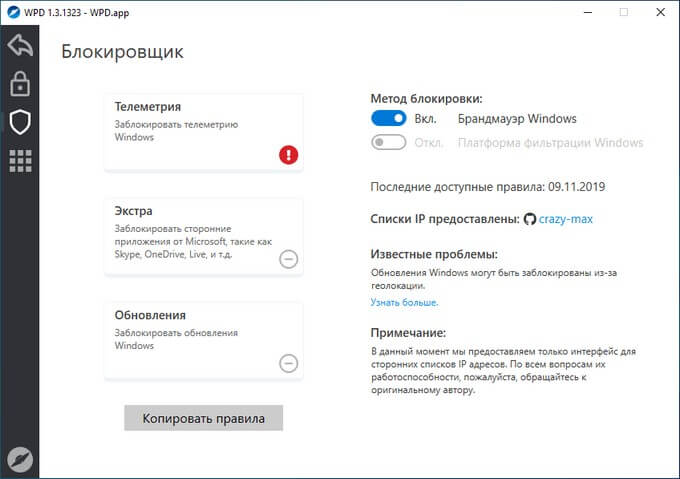
В этом разделе можно отключить телеметрию, заблокировать приложения от Майкрософт или заблокировать обновления Windows.
Для запуска блокировки, нажмите на одну из кнопок:
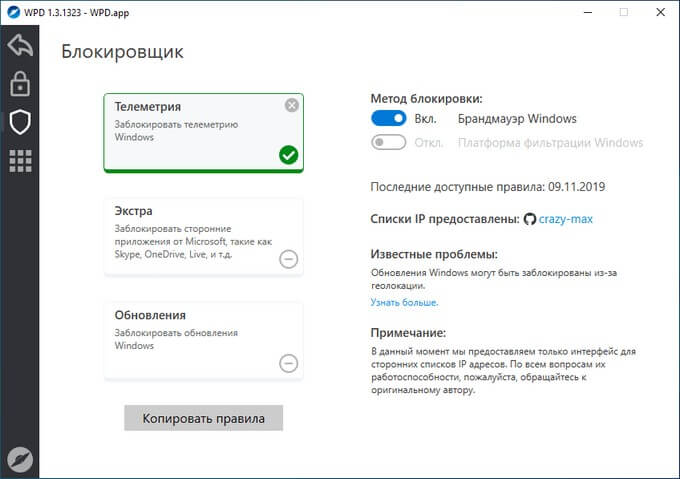
Для получения списка IP адресов нажмите на кнопку «Копировать правила», а затем сохраните список в текстовом редакторе, например, в программе Блокнот.
Отключение слежки в O&O ShutUp10
Приложение не требует установки на компьютер, программу O&O ShutUp10 можно запустить из папки. После запуска откроется окно программы, в котором находятся кнопки (переключатели), предназначенные для отключения, или включения тех, или иных настроек и параметров Windows 10.
Сразу после запуска, программа просканирует настройки системы на вашем компьютере, и отобразит текущее состояние параметров данного компьютера.
В окне программы O&O ShutUp10 вы увидите кнопки переключателей красного и зеленого цвета, которые сгруппированы в отдельные группы настроек, по выполняемым функциональным задачам.
Переключатель зеленого цвета сигнализирует о том, что данная функция уже была ранее применена на данном компьютере в Windows 10. Если переключатель красного цвета, то это значит, что данные настройки работают по параметрам, заданным операционной системой по умолчанию.
Для более подробного ознакомления, вы можете кликнуть по названию соответствующего параметра, для того, чтобы появилось краткое описание функциональных возможностей данной настройки.
После названия параметра вы увидите три типа значков, которые сигнализируют о степени возможных последствий ваших действий:
- зеленая галка — отключение данной настройки никак не повлияет на работу системы и установленных приложений;
- желтый треугольник — после применения данной настройки, некоторые функции Windows и программ могут стать недоступными;
- красный восклицательный знак — в случае применения этих настроек, безопасность компьютера может оказаться под угрозой.
Настройки, напротив которых стоят, зеленые галки, рекомендованы к применению производителем программы O&O ShutUp10, так как они не повлияют на работу вашего компьютера.
При применении настроек, напротив которых расположен желтый треугольник, обратите внимание на то, что в этом случае, могут возникнуть проблемы при работе некоторых программ. Допустим, вы отключили работу камеры, то тогда вы не сможете увидеть своего собеседника в Skype. После отключения настроек, которые отмечены восклицательным знаком, будут отключены приложения, обеспечивающие безопасность вашего компьютера
Если на вашем компьютере уже установлен надежный антивирус и брандмауэр, то тогда вам беспокоиться не о чем
После отключения настроек, которые отмечены восклицательным знаком, будут отключены приложения, обеспечивающие безопасность вашего компьютера. Если на вашем компьютере уже установлен надежный антивирус и брандмауэр, то тогда вам беспокоиться не о чем.
Например, на моем компьютере антивирус сам отключил встроенный антивирус Защитник Windows. Я не рекомендую отключать функцию обновления Windows, так как огромную часть обновлений системы, составляют обновления безопасности.
Перед применением новых настроек, создайте точку восстановления Windows. В открывшемся окне с предупреждением, согласитесь на создание точки восстановления Windows 10.
Все настройки вступают в силу сразу после включения, или выключения переключателя.
Программа O&O ShutUp10 отслеживает изменения параметров. В случае изменения параметров, после запуска программа предлагает выбрать необходимое действие: отобразить изменения, применить изменения, вернуть изменения.
Вам также может быть интересно:
- Ashampoo AntiSpy for Windows 10
- Remove Windows 10 Spying Features для удаления слежки в Windows 10
- Windows Privacy Dashboard — управление конфиденциальностью Windows
Из меню «Файл» можно импортировать или экспортировать параметры работы программы O&O ShutUp10.
В меню «Опции» вы можете применить в программе все настройки системы, в выбранных параметрах.
Здесь можно выбрать действия, которые необходимо будет применить:
- Применить все рекомендованные настройки.
- Применить все рекомендуемые и частично рекомендованные настройки.
- Применить все настройки.
- Отменить все изменения («настройки по умолчанию»).
- Создать точку восстановления системы (рекомендуется).
В меню «Помощь» можно ознакомится с кратким руководством по использованию данной утилиты.
По моему мнению, лучше использовать рекомендованные параметры, которые предлагает производитель приложения. При выборе отключения настроек, не следует подходить к этому процессу с фанатизмом, иначе, так вы можете отключить какую-нибудь важную функцию, которая может вам понадобиться в дальнейшем.
Служебные программы слежения
Отключаем служебные программы в Windows 10, отвечающие за сбор различной информации и её отсылки на сервера Microsoft. Для этого в контекстном меню «Мой компьютер» выбираем пункт «Управление». В открывшемся окне раскрываем ветку:
- Служебные программы;
- Планировщик заданий;
- Библиотека планировщика заданий;
- Microsoft;
- Windows.
Из списка выбираем перечисленные разделы, а в правой части окна — относящиеся к нему файлы.
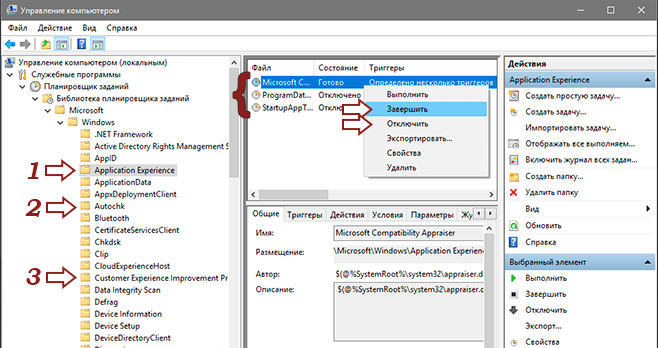
Эти файлы необходимо «Завершить» и «Остановить».
ApplicationExperience
- Microsoft Compatibility Appraiser — сбор телеметрических данных программы при участии в программе улучшения качества ПО.
- ProgramDataUpdater — сбор телеметрических данных программы при участии в программе улучшения качества ПО.
- StartupAppTask — сканирует записи запуска и выводит уведомления для пользователя при наличии большого количества записей запуска.
Autochk
Proxy — эта задача собирает и загружает данные SQM при участии в программе улучшения качества программного обеспечения.
Customer Experience Improvement Program
- Consolidator — если пользователь изъявил желание участвовать в программе по улучшению качества программного обеспечения Windows, эта задача будет собирать и отправлять сведения о работе программного обеспечения в Майкрософт.
- KernelCeipTask — при выполнении задачи программы улучшения качества ПО, выполняющейся в режиме ядра (Kernel CEIP), осуществляется сбор дополнительных данных о системе, которые затем передаются в корпорацию Майкрософт. Если пользователь не дал своего согласия на участие в данной программе, то эта задача не выполняет никаких действий.
- UsbCeip — при выполнении задачи программы улучшения качества ПО шины USB (USB CEIP) осуществляется сбор статистических данных об использовании универсальной последовательной шины USB и сведений о компьютере, которые направляются инженерной группе Майкрософт по вопросам подключения устройств в Windows.
- Microsoft-Windows-DiskDiagnosticDataCollector — для пользователей, участвующих в программе контроля качества программного обеспечения, служба диагностики дисков Windows предоставляет общие сведения о дисках и системе в корпорацию Майкрософт.
NetTrace
GatherNetworkInfo — сборщик сведений сети
Как определить настройки телеметрии Windows 10?
Самый простой способ определить настройки телеметрии на вашем компьютере. Войти в панель «Обратная связь и диагностика параметров» («Пуск»> «Настройки»> «Конфиденциальность»> «Обратная связь и диагностика», см. Снимок экрана); если установлен флажок Basic или Full, вы в порядке.
Если эти параметры выделены серым цветом, возможно, ваш уровень диагностических данных был установлен на ноль с помощью параметра групповой политики (или, возможно, реестра?). Уровень диагностических данных можно настроить с помощью редактора групповой политики ( GPedit.msc ) в разделе « Конфигурация компьютера»> «Административные шаблоны»> «Компоненты Windows»> «Сбор данных» и «Просмотр сборки»> «Разрешить телеметрию».
Я видел сообщения о том, что запуск инструмента O&O Shutup10 может, по крайней мере, в некоторых случаях установить уровень диагностических данных на ноль (сбор телеметрии).
Еще рекомендую посмотреть вот эту видеоинструкцию:
Отключаем слежку в Windows 10 стандартными способами
Если вы хотите отключить слежку в Windows 10, то первое, что нужно сделать это открыть настройки поиска. Для этого кликните по кнопке поиска, а потом, по кнопке с изображение шестеренки.
После этого перед вами появятся настройки Кортаны и настройки поиска в Интернете. Пока что Кортана отключена в России, но все равно следует убедиться, что переключатель находится в положении «Выкл». Также здесь нужно выключить «Поиск в Интернете». После внесения этих настроек нажмите на ссылку «Другие параметры конфиденциальности» для того чтобы перейти к остальным настройкам, которые позволяют отключить слежение в Windows 10.
После этого перед вами откроется окно «Конфиденциальность» на вкладке «Общие». Для того чтобы отключить слежение переводим все переключатели в положение «отключить».
Также на вкладке «Общие» вы можете нажать на ссылку «Управление получением рекламы от Майкрософт и другими сведениями о персонализации». После нажатия на эту ссылку откроется веб-страница с настройками персонализированной рекламы от Майкрософта. На этой странице нужно нажать на кнопку «Выбрать».
А потом перевести переключатель в положение «Выключить». Данная функция не отключит показ рекламы, но теперь отображаемая реклама не будет зависеть от ваших предпочтений.
После этого возвращаемся к окну «Конфиденциальность» и переходим на вкладку «Расположение». Здесь можно отключить слежение за вашим местом расположения. Для этого переводим переключатель в положение «Отключить». Но, нужно помнить, что отключение данной функции может нарушить работу некоторых приложений, связанных с навигацией.
Также на вкладке «Расположение» есть кнопка для очистки журнала сведений о вашем расположении. Не забудьте нажать на нее также.
На вкладках «Камера» и «Микрофон» можно отключить доступ приложений к этим устройствам. Если не планируете пользоваться камерой или микрофоном, то смело отключайте.
Следующая вкладка – Речь, рукописный ввод и ввод текста. На данной вкладке можно отключить слежение Windows 10 за набираемым вами текстом. Для того чтобы отключить данную функцию нажмите на кнопку «Остановить слежение», а потом подтвердите отключение нажатием на кнопку «Выключить».
Дальше переходим на вкладку «Сведения учетной записи». Здесь можно отключить доступ к сведениям вашей учетной записи.
Следующая очень важная вкладка — это «Отзывы и диагностика». Здесь нужно изменить количество диагностических данных, который отправляются в Майкрософт. Откройте выпадающее меню и выберите пункт «Базовые сведения». Это позволит минимизировать слежку в Windows 10.
Функции на остальных вкладках можете отключить или оставить включенными. Это не принципиально, поскольку эти функции мало помогают в отключении слежки в Windows 10.
Альтернативы WPD
Если нас беспокоит наша конфиденциальность в Windows 10, мы предлагаем несколько приложений, которые могут служить альтернативой WPD:
BlackBird
Это программа, которая избавит нас от необходимости тратить много времени на отключение функций Windows, которые она считает анти-конфиденциальными. Приложение действует как скрипт, с помощью которого вы можете вносить все изменения автоматически. Он поддерживает 32 и 64-битные версии и может быть загружен бесплатно с веб-сайта.
O&O ShutUp10
С помощью этого инструмента мы можем избавиться от всего, что нам не нравится в Windows 10. Он позволяет нам точно выбирать, какие функции мы хотим сохранить активными, а какие мы хотим исключить, показывая активные функции красным цветом и те, которые мы деактивировали. в зеленом. Это портативное и бесплатное приложение, которое мы можем загрузить с сайт разработчика .
Независимо от того, хочется вам защитить свою конфиденциальность, отключив некоторые службы Windows для этого, или желаете взять под полное управление брандмауэр, а может удалить ненужные приложения, для всего этого есть WPD (Windows Privacy Dashboard).
Отключите функции Windows и измените различные настройки.
Эта программа обладает привлекательным интерфейсом, она предоставляет вам интуитивные возможности для настройки вашего компьютера, независимо от того, используете ли вы Windows 7 или 10. Она не требует установки, поэтому вы можете скопировать Загруженный пакет на любой накопитель и запускать уже там.
Главное меню приложения выводится на экран при запуске, что позволяет вам получить доступ к функциям связанным с конфиденциальностью, настройкам брандмауэра, списком установленных программ для удаления и другими твиками.Изменение настроек конфиденциальности, брандмауэра и приложений
Когда дело доходит до вопросов конфиденциальности, вы можете деактивировать некоторые функции, рекламный идентификатор, поисковое отслеживание, телеметрию, убрать отправку отчетов об ошибках Windows, , OneDrive (для хранения файлов) и прочие другие. Некоторые из отображаемых здесь параметров могут показаться запутанными. Однако вам не нужно искать определения в Интернете, так как WPD показывает описания в подсказках рядом с каждой опцией, только на Английском языке. В противном случае вы можете отключить все, перечисленное в программе, одним нажатием кнопки.
Что касается настроек брандмауэра, то в Windows Privacy Dashboard можно дать указание заблокировать телеметрию Windows, сторонние приложения и обновления Windows от нужной сети используемой вами. Если вы передумаете и хотите сбросить эти параметры по умолчанию, вы можете просто удалить вновь созданные правила.
Бесплатных программ, направленных на отключение служб и функций телеметрии Windows 10, отключение автоматических обновлений системы, удаление встроенных функций и приложений к сегодняшнему дню доступно не одно и не два. Одна из таких программ, заслуживающая внимания — WPD (или WPD.app), полностью бесплатная и на русском языке.
В этом обзоре о доступных функциях WPD и некоторая дополнительная информация, которая может оказаться полезной при использовании утилиты.




























