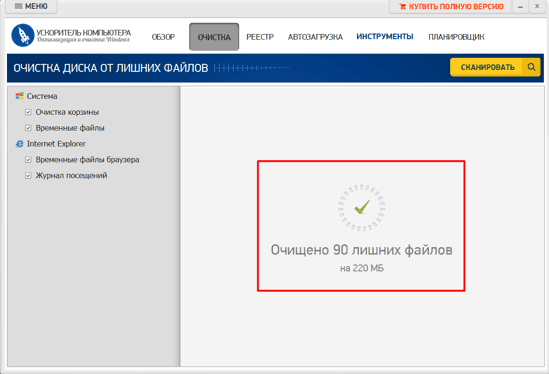Снижение безопасности
Казалось бы, при чем тут это? Все дело в правах на папку! Осуществлять запись в папки Program Files и Program Files (x86) могут только администраторы. Права на папку, созданную на другом разделе, наследуются от его корня. На первый взгляд, группа «Пользователи» (Users) не имеет разрешения на запись, но оно выдается группе «Прошедшие проверку» (Authenticated Users).
На практике это означает, что для внесения изменений в файлы программ достаточно обычных прав.
Другими словами, вредоносная программа, проникнув в вашу систему, может делать с вашими приложениями что угодно, даже не имея прав администратора.
Например, она может модифицировать код исполняемых файлов или подменять динамические библиотеки (DLL), и контроль учетных записей вас об этом не предупредит.
Кстати, именно в этом выражается недостаток модели безопасности, которую использует браузер Google Chrome, чья папка размещается в профиле пользователя. В данном случае Google выбирает, по ее мнению, меньшее из двух зол, поскольку такое расположение браузера позволяет незаметно обновлять его без вашего участия и оперативно закрывать уязвимости.
Вы все еще переносите папку Program Files на другой раздел?
Конечно, можно настроить списки контроля доступа для папки с программами, расположенной на другом разделе. Но в реальности этим мало кто озадачивается. Не утруждайте себя ненужными действиями и располагайте программы стандартно – вместе с системой.
Когда начинаешь обозревать свой диск, на котором установлена операционная система, можно много всего обнаружить. К примеру, некоторое время назад я рассказывал о . Сегодня же поговорим о папке под названием Program Files (x86): что в ней находится и можно ли ее удалить?
Папку под названием Program Files (x86) вы можете обнаружить в корне системного диска, обычно это диск C. Вы наверняка знаете о том, что сама по себе папка Program Files необходима для установки различных программ — по умолчанию программы устанавливаются именно в нее. Но то папка без каких-либо приписок, а тут речь идет о папке с дополнительным названием x86. Более того, если у вас есть папка с таким названием, значит, в корне вы обнаружите папку Program Files без каких-либо дополнительных приписок.
Ларчик, что называется, открывается просто. Существует две версии операционной системы Windows — . Если коротко, то разница между ними в том, что за один такт процессорного времени система может обработать команду в 32 или 64 бита соответственно. Кроме того, 64-битная операционная система поддерживает куда больший объем оперативной памяти, в то время как 32-битная — не более 4 гб (на деле — еще меньше).
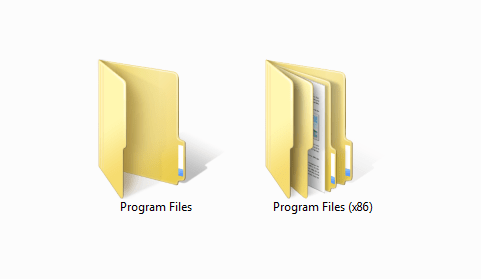
Если мы говорим о 32-битной версии Windows, то она поддерживает только 32-разрядные программы. Соответственно, если вы пожелаете запустить 64-разрядную программу на 32-битной системе, то получите ошибку. Правда, во многих случаях такое приложение все же можно будет запустить, но разве что «танцами с бубном». 64-битная операционная система поддерживает как 32-разрядные, так и 64-разрядные программы и приложения. Соответственно, в папку Program Files (x86) устанавливаются 32-битные программы и приложения, а в Program Files — 64-битные. Именно по этой причине вы видите в корне папки сразу две папки с фактически одинаковыми названиями. И это не ошибка или глюк системы, как считают некоторые пользователи. Кстати, свое название папка Program Files (x86) берет от ранних процессоров компании Intel: 8086, 80186, 80286 и т.д. Так, во всяком случае, считается.
Это обычно не имеет значения
Обычно не имеет значения, хранятся ли файлы программы в Program Files или Program Files (x86). Windows автоматически устанавливает программы в правильную папку, поэтому вам не нужно об этом думать. Программы отображаются в меню «Пуск» и функционируют нормально, независимо от того, где они установлены. Обе 32-разрядные и 64-разрядные программы должны хранить ваши данные в папках, таких как AppData и ProgramData, а не в любой папке Program Files. Просто позвольте вашим программам автоматически решать, какую папку Program Files использовать.
Иногда вам нужно знать, где хранится программа. Допустим, вы хотите войти в свой каталог Steam для резервного копирования некоторых файлов. Вы найдете его в C:\Program Files (x86), так как Steam — это 32-разрядная программа.
Если вы не знаете какая версия программы у вас установленна 32 или 64-битная, то вы можете посмотреть в диспетчере задач Windows.
В 64-разрядных версиях Windows 32-разрядные программы помечены дополнительным «(32-bit)» текстом, давая вам подсказку, что вы найдете их в C:\Program Files (x86).
Что за папка ProgramData и для чего она нужна
Все приложения, установленные на вашем компьютере, должны где-то хранить определенную информацию. Это зависит от того, как разработчик создал свое приложение. Разработчикам доступны следующие варианты:
AppData
. Расположена по адресу C:\Users\User\AppData. Каждое приложение создает там свою папку, которая хранит информацию, доступную только для текущего пользователя. Если другой пользователь входит в систему, файлы из AppData предыдущего юзера будут ему недоступны.
Документы
. Настройки приложений и зачастую файлы сохранения ваших игр будут храниться именно в папке Документы. Опять же, ее содержание уникально для каждого отдельного пользователя. За счет такой реализации файлы сохранения и настройки для обычного пользователя найти гораздо проще.
Реестр
. Многие приложения хранят различные настройки в системном реестре Windows. Они могут быть как отдельными для отдельных пользователей, так и «глобальными» для целого компьютера. Тем не менее, реестр системы является местом хранения индивидуальных настроек и приложения не могут там хранить большие файлы.
Собственные папки приложений в Program
Files
. Во времена Windows 95, Windows 98 и Windows XP программы хранили свои настройки в собственных папках. Иными словами, программа Example хранила свои установочные файлы в C:\Program Files\Example. Там же были и все файлы пользователя и настройки. Такая концепция не самая безопасная, поэтому современные версии Windows ограничивают набор разрешений приложений, поэтому они не могут записывать и хранить информацию в системных папках.
Вот она, ProgramData.
Согласно описанию Microsoft, папка ProgramData содержит в себе информацию из приложений, которая не зависит от используемого профиля. Скажем, приложение скачивает словарь для работы. Вместо того, чтобы поместить его в папку с документами отдельного профиля, приложение помещает его в ProgramData, что делает скачанный словарь доступным и на других профилях и избавляет от необходимости скачивать нужные файлы еще раз и занимать лишнее место.
Обычно пользователю не надо делать резервную копию ProgramData. Подавляющее большинство приложений использует ProgramData для хранения доступной всем пользователям информации и для базовых настроек. Самые важные сведения из ваших приложений скорее будут расположены в C:\Users\User\AppData\Roaming, но вы в любой момент можете заглянуть в ProgramData и поскитаться по папкам в поисках различных файлов
Все зависит от разработчиков, поэтому могут быть приложения, которые действительно хранят в ProgramData что-то важное
Удаление установленных на компьютере с Windows программ
Сейчас я покажу процесс удаления установленных программ для более старых версий Windows (Windows XP, Windows Vista, Windows 7 и Windows ![]() и для новой — Windows 10. Начнём с более старых.
и для новой — Windows 10. Начнём с более старых.
Удаление установленных программ на версиях Windows, вышедших до Windows 10
Для удаления программ в этих версиях Windows нам нужен соответствующий инструмент Windows «Удаление программы». Проще всего найти его через панель управления Windows, а её, в свою очередь, через поиск Windows.
Поэтому первым делом открываем «Панель управления».
В старых версиях Windows (Windows XP, Windows Vista и Windows 7) панель управления находится в меню «Пуск».
Также можно найти через поиск в меню «Пуск», набрав там запрос «панель управления».
В Windows 8 панель управления проще найти именно через поиск, точно также введя запрос «панель управления». Поиск в этой системе открывается при помощи горячих клавиш Win + S.
Зайдя в панель управления, открываем раздел «Удаление программы».
Появится список всех установленных на компьютере программ (если их много, то список будет загружаться постепенно). Теперь вам осталось выбрать из списка (1) программу, которую хотите удалить и нажать вверху списка кнопку «Удалить» (2).
Далее процесс удаления уже зависит от программы, которую вы удаляете, но обычно нужно просто в одном или нескольких последующих окнах соглашаться на удаление. Например, я удаляю сейчас программу Google Chrome (это браузер для просмотра сайтов в интернете) и после нажатия кнопки «Удалить» появилось вот такое окно, где я отметил нужные мне параметры и снова подтвердил удаление кнопкой «Удалить»:
Удаление установленных программ в операционной системе Windows 10
В операционной системе Windows 10 добавлено совершенно новое меню с параметрами системы, через которое можно и удалять программы. При этом старый способ удаления программ через панель управления тоже остался. Рассмотрим новый способ.
Обзор операционной системы Windows 10 от меня вы можете прочитать в статье — .
Переходим в меню «Пуск» и открываем там «Параметры».
В следующем окне выбираем «Система».
Затем открываем вкладку «Приложения и возможности» (1). Справа в окне появится список всех установленных в вашей системе программ (2).
Из списка выберите программу, которую хотите удалить и нажмите «Удалить».
Далее процесс удаления уже зависит от программы, которую вы удаляете, но обычно нужно просто в одном или нескольких последующих окнах соглашаться на удаление. Например, при удалении программы Google Chrome (это браузер для просмотра сайтов в интернете) и после нажатия кнопки «Удалить» появляется вот такое окно, где я отметил нужные мне параметры и снова подтвердил удаление кнопкой «Удалить»:
Если вдруг по какой-то причине вы не можете удалить программу в Windows 10 указанным выше способом, то удалите её старым способом, как в более старых версиях Windows — через панель управления. Об этом рассказано в предыдущем разделе данного материала — .
Автоматическая чистка реестра в Reg Organizer
Последним этапом поиска следов удаленной программы в реестре является автоматическая чистка с помощью Reg Organizer. Утилита анализирует ключевые разделы реестра и ищет ссылки на несуществующие/удаленные файлы, чтобы затем корректно их удалить.
Это полезно в тех случаев, когда удаленная программа записана в автозагрузке, контекстном меню, ассоциациях расширений файлов и других подобных разделах.
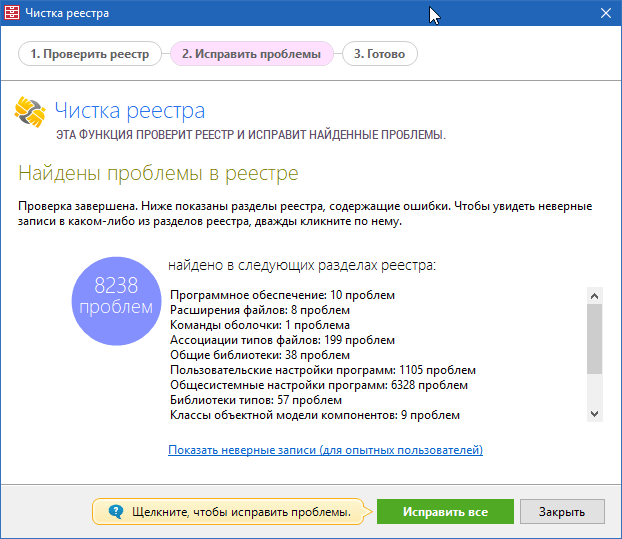
Очистка реестра проводится полностью автоматически, потому не требует вмешательства пользователя. Нужно лишь запастись терпением, пока утилита проведет глубокий анализ системного реестра в поисках ссылок на удаленные файлы и папки.
Данная процедура выполняется в последнюю очередь. Связано это с тем, что она производит поиск ссылок на удаленные файлы. Если сначала провести чистку реестра, а уже затем удалить файлы, то следы в меню, автозагрузке и других местах останутся, так как на момент чистки реестра файлы присутствовали на диске.
Всем приветандр Знаете есть такая штука, вот какая-то папка осталась после удаления проги и вот ее нужно удалить, но сделать это не получается. Ошибка может быть типа что этот файл используется другой программой или типа вы не можете удалить папку, потому что она не пуста. Ну короче какой-то бред полный. Как бы вы не мучались, часто папку таки невозможно удалить.
Именно поэтому, чтобы таких ситуаций никогда не было и нужна утилита Unlocker. Она может разблокировать то, что держит файл и не дает его удалить. Но тут и такой косяк есть, что при помощи этой утилиты разумеется что вы можете удалить и системные ВАЖНЫЕ ПАПКИ. Поэтому это как кувалда, ну то есть и полезный инструмент, но в неумелых руках кувалдой можно крушить все подряд…
Утилиту Unlocker можно скачать в интернетах, она бесплатная и валяется на каждом шагу. Шуткую, не валяется конечно, просто лежит на многих софт-сайтах. Вот только будьте внимательны, просто при установке Unlocker вместе с ней могут установится какие-то левые программы, поэтому смотрите на наличие левых галочек!
Ну все, заканчиваем разговаривать и переходим к делу, у меня уже есть установленная утилита Unlocker, винда у меня Winodws 7 64-битка, так что приступим. Что будем делать? Я вам покажу как можно удалить то, что в принципе удалять нельзя, ну вот в моем случае это будет папка Windows Media Player в Program Files (x86). Ее просто так удалить нельзя, а если попробовать, то вот какая ошибка выскакивает:
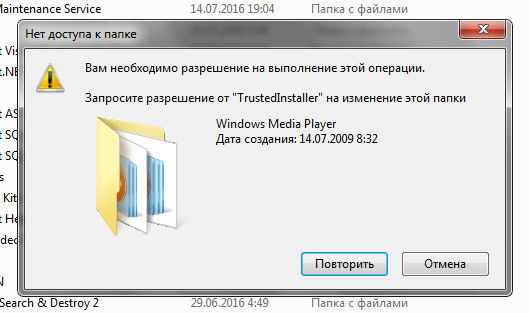
Ну что, идем в папку Program Files (x86), там нажимаем правой кнопкой по папке Windows Media Player и выбираем пункт Unlocker:
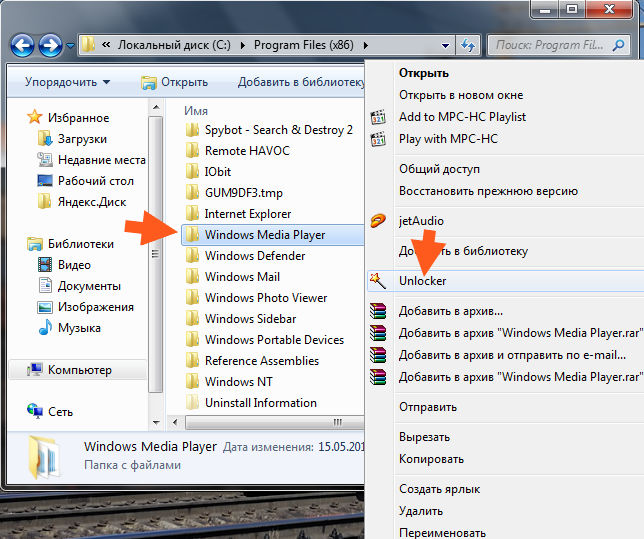
Появится маленькое окошко, тут нужно выбрать в меню Удалить и нажать ОК:
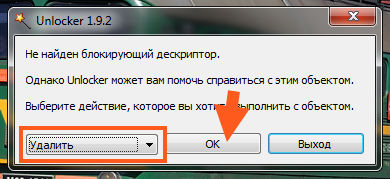
Потом повисит такое маленькое окошко, ну секундочек пять оно повисит:
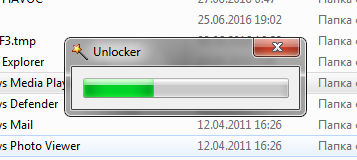
И все, потом будет сообщение, что все удалилось без приколов:
Таким же способом можно удалить и заблокированный файл. Однако есть косяк, если вы будете удалять какую-то такую вреднючую папку, то может выскочить окошко, ну мол типа нужно разблокировать процессы. Там нужно сделать вот что, нужно слева в меню выбрать Удалить и потом нажать кнопку Разблокировать все. Если после этого опять появляется такое же окошко, то тут даже не знаю как удалить файлы..
Еще может быть такое, что вам будет выдано сообщение, ну что мол удаление невозможно и что удалить можно только если сделать перезагрузку. Это нормально, тут так бы сказать имеется ввиду то, удаление произойдет в то время, когда еще не очнулась винда, ну то есть при перезагрузке
Ну что ребятишки, вроде бы я все нормально написал, надеюсь что все вам тут было понятно. Что еще сказать. Перед удалением я советую настоятельно сделать точку восстановления, хотя не уверен что она всегда может помочь, лучше все таки делать бэкап в виде образа системного диска. Это вообще супер, я сам так делаю, можно экспериментировать с виндой как вздумается и если что, то все можно будет восстановить..
Осторожно пользуйтесь утилитой Unlocker, удачи вам в жизни и хорошенского настроенчика
Каждый пользователь ПК, хотя бы раз исследовал свой компьютер, изучал папки и программы, чаще всего с целью освободить место на жестком диске и удалить ненужные файлы. Как правило, в числе самых больших папок фигурируют Program Files (x86) и Program Files у владельцев 64-х разрядных операционных систем. Находится они в корне диска с ОС по адресу: C:\Program Files (x86) и C:\Program Files.
Разрешено ли деинсталлировать папочку «Программы и Файлы»?
Думается, из того, что сейчас рассказано, вы и так поняли, что удалять подобную папку нельзя. В противном случае все программы, которые в ней установлены, не будут функционировать.
Если у вас на системном диске стало критически мало места, то нужно начать очищать диск.
- Например, можно почистить папочку ТЕМР;
- Если у вас установлена помимо основной системы и Old, её желательно удалить;
- Также можно сделать перемещение файла подкачки;
- Также можно выключить гибернацию;
- Или просто почистить системный диск.
Разумеется, деинсталлировать данную папку полностью невозможно, но, можно удалить часть её программ, если они вам особо не нужны. Перед этим, стоит удалить данные программы через программу деинсталлятор, или через встроенный деинсталлятор Windows. Этим вы очиститесь от ненужного хлама. После этого, можно удалять пустующие папки, если деинсталлятор их не удалил. Затем, после этого можно почистить реестр с помощью программ оптимизаторов. Например, Ускорителя Компьютера, который не только почистит реестр, но и выполнит описанные мной выше действия.
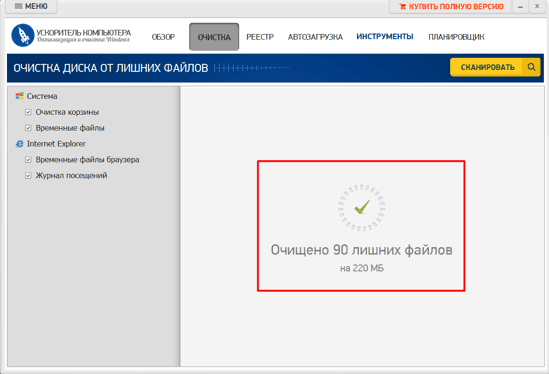
Вывод: — Program Files что это за папки вы теперь знаете. Также, вам понятно, что Windows в них собирает различные программы и утилиты. Как системные, так и от сторонних производителей. Удалять их ни в коем случае нельзя. Можно только почистить методами, которые описаны. Успехов!
Как очистить папку Windows Program Files — Сетевое администрирование
by adminОпубликовано
Программы Win32 обладают большой гибкостью в процессе установки. Программы могут устанавливаться в различные каталоги, могут записываться в реестр или запускаться при запуске системы, не спрашивая об этом пользователя.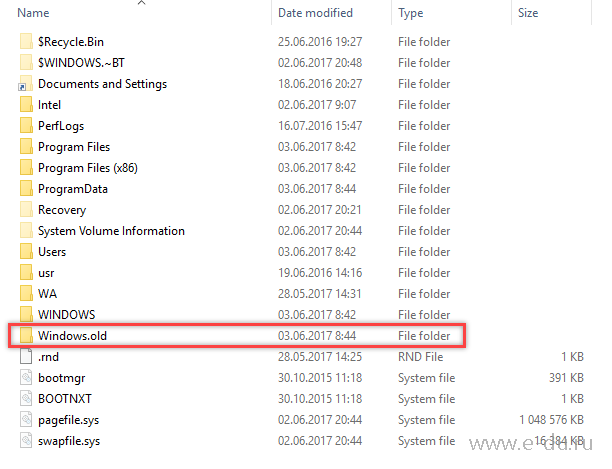
Часто бывает, что удаление программ оставляет следы программы в системе. Это может быть пустая папка меню «Пуск», значения в реестре или файлы и папки на подключенном жестком диске.
Остатки обычно не вызывают проблем с функциональностью. Из правила есть исключения, но подавляющее большинство остатков не влияют на производительность или стабильность системы.
Однако они могут вызвать другие проблемы, такие как бесполезная трата дискового пространства или затруднение навигации по меню «Пуск» или папкам.
Вы можете использовать такую программу, как бесплатная Массовый деинсталлятор мусора для очистки папки с файлами программы. Хотя вы можете сделать это и вручную, использование Bulk Crap Uninstaller имеет то преимущество, что вы можете удалить несколько потерянных папок за одну операцию и получить второе мнение в виде рейтинга достоверности.
Наконечник : посмотрите наши обзор Bulk Crap Uninstaller если вы новичок в программе. Он выделяет все важные функции программы и помогает познакомиться с приложением.
Если вы используете выборочные расположения для установки, перед продолжением выполните следующие действия: выберите инструменты > Настройки > Папки , и добавьте в список любую пользовательскую папку установки. Программа сканирует любую добавленную вами пользовательскую папку на предмет остатков, когда вы запускаете инструмент для удаления остатков.
Выбрать инструменты > Очистить папки «программных файлов» для начала. Сканирование занимает пару секунд. Bulk Crap Uninstaller перечисляет папки в каталогах программных файлов, которые он идентифицировал как потерянные.
Программа выводит полный путь к папке и рейтинг репутации для каждого элемента. Алгоритм репутации использует положительные и отрицательные идентификаторы.
Примечание. Перед удалением не выполняется резервное копирование или создание точки восстановления системы. Если хочешь быть в безопасности, сначала создайте резервную копию прежде чем продолжить.
Автор приложения предлагает отмечать папки только с очень хорошей или хорошей репутацией.
Что вы можете сделать в первую очередь, так это проверить результаты программы. Хотя вы можете пометить для удаления любую программу, которую вы определили как уже удаленную, вполне вероятно, что вы не сможете сделать это для всех программ-сирот, перечисленных с помощью Bulk Crap Uninstaller.
Двойной щелчок по записи открывает папку программы в локальной системе. Вы можете щелкнуть правой кнопкой мыши и выбрать «Открыть» из контекстного меню, если хотите.
Щелчок по элементу сведений в контекстном меню открывает список положительных и отрицательных модификаторов, используемых алгоритмом оценки достоверности.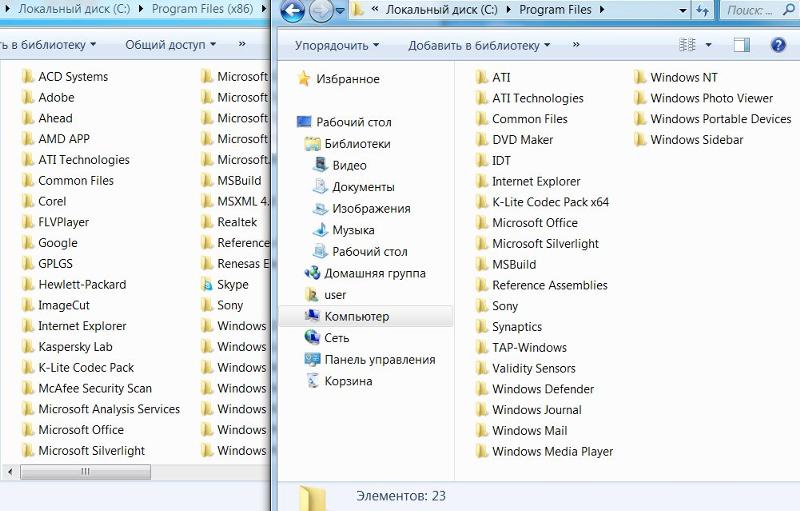
Вы можете экспортировать список потерянных программных папок, нажав кнопку экспорта, а также изменить список отмеченных элементов по умолчанию. К сожалению, нет возможности снять все флажки, чтобы начать с чистого листа.
Лучший способ сделать это — выбрать только очень хорошие элементы и потом вручную снять их.
Выберите программные места, которые вы хотите удалить из системы, и нажмите кнопку удаления, а затем удалите их.
Вывод
Сканирование с удалением остатков Bulk Crap Uninstaller заботится о потерянных программных папках, которые не удаляются должным образом во время удаления установленных программ на ПК с Windows. Он прост в использовании, но может извлечь выгоду из нескольких улучшений удобства использования, таких как возможность снять отметки со всех элементов или возможность создать резервную копию перед выполнением операций удаления.
Теперь ваша очередь : Как вы поступаете с потерянными программными файлами и папками?
Posted in Браузеры
Как удалить папку ProgramData
Вы не должны удалять ее. Если удалите папку ProgramData, система продолжит работать, но приложения могут потерять настройки, определенные файлы сохранения и другую информацию. Кроме того, система заново создаст папку ProgramData, поэтому удаление директории ProgramData – так-себе затея. Но зато вы можно почистить эту папку. Загляните в ProgramData и посмотрите, нет ли в ней папок программ, которые уже удалены из вашего компьютера. Если папки есть, а приложений нет, можете смело удалять их.
ProgramData — папка, которую может увидеть любой пользователь в системе, при наличии определенных настроек компьютера. Она создается автоматически, пользователь не имеет к этому никакого отношения. Поэтому у многих возникает вопрос, что за папка ProgramData и можно ли ее удалить. В ответе была подготовлена самая полная информация по папке ProgramData.
Эта папка размещена на томе жесткого диска, где у вас находится система Windows. Обычно это диск С. По умолчанию пользователь не должен ее видеть, так как она является скрытой. В некоторых случаях ее может и не быть.
ProgramData отвечает за хранение системных файлов различных программ, игр, приложений. Это файлы, которые не нужны пользователю, но необходимы программному обеспечению. Чаще всего — это сведения об ошибках, данные о сохранениях в играх и др.
Откуда появилась папка ProgramData?
Папка ProgramData могла появиться в двух случаях:
вы включили отображение скрытых папок на своем устройстве;
Если вы увидели эту папку и не знаете, что делать — игнорируйте ее
Она никак не повлияет на работу вашей системы и занимает минимум места, поэтому просто не обращайте на нее внимание
Как найти папку ProgramData?
С помощью Пуска перейдите в Панель управления;
В правом верхнем углу поменяйте отображение на Категории;
Перейдите в раздел “Оформление и персонализация”;
Кликните по строке “Параметры папок”.
Во всплывшем окне ищите раздел, который отвечает за отображение скрытых папок и нажмите птичку на “Показывать скрытые файлы, папки и диски”. Кликните по ”Применить”.
После этой процедуры, на том диске, где у вас Windows, должна появится папка ProgramData.
Важно! Если ваша операционная система Windows только установлена и ПО практически нет, то такой папки может не быть
Можно ли удалить папку ProgramData?
Удалять папку ProgramData ни в коем случае нельзя. Если вы ее удалите, то часть данных в ваших программах потеряется. Например, вам придется заново проходить игру или создавать новый профиль для работы с программой. Часть данных может быть утеряна навсегда.
ProgramData представляет собой системную папку Windows, предназначающуюся для размещения файлов установки
, параметров программного обеспечения, которые имеются на ПК. Ввиду того что папка системная, она располагается в корневом разделе диска С инсталлированной ОС, располагает по умолчанию атрибутом «скрытый». Потому отыскать ее через проводник не выйдет. Нужно сначала сделать видимыми данные, которые скрыты.
Можно ли удалить содержимое?
Главный вопрос – можно ли удалить содержимое этой папки, потому что она занимает много места? Сделать это возможно, но помните, что ProgramData – это системная папка, где хранятся важные файлы, которые могут понадобиться во время работы компьютера. Поэтому удалять ее содержимое крайне нежелательно.
Например, некоторые программы (в основном это антивирусное ПО) хранят в ней резервные копии установочных дистрибутивов, которые запрашиваются при повреждении главных файлов. Благодаря этому приложение автоматически восстанавливается без участия пользователя. Если их удалить, произойдет сбой в работе программы и компьютера.
Если вы все же решите «почистить» эту директорию, в первую очередь удаляйте папки тех программ, которые уже деинсталлированы с ПК. Но остальные папки в ProgramData не трогайте. Захотев «снести» и их, помните, что делаете все на свой страх и риск!
Очистка свободной памяти
Оптимальный вариант для освобождения свободной памяти на внутреннем накопителе – использовать утилиту Очистка диска или специальные программы, наподобие CCleaner . Чтобы запустить Очистку диска:
ПКМ по системному диску → Свойства → Очистка диска → укажите файлы для удаления, отметив их галочками → Ок.
Если вы – инсайдер Microsoft и каждый раз устанавливаете обновления Windows 10, на системном диске хранятся предыдущие сборки и установочные файлы ОС. Они используются в случае сбоя в работе компьютера или если пользователь откатывается до предыдущего билда. Если устройство работает стабильно и вы знаете, что они вам не понадобятся, удалите их.
На всех современных версиях Windows вы можете обнаружить скрытую папку ProgramData на системном диске С. Поскольку она скрытая, ее можно обнаружить только в том случае, если у вас включено отображение скрытых файлов и папок.
Почему 32-битная папка называется (x86)
Вы не всегда будете видеть термины «32-разрядная» или «64-битная». Вместо этого иногда вы можете встретить «x86» и «x64» для обозначения этих двух разных архитектур. Это потому, что на ранних компьютерах использовался чип Intel 8086. Исходные чипы были 16-битными, но более новые версии стали 32-битными. «X86» теперь относится к до 32-битной архитектуре – будь то 16-разрядная или 32-разрядная. Новую 64-битную архитектуру называют «x64».
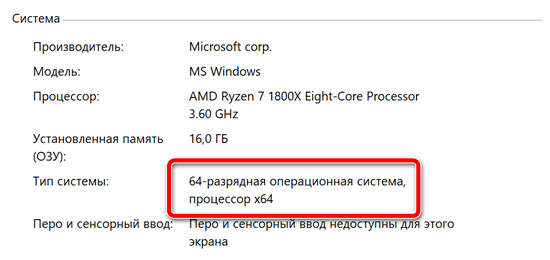
Это означает, что «Program Files (x86)» – это реализация папки Program Files для программ с использованием старой архитектуры процессоров x86. Заметим, однако, что 64-разрядные версии Windows не могут запускать 16-разрядный код .
Где хранятся файлы программ?
Данные папочки переводятся как программные папки. Они созданы самой системой Windows и являются её неотъемлемой частью, с самых первых вариантов данной системы. В начале создания системы в этих папочках (точнее в Program Files) сохранялись все вложенные директории, которые связаны непосредственно с функционалом Виндовс. А именно, почтовиком, плеером, антивирусным ПО и прочими основными программами.

Время шло, и роль данных папок вместе с содержимым сильно увеличивалась. В своём большинстве это связано с компьютерными играми. Думается, вы заметили, что, когда устанавливаете различные программы, вам предлагают выбрать место, куда именно нужно установить программу.
В результате этого, программная папочка становится очень сильно забита различной информацией. А данная папка является системной, системный диск может сильно забиться. Поэтому, я во многих статьях часто упоминал, что устанавливать программы лучше на другие диски, ни на системный.
На данном диске находятся почти все программы, если вы конечно их не устанавливали на другой диск. Особенно это касается массивных игр с отличной графикой. Такие игры очень много весят. Их обязательно нужно установить на другой диск.
Вступление
Внимание!!! Дорогие читатели, прежде чем приступать к каким либо действиям с папкой «Program files» прошу Вас несколько раз подумать, ведь она является системной. Сразу хочу предупредить, любое ошибочное вмешательство может сломать работу операционной системы и вы просто потеряете часть своих данных, программ или вовсе не сможете больше включить компьютер
Данная статья написана для тех у кого есть понимание, что они делают и для какой конкретной цели. Я не рекомендую Вам даже думать о возможном удаление папки.
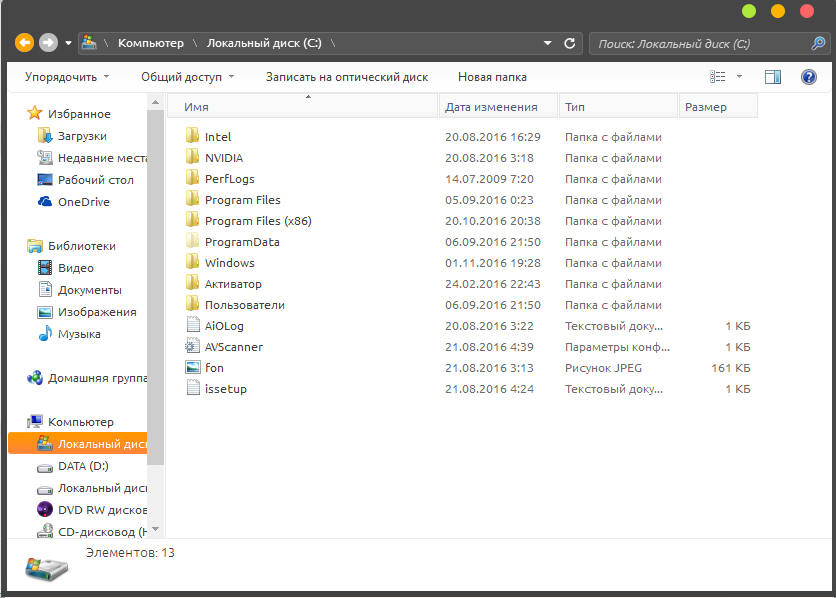
В папку Program Files устанавливаются 64-х битные программы, а в Program Files (x86) — 32-х битные. Часть из них может быть безусловно необходима для стабильной работы Вашего компьютера. Например, если Вы установили чистую операционную систему без драйверов, то при установке аудио драйвера по умолчанию может быть выбран путь в одну из этих папок. При удалении папки в таком случае звука у Вас больше не будет.
Microsoft позаботились о том, чтобы Вы не удалили все папку за пару кликов, поэтому, при попытки удаления «проводник» будет выдавать Вам сообщения о том, что удаляемые программы сейчас работают и на даст Вам довести дело до конца. Конечно, это можно обойти, если зайти в «Диспетчер задач» и отключить процессы принадлежащие программам, но делать это не рекомендуется. Такой способ может быть полезен при удалении маленьких вирусов или утилит.
С уверенностью можно сказать, что всю папку удалять не стоит, но, если все же есть необходимость освободить место на жестком диске, то можно удалить ненужные программы, но не вручную (удаляя папки), а через Панель управления. Этот способ так же гораздо лучше тем, что при выборе ненужного приложения Вы не сможете ошибиться. Часто бывает, что при установке программа помещается в папку с названием компании, которая ее создала, например: Microsoft, Adobe и т.д. В Панели управления Вы увидите названия программ и их значки, что поможет вам проще ориентироваться. Ниже будет приведен список папок и программ, которые удалять не стоит.
Папки:
— 7-Zip;
— Common Files;
— Internet Explorer;
— Microsoft Games;
— Microsoft Office;
— MSBuild;
— NVIDIA Corporation;
— Realtek (драйвер звуковой карты) – у Вас может быть другой;
— Reference Assemblies;
— Все папки Windows;
— WinRAR;
— Папка с антивирусом (Avast, Kaspersky, Dr. Web и так далее).
Программы:
— Антивирус;
— Драйвера (Intel, NVIDIA, ADM, Realtek и т.д.);
— Все программы компании Microsoft;
— Драйвера Windows.
Для того, чтобы удалить программы полностью воспользуйтесь Панелью управления. Выполните следующие этапы.
- Откройте панель «Пуск»
- Выберите «Панель управления»
- Кликните на «Программы и компоненты»
- В приведенном списке щелкните два раза по необходимой программе для ее удаления исключая те, что написаны выше.
Так же стоит учитывать, что в случае разделения жесткого диска на несколько, не все программы будут находиться на диске C, например игры Вы устанавливали на диск D, поэтому будьте внимательны при выборе программ и приложений.
Почему они разделяются?
Функция совместимости, предназначенная для старых 32-разрядных программ, которые могут не знать, что 64-разрядная версия Windows вообще существует, поэтому Windows исключает их общение с 64-битным кодом напрямую.
32-разрядные программы не могут загружать 64-разрядные библиотеки (DLL-файлы) и могут вылетать, если они попытались загрузить определенный DLL-файл и обнаружили 64-битную версию вместо 32-разрядной. То же самое касается 64-разрядных программ. Наличие независимых программных файлов для разных архитектур процессоров предотвращает подобные ошибки.
Например, предположим, что Windows просто использовала бы одну папку Program Files. 32-разрядное приложение будет искать файл DLL Microsoft Office, найденный в C:\Program Files\Microsoft Office, и попытаться загрузить его. Однако, если у вас установлена 64-разрядная версия Microsoft Office, приложение будет аварийно завершено и не будет работать должным образом, т.к. оно не сможет найти DLL вообще, потому что 64-разрядная версия Microsoft Office будет располагаться по адрему C:\Program Files\Microsoft Office, а 32-разрядное приложение будет искать в C:\Program Files (x86)\Microsoft Office.
Это также помогает, когда разработчик создает как 32-битную, так и 64-разрядную версии приложения, особенно если они должны быть установлены сразу в некоторых ситуациях. 32-разрядная версия автоматически устанавливается в C:\Program Files (x86), а 64-разрядная версия автоматически устанавливается в C:\Program Files. Если Windows использовала одну папку, разработчику приложения пришлось бы установить 64-разрядную папку в другую папку, чтобы разделить их. И, вероятно, не было бы реального стандарта, где разработчики устанавливали разные версии.