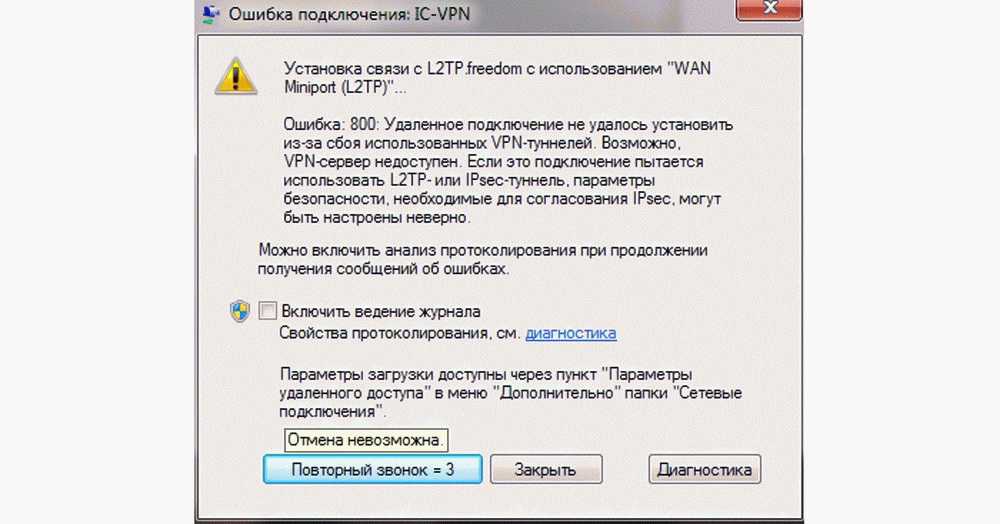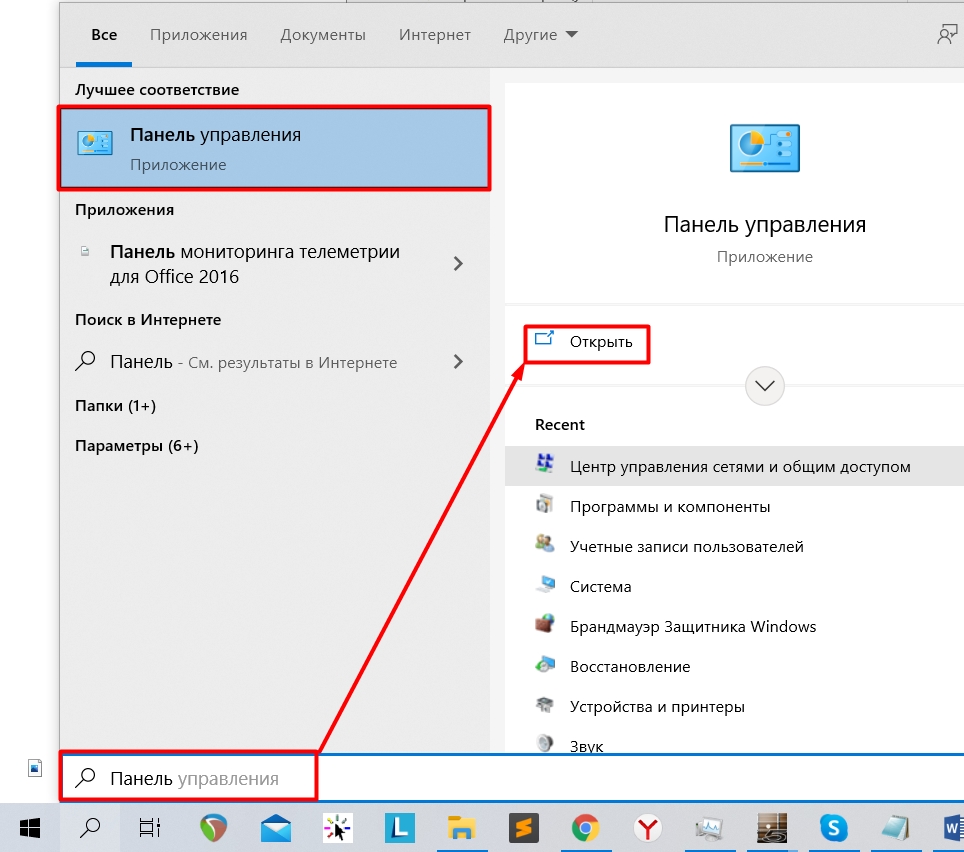Устраняем ошибку вовремя VPN соединения
Чтобы правильно исправить ошибку нужно узнать причину её появления. Вначале желательно наметить, какие работы нужно провести самим, без службы поддержки вашего провайдера.
Разумеется, нужно проверить внешний вид кабеля интернета, который проходит по вашей квартире, коннекторов, и портов, с которыми они соединяются. Этот вариант включает в себя расстыковку и снова соединение различных имеющихся разъёмов. Подобные меры, помимо нахождения ненадежных контактов, снимают статическое электричество, часто приводящее к отказам подобной техники.
Далее, нам нужно протестировать аппаратную часть ваших устройств. Посмотрите на панель с лампочками маршрутизатора. Она позволит убрать данный сбой или просто сделать меньшим время её исправления. Зайдите в «Диспетчер устройств» панели управления и проверьте его данные.
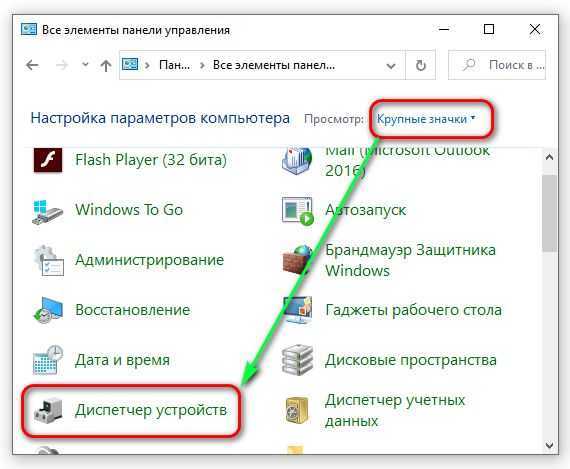
Он позволит найти неправильно работающий модуль. Далее, нужно проверить сохранение правильных параметров настроек. Если будет нужно, установите их заново.
Перезагружаем ПК
Очень много ошибок появляется в результате включения и выключения приборов. Иногда, если провести перезагрузку, данные ошибки пропадают. Разумеется, её нужно проводить правильным методом через «Пуск». Для этого, нажмем на пуск и в открывшемся окошке выберем «Выключение», в новом окошке «Перезагрузка».
У нас начнут происходить следующие события:
- Завершится функционирование данной сессии;
- ПК перезагрузится;
- Во время включения компьютера начнёт загружаться оперативная память частей системы, которые нужны для того, чтобы компьютер запустился.
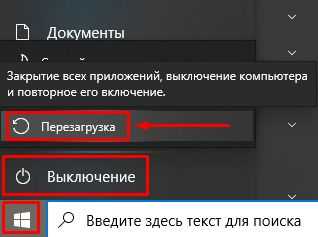
Часто бывает, что во время нового включения компьютера устраняются VPN-сбои с номером 800.
Исправление соединения не удалось с ошибкой 800
Мы можем работать через них организованным способом, чтобы попытаться установить ваше VPN-соединение снова. Попробуйте эти исправления, чтобы устранить эту ошибку.
Перезапустите приложение VPN
Первое, что нужно попробовать, если что-то пойдет не так с любым приложением, — это перезапустить его. Завершите работу в Windows, затем щелкните правой кнопкой мыши панель задач и выберите «Диспетчер задач». Найдите любой экземпляр вашего VPN-приложения, щелкните правой кнопкой мыши и выберите «Завершить задачу». Это обеспечит завершение всех процессов, связанных с вашим приложением VPN.
Затем перезапустите его снова и посмотрите, подключится ли он.
Проверьте настройки VPN
Если вы настраиваете VPN впервые, просто изменили свой пароль или что-то еще, проверьте настройки приложения. Убедитесь, что вы правильно ввели имя пользователя и пароль для начинающих. Затем проверьте настройки, в частности настройки сети.
Различные VPN-сервисы настраиваются по-разному. Некоторые предпочитают UDP-соединения с AES-128-битным шифрованием, в то время как другие используют TCP 256. Некоторые должны иметь определенные порты, связанные с ними, и определенный тип рукопожатия. Узнайте подробности настройки у своего провайдера VPN и убедитесь, что настройки вашего приложения соответствуют «идеальным» настройкам вашего сервиса.
Попробуйте другой сервер конечной точки
Прежде чем мы перейдем к перезагрузке устройств и проверке вашей сети, сначала давайте проверим, что не работает сервер конечных точек VPN. Большинство VPN-приложений позволяют вам вручную выбрать место для выхода из Интернета. Некоторые из них также автоматически выберут самый быстрый маршрут для поддержания скорости вашего интернета.
Выберите сервер конечной точки, отличный от выбранного, и повторите попытку подключения. Если он подключается, это сервер конечной точки. Если он не подключается и все еще показывает «Соединение не удалось с ошибкой 800», перейдите к следующему шагу.
Перезагрузите ваше устройство
Если перезапуск приложения не работает, попробуйте перезагрузить компьютер, планшет или все, что вы используете. Полная перезагрузка может решить все проблемы, и все, что связано с сетью, является главным кандидатом. Сеть Windows, как известно, проблематична, и перезагрузка может решить большинство проблем с сетью без необходимости делать это больше.
Перезагрузите устройство и повторите попытку VPN-приложения, чтобы проверить, подключено ли оно.
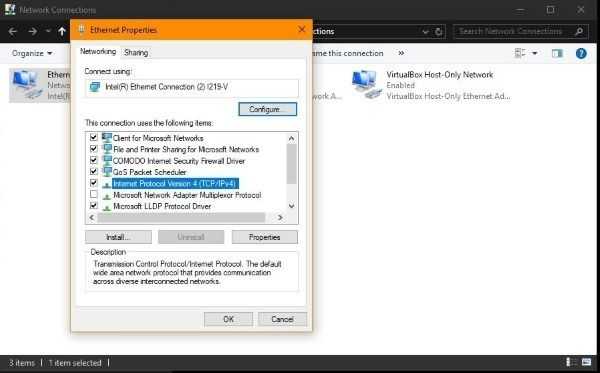
Проверьте ваше интернет соединение
Ваш интернет работает как обычно? Вы используете WiFi? Проверка состояния вашего соединения — это следующий логический шаг, если перезагрузка и другие шаги не сработали. Если вы используете Ethernet, попробуйте это. Если вы используете WiFi, просто выберите WiFi вместо Ethernet.
- Щелкните правой кнопкой мыши кнопку «Пуск» и выберите «Сетевые подключения».
- Выберите Ethernet в левом меню и измените параметры адаптера справа.
- Выберите ваше соединение Ethernet, щелкните правой кнопкой мыши и выберите Свойства.
- Выберите Интернет-протокол версии 4 в центре и поле «Свойства» внизу.
- Установите оба параметра во всплывающем окне на «Автоматически» и выберите «ОК».
- Закройте все окна и подтвердите изменения, если будет предложено.
Повторно протестируйте ваше VPN-соединение сейчас. Если вы вручную устанавливаете IP-адрес, он может конфликтовать с настройками DNS или IP. Разрешение Windows или маршрутизатору контролировать IP-адресацию и адресацию DNS-сервера может означать, что VPN-подключение снова будет нормально работать
Проверьте свой брандмауэр
Большинство домашних брандмауэров пропускают VPN-трафик, не мешая, но всегда стоит проверить. Отключите брандмауэр на секунду и повторите попытку приложения. Если вы по-прежнему видите сообщение «Ошибка подключения — ошибка 800», снова включите брандмауэр. Если вы не видите ошибку и ваше VPN-соединение подключается, определите исполняемый файл для приложения VPN и пропустите его через брандмауэр.
Ваш брандмауэр должен иметь возможность разрешать свободное прохождение приложения. Используйте это, чтобы разрешить VPN проходить через брандмауэр без блокировки. Затем повторите попытку VPN с включенным брандмауэром и посмотрите, что произойдет.
Это наиболее распространенные исправления «Ошибка подключения с ошибкой 800». Один из них, безусловно, должен снова запустить вас!
Есть другие предложения по исправлению этой ошибки? Расскажите нам об этом ниже, если вы делаете!
SMB 1.0 в Windows 10
Часто возникает проблема с протоколом SMB. Именно с его помощью возможен доступ к расшаренным папкам в рабочей сети. Он поддерживает Обозреватель сети – службу, формирующую список активных компьютеров в локальной сети.
Начиная с обновления 1703 Обозреватель работает совсем плохо. Начиная с версии 1709 протокол SMB 1.0 вообще не поддерживается. Обновить SMB до версии 2.0 удается не всем. Часто сетевое оборудование его просто не поддерживает.
Но попробуем включить на «десятке» первую версию. Заходим в панель управления.
В списке настроек выбираем «Программы и компоненты».
Заходим в «Включение и отключение…». В списке отыскиваем «Поддержка общего доступа…» и выставляем маркеры напротив клиента и сервера. Тем самым мы включили первую версию протокола SMB.
Как исправить ошибку VPN 800 в Windows 10?
Давайте обсудим несколько решений, которые позволят вам устранить ошибку VPN 800 в Windows 10.
Решение №1: Подтвердите учетные данные
Первым шагом к устранению ошибки 800 в Windows 10 является проверка имени пользователя, пароля, адреса сервера и других учетных данных, чтобы проверить, указана ли неверная информация или нет. Вот что вам нужно сделать:
- Нажмите комбинацию клавиш Windows + I, чтобы запустить настройки Windows. Выберите вариант «Сеть и Интернет».
- Нажмите на опцию «VPN» на левой панели меню.
- В настройках VPN нажмите кнопку «Дополнительные параметры».
- В новом окне, которое появляется на экране, проверьте все учетные данные, включая имя пользователя, пароль, адрес сервера, тип сервера, чтобы убедиться, что все указано правильно.
- Кроме того, прежде чем закрыть окно, переключите тип VPN как «Протокол туннелирования точка-точка».
- Закройте окно настроек и попробуйте повторно подключиться к VPN-серверу, чтобы проверить, не возникает ли на вашем устройстве ошибка VPN 800.
Решение № 2: используйте команду Ping
Другой способ устранения сбоя VPN-подключения – использование команды Ping в оболочке командной строки Windows.
- Коснитесь значка меню «Пуск», введите «Командная строка» в строке поиска и нажмите Enter.
- В окне командной строки введите «Ping», а затем укажите местоположение VPN-сервера, к которому вы пытаетесь получить доступ.
В течение нескольких секунд команда Ping предложит вам всю необходимую информацию об указанном адресе, включая время ответа, тип подключения и так далее. После тщательного анализа проблемы вы сможете быстро исправить ошибку VPN 800 на устройстве Windows.
Если есть хотя бы малейшая вероятность того, что ваше устройство заражено какими-либо вирусами, вредоносным или шпионским ПО, вы можете столкнуться с ошибкой 800 на вашем устройстве.
Поэтому мы рекомендуем использовать отличное антивирусное программное обеспечение, которое может тщательно сканировать ваше устройство на наличие вирусов, вредоносных программ или любых вредоносных угроз. Хотите знать, какой антивирус выбрать? Загрузите Systweak Antivirus для Windows, который может предложить защиту от угроз в реальном времени для защиты вашего устройства.
Помимо защиты от эксплойтов и вредоносных программ, Systweak Antivirus также предоставляет ряд расширенных функций, которые позволяют избавиться от нежелательных элементов автозагрузки, а также другие улучшения безопасности для повышения общей производительности вашего устройства Windows.
Решение №4: Запустите средство устранения неполадок сети
Вы также можете использовать встроенный в Windows мастер утилиты устранения неполадок сети для сканирования и исправления сетевых ошибок.
- Откройте настройки Windows, выберите «Сеть и Интернет».
- Нажмите на опцию «Средство устранения неполадок сети», следуйте инструкциям на экране, запустите мастер для диагностики и устранения сетевых проблем на вашем устройстве.
Решение № 5: попробуйте другую альтернативу VPN
Пробовали все вышеупомянутые обходные пути, но все равно не повезло? Что ж, мы бы посоветовали вам переключиться на другую службу VPN, чтобы проверить, не возникает ли ошибка VPN 800 на вашем устройстве при подключении к удаленному серверу.
Способы исправления
Если ошибку 868 при подключении к интернету на Windows 7 по-прежнему фиксируют, рекомендуется выполнить следующее.
Подключение в центре сетей
В нижнем правом углу на значке сетевых подключений нажать правую кнопку мыши и выбрать «Центр управления сетями и общим доступом».
В открывшемся окне выбрать пункт «Изменение параметров адаптера».
Для пользователя откроется окно, где представлен список доступных сетевых подключений на данном компьютере. Пользователь находит подключение, созданное им самостоятельно для доступа к сети «Интернет». По умолчанию, система присваивает ему имя «Высокоскоростное подключение».
Правой кнопкой мыши на нем вызвать контекстное меню и посмотреть, что указано в самом первом пункте. При корректных настройках должно быть «Отключить».
Если стоит опция «Включить», это значит, что удаленное подключение не установлено и необходимо его активировать.
Настройки DNS-сервера
Еще один распространенный вариант, приводящий к возникновению ошибки 868 при подключении к интернету в Windows 10, — это проблема в конфигурации DNS-сервера на стороне пользователя. Рассмотрим вариант без маршрутизатора.
- Зайти в «Центр управления сетями», как было показано в предыдущем пункте, выбрать «Подключение по локальной сети». Вызвать контекстное меню правой кнопкой мыши и активировать опцию «Свойства»:
- В открывшемся окне выбрать пункт «IP версии 4» (в старых версиях Windows — TCP/IPv4), далее — «Свойства»:
- В настройках должно стоять автоматическое получение адресов DNS-серверов. После установки параметров, как показано на скриншоте выше, закрыть все окна с сохранением и проверить соединение с «глобальной сетью».
- Если данный вариант не помог устранить ошибку 868 при подключении vpn, следует попробовать очистить кэш DNS-сервера у пользователя.
- Для этого открыть командную строку и набрать ipconfig /flushdns:
- Запустить команду и ожидать окончания обработки. После завершения закрыть рабочее окно и проверить доступ к сети «Интернет».
Проблемы с «ДНС-службой»
Также ошибочное значение 868 при подключении к интернету возникает на Windows 8 при некорректной работе службы DNS. Проверяется это следующим образом.
- Щелкнуть правой кнопкой мыши на меню «Пуск», выбрать опцию «Управление компьютером».
- В открывшемся окне выбрать пункт «Службы».
- Далее найти «DNS-клиент» и проверить статус.
Параметры выставляются следующим образом: тип запуска – «Автоматически», состояние – «Выполняется».
Если в настройках указаны другие параметры, можно попробовать сделать следующее. Для начала нажать на кнопку «Остановить», выбрать тип запуска, как указано выше. Далее запустить ее, проверить, появится ли код ошибки 868 при подключении к интернету.
Проблемы с сетевым экраном
Еще одна причина, по которой возникают проблемы с доступом в «мировую паутину», — это заблокированный порт 53. Он отвечает за доступ DNS-серверу. В случае если порт открыт, ошибочное значение 868 на windows 7 не будет появляться. Проверить следующим образом.
- Открыть «Панель управления» через меню «Пуск», выбрать «Брандмауэр Windows»:
- В открывшемся окне выбрать «Дополнительные параметры»:
- Откроется меню файервола с правилами. Здесь необходимо проверить настройки порта 53 в списке заблокированных. Если таковые найдутся, их следует удалить.
Сетевой экран блокирует не только порт 53, но и весь входящий трафик. Стоит более внимательно просмотреть правила, указанные в конфигурации брандмауэра. Для корректной настройки следует обладать определенным знаниями в области сетевых технологий. Если у пользователя нет умений и навыков, следует обратиться за помощью к специалисту.
Сканирование системы на вирусы
Также не следует забывать о безопасности операционной системы. Возможно, компьютер «поймал» вирус. Следует запустить сканирование ОС через антивирусную программу.
Брандмауэр
Когда человек, чтобы подсоединится к интернету, применяет маршрутизатор, то, чтобы понять, почему возникают подобные сбои, интернет кабель нужно подсоединить напрямую в разъём ПК. Этим мы исключаем появление сетевого экрана роутера, который может заблокировать связь с интернетом.
- Когда данный метод не сработал, можно попробовать выключить «Брандмауэр» Windows. Чтобы это сделать, нужно войти в «Панель управления» и выбрать вкладку «Брандмауэр»;
- Кликнем по этой вкладке и в открывшемся окне нас будет интересовать команда «Включение и отключение брандмауэра Виндовс» с лева окна;
- В новом окошке нужно поставить галочку рядом с командой «Отключить брандмауэр Виндовс». Кликнем по ОК;
- Далее, опять нужно перезагрузить ПК и вновь попробовать соединиться с интернет связью.
Способы решения
Проверить параметры операционной системы и визуально осмотреть шнур — первое что нужно сделать. Относительно технических сбоев, встречаются ошибки на стороне провайдера, которые можно решить звонком на горячую линию. Это касается модемного подключения, через Ростелеком или Континент АП.
В других случаях, пользователь должен попробовать:
- перезагрузить компьютер или ноутбук;
- изменить данные реестра, относящиеся к подключению;
- отключить антивирус или другие программы-защитники;
- воспользоваться «Устранение неполадок» в «Параметры сети и Интернет»;
- проверить сетевую карту, а также последние обновления драйверов.
Первый и простой способ, как справиться с проблемой:
- Выключить питание роутера, вытащив из розетки.
- Перезагрузить устройство, подождать прогрузки системы.
- Включить заново модем, попробовать подключиться.
Ситуации, когда указанный метод с ошибкой роутера 651 не помог – нужно рассматривать отдельно, пробуя изменение профиля PPPOE или скачивание новых драйверов.
Рекомендуется проверить работу сети, используя другое устройство. К примеру, смартфон или ноутбук. При наличии дополнительной сетевой карты – попробовать переключиться на другую.
Способ 1: изменить параметры подключения
Подключаясь через wan, ошибка 651 свидетельствует о неверно указанных параметрах.
Чтобы восстановить корректную работу:
- Зайти в «Панель управления» — Сеть и Интернет
- Сетевые подключения – Создать новое.
- Указать тип PPPOE.
В появившейся строке ввода указать данные, которые находятся в договоре с провайдером. Внимательно следить, чтобы сведения были заполнены верно. Опечатки в логине или пароле приведут к тому, что PPPOE ошибка 651 вернется снова. При редактировании параметров Интернета, обязательно установить галочку напротив «протокол 6».
Второй способ: обновить документ под названием «raspppoe.sys». Он отвечает за подключение через PPPOE. Получить можно с другого компьютера, перенеся к себе на устройство
Важно проверять файлы, которые будут установлены в основной корень системы
Объект расположен на адресу: C:\Windows\System32\Drivers, только на ОС Windows 7. Удалять файл не нужно, только обновить. При необходимости – сделать копию и разместить на рабочем столе. После указанных действий перезагрузить компьютер или ноутбук.
Способ 2: обновление или удаление драйверов
На сетевую карту могут быть установлены неверные сетевые драйвера. Это возникает при автоматическом обновлении системы типа Windows 8 и 10. Чтобы решить ошибку 651 при подключении роутера, пользователю предстоит найти информацию на сайте производителя материнской платы. Узнать данные можно от коробки с оборудованием или при работе компьютера.
Также помогают целые паки обновлений, которые могут работать в режиме «ожидания». Популярным примером служит Solution Drivers Pack. Программа самостоятельно обновляет ПО на сетевой карте, звуковой и видео.
Способ 3: проверить сетевые карты
Если на ПК установлено две или три карты, проблема может заключаться в конфликте между ними.
Чтобы отключить одну и оставить другие, нужно:
- Перейти в параметры «Сети и Интернет».
- Выбрать дополнительную карту – правая кнопка мыши – Изменение настроек адаптера.
- Указать пункт «Отключить».
Таким же образом попробовать подключить или выключить, проверяя ошибку 651 на ноутбуке или ПК. Дополнительно отключить антивирусные программы, включая «Защитник Windows». Программное обеспечение такого типа может блокировать доступ, влиять на скорость. Поэтому ошибка 651 при подключении к интернету Windows возникает и из-за технического сбоя.
Способ 4: настройка роутера или модема
Неправильная работа заключается в надстройках, которые присутствуют в меню оборудования.
Смена параметров:
- Ввести в поисковую строку «192.168.0.1».
- Появится окно с вводом логина и пароля. Указать данные, соответствующие устройству.
- Перейти в разделы Internet или Wan.
- Настройка режима роутера: Bridge.
Устанавливая Router, получить доступ к сети не получится. Устройство самостоятельно определяет к чем подключиться, ограничивая высокоскоростную передачу данных.
Как устранить проблему
В операционных системах Windows разработчиками установлен программный модуль определения неисправностей, анализирующий возникшую проблемную ситуацию при обращении к нему через пункт меню «Диагностика». В случае обнаружения неполадки модуль постарается сам ее исправить или же выдаст рекомендации по ее устранению.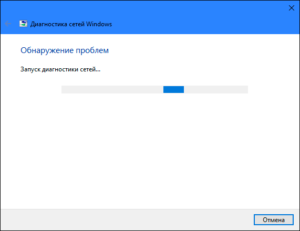
Первое, что доступно пользователю, — это перезагрузка оборудования. Если сообщение об ошибке подсоединения сохранилось, виноват, может быть, неверно инсталлированный драйвер на модем или сетевой адаптер. Его надо установить заново, предварительно удалив старое ПО в разделе панели управления «Программы и компоненты», если оно там присутствует. 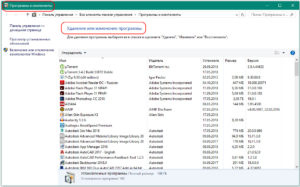 Находим и скачиваем действующий драйвер на внешний накопитель (флешку), используя другой компьютер с выходом в интернет.
Находим и скачиваем действующий драйвер на внешний накопитель (флешку), используя другой компьютер с выходом в интернет.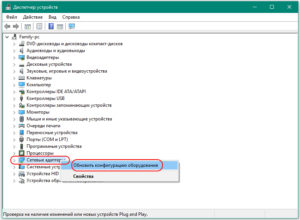
В комментарии к ошибке при подключении указано, что модем занят другим пользователем. Причина — неверно указанное имя компьютера. С подобным именем может уже работать другой абонент в локальной сети. В разделе «Система» раскрываем пункт «Дополнительные параметры системы» и произвольно изменяем в нем имя компьютера и рабочей группы. 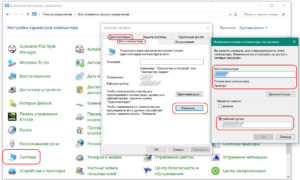 Сохраняем введенные данные. Если сообщение появляется при очередной попытке выхода в интернет, продолжаем выполнять действия, намеченные для устранения ошибки.
Сохраняем введенные данные. Если сообщение появляется при очередной попытке выхода в интернет, продолжаем выполнять действия, намеченные для устранения ошибки.
Сбой работы высокоскоростного соединения
Пробуем создать новое подсоединение, предварительно удалив существующее. Для этого в сетевых подключениях кликаем правой клавишей мыши по значку высокоскоростного подключения и в контекстном меню от имени администратора выполняем команду «Удалить».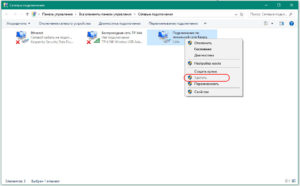 Значок должен исчезнуть с открытой страницы. В «Центре управления сетями и общим доступом» заходим в раздел «Настройка нового подключения или сети».
Значок должен исчезнуть с открытой страницы. В «Центре управления сетями и общим доступом» заходим в раздел «Настройка нового подключения или сети».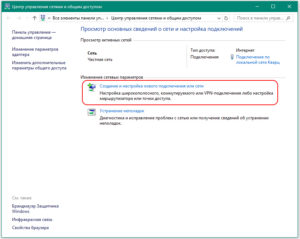 В нем выбираем скоростное подключение к интернету, нажимаем кнопку «Далее».
В нем выбираем скоростное подключение к интернету, нажимаем кнопку «Далее».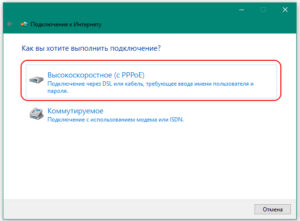
Во всплывающем окне заполняем форму, куда заносим данные из договора с провайдером (логин и пароль), присваиваем подключению имя и нажимаем трафарет «Подключить». 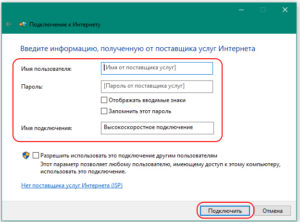 Процесс заканчивается сообщением «Подключение готово к использованию». При повторении ошибки 797 продолжаем поиск неисправности.
Процесс заканчивается сообщением «Подключение готово к использованию». При повторении ошибки 797 продолжаем поиск неисправности.
Сетевые настройки
Для абонентов, использующих кабельное подключение, источником появления сообщения служит неправильная настройка сетевой карты компьютера. При проверке этой версии в свойствах протокола 4 версии TCP/IP видны отметки автоматического получения адресов IP и DNS-серверов. 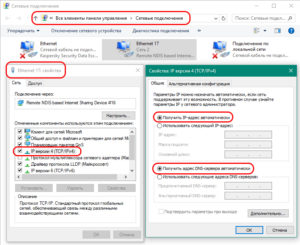 В противном случае производим установку галочек напротив этих пунктов и подтверждаем изменения, нажимая клавишу OK.
В противном случае производим установку галочек напротив этих пунктов и подтверждаем изменения, нажимая клавишу OK.
Антивирус или фаервол
При подозрении на запрет установки соединения со стороны системы безопасности ОС можно попробовать приостановить работу встроенного брандмауэра Windows. В настройке параметров сети снимаем отметки в пунктах включения брандмауэра и устанавливаем их в клетках отключения для частной и общественной сетей.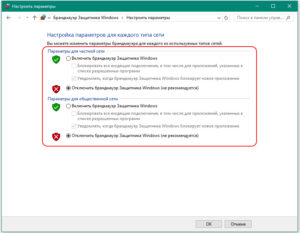 Если эти действия не привели к исчезновению сообщения об ошибке 797, возвращаем галочки на свои места и пробуем на время отключить установленный антивирус.
Если эти действия не привели к исчезновению сообщения об ошибке 797, возвращаем галочки на свои места и пробуем на время отключить установленный антивирус.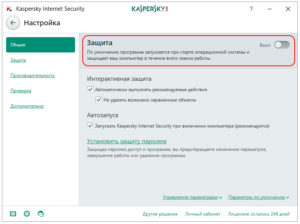 При положительном результате надо решить вопрос о его переустановке или замене.
При положительном результате надо решить вопрос о его переустановке или замене.
Сбой USB-модемов
Для проверки соединения модема с мобильным интернет-провайдером проверяем в его свойствах во вкладке «Общие» отметку пункта используемого оператора. Это может быть подсоединение «МТС», «Мегафон», Yota с указанием модели модема.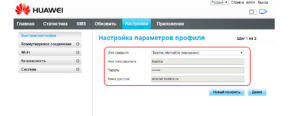 Если есть возможность использовать другой USB-разъем, это надо сделать и провести повторное подключение к мобильному интернету. Причиной отсутствия связи бывает некорректная работа драйверов USB-контроллеров. Это проверяется в «Диспетчере устройств» ПК. При обнаружении символа «!» желтого цвета напротив одного из них требуется повторно установить драйверы.
Если есть возможность использовать другой USB-разъем, это надо сделать и провести повторное подключение к мобильному интернету. Причиной отсутствия связи бывает некорректная работа драйверов USB-контроллеров. Это проверяется в «Диспетчере устройств» ПК. При обнаружении символа «!» желтого цвета напротив одного из них требуется повторно установить драйверы.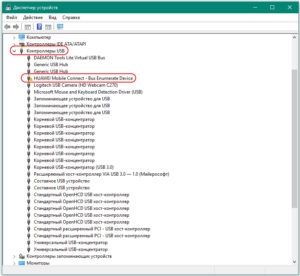
Способы решения
Если ошибка 800 при подключении vpn появляется регулярно и влияет на работоспособность сети, пользователь должен следовать инструкции:
- Панель управления – Сеть и Интернет.
- Выбрать в «ПВС или высокоскоротное подключение» текущий вариант.
- Правая кнопка мыши – Свойства. То же указать в появившемся окне.
- В списке найти «TCP/IP» — Использовать следующий адрес.
- Указать IP роутера, через который происходит подключение к сети.
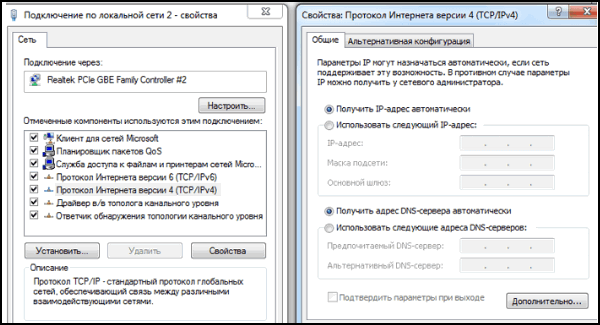
Другой причиной ошибки может стать повреждение Интернет-кабеля. Пользователю стоит проверить целостность подключенного шнура, а также «зеленый огонек», при включении кабеля.
Сетевая карта неисправна
Ошибка 800 при подключении vpn в Windows XP может стать следствием неисправной сетевой карты. Доступными методами проверить не получится: нужен второй тип оборудования, который можно подключить к сети.
Если в Билайне ошибка 800 и доступ осуществляется через модем, владельцу стоит обратиться в техническую поддержку. Специалисты рекомендуют перезагружать роутер или другое принимающее устройство.
Перезагрузка происходит таким образом:
- Вытащить из розетки на две минуты.
- Выключить и включить компьютер или ноутбук.
- Вставить штекер обратно, подождать 10 секунд, пока устройство получит данные для работы с Интернетом.
- Попробовать снова подключиться.
При дальнейших ошибках – обратить внимание на работающие программы и антивирусы. Последние могут повлиять на работу Интернета, блокируя доступ через VPN
Ошибка 800 при подключении vpn Windows 7 требует проверки доступности сервера.
Чтобы проверить, нужно:
- Нажать сочетание Win+R – ввести cmd.
- Как только окно консоли появится, ввести такую фразу: ping tp.internet.beeline.ru
- Если появилась надпись, что «интервал ожидания превышен» — значит доступных серверов на данный момент нет.
- В нормальном состоянии, командная строка покажет, что доступ к Интернету возможен.
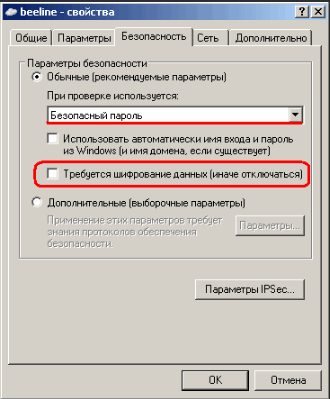
Внимательно нужно отнестись к вводу информации, при заполнении данных о VPN. Пробелов или лишних символов там быть не должно. В разделе «Безопасность» отметить: безопасный пароль и требуется шифрование. Настройки анонимного доступа расположены в VPN-подключении, к примеру, beeline.
Что еще можно сделать
Наконец, если все вышеописанные методы не помогают, можно попытаться сделать вот что:
- Выключите антивирус. Вполне возможно, какие-то настройки антивирусной программы блокируют выход в интернет. Если он заработает после выполнения этого действия, значит, проблема именно в этом. В таком случае попробуйте поискать в настройках что-то, что может блокировать сеть. Если не найдете, тогда просто удалите его и поставьте новый. Благо, альтернатив сейчас очень много. Конечно, тем, у кого лицензионное антивирусное ПО, удалять его не нужно. Тогда звоните в службу поддержки и добивайтесь помощи в данном вопросе.
- Проверить компьютер на предмет наличия вирусов. Бывает, что некоторые вирусы маскируются под рассматриваемую ошибку. Поэтому желательно было бы проверить компьютер той антивирусной программой, которая у Вас уже установлена, а также воспользоваться одной из специальных утилит для удаления вирусов. Примером такой является Kaspersky Virus Removal Tool. Список из 6 лучших утилит для удаления вирусов Вы можете видеть на нашем сайте.
- Отключить все программы, которые хоть как-то связаны с интернетом. Некоторые из них вполне могут блокировать доступ в сеть.
- Внимательно осмотрите кабель на предмет повреждений. То же самое сделайте с портом, в который вставляется штекер RJ Вполне возможно, причина именно в этих элементах. Попробуйте подключить кабель к другому компьютеру или к роутеру. Возможно, проблема исчезнет. Тогда неисправность следует искать в компьютере. Если это не сбившиеся настройки подключения (о чем мы говорили выше), значит, виноват порт.
- Просто подождать. Бывает такое, что запрос не доходит до сервера из-за того, что тот перегружен. Причина достаточно банальная, как и ее решение. Конечно же, лучше сделать все, чтобы о ней знал провайдер. Тогда специалисты поставят более надежные и мощные серверы, которые смогут обработать такую нагрузку.
А что если и это не помогает?
Выход в таком случае всего один – позвонить провайдеру и вызвать специалиста на дом.
Такой человек, наверняка, не в первый раз будет работать с рассматриваемой проблемой и сможет ее решить.
Что означает ошибка 868 «Порт открыт»?
Если у вас дома не подключается интернет, и windows 7 выдает сообщение «не удалось установить удаленное подключение», значит соединение данного ПК с vpn сервером невозможно по причине запрещенного имени этого сервера. То есть IP адрес сервера не значится в списке разрешённых адресов
Почему возникает ошибка подключения 868 на windows (7, 8, 10)?
- 1. Наиболее вероятной причиной данной ошибки является то, что при настройке подключения к интернету, в пункте TCP/IP вписан неверный IP сервера DNS. Возможно, что это поле вообще не имеет никаких данных, то есть пустое. В обоих случаях система не сможет создать подключение к VPN серверу, ввиду того, что имя хоста не преобразуется в IP.
- 2. Возможно, не запущен (или полностью отключен) сервис DNS клиента. В принципе, этот сервис по умолчанию настроен на автоматический запуск при входе в систему, но, вследствие системного сбоя windows или вирусной атаки, DNS клиент может отключиться.
- 3. Также часто бывает закрытым 53-й порт, вследствие его блокировки брандмауэром.
- 4. Технические проблемы (плохие контакты или разрывы) в системе соединения (кабелях).
- 5. Проблемы с оборудованием у провайдера.
Как создать сервер VPN, ошибки
Если у пользователя имеются какие-либо неполадки при подключении к VPN, то об этом сообщает выплывающее окно с номером и описанием проблемы.
Ошибка 809 является наиболее часто встречающейся, она возникает при подключении через MikkroTik шлюз с протоколом L2TP.
Чтобы ее исправить, нужно выполнить 3 этапа настройки:
Если после этих настроек ошибка 809 не устраняется, то нужно изменять реестр. Для этого используйте комбинацию клавиш Win + R и введите regedit Далее перейдите в раздел HKEY_LOCAL_MACHINE\System\ CurrentControlSet\Services\Rasman\Parameters. Далее создайте параметр DWORD с именем ProhibitIpSec и значением 1.
После этого перезагрузите ПК.
После настройки VPN Windows 8 может появиться ошибка 806. Она возникает при неправильной настройке сети или подключения сетевого кабеля.
Рассмотрим решение этих проблем:
Таким образом, удаляемый сервер будет передавать все данный через этот порт и соединение не будет разрываться.
Ошибка 619 на Windows 7 возникает при неправильной настройки безопасности соединения VPN.
В большинстве случаев возникает при неправильном введении имени и пароля пользователя, но также может появиться при блокировки подключения фаерволом или при неправильной точки доступа. Если все введенные данные верны, то ошибка заключается в неправильной настройке безопасности. Их нужно сбросить:
VPN-подключение позволяет надежно защищать все передаваемые данные. Благодаря дополнительным протоколам шифрования нежелательные лица не смогут просматривать информацию пересылаемую между пользователями и серверами. Главное правильно произвести настройку подключения к серверу.
Видео по теме
Виртуальная частная сеть (VPN) — это сетевая настройка, которая позволяет вам подключаться к частной сети.
Существует две основные причины использования VPN:
- Доступ к частной сети. Часто компания или организация поддерживает частную сеть с большим количеством внутренних серверов и файлов, к которым можно получить доступ только с компьютера компании в том же здании. VPN позволяет получить доступ к этим серверам и файлам с вашего домашнего компьютера или другого удаленного компьютера.
- Передача данных через частную сеть. Когда вы подключаетесь к VPN, вы фактически подключаетесь к определенному компьютеру в частной сети, который имеет открытый интерфейс. После подключения вся ваша интернет-активность проходит через этот компьютер, поэтому веб-службы рассматривают вас как этот компьютер вместо вашего домашнего компьютера.
Как настроить VPN в Windows 10?
- В этом примере мы будем настраивать VPN в Windows 10 с помощью частной VPN-сети Private Internet Access. Это, по сути, тот же процесс для любого другого VPN-соединения. К счастью, Windows 10 имеет встроенные настройки VPN, которые упрощают этот процесс.
- Еще один важным момент перед настройкой VPN: вам следует ознакомиться с основными в настоящее время протоколами VPN и определить какой из них подходит для вас. В этой статье будет рассмотрено процесс настройки самого популярного протокола L2TP. Избегайте PPTP любой ценой, потому что это небезопасно.
Настройка L2TP VPN в Windows 10
- В меню «Пуск» найдите VPNи выберите «Изменить виртуальные частные сети» (VPN). На странице VPN нажмите «Добавить» подключение VPN. Для поставщика VPN выберите Windows (встроенный).
Страница VPN
- В поле «Имя подключения» введите имя для этого профиля VPN. Например, «Work VPN» или другое.
- Для имени или адреса сервера введите имя хоста или IP-адрес VPN-сервера. Эту информацию вы можете получить от ИТ-отдела или поставщика услуг. Например, список серверов Private Internet Access содержит имена хостов.
- Для типа VPN выберите L2TP / IPsec с предварительно разделяемым ключом и введите под ним общий ключ. ИТ-отдел или поставщик услуг должны дать эту информацию.
Настройка VPN-соединения
Для информации о типе входа в систему оставьте это имя пользователя и пароль, затем введите свое имя пользователя и пароль VPN под ним. Нажмите «Сохранить».

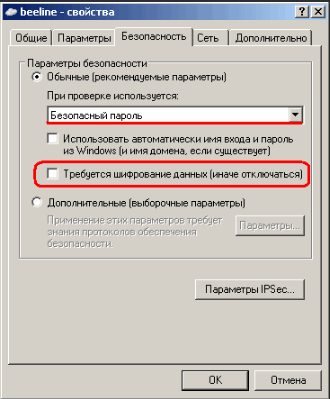




![[#инструкция] ошибка 800 vpn: как исправить? (2019)](http://kirovlom.ru/wp-content/uploads/1/c/2/1c2cfded6bcdd00da38ded3a17ce8f27.png)