Настройка DLNA на Windows 10: как включить потоковую передачу мультимедиа
Подключение телевизора к вай-фай роутеру для передачи мультимедийных данных может осуществляться тремя способами:
- С помощью провода. В его качестве выступает обычный кабель интернета типа Ethernet, который напрямую подключается к роутеру. Для этого достаточно подключить одну сторону LAN-кабеля в соответствующий порт на задней панели телевизора, а вторую – к любому свободному LAN-порту маршрутизатора.
- Через беспроводное подключение. Если для подключения к сети используется роутер, то можно осуществить и беспроводное подключение. Для этого необходимо приобрести специальный Wi-Fi адаптер, который будет подключаться в USB-порт телевизора. Некоторые Smart TV уже содержат в своей плате Wi-Fi модули, поэтому иногда можно обойтись и без лишних трат.
- С помощью Powerline-адаптера. Метод основан на использовании электрической сети вместо прокладки кабелей Ethernet. Это позволит устроить подключение через уже существующую проводку и никаких кабелей для клиентов DLNA уже не понадобится. Купить адаптер типа Powerline можно в любом специализированном магазине. Сегодня их изготовляют многие популярные производители стандартных роутеров.
Важно! Если телевизор и роутер находятся друг от друга на достаточно большом расстоянии, то рекомендуется докупить усилитель сигнала или переключить вай-фай роутер в режим моста
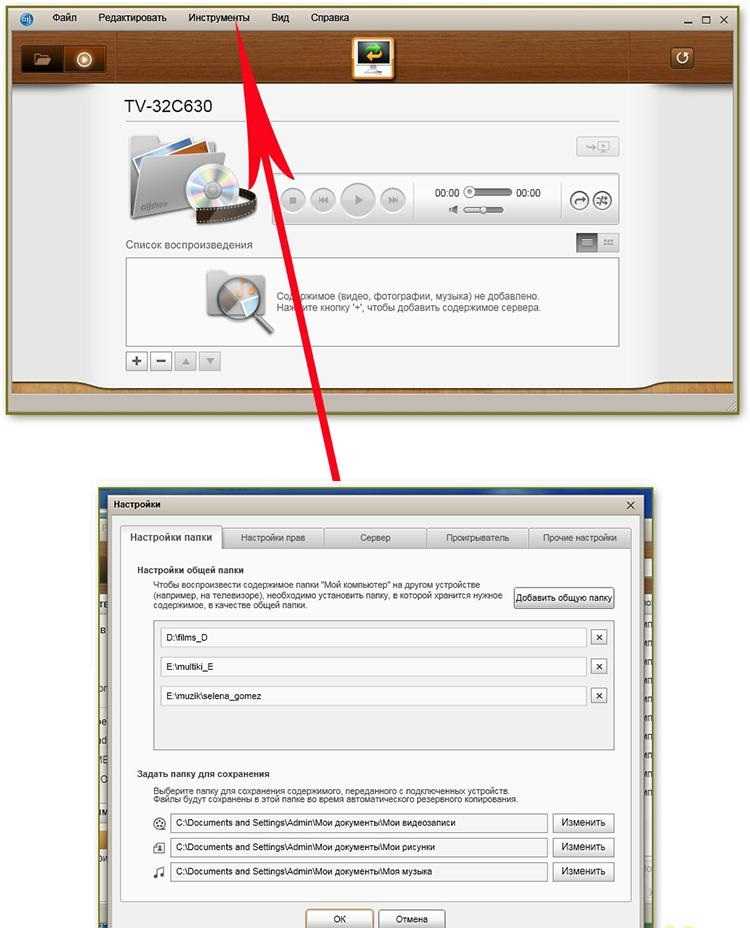
Программа Samsung All Share
Можно и не пользоваться сторонними приложениями, так как решить проблему подключения помогает встроенный Windows Media Player 11 и более высоких версий. Для создания DLNA-сервера с его помощью необходимо всего лишь разрешить другим устройствам получать доступ к файлам мультимедиа на используемом компьютере. Для этого следует:
- Открыть программу любым удобным способом.
- Перейти в раздел «Параметры».
- Открыть вкладку «Общий доступ» и включить разрешение на обмен фотографиями, музыкой и видеозаписями.
Можно выбрать любую программу из перечисленных выше. После ее скачивания и установки необходимо провести предварительную настройку сервера и выбрать данные, которые будут передаваться на приемник (телевизор).
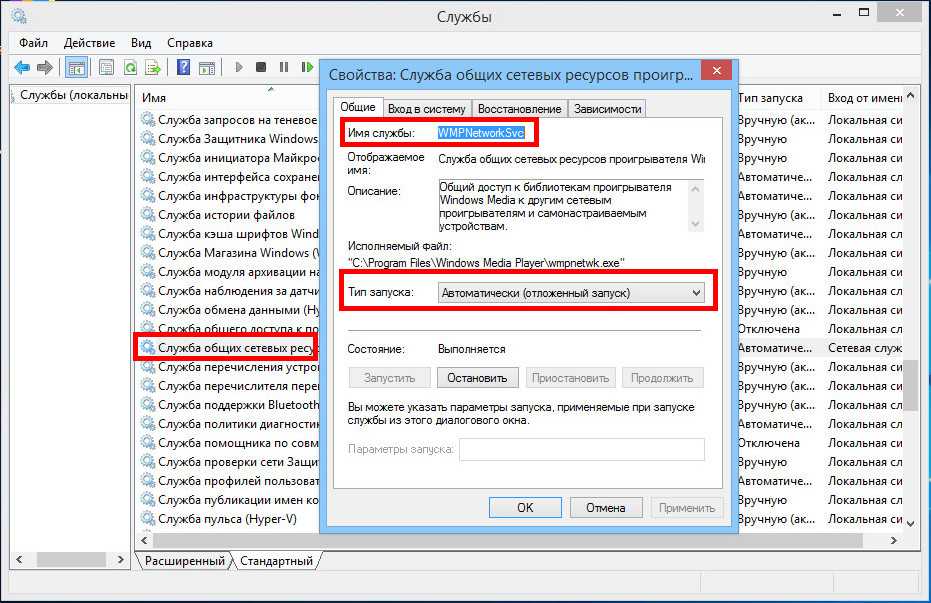
Активация соответствующих служб
Использование DLNA на ОС Android
Для использования устройства андроид прежде всего нужно подключить его к роутеру:
- Для этого войдите в настройки и переключите ползунок подключения wi-fi в положение «вкл.».
При включеной функции wi-fi ползунок находится в положение «вкл»
- Дальше нужно зайти в настройки wi-fi.
- Вы увидите список сетей доступных на данный момент.
В настройках wi-fi устройства на ОС Android выбираете нужную сеть
- Выбираете нужную и введите пароль сети.
- Через некоторое время произойдёт соединение.
В настройках wi-fi можно увидеть информацию о сети к которой подключено устройство на ОС Android
Устройства на ОС Android обладают большим функционалом с их помощью можно не только просматривать файлы с медиаконтентом, но и позволяет передавать их на другие устройства. На Play Маркете можно скачать программу которая значительно расширит возможности вашего смартфона или планшета. Она называется DLNA сервер.
Скачайте программу и установите на телефон, дальше делайте следующие шаги:
- Заходите в программу и нажимаете «Add > DLNA Server», таким образом, вы создаёте сервер DLNA.
Программа поможет создать сервер в устройстве на ОС Android
- На следующей вкладке вы задаёте имя сервера в пункте Server Name, пункт порт остаётся по умолчанию.
В пункте Server Name нужно задать имя для сервера
- Переходите во вкладку Roots выбираете и назначаете папку с контентом, предназначенным для просмотра.
На вкладке «Roots» устройства на ОС Android можно назначить папку с контентом для просмотра
- Далее, несколько раз жмёте «Назад» и сохраняете настройки.
- В стартовом окне устройства находите созданный сервер, для запуска нажимаете Start.
Зайдя в меню телевизора вы найдете новый медиа сервер созданный на устройстве с ОС Android
Прекрасное решение для локальной потоковой передачи
Когда вы думаете о потоковой передаче видео или аудио, вы, вероятно, представляете такие сервисы, как Netflix и Spotify. Хотя размещение собственного медиа-сервера и потоковая передача по локальной сети кажутся менее актуальными, чем когда-то, DLNA обеспечивает превосходную совместимость между компьютерами, на которых запущены медиа-серверы, и клиентскими устройствами, на которых потребляется мультимедиа.
Сильной стороной этого стандарта по-прежнему является широкая экосистема поддерживаемых устройств. Хотя это не всегда идеальное решение, полезно иметь возможность связывать вместе самые разные устройства без каких-либо сторонних приложений.
Почти все лучшие смарт-телевизоры будут поддерживать этот стандарт, хотя большинство из них будут иметь собственные магазины приложений и смогут изначально использовать такие сервисы, как Plex. Некоторые даже имеют встроенный AirPlay, который вы также можете использовать для потоковой передачи контента непосредственно на ваш телевизор локально.
Амазонка $1797,99
Амазонка $549,99
Амазонка $2799,00 6497,99 долл. США Сэкономьте 57 %
Амазонка $1696,99 1899,99 долл. США Сэкономьте 11 %
Амазонка 833,99 доллара США
Что такое DLNA-сервер в Windows 10
Аббревиатура DLNA имеет четкую расшифровку «Digital Living Network Alliance», в дословном переводе на русский язык – «Альянс живых цифровых сетей». Если упростить понятие, то им можно охарактеризовать комплект совместных устройств, подключаемых по сети. Следовательно, медиа-сервер DLNA представляет собой протокол, с помощью которого внешняя техника может подключаться к компьютеру через интернет.
Важно. Через DLNA передача информации осуществляется исключительно средствами локальной, а не общедоступной сети
Зачем может потребоваться такое подключение? Допустим, у вас дома находятся компактный ноутбук и телевизор. Когда вы решите посмотреть фильм, то наверняка захотите сделать это на большом экране, а не на маленьком дисплее лэптопа. Для решения этой задачи можно задействовать DLNA-сервер, который позволит вывести изображение с компьютера на телевизор.
Параметры передачи не ограничивают обмен разными типами файлов. Поэтому на внешнее устройство может поступить не только видеоролик, но и любая фотография, а также музыкальная композиция. К сожалению, рядовому пользователю сложно найти необходимый пункт настроек для передачи информации. В этой связи предлагается взглянуть на подробную инструкцию по настройке DLNA-сервера и последующего вывода изображения и других данных на внешнее устройство.
Обзор программ-медиасерверов
Программное обеспечение такого типа может быть бесплатным или предоставляться за деньги. Цена платных вариантов — от 20 евро. Большинство медиа устройств способны соединяться между собой с использованием бесплатных серверов.
Home Media Server
Загрузить приложение предлагается бесплатно. Соответственно, не предоставляется никаких гарантий.
Состав программы Home Media Server следующий.
- Транскодеры видео и аудио файлов. Их назначение — согласование форматов информации с любой минуты воспроизведения. Есть возможность выбрать субтитры, аудио дорожку, размер экрана.
- Digital Media Renderer (DMR) позволяет реализовать функцию воспроизведения на группе устройств.
- Поддержка 2D и 3D субтитров, даже если последние не предусмотрены в ТВ приемнике.
- Чтобы ТВ приемник воспринимал поток интернет-телевидения и радио с ПК, для VLC Media Player встроены профили транскодирования.
- С компьютера на устройство можно перенаправить цифровое ТВ — С, S, Т.
- Если телевизор не видит сервер по стандарту DLNA (UPnP), существует HTML5-плеер с Web навигацией.
Важно! Приложение работает под операционной системой Windows всех типов. Для ОС Линукс и МАС OS требуются дополнительные программы — Wine или CrossOver Mac. Настроить Домашний Медиа Сервер не сложно
Для входа в программу через браузер, нужно в разделе Настройки задать постоянный порт для приложения. После запуска программы с помощью одноименной кнопки появятся клавиши Перезапуск и Остановка. Можно выбрать автоматический запуск сервера вместе с Виндовс и авто назначение IP устройствам сети
Настроить Домашний Медиа Сервер не сложно. Для входа в программу через браузер, нужно в разделе Настройки задать постоянный порт для приложения. После запуска программы с помощью одноименной кнопки появятся клавиши Перезапуск и Остановка. Можно выбрать автоматический запуск сервера вместе с Виндовс и авто назначение IP устройствам сети.
Каталоги с контентом добавляются в Домашний Медиа Сервер через поиск Windows или перетаскиванием из проводника. После включения русских названий основных папок файлы, хранящиеся на ПК, переводу не подвергаются. Изменятся только папки, просматриваемые пользователем. Возможно автоматическое транскодирование фильмов и ТВ программ или их просмотр в базовом формате.
Nero Media Home
Приложение входит в состав платных продуктов Nero Digital Pro — 30 евро и Nero 7 Premium — 60 евро.
Программа поддерживает следующие форматы:
- графические — JPEG, PNG, GIF, BMP, TIFF.
- видео — MPEG-1, MPEG-2, DV-AVI, AVI, Xvid, ASF, WMV, MP4 (Video);
- аудио — MP3, MP4 (Audio), WAVE, AAC, HE-AAC, OGG Vorbis, WMA, AC3, AIFF.
При первом открытии сервера появляется окно с общими каталогами, в котором настраивается доступ в сеть для всех устройств.
Важно! Можно выбрать все файлы или только определенные для разных потребителей. Например, если требуется запретить просмотр для детей некоторого контента. Через раздел Опции:
Через раздел Опции:
- включается автоматический запуск медиасервера вместе с операционной системой;
- сбрасываются с помощью кнопки reset предупреждения и сообщения, полученные ранее.
Чтобы задать порт и имя сервера, нужно войти в настройки через Сеть. Найти все сетевые устройства поможет раздел Устройства. Там же можно активировать Управление доступом.
Задать варианты транскодирования получиться в окне Транскодирование. Эта функция пригодится, когда телевизор не способен воспроизводить некоторые форматы. Сервер будет самостоятельно переводить файлы графики, видео или аудио в приемлемый вид.
Другие медиасерверы
Среди наиболее популярных программ можно выделить следующие.
- Plex — удобная разновидность приложения с бесплатной версией. Хорошо запускается. Управляется через браузер компьютера. Есть разработки для смартфонов. Недостаток — не способен показывать субтитры.
- PS3 Media Server имеет простые настройки, поддерживает DLNA, воспроизводит все основные форматы.
- Serviio обладает наибольшим функционалом в платной версии (25 долл.). Есть возможность воспроизводить контент непосредственно из интернета. Может использоваться на устройствах с Андроид.
Подключить телевизор в сеть можно бесплатно, используя минимум оборудования. Если домашняя сеть работает по Wi Fi, и телевизор его поддерживает, то для создания соединения требуется лишь скачать медиасервер и настроить его правильно.
- https://remontcompa.ru/windows/funkcional-windows/2034-kak-sozdat-dlna-server-dlja-transljacii-media-na-setevye-ustrojstva.html
- https://huaweinews.ru/gadzhety-obzory/domashnij-media-server.html
- https://otvet.tv/tehnika/televizor/mediaserver.html
Что такое DLNA
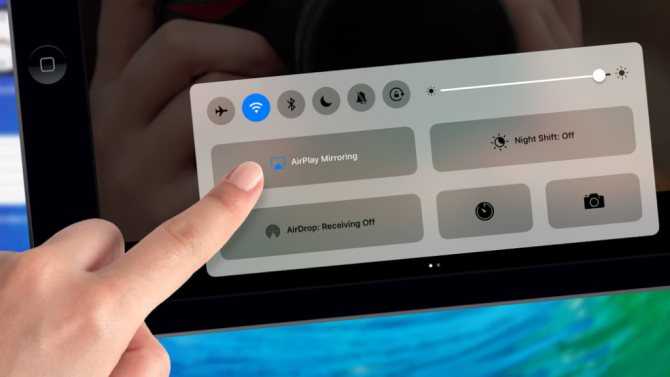
Бренд Apple, в содружестве с BridgeCo придумали свой стандарт – AirPlay Чтобы создать домашнюю сеть для передачи контента с компьютера на телевизор – последний должен поддерживать стандарты DLNA (Digital Living Network Alliance). Если они есть, открываются возможности для передачи данных (проводное подключение или Wi-Fi) с одного устройства на другое.
Большая часть известных брендов состоит в этом «альянсе»: Microsoft, Samsung, LG, Intel, Sony и другие. Бренд Apple, в содружестве с BridgeCo придумали свой стандарт – AirPlay, с которым работают такие фирмы как JBL, iHome, Marantz. Исходя из этого, настроить DLNA не получится тем, кто захочет «связать» устройства от Apple.
Какие устройства поддерживают технологию:
- телевизоры, цифровые приставки, принтеры и другая техника домашней сети;
- смартфоны, видеокамеры, плееры и другие гаджеты с возможностью передачи данных по Wi-Fi;
- модемы.
Преимущества и недостатки

С технологией DLNA-сервера нет нужды закачивать фильм на флешку Чтобы понять, чем хороша эта технология, можно представить ситуацию. Например, с интернета был скачан фильм и хочется его посмотреть на телевизоре. Для этого пользователь копирует его на USB-накопитель (флешку) или диск. В первом случае в панели должен быть соответствующий разъем, втором – для воспроизведения нужен видеоплеер.
Протокол передачи информации DLNA избавляет от лишних движений. Если телевизор и компьютер его поддерживают, их можно объединить в домашнюю сеть. Здесь ПК работает как сервер, а ТВ – как клиент.
Отсюда вытекает главное преимущество – возможность быстро, без лишних манипуляций получить доступ к данным, хранящимся на компьютере или любом другом устройстве, поддерживающим DLNA. Нет нужды закачивать фильм на флешку – если он есть на компьютере, к нему легко получить доступ прямиком с телевизора. Аналогично дела обстоят с фотографиями и видеозаписями. Чтобы насладиться контентом, достаточно объединить устройства в домашнюю сеть.
Недостаток технологии – сложности с выбором программного обеспечения. Задачу немного облегчает тот факт, что производители рекомендуют пользоваться конкретными программами, «заточенными» под определенную модель телевизора.
С другим недостатком могут столкнуться те, кто подключает телевизор к домашней сети по беспроводному протоколу Wi-Fi. При слабом сигнале фильм будет «тормозить», особенно если контент с высоким качеством. Поэтому беспроигрышный вариант – прямое подключение, по кабелю. Если такой возможности нет – роутер пододвигают ближе к «клиенту».
Управление папками DLNA-сервера
Добавление папок в список доступных для просмотра на телевизоре производится через настройки штатного проигрывателя Windows Media. Запустите его из меню Пуск или воспользовавшись поисковой строкой.
Далее слева в разделе «Библиотека» кликните правой кнопкой мыши по пункту «Видео» и выберите «Управление видеотекой».
В открывшемся окне вы увидите список уже расшаренных папок, правда, пока здесь находится только один системный каталог. Нажмите справа «Добавить» и найдите свою папку с фильмами. Кликните «Добавить папку», а потом «OK».
Фильмы из новой директории появятся в видеотеке, а значит их можно будет просмотреть на телевизоре через DLNA.
Если нужно изменить настройки медиа-сервера, здесь же в Windows Media откройте пункт меню «Поток» и выберите «Дополнительные параметры потоковой передачи…»
Заключение
Мы подробно рассмотрели один из рабочих механизмов потоковой передачи данных между двумя устройствами в одной локальной сети. Технология DLNA позволяет смотреть фильмы с компьютера на телевизоре, не используя дополнительные съемные носители. Однако соединение такого типа подвержено разного рода сбоям, особенно если подключение производится беспроводным способом, через сеть Wi-Fi. Также проблемы могут возникать при передаче видео высокой четкости, для которого требуется канал соответствующей пропускной способности.
Если вы настроили DLNA-сервер, но стабильности его работы достичь не получается, то придется использовать другие способы соединения устройств. Проверенный вариант – это обычные флеш-накопители и портативные жесткие диски.
Пример файла настроек
xupnpd.lua
— Название сетевого интерфейса для анонса медиа-сервера в локальную сеть, например:’eth0′, ‘br0’, ‘br-lan’ (зависит от оборудования) cfg.ssdp_interface=’br0′ — Заставляет хост получать собственные мультикаст анонсы в случае когда и сервер и плеер находятся на одной машине cfg.ssdp_loop=0 — HTTP для входящих соединений (в т.ч. для Web-интерфейса) cfg.http_port=4044 — Определяет куда писать логи (syslog,local0-local7) cfg.log_facility=’local0′ — Запускаться в режиме «демона» cfg.daemon=true — Не писать логи и не создавать pid-файл cfg.embedded=true — Включает трассировку SSDP анонсов (работает только когда cfg.daemon=false) — 0-выключить, 1-основная информация, 2-сообщения целиком cfg.debug=1 — URL для использования внешнего прокси мультикаст потоков (адреса вида: udp://@…). Для включения встроенного прокси закомментировать! —cfg.udpxy_url=’https://192.168.1.1:4022′ — Имя сетевого интерфейса (обычно WAN) для получения мультикаст потоков от провайдера через встроенный прокси cfg.mcast_interface=’eth1′ — Способ проксирования юникаст HTTP потоков — 0-не проксировать (анонсировать URL как есть), 1-проксировать только радио, 2-проксировать (пропускать через себя) ВСЕ cfg.proxy=2 — Сетевой таймаут cfg.http_timeout=15 — Включить передачу DLNA extras cfg.dlna_extras=true — Режим совместимости с XBox 360 cfg.xbox360=false — Включить UPnP/DLNA уведомления об изменениях в плейлистах cfg.dlna_notify=true — Группировать контент по ‘group-title’ cfg.group=true — Отображаемое название устройства cfg.name=’UPnP-IPTV’ — Уникальный идентификатор устройства (если nil, то формируется новый при каждом запуске) cfg.uuid=’60bd2fb3-dabe-cb14-c766-0e319b54c29a’ — Тип IPTV потока по умолчанию (mpeg, mpeg1, mpeg2, ts) cfg.default_mime_type=’mpeg’ — Частота обновления фидов в секундах (0 — не обновлять) cfg.feeds_update_interval=0 — Плейлисты playlist= { { ‘./playlists/mozhay.m3u’, ‘Mozhay.tv’ }, — M3U плейлист с названием Mozhay.tv { ‘./localmedia’, ‘Local Media Files’, ‘127.0.0.1;192.168.1.1’ } — Папка с файлами, доступна только с адресов 127.0.0.1 и 192.168.1.1 } — Фиды (название расширения, наименование фида, отображаемое название фида) feeds= { { ‘vimeo’, ‘channel/hd’, ‘Vimeo HD Channel’ }, { ‘vimeo’, ‘channel/hdxs’, ‘HD Xtreme sports’ }, { ‘vimeo’, ‘channel/mtb’, ‘Mountain Bike Channel’ }, { ‘youtube’, ‘channel/top_rated’, ‘YouTube Top Rated’ }, }
Простейший метод доступа к файлам
Прежде чем приступать к созданию медиа-сервера и его настройке, обратите внимание на тот момент, что иногда для упрощения выполняемых действий делать это совсем не обязательно. Достаточно просто «расшарить» папки с мультимедиа содержимым путем установки для них общего доступа
В данном случае в обязательном порядке нужно включить возможность идентификации компьютеров в сети. Если этого не сделать, папки даже при установленном общем доступе так и останутся невидимыми
Достаточно просто «расшарить» папки с мультимедиа содержимым путем установки для них общего доступа. В данном случае в обязательном порядке нужно включить возможность идентификации компьютеров в сети. Если этого не сделать, папки даже при установленном общем доступе так и останутся невидимыми.
В случае наличия телевизионных приставок вроде Mag проблема упрощается еще больше, поскольку в них уже имеется предустановленная настройка для DLNA (UPnP), при активации которой можно получить немедленный доступ к нужным файлам и папкам.
Также если устройства в сети определяются, можно просто использовать меню ПКМ на выбранном файле с использованием строки «Привести к устройству…», после чего выбрать активный девайс, подключенный к сети. После этого воспроизведение выбранного объекта сразу же начнется в плеере Windows Media (по умолчанию) с передачей трансляции на подключенный терминал или мобильный гаджет.
Настройка программы “Домашний медиа-сервер (UPnP, DLNA, HTTP)”
Для начала, нам нужно скачать и установить саму программу. Скачивать я советую с официального сайта: . Там всегда новая версия и так безопаснее.

Сохраните архив на компьютер. Для установки, просто запустите файл setup.exe, который находится в архиве. Я не буду описывать весь процесс установки, он простой. Следуйте инструкциям.
После установки, запускаем программу ярлыком на рабочем столе.
Давайте сразу перейдем в настройки программы. Там мы ничего особого, делать не будем. Мы просто укажем локальные диски, флешки, внешние жесткий диски, или папки, содержимое которых, мы хотим видеть на телевизоре. Например, можно открыть только несколько папок с фильмами, фото и музыкой.

Откроется окно с настройками. В первой же категории, Медиа-ресурсы, нам нужно указать, какие диски, или папки мы хотим видеть на телевизоре. По умолчанию, там открыты стандартные папки с фото, видео и музыкой.
Программа все пытается сортировать. И что бы не путаться во всех этих папках на телевизоре, я советую открыть общий доступ к локальным дискам. По умолчанию, если я не ошибаюсь, доступ к ним уже открыт. Проверьте, установлена ли галочка, возле Локальные диски.
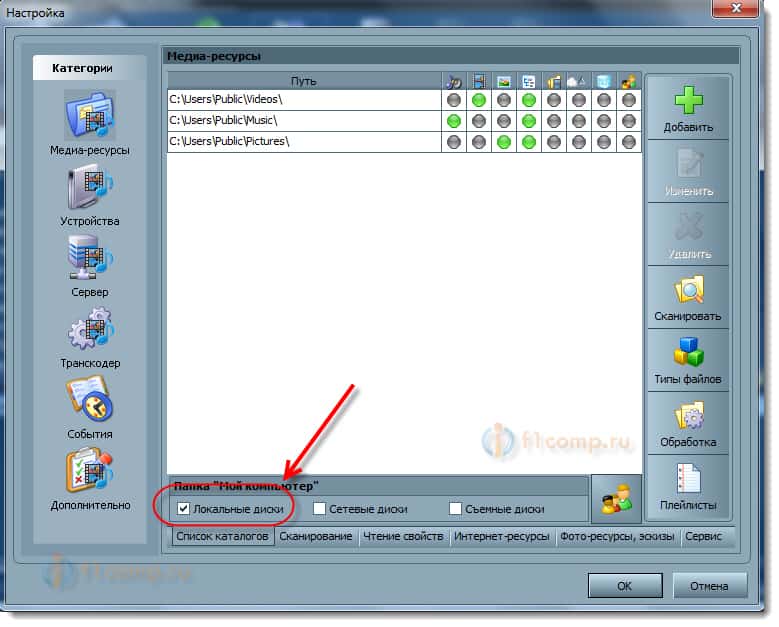
Если установлена, то это значит, что вы на телевизоре сможете открыть любой файл, который хранится на этих локальных дисках (диски C, D, E и т. д.).
Вы так же, можете указать и отдельные папки, или например внешний жесткий диск. Для этого, нажмите справа на кнопку Добавить, и выберите в проводнике нужную папке, флешку, или жесткий диск.
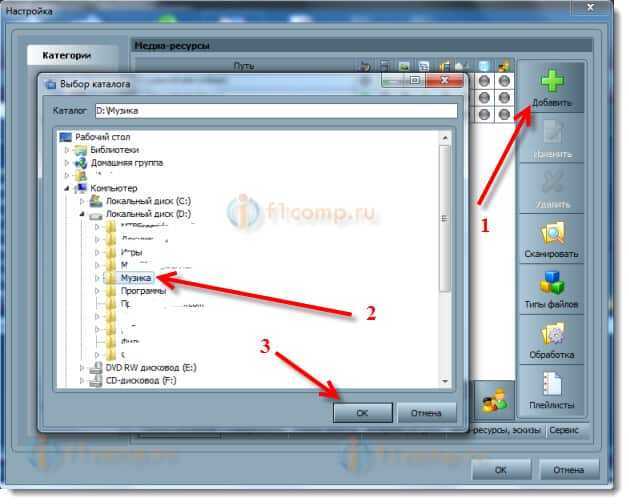
Мы можем видеть, к каким папкам и дискам, мы открыли доступ. Можем удалять выбранные папки. Это основные настройки, если вы посмотрите, то там настроек ну очень много, все я рассматривать не буду. Для сохранения, нажмите на кнопку Ok, и согласитесь на сканирование медиа-ресурсов.
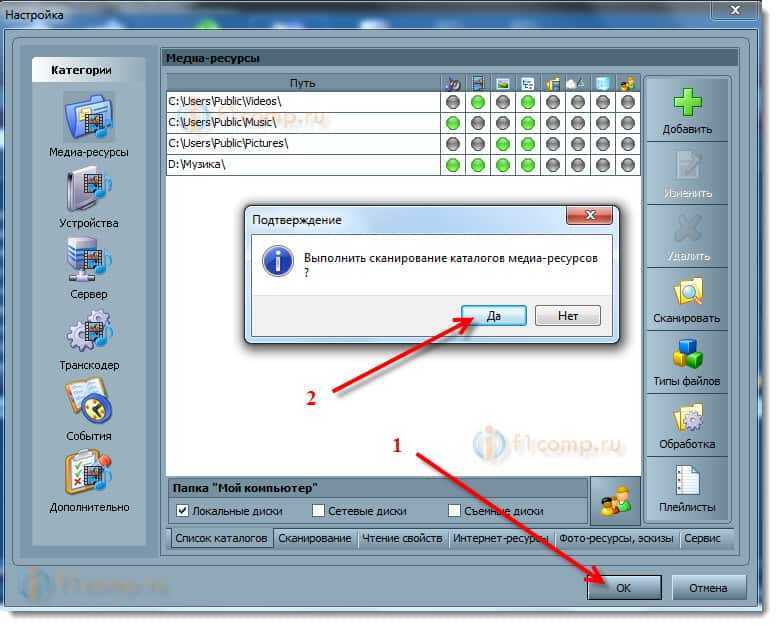
Ждем, пока программа просканирует папки и диск. Дальше, можно уже запускать сам DLNA сервер. Для этого, просто нажимаем на кнопку “Запуск“.
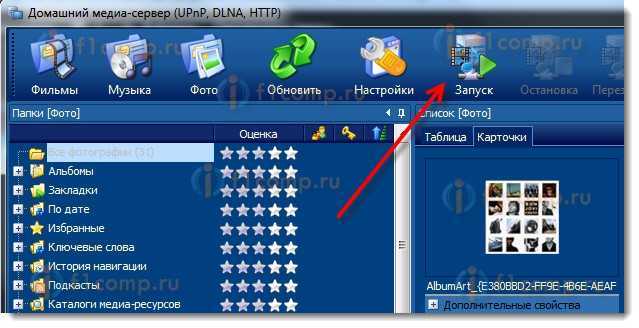
Наблюдаем сообщение о том, что сервер запущен.
Теперь, просто включите телевизор. Если все подключено правильно, то он должен появится в программе “Домашний медиа-сервер (UPnP, DLNA, HTTP)”. Для этого, перейдите на вкладку Устройства воспроизведения (DMR), и справа, нажмите кнопку Обновить.
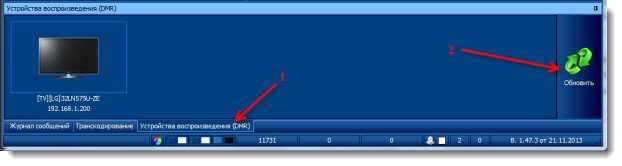
Если появился наш телевизор, то все хорошо. Можно попробовать запустить просмотр фото, прямо с программы.
Для этого, в главном окне программы (вверху), выберите одну из вкладок: фильмы, музыка, или фото.
В левом окне, будет появляется медиа-контент, который находится в тех папках и дисках, к которым мы открыли доступ. Нажмите правой кнопкой мыши, например на фотографию, и выберите “Воспроизвести на“, дальше выбираем наш телевизор.
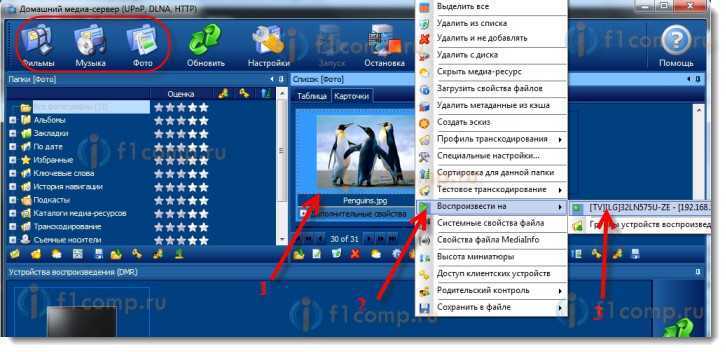
Фотография сразу должна появится на экране телевизора.

Точно так же, можно запустить воспроизведение видео, и музыки. Значит, мы можем с программы “Домашний медиа-сервер (UPnP, DLNA, HTTP)” запускать воспроизведение на экран телевизора.
Но, это не всегда удобно. Намного лучше, зайти через телевизор, и открыть нужные файлы. Для этого, оставляем запущенный сервер. Вы можете скрыть программу “Домашний медиа-сервер (UPnP, DLNA, HTTP)”. Нажмите на красный крестик (закрыть программу), и она спрячется на панель уведомлений.

При этом, сервер будет работать и вы сможете с телевизора зайти на компьютер.
Запускаем просмотр файлов по DLNA с телевизора
Значит сервер на компьютер запущен, файлы для просмотра открыты.
Теперь, нам на телевизоре, нужно зайти в программу, которая отвечает за работу с технологией DLNA. Например в LG, это Smart Share. На других телевизорах, это приложение может называться по-другому.
Например, для запуска Smart Share в LG, заходим в Smart TV (синяя кнопка на пульте) и выбираем Smart Share. Если на телевизоре нет Smart TV, но есть DLNA, то процесс может отличатся.
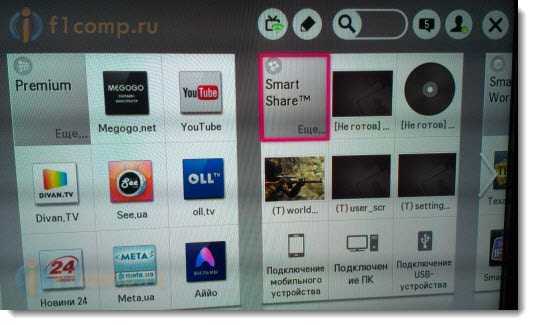
Дальше переходим на вкладку Подключенные устройства и выбираем созданный нами сервер.
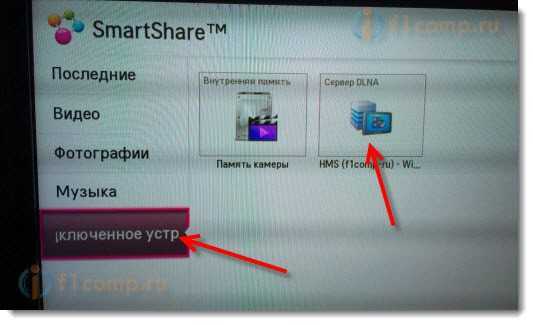
Открываем папку Мой компьютер, и видим там наши локальные диски, и другие папки, к которым мы открыли доступ.
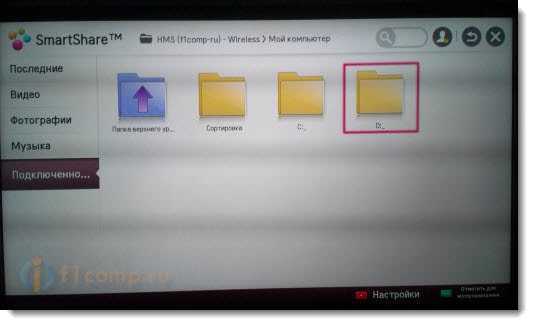
Дальше уже заходим в нужную нам папку и запускам просмотр фото, видео, или воспроизведение музыки.
Послесловие
“Домашний медиа-сервер (UPnP, DLNA, HTTP)” на самом деле, очень классная программа, с большим количеством настроек. Мы же рассмотрели только открытие общего доступа к файлам, и запуск сервера. Когда я запускал просмотр фильма через программу Smart Share, то ноутбук уходил в спящий режим, и воспроизведение прерывалось. В “Домашний медиа-сервер (UPnP, DLNA, HTTP)” есть блокировка, которая не позволяет компьютеру перейти в спящий режим, когда он используется как сервер.
Надеюсь, у вас все получилось, и вы теперь смотрите любимые фильмы на большом экране телевизора, используя технологию DLNA.
Создание сети DLNA программным методом
Последние системы имеют инструменты для создания и использования подобных сервисов, для Windows 7 и восьмерки придется действовать по-другому, используя Home Media Server. Загрузить вы его сможете с официального сайта. Дальше план действий такой:
Вы можете использовать BubbleUPnP для DLNA, потому что там не требуется вообще никакая настройка. Сразу после открытия приложения, вас попросят выбрать рендер. Это то устройство, на котором будет проигрываться ваш плейлист. Убедитесь, что оба девайса подключены и находятся в одной сети, после чего выберите устройство для проигрывания.
Выбор рендера.
После этого нажмите на боковое меню. Перед вами откроется окно в разделением папок по категориям. Щелкните по любой папке. Чтобы появилось окошко, в котором будет запрос на доступ к файлам. Разрешите, а после этого используйте папки для добавления файлов для расшаривания.
Зайдите в сами настройки, они находятся в нижней части бокового меню. Здесь можно поменять имя устройства, чтобы было проще его искать с другим девайсов. Также здесь осуществляется переключение на другие типы вещания.
Используемые программы
На данном этапе перейдем непосредственно к программному обеспечению, которое позволяет создавать, использовать и осуществлять управление домашним медиа-сервером. Сегодня таких пакетов можно встретить достаточно много. Но у них могут быть совершенно разные возможности.
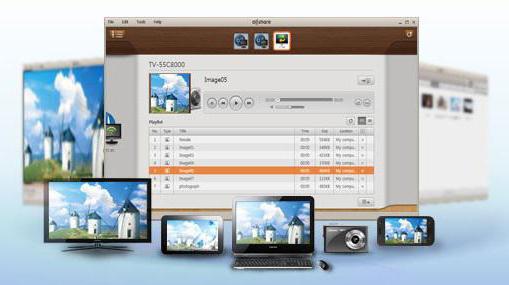
К примеру, если установить сервер на основе приложения Samsung All Share, на телевизоре можно будет выбирать только музыку, видео или фотографии, хранящиеся в папках общего доступа устройств. Ни о какой трансляции ТВ-программ с компьютера здесь и речи нет.
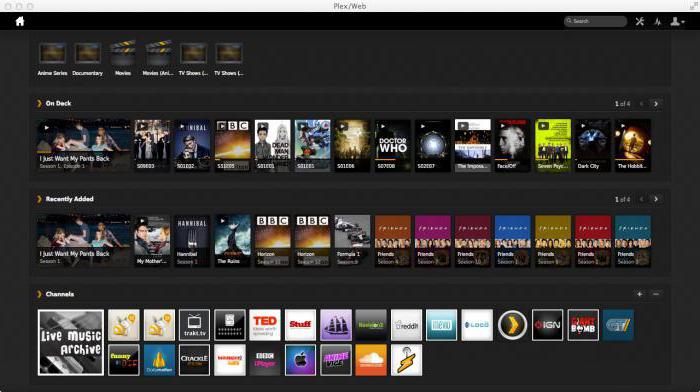
Куда удобнее установить более серьезный пакет вроде Plex Media Server, который имеет такой внушительный список возможностей, что с ним могут сравниться немногие программы. Кроме того, само программное обеспечение выпускается на русском языке и распространяется совершенно бесплатно.
Что касается мобильных систем, например Android, для таких девайсов уместно использовать небольшой апплет под названием MediaHouse или Bubble UPnP. Оба приложения можно запросто найти в сервисе Play Market и установить на свое устройство абсолютно бесплатно. Преимущество таких программ в том, что при установке соответствующего компьютерного клиента настройка DLNA здесь вообще не потребуется. Достаточно, чтобы смартфон, планшет и компьютер (ноутбук) были подключены к одной частной виртуальной сети. После запуска приложения с компьютерного терминала автоматически отобразится список всех доступных устройств. Для верности в компьютерной версии можно «расширить» нужные папки (создать общий доступ). Только и всего.
Создаем DLNA-сервер системными средствами
Превратить компьютер с Windows 10 (да и любая другая настраивается так же) можно системными средствами. Использование сторонних программ необязательно. В ОС Microsoft уже есть все необходимое.
Приступаем:
Сначала запускаем локальный поисковик Windows и ищем там программу «Панель управления». Ту самую, классическую.
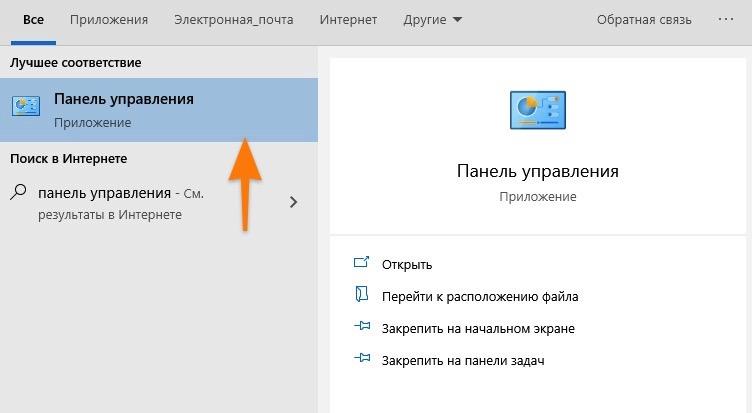
Вот приложение, которое нам нужно. Новые «Параметры» (появившиеся в Windows ![]() не подходят
не подходят
Меняем режим отображения данных на «Крупные значки» или «Мелкие значки».
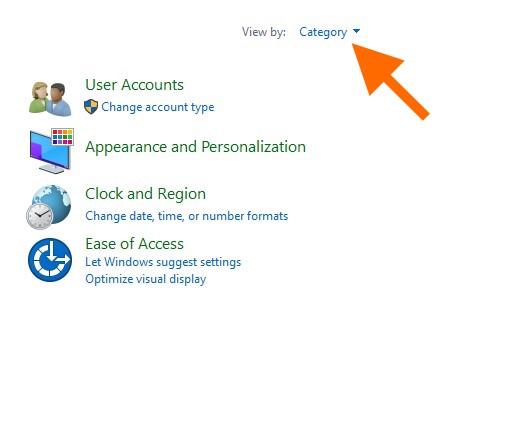
Так будет проще найти нужный пункт настроек. Да и путь до них сократится
Затем ищем пункт настроек «Центр управления сетями и общим доступом». Заходим туда.
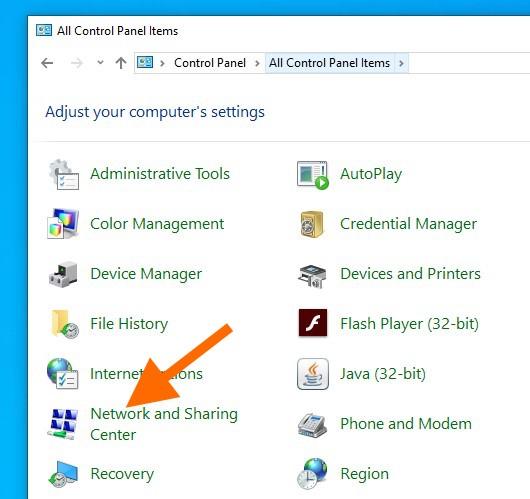
Обычно нужное подменю можно найти в самой крайнем столбце по центру
Оказавшись в центре управления сетями, кликаем по строчке «Параметры потоковой передачи мультимедиа» в боковой панели.
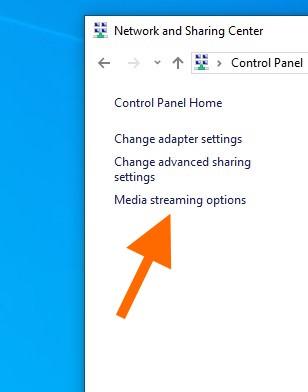
Нам нужна последняя ссылка в этом списке
На следующем шаге надо нажать на кнопку «Включить потоковую передачу мультимедиа».
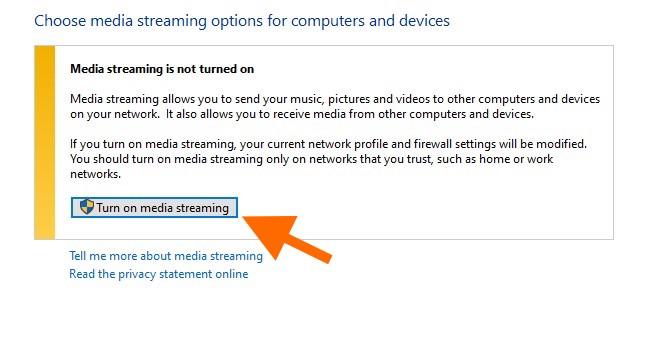
Для включения потоковой передачи данных нужны права администратора, так как она повлияет на настройки сети и в некотором роде сделает компьютер доступным для общего пользования
В открывшемся окне указываем имя для своего DLNA-сервера и по желанию снимаем галочки со всех устройств, которым хотим запретить доступ к этому компьютеру.
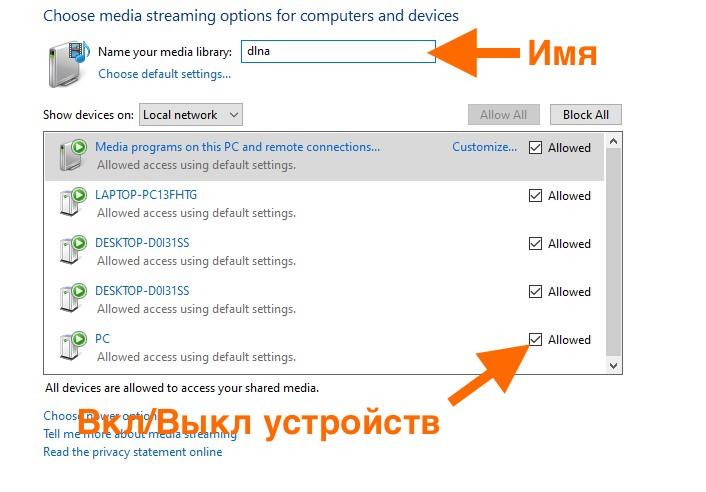
По умолчанию всем устройствам в одной Wi-Fi-сети разрешено использовать вновь созданный DLNA-сервер, имейте это в виду
Также при желании кликаем по строчке «Настроить» справа от устройства, чтобы внести ряд правил для воспроизведения контента с определенного «приемника».
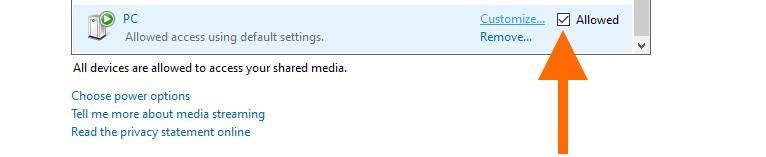
Здесь же можно полностью удалить устройство из списка
В расширенных настройках можно изменить следующие параметры:
- Выставить рейтинг кино и музыки, который будет доступен для подключаемого устройства. Например, можно отображать только песни, оценённые на 4 или выше.
- Установить возрастной ценз на любой контент. Например, если вы хотите, чтобы у вашего ребенка был доступ к DLNA-серверу, но не было возможности смотреть какой-то контент 16+.
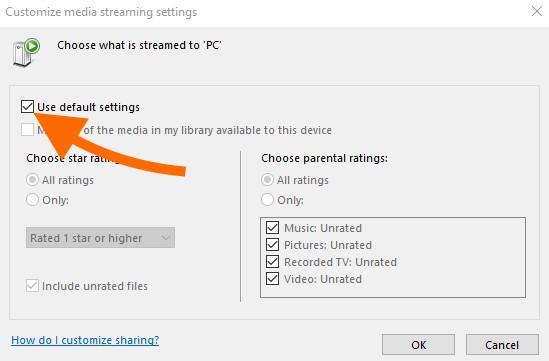
Перед внесением изменений надо убрать галочку с пункта «Использовать параметры по умолчанию»
Добавляем контент на сервер
Сервер готов, но на него нужно добавить какие-нибудь фильмы и музыку, иначе для чего это все вообще. Чтобы добавить мультимедиа:
Открываем встроенный поисковик Windows и ищем там программу Windows Media Player
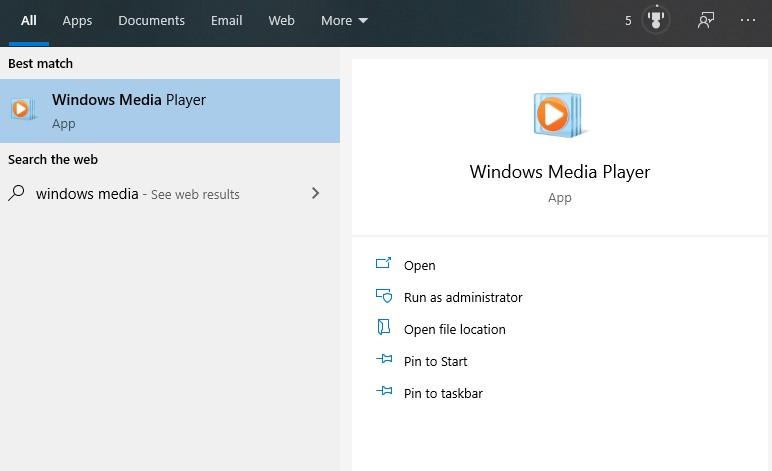
Нам нужен тот самый классический проигрыватель
- Ищем там в боковом меню тип мультимедиа (любой на выбор) и кликаем по нему правой кнопкой мыши.
- В появившемся контекстном меню выбираем пункт «Управление медиатекой».
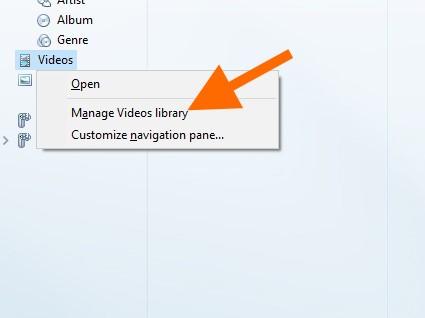
В моем примере будет видеотека, но аналогичные настройки есть для музыки
Перед нами появится список всех подключенных к плееру библиотек. Мы можем добавить новые, нажав на соответствующую кнопку.
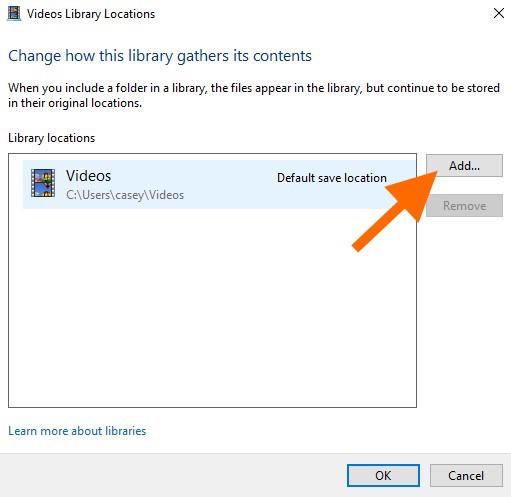
По умолчанию в плеер добавляются все ролики из папки «Видео»
Выбираем любую другую папку с видео и нажимаем на кнопку «Добавить».
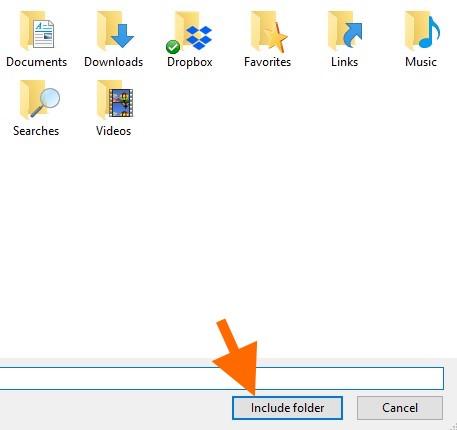
Можно добавить и пустую папку, а уже потом добавлять в нее какие-либо материалы
Все, теперь на вашем сервере есть что посмотреть, и к нему есть смысл подключаться.
Подключаемся к DLNA-серверу
Вообще, процедура подключения сильно зависит от выбранного устройства. Я для примера покажу процесс подключения с другого компьютера, потому что инструкции для разных моделей Smart TV и аналогичных устройств могут слишком сильно разниться.
Чтобы подключить к Windows 10 сторонний DLNA-сервер:
Открываем меню «Пуск», нажав на соответствующую иконку (или на клавишу Win).
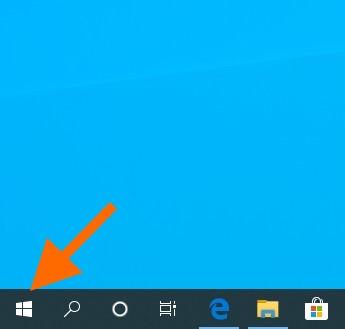
Вот, собственно, нужное меню
Затем переходим в параметры Windows 10, кликнув по иконке в виде шестеренки в левом нижем углу.
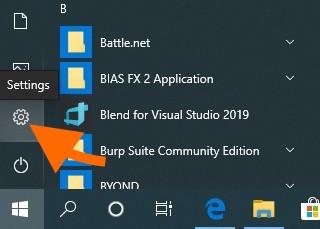
В эти же настройки можно попасть через поиск. Выбирайте, как вам удобнее
В открывшемся меню ищем подпункт «Устройства». Открываем его.
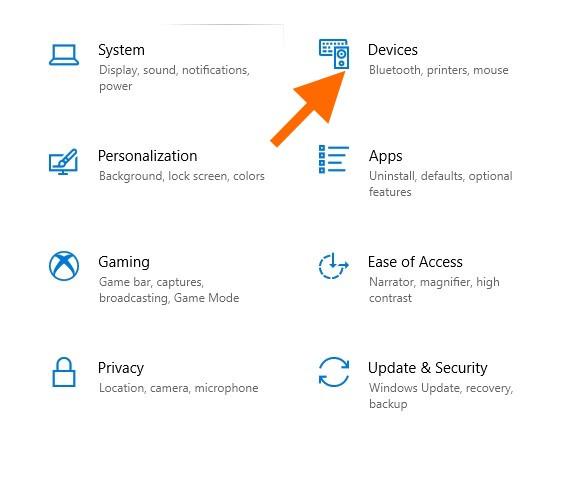
Нам нужен пункт с изображением клавиатуры и колонки
В первой же вкладке кликаем по кнопке + (плюс) напротив строчки «Добавление Bluetooth или другого устройства».
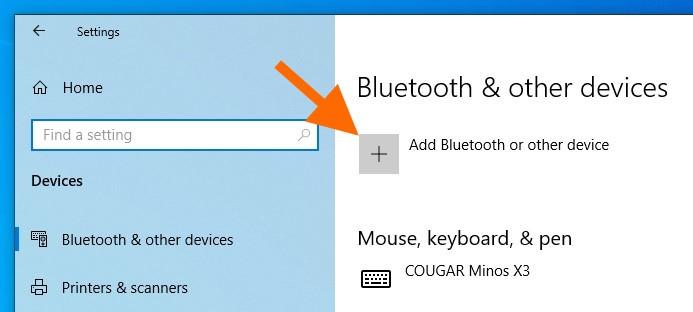
Это кнопка для добавления новых устройств в систему
- Выбираем в списке последний пункт, который включает в себя DLNA-серверы.
- Кликаем по названию своего сервера.
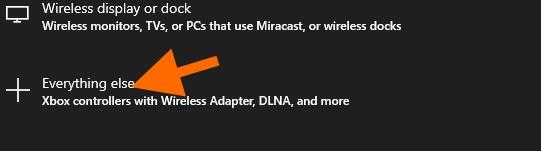
Не путайте подключение по Miracast и работу с DLNA
На этом все.
Настройки в других устройствах примерно такие же.
Установите Plex, Jellyfin, Kodi или Universal Media Server
Сервер Windows DLNA — самый простой и быстрый в настройке, но это не обязательно лучший вариант. Например, из-за того, как работает DLNA, вы можете передавать только определенные типы медиакодеков. Если у вас есть другие типы носителей, это просто не сработает.
Другие серверы DLNA улучшают это, предлагая транскодирование в реальном времени. Если вы попытаетесь воспроизвести неподдерживаемый файл, они перекодируют его на лету, передавая видео в поддерживаемом формате на ваше устройство DLNA.
Многие различные медиа-серверы поддерживают DLNA, в том числе чрезвычайно популярный Plex Media Server. Настройте Plex на своем компьютере (или альтернативу Plex) и используйте потоковую передачу Plex DLNA на другом устройстве для доступа к своим медиафайлам. Собственный медиаплеер Plex предлагает больше функций, но потоковая передача DLNA позволяет вам получать доступ к вашей библиотеке Plex на устройствах, на которых нет клиента Plex или веб-браузера, но есть поддержка DLNA.
Jellyfin — это бесплатная альтернатива Plex с открытым исходным кодом, которая работает почти так же, а также предлагает потоковую передачу мультимедиа DLNA. Он также оснащен медиасервером DLNA, который транслирует вашу библиотеку на устройства, на которых отсутствует клиентское приложение Jellyfin. В качестве альтернативы, если вы используете приложение медиацентра Kodi, вы также можете включить потоковую передачу мультимедиа DLNA в разделе «Настройки»> «Сервисы»> «UPnP/DLNA».
Если вы предпочитаете просто запустить сервер DLNA на своем компьютере, рассмотрите вариант Universal Media Server. Проект основан на снятом с производства PS3 Media Server и доступен для Windows, macOS, Linux и в виде контейнера Docker. Он может похвастаться большим количеством функций, включая веб-интерфейс, потоковую передачу мультимедиа в Интернете и транскодирование.
Как добавить папку для DLNA сервера
Запустите Проигрыватель Windows Media.
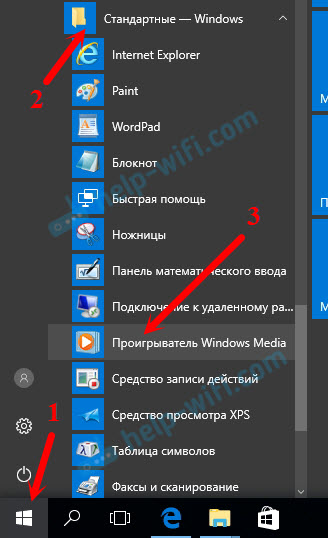
Если вы хотите добавить папку с видео, например, то нажмите слева на соответствующий пункт, и выберите «Управление видеотекой».
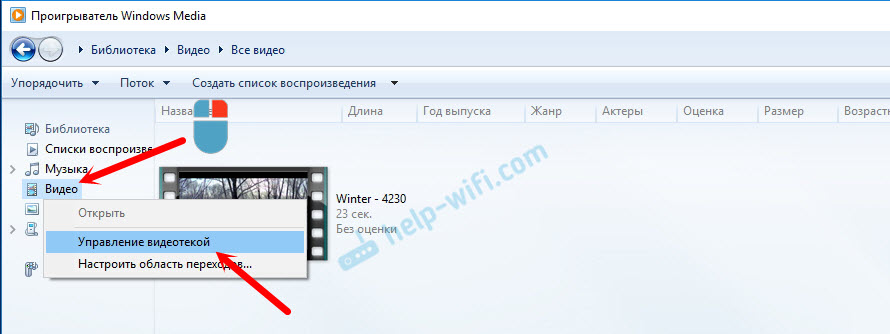
В новом окне нажмите на кнопку «Добавить». Выделите папку к которой нужно открыть доступ по DLNA, и нажмите на кнопку «Добавить папку».
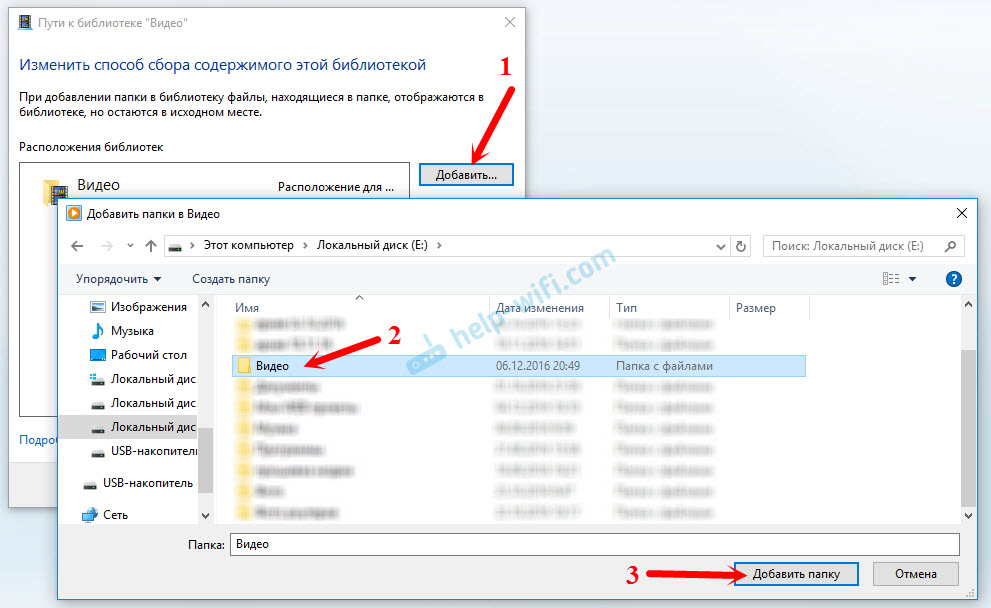
Все, необходимая папка появится в списке, и будет отображаться на телевизоре. Я, например, открыл доступ к папке «Видео», в которой храню фильмы.
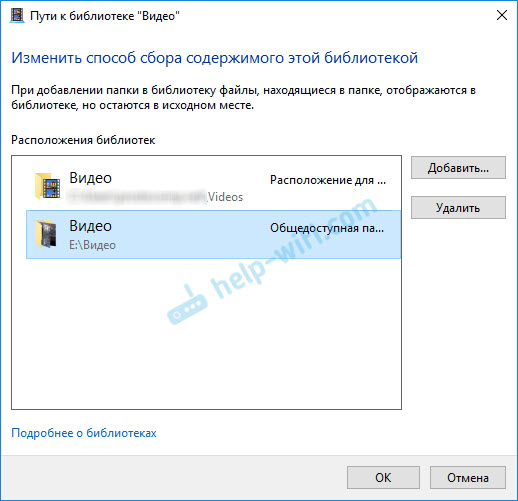
Вы таким способом можете добавить любые папки, или удалить их из списка.
Еще несколько советов
1
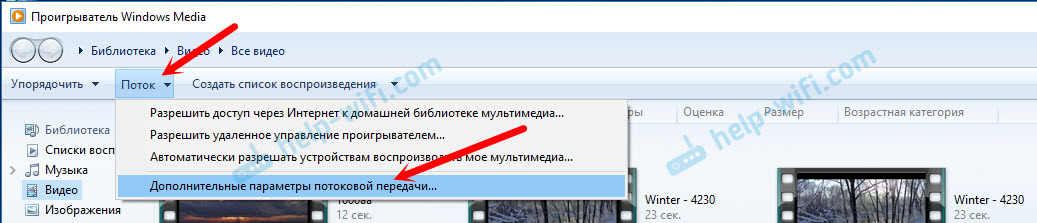
2
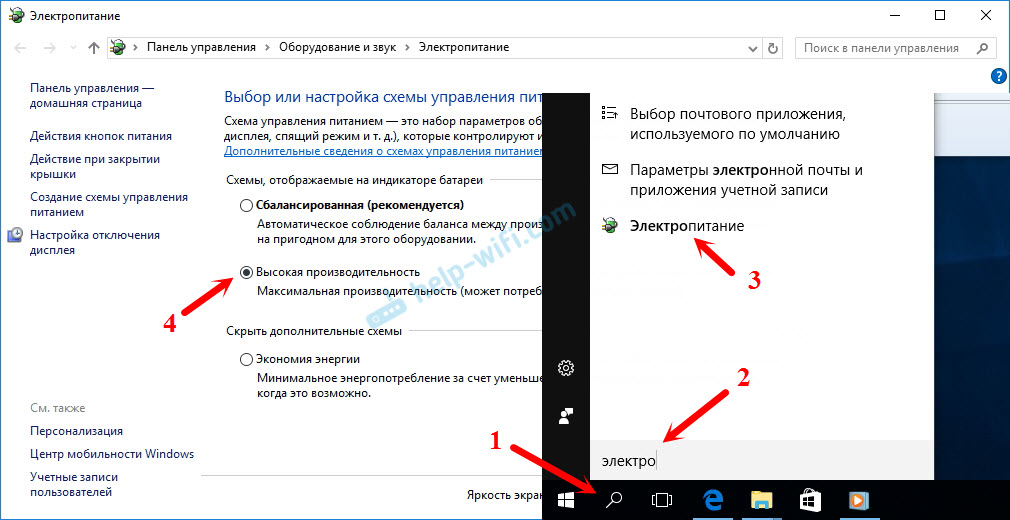
Несколько статьей по теме:
- Как в Windows 10 подключить телевизор к ноутбуку по Wi-Fi, или HDMI кабелю?
- Как соединить компьютер (ноутбук) с телевизором по Wi-Fi?
- Медиа-сервер (DLNA) на Wi-Fi роутере ASUS и TP-LINK.
Если воспроизведение видео тормозит
При воспроизведении видео этим способом, многие сталкиваются с нестабильной работой. Воспроизведение все время повисает, идет с задержками, останавливается и т. д. В основном, такие проблемы возникают при воспроизведении больших видеофайлов. Как правило, эти проблемы появляются из-за нехватки скорости соединения между компьютером и телевизором. Чаще всего, в этом виновен бюджетный, слабый маршрутизатор. Просто не хватает пропускной способности. Правда, мощный маршрутизатор не гарантирует стабильную передачу файлов по DLNA.
На момент просмотра отключите разные загрузки, онлайн игры, не используйте интернет на других устройствах. Если есть возможность, подключите телевизор, или компьютер (а лучше оба устройства) к роутеру по сетевому кабелю. Тогда соединение будет намного стабильнее, а скорость выше.
Если ничего не помогает, то для вывода изображения с компьютера, или ноутбука на телевизор можете использовать более стабильное соединение по HDMI кабелю. Или просто скопируйте фильмы с компьютера на флешку, или внешний жесткий диск, и смотрите их на телевизоре.
209
580096
Сергей
Разные советы для Windows
Итоги
Используя несложное для установки и настройки программное обеспечение или даже встроенные средства Windows, вы можете связать все свои домашние устройства для воспроизведения мультимедиа в общую сеть.
Это сможет заметно упростить досуг: на обычном телевизоре у вас будет доступ к каналам с пакетом услуг телекомпании, и к любой информации в сети Интернет, и к содержимому компьютера, открытому для просмотра.
Тематическое видео:
DLNA — позволяет совместимым устройствам, таким как компьютер, телевизор, ноутбук, телефон, планшет передавать, принимать или воспроизводить различные файлы медиаконтента. Функция даёт огромные возможности для воспроизведения медиаконтента. Скачанный на ПК видеофайл можно смотреть на телевизоре, а музыку, загруженную на телефон слушать на аудиосистеме. Это очень удобно. Нужно всего лишь создать сеть DLNA.

























