Введение
Уважаемые родители и учащиеся,
Учитывая опыт 2020-2021 учебного года в лицее было принято решение в случае перехода на дистанционное обучение продолжить работу на платформе управления обучением “Google класс”.
Просим обратить внимание на несколько замечаний:
- для каждого учащегося создан персональный учебный аккаунт и выдан логин (адрес электронной почты) вида ****@stlk.one. Вся учебная деятельность должна осуществляться из него.
- этот аккаунт закрепляется за учащимся до конца обучения и через некоторое время (чтобы учащийся мог скачать необходимые ему файлы) после окончания обучения или перехода в другую организацию учетная запись пользователя блокируется.
- этот адрес электронной почты будет использован для регистрации пользователя в Электронной школе Приднестровья и Электронном дневнике.
- напоминаем, что, хотя технически учетная запись является аккаунтом google, лицей имеет полный контроль над аккаунтами учебного заведения и полный доступ ко всему содержимому аккаунтов. Просим использовать аккаунт исключительно для учебной деятельности.
- некоторые настройки и сервисы отключены для учащихся (возможность самостоятельно менять имя, фото, некоторые сервисы google, включена фильтрация видео на Youtube и тд.). Если для обучения вам они нужны – обратитесь к администратору учебного заведения.
- При возникновении проблем, не стесняйтесь писать на адрес help@stlk.one. Мы постараемся вам помочь.
Для дистанционного обучения на персональном компьютере или ноутбуке мы советуем использовать браузер google chrome.
В нем есть возможность простой настройки нескольких учетных записей для семей, а так же удобной смены пользователя.
На рисунке красным выделено меню управления пользователями браузера Chrome.
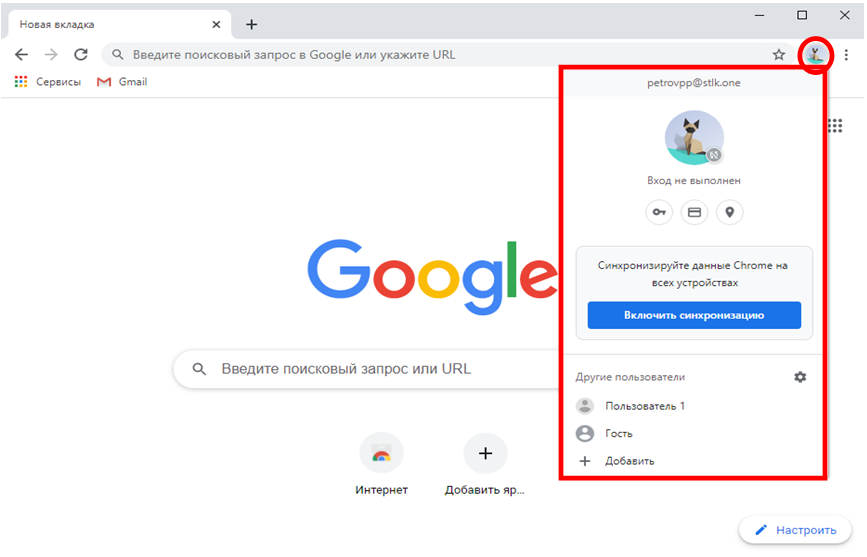
Советуем сразу настроить необходимые профили для каждого учащегося.
Это важно если в семье несколько человек используют один компьютер или если вы хотите использовать учебный аккаунт совместно с личным, сохраняя закладки и настройки каждого из них отдельно
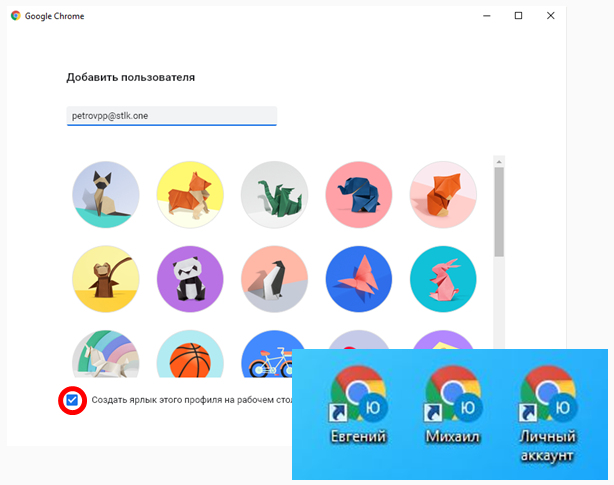
Для мобильных устройств удобнее всего установить, бесплатные приложения от google для своих сервисов из Play Маркета (для Android) или App Store (для iPhone).
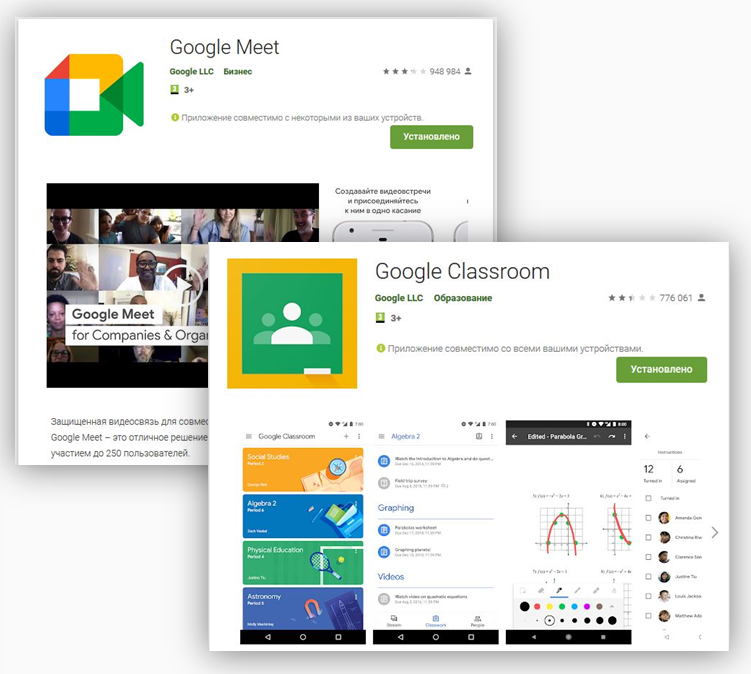
В мобильных устройствах добавление и управление несколькими аккаунтами реализовано через меню в настройках операционной системы, а не отдельных программ.
Преимущества и недостатки Google Classroom (Класс)
В этой главе мы предлагаем ознакомиться со всеми преимуществами и недостатками платформы.
Преимущества:
- Простое использование. Платформа будет удобна как для преподавателей, так и для учеников, разобраться в ней довольно просто.
- Доступность. Сервис бесплатный для всех категорий пользователей. Также вы можете организовать дистанционной обучение и не прерывать учебный процесс при любых обстоятельствах.
- Удобство. Как мы указывали выше, платформа поддерживает много других сервисов, которые большинство из нас регулярно использует. Также вы легко можете просматривать свой «Список дел», в котором есть список всех заданий.
- Возможность общения. Вы можете обсуждать задания с преподавателями и учащимися, комментировать (учителя) и видеть комментарии (ученики) к своим работам. При этом вам не нужно использовать электронные письма.
- Экономия времени и средств. Студентам не нужно тратить время на переписывание конспектов, а преподавателям пытаться разобрать почерк учащихся. Кроме того, вы значительно экономите деньги на тетрадях, ручках и прочей канцелярии.
- Инновационный подход. Онлайн обучение, это приобщение преподавателей и детей к современным технологиям и новый подход к образованию.
Недостатки:
- Пока что платформа не предоставляет возможности проведения онлайн-конференций.
- В бесплатной версии сервиса нет возможности создать журнал успеваемости учеников. За эту услугу придется доплачивать, подключая корпоративную версию Google Classroom.
- Существуют ограничения по количеству учащихся. Педагоги, которые работают с личных аккаунтов могут добавить до 250 учеников.
Учитывая все преимущества и возможности курса, эти недостатки кажутся сущим пустяком, поэтому платформа приобрела огромную популярность за последнее время.
Как зайти и начать работу в Google Класс?
Войти в Google Класс можно с разных типа аккаунтов:
- Аккаунт учебного заведения. Обычно он создается администрацией учреждения и его адрес может выглядеть так: imya@shkola.edu. Чтобы получить доступ к своему аккаунту, вам необходимо обратиться к преподавателю или ответственному администратору.
- Личный аккаунт. Такой аккаунт создается самостоятельно и, как правило, не используется для обучения в учебном заведении, а для ваших личных целей. Создать его возможно на основе своей электронной почты в Gmail.
- Аккаунт G Suite создает администратор компании или учреждения, и его имя может выглядеть так: imya@kompaniya.com.
Шаг 2. Нажмите кнопку «Войти в Класс», введите имя и пароль.
Шаг 3. Нажмите кнопку «Далее». После этого появится сообщение приветствия.
Шаг 4. Нажмите кнопку «Принять». После этого действия вам необходимо выбрать свою роль: Преподаватель или Учащийся. Нажмите кнопку «Начать».
Поздравляем, вы зашли в приложение и можете приступить к работе!
Как присоединиться к курсу?
Если вы ученик и хотите присоединиться к курсу, тогда это возможно сделать двумя способами:
- Вам необходимо попросить преподавателя или администратора присоединить вас к курсу.
- Вам нужно попросить администратора или автора курса прислать вам код допуска и ввести его
В первом случае вам просто нужно принять приглашение и вы можете начать работу. Если автор курса не добавил вас вручную, тогда вам нужно самостоятельно присоединиться к нему. На странице курсы нажмите кнопку «Присоединиться к курсу» и введите код.
Как создать курс в Google Classroom?
Если вы преподаватель или администратор и вам необходимо создать класс, тогда следуйте дальнейшим инструкциям.
- Для начала вам нужно выполнить вход, об этом мы писали выше. После этого выберите роль Преподавателя. Благодаря этому вы сможете создавать собственные курсы.
- На странице Курсы вы увидите значок «Добавить» в виде плюса. Нажмите на него и выберите кнопку «Создать курс».
- Заполните все данные о курсе и нажмите кнопку «Создать». Вот и все.
Если вы владелец личного Google аккаунта то у вас есть возможность создавать до 30 курсов в день. При этом вы можете присоединиться к 100 курсам максимум и присоединить к своему классу до 200 участников. Для расширенных возможностей можете создать аккаунт G Suite for Education, но учтите то, что он платный.
Гид по личному кабинету
Далее рассмотрим, как работать в личном кабинете. Пользователи могут создать лекцию или присоединиться к курсам.
Как присоединится к курсу
Присоединение к курсу осуществляется через личный кабинет Гугл Класс. Для этого нужно ввести код мероприятия, который можно получить у педагога образовательной организации. Пошаговое руководство смотрите далее:
- Войти в учетную запись, используя электронную почту.
- В шапке нажать на пиктограмму «плюс».
- В диалоговом окне кликнуть по вкладке «Присоединиться».
- При необходимости выбрать аккаунт и ввести идентификатор.
- Нажать на кнопку «Присоединиться».
Как создать курс
Данная памятка актуальна для учителей. Рассмотрим, как создать мероприятие для учеников:
- В шапке нажать на пиктограмму «плюс».
- В диалоговом окне выбрать «Создать курс».
- Принять пользовательское соглашение и нажать «Продолжить».
- Ввести наименование курса, раздел образовательной программы, предмет и номер аудитории.
- Кликнуть «Создать».
На главной странице вы увидите обложку и идентификационный пригласительный код для учеников. Баннер допускается кастомизировать, выбрав тему оформления.
Как создать задание
Учитель для учеников может создать домашнее задание по пройденной теме. Как это сделать, смотрите далее:
- Перейти в раздел «Задания» и кликнуть «Создать».
- В выпадающем списке выбрать тип работы.
- Указать наименование задачи и инструкции.
- При необходимости прикрепить файлы.
- Задать критерии диагностики: баллы, срок сдачи, темы и оценка.
- В шапке найти кнопку «Создать задание».
Как пригласить пользователя
Чтобы учащиеся могли воспользоваться курсом, нужно выслать приглашение:
- Перейти в раздел «Пользователи» и «Учащиеся».
- Нажать по кнопке, отмеченной на рисунке.
- Введите имя или адрес электронной почты.
- Внизу нажмите «Пригласить».
Теперь будет активен пункт «Оценки», где отображаются баллы за выполнение домашней работы.
Особенности входа с телефона
Ученикам и преподавателям удастся попасть в свой профиль Классрума с любого смартфона (Android или iPhone). Правда, предварительно нужно зайти в виртуальный магазин и найти на полке программу под названием Google Classroom. Рекомендуется добавить это приложение себе на смартфон. Инструкция по установке Классрума, как правило, предоставляется на русском.
Как войти со смартфона в уже зарегистрированный профиль:
установить Классрум на телефон;
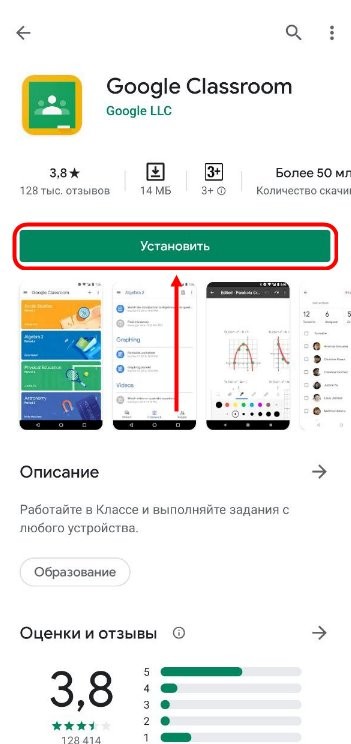
- активировать установленную на смартфон программу;
- кликнуть на кнопку «Начать работу»;
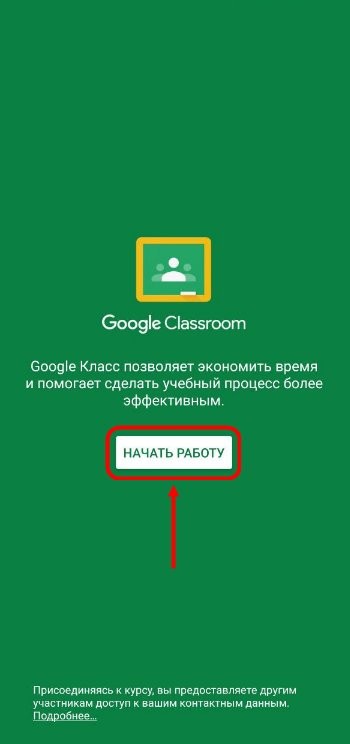
- указать название своего профиля;
- выполнить вход в свою электронную почту;
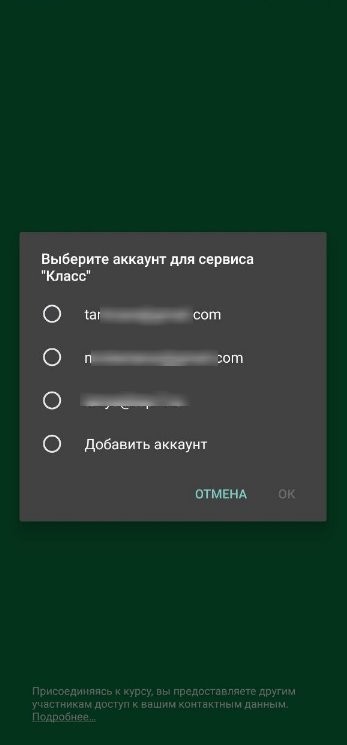
- появится приветственное окошко Классрума;
- если используется Workspace for Education,
выбрать профиль учащегося или учителя;
- ввести код урока;
- войти в личный кабинет (профиль) и начать работу.
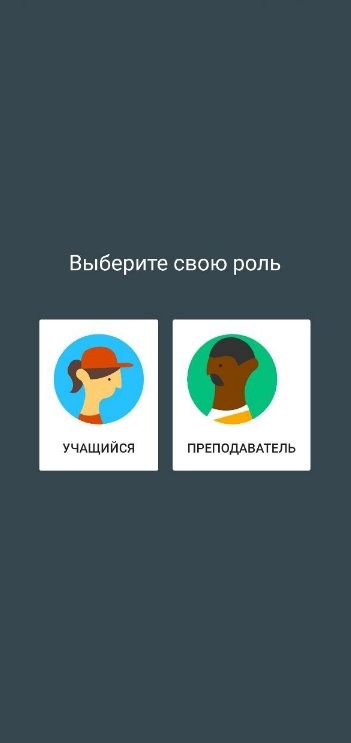
Возможные проблемы
В процессе создания урока или в момент входа в аккаунт у пользователя иногда возникают трудности. Прежде чем решить проблему, нужно понять причину ее появления.
Ошибки, возникающие при использовании Классрума, делятся на три типа:
- пользователь вводит неверные данные или неправильно выбирает профиль для авторизации;
- пользовательский аккаунт на площадке зарегистрированного урока заблокирован администратором;
- создатель урока неправильно активировал или не активировал ряд опций.
https://www.youtube.com/watch?v=QtLjbc7MT4M
Список возможных проблем и причины их возникновения:
- невозможно присоединиться к курсу (неправильно введен пароль);
- выполнить авторизацию не удается (созданный «class» не активирован);
- невозможно войти в свою учетную запись (модератор заблокировал вход);
- новый ученик не может присоединиться к уроку (администратор не настроил опцию добавления новых учащихся);
- невозможно войти в аккаунт с другого устройства (неправильно выбран профиль для авторизации);
- создатель курса попасть в личный кабинет не может (не активирован G Suite for Education);
- учащийся попасть в класс преподавателя не может (профили ученика и учителя не совпадают).
Если неизвестен код доступа, нужно связаться с учителем (написать электронное письмо) и попросить выслать пароль на почту. В любых непонятных ситуациях рекомендуется обращать к модератору, администратору, создателю урока или в справочный центр.
Особенности входа с телефона
Ученикам и преподавателям удастся попасть в свой профиль Классрума с любого смартфона (Android или iPhone). Правда, предварительно нужно зайти в виртуальный магазин и найти на полке программу под названием Google Classroom. Рекомендуется добавить это приложение себе на смартфон. Инструкция по установке Классрума, как правило, предоставляется на русском.
Как войти со смартфона в уже зарегистрированный профиль:
установить Классрум на телефон;
- активировать установленную на смартфон программу;
- кликнуть на кнопку «Начать работу»;
- указать название своего профиля;
- выполнить вход в свою электронную почту;
- появится приветственное окошко Классрума;
- если используется Workspace for Education,
выбрать профиль учащегося или учителя;
- ввести код урока;
- войти в личный кабинет (профиль) и начать работу.
Начало работы в “Google класс”
Для начала работы с “Google класс” нажмите на иконку “Класс” в меню приложений аккаунта.
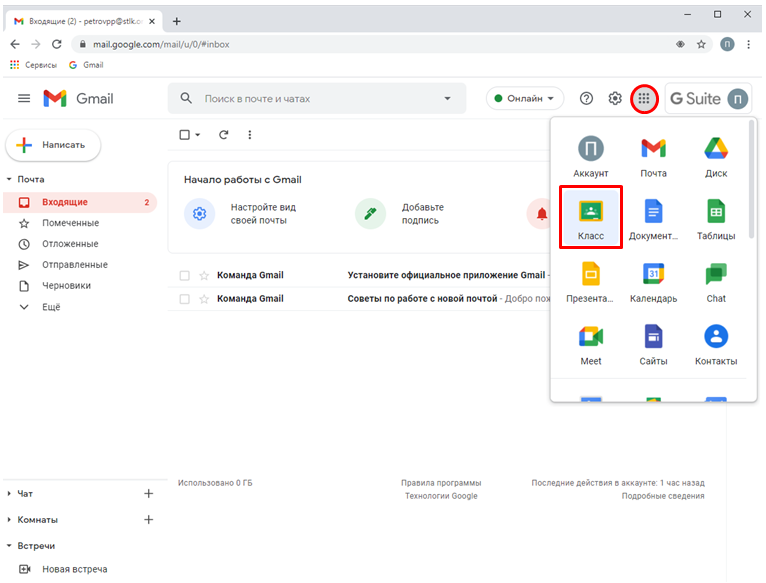
Убедитесь, что вы входите в класс из учебного аккаунта или, нажав на стрелочку, выберите нужный и нажмите “Продолжить”.
Выберите роль.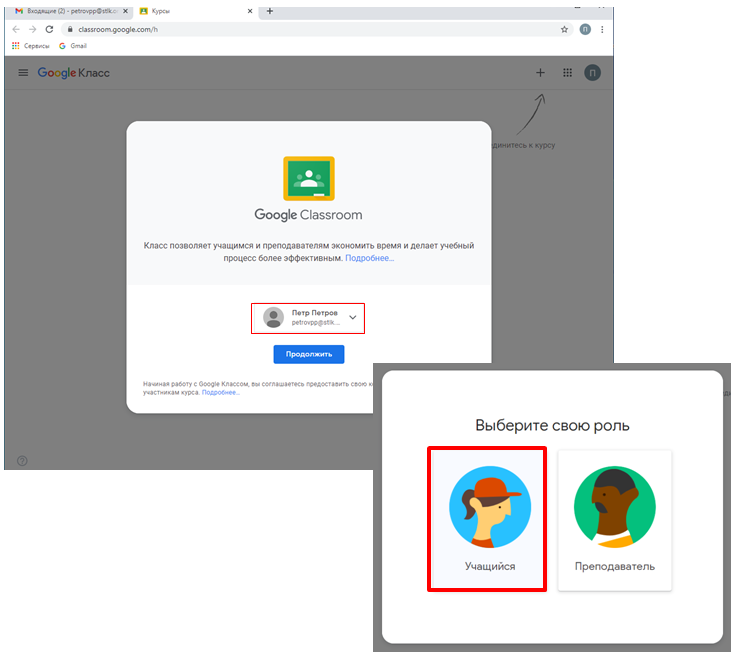 Добро пожаловать в “Google класс”.
Добро пожаловать в “Google класс”.
На главной странице представлены все курсы, на которые вы подписаны.
Под названием курса указаны учителя, ведущие курс и задания, которые нужно сдать в течение недели.
Чтобы перейти в нужный курс – щелкните по его названию или воспользуйтесь “Главным меню” (выделено красным).
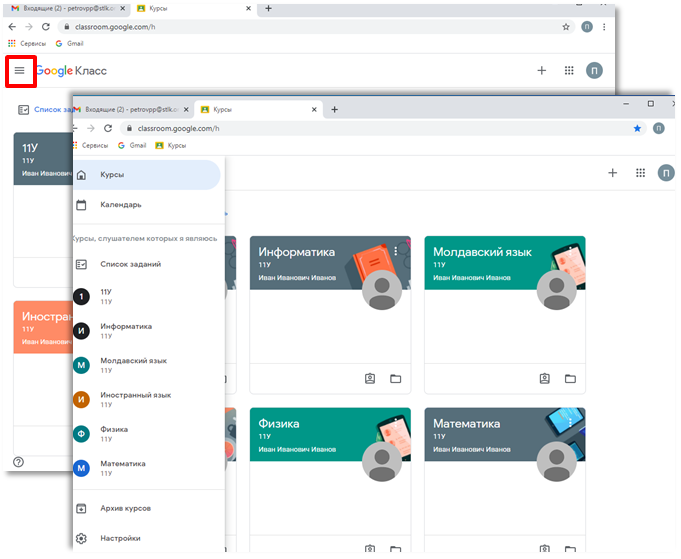
Перейдя в нужный курс, вы попадаете в “Ленту” курса – главную страницу, на которой публикуются объявления учителя, теоретический материал, заданные задания и комментарии. В зависимости от настроек, которые задал учитель, учащиеся могут только оставлять комментарии к объявлениям учителя или сами также могут делать объявления с помощью кнопки “Новая запись”.
Лента не предназначена для сдачи домашних работ! Не нужно создавать новые записи и прикладывать к ним снимки тетрадей.
Слева в разделе “Предстоящие” отмечены не выполненные задания этого курса, которые нужно сдать в течение недели.
Нажав на “Все задания” можно получить подробную информацию обо всех заданиях курса.
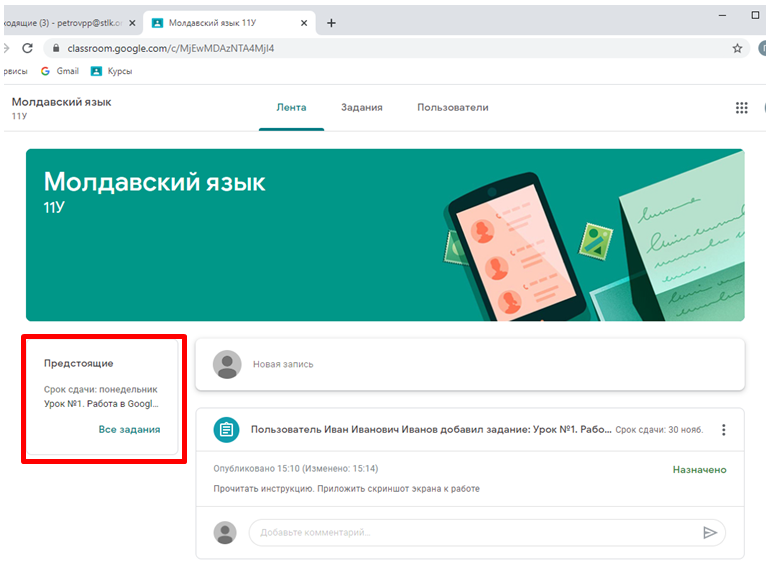
Когда учитель публикует задание, в ленте появляется сообщение с информацией о нем. Щелкнув по названию. можно перейти к подробному описанию задания и форме для сдачи.
В сообщении также указан статус задания:
- Назначено – задание задано учащемуся, но еще не выполнено;
- Сдано – учащийся сдал выполненное задание на проверку.
- Поставлена оценка – работа проверена учителем и выставлена оценка.
С помощью основного меню курса можно переходить по разделам “Лента”, “Задания”, “Пользователи”.
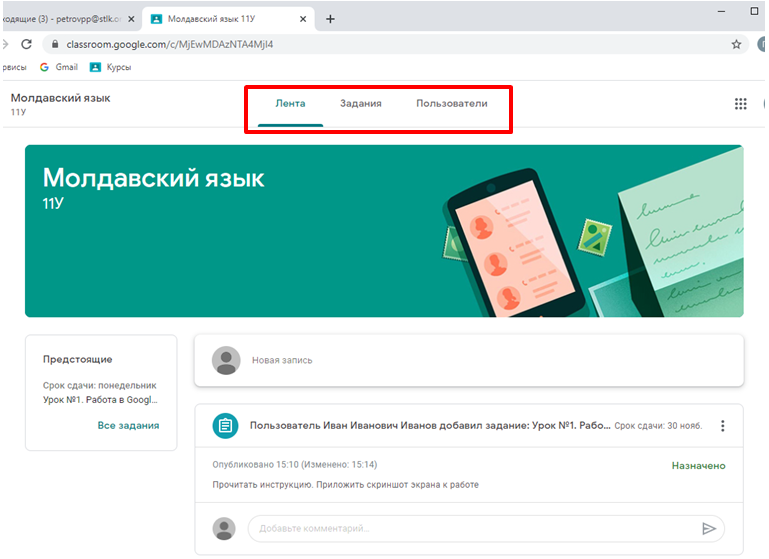
В разделе “Пользователи” перечислены учителя, ведущие курс”:
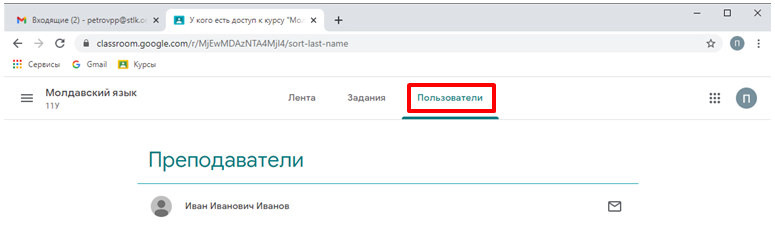 В разделе “Задания” можно увидеть весь список заданий курса, в котором вы находитесь, посмотреть подробную информацию по каждому и перейти к выполнению.
В разделе “Задания” можно увидеть весь список заданий курса, в котором вы находитесь, посмотреть подробную информацию по каждому и перейти к выполнению.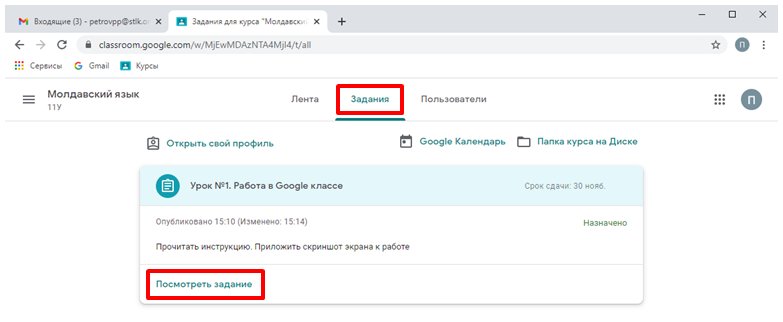
В подробном описании задания можно ознакомиться с инструкцией к нему, добавить комментарий. видимый всем учащимся, или личный комментарий, видимый только учителю.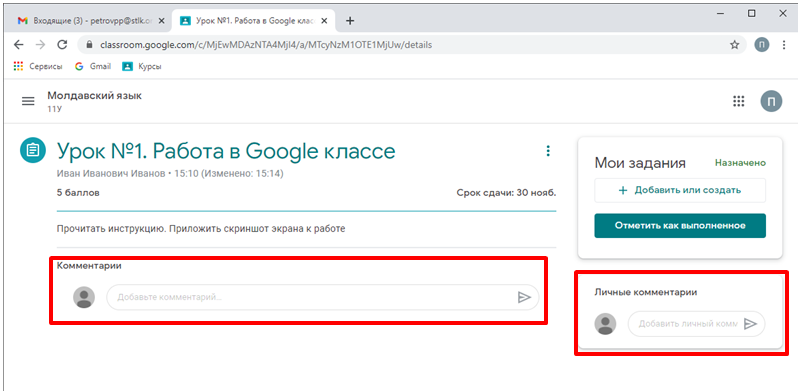
Если для выполнения задания нужно приложить к нему файл или фото, нужно нажать на кнопку “Добавить или создать” и из меню выбрать нужный пункт:
- Google диск – если файл уже загружен на ваш диск в облаке.
- Ссылка – если к заданию вы прикладываете ссылку на страницу в интернете.
- Файл – если нужный файл находится у вас на компьютере.
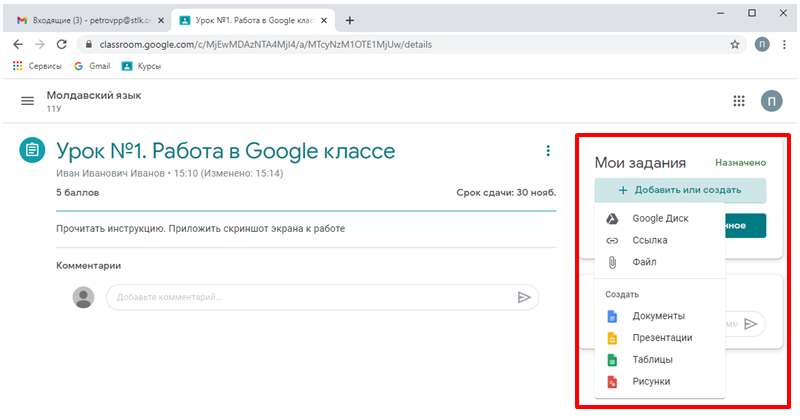
В подразделе “Создать” вы можете открыть online приложения для создания и редактирования файла в браузере.
Также в этом разделе могут быть приложены файлы учителя, которые не нужно добавлять, а нужно открыть, щелкнув по ним, и отредактировать, после чего сдать задание.
После того, как все файлы добавлены или отредактированы, нажмите кнопку “Сдать”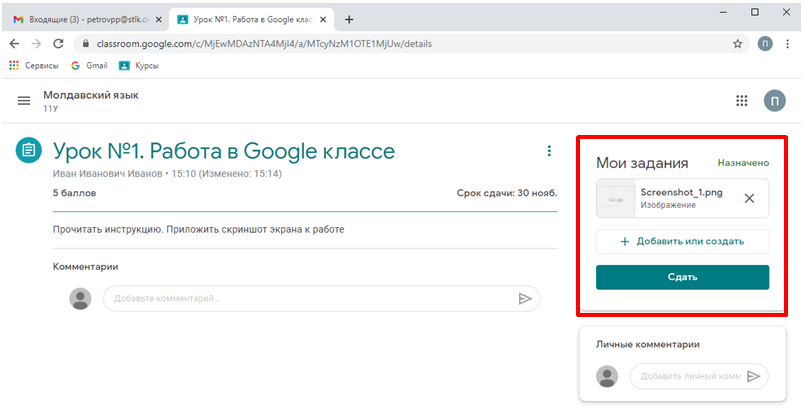 и подтвердите сдачу в открывшемся окошке.
и подтвердите сдачу в открывшемся окошке.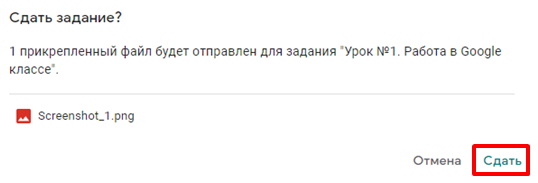
Проверенное задание по согласованию с учителем можно сдать повторно, если оценка вас не устраивает, или если учитель не оценил работу по каким-либо причинам.
Исправьте работу, приложите, если нужно, другие или дополнительные файлы и отправьте работу еще раз.
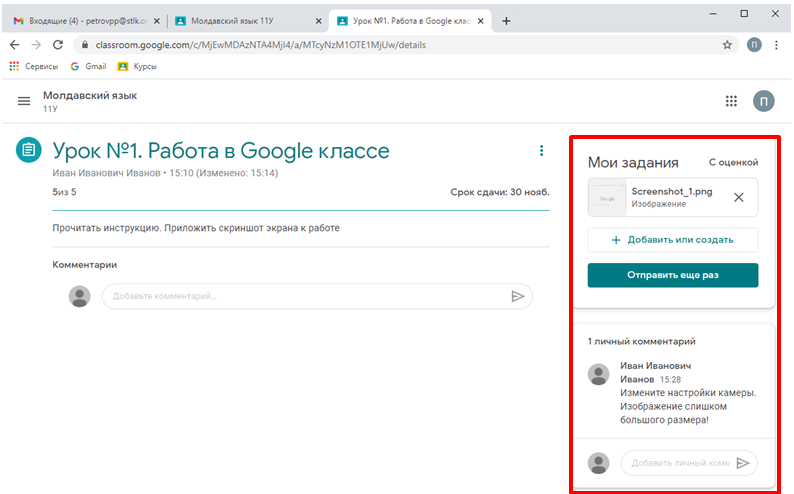
В разделе “Список заданий” главного меню вы можете посмотреть результаты всех заданий по одному или всем курсам подробно.
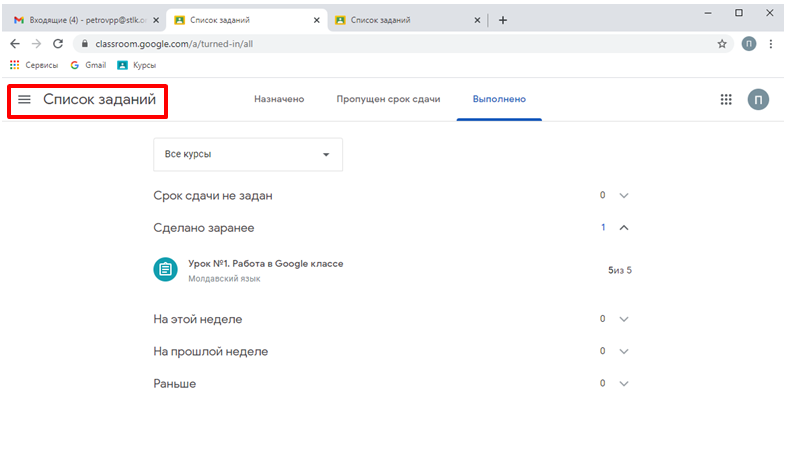
Следующие шаги
Готовы ли вы копать глубже с Google Classroom? Если это так, я настоятельно рекомендую вам ознакомиться с книгами Google Classroom Элис Киллер и Либби Миллер. Эти преподаватели делают отличную работу, предлагая практические и информированные способы использования Google Classroom в школе. 50 вещей, которые вы можете сделать с помощью Google Classroom и 50 вещей, которые нужно продвинуть с помощью Google Classroom — отличные книги, которые призваны дать подлинные примеры классной комнаты, которые выведут ваше понимание на новый уровень и начнут персонализировать обучение для ваших учеников. В обеих книгах есть пошаговые инструкции и скриншоты, чтобы было легче следовать им.
Как войти в аккаунт
- Войдите в Google Classroom путем открытия странички https://classroom.google.com/ в браузере. Система перебросит вас в программу Google Classroom.
- В верхней части экрана с правой стороны наведите курсор мышки на запись «Sign in» и в выпавшем списке обозначьте «Google Classroom».
- Появится форма для ввода логина. Заполняете строку и жмете на «Далее».
- Вбиваете кодовую комбинацию и на «Далее».
- Затем вас перенаправят на страницу с условиями пользования сервисом. Чтобы текст отображался на русском языке, переключите регистр. Для этого внизу нажмите на надпись «English», выберите «Русский». Если вы согласны с предлагаемой политикой конфиденциальности, кликаете по иконке принятия.
- На следующем этапе вам предложат настроить аккаунт. Это можно осуществить позже, поэтому двигаетесь дальше.
- Во всплывшем окошке входа в Класс будет указан ваш логин. Если он верный, жмите на кнопку «Continue».
- Затем выберите свою роль – Ученик или Преподаватель. Если вход осуществлен с личного аккаунта, то такие параметры не запрашиваются.
- Нажимайте на кнопку «Начать» и приступайте к работе.
What is Google Classroom?
It is a free web service which has been developed by Google and was announced back on May 6, 2014. You can use it for creating, distributing and even grading assignments. It was mainly developed for making the process of sharing notes in between teachers and students easier.
Google even updated it and integrated Google calendar into Google classroom so that remembering and recording field trips, assignment deadlines, etc becomes smoother. And in May 2017, Google made it even better because ever since then, you can join the classroom without possessing a G Suite for Education Account. Isn’t this amazing?
Now, it’s time to enlighten you about its features. Take a look.
Возможности сервиса
Работа в Гугл Классе проста и приятна – это многофункциональная онлайн-платформа, которая доступна пользователям абсолютно бесплатно. Набор инструментов предназначен как для преподавателей, так и учеников и позволяет работать с электронной почтой, хранилищем и документами. Все под рукой – вы сэкономите массу времени, сможете с легкостью организовать занятие и эффективно поддерживать учащихся.
В этом обзоре мы вместе разберемся, как пользоваться Гугл Классом – рассмотрим основные функции и опробуем некоторые действия на практике. Но сначала обсудим возможности, которые отличают онлайн-платформу от других продуктов, уникальные свойства, делающие ее незаменимой.
- Можно легко добавлять учеников – приглашения и специальные коды для самостоятельного подключения;
- Работать в Классрум можно с несколькими курсами сразу – одни и те же материалы используются для разных направлений обучения;
- Все задания в Гугл Классрум могут сопровождаться дополнительными материалами, которые прикрепляются внутри сервиса. Это документы, ссылки или видео с Ютуба, другие файлы из облачного хранилища;
- На одном курсе могут сотрудничать до 20 преподавателей – подробно о том, как работать в Google Classroom, ниже;
- Любое задание может быть создано отдельным файлом для каждого ученика – рабочие копии останутся у каждого;
- Задачи можно персонализировать и настраивать – выберите критерии оценки и категории выставления баллов, установите срок сдачи;
- Не забывайте работать с темами – так можно разграничить материалы по разделам для удобства восприятия;
- Можно публиковать материалы для всех учащихся – или для отдельных групп учеников;
- Любой курс можно оформить – доступен выбор темы и цветовой палитры;
- Постоянный доступ к материалам обеспечивает Гугл Диск – нужные данные хранятся в общем доступе облачного пространства;
- Удобный календарь – можно отслеживать поставленные задачи и сроки выполнения, чтобы работать эффективно;
- Выставлять оценки в Классрум легко и приятно – доступны предварительные баллы, есть разные системы выставления и импорт оценок;
- Работать можно в режиме реального времени – инструмент проверки заданий поможет;
- Настраивайте ленту и выбирайте, кто будет публиковать комментарии и объявления для всеобщего чтения.
Пора поподробнее изучить, как пользоваться Классрум и работать с интерфейсом – первым этапом станет регистрация в системе!
Мобильное приложение
Приложение доступно для коммерческих и некоммерческих образовательных организаций, а также ученикам. Благодаря мобильному клиенту, можно создать курсы, отправлять домашнюю работу, оценивать учащихся.
Авторизация
Инструкция:
- Скачать программу из магазина приложений.
- Выполнить запуск и на главном экране нажать «Начать работу».
- В выпадающем списке выбрать аккаунт.
- Будет выполнена автоматическая переадресация в личный кабинет.
Если возникли трудности с работой в программе, то в боковом меню найдите пункт «Справка».
Там доступны ответы на часто задаваемые вопросы пользователей.
Преимущества использования Google Класса
К достоинствам Google Classroom можно отнести:
- возможность добавлять учеников самостоятельно или выдавать им приглашения в виде кодов, что избавляет учителей от необходимости заводить общий реестр;
- значительная экономия времени, поскольку создание, проверка и оценивание сданных работ в электронном варианте проще;
- исключается риск утраты сведений об учащихся и отметках (все сохраняется в облачном хранилище ГуглДиска);
- удобное отслеживание образовательного процесса, позволяющее вести сразу несколько классов;
- быстрая связь преподавателей с учениками;
- в приложении отсутствует реклама.
Как организовать дистанционное обучение в Онлайн класс Google
С целью повышения эффективности дистанционного обучения в условиях пандемии, корпорация Google расширила доступный пользователям бесплатный функционал, добавив к нему Hangouts Meet. Это дополнительный сервис из премиальной подписки, который позволит организовывать видеовстречи и конференции.
Активировать функцию можно, выполнив ряд манипуляций:
- Авторизоваться и войти в консоль администратора.
- Перейти к категории «Приложения» и в разделе G Suite выбрать пункт Hangouts.
- В поле «Статус сервиса» установить значение «Включено для всех».
- Задать параметры видеоконференций и права пользователей.
- Нажать на кнопку «Сохранить».
Данный функционал остается бесплатным вплоть до 1 июля 2020 года, после чего, его можно заменить аналогами, например трансляциями на других сервисах, а также приложениями для видеоконференций.
Как работать преподавателю и ученику
Сначала мы поговорим о том, как учителю пользоваться Гугл Класс – именно педагоги организовывают учебный процесс, выкладывают задания и ставят оценки. Как только вы откроете сервис, увидите кнопку с тремя полосками в верхнем левом углу. Нажмите, чтобы получить доступ к следующим разделам меню:
Курсы. Здесь отображаются доступные обучения, начатые вами (или те, где вы задействованы в качестве приглашенного учителя);
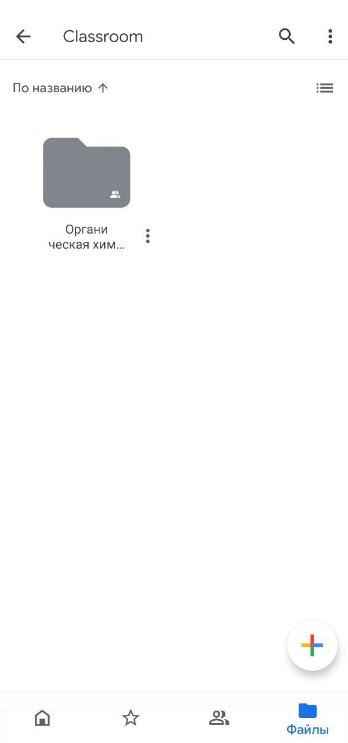
Календарь. Нужен для оповещения по запланированным событиям и отслеживания текущих дел – сюда попадает вся информация личного кабинета;
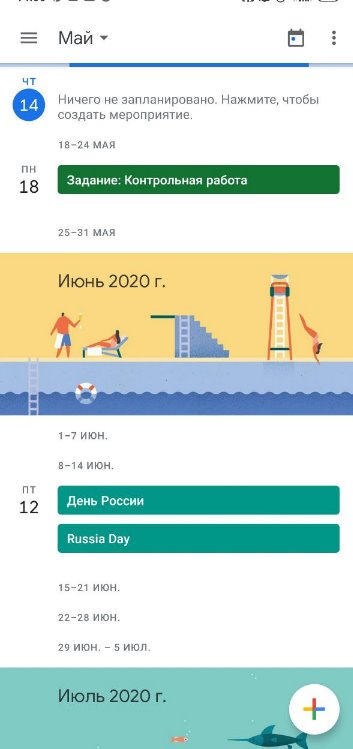
Настройки. Можно менять описание курсов, работать с параметрами ленты новостей.
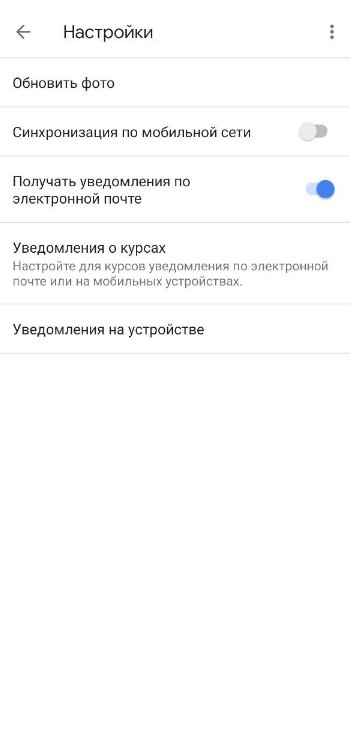
Как только вы создадите свои курсы в Гугл Классе, там же появится вкладка со списком заданий – их можно разделить на проверенные и непроверенные.
Чтобы понять, как учителю работать в Гугл Классе, нужно создать свой курс. Это легко – жмите на кнопку с плюсиком на верхней панели справа.
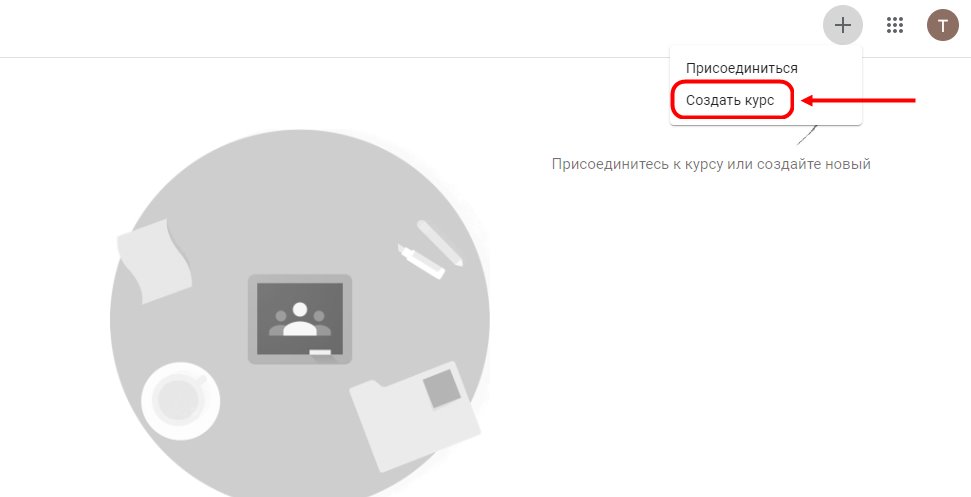
Обязательно сделайте следующее:
- Введите название и раздел размещения;
- Выберите предмет и аудиторию (место проведения).
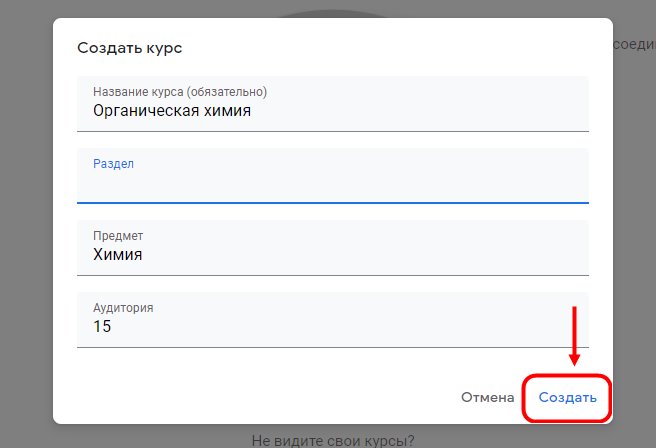
Готово! Первый этап завершен. Переходим к следующей части – поговорим, как начать работать Google Classroom и создавать задания.
В каждом курсе Гугл Класса есть задачи, которые учитель ставит учащимся – их нужно выполнять своевременно, чтобы получить высший бал. Как только вы создадите обучение, увидите несколько вкладок:
- Лента. Здесь видны новости – комментарии, объявления и вопросы, полная информация по текущему курсу;
- Оценки. Сюда выносятся баллы, выставленные учащимся;
- Пользователи. Отображаются преподаватели и студенты – можно управлять списками (добавлять и удалять).
- Задания.
Остановимся на последней вкладке подробнее! Вы убедитесь, что работать в Гугл Классе преподавателю действительно легко:
- Нажмите на значок «Создать»;
- Выберите тип – задание, с тестом, вопрос, с материалом (можно нажать «Опубликовать повторно», чтобы перенести из другого курса);
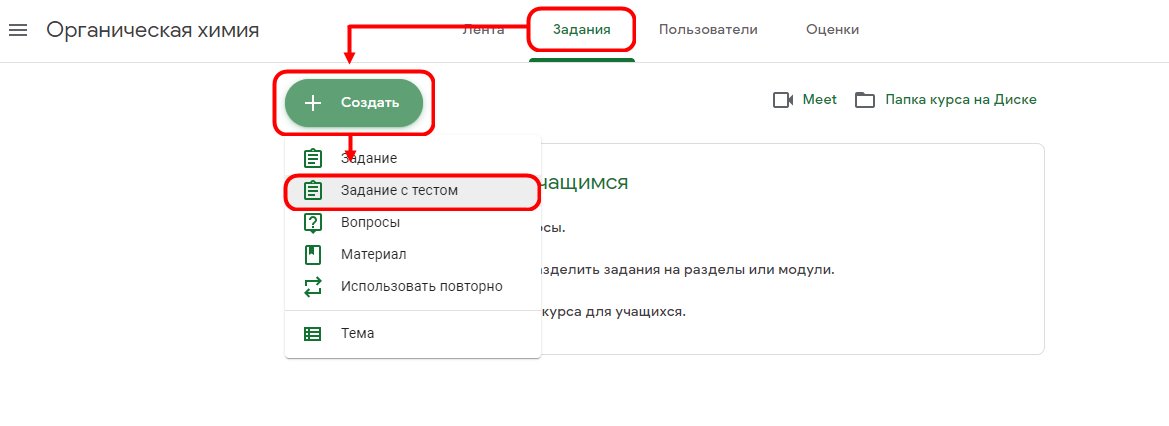
- Задайте вопрос и инструкцию, не забудьте прикрепить файл или ссылку;
- Выберите сроки сдачи, критерии оценивания и доступные баллы;
- Отметьте, кто из обучающихся получит задачу и завершите процесс.
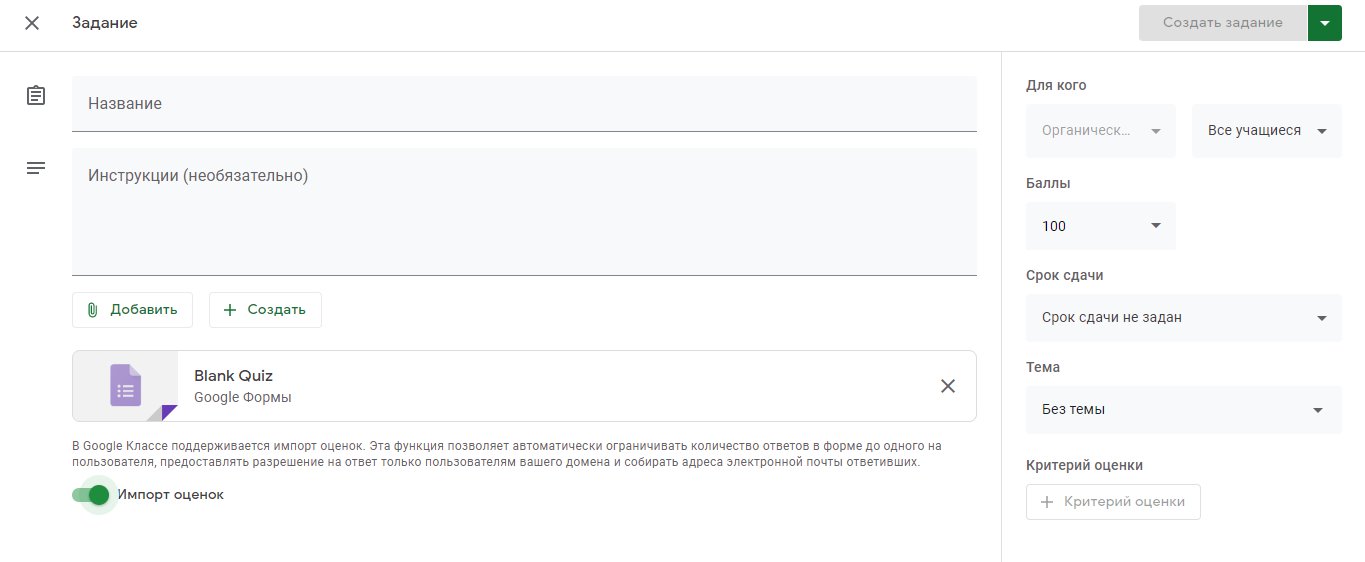
Инструкция по работе Гугл Класс для преподавателя должна включать краткий гайд по добавлению пользователей. На главной странице (или в одноименном разделе) вы найдете короткий код – просто скопируйте данные и отправьте учащемуся.
Пора сказать несколько слов о том, как работать в Гугл Классе ученику. В целом, интерфейс не меняется – нажмите на три полоски слева, чтобы увидеть:
- Доступные курсы;
- Задания, которые были выполнены или находятся в процессе выполнения;
- Календарь событий.
В карточках есть и другие иконки – можно сдать задание (с прикрепленными файлами), написать преподавателю, выяснить полученную оценку.
Мы подробно обсудили, как пользоваться Гугл Классом ученику или преподавателю – рассмотрели тонкости регистрации и авторизации, начало работы и создание курса. Вся нужная информация у вас в руках – пора действовать, не медлите!
Как работать в Гугл Классе?
Как пользоваться платформой Гугл Классрум?
Итак, мы рассмотрели основные возможности Гугл Класс для дистанционного обучения. Перейдем к практической части, разберем, как пользоваться платформой. Как мы уже упоминали выше, сначала необходимо зарегистрироваться или зайти через свою учетную запись Google (если имеется).
Вход в Гугл Класс для дистанционного обучения выполняется через логин и пароль, придуманные при регистрации на платформе. Дальше вам нужно выбрать категорию (ученик или учитель) и нажать кнопку «Начать». Готово.
Как подключиться к курсу (уроку)?
Допустим, вам в рамках дистанционного обучения необходимо войти в Google Classroom для седьмого класса. Предварительно, учитель или админ курса должны были присоединить вас (а вы, в свою очередь, предоставить свой логин) или выдать код допуска. Если вас присоединили, код не нужен, и наоборот. Все что вам нужно сделать, войти в Классрум и кликнуть по нужному уроку.
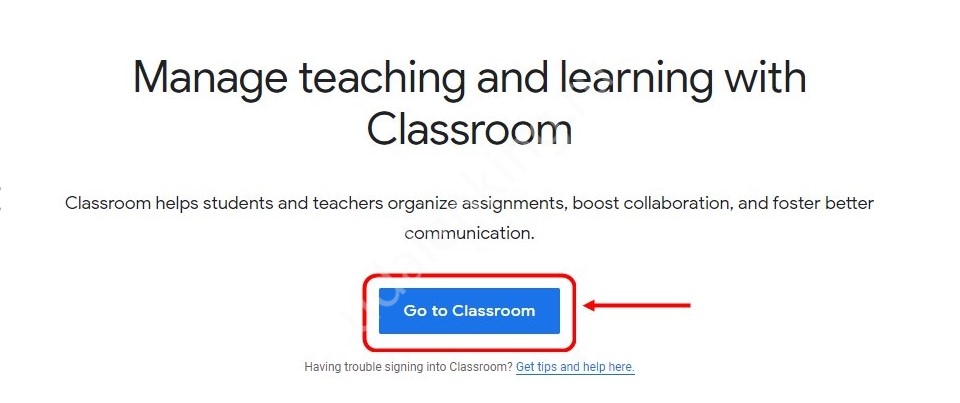
Как создать урок?
Учитель может создать свой урок в рамках дистанционного обучения, зарегистрировав на платформе Классрум мою страницу в качестве педагога. Дальше, следует авторизоваться и нажать на плюсик в правом верхнем углу. Откроется окно для заполнения информации об курсе. Здесь необходимо подробно заполнить поля, указать особенности, например, «для математиков» и др.
- В сутки разрешается создавать до 30 курсов;
- В один класс можно добавить до 200 учеников;
- Ученик может присоединиться к 100 курсам одновременно.
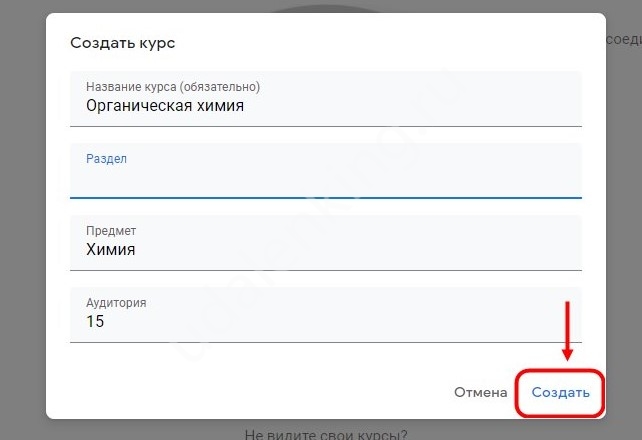
Как узнать оценку, увидеть комментарий, получить задание?
Структура каждого курса поделена на 3 части. После входа в Классрум, пользователь имеет доступ к каждой из них.
- Лента. Здесь можно видеть последние сообщения, комментарии, информацию об оценках, а также задания, дедлайны, учебные файлы, объявления;
- Задания. Сюда педагоги загружают задания и учебные материалы, а ученики — готовые работы;
- Пользователи. Здесь можно увидеть список одноклассников, и учителей по конкретным урокам.
Судя по отзывам аудитории, у которой есть опыт использования Классрум для дистанционного обучения, сервис — классный. Да, у него нет инструментов для синхронной дистанционки, зато платформа предельно идеальна для асинхронной.
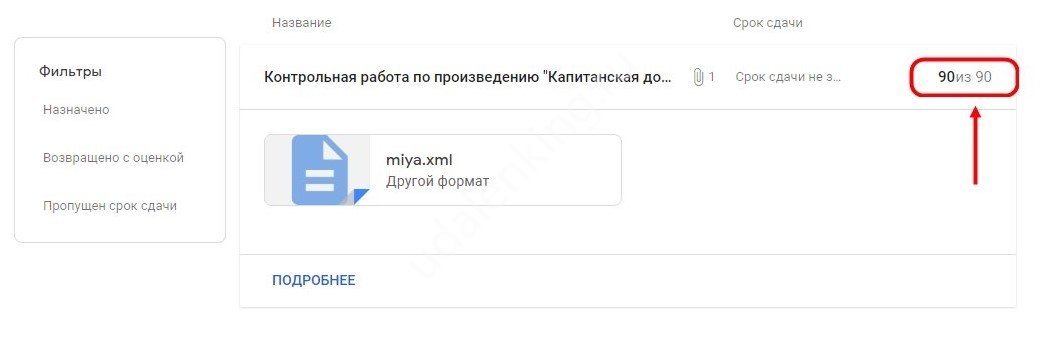
Как начать пользоваться сервисом
Чтобы начать работу на образовательной онлайн-платформе Гугл Классрум, потребуется сначала создать свою универсальную учетную запись Google. Данное приложение встроено в браузер Google Chrome. Также можно скачать его на мобильные устройства с ОС Андроид или iOS из магазина Google Play или App Store.
Для гаджетов с ОС Windows такая платформа вне доступа.
Как загрузить приложение:
- Зайдите в официальный магазин мобильных утилит: Google Play — https://play.google.com/store/apps/details?id=com.google.android.apps.classroom&hl=ru, App Store — https://apps.apple.com/ru/app/google-classroom/id924620788.
- В поисковик вбейте название программы – «Google Класс».
- Нажмите на кнопку установки и ожидайте завершения инсталляции.
Если имеется браузер Chrome, то загрузки не потребуется. Пользователи смогут отыскать «Гугл Классрум» в качестве веб-закладки.
Добавление ресурсов и материалов в Google Classroom
Учителя могут добавлять учебные ресурсы в свою учетную запись Google Classroom. Затем учащиеся могут получить доступ к учебным ресурсам и материалам после входа в учетную запись своего учителя в школе.
Чтобы добавить ресурсы и материалы на страницу Google Класса, откройте страницу Google Класса. В верхнем меню навигации щелкните вкладку » Задания» .
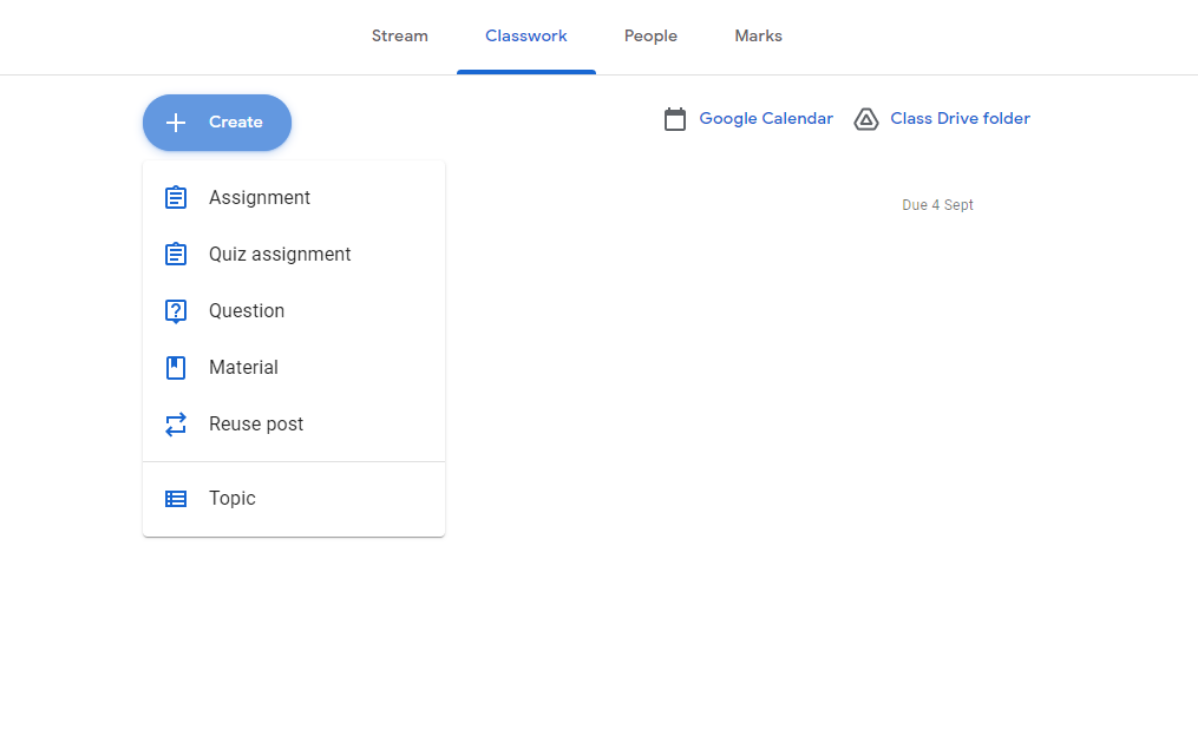
Выберите Материал и введите название и описание (необязательно) вашего учебного ресурса. Затем вы можете загрузить учебные материалы со своего устройства Google Диска или предоставить ссылку на видео.
Создание задания в Google Classroom
- Откройте свою страницу Google Класса.
- В верхнем меню навигации щелкните вкладку » Задания» .
- Нажмите на опцию « Создать» в верхней части экрана и выберите « Назначение» .
- Введите название и инструкции (необязательно) вашего задания. Вы также можете загрузить вложение со своего диска или устройства или предоставить ссылку на видео.
Оценивание заданий в Google Classroom
Вы можете использовать инструмент выставления оценок Google Classroom, чтобы выставить учащимся числовую оценку. Помимо оценки ваших учеников, вы также можете дать им обратную связь об их успеваемости.
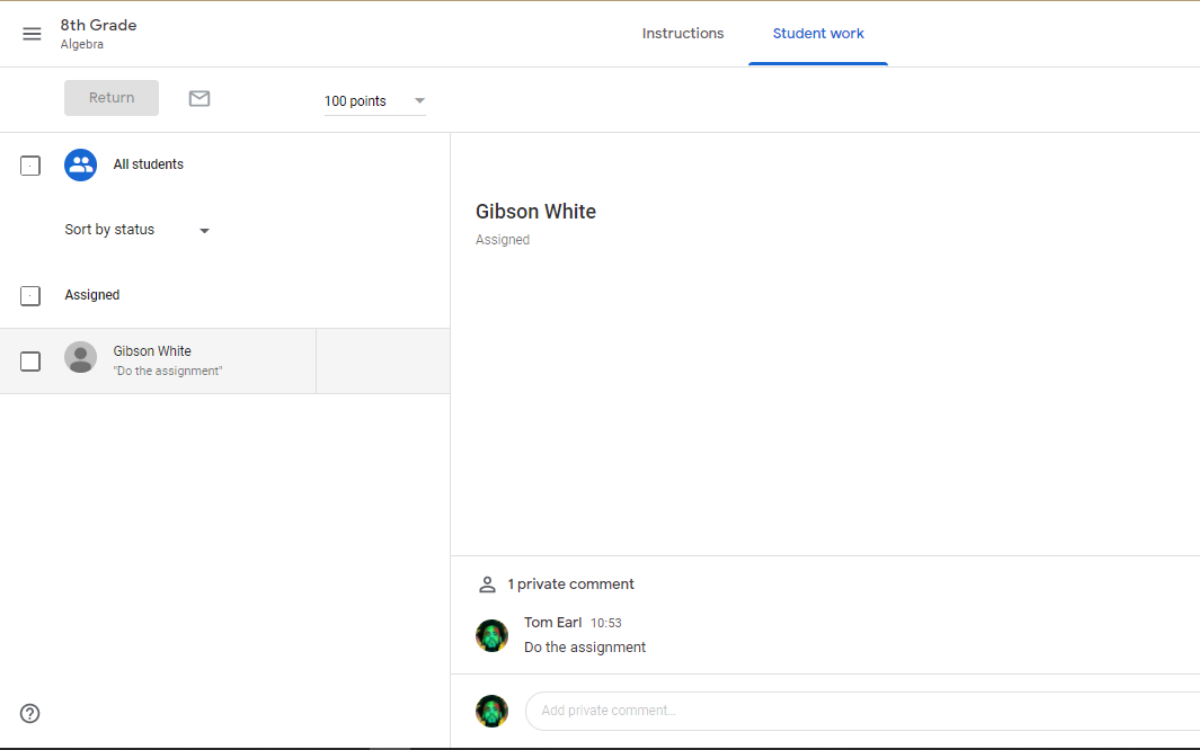
Чтобы открыть задание учащегося, нажмите «Задания» вверху, выберите задание, которое хотите оценить, и нажмите «Подробнее».
В инструменте оценивания знаменатель оценивания по умолчанию составляет 100 баллов. Вы можете изменить количество баллов на любое целое число больше 0. Вы также можете вернуть задание без оценки.
Взгляд студентов на возвращенное задание
Ниже описано, как просмотреть возвращенные работы в Google Классе в качестве студента.
- Перейдите на страницу своего Google Класса
- Вверху нажмите » Задания» . Выберите возвращенное задание, которое хотите просмотреть.
- Нажмите на опцию Просмотр назначения .






























