Как удалить вторую операционную систему Windows 10, 7 или любую другую с компьютера?
На жестком диске с двумя системами значительно уменьшается объем свободного места. Когда вы включаете компьютер, приходится выбирать, какую систему на данный момент нужно запускать и ждать часть времени, когда компьютер определится и запустит выбранную систему. Хотя, можно настроить так, что компьютер подождёт несколько секунд, давая вам время выбрать систему, и, если вы выбор не сделаете, обычно запускается более свежая версия системы.
Но, как я уже сказал, это отнимает время. Поэтому, лишнюю систему мы будем удалять. На данный момент у меня диск С занимает Windows 10, а диск Е Виндовс 7. Итак, семёрку мы будем удалять, хотя принципиального значения не имеет, какую именно систему вы будете деинсталлировать.
Возвращение флешки в исходное состояние
При достаточном объеме памяти на загрузочную флешку можно по-прежнему записывать любые данные. Другой вопрос, если компьютер не видит USB-устройство, оно работает некорректно, места на нем стало меньше, чем должно быть, или появились ненужные дополнительные разделы. В этом случае придется отформатировать накопитель либо средствами Windows, либо сторонними программами.
Способ 1: Rufus
Руфус – небольшая утилита, благодаря которой можно создавать загрузочные флешки, диски и карты памяти из ISO-образов, а затем возвращать их в штатный режим работы. Полезна при работе с системами без операционной системы, а также при прошивке BIOS. Есть функция поиска плохих блоков и замены их на рабочие.
- Запускаем Rufus и в разделе «Устройство» выбираем USB-накопитель, который будем восстанавливать. Если программа его не обнаружила, ставим галочку напротив пункта «Список USB дисков», но в этом случае Rufus определит и подключенные внешние диски. Главное, случайно их не отформатировать.
- В разделе «Метод загрузки» выбираем «Незагрузочный образ». Параметры под ним оставляем без изменений.
В поле «Новая метка тома» присваиваем флешке имя.
Выбираем одну из доступных файловых систем. Размер кластера оставляем тот, который программа установила по умолчанию.
В расширенных параметрах форматирования ставим галочку напротив первых двух пунктов – «Быстрое форматирование» и «Создать расширенную метку и значок устройства».
После всех настроек нажимаем «Старт». Программе понадобится 5-10 минут чтобы вернуть загрузочную флешку в обычное состояние.
Руфус определяет только внешние устройства хранения информации. Это сделано для того, чтобы неопытный пользователь по ошибке не стер данные с внутреннего HDD.
Способ 2: Paragon Partition Manager
Инструмент для управления жесткими дисками и USB-накопителями. Изменяет размеры и структуру разделов, восстанавливает их после случайного удаления, проверяет на наличие ошибок и исправляет их, форматирует HDD, USB-устройства хранения данных, карты памяти и SSD.
- Запускаем программу и выбираем раздел «Disks & Volumes».
Щелкаем по области, отображающей свободное и занятое пространство USB-устройства, и нажимаем «Format volume».
В графе «File system» выбираем файловую систему, в поле «Volume label» назначаем флешке имя.
В области расширенных настроек можно изменить размер кластера, либо оставить значение, заданное по умолчанию.
Нажимаем «Format now».
Подтверждаем действие и щелкаем «Next». Когда программа закончит работу, USB-накопитель вернется в обычное состояние.
Способ 3: Diskpart
В Windows есть своя утилита diskpart, с помощью которой в командной строке можно управлять дисками, томами и разделами, а также форматировать их.
- Через поиск Windows находим командную строку, щелкаем правой кнопкой мыши и запускаем ее от имени администратора.
Вводим команду diskpart и нажимаем Enter.
Вписываем list volume и в списке томов ищем тот, который собираемся форматировать. В данном случае таким является том №7.
Задаем команду select volume 7 , чтобы выбрать том.
В строке прописываем clean , чтобы полностью очистить накопитель.
Создаем на флешке новый специальный раздел с помощью команды create partition primary .
Чтобы активировать том, вводим active . Если структура разделов флешки GPT, а не MBR, то эта команда не нужна, и утилита сообщит об этом. В любом случае продолжаем дальше.
Форматируем накопитель. Для этого прописываем format fs=ntfs quick . Вместо NTFS можно выбрать файловую систему FAT32 (подходит только для флешек менее 4 ГБ, но в целом предпочтительнее NTFS). Значение quick добавляем, если необходимо быстрое форматирование.
Чтобы присвоить имя диску, вводим assign .
Для корректного завершения работы набираем exit .
Консольная утилита diskpart действует безотказно, но для данных на дисках она небезопасна. Чтобы работать в ней, необходимы определенные знания и навыки. Пользователь должен понимать, какие действия совершает и каковы могут быть последствия.
Читайте в инструкции все способы, как полностью удалить Windows 10. Для этого вам может понадобится загрузочная флешка или специальная программа. Если вам не понравилась «десятка», то для установки другой операционной системы диски придется подготовить. Чтобы работала новая операционная система корректно, файлы должны быть удалены полностью, тогда в реестре не будут возникать ошибки, а все компоненты будут работать корректно. Решить проблему можно несколькими способами: стандартными утилитами и сторонними.
Несколько методов, как удалить одну из двух систем windows 7
Как удалить одну из двух windows 7 с компьютера, на котором стоит две системы? Даже при наличии большого дискового пространства и свободной памяти, нет необходимости одновременно использовать две виндовс на одном компьютере.
Просто отформатировав директорию со второй windows, вам не удастся полностью снести ее, так как загрузчик винды останется. Для полного удаления второй виндовс 7 с компьютера обязательно надо удалить вторую винду из меню загрузки.
Первый метод
Чтобы удалить один из двух windows 7, оптимальным вариантом является выполнение удаления с помощью той, которую требуется сохранить для последующей работы.
Работа с настройками загрузки виндовс
На первом этапе требуется установить параметры основной операционной системы, чтобы она могла запускаться по умолчанию на компьютере. После этого требуется удалить из загрузки вторую ненужную виндовс 7 с компьютера.
Во время отображения на экране монитора рабочего стола активировать одновременно две клавиши: и . В появившемся окне «Выполнить», требуется ввести команду msconfig. Далее нажать Ок.
 Появится новое окно, в котором открыть закладку «Загрузка», отметить одну из двух windows 7, которую требуется сохранить для работы. Далее активировать кнопку «Использовать по умолчанию». Около этой винды высветится статус «Загружаемая по умолчанию windows».
Появится новое окно, в котором открыть закладку «Загрузка», отметить одну из двух windows 7, которую требуется сохранить для работы. Далее активировать кнопку «Использовать по умолчанию». Около этой винды высветится статус «Загружаемая по умолчанию windows». 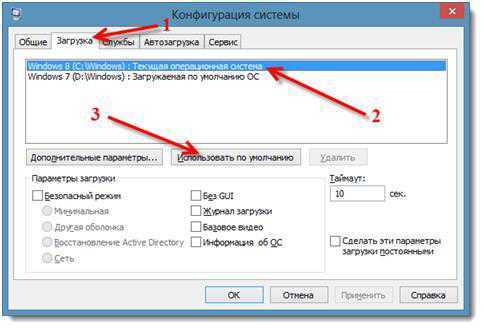
Удаление второй виндовс 7
Далее следует отметить вторую удаляемую винду и нажать на «Удалить».
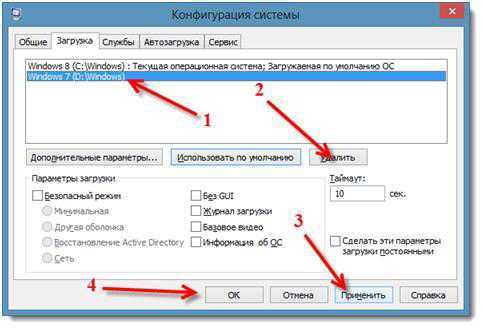 В появившемся меню рекомендуется нажать «Перезагрузка».
В появившемся меню рекомендуется нажать «Перезагрузка».
Осуществиться полная перезагрузка компа, при этом будет отсутствовать выбор необходимой для загрузки второй винды. Загрузится та система, которая была сохранена.
Как поступить с файлами ненужной windows?
После удаления второй винды 7 с компьютера, останутся старые файлы операционки. Необходимо выбрать область жесткого диска, где была установлена вторая система. Оптимальным вариантом является его форматирование, для последующего использования для хранения на нем информации и файлов.
Форматирование раздела требует особого внимания. Осуществляйте тщательную проверку его перед удалением всего содержимого. На этом диске находятся следующие директории: windows, Program Files, All Users и т. п. Наименование раздела не должно быть «C», в обязательном порядке должна быть другая буква.
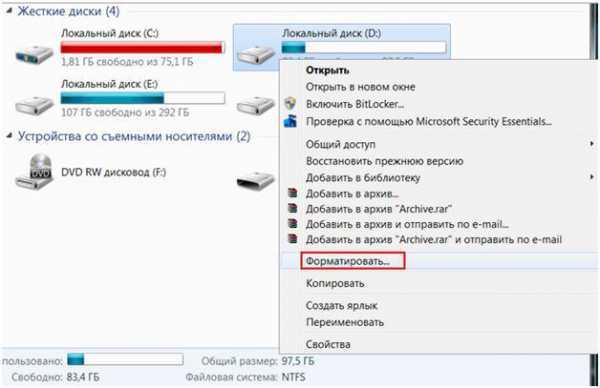 Прежде чем приступать к форматированию, при необходимости можно сохранить файлы с этого локального диска.
Прежде чем приступать к форматированию, при необходимости можно сохранить файлы с этого локального диска.
Рекомендуется предварительно скопировать данные из папок: рабочий стол, мои документы, мои фото и т. п.
Второй метод
Метод включает удаление раздела, на котором установлена вторая винда, а освободившееся место, образовавшееся после процедуры удаления, присоединить к существующему разделу.
Полная ликвидация стандартным методом через «Управление дисками»
В меню «Управление дисками» кликнуть правой кнопкой на удаляемый диск. Далее в выпавшем окне выбрать «Удалить том».
После этого, снова кликнуть правой клавишей мышки на диск, к которому желательно дополнить память, и нажать «Расширить том». Потом последуют пошаговые инструкции, которым легко можно последовать и завершить операцию.
Заключение
Выше приведенные методы являются неоднократно проверенными и поэтому надежными. Следуя указанным инструкциям, у вас не возникнут проблемы с вопросом «как удалить второй виндовс 7 с компьютера». Процедура будет аналогичной описанной, даже если на вашей машине их установлено более двух.
Основное требование при выполнении действий в описанных методах это внимательность, случайно не отформатируйте пространство с нужными вам файлами.
Решение
Перед форматированием диска следует убедиться, что удаляется верная операционная система из нужного раздела, и что операционная система, которая остается установленной, будет правильно запускаться. Для этого выполните следующие шаги:
Нажмите кнопку Пуск
, введите управление компьютером и щелкните Управление компьютером.
Щелкните Управление дисками.
Откроется список жестких дисков с указанием разделов на них. Убедитесь, что удаляемый раздел не является активным. Если удалить активный раздел, система не запустится.
Чтобы удалить операционную систему, установленную на активном разделе, потребуется отметить раздел с операционной системой, которую вы хотите сохранить, как активный. Для этого щелкните правой кнопкой мыши раздел и выберите команду Сделать раздел активным.
Нажмите кнопку Пуск
, введите Конфигурация системы и щелкните Конфигурация системы.
В окне Конфигурация системы перейдите на вкладку Загрузка.
В списке на вкладке Загрузка выберите удаляемую систему и нажмите кнопку Удалить. Нажмите кнопку ОК.
Примечание. В случае, если операционная система, которую вы хотите сохранить, не отмечена как загружаемая по умолчанию, потребуется выбрать ее в списке и нажать кнопку Использовать по умолчанию.
Нажмите кнопку Перезагрузка.
Примечание. Если вы удалили операционную систему, которая содержала главную загрузочную запись (MBR), в новом разделе вы должны будете создать новую MBR-запись. Процедура ее создания:
Windows Vista. Примените команду bootrec /fixmbr из среды восстановления Windows; подробную информацию см. в статье Использование средства Bootrec.exe в среде восстановления Windows для устранения неполадок при запуске Windows
Запустите систему с установочного диска Windows 7, укажите страну и язык и нажмите кнопку Далее.
На экране установки Windows 7 щелкните Восстановление системы.
Программа установки выполнит поиск существующих установок Windows; дождитесь окончания этого процесса. Когда Windows укажет, что найдены проблемы в параметрах загрузки компьютера, нажмите кнопку Исправить и перезапустить.
После перезагрузки запустите сеанс в операционной системе, которая сохраняется. Предпримите следующие шаги для освобождения места на диске, где была операционная система, которую вы удалили.
Дважды щелкните значок Компьютер на рабочем столе.
Щелкните правой кнопкой мыши диск, который содержал только что удаленную систему и выберите команду Форматировать.
Нажмите кнопку Начать.
Появится предупреждающее сообщение; подтвердите, что хотите отформатировать диск, нажав кнопку ОК.
По окончании процесса форматирования нажмите кнопку ОК.
Наконец, нажмите кнопку Закрыть.
Теперь диск, содержавший до этого старую установленную систему Windows, полностью пуст.
Нас интересует ваше мнение! Мы ждем ваших отзывов по данным статьям; их можно ввести в поле для комментариев в нижней части страницы. Ваши отзывы помогают нам повышать качество контента. Заранее спасибо!
Если вы устанавливали себе новую операционку Windows (любую из версий), то теперь при попытке включить компьютер у вас наверняка сначала появляется меню с выбором нужной ОС. Это происходит в том случае, если не был отформатирован жесткий диск. Чтобы этого больше не происходило, достаточно удалить ненужную версию и на компьютере останется только одна версия Windows.
Как удалить одну Windows из двух: откуда идёт загрузка?
Первое, с чего следует начать, если хотите удалить одну из систем – обнаружить то место, где находится загрузчик систем bootmgr. Это сделать очень просто – в консоли управления дисками (команда devmgmt.msc из строки поиска) найдём раздел, который помечен как Активный
И вот здесь внимание: он (загрузчик) может быть расположен и не внутри того логического тома, на котором уже хранятся системные файлы Windows. Именно так и происходит, когда операционные системы последовательно затираются и переустанавливаются, а от системного (аварийного) тома (диска) пользователь, часто по незнанию, просто избавляется
Вот как должно выглядеть идеальное пространство жёсткого диска с единственной системой на борту (по-крайней мере, по мнению современной версии Windows):
100 Мб резерва для Windows 7 (запуск и загрузка), остальное – под системные и прочие файлы
Такое разбиение происходит в том случае, когда Windows устанавливается впервые на “свежий” диск: система сразу отщипывает себе небольшой кусок (объем зависит от версии), а львиная доля пространства уже достаётся системным и “обычным” файлам. Подробнее в статье про Раздел Зарезервировано системой. Однако после неоднократных переустановок диск может выглядеть и так:
места резервному разделу не нашлось, зато появилась куча дополнительных томов
Итак, сразу, на что нужно обратить внимание, это диск помеченный как Активен или Активный. Именно здесь и содержаться файлы загрузчика bootmgr
Отсюда загрузка системы и идёт. Повторяю, он может быть в системном диске, а может и нет:
на этом компьютере всё просто
Если в компьютере установлены системы Windows 7 и Windows XP, активным будет тот, что с XP. Причина в том, что принцип загрузки систем разных поколений различается, а если старушка ХР видна, значит активным является именно раздел с ней. А вот если на компьютере установлены, к примеру, Windows 7 и Windows 8 (системы последних поколений), активным будет просто тот, на который система устанавливалась ПЕРВОЙ. Естественно, что затирание этого раздела (при отсутствии Зарезервированного тома) приведёт к “незагрузке” обеих систем.
Вобщем и целом ваша задача перенести файл загрузчика с “ненужного” тома на рабочий или же, что было бы умнее, создать отдельный для этого том. В итоге обобщённая инструкция для удаления одной из ОС выглядит так:
- если раздел Зарезервировано системой существует, ничего не трогаем: EasyBCD или утилита bcdedit из консоли справятся с удалением лишних записей в меню загрузки Windows
- если у равноправных OC (одного поколения, начиная с Vista) раздела нет, переносим загрузчик с Активного раздела на другой, одновременно снимая метку Активный с ненужного
- если ОС разных поколений (ХР и 7, 8 и 10), то действия зависят от того, какая из них остаётся с вами (перед Активацией раздела нужно сделать его Основным). Об этом ниже.
Как поступить с файлами ненужной windows?
После удаления второй винды 7 с компьютера, останутся старые файлы операционки. Необходимо выбрать область жесткого диска, где была установлена вторая система. Оптимальным вариантом является его форматирование, для последующего использования для хранения на нем информации и файлов.
Форматирование раздела требует особого внимания. Осуществляйте тщательную проверку его перед удалением всего содержимого. На этом диске находятся следующие директории: Windows, Program Files, All Users и т. п. Наименование раздела не должно быть «C», в обязательном порядке должна быть другая буква.
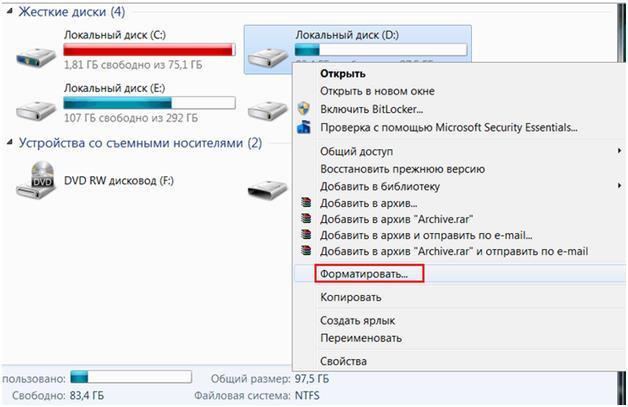
Прежде чем приступать к форматированию, при необходимости можно сохранить файлы с этого локального диска.
Как полностью удалить Виндовс с загрузочной флешки / диска
При установке Windows мы всегда пользуемся диском или загрузочной флешкой, куда записали образ системы. Когда мы переходим непосредственно к установке нашему взору открывается окошко с разделами и дисками. Выбираете системный диск и форматируете его, а потом устанавливаете на него систему. Таким образом вы удалили Windows 10 и поставили Виндовс 7 или наоборот.
Если у вас больше одной системы на компьютере, но расположены они на разных дисках или разделах (так и надо делать, а не устанавливать несколько систем на один раздел), то вы просто избавляетесь от одной системы путем форматирования диска с помощью загрузочной флешки или диска, либо из другой системы при помощи утилиты «Управление дисками».
Вы попросту нажимаете по нужному разделу правой кнопкой мыши и выбираете пункт «Удалить том» или «Форматировать». Конечно, если том вам уже не нужен, надо его объединить с другим разделом.
Удаление 1 из 2 систем с помощью Конфигурации системы
Второй способ удаления одной из нескольких установленных систем является утилита «Конфигурация системы». Откройте окно «Выполнить» с помощью клавиш Win+R и введите команду:
Далее переходим на вкладку «Загрузка», где должны отображаться установленные системы Windows. Во-первых, установите тот Windows, которым вы пользуетесь по умолчанию. Выделите его мышкой и нажмите кнопку «Использовать по умолчанию».
Дальше выбираем систему, которую хотим удалить и нажимаем соответствующую кнопку. После чего применяем изменения.
Должно появится окошко с просьбой о перезагрузке ПК. Обязательно перезагружаемся, чтобы система удалилась.
Как удалить Виндовс XP 7 8.1 или 10 с помощью LiveCD
По LiveCD я подразумеваю какой-то образ программы, работающей с дисками. Предлагаю воспользоваться дистрибутивом GParted LiveCD. Его можно загрузить с официального сайта и записать на флешку, например, утилитой Rufus. После того, как вы это сделаете, загрузитесь с накопителя.
Появится окошко, где нужно выбрать самый первый вариант – GParted Live (Default setting).
Теперь нужно отформатировать системный диск. Тут главное не ошибиться, так как название накопителей обозначены непривычным для простых пользователей способом. Для начала нужно ориентироваться на объём раздела и файловую систему – в Windows всегда NTFS или FAT.
Щелкаете по нужному разделу правой кнопкой мышки и выбираете пункт «Format to», выбрав файловую систему NTFS.
Полная очистка жёсткого диска и удаление винды 7 – 10 | CMD
Здесь я рассмотрю вариант, полной очистки жёсткого диска, после чего все разделы именно этого диска удаляться вместе с файлами и диск соберется воедино. Имейте в виду, что способом этот используется только в случае, если ваши файлы уже перенесены на другой носитель, либо для вас не имеют особой ценности.
Загружаемся с загрузочной флешки или диска и доходим до окна, где производятся манипуляции с дисками и разделами.
Нажимаем клавиши Shift+F10, чтобы появилась командная строка, а потом выполняем следующие команды. Будьте очень внимательны.
- diskpart – утилита для работы с дисками;
- list disk – отображение дисков
- select disk 3 – выбор нужного диска. Будьте очень внимательны, смотрите на объём общего диска, например, 512 Гб, или 931 Гб. Не раздел, а диск;
- clean – полная очистка диска.
Вот собственно и всё, вы полностью почистили диск, вместе с разделами. Теперь вы знаете, как удалить Windows 10, 7, 8 и любую другую систему, и их файлы. Все способы эффективны и хотя бы один из них сработает.
Как удалить вторую операционную систему?
Если у пользователя на компьютере установлено несколько версий windows, то он может задаваться вопросом о том, как удалить вторую операционную систему.
Часто такой вопрос возникает, если одна из систем начинает функционировать со сбоями, если на жестком диске остается слишком мало свободного места, если ОС морально устарела и по многим другим причинам. Безопасно убрать windows 7 с ПК можно несколькими способами. Нижеописанные методы настолько просты, что с их помощью удалить ОС под силу даже обычному пользователю.
Удаление операционной системы из загрузки
Это самый простой и удобный способ убрать «Виндовс». Необходимо открыть меню «Пуск» и в строке «Поиск программ» ввести слово «Выполнить». В открывшемся окне есть поле, в которое нужно вписать «msconfig» и нажать «ОК». После этого открывается окошко «Конфигурация системы».
Пользователю следует перейти на вкладку «Загрузка» и найти в списке систему windows, от которой следует безопасно избавиться.
Возле работающей операционной системы указан соответствующий статус — «Текущая операционная система», а вот возле бездействующей никаких пометок нет. Нужно выбрать эту ОС, нажать «Применить» и «ОК». После закрытия окна необходимо в окошке «Настройка системы» выбрать «Перезагрузку компьютера».
Если все было сделано правильно, то в момент следующей загрузки ПК второй windows 7 уже не будет отображаться.
Удаление «Виндовс» из раздела
При использовании этого метода нужно загрузить ту систему, которую пользователь планирует оставить. После этого следует изменить настройки так, чтобы в дальнейшем загружалась именно эта ОС. Начинать необходимо с открытия рабочего стола. Затем нужно кликнуть правой кнопкой мышки на ярлычке «Мой компьютер», и в появившемся меню найти «Свойства», а затем — «Дополнительно» и «Параметры». В этом окне следует выбрать windows 7, подлежащую удалению, и нажать «ОК».
После выполнения всех операций нужно перейти в раздел, где установлена удаляемая ОС. Обычно это диск C. Здесь находим папки windows, Program Files и Documents and Settings и убираем их.
При этом может появиться сообщение, что данные файлы являются системными и предназначены только для чтения. Данное предупреждение следует проигнорировать.
У некоторых пользователей возникает вопрос о том, как не ошибиться и удалить именно те папки, которые нужно. Им может помочь следующее: открыть меню «Пуск», выбрать пункт «Выполнить», в появившемся окне ввести команду %windir%, нажать «ОК». В результате открывается папка с действующей ОС. Нужно запомнить расположение этой и не трогать ее.
После удаления windows 7 необходимо отредактировать файл boot.ini, чтобы убрать ненужную ОС из меню загрузки.
Для этого следует щелкнуть правой кнопкой мыши по иконке «Мой компьютер», отыскать в появившемся меню пункт «Свойства», а затем открыть вкладку «Дополнительно», выбрать «Загрузку и настройку» и нажать на кнопку «Параметры».
В диалоговом окне найти пункт «Правка» и сделать резервную копию открывшегося файла boot.ini. Назвать ее можно boot.old. После этого нужно снова открыть boot.ini и удалить строку, в которой содержится информация, отвечающая за отображение двух windows в меню загрузки. Затем можно сохранить файл и перезагрузить ПК.
Другие способы удаления ненужной ОС
Если пользователя интересует, как удалить вторую операционную систему, не прибегая к вышеперечисленным способам, то он может воспользоваться нижеприведенными советами. Правда, они работают, только если две ОС установлены на разных разделах жесткого диска. В этом случае можно:
- Нажать правой кнопкой мыши на ярлыке «Мой компьютер», выбрать пункт «Управление», а затем — «Управление дисками». После этого отметить тот диск, на котором установлена ненужная система, и нажать кнопку «Форматировать». ОС будет полностью удалена с компьютера (но вместе с ней удалится и вся информация, хранившаяся на данном диске).
- Воспользоваться программой Acronis Disc Director. Часто к этому способу прибегают те пользователи, которым не удалось провести форматирование стандартными средствами «Виндовс».
- Отформатировать диск через БИОС. Но в этом случае понадобится аварийная дискета и, соответственно, флоппи-дисковод. Дискету необходимо вставить в дисковод, а затем перезагрузить компьютер. Он начнет загрузку с дискеты, и на экране появится небольшое меню, в котором нужно выбрать форматирование диска. Затем следует выбрать диск, с которым необходимо провести данную операцию.
https://youtube.com/watch?v=rO5na1sTVM0
Таким образом, существует несколько несложных способов удаления ненужного «Виндовс». Выбор того или иного метода зависит от предпочтений пользователя и его технических возможностей.
Как удалить вторую Windows 10?
Удалить вторую операционную систему Windows 7, 8, 10 можно при помощи раздела «Управление дисками». Принцип остаётся неизменным, следует очистить остатки деятельности ОС и вернуть высвобожденную память в активное состояние.
- Нажмите на Пуск и «Панель управления»;
- Клик по плитке «Администрирование»;
- Теперь следует выбрать «Управление компьютером»;
- Среди перечня в левой стороне находится элемент «Управление дисками»;
- ПКМ по разделу, который содержит ненужную Windows;
- Выберите «Сделать раздел неактивным»;
- Снова ПКМ и «Удалить том».
Теперь раздел полностью удален, а оставшееся после тома место останется нераспределенным. Таким образом использовать его пока что нельзя. Для получения доступа к месту необходимо сформировать том, делается это нажатием правой кнопки по нераспределенному пространству и выбрать «Создать простой том».
После присвоения буквы логического диска, на него можно записывать необходимую информацию без каких-либо ограничений.
Следует знать, если деинсталлировать основную Windows, с ней удалится и mbr. Эта запись необходима для запуска ОС и её потребуется перезаписать. Процесс переноса mbr раздела уже описывался ранее, поэтому рассматриваться подробно не будет. Отметим только, что вам необходимо иметь установочный носитель с системой. Затем запустившись с него выберите «Восстановление системы», вероятно, автоматически будет найдена и устранена проблема, иначе придется вручную переносить запись.
Иногда возникает необходимость полученное пространство не просто сформировать в том, а добавить к другому разделу. Увы, но эта процедура, в рамках стандартных средств Windows обязательно затронет информацию, то есть диск будет отформатирован. Зато, если использовать сторонние программы такая возможность присутствует. Хорошим примером профильного приложения является AOMEI Partition Assistant. Программа также способна перемещать свободное место между уже сформированными томами без утраты данных.
Оцените материал
Рейтинг статьи / 5. Голосов: 8
—>
Не так давно я установил на своем компьютере две операционные системы, на диске С: установлена Windows 10 версии 1803, а на диске D: Windows 10 версия 1809. Поскольку это решение не оправдало себя, плюс на жестком диске стало недостаточно свободного места, при включении компьютера необходимо выбрать в какую из двух систем необходимо загрузится или подождать несколько секунд, чтобы войти в систему, было решено удалить вторую систему. В любом случае используется только одна система, поэтому мы можем удалить ненужную.
Сегодня мы поделимся с вами простым способом удаления второй операционной системы.
Сперва, необходимо удалить двойную загрузку Windows 10.
- Нажмите сочетание клавиш win + R, и введите в диалоговом окне Выполнить: msconfig, нажмите «ОК»
- В открывшимся окне «Конфигурация системы», перейдите на вкладку «Загрузка», затем выберите операционную систему, которую вы хотите оставить, а затем нажмите кнопку, «Использовать по умолчанию», см. картинку ниже:
В моем случае система которую я хочу оставить находится на диске C:
- Теперь выберите мышкой систему, которую нужно удалить и нажмите кнопку «Удалить» и перезагрузите компьютер:
После выполнения вышеуказанных операций осталось только удалить все папки второй операционной системы.
- Перейдите на диск на котором находится ненужная нам система, в моем случае это диск D: и удалите следующие папки:
- Program Files
- Program Files (x86)
- ProgramData
- Windows
- Пользователи
Поскольку удаление данных файлов непростая задача у вас есть выбор А, В, С:
А. Если на этом диске нет нужной информации: откройте «Этот компьютер», кликните правой кнопкой мыши на диске где находится система которую вы хотите удалить, и выберите «Форматировать».
В. Изменить владельца папок и файлов для их удаления.
С. Создайте новую папку и переименуйте ее в Windows.old, теперь переместите в нее папки указанные выше, откройте «Этот компьютер», кликните правой кнопкой мыши на диске где находится системные папки которые вы хотите удалить, и выберите «Свойства».
- На вкладке «Общие» нажмите кнопку «Очистка диска»:
- В следующем окне нажмите «Очистить системные файлы»,
- Установите галочку напротив «Предыдущие установки Windows» и нажмите кнопку «ОК».
Будьте терпеливы, удаление файлов второй системы займет какое-то время.
Все!
Рейтинг: /5 — голосов —>
- https://info-kibersant.ru/kak-udalit-vtoruyu-operatsionnuyu-sistemu.html
- https://tvoykomputer.ru/kak-udalit-vtoroj-windows-s-kompyutera/
- https://g-ek.com/kak-udalit-odnu-iz-dvux-sistem-windows-10








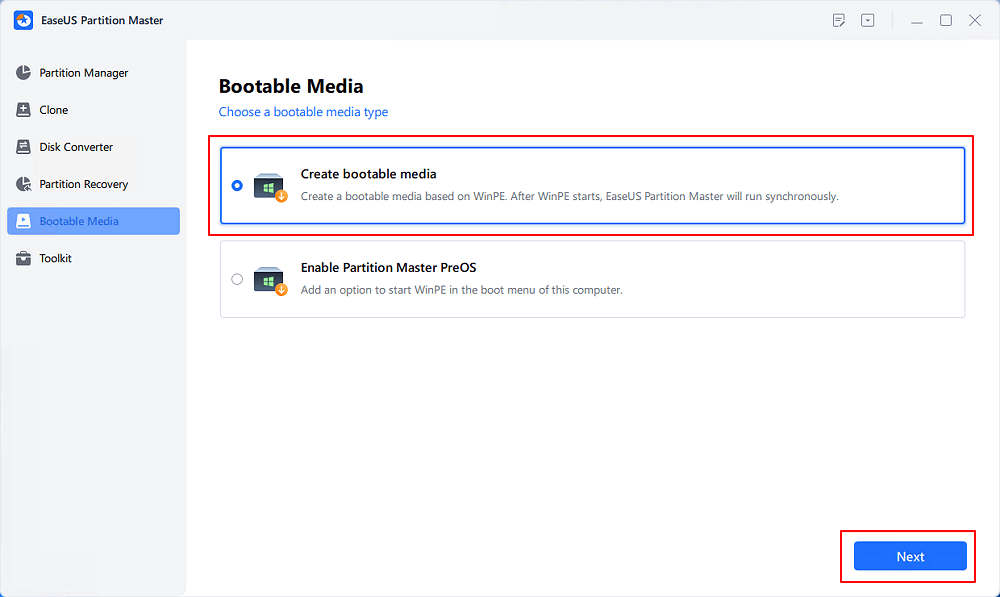
![Как удалить раздел efi (системный) в windows 11/10/8/7 [2 способа] - easeus](http://kirovlom.ru/wp-content/uploads/9/5/2/9520ed16fb1908ebd1f4e54f3e919ccc.jpeg)



















