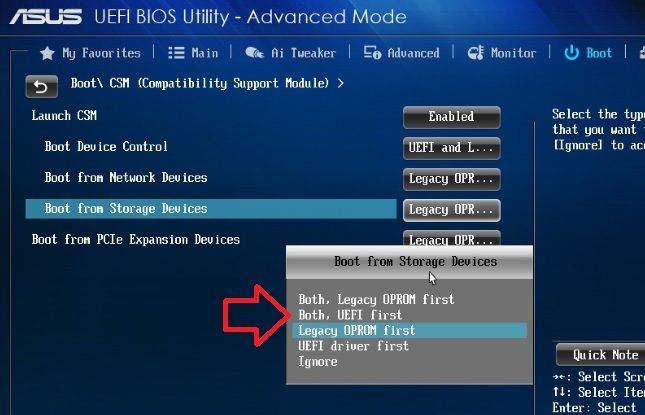Выберите UEFI или Legacy BIOS при загрузке в программе установки Windows или Windows PE
По сравнению с BIOS Unified Extensible Firmware Interface (UEFI) делает компьютер более безопасным. Если ваш ноутбук поддерживает UEFI, вы должны его использовать. Однако иногда устаревшая версия BIOS все еще полезна. Пример — если вы загружаетесь из сети, которая поддерживает только BIOS, вам нужно будет загрузиться в устаревшем режиме BIOS. То же самое может случиться с UEFI. В этом руководстве мы расскажем, как выбрать UEFI или Legacy BIOS при загрузке в программе установки Windows или Windows PE. Для вашего сведения, Windows PE используется для установки, развертывания и восстановления Windows 10 (все версии).
- Выберите UEFI или Legacy BIOS при загрузке в программе установки Windows или Windows PE
- Как найти режим прошивки
- Как сделать так, чтобы всегда загружаться в режиме RIGHT
- Загрузка только в режиме UEFI
- Загрузка только в режиме BIOS
Выберите UEFI или Legacy BIOS при загрузке в программе установки Windows или Windows PE
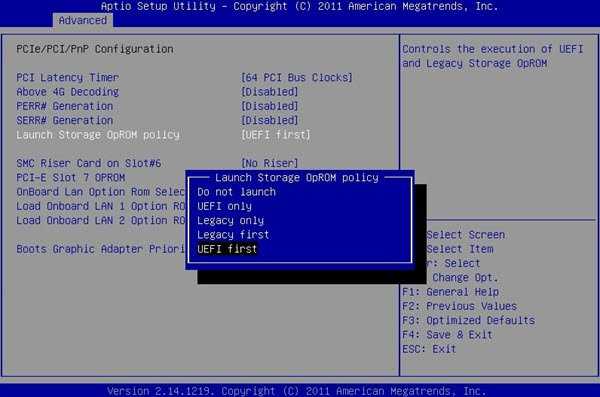
Прежде чем мы начнем, вы должны знать, что этот пост не о переключении режимов прошивки. Если вы планируете перейти с устаревшего BIOS на UEFI, вам придется использовать MBR2GPT Tool. Так что если вы находитесь в ситуации, когда вам нужно использовать режим BIOS, но ваш компьютер настроен на UEFI, вот что вам нужно сделать. Это возможно только в том случае, если к системе подключены жесткие диски с дисками BIOS: MBR и UEFI: GPT.
Примечание. Некоторые устройства поддерживают только UEFI или Boot. В то время как другие попросят вас отключить функции безопасности UEFI, чтобы сначала загрузиться с помощью BIOS.
1] Откройте меню прошивки. Чтобы войти в UEFI или BIOS, нажмите клавишу Del или F12 или аналогичную горячую клавишу, чтобы войти в нее. Каждый OEM имеет свое соглашение. Иногда это может быть использование кнопки увеличения или уменьшения громкости. Если это не работает, вы можете загрузиться в расширенный режим восстановления. Перезапустите, удерживая клавишу Shift. Он перенесет вас в меню восстановления. Здесь перейдите к
2] Найдите вариант с надписью «Загрузка с диска или по сети». Помимо этого, у вас будет возможность выбирать между UEFI или BIOS. Определите это. Если вы загрузитесь в сеть, которая не поддерживает UEFI, вам придется начать все сначала. Меню могут выглядеть примерно так, как показано ниже.
Обе эти опции используют одно и то же устройство и носитель, но загружают ПК в другом режиме прошивки. Если вам необходимо отключить функцию безопасности UEFI, перейдите в раздел Безопасность> Безопасная загрузка и отключите эту функцию.
Как найти режим прошивки
При запуске установки, если компьютер загружается в неправильном режиме, установка Windows не удастся. Чтобы это исправить, перезагрузите компьютер. И выберите правильный режим прошивки.
Вы можете использовать команду
чтобы узнать, находитесь ли вы в BIOS или UEFI при использовании WindowsPE. Если возвращаемое значение равно 0x1, это означает BIOS , если его 0x2 — UEFI.
Как сделать так, чтобы всегда загружаться в режиме RIGHT
Можно настроить так, чтобы во время установки Windows или при использовании Windows PE компьютер загружался только в UEFI или в устаревшую BIOS. Чтобы сделать это, мы внесем некоторые изменения в файл установки. Таким образом, вам не придется каждый раз выбирать UEFI или Legacy BIOS.
Мы знаем, что при загрузке Windows менеджер загрузки ищет папку bootmgr или EFI . Чтобы убедиться, что вы загружаетесь в правильном режиме, мы можем удалить файлы, которые Windows PE или программа установки Windows используют для загрузки прошивки.
| фаза | BIOS | UEFI |
Диспетчер загрузки Windows
% SystemDrive% BootmgrEFI Microsoft Boot Bootmgfw.efi
Загрузка только в режиме UEFI
Чтобы загружаться только в режиме UEFI, удалите файл bootmgr из корневого каталога установочного носителя Windows PE или Windows. Это предотвратит запуск устройства в режиме BIOS.
Загрузка только в режиме BIOS
В этом случае удалите папку efi из корня установочного носителя Windows PE или Windows. Это предотвращает запуск устройства в режиме UEFI.
Это полезно только во время настройки машины, а не после нее.
Преобразуйте свой старый BIOS в UEFI
Убедившись, что вы используете устаревшую версию BIOS и сделали резервную копию системы, вы можете преобразовать устаревшую версию BIOS в UEFI.
1. Для преобразования вам необходимо получить доступ к командной строке через Расширенный запуск Windows. Итак, нажмите Win + X , перейдите в «Завершение работы или выход» и нажмите кнопку «Перезагрузить», удерживая нажатой клавишу Shift.
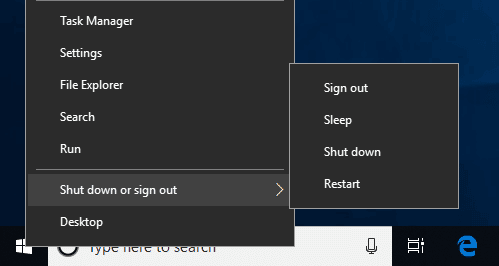
2. Вышеупомянутая процедура перезагрузит вашу систему до расширенного начального экрана. Здесь перейдите в раздел «Устранение неполадок» -> «Дополнительно» и выберите параметр «Командная строка».
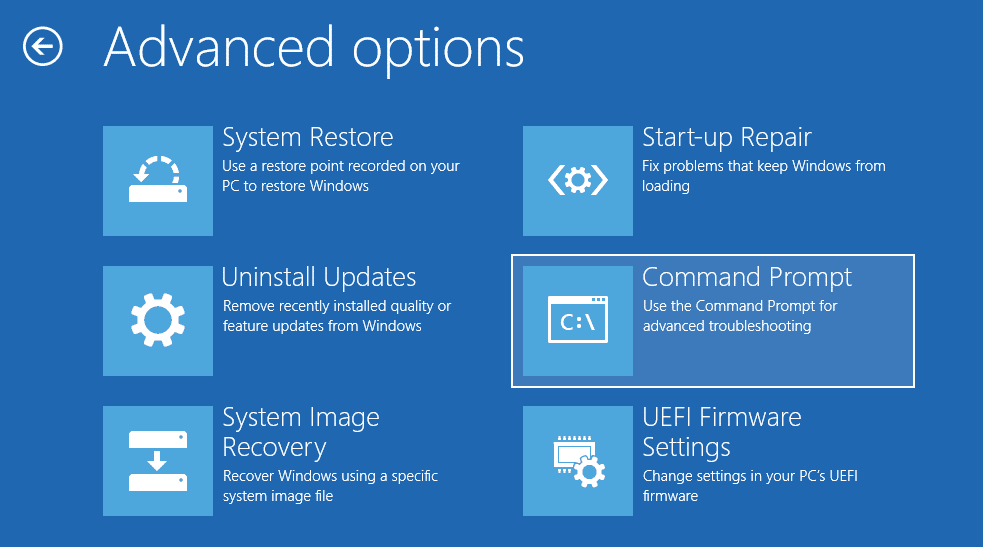
3. Первое, что нам нужно сделать, это проверить диск, который мы пытаемся преобразовать. Введите команду ниже и нажмите Enter.
mbr2gpt /validate
Если вы видите сообщение «Проверка завершена успешно», вы можете перейти к следующему шагу. Если вы видите какие-либо ошибки, возможно, диск или система не соответствуют требованиям преобразования.
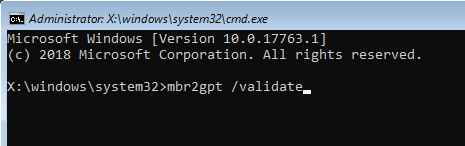
4. После проверки диска выполните команду ниже.
mbr2gpt /convert
Как только вы начнете выполнение, Windows 10 запустит процесс преобразования, то есть добавит все необходимые загрузочные файлы UEFI и компоненты GPT, а затем обновит данные конфигурации загрузки.
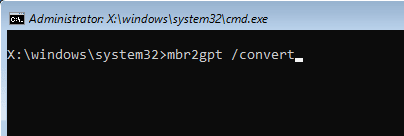
5. Теперь вам нужно перезагрузить систему, включить экран настроек прошивки материнской платы и изменить его с BIOS Legacy на UEFI. Процедура изменения настроек с BIOS Legacy на UEFI зависит от производителя вашей материнской платы. См. Точное руководство по шагам.
6. После загрузки Windows 10 вы можете проверить, конвертировали вы ее или нет. Как и раньше, откройте окно свойств диска в инструменте «Управление дисками» и перейдите на вкладку «Тома». Здесь вы должны увидеть «Таблица разделов GUID» рядом с шаблоном раздела.
Прокомментируйте ниже, поделитесь своими мыслями и опытом относительно использования вышеуказанного метода для преобразования Legacy BIOS в UEFI в Windows 10.
Источник
Part 4. How To Convert Legacy BIOS to UEFI Without Data Loss on Windows 10
The conversion is not that complicated. Using a Windows tool named MBR2GPT, you can quickly convert legacy BIOS into UEFI.
Before installation, verify that:
- You have backed up all the critical data on portable device storage
- Assure that your system can support the UEFI BIOS system. Usually, all motherboards manufactured after 2014 can support these BIOS.
To start conversion, follow these steps:
Step 1. Use the search dialogue box of the Windows desktop toolbar, type cmd, right-click on the cmd icon, and click Run as administrator.
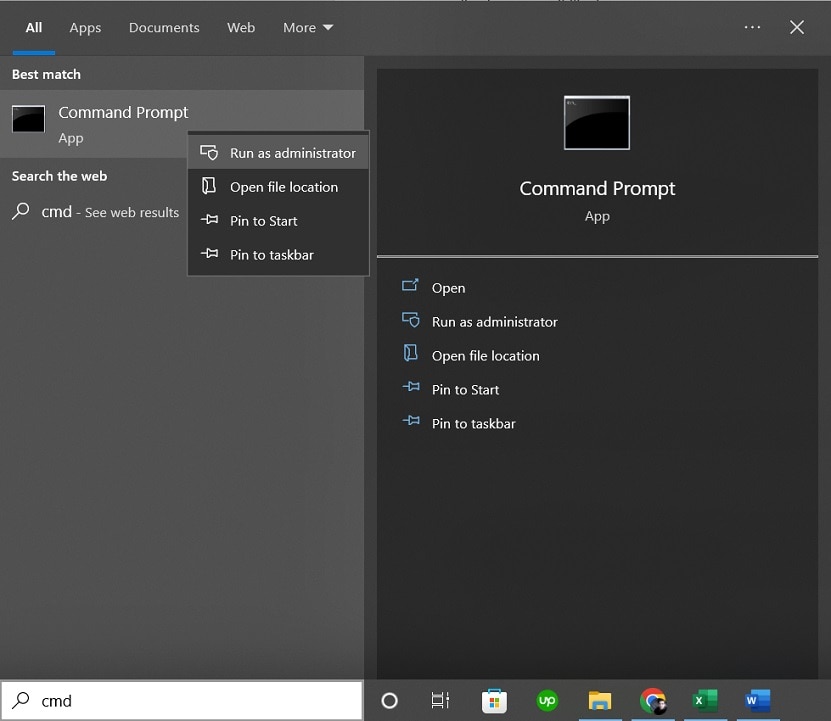
Step 2. Click on the Yes button on the User Accounts Control pop-up. Then, on the command prompt, type in the command mbr2gpt /validate /disk:0 /allowFullOS. This command will validate the disks you are trying to convert.
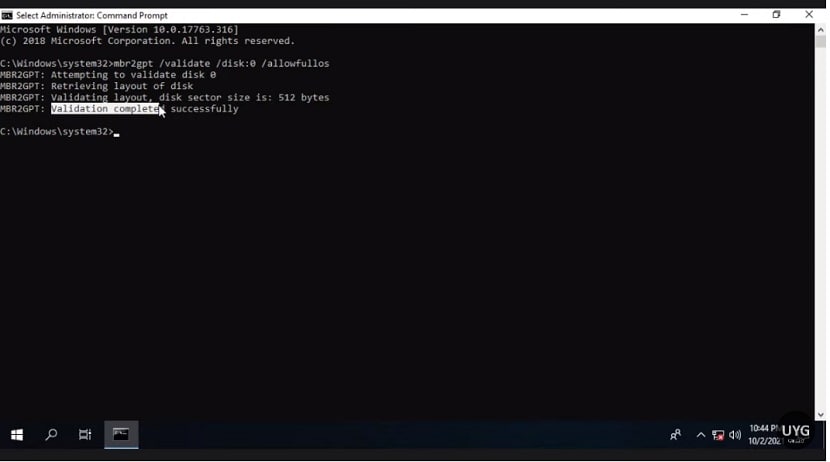
Step 3. Proceed when you get the message validation complete. Type in the command mbr2gpt /convert /disk:0 /allowFullOS. The system will take some time to proceed with the next step, as shown in the screenshot below:
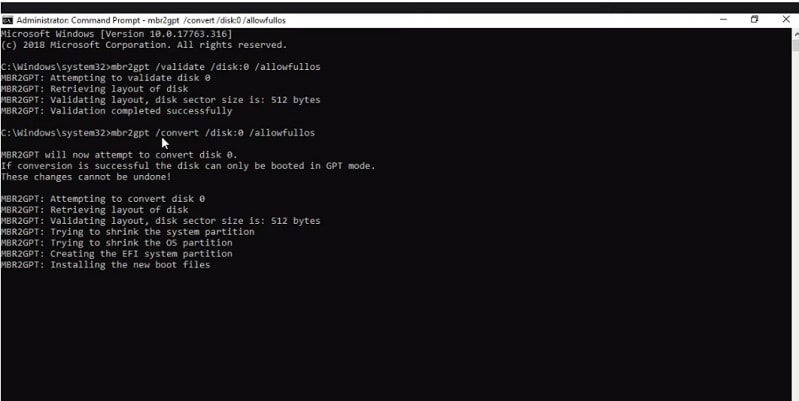
Step 4. After a few seconds, you will get the message that the conversion is successful, and you are all done.
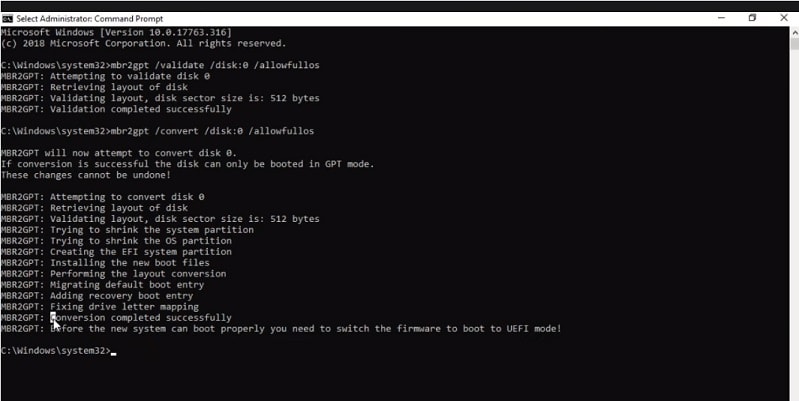
Step 5. You have successfully converted the Legacy BIOS to UEFI. Now change the boot mode from Legacy to BIOS to use the new UEFI BIOS on your system during boot up.
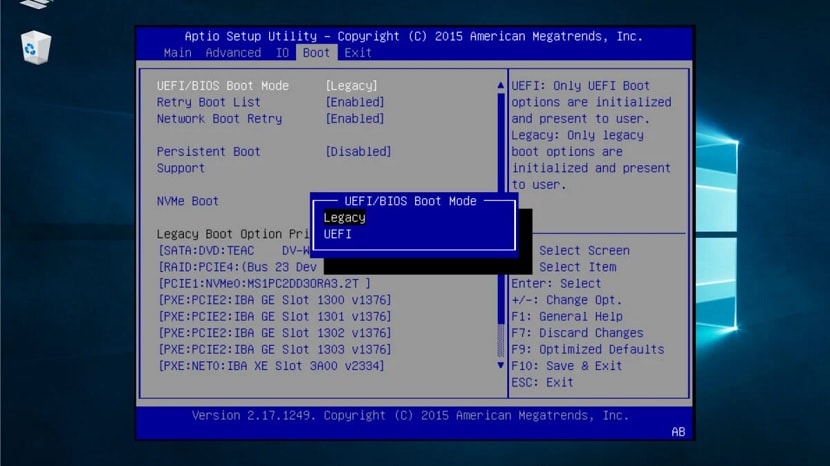
ШАГ 6: Завершение операции преобразования MBR
После того, как вы начнете эту процедуру, ваш компьютер резко перезагрузится. Не беспокойтесь об этом, это абсолютно нормально. Не делайте ничего, что может вызвать неожиданное прерывание, пока операция не будет завершена.
Завершение операции MBR
Примечание. В зависимости от возможностей вашего ПК (особенно если вы используете традиционный жесткий диск или новый твердотельный накопитель), эта операция может занять пару минут, поэтому терпеливо подождите и не перезагружайте компьютер, даже если кажется, что он застрял. Это может привести к потере данных.
Как только вы увидите сообщение об успешном выполнении, нажмите Enter, чтобы компьютер загрузился в обычном режиме.
Настройка BIOS UEFI
При следующем запуске компьютера нужно сразу же войти в BIOS, чтобы выставить режим работы UEFI. В BIOS материнской платы Asus это делается следующим образом. В главном меню жмем либо кнопку «Дополнительные настройки», либо клавишу F7.
Нажатием «Ок» подтверждаем вход в расширенный режим. Переходим во вкладку «Загрузка», далее выбираем раздел «CSM» (он должен быть включен, то есть напротив него должно стоять значение «Enabled»). В графе «Параметры загрузочных устройств» устанавливаем значение «UEFI и Legacy UpROM» – режим совместимости, при котором возможна загрузка как в режиме UEFI, так и в Legacy. Затем с помощью кнопки «Back» выходим из настроек раздела.
Если на компьютер будет устанавливаться Windows 7, необходимо еще отключить безопасную загрузку (Secure Boot) – войти в раздел «Безопасная загрузка» и в графе «Тип ОС» установить значение «Другая ОС». И выйти на уровень вверх кнопкой «Back».
Далее опускаемся к разделу «Приоритет загрузки» и кликаем кнопку перечня устройств.
В перечне устройств загрузки выбираем загрузочную флешку UEFI.
Сохраняем внесенные в BIOS изменения: жмем клавишу F10 и выбираем «Да».
В BIOS других материнских плат, соответственно, настройки будут иными. Но их суть будет сводиться к тому же, что описано для материнской платы Asus:
- Установка режима работы UEFI (или режима совместимости, если таковой поддерживается, как в рассмотренном примере);
- Отключение безопасной загрузки для операционных систем, не соответствующим сертификатам стандарта UEFI;
- Выставление приоритета загрузки с флешки UEFI;
- Сохранение настроек.
Что такое ГПТ?
С другой стороны, таблица разделов GPT или GUID – это новый стандарт, связанный с UEFI. GPT не имеет никаких ограничений своего предшественника, поэтому вы можете иметь практически неограниченное количество разделов.
В отличие от MBR, GPT хранит копии разделов и загрузочных данных в разных местах на вашем диске. В результате ваша система станет более стабильной, и у вас не возникнет серьезных проблем, если эти данные будут перезаписаны или повреждены.
GPT также поддерживает функцию проверки циклическим избыточным кодом, которая проверяет ваши данные на наличие повреждений. Если происходит какое-либо повреждение, GPT может попытаться восстановить данные из другого места на вашем диске.
В целом, GPT является более новым стандартом и предлагает лучшую производительность, чем его предшественник. Есть аппаратное ограничение, и если вы используете ПК с BIOS вместо UEFI, вы не сможете загрузиться с GPT-дисков.
Для GPT также требуется 64-разрядная версия Windows 10, 8, 7 или Vista, поэтому, если вы используете любую из этих версий, у вас не возникнет проблем с GPT.
Теперь, когда вы знаете разницу между ними, давайте посмотрим, как мы можем конвертировать MBR-диски в GPT.
Обновление за апрель 2021 года:
Теперь мы рекомендуем использовать этот инструмент для вашей ошибки. Кроме того, этот инструмент исправляет распространенные компьютерные ошибки, защищает вас от потери файлов, вредоносных программ, сбоев оборудования и оптимизирует ваш компьютер для максимальной производительности. Вы можете быстро исправить проблемы с вашим ПК и предотвратить появление других программ с этим программным обеспечением:
Способ активации UEFI отличается и может быть уже активирован, поэтому лучше всего обратиться к производителю за инструкциями, специфичными для вашей конкретной модели.
Преобразование таблицы разделов из MBR в GPT с помощью MBR2GPT.exe
Заключение
Хотя способы доступа к экрану настроек UEFI и запуска съемных носителей различны, больше ничего не изменилось. Так же, как BIOS, поставляемые с традиционными ноутбуками, предлагают меньше возможностей, чем BIOS с энтузиастическими материнскими платами, UEFI прошивки экраны предпочтений на планшетах и кабриолетах предлагают меньше вариантов, чем на настольных ПК, совместимых с UEFI.
CCNA, веб-разработчик, ПК для устранения неполадок
Я компьютерный энтузиаст и практикующий ИТ-специалист. У меня за плечами многолетний опыт работы в области компьютерного программирования, устранения неисправностей и ремонта оборудования. Я специализируюсь на веб-разработке и дизайне баз данных. У меня также есть сертификат CCNA для проектирования сетей и устранения неполадок.
Проверьте текущий статус.
Введите Системную информацию в строке поиска и нажмите, чтобы открыть соответствующий результат.
Там вы можете проверить, что режим BIOS показывает Legacy:
Вы также можете подтвердить это с типом диска. Нажмите Windows+R, введите diskmgmt.msc и нажмите OK.
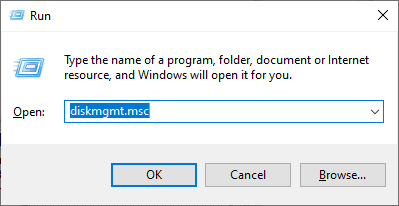
Это откроет консоль управления дисками. Следуйте инструкциям в данном видео и убедитесь, что у вас есть основная загрузочная запись (MBR) в стиле раздела, указанном на вкладке «Тома».
Итак, теперь, когда мы знаем, что у нас есть диск MBR, мы попробуем преобразовать его в GPR. Это делается с помощью простого инструмента MBR2GPT, который Microsoft поставляет с Windows 10 версии 1703 или более поздней.
Вы можете проверить свою версию Windows, набрав winver в строке «Выполнить» (Windows+R).
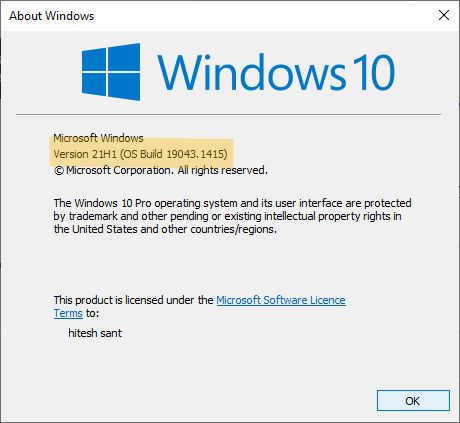
Поскольку мы имеем право использовать этот инструмент, давайте перейдем к командной строке.
Изменение формата при помощи встроенной утилиты «Управление дисками»
Инструмент для управления дисками (Disk Management), также является встроенным в Widndows 10 способом, изменения формата дисков. Чтобы провести преобразования MBR в GPT с ее помощью, необходимо проследовать следующим шагам:
Шаг 1. Нажимаем правой кнопкой мыши по кнопке «Пуск» и выбираем раздел «Управление дисками». Также инструмент для работы с дисками можно открыть, нажав сочетание кнопок Win+R и ввести команду «diskmgmt.msc» и нажать «Enter».
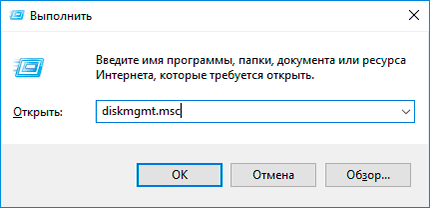
Шаг 2. В открывшемся окне выбираем необходимый диск и нажимаем по нему правой кнопкой мышки, после чего можно выбрать функцию преобразования в GPT диск.
Текстовые интерфейсы БИОС
Чтобы активировать UEFI в БИОС, достаточно переключить определённые параметры. В зависимости от модели материнской платы и версии прошивки они могут разниться. В одних интерфейсах достаточно просто включить UEFI-загрузчик, в других придётся поменять опцию безопасности «Secure Boot».
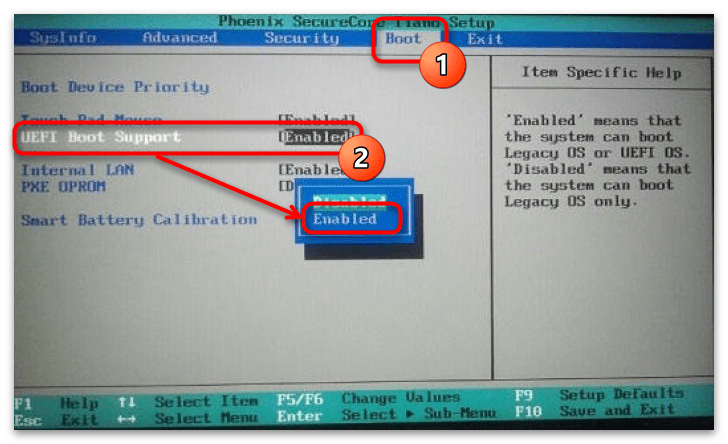
«Secure Boot»«Administrator password»
Подробнее: Как поставить пароль на БИОС
Кроме того, учтите, что многие старые БИОС не поддерживают данный режим. Однако большинство из них можно обновить до версии, в которой производитель добавил эту функцию. В таком случае переключение в UEFI-режим будет возможно благодаря одному из подразделов, в котором находится соответствующий параметр.
Вариант 1: Вкладка «Advanced»
Переключить загрузку иногда можно в разделе расширенных настроек. Перейдя на вкладку «Advanced», вам следует выбрать «Boot Option filter» и установить его в положение «UEFI only».
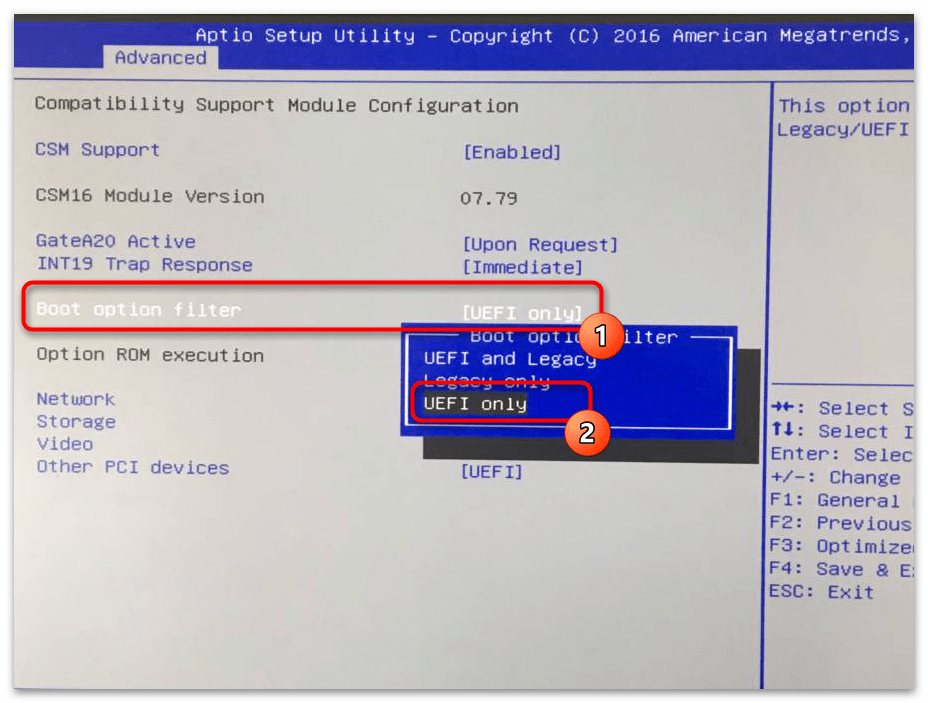
Вариант 2: Вкладка «Boot»
В подавляющем большинстве для активации UEFI потребуется изменить функцию безопасности. Обычно она находится на вкладке «Security» в разделе «Boot Secure». Чтобы её включить:
- Перейдите в упомянутую вкладку и зайдите в раздел «Secure Boot». Далее измените опцию «Secure Boot Control» из положения «Disabled» в «Enabled».
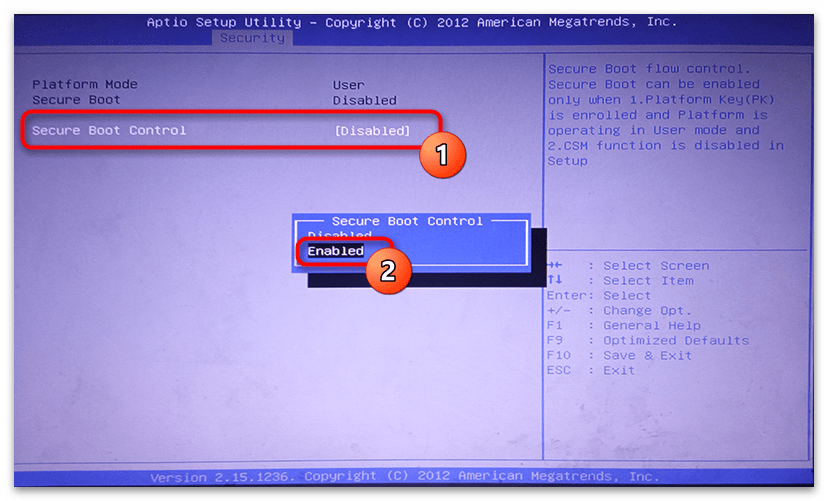
Клавишей «Esc» вернитесь к предыдущему разделу и перейдите в «Boot». Здесь вам нужно включить «Fast Boot», выбрав для неё опцию «Enabled».
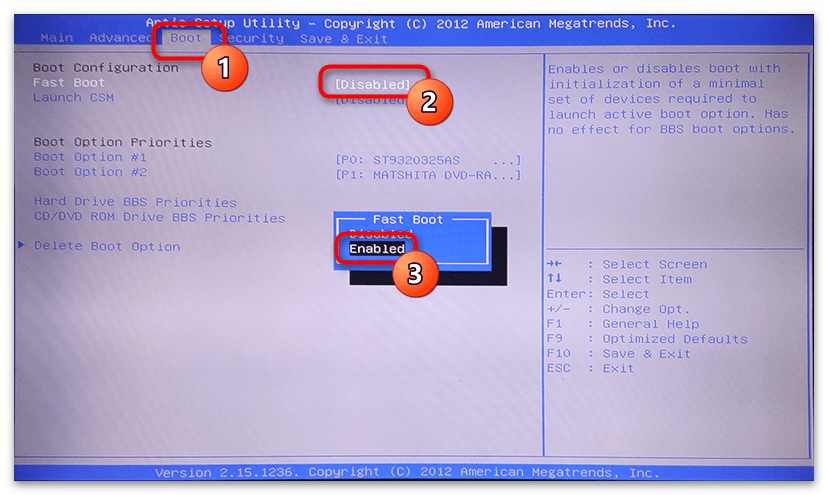
Значение же следующей строчки — «Launch CSM» — должно, напротив, находиться в «Disabled».
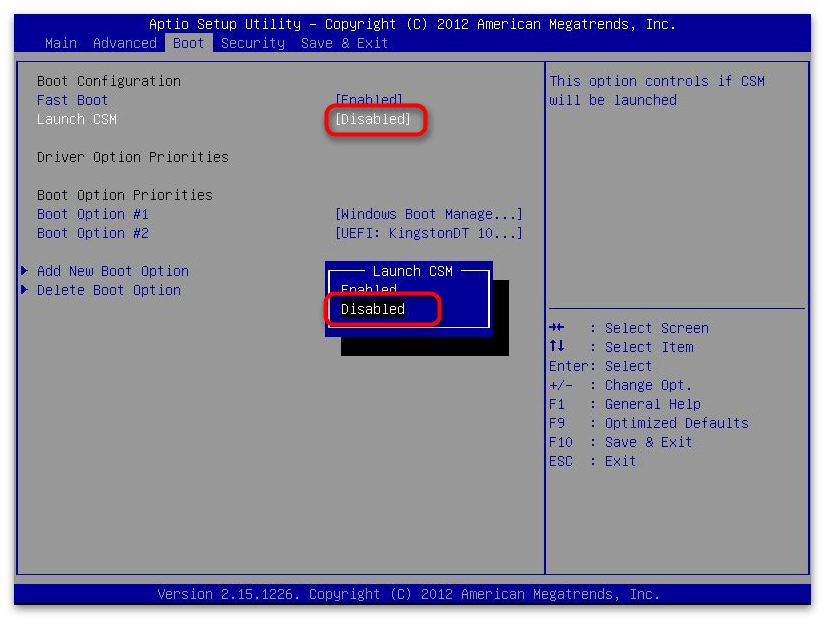
После проделанных изменений нажмите «F10», чтобы сохранить настройки и перезагрузиться.
Стоит отметить, что «Secure Boot» может быть на вкладке «Autentification» — всё зависит от года выпуска БИОС.
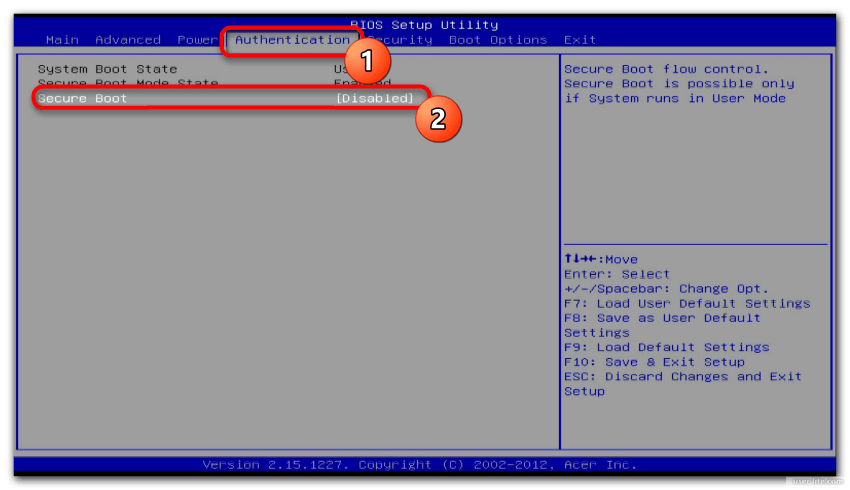
«Boot»«Boot List Option»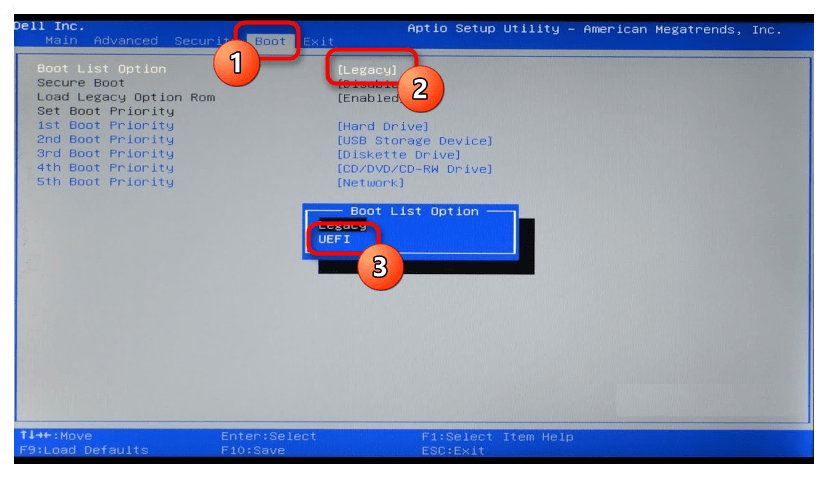
Вариант 3: Вкладка «System Configuration»
Иногда в модификациях под InsydeH20 параметры включения UEFI встречаются на вкладке «System Configuration». Перейдите в этот раздел и раскройте пункт «Boot Options».
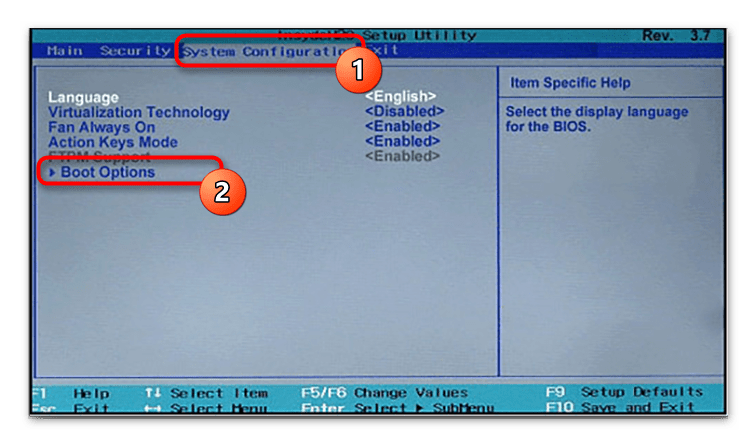
«Secure Boot»«Legacy Support»«Secure Boot»«Enabled»«Legacy Support»«Disabled»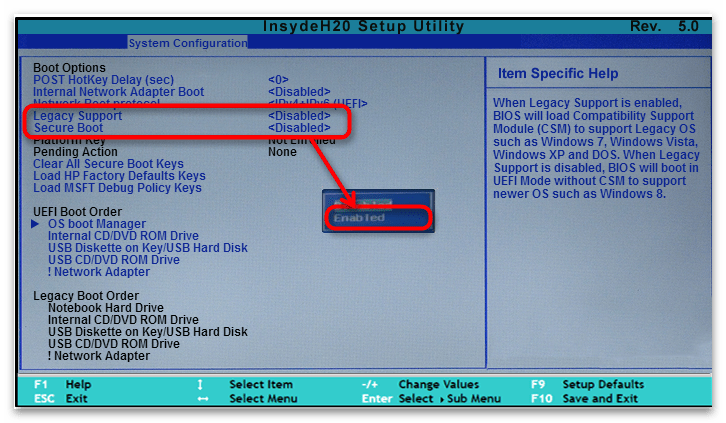
На материнских платах нового поколения режим UEFI установлен по умолчанию. Однако если при конфигурировании этот параметр случайно сбился, его можно восстановить похожими на текстовые варианты способами.
Впрочем, сделать это не всегда просто: разные производители техники базируют интерфейсы на стандартном Phoenix-Award, скрывая разные вариации его меню в расширенных настройках — «Advanced Mode».
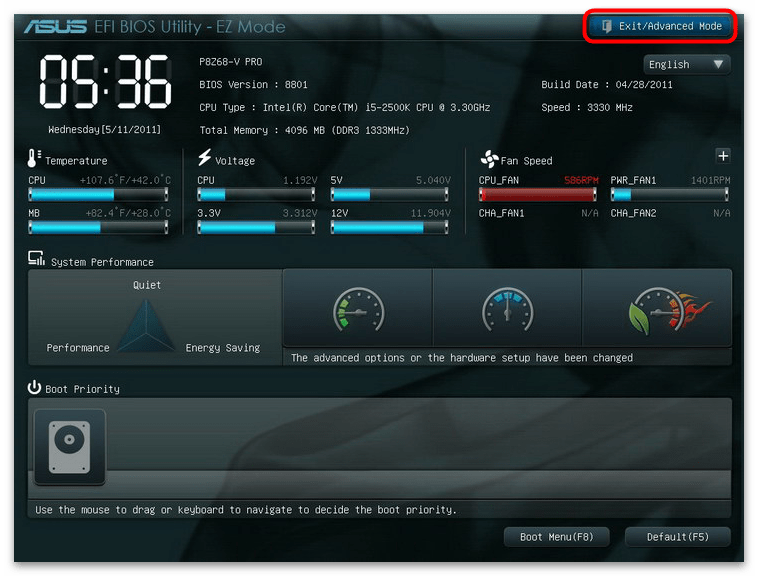
«Boot»«UEFI»«Secure Boot»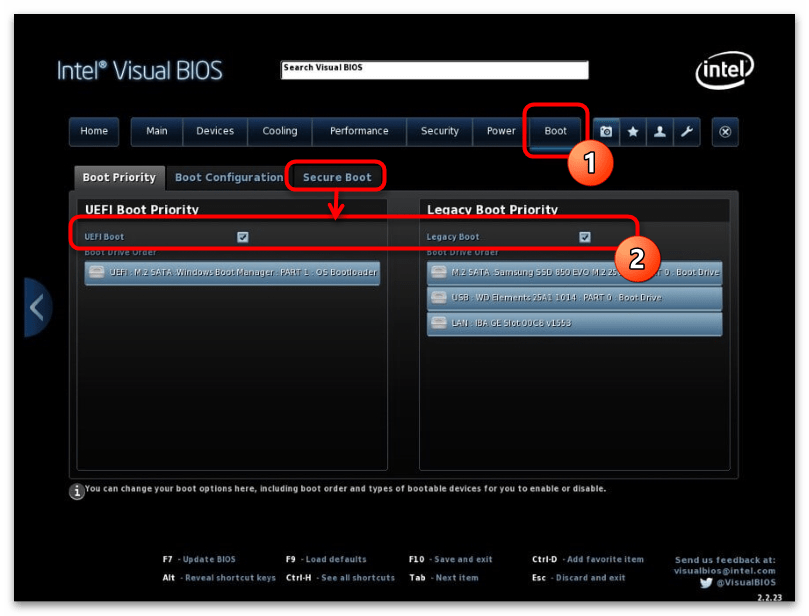
MSI
У MSI существует ряд версий, интерфейс которых сильно отличается от стандартного меню. Перейдя в расширенные настройки, вы увидите шесть панелей-кнопок, каждая из которых открывает те или иные параметры компьютера. Для активации UEFI вас интересует список инструментов БИОС, поэтому:
- Нажмите кнопку «Settings» и выберите пункт «Advanced».
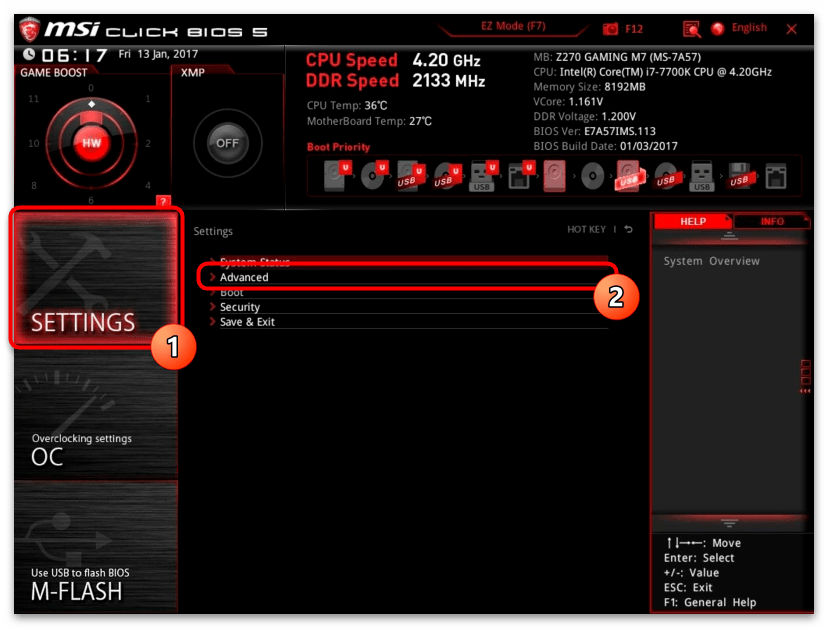
Теперь перейдите к инструментам операционной системы — к подразделу «Windows OS Configuration».
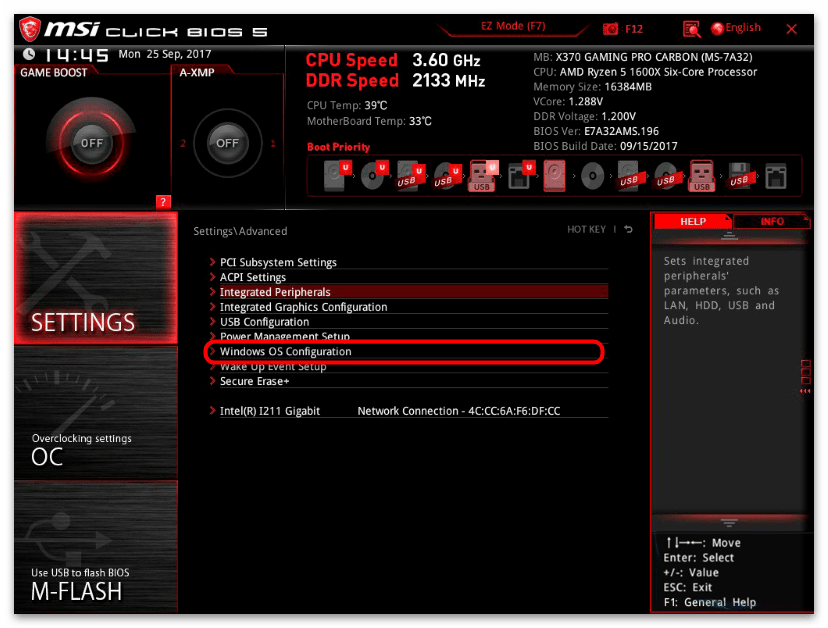
Раскрыв строчку «Secure Boot», вы попадёте в параметры переключения режима безопасности, которые нужно выставить в активное положение.
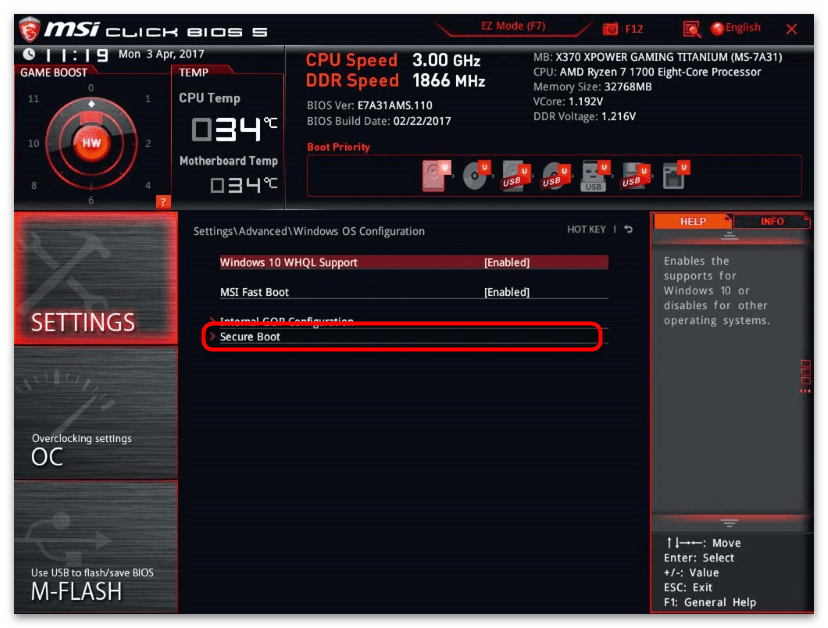
Клавишей «F10» сможете сохранить внесенные изменения и перезагрузить компьютер.
Gigabyte
Включение UEFI в интерфейсах от Gigabyte производится на вкладке «BIOS Features», а в некоторых версиях вкладка называется просто «BIOS». Здесь вам следует переключить режим безопасности «Secure Boot Mode» в положение «Standard». Затем включите непосредственно сами настройки безопасности «Secure Boot», переведя их значение в «Enabled».
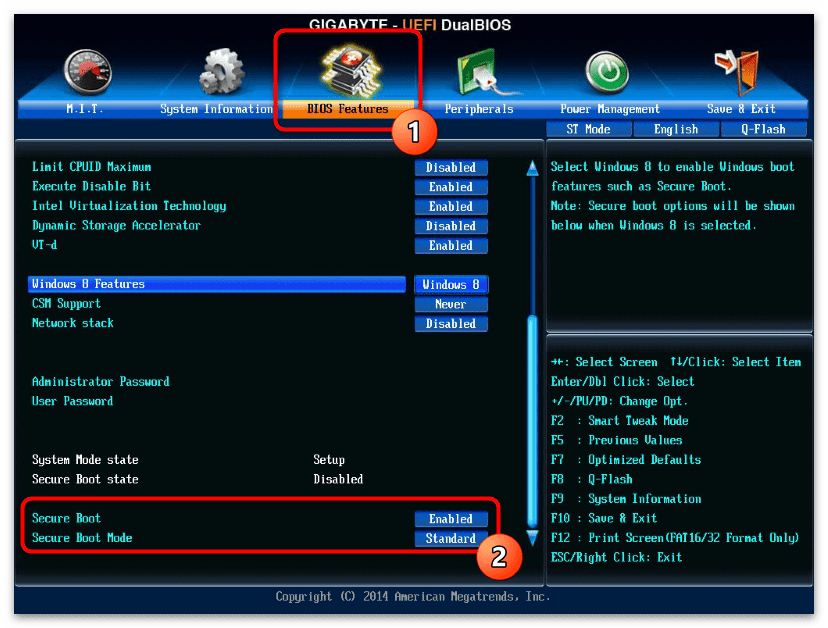
ASUS
В современных ASUS процедура производится прямо как в старых версиях этих материнских плат. Вам следует открыть расширенный режим безопасности и найти переключатель, для этого:
- Перейдите в «Advanced Mode», откройте вкладку «Boot» и выберите параметры «Secure Boot».
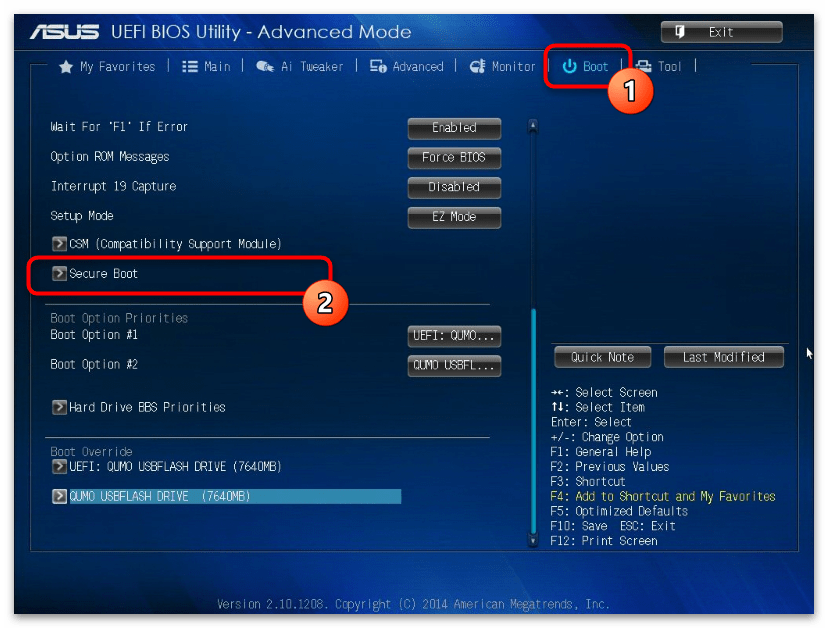
Здесь раскройте список загрузчиков операционных систем и укажите «Windows UEFI mode».
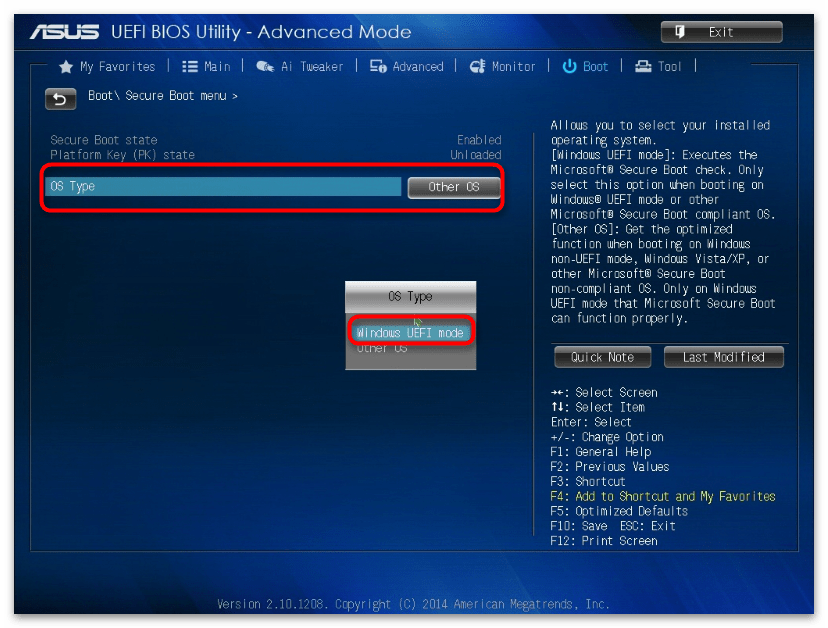
Нажатием кнопки «Exit», сохраните изменения и перезагрузите компьютер.
Другие графические оболочки
Почти все остальные графические интерфейсы размещают настройки включения UEFI-загрузки в подразделе «Security». На этой вкладке вам следует отыскать опцию «Secure Boot» и активировать её соответствующим переключателем.
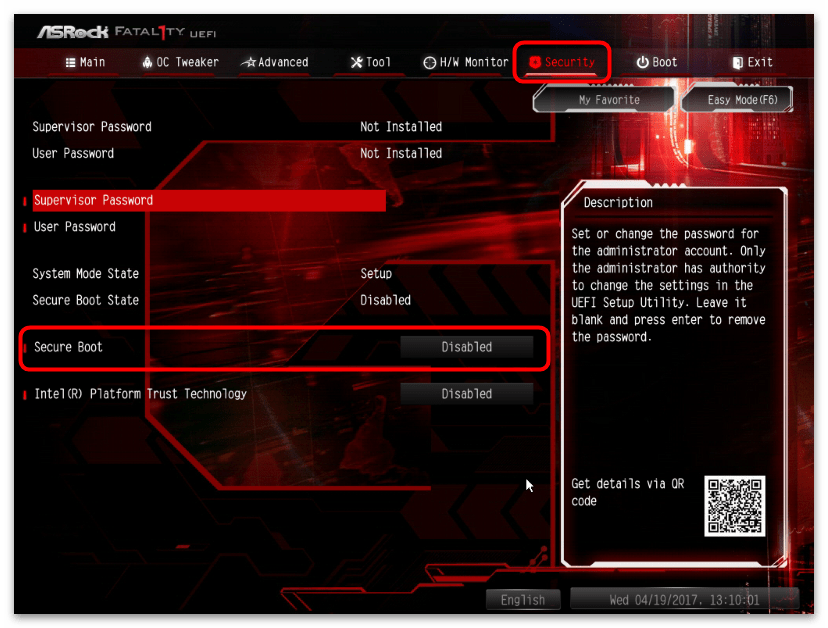
«Boot»
Как: преобразовать BIOS в UEFI в Windows 10
Есть много причин для перехода с традиционного BIOS на новый стандарт UEFI, если ваше оборудование поддерживает его. При использовании UEFI (Unified Extensible Firmware Interface) вы заметите немного более быстрое время загрузки и поддержку новых функций безопасности, таких как Secure Boot, Credential Guard и Device Guard. Традиционно единственным способом перейти от BIOS к UEFI было полное восстановление ПК. Но в Windows 10 Creator Update или более поздней версии есть полезная утилита командной строки, которая экономит много времени.
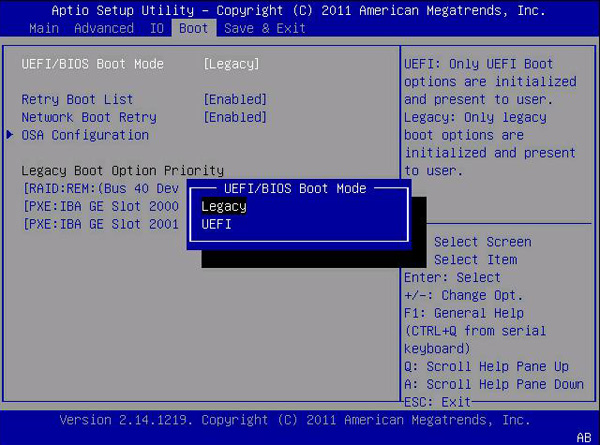
В предыдущих версиях Windows вам приходилось переустанавливать всю операционную систему, если вы хотели переключиться с BIOS или MBR (Master Boot Record) на UEFI или таблицу разделов GUID (GPT). Однако под Windows 10 Microsoft представила новый простой инструмент под названием MBR2GPT это позволяет вам конвертировать существующий BIOS в UEFI всего двумя командами.
Как переключиться из традиционного режима запуска в UEFi без переустановки и потери данных на ПК с Windows 10.
Требования
1. у вас есть компьютер или ноутбук с материнской платой, которая поддерживает как старый, так и UEFI.
2. у вас есть ПК или ноутбук с Windows 10 версии 1703, 1709 или более поздней версии, который уже установлен в разделе MBR *.
Проверка стиля раздела MBR или GPT
Перед изменением конфигурации системы рекомендуем проверить текущие настройки, чтобы определить, установлена ли система на MBR или GPT, с помощью следующих шагов:
- Откройте «Старт».
- Найдите Управление дисками и нажмите на верхний результат, чтобы открыть опыт.
- Щелкните правой кнопкой мыши на диске (где установлен Windows 10) и выберите «Свойства».
- Нажмите на вкладку Тома.
- Под полем Стиль раздела, если в поле GUID Partition Table (GPT) указано, преобразовать диск не нужно, но если вы видите метку Master Boot Record (MBR), вы можете изменить ее с помощью инструмента преобразования.
Включить загрузку UEFI
Обновление за сентябрь 2023 г .:
Теперь вы можете предотвратить проблемы с ПК с помощью этого инструмента, например, защитить вас от потери файлов и вредоносных программ. Кроме того, это отличный способ оптимизировать ваш компьютер для достижения максимальной производительности. Программа с легкостью исправляет типичные ошибки, которые могут возникнуть в системах Windows — нет необходимости часами искать и устранять неполадки, если у вас под рукой есть идеальное решение:
- Шаг 1: Скачать PC Repair & Optimizer Tool (Windows 10, 8, 7, XP, Vista — Microsoft Gold Certified).
- Шаг 2: Нажмите «Начать сканирование”, Чтобы найти проблемы реестра Windows, которые могут вызывать проблемы с ПК.
- Шаг 3: Нажмите «Починить все», Чтобы исправить все проблемы.

Способ активации UEFI отличается и может быть уже активирован, поэтому лучше всего обратиться к производителю за инструкциями, специфичными для вашей конкретной модели.
Преобразование таблицы разделов из MBR в GPT с помощью MBR2GPT.exe
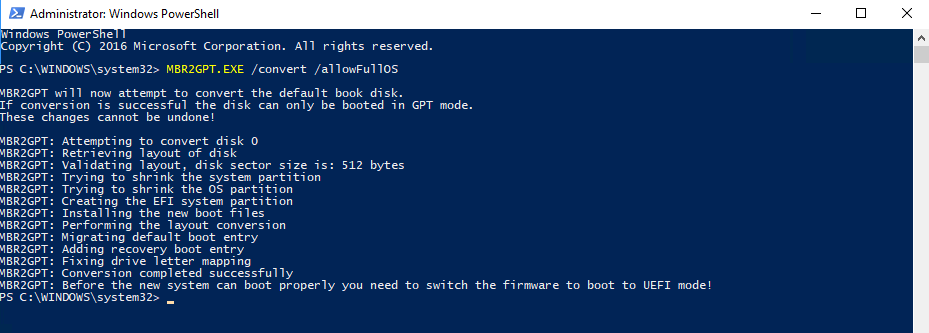
- Откройте командную строку с правами администратора.
- Введите следующую команду: mbr2gpt.exe / convert / allowfullOS.
- Остановитесь и начните в своем BIOS.
- Измените свои настройки в режиме UEFI.
Заключение
Хотя способы доступа к экрану настроек UEFI и запуску съемного носителя различаются, в остальном ничего не изменилось. Точно так же, как BIOS, поставляемый с традиционными ноутбуками, предлагает меньше вариантов, чем BIOS с материнскими платами для энтузиастов, экраны настроек прошивки UEFI на планшетах и трансформируемых устройствах предлагают меньше вариантов, чем на UEFI-совместимых настольных компьютерах.
Совет эксперта: Этот инструмент восстановления сканирует репозитории и заменяет поврежденные или отсутствующие файлы, если ни один из этих методов не сработал. Это хорошо работает в большинстве случаев, когда проблема связана с повреждением системы. Этот инструмент также оптимизирует вашу систему, чтобы максимизировать производительность. Его можно скачать по Щелчок Здесь

CCNA, веб-разработчик, ПК для устранения неполадок
Я компьютерный энтузиаст и практикующий ИТ-специалист. У меня за плечами многолетний опыт работы в области компьютерного программирования, устранения неисправностей и ремонта оборудования. Я специализируюсь на веб-разработке и дизайне баз данных. У меня также есть сертификат CCNA для проектирования сетей и устранения неполадок.
Как открыть BIOS или UEFI
Открыть BIOS или UEFI в компьютере возможно несколькими способами, причем как перед, так и после загрузки операционной системы Windows 10.
Во время загрузки
В этом случае при включении компьютера и перед загрузкой ОС необходимо нажать на специальную клавишу. Чаще всего это F2 или Del, но встречаются другие варианты или даже некоторые комбинации. А вот какую клавишу нажать – зависит от производителя компьютера или ноутбука, а также модификации системы BIOS.
|
Версия BIOS |
Клавиши для входа в BIOS |
|
AMD |
F1 |
|
DTK |
Esc |
|
AMI |
F2, Delete |
|
ALR |
F2, Ctrl + Alt + Esc, Ctrl + Alt + Del |
|
Award |
Del, Ctrl + Alt + Esc |
|
Phoenix Award |
Ctrl + Alt + S, Ctrl + Alt + Esc, Ctrl + Alt + Ins, Ctrl + S |
Как войти в BIOS или UEFI на ноутбуке c Windows 10
Каждый производитель устанавливает на свои компьютеры или ноутбуки определенную комбинацию или клавишу.
- Acer (Aspire, Power, Veriton, Extensa, Ferrari, TravelMate, Altos) – F1, Del;
- Acer (старые модели) – Ctrl + Alt + Esc;
- ARI – Ctrl + Alt + Esc, Ctrl + Alt + Del;
- AST Advantage – Ctrl + Alt + Del, Ctrl + Alt + Esc;
- Compaq (Presario, Prolinea, Deskpro, Systempro, Portable) – F10;
- Compaq (старые компьютеры) – F1, F2, F10, или Del;
- CompUSA, eMachine, Intel Tangent, Roverbook, Tiget – Del;
- Cybermax – Esc;
- Dell 400 – F1, F3;
- Dell (старые модели 486) – Ctrl + Alt + Enter, Fn + Esc;
- Dell – F2, Del, нажать Reset дважды, Fn+F1;
- EISA Computer – Ctrl + Alt + Esc, Ctrl + Alt + S;
- eMachines (eTower, eMonster, S-Series, eOne, T-Series) – Tab, Del;
- eMachine (старые ПК) – F2;
- Fujitsu (LifeBook, Esprimo, Amilo, Tablet, DeskPower) – F2;
- HP – F1 при появлении логотипа, F2, Esc;
- HP Tablet PC – F10, F12;
- Gateway, HP – F1, F2;
- IBM (большинство ПК) – F1, Ctrl + Alt + F11;
- IBM с клавиатурой PS/2 – Ctrl + Alt + Ins, Ctrl + Alt + Del;
- IBM (PC, XT, AT) – F1;
- IBM (старые ПК и ноутбуки) – F2;
- Lenovo (ThinkPad, IdeaPad, 3000, ThinkCentre, ThinkStation) – F1, F2;
- Micron – Del, F1, F2;
- Microid Research MR BIOS – F1;
- NEC (PowerMate, Versa, W-Series) – F2;
- NEC Versa Notebook – F1;
- Olivetti PC Pro – Ctrl + Alt + Shift + Del;
- Packard Bell – F1, F2, Del;
- Packard Bell (старые модели 386 и 486) – Ctrl + Alt + S;
- Sharp – F2;
- Shuttle – F2, Del;
- Sony (VAIO, PCG-Series, VGN-Series) – F1, F2, F3;
- Sony VAIO 320 серии – F2;
- Tandon и Tandon 386 – Ctrl + Shift + Esc;
- Toshiba – Esc;
- Toshiba на Phoenix BIOS – F1;
- Zenith на Phoenix – Ctrl + Alt + Ins.
Через меню «Параметры»
Есть и другой способ входа без необходимости нажатия на клавиши. Для этого мне понадобится войти в параметры компьютера – сделать это можно через иконку в меню «Пуск» или нажатием на комбинацию Win + I.
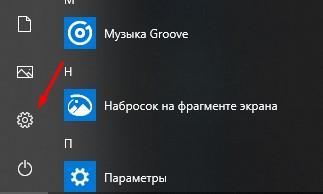
Значок шестеренок
Далее мне следует перейти в категорию «Обновление и безопасность».
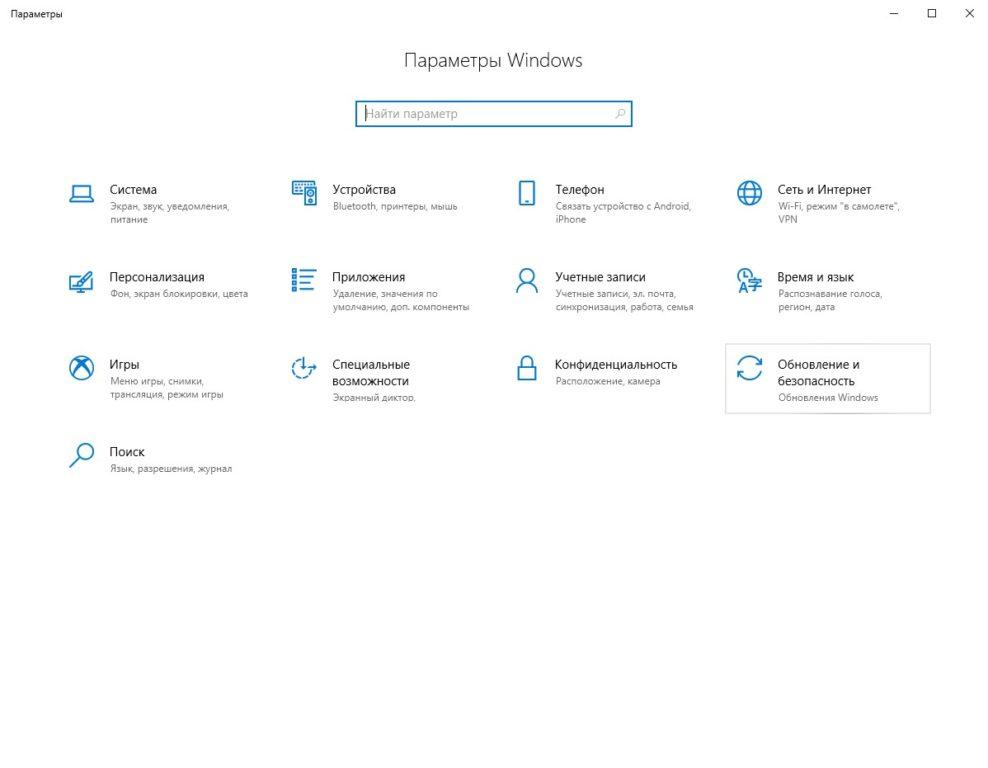
Перейдем в Параметры
Во вкладке «Восстановление», в самом низу окна, выйдет раздел особых вариантов загрузки. Под ними подразумевается загрузка системы с DVD диска или USB карты, а также изменение некоторых параметров или восстановление из созданного образа. Мне лишь надо нажать на кнопку «Перезагрузить сейчас».
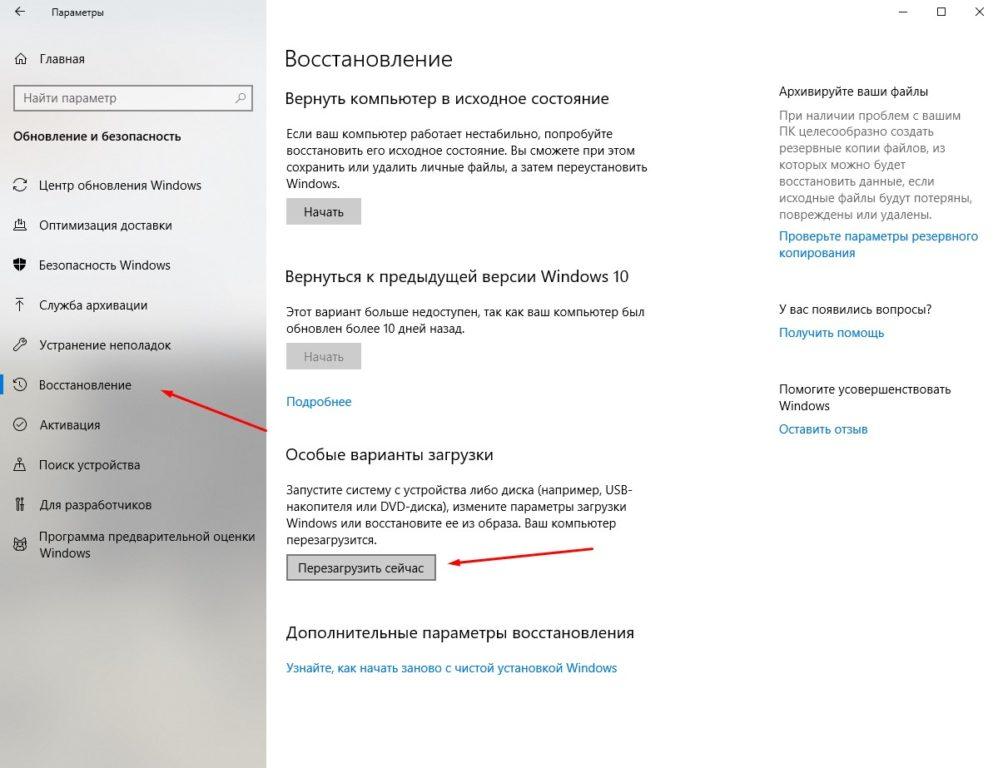
Жмем на кнопку
Сразу после этого система перезагрузится, но перейдет в безопасный режим. На мониторе передо мной высветится меню с выбором действий. Мне нужен пункт «Поиск и исправление неисправностей».
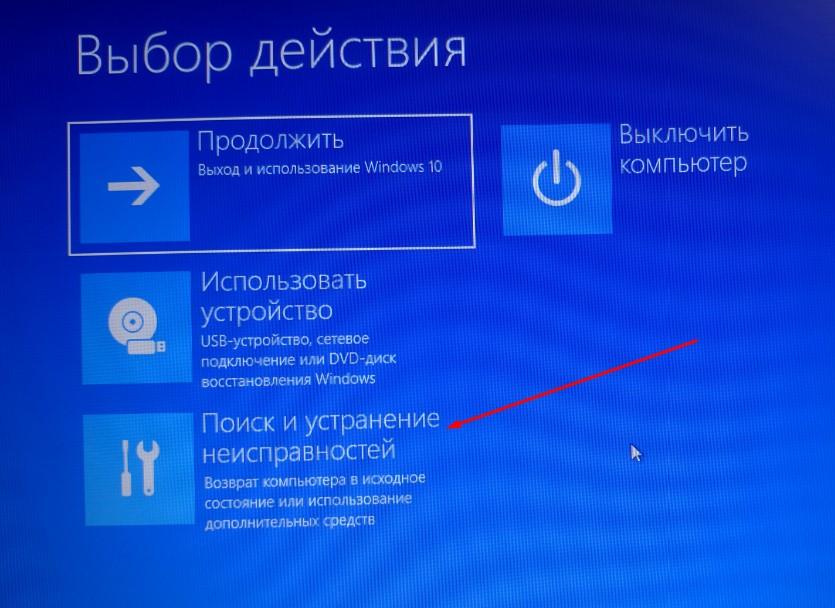
Жмем сюда
С окна «Диагностика» перехожу в раздел дополнительных параметров.
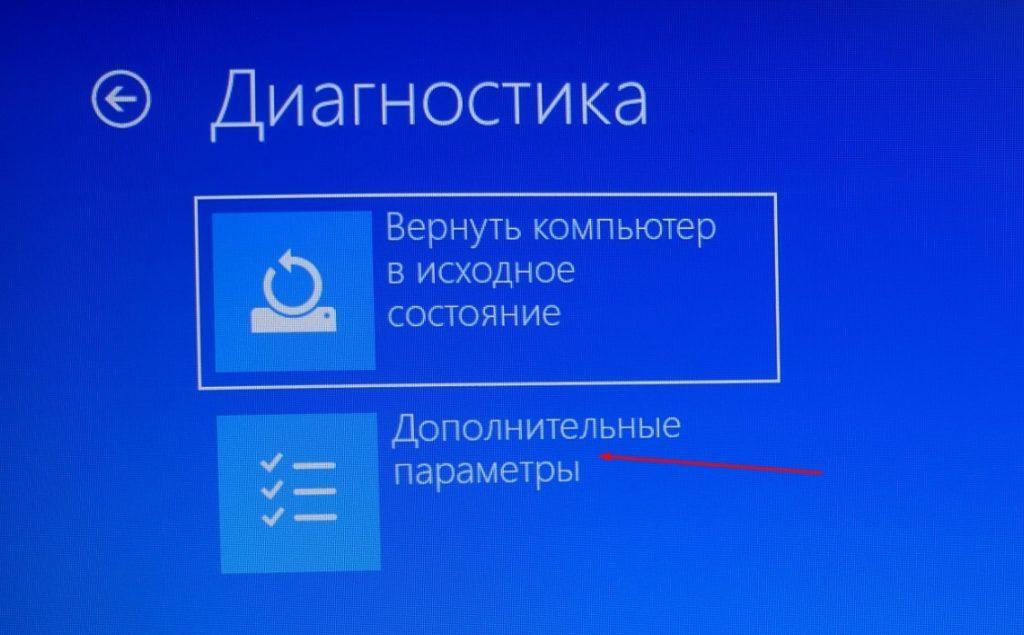
Жмем сюда
В результате на экране представится несколько пунктов, в числе которых выйдет искомый – «Параметры встроенного ПО UEFI».
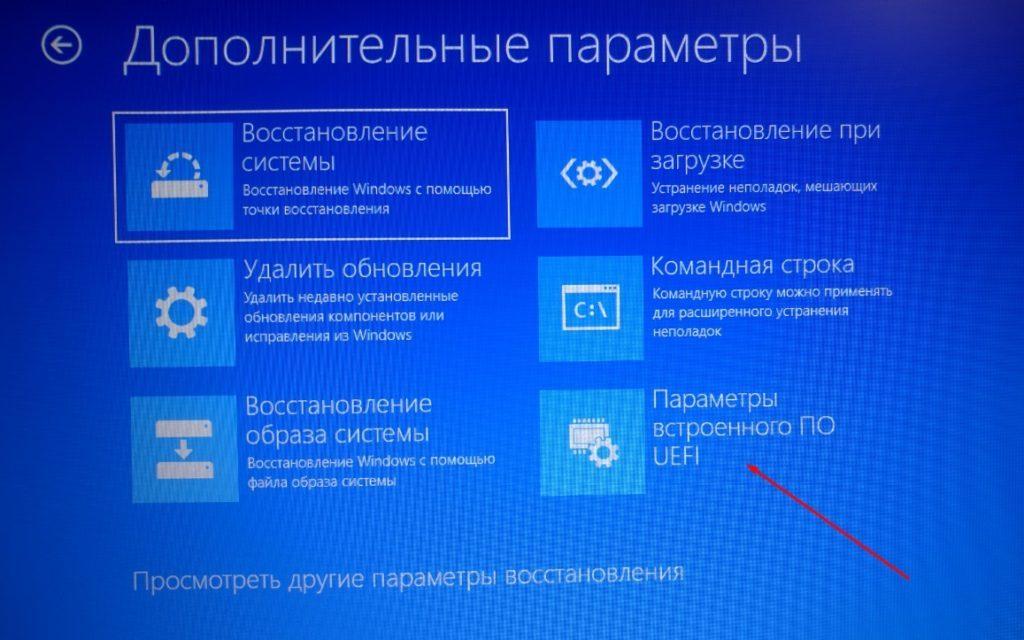
Нам нужен данный пункт
После выбора система вновь перезапустится, и уже вместо системы или безопасного режима на экране высветится окно UEFI.
Как отменить быструю загрузку системы
Этот метод понадобится в том случае, если система загружается слишком быстро, и компьютер не успевает реагировать на нажатие нужной кнопки. Сначала я открываю панель управления. Для этого можно воспользоваться несколькими способами: ввести в поиск панели задач запрос,
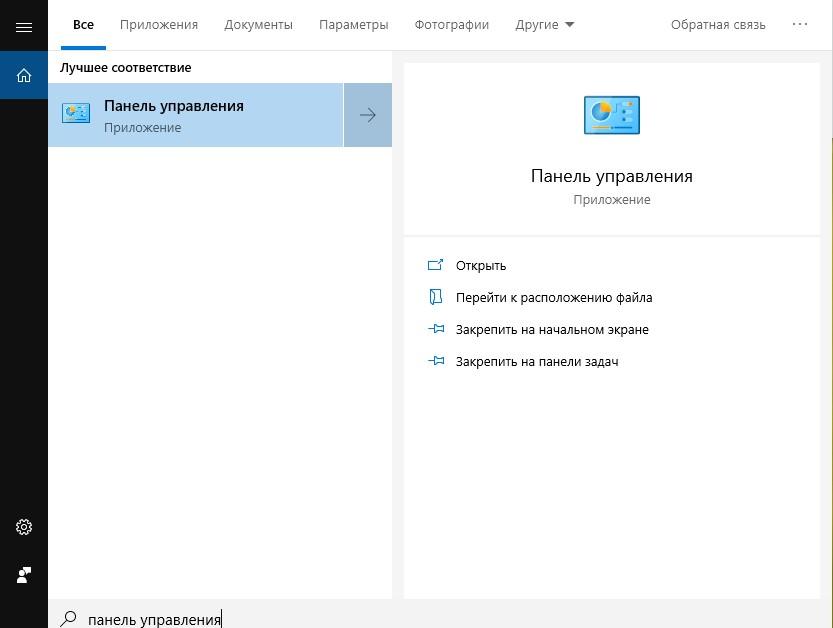
В поиске вводим
выбрать соответствующий раздел в настройках, либо воспользоваться поиском,
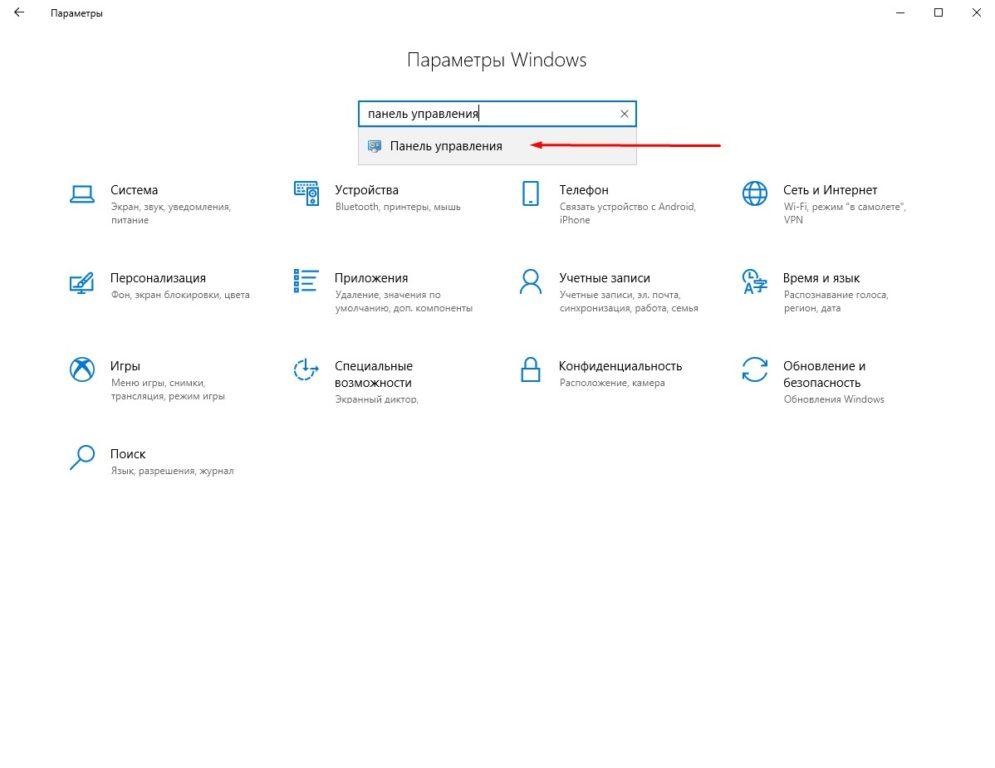
В поисковой строке параметров
Также можно набрать в поле окна «Выполнить» команду control.exe, после чего нажать на клавишу Enter или кнопку ОК.

control.exe
В новом окне появится раздел «Электропитание» – в него-то мне и нужно перейти.
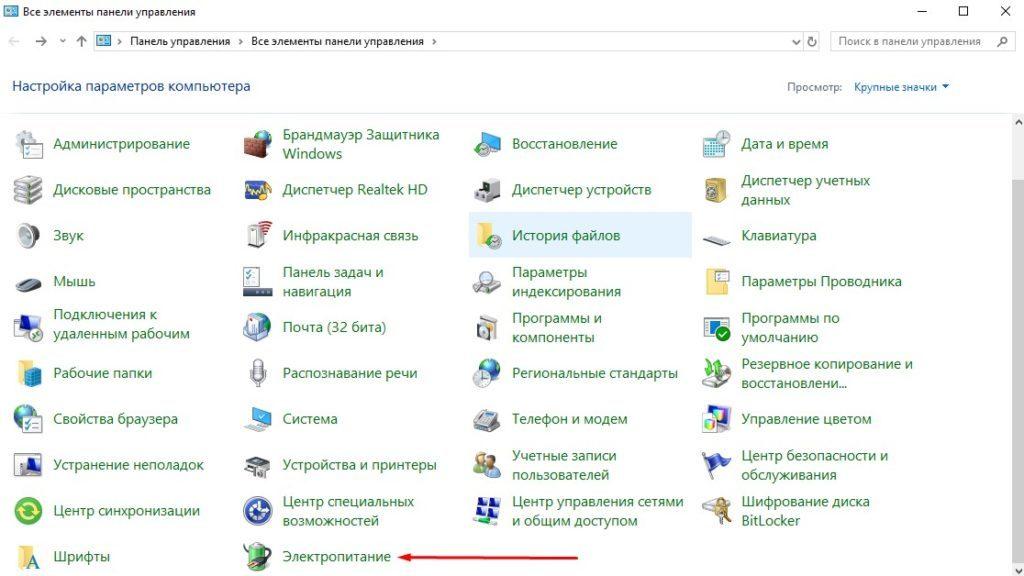
Сюда
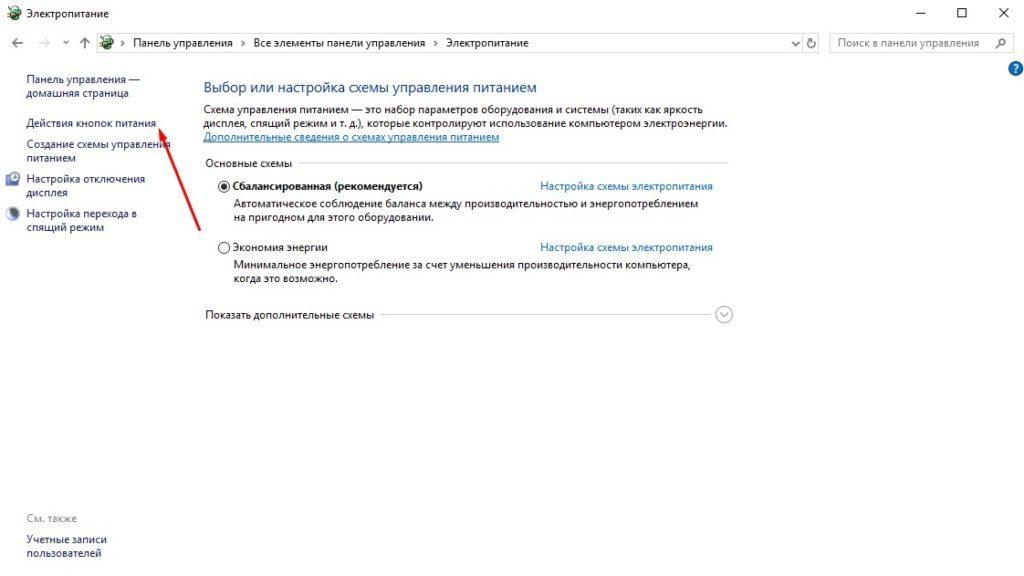
Действия кнопок электропитания
Нужный пункт будет недоступен, но его можно открыть, нажав на ссылку «Изменение параметров, которые сейчас недоступны».
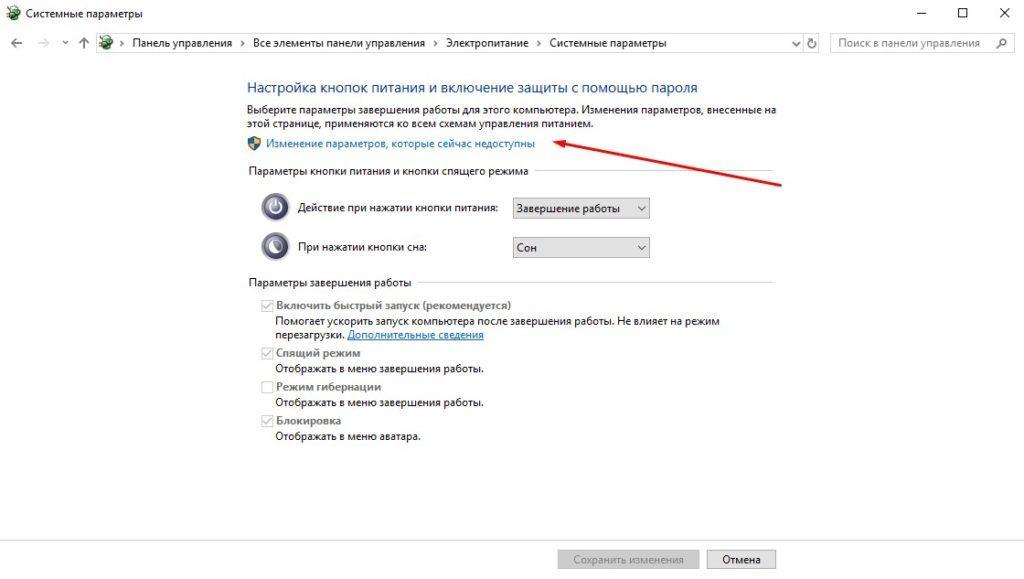
Переходим в Изменение параметров, которые сейчас недоступны
Как только доступ откроется, я сниму галочку с пункта «Включить быстрый запуск».
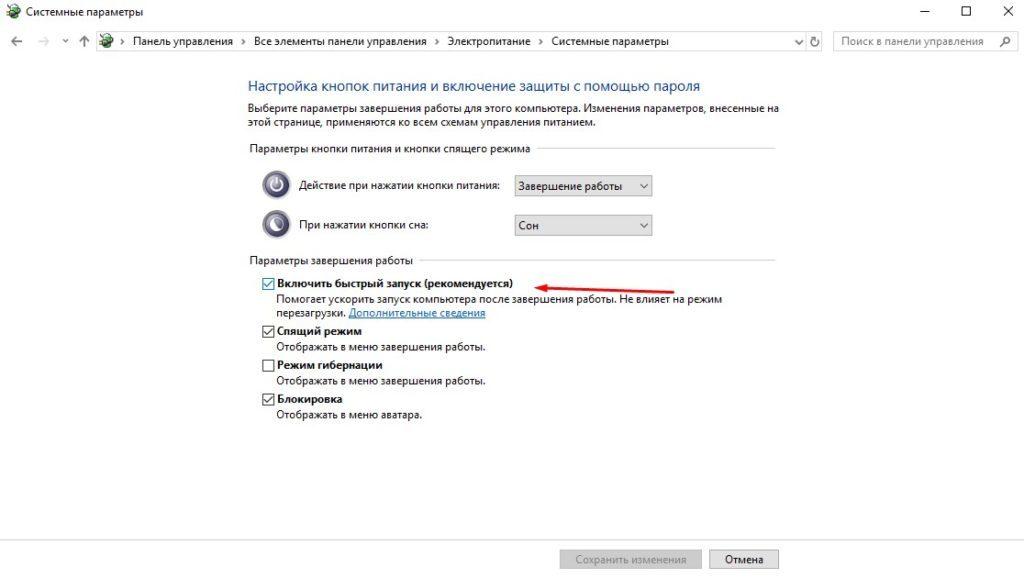
Надо поставить галочку
Перезапущу компьютер. В результате загрузка аппаратных элементов будет происходить медленнее, поэтому я успею вызвать BIOS или UEFI.
Как сменить Legacy на UEFI без потери данных?
Можно ли в Windows сменить Legacy на UEFI без потери данных? С момента появления возможности простым смертным приобрести в пользование хранилища 2 Тб и выше, производители материнских плат стали добавлять поддержку UEFI в ПО своего «железа». Плюс ко всему это и улучшенная производительность, и дополнительные утилиты диагностики… Даже если самой системы на диске ещё нет. Сама UEFI поддерживается только 64-х битными версиями Windows поколений W7|8|10. И даже, будь обладателем Windows 10 версии 1607 (не знаю, зачем на ней сидеть до этого момента), вы бы не смогли воспользоваться преимуществами UEFI без переустановки системы. Всё потому, что UEFI применяет пресловутую таблицу GPT, принцип формирования которой в корне отличается от таблицы MBR на Legacy BIOS — режиме.
Однако, начиная с версии 1703 сборки 10.0.15063, у вас есть возможность сменить Legacy на UEFI без переустановки Windows. Если, конечно, эту возможность поддерживает сама материнская плата. Это можно провернуть при помощи уже знакомой нам по статье Способы конвертации MBR в GPT встроенной утилиты mbr2gpt.exe.
Условия к соблюдению:
- Установленная Windows версии 1703 сборка 10.0.15063 и позднее
- Windows была ранее обновлена до W10 с предыдущей версии
- Система установлена по методу Legacy при поддержке программного обеспечения BIOS, с использованием носителя, предназначенного для установки системы на MBR.
На самом деле, если у вас установлена Windows любой версии в режиме Legacy, 99% вероятности, что все вышеприведённые условия соблюдены. В этом вы можете удостовериться, пройдя по указанным в абзаце ссылкам. Дело в том, что современные средства записи и установки в сети по-другому Windows и не дадут установить. Вам лишь останется удостовериться, что
- версия и сборка Windows для этой операции подходящие
- вы УЖЕ не используете UEFI режим
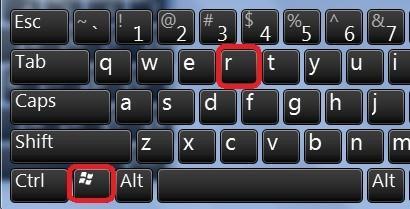
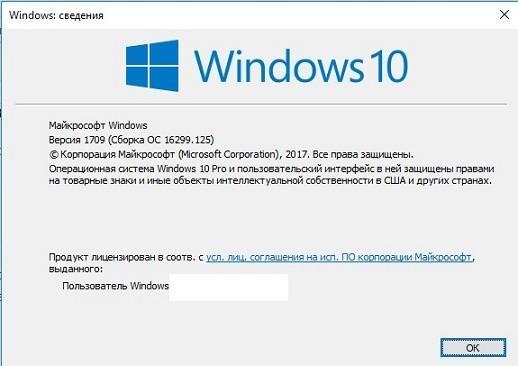
Из той же строки можно вызвать консоль управления дисками, которая ответит, не волнуетесь ли вы зря, а система давно работает по UEFI-принципу:
Если кнопка контекстного меню действия Преобразовать в GPT-диск НЕАКТИВНА, вы загружаетесь в с MBR-таблицей. Это, кстати, является косвенным доказательством того, что операция вообще возможна.
Что может пойти не так?
Всё, что угодно. Я провёл несколько таких операций без сучка и задоринки, однако лучше все важные данные спрятать по другим разделам и подготовить как минимум одну точку восстановления системы. Но, перед тем, как начать, следует запомнить, что ОБРАТНОГО ХОДА у вас не будет. Без очистки диска и его содержимого конвертация из GPT в MBR будет крайне затруднена.
Как сменить Legacy на UEFI из консоли?
- Запускаем консоль cmd от имени администратора
- вводим команду конвертации
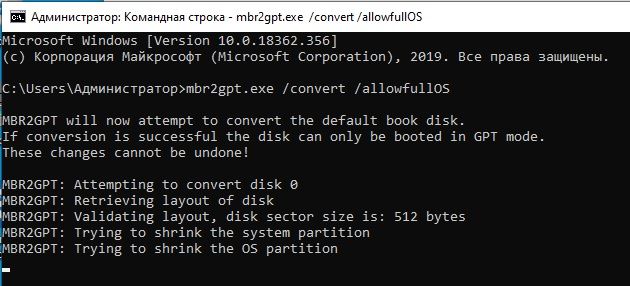
Ждём вот такой ответ консоли:
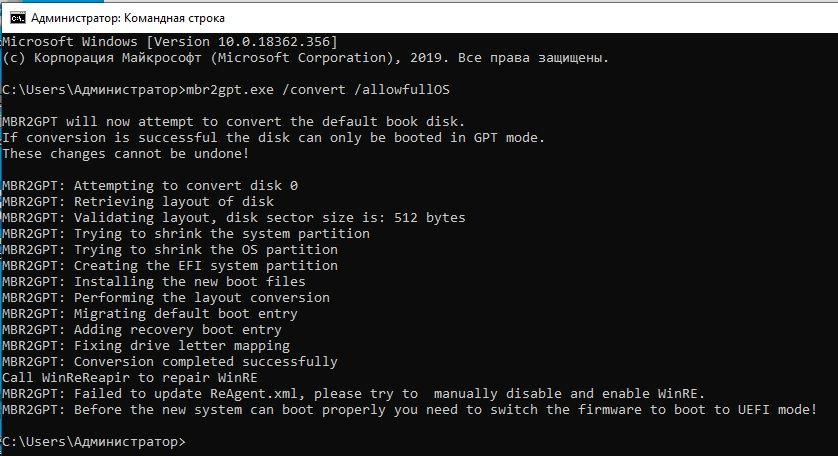
Последняя строчка консоли говорит о том, что в BIOS следует выставить режим UEFI на замену режиму Legacy. Выходим в BIOS и в разделе Boot ищем примерно такие настройки смены режимов. Многие платы поддерживают совместные режимы (вариант с Both), но UEFI в таком случае обязательно должен быть первым:
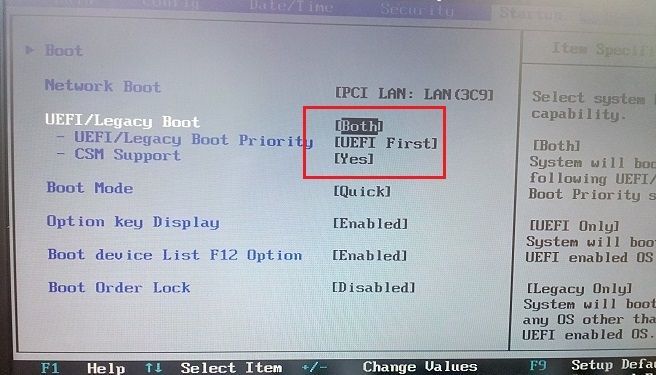
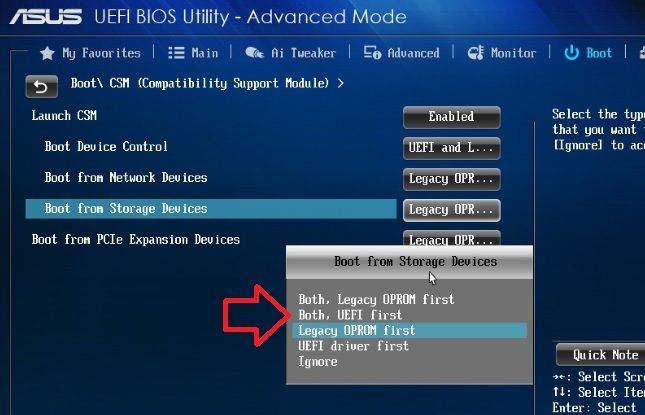
Сохраните изменения F10 и перезагружайтесь в Windows. В противном случае при попытке загрузиться жёсткий диск «потеряется».
Сразу после операции в текущем сеансе Windows покажет консоль Управления дисками в таком примерно формате (до первой перезагрузки):
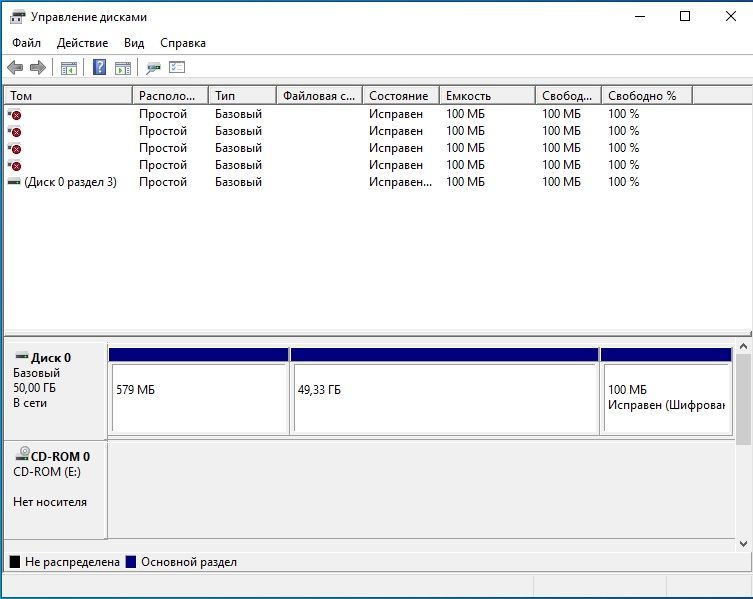
КСТАТИ
Абсолютно ту же самую операцию можно провернуть и с загрузочной флешки, даже не входя в саму Windows. Указанную команду следует ввести в той же консоли cmd, которую легко вызвать с экрана Установки Windows, зажав Shift+F10:
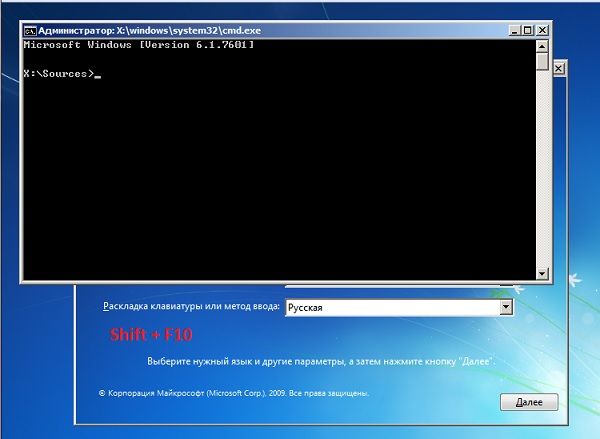
При этом порядок действий остаётся тем же. Главное — верно указать на диск, который подлежит конвертации. Для пущей уверенности запустите предварительно утилиту Diskpart, и проверьте список дисков
В ответе консоли вы увидите информацию по дискам, видимых загрузочником:
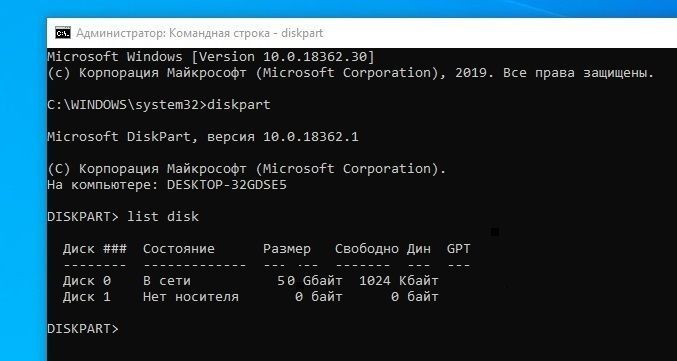
Обратите внимание на последний столбец с GPT в шапке — он пуст для диска. Покиньте Diskpart командой. И повторите команду для выбранного диска
Если диск в единственном экземпляре, то ему присвоен номер 0:
И повторите команду для выбранного диска. Если диск в единственном экземпляре, то ему присвоен номер 0:
После перезагрузки окно из Diskpart примет чуть иной вид. Видите символ * в столбце с GPT?
Подведём итог
Прочитав это руководство, вы обнаружите, что использование EaseUS Partition Master — это самый простой из четырёх способ конвертировать MBR в GPT без потери данных. С помощью этого инструмента вы можете конвертировать MBR в GPT или конвертировать GPT в MBR напрямую, не удаляя какой-либо раздел.
Если вы предпочитаете использовать «Управление дисками» или DiskPart для преобразования MBR в GPT, не забудьте заранее сделать резервную копию своего диска. Если вы попытаетесь использовать MBR2GPT.exe, убедитесь, что ваш диск соответствует требованиям, установленным Microsoft, иначе преобразование не будет продолжено и произойдет ошибка.