Как решить Windows 10 Mobile Hotspot Нет интернет-ошибки?
С помощью мобильных точек доступа вы можете использовать интернет-соединение вашего устройства с другими устройствами в сети, используя функцию Wi-Fi на этих устройствах. Это обеспечивает связь для всех ваших устройств, делая возможной синхронизацию для одного и того же устройства. Однако иногда пользователи сталкиваются с ошибками конфигурации, которые делают невозможным подключение к вашему устройству Windows.
Решение 1. Проверьте подключение к Интернету
Во-первых, вы должны исключить вероятность того, что что-то не так с вашим интернет-соединением. Чтобы проверить, есть ли какие-либо проблемы с вашим интернет-соединением, проверьте скорость вашего интернета с помощью сетевых мониторов, или вы можете использовать бесплатные интернет-тесты, доступные онлайн.
Если скорость интернета ниже скорости ограничения пропускной способности, перезагрузите маршрутизатор и создайте новый профиль для него на устройстве Windows 10. Если вы все еще видите Windows 10 мобильная точка доступа не работает, позвоните своему поставщику услуг и попросите его решить проблему с их стороны.
Решение 2. Запустите средство устранения неполадок сетевого адаптера
Microsoft признает ошибочную природу Windows 10 и поэтому включила встроенные средства устранения неполадок для различных проблем, которые могут появляться здесь и там. Если ты видишь Windows 10 мобильная точка доступа без интернета, Вы можете попробовать запустить средство устранения неполадок сетевого адаптера, чтобы определить, есть ли какие-либо проблемы с самим адаптером.
- Откройте приложение «Настройки Windows». Вы можете использовать сочетание клавиш Win + I.
- Нажмите на Обновить Безопасность.
- В левом меню панели нажмите на Troubleshoot Вкладка.
- В списке доступных средств устранения неполадок найдите и нажмите Сетевые адаптеры.
- Нажать на Запустите средство устранения неполадок кнопка.
- Следуйте инструкциям на экране, чтобы найти возможные ошибки в сетевом адаптере, и примените исправления для них.
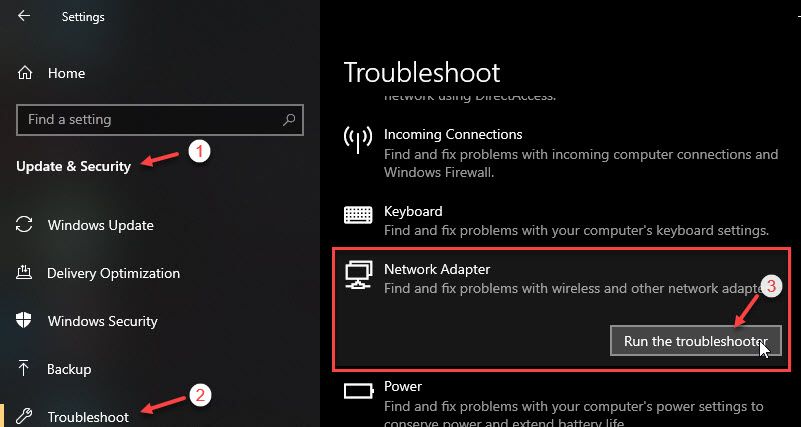
Средство устранения неполадок Windows 10 очень способно найти причину различных ошибок на своих устройствах. Вы должны быть в состоянии найти любые потенциальные ошибки с вашим сетевым адаптером, которые могут вызывать Windows 10 мобильная точка доступа без интернета ошибка на вашем устройстве.
Решение 3. Включите общий доступ к сети для вашего адаптера
Иногда установка нового программного обеспечения или обновлений сбрасывает настройки или изменяет их непреднамеренно. Это может привести к тому, что ваше устройство потеряет возможность использовать ваше интернет-соединение. Вы можете проверить, так ли это, выполнив следующие действия:
- Откройте Windows 10 настройки приложение.
- Нажмите на Сеть и Интернет.
- Прокрутите меню левой панели и выберите Мобильная точка доступа.
- На правой панели перейдите к ‘Связанные настройкиИ нажмите на Изменить параметры адаптера.
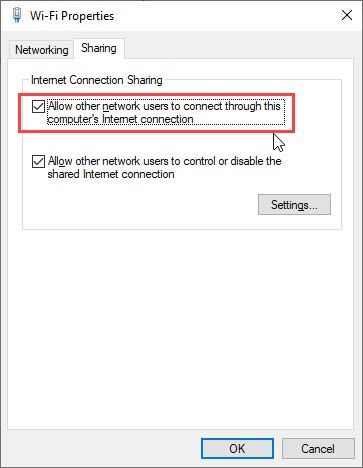
Это должно позволить вам установить мобильную точку доступа и решитьМы не можем настроить мобильную точку доступа‘ сообщение об ошибке.
Решение 4. Измените параметры размещенной сети из реестра
Размещенная сеть — это функция, которая входит в состав утилиты командной строки Netsh (Network Shell). Это позволяет использовать операционную систему для создания виртуального беспроводного адаптера и программной точки беспроводного доступа. Благодаря этому вы можете поделиться интернет-соединением вашего ПК с другими беспроводными устройствами.
Выполните следующие действия для сброса настроек размещенной сети на вашем компьютере:
- Открыть Бегать диалог, нажав Win + R комбинация клавиш.
- Тип смерзаться и нажмите Войти запустить редактор реестра. Нажмите на да в приглашении контроля учетной записи пользователя.
- Перейдите в следующую папку, вставив путь в адресную строку редактора реестра:
- На правой панели найдите запись с именем HostedNetworkSettings. Щелкните правой кнопкой мыши на этой записи и выберите удалять из контекстного меню.
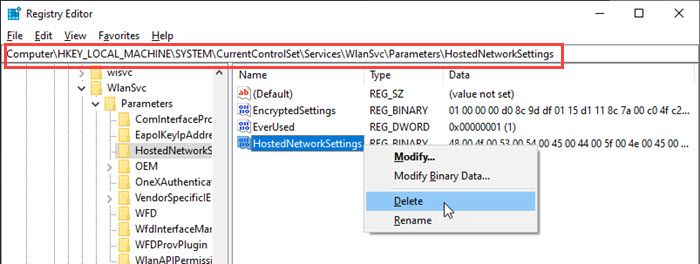
- Начать сначала твое устройство.
После перезагрузки ваш компьютер должен снова сформировать настройки и позволить вам создать мобильную точку доступа в вашей системе Windows 10.
Why is My Personal Hotspot Not Working?#
When My Personal Hotspot fails to work on Windows 10, it could be due to a number of factors. For instance, the device might not be properly configured to receive signal from a Wi-Fi router. For this reason, you might need to update the driver for your Wi-Fi adapter. If this is unsuccessful, you can try the steps outlined below. If the problem persists, you should upgrade your operating system.
If the problem persists after you have done the above steps, then you need to update the driver for your device. In order to do this, open Control Panel and choose Network and Sharing Center. Once in the Network and Sharing Center page, choose Ethernet and then Properties. In the Sharing tab, click the ‘Allow other network users to connect’ checkbox. Click OK to save the changes. Now check if My Personal Hotspot still doesn’t work on your PC.
Another way to solve this problem is by manually updating the device drivers. To do this, open the Device Manager by typing “device manager” in the search bar. Type “network adapter” in the search box and hit Enter. Then, click the ‘Update drivers’ button. After the update is complete, your PC should work properly again. If you’ve tried all the above methods, and still have the problem, try using third-party software.
Why is My PC Mobile Hotspot Not Working?#
To fix the problem, you can run the troubleshooter. Try updating the driver. In some cases, drivers are installed in compatibility mode. To avoid such issues, you must install the correct driver. If the problem persists, follow the next steps to fix the problem. You can also try updating the drivers from another PC or a flash drive. Then, restart your PC to see if it makes any difference.
Why is My PC Mobile Hotspot Not Working?Why There is No Mobile Hotspot in Windows 10?How Do I Connect My Hotspot to Windows 10?How Do I Fix My Mobile Hotspot?How Do I Connect My Laptop to My Mobile Hotspot?How Do I Unblock a Hotspot on Windows 10?Why is My Personal Hotspot Not Working?
You can also try to use Safe Mode by starting the computer in this mode. The program will run only certain files. To do this, press Windows + S to open the Control Panel and choose Network and Sharing Center. Next, click Ethernet in the Network and Sharing Center window. Click Properties on the left pane. In the Sharing tab, click the Sharing tab and select the option for sharing your Internet connection. After making these changes, click OK to save the changes. Now, the mobile hotspot should be operational again. If it does not, try to open the msconfig dialog by pressing Win + R, clicking on “Network and Sharing Center” and then msconfig. Click the Startup tab to view advanced options.
Another option to fix the “My PC Mobile Hotspot is not working in Windows 10” problem is to uninstall the network adapter driver. By doing this, Windows 10 will re-detect the network adapter and install a new driver equivalent to it. This has been verified to work by many Windows 10 users. This method will not work for everyone, but it does fix the problem for most Windows 10 users.
Создание Virtual АР
Такая система дает возможность синхронно функционировать нескольким адаптерам, применяя источник одного аппарата. Особенностью выступает то, что можно функционировать по двум направлениям: клиент-сервер и точка-точка.
Установка Virtual АР на гаджетах с Windows 8 и 7 будет проводиться по одной схеме. Объясняется это тем, что для настройки применяются командные строки, которые имеют один вид. Вся схема состоит из таких этапов:
1. Открывается меню «Пуск» и из предложенного списка необходимо нажать «Все программы». После этого следует зайти в «Стандартные» к записи «Командная строка». Применяя тачпад или мышку, необходимо выбрать «Запуск от имени пользователя».
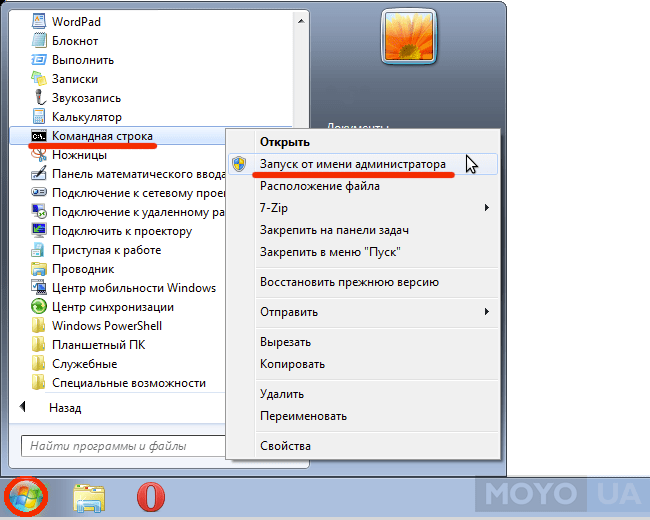
2. В открытом меню располагается графа, куда вносится запрос. Необходимо прописать следующее: netsh wlan set hostednetwork mode=allow ssid=»new.geek-nose.com» key=»password» keyUsage=persistent. Если выбивает неисправность, то следует проконтролировать корректность данных, и повторить еще раз.
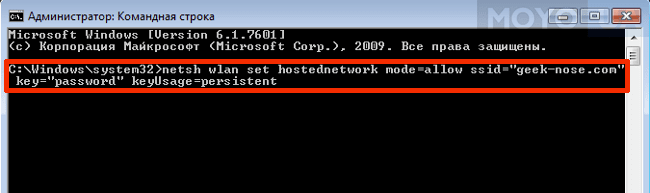
3. После регулировки начинается процесс запуска, основой которого является «netsh wlan start hostednetwork». Проводятся манипуляции после каждого запуска девайса.

4. Для ознакомления с конфигурациями прибегают к фразам: netsh wlan show – гарантирует защищенность, hostednetwork setting=security netsh wlan show settings – необходим для беспрепятственного подключения.
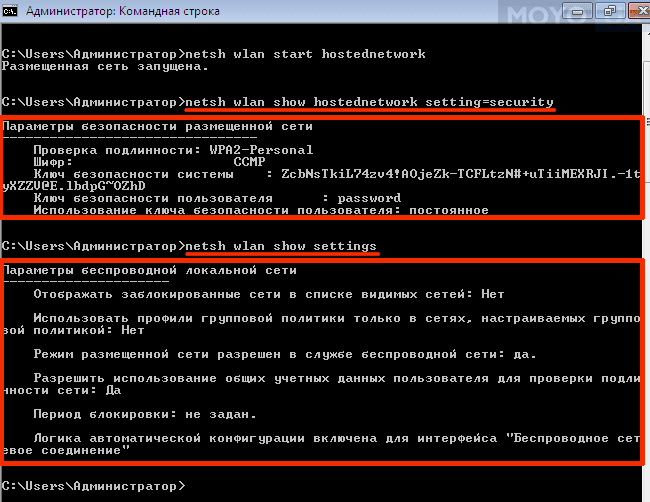
Чтобы понимать то, о чем идет речь, для ознакомления предлагается: new.geek-nose.com – название, password – шифр, который защищает от постороннего вторжения. Он состоит из 8 символов.
Вносить все данные необходимо при помощи английской раскладки на клавиатуре. Возможно произойдет ошибка. В таком случае нужно найти автоматическую настройку и проверить ее состояние.
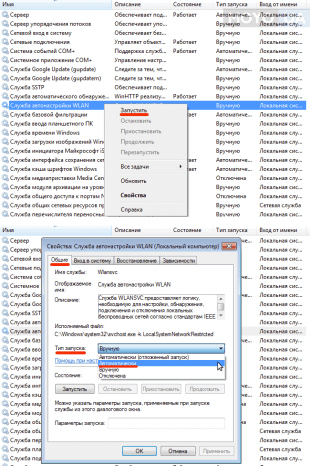
Если она отключена, то проводятся следующие последовательные действия: свойства → тип запуска → автоматически. По окончании действий следует вернуться к процессу подключения.
Предлагаем ознакомиться: «Как выбрать роутер для дома?»
Ноутбук в качестве точки доступа wi-fi применяется в том случае, когда включен и грамотно настроен Virtual AP. Для описываемых OS этот процесс является похожим, но все же есть некоторые отличия. Для ОС 10 выполняются такие пункты:
1. Открытие строки команды. Для этого можно использовать меню, вызывается которое при помощи Win+X.
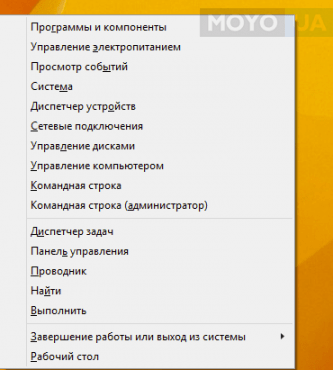
2. Как и для OS 7 и 8, прописывается запрос в строке, после чего необходимо нажать Enter.
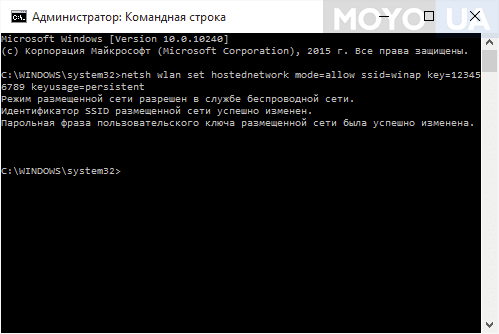
3. После этого следует провести манипуляции, которые были описаны выше. Если возникают проблемы с запуском виртуального доступа, то проводится настройка по ранее предложенной схеме.
Отдельно можно отметить яблочную продукцию. Для MacBook также нужно проводить настройку. Отличием от Windows является необходимость использования модема.
Проводится работа по схеме:
- Подключение кабеля или модема к гаджету.
- Открытие системных настроек и переход к общему доступу.
- В поле «Подключение» применяются те соединения, которые необходимы для работы.
- Выбирается wi-fi. Дается имя и пароль. Максимальное количество знаков для введения кода – 12.
- После этого следует поставить отметку рядом с «Общий интернет».
Теперь ноут, как точка доступа будет раздавать инет. К ней присоединяются другие устройства. Чтобы произошло подключение, необходимо ввести корректный пароль.
Вся процедура не занимает большого количества времени. Если правильно настроить виртуальную сеть на ОС 7 или 8, то и с Windows 10 не возникнет проблем. Выполняя описанные действия можно выйти в сеть, не используя роутер или другие аппараты.
Почему операторы запрещают раздавать интернет и как контролируют
Все ведущие мобильные операторы предлагают большой выбор тарифных планов. Особенно выгодным, с финансовой точки зрения, кажется тарифный план с безлимитным интернетом, и многие пользователи выбирают именно его.
В качестве обоснования таких действий они выдвигают три аргумента:
- перегрузка сети;
- расходование большого количества трафика;
- уменьшение доходов оператора.
Совершенно логично, что если абонент использует свой трафик самостоятельно, то его расходуемое количество и нагрузка на сеть будут умеренными. Если же пользователь «делится» интернет-трафиком еще с двумя-тремя устройствами, то показатели нагрузки на сеть и расходования трафика возрастают.
Но объективный взгляд на вещи позволяет утверждать, что именно третья причина заставляет провайдеров принимать радикальные меры. А способы отследить и заблокировать раздачу интернета у них имеются.
Мониторят «несанкционированные» подключения операторы с помощью показателя TTL (время жизни пакета). Для подавляющего большинства смартфонов он равен 64 единицам, в компьютерах на ОС Windows – 128 единицам.
Как только пакет проходит через маршрутизатор стороннего устройства, значение TTL в смартфонах начинает показывать 63 единицы, а в компьютерах скачет с 63 на 127 и обратно. Для оператора это сигнал: в сети появилось еще одно устройство. Далее следует наказание: смс-уведомление или блокировка соединения.
Безлимитные тарифы от ведущих операторов позволяют серфить без ограничений. По крайней мере, так было до недавнего времени, пока компании мобильной связи не решили ввести свои лимиты, ссылаясь на злоупотребление трафиком посредством его бесконтрольной раздачи
Способ 5: Решение ошибок в работе системы
Большинство ошибок в работе системе, в особенности связанных с интернет-подключением, вызваны устаревшей версией Windows. Если функция загрузки актуального ПО отключена, то обновить компоненты ОС можно самостоятельно, используя встроенные или сторонние решения. Наши авторы разбирали все способы, позволяющие сделать это, в отдельных статьях на сайте.
Подробнее: Как обновить Windows 10 / Windows 8 / Windows 7 / Windows XP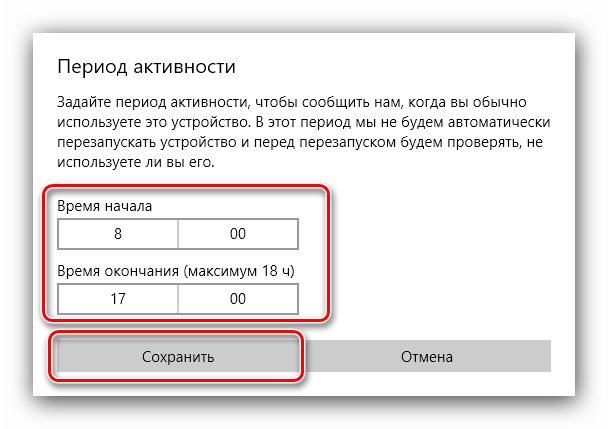
При возникновении серьезных ошибок в ОС в некоторых случаях их исправление вручную не приведет к желаемому результату. Проще откатить состояние системы к предыдущей конфигурации, которая работала стабильно. В наших отдельных материалах описан алгоритм действий для восстановления актуальных версий Windows.
Подробнее: Как откатить до точки восстановления Windows 10 / Windows 8 / Windows 7 / Windows XP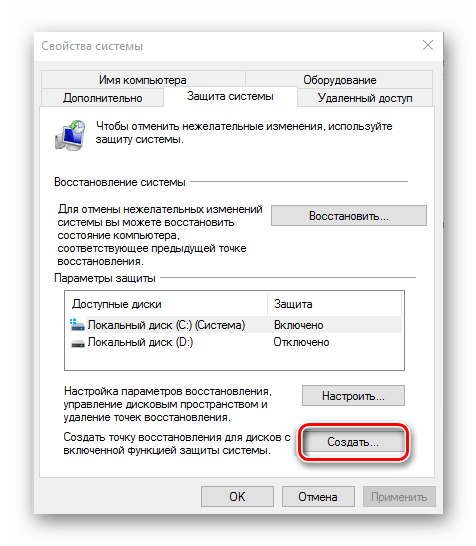
Помогла ли Вам статья?
Да
Нет
Хотспот на IOS
Компания Apple также позволяет своим пользователям запускать хотспот на Айфоне. Делается это так:
В разделе «Настройки» выбираете пункт «Сотовая связь».
В меню находите параметр «Режим модема» и переводите ползунок в положение «Вкл.»
Обратите внимание, что если тариф оператора не включает мобильный интернет-трафик, этот параметр может отсутствовать.
Хотспот активирован, можно подключаться. На строке состояния можно наблюдать число подключенных устройств.
При необходимости установите или смените пароль, установив минимум 8-значный код, включающий в себя цифры и буквы латинского алфавита.
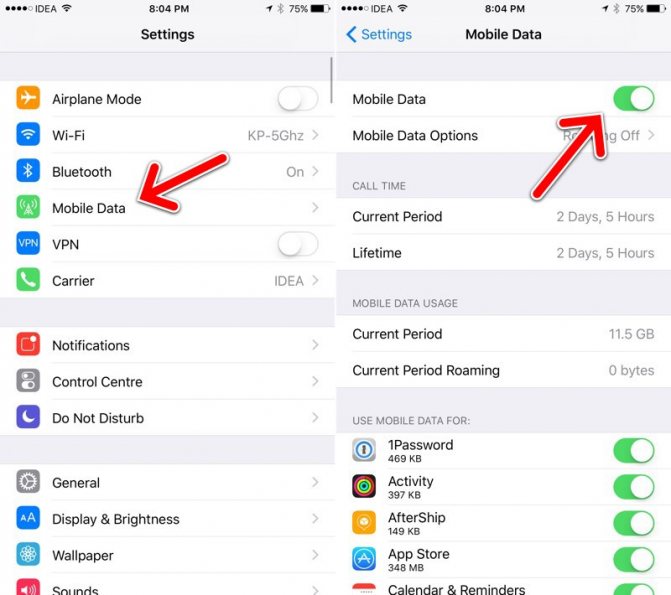
Учтите, что при использовании режима хотспот некоторые функции вашего iPhone могут быть недоступны. В основном, не работают функции, связанные с большим объемом трафика: выгрузка фотографий в удаленную медиатеку, резервное копирование данных в «облачный» сервис iCloud и им подобные. С помощью функции Instant Hotspot можно использовать несколько устройств Apple (Mac, iPhone, iPad), подключенных к одной точке доступа, без ввода пароля. Для этого на всех гаджетах должен быть активен один и тот же аккаунт Apple ID.
Программа Connectify Hotspot
Connectify Hotspot – это условно-бесплатная программа по типу виртуального роутера, использовать её можно в Windows 7, 8.1 и 10. В потенциале приобретения платных версий эта программа с большими возможностями, нежели предыдущая. В довесок к основному функционалу, т.е. тому, что непосредственно реализует точку доступа Wi-Fi, эта программа предусматривает поддержку шифрования WPA2-PSK/WEP для обеспечения безопасности пользовательских данных и блокировку рекламы в сети Wi-Fi. Всё это есть в бесплатной версии программы, правда, с тем ограничением, точка доступа может быть создана только с использованием подключения Ethernet. Использовать же другие типы интернет-подключения — LTE, 3G, 4G, VPN, PPPoE – мы сможем только в платных версиях программы.
В платных версиях мы получим ещё и такие возможности как:
• Режим сетевого коммутатора (проводного роутера) – позволяет задействовать беспроводные интернет-подключения для раздачи проводного Интернета;• Режим репитера – усилителя сигнала Wi-Fi для расширения зоны действия сети;• Режим сетевого моста – объединение подключённых к точке устройств и компьютера, который раздаёт Wi-Fi, в единую локальную сеть;• Управление брандмауэром;• Использование для создания точки доступа типов интернет-подключения, не предусмотренных в бесплатной версии программы.
Чтобы начать работу с Connectify Hotspot в бесплатной её версии, после установки в приветственном окошке жмём «Попробуйте его».
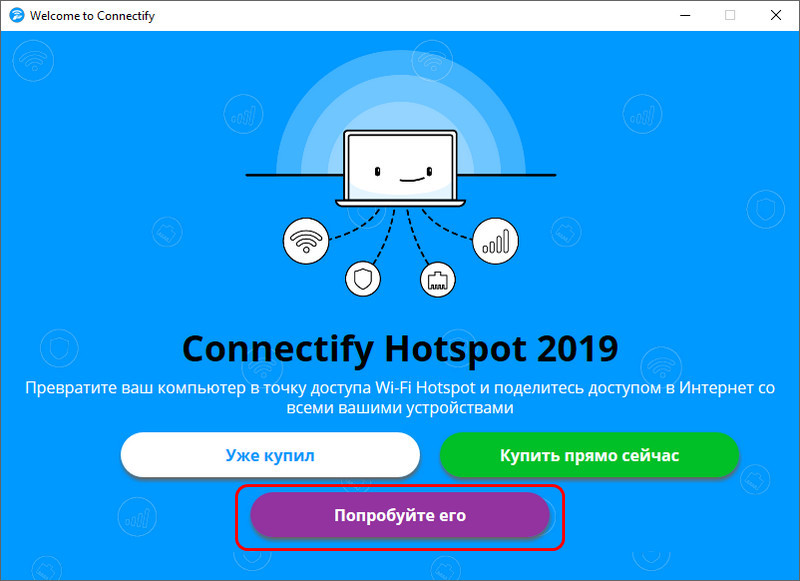
Далее нажимаем «Начало с версии Lite», это и есть бесплатная версия.
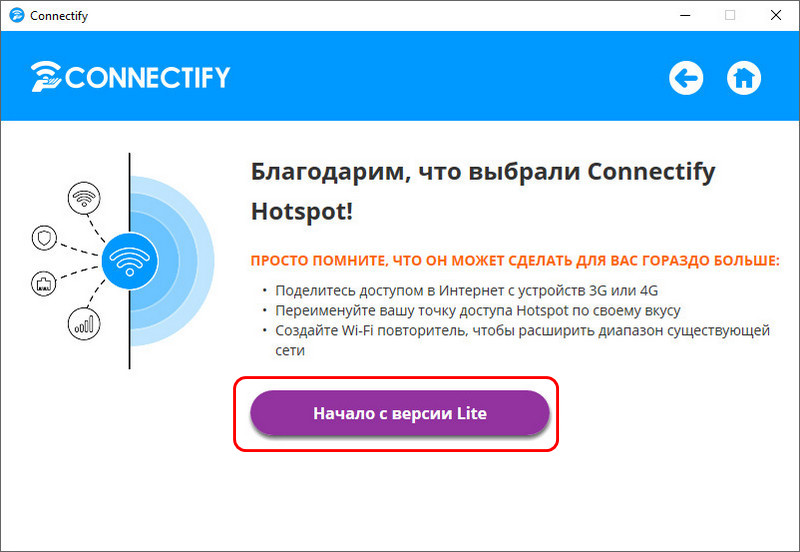
Ну и проводим настройки непосредственно в рабочем окне программы. В графе «Доступ к сети» в бесплатной версии у нас нет иного выбора, как предустановленный вариант создания точки доступа в режиме маршрутизатора. В графе «Имя точки доступа» придумываем название точки.
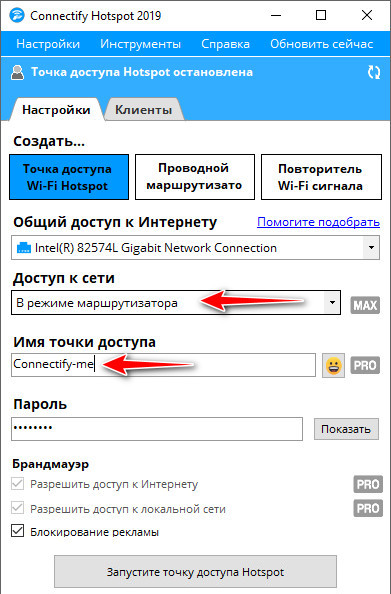
Примечательная возможность Connectify Hotspot — в ней имена точек можно составлять из эмодзи. Правда, хоть символы, хоть эмодзи можно использовать только для дописки названия точки после «Connectify». Чтобы полностью изменить имя точки на такое, как мы хотим, нужна одна из платных версий программы. В общем, даём имя точке, в графе «Пароль» указываем, соответственно, пароль (не менее 8-ми знаков). И нажимаем внизу кнопку запуска точки.
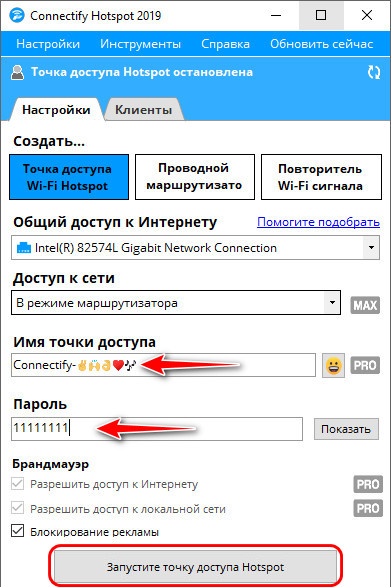
Вот и всё, точка должна работать. Для прекращения её работы жмём внизу окна, соответственно, кнопку остановки.
В программной вкладке «Клиенты» у нас будет возможность отслеживать устройства, которые подключены к нашей точке, смотреть статистику использования ими трафика и скорости загрузки/выгрузки данных.
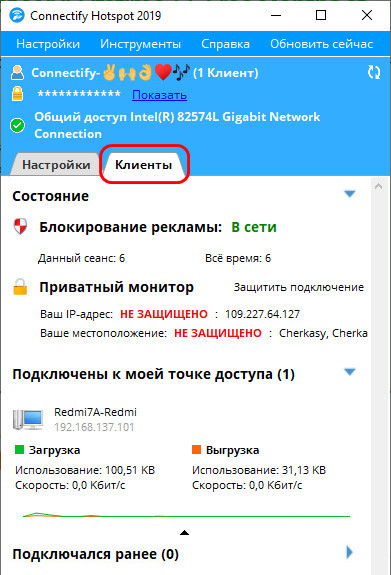
Connectify Hotspot по умолчанию назначена на запуск вместе с Windows, но запуск точки в ней продуман так, что автоматически она будет запускаться только тогда, когда она работала до выключения или перезагрузки компьютера. Т.е. если мы перед выключением компьютера остановили работу точки, то в таком же остановленном состоянии она и будет после включения компьютера. Но при желании автозапуск Connectify Hotspot можно настроить по-иному.
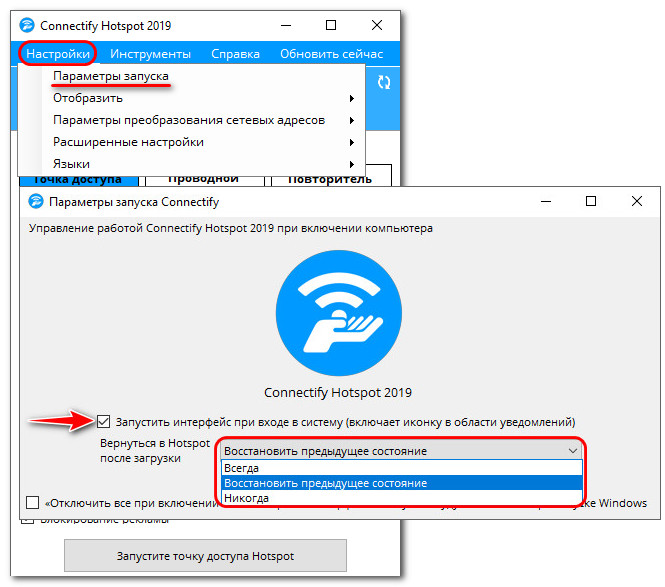
Скачать программу:
***
Дабы при попытке создания точки доступа не возникало проблем, необходимо следующее:
• Для Wi-Fi адаптера должен быть установлен свежий драйвер
И важно также, чтобы сам адаптер был двухдиапазонным – поддерживал частоты 2,4 и 5 ГГц;. • Не должны в системе конфликтовать несколько программ по типу виртуального роутера
И также в своей работе Wi-Fi адаптер не должны использовать другие программы или службы;
• Не должны в системе конфликтовать несколько программ по типу виртуального роутера. И также в своей работе Wi-Fi адаптер не должны использовать другие программы или службы;
• Должна быть включена служба маршрутизации Windows;
• Работу точки доступа не должен блокировать брандмауэр;
• На компьютере не должна быть установлена Windows 7 Starter.
Возможные проблемы: что делать, если невозможно подключиться к существующим сетям
Если сравнивать программную часть беспроводной точки доступа семерки или восьмерки с десяткой, то в последней появились некоторые багги и проблемы, которых не было раньше. Часто это приводит к тому, что раздать вай-фай не получается, а иногда окно настроек просто исчезает.
Наиболее частыми являются следующие ошибки:
- нельзя раздать сеть, если девайс подключен по протоколу PPoE, который требует ввод имени и пароля при входе в Интернет;
- после запуска мобильной точки доступа не получается подсоединиться с сотового телефона или планшета;
- при подсоединении к сети не получается войти в Интернет;
- при попытке запустить мобильную точку доступа через консоль появляется уведомление с ошибкой;
- проблемы при раздаче сети через модем дискретного типа, который подключается к порту USB.
Если ошибка заключается в том, что нельзя подключиться к существующей сети, то, скорее всего, в этом виноват встроенный или установленный антивирус, блокирующий посторонние соединения, которые он считает подозрительными. Кроме этого, проблема появляется из-за отсутствия общего доступа к подключаемой сети или проблем с айпи-адресом. Решить ситуацию можно, воспользовавшись стандартными настройками предоставления общего доступа к сети с помощью параметров Виндовс 10.
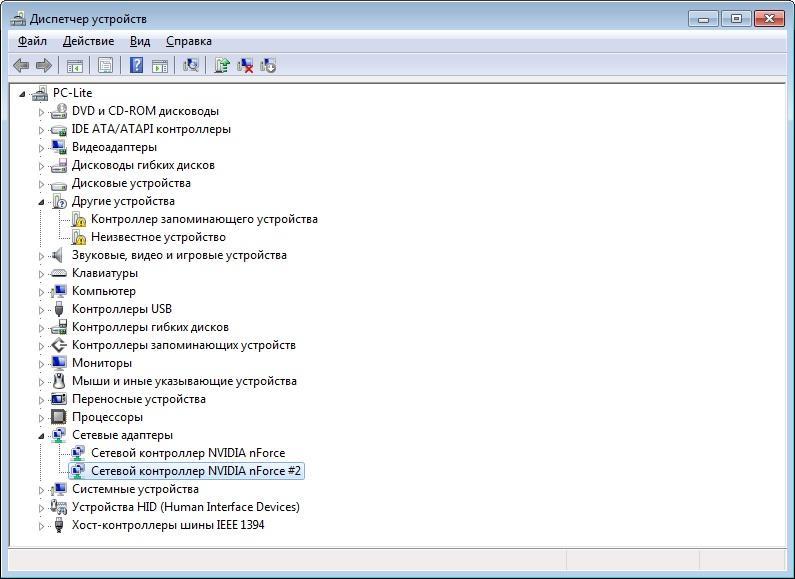
Проверка драйверов через диспетчер устройств
Отсутствие доступа ко Всемирной сети
Если возникает проблема с доступом к Интернету, то необходимо проверить присутствие сигнала на компьютере раздачи соединения и просмотреть выбираемое подключение при настройке точки доступа. Возможно, оно было указано неправильно.
Невозможность подключиться посредством командной строки
Невозможность подключения по консоли обычно возникает из-за проблем, которые появились после обновления операционной системы. В этом случае необходимо будет провести повторную настройку драйверов: откатить их или скачать и установить новые версии низкоуровневого драйверного программного обеспечения с официального сайта производителя оборудования.
Важно! Скачивать ПО нужно только с проверенных и трастовых сайтов, которые внушают доверие. Лучше всего выбирать официальные ресурсы, но если они не предоставляют драйверы, то рекомендуется аккуратно загрузить их с другой, но проверенной платформы
Программа MyPublicWiFi
MyPublicWiFi – это небольшая, простая, полностью бесплатная программка по типу виртуального роутера. Работает в среде Windows от Vista до 10. На сайте программы нам предлагается отдельно её инсталлятор и отдельно русификатор. Последний нужно разархивировать и после инсталляции MyPublicWiFi зайти в её папку по пути установки в системном каталоге «Program Files». В папке установки программы нужно открыть подпапку «Languages» и поместить в неё распакованные файлы русификатора. Далее запускаем MyPublicWiFi от имени администратора, идём во вкладку «Management» и выставляем русский язык интерфейса.
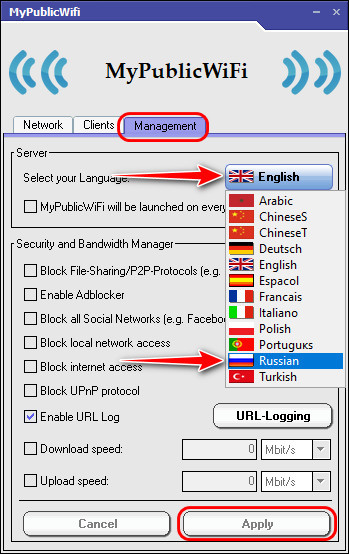
MyPublicWiFi – это простейший инструмент для организации точки доступа Wi-Fi. В графе «Имя сети» можем сменить предустановленное имя точки на любое удобное нам. В графе «Ключ сети» указываем пароль подключения к точке, он должен быть не менее 8-ми символов. В графе «Включить общий Интернет» при необходимости можем выбрать нужный Ethernet-адаптер, если их несколько, и по умолчанию указан неверный. Ну и далее нажимаем внизу кнопку установки и запуска точки.
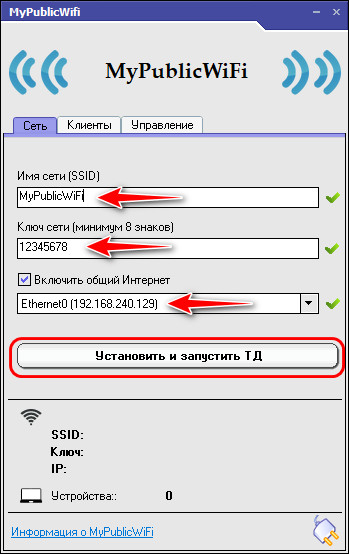
Когда точку нужно отключить, в окне программы жмём, соответственно, кнопку выключения.

Несмотря на свою простоту и аскетичность, MyPublicWiFi предусматривает некоторые возможности по управлению точкой. Во вкладке «Клиенты» у нас будет виден перечень подключённых к точке устройств с их MAC-адресами.
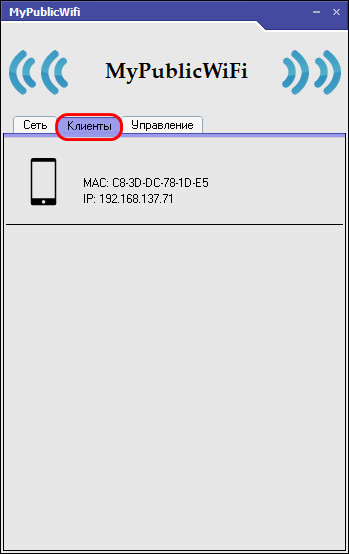
Во вкладке «Управление» можем назначить программу MyPublicWiFi на автостарт вместе с Windows и автозапуск точки.
В числе прочих управленческих возможностей относительно точки:
• Блокировка P2P-протоколов, протоколов UPnP;• Блокировка рекламы и социальных сетей;• Блокировка доступа к локальной сети, либо же к Интернету;• Урезание скорости загрузки и выгрузки данных.
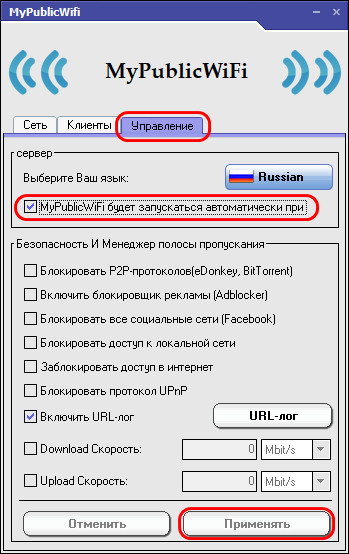
Скачать MyPublicWiFi и её русификатор:
Требования к Windows и проверка версии ОС
Функция включения хот-спота раньше отсутствовала в Виндовс. А появилась опция после масштабного обновления ОС в июле 2017 года. Поддерживается включение точки доступа только в одной версии Windows 10 – Update 1607 и в последующих новых версиях прошивки.
Перед созданием точки доступа на своем ПК важно проверить наличие двух параметров ОС:
- Версию используемой Windows 10;
- Поддержку размещённой сети.
Выполните следующие действия, чтобы проверить установленную на ПК версию операционной системы и код её последнего обновления:
- В правом нижнем углу панели задач найдите вкладку «Центра уведомлений» и откройте её;
- В правой части рабочего стола будет показано окно системных уведомлений. Оно включает все актуальные сообщения о работе программ, обновлений и других процессов ОС. В нижней части окна найдите плитку «Параметры» и откройте её;
Открываем Центр уведомлений
- В новом окне отобразятся все настройки системы, сгруппированные по соответствующим категориям. Выберите вкладку «Система»;
Вкладка «Система»
- Теперь в левой части открывшегося окна найдите строку «О системе» и откройте её. В правой части дисплея отобразятся все основные аппаратные и программные характеристики компьютера;
Кликаем «О системе»
- Убедитесь, что в поле «Версия» отображается значение «1607». Это означает, что вам доступна функция создания хот-спота.
Если же вы используете более старую версию ОС, необходимо обновить систему. Сделать это можно с помощью окна «Параметры»-«Обновление и безопасность»-«Центр обновления ОС». Понимания, что значит технология хот-спот не достаточно, необходимо ещё проверить сеть.
Возможность подключения к сети
Начиная с Windows 10 версии 2004, адаптивный резервный режим подключения (ACS) является подключением по умолчанию в современных резервных системах. С помощью ACS Windows управляет подключением в спящем режиме в современных резервных системах при использовании батареи. Windows обеспечивает подключение к Интернету для приложений, которым это требуется, и в противном случае предотвращает сетевую активность во время спящего режима. Сеть будет готова к немедленному использованию при выходе системы из спящего режима. Подключение к Интернету — это любое сочетание Ethernet, Wi-Fi и мобильной широкополосной связи (MBB), к которым может подключаться система.
Пользовательские сценарии, требующие сетевого подключения в современном режиме ожидания, — это пробуждение на удаленном рабочем столе и получение уведомлений от приложений UWP. Чтобы поддерживать подключение в этих сценариях, система разрешит сетевую активность в спящем режиме, если пользователь включил удаленный рабочий стол или включил любое приложение UWP, для которого фоновые задачи требуют, чтобы сеть всегда выполнялась в фоновом режиме. В противном случае система будет отмораживать сетевую активность во время спящего режима, обеспечивая мгновенное подключение после возобновления. Эта оптимизация сетевого подключения сохраняет взаимодействие с конечным пользователем, а также экономит время работы батареи за счет снижения сетевой активности, когда она не требуется.
Удаленный рабочий стол можно включить в разделе Параметры > Системный > удаленный рабочий стол > Включить удаленный рабочий стол:
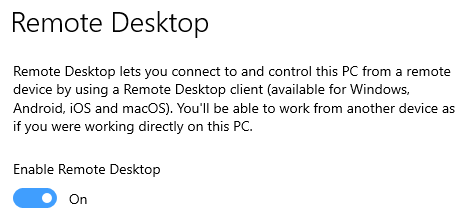
Приложения UWP можно включить для всегдай работы в фоновом режиме с помощью параметров Использование > батареи системы >> для каждого приложения > Выберите, когда это приложение может работать в фоновом режиме, и выберите «Всегда» в раскрывающемся списке. По умолчанию для приложений задано значение «Разрешить Windows решать», что не приведет к тому, что приложение останется подключенным.
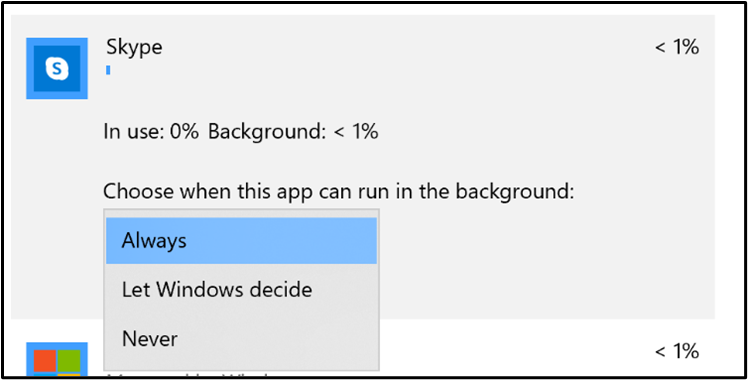
ACS определяет тип подключения, необходимый в начале сеанса спящего режима, и остается неизменным для всего сеанса. Например, если пользователь включает приложение, которому требуется доступ к сети во время спящего режима, ОС определит, что подключение необходимо в начале сеанса спящего режима и останется на связи в спящем режиме.
Системный отчет power (powercfg /spr) можно использовать, чтобы определить, подключены ли приложения в спящем режиме во время современного режима ожидания. Эти сведения доступны в поле «Сеть в режиме ожидания» в сведениях о сеансе:
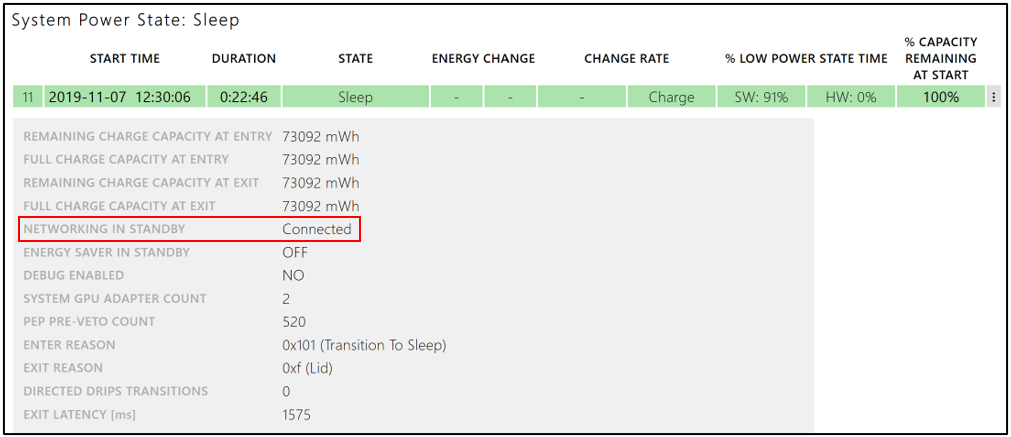
Подключение и системное хранилище
Начиная с Windows 10 версии 2004, ACS является подключением по умолчанию независимо от типа хранилища (SSD, HDD или гибридное хранилище).
клиентский компонент Центра обновления Windows и пробуждение при голосовой связи
Поведение сценариев клиентский компонент Центра обновления Windows и пробуждения в голосовой связи во время современного режима ожидания не изменилось. клиентский компонент Центра обновления Windows и пробуждение голосовой связи могут получать доступ к сети после пробуждения системы из спящего режима, чтобы выполнять обновления и отвечать на голосовые команды соответственно.
Мобильный хот-спот
В таблицах ниже показано поведение мобильных хот-спотов в современных резервных системах по сравнению с традиционными системами спящего режима (S3).
современный ждущий режим.
| Инициированная пользователем запись в спящий режим (закрытие крышки, кнопка питания, спящий режим из меню «Пуск») | Время ожидания перед переходом в режим простоя | |||
|---|---|---|---|---|
| Источник питания | Питание переменного тока | Питание постоянного тока | Питание переменного тока | Питание постоянного тока |
| Состояние хот-спота во время спящего режима | Off (система достигает DRIPS) | Off (система достигает DRIPS) | Включено (экран отключен) | Включено (экран выключен, не ограничено 5-минутным временем ожидания для запросов на питание) |
| Состояние хот-спота после возобновления работы с современным резервным режимом | Выключено | Выключено | С | Включено |
Традиционный спящий режим (S3)
| Инициированная пользователем запись в спящий режим (закрытие крышки, кнопка питания, спящий режим из меню «Пуск») | Время ожидания перед переходом в режим простоя | |||
|---|---|---|---|---|
| Источник питания | Питание переменного тока | Питание постоянного тока | Питание переменного тока | Питание постоянного тока |
| Состояние хот-спота во время спящего режима | Включено (вне режима) | Выключено | Включено (экран отключен) | Включено (экран отключен) |
| Состояние хот-спота после возобновления из S3 | С | Выкл. | С | Включено |
Как его включить
Использование компьютера в качестве точки доступа Wi-Fi реализуется несколькими способами. Причем владелец устройства может обратиться как к встроенным средствам Windows 10, так и к специальным программам. Далее рассмотрим все возможные варианты.
Графический интерфейс
Стандартный способ, позволяющий настроить хот-спот, предполагает использование меню «Параметры». Это стандартный раздел настроек, в котором вам не составит труда найти пункт для активации точки доступа:
- Щелкните ЛКМ по иконке «Пуск» для открытия одноименного меню.
- Нажмите на кнопку в виде шестеренки для запуска «Параметров».
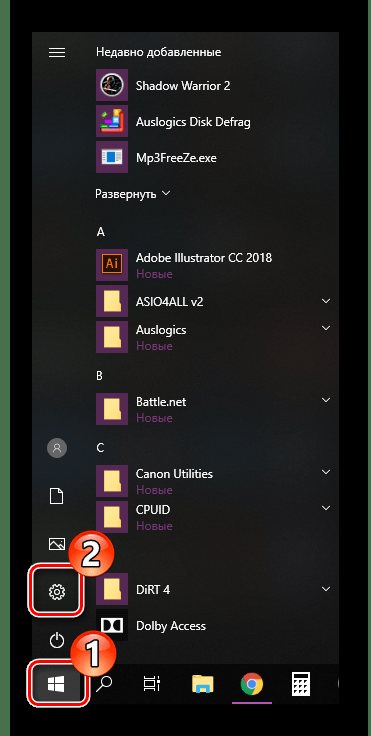
Перейдите в раздел «Сеть и интернет», а затем – «Мобильный хоть-спот».
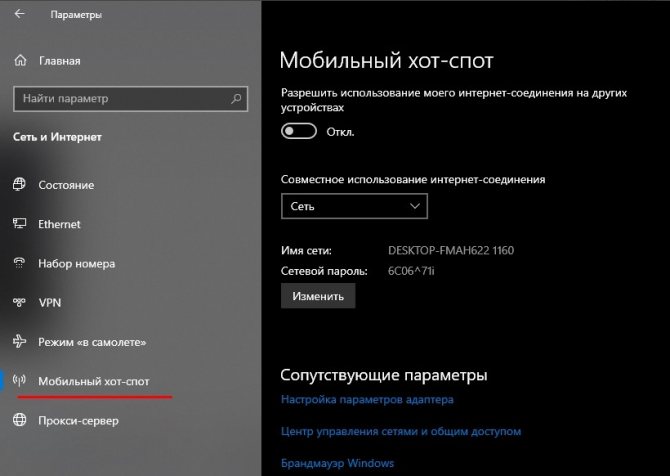
Активируйте соответствующий переключатель.
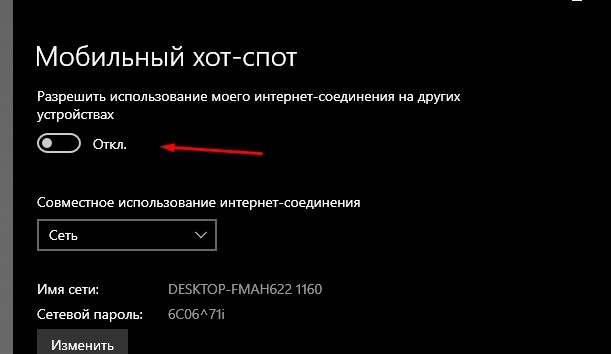
На заметку. Графический интерфейс также позволяет задать и при необходимости изменить пароль для подключения сторонних устройств к точке доступа.
При настройке Mobile Hot Spot система предложит задать имя сети. Оно будет использоваться для подключения периферии. После выполнения всех манипуляций указанное ранее название отобразится в списке доступных Wi-Fi-соединений.
Командная строка
Еще один способ, позволяющий установить точку доступа на компьютере. Данный вариант является альтернативным и рассматривается в качестве запасного:
- Кликните ПКМ по иконке «Пуск».
- Запустите Командную строку с правами Администратора.
Введите запрос формата «netsh wlan set hostednetwork mode=allow ssid=”Name” key=”12345″ keyUsage=persistent». Вместо «Name» укажите название точки доступа, а цифры «12345» замените паролем для подключения.
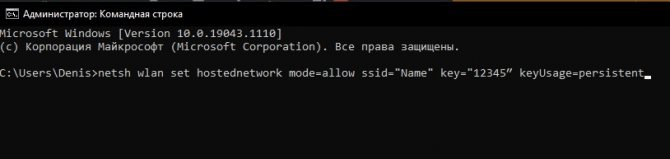
Нажмите на клавишу «Enter».
Указанный выше алгоритм создает хот-спот, но не активирует его. Для включения потребуется ввести еще одну команду «netsh wlan start hostednetwork» и обработать ее нажатием на клавишу «Enter».
Сторонние программы
Ранее мы рассмотрели способы активации функции встроенными средствами Windows 10. Но наряду с ними справиться с поставленной задачей помогают специальные программы. В их числе следует выделить:
- Switch Virtual Router;
- Virtual Router Plus;
- MaryFi;
- MyPublicWiFi;
- Connectify.
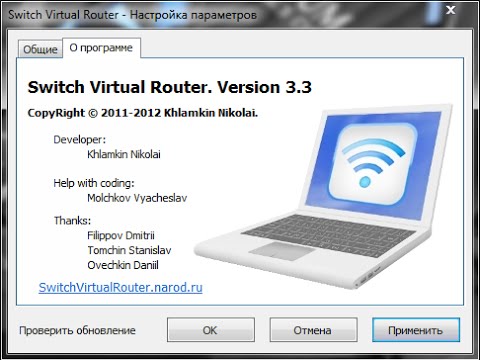
Работают они по схожему принципу. Пользователю необходимо подключить компьютер к интернету любым удобным способом. Затем требуется запустить понравившуюся программу, придумать название сети и пароль, а затем активировать раздачу Wi-Fi. Далее к ноутбуку удастся подключиться через любое устройство, поддерживающее беспроводной интернет.
Не удаётся настроить мобильный хот спот в Windows 10
Для начала необходимо проверить возможность раздачи. Следует запустить консоль в режиме администратора. Делается это несколькими способами, к примеру, нажатием сочетания клавиш Win+R и введением команды cmd либо правым кликом по меню пуска и выбором требуемого пункта во всплывающем меню.
В терминале требуется напечатать: netsh wlan show drivers. Покажется много сервисного текста о драйвере сети, полезной строчкой является «Поддержка размещенной сети» (Hosted Network). Там должен быть установлен флаг «Да»(Yes), если так, то всё отлично, идём дальше. В противном случае следует обновить драйвера для адаптера беспроводной сети. Производить эту процедуру рекомендуется с сайта компании, произведшей ПК либо драйвера. После этого следует повторить проверку Hosted Network.
Но при этом проблемы могут не решиться. У некоторых пользователей может сработать откат драйвера до предыдущей версии. Сделать это можно в диспетчере устройств, запустив его с помощью нажатия по «Пуск». Далее требуется найти в настройки сетевых адаптеров и выбрать нужный девайс. После проделанного следует сделать клик по нему и перейти в свойства, в появившемся меню будет пункт «Драйвер», там нужно произвести откат. После этого необходимо снова проверить состояние поддержки размещённой сети. Её поддержка крайне важна для работы хот-спота, в противном случае ничего не включится.
Последующие действия проводим опять же в консоли. Требуется напечатать строчку: netsh wlan set hostednetwork mode=allow ssid=example key=test
В этой команде «example» — это придуманное имя Wi-Fi, задаётся любое; «test» — пароль от созданного WLAN, также любой, но без использования кириллицы (для лучшей защиты предпочтительней задать пароль из 8 и более символов).
После проделанных действий следует ввести такую строчку: netsh wlan start hostednetwork.
По окончанию покажется сообщение об активации хот-спота. Но использовать созданный Wi-Fi пока что не получится. Если появилось уведомление о неудачном запуске раздачи (даже если на ранних шагах инструкции всё было в порядке), то следует отключить Wi-Fi адаптер, а потом активировать его снова. Альтернативным методом является его удаление и обновление конфигурации оборудования. Кроме того, стоит попытаться в диспетчере устройств найти раздел «Вид» и отобразить скрытые объекты. Далее нужно в пункте «Сетевые адаптеры» найти подпункт для виртуального адаптера и там его задействовать.
Для активации доступа для подключению нужно нажать «Пуск» и перейти в настройки. В выпавшем списке надо отыскать Wi-Fi, который ранее был создан Далее в свойствах требуется включить настройки доступа. Нужно активировать разрешение использования подключения другими юзерами. Если там будут подключения домашней сети, то необходимо выбрать новое соединение после активации размещённой сети.
По окончанию нужно завершить настройку проделанных шагов нажатием специальной кнопки. Если никаких ошибок при активации и настройке не возникло, то теперь можно раздавать Wi-Fi с помощью ПК для любых гаджетов и устройств.
Чтобы отключить персональный хот-спот, нужно запустить терминал и ввести там: netsh wlan stop hostednetwork. Также можно отключить его в параметрах Windows 10, переведя тумблер в соответствующее положение. Если того не требует ситуация, то следует включать раздачу только через параметры Windows.
Инструкция на стадии наполнения, следите за обновлением, будут добавляться новые ссылки на руководства…
Совсем недавно я говорил про одну очень интересную функцию в Windows 10, которая называется «Мобильный хот-спот». Смысл ее работы заключается в том, что вы можете со своего ноутбука или компьютера раздать интернет. Более подробно о настройке хот-спота вы можете почитать в этой статье.
Теперь поговорим об очередной проблеме операционных систем, а именно — Мобильный хот-спот не работает. Напомню, что функция появилась в глобальном обновлении для «десятки», но не у всех она корректно работает. Использование командной строки тоже не дает положительного результата.
Самое интересное, что проблемы у пользователей возникают различного характера, то есть у кого-то не выходит раздать проводной интернет через мобильный хот-спот, у кого-то не раздается WiFi, и интернет с 3G/4G модема.
Сейчас я покажу, как все эти проблемы решить. Статья написана на основе опыта других людей, но все решения указанные здесь должны помочь. Также делитесь собственным опытом.

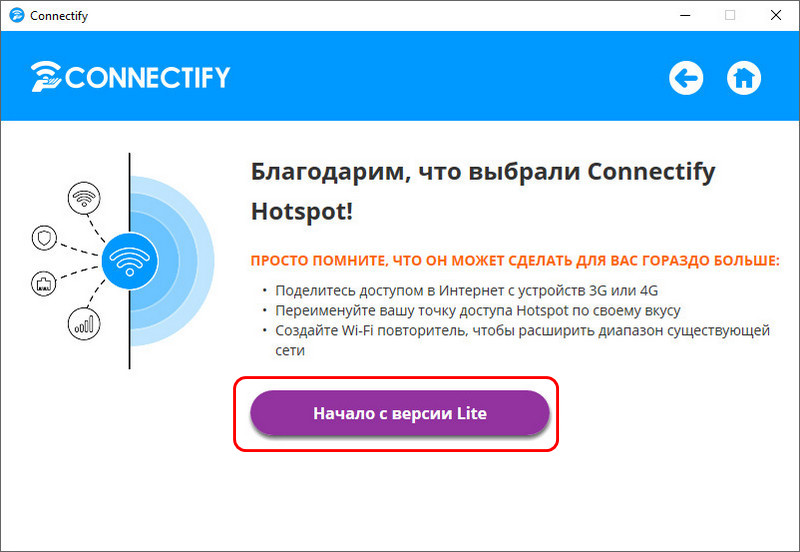

![Мобильная точка доступа не работает в windows 10? вот как это исправить [быстрое руководство]](http://kirovlom.ru/wp-content/uploads/1/a/0/1a01e1a6313e5f6328a3a40d745ca878.png)








![Создаем точку доступа на пк с помощью функции [мобильный хот спот windows 10]](http://kirovlom.ru/wp-content/uploads/0/0/a/00a059cf7ef6a40eb6731801b84e133e.jpeg)

![Создаем точку доступа на пк с помощью функции [мобильный хот спот windows 10]](http://kirovlom.ru/wp-content/uploads/3/8/4/384ec5bb5b7ab0ba09d3b8b17e54a9bb.jpeg)











