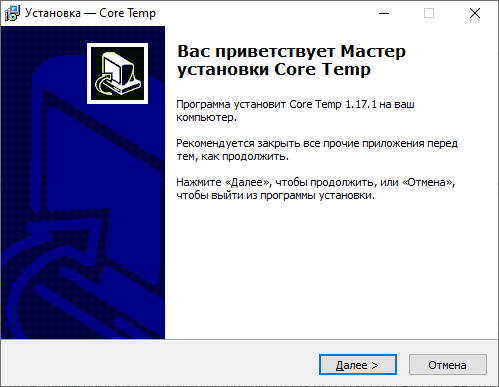Достоинства и недостатки
Из достоинств утилиты выделяются:
- защита от перегрева;
- бесплатная лицензия;
- опция записи данных тепловыделения в файл;
- компактный интерфейс;
- контроль данных ядер.
Но также присутствуют недостатки, например отсутствие поддержки других ОС. Но минусы незначительны в сравнении с достоинствами, которые предлагает софт. Пользователи ценят простоту в использовании, а также возможность детально настроить софт под себя. Своевременное снижение температуры способно спасти процессор от перегрева и продлить его срок эксплуатации. Утилита подойдет для системных администраторов и для пользователей, которые следят за показателями компьютера.
Как пользоваться Core Temp
Чтобы посмотреть температуру процессора, запустите Core Temp вы увидите окно, в верхней части которого находится информация о процессоре, а в нижней, в графе tj max температура на данный момент.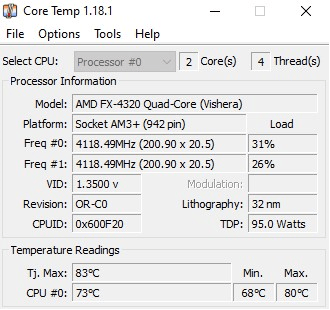
Чтобы изменить параметры программы откройте меню «Options» и кликните по строке «Settings». Здесь на вкладке «General» можно установить интервал измерения температуры, разрешить использовать плагины, запускать несколько копий Core Temp на одном компьютере (это может потребоваться для контроля за сервером, на котором имеется несколько процессоров). Также можно установить загрузку приложения вместе с компьютером или ноутбуком и проверку на наличие новых версий при запуске программы.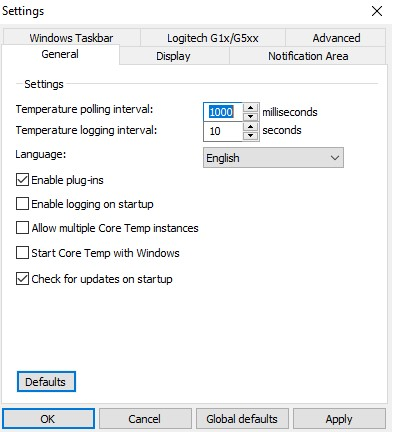
На вкладке «Display» можно настроить программу так, чтобы она показывала температуру в градусах фаренгейта, а не Цельсия или чтобы приложение запускалось в панели задач или минимизированном виде и другие параметры отображения.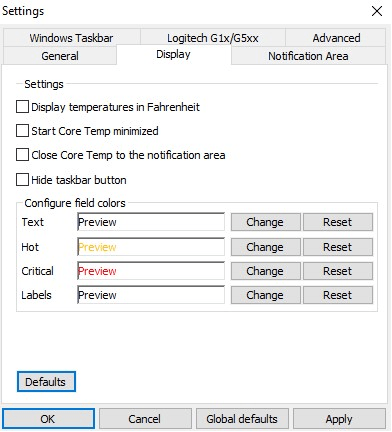
На остальных вкладках нет ничего особенно интересного.
Функция защиты процессора от перегрева
С помощью Core Temp можно защитить ваш CPU от перегрева. Для этого требуется в меню «Options» кликнуть по строке «Overheat protection». В открывшемся окне можно задать максимальную температуру двумя способами:
- «Automatic» – автоматически, максимальная допустимая температура зависит от модели процессора.
- Вручную – вы сами устанавливаете предельную температуру.
Также вы можете задать действия, которые необходимо выполнить при достижении максимальной температуры:
- Задать программу, которую нужно выполнить при достижении предельной температуры.
- Заставить компьютер заснуть, отправить его в режим гибернации или выключиться.
Иногда, при запуске программы, может появиться ошибка «не удалось загрузить драйвер программа будет закрыта». Согласно отзывам пользователей, чаще всего, это может быть из-за неправильных ссылок в реестре виндовс. В этом случае рекомендуется провести проверку и оптимизацию реестра. Если чистка не помогла попробуйте переустановить Core Temp.
Программа Core Temp – незаменимый инструмент для всех, кто ценит стабильность и производительность своего компьютера. Мониторинг температуры процессора в реальном времени позволяет оперативно реагировать на потенциальные проблемы и предотвращать перегрев, что продлевает срок службы вашего оборудования. Не забывайте обновлять программу, следить за последними версиями и доверять только официальным источникам. Скачайте Core Temp сегодня и убедитесь в надёжности вашего компьютера!
Why is my CPU temperature so high
Overclocking: Pushing your CPU to run at frequencies higher than its default turbo frequencies, will generate extra heat. Overclocking increases voltage and clock speeds, stressing the CPU and raising its thermal footprint.
Inadequate Thermal Solution: Not all cooling solutions are created equal. Using a stock cooler or an outdated thermal solution might not dissipate heat effectively, especially under heavy loads.
Bad Airflow: A cramped or poorly designed case can restrict airflow. Without sufficient airflow, hot air gets trapped, causing components, including the CPU, to heat up.
Aged/Bad quality Thermal Paste: Thermal paste acts as a conduit, transferring heat from the CPU surface to the cooler heatsink and heat pipes. Over time, thermal paste can degrade or dry out, reducing its effectiveness in transferring heat.
High Ambient Temperatures: The environment matters. If the room or cabinet housing the computer is hot, the system has a higher baseline temperature, causing components to heat up more rapidly. This is especially true with air/fan based coolers.
Intensive Workloads: Some tasks push the CPU harder. Running compute-intensive applications or multitasking heavily can keep the CPU constantly active, producing more heat.
Dusty Environment Dust can be a silent thermal killer. Dust accumulation can clog fans and air vents, hampering airflow and acting as insulation, trapping heat.
Malfunctioning Fans: Sometimes, the cooling fails. Fans that don’t spin at the correct RPM or have stopped working entirely can’t dissipate heat effectively.
Недостатки программы
Для процессоров более старых поколений, в которых установлен только один термодатчик (это Athlon II, Turion II или Sempron II и т. д.) Coretemp не будет отображать показания для двух ядер, а только для одного ядра.
Очень часто в сети интернет можно встретить негативные отзывы, касающиеся неправильном определении температуры процессора, которая, якобы, является завышенной. Однако это не баг программы. Перед использование Core Temp нужна правильно выполненная настройка. В частности, отображение температуры требуется установить в цельсиях, а не в фаренгейтах, которые, как можно догадаться, и дают «завышение» показаний.
Установка
Core Temp – это бесплатная утилита, которая задействует системные ресурсы на самом минимальном уровне. Скачать небольшой по размеру дистрибутив для Windows 10 или Windows 7, а также для других Виндовс, можно как с официального сайта, так и с других софтовых порталов, например, версию «rus» берем отсюда (ссылка!).
Существуют также еще две версии «КорТемп» – версия «portable», которая работает на ноутбуке или ПК без установки, и версия «mobile», вернее, Core Temp Monitor, предназначенная для устройств на Android или Windows Phone. Устанавливать Core Temp на мобильное устройство придется через удаленный сервер (Remote Server). Для этого потребуется компьютер с Windows или Linux.
Для обычной установки на комп с 32-разрядной системой потребуется 32-битный инсталлятор. Для 64-битной Windows подойдет как 32-разрядный, так и 64-разрядный установочный файл. Но все же рекомендуем соблюдать соответствие параметров и выбирать для инсталляции правильный дистрибутив. В этом случае утилита будет работать гладко, быстро и эффективно. Особая инструкция к инсталляции не требуется. Пользователи на свое усмотрение выбирают стандартную версию или с плагинами и аддонами, добавляя, к примеру, дополнительный язык («Extra Languages»). Это даст возможность пользоваться приложением с интерфейсом на русском языке.
Кто изначально не выбрал установку дополнений, имеет возможность сделать это позднее: когда Core Temp установится, автоматически откроется веб-страница, на которой можно выбрать и скачать дополнения к основному приложению. Они расширяют функциональность программы и установят, например, функцию дистанционного управления, мониторинг по сети, управление мобильными устройствами, сценарий MIRC, виджет и многое другое). Выбор дополнительных функций не является обязательным, приложение будет функционировать и без аддонов. С другой стороны, если скачать виджет (дополнение называется «гаджет» – Core Temp Gadget), то можно будет визуально следить за температурными показаниями в реальном времени.
Cons of Core Temp for Windows
1. Limited Feature Set
While Core Temp excels in CPU temperature monitoring, it may lack advanced features found in other system monitoring utilities. Users seeking additional functionalities such as GPU monitoring, system performance analysis, or overclocking tools may find Core Temp’s feature set limited in comparison.
2. Minimal Documentation and Support Resources
Core Temp’s official documentation and support resources may be sparse compared to other system monitoring utilities. Users may encounter challenges troubleshooting issues or learning about advanced features without comprehensive documentation or official support channels.
3. Interface Design Could Be Modernized
In an era of sleek and minimalist interfaces, Core Temp’s design may appear outdated to some users. While functionality takes precedence over aesthetics, a modernized interface could enhance user engagement and appeal to a broader audience.
4. Lack of Compatibility with Some Operating Systems
Core Temp is primarily designed for Windows operating systems and may lack compatibility with other platforms such as macOS or Linux. Users seeking cross-platform compatibility or alternatives for non-Windows systems may need to explore alternative system monitoring utilities.
5. Dependency on CPU Manufacturer Drivers
Core Temp relies on CPU manufacturer drivers to accurately read and report CPU temperature data. In some cases, outdated or incompatible drivers may result in inaccurate temperature readings or limited functionality, requiring users to update their drivers or seek alternative solutions.
What happens when CPU Temperature is too high
When a CPU’s temperature rises beyond its optimal operating range, the built-in protection mechanism known as «throttling» activates. Throttling reduces the CPU’s clock frequency, voltage or other parameters to lower its power consumption and heat output. This ensures the processor remains within safe thermal limits, preventing potential damage.
However, this protective measure can lead to decreased system performance, as the CPU cannot work at its peak capability while throttling is in effect. Monitoring CPU temperatures and addressing the root causes of overheating can help avoid consistent throttling and maintain optimal system performance.
In addition CPUs come with advanced thermal sensors placed within the chip. These sensors help in monitoring the temperatures of various components like CPU cores, or graphics. If a specific part of the CPU gets too hot, targeted throttling mechanisms can be applied to ensure overall system stability while optimizing performance.
Основные возможности Core Temp
Сразу хочется отметить, что эта программа является абсолютно бесплатной, как в плане распространения, так и по срокам и условиям ее использования. Установка проблемой не является, а сам установочный файл, до смешного, мал (всего-то, порядка 1,6 МБ).
Что касается работы данной утилиты, то она имеет довольно неплохую функциональность, которая, прежде всего, выражается не только в отслеживании изменения температуры процессора, но и в возможности просмотра подробных характеристик самого процессора. Более того, что касается именно температуры, то приложение способно выдавать такие данные по каждому процессору, установленному в системе, а также, по каждому ядру, входящему в состав того или иного процессора.
Это бывает весьма удобным даже в тех случаях, когда вы сомневаетесь, работает ли, к примеру, какое-то из ядер. Что касается характеристик, которые можно узнать о процессоре с использованием этой программы, то здесь стоит отметить следующие: CPUID, APICID, тип процессора, тактовая частота, платформа, VID, количество ядер и их текущую температуру. Что касается именно температурных характеристик, то они будут, как нельзя кстати, именно оверлокерам, поскольку, разгон процессора до тактовых частот, выше заявленных, неминуемо ведет к повышению температуры. В данном случае приходится усиливать систему охлаждения. Ибо, не секрет, что при повышенной температуре без должного охлаждения процессор просто не выдержит нагрузки, и вам придется покупать новый. А это, все-таки, лишние расходы.
В принципе, температуру центрального процессора (или процессоров, если в системе их установлено несколько) можно узнать и в настройках BIOS. Однако, надо сказать, что рядовые пользователи не склонны заходить в такие настройки. Да оно им, по большому счету им не нужно. Данным приложением, как оказывается, пользоваться намного удобнее. Тем более, что вы всегда можете посмотреть характеристики своего процессора, причем, даже те, которые отсутствуют, если вы просматриваете, скажем, свойства «Мой компьютер» или «Диспетчер устройств».
Вообще, в итоге, надо сказать, что мы имеем довольно мощную утилиту, которая многим пользователям придется по вкусу. Плюс ко всему, она не содержит абсолютно никаких лишних функций, вдаваясь в которые пользователи просто залезли бы в дебри. Ну, а в разряд доступных программ ее ставит, конечно же, совершенно бесплатное распространение, стабильность и надежность работы. Плюс ко всему, приложение поддерживает всю серию процессоров Intel Core и Core 2, а также, все процессоры фирмы AMD в линейке AMD64.
Мониторинг температуры в игре
Так как нагрузка на процессор обычно близка к максимуму, когда вы играете, отслеживать температуру CPU в этот момент точно будет полезно. Есть программы и для этого, среди них популярны FPS Monitor и MSI Afterburner. Последняя, несмотря на то, что больше предназначена для управления видеокартой, может выводить на экран и температурные показатели процессора.
В обеих программах сначала нужно выбрать в настройках все параметры, которые должны быть отображены на экране. Потом выбрать для них цвет и прозрачность, чтобы те не мешали во время игры. Останется только сохранить изменения и запустить игру — всё должно появиться при первом же запуске.
Зная температурные показатели процессора во время обычного использования ПК и в играх, вы, в первую очередь, сможете оценить качество охлаждения системного блока. И, благодаря этому, успеете исправить все недостатки до того, как они нанесут вред ПК. Также отслеживание температуры поможет вам оценить стабильность самого процессора.
И теперь вы легко разберётесь, как это можно делать без необходимости постоянно открывать утилиты с мониторами. А в следующий раз мы продолжим говорить о процессорах, и в новых материалах вы точно найдёте много полезного, так что подписывайтесь на мои социальные сети, чтобы ничего не пропустить. До скорого!
Conclusion
In conclusion, Core Temp for Windows offers valuable CPU temperature monitoring capabilities in a lightweight and efficient package. Its real-time monitoring, customizable interface, and support for multiple CPU models make it a valuable tool for users seeking to monitor and manage CPU temperature effectively. However, users should be aware of its limited feature set, minimal documentation, and dependency on CPU manufacturer drivers when evaluating Core Temp for their monitoring needs. Despite these drawbacks, Core Temp remains a reliable choice for CPU temperature monitoring on Windows platforms.
Настройка значка на панели задач
Многие программы могут показываться на панели задач в системном трее. Там вы сможете увидеть показатели температуры. Если зайти в программу и нажать на вкладку «Параметры» и перейти в настройки, то там мы можем настроить показ в системном трее.
Переходим во вкладку «Дополнительно» где мы о.
Теперь давайте перейдем во вкладку «Область уведомлений», это то, что показывается в трее. Там вы можете как просто включить показ значка программы, так и только самую высокую температуру, например, на каждый процессор. Можно включить дополнительные параметры: частота, загрузка процессора и сколько использовано памяти.
Вы можете поменять обозначения температуры с градусов Цельсия на Фаренгейта. Изменить это можно на вкладке «Отображение». Высокую и критическую температуру программа выделяет цветом, по стандарту стоит желтый и красный, но вы можете поменять цвет.
Во вкладке «Общие» показаны общие настройки программы, например, запускать ли Core Temp вместе с загрузкой Windows, проверять ли наличие обновлений и другое.
MSI Afterburner
Рабочее окно программы MSI Afterburner
Программа от компании MSI позволяет осуществить разгон имеющейся видеокарты, а также вручную выставить скорость вращения кулеров, охлаждающих саму видеокарту.
Среди большого количества настроек можно указать автоматический запуск, который будет происходить вместе с загрузкой Windows.
В разделе настройки интерфейса вы сможете подобрать наиболее интересный скин, а также выбрать русский язык из числа поддерживаемых.
Там же вы сможете установить формат отображаемых температур различных системных компонентов — выбрав Цельсий или Фаренгейт.
Данная программа позволяет также делать скриншоты и производить захват видео, сохраняя записанные файлы в указанную вами папку.
Для того, чтобы быть уверенным, что программа имеет доступ к управлению вентилятором — в главном окне напротив значения «Fan Speed» деактивируйте значение «Авто» и передвиньте ползунок в максимальное положение. Если услышите усилившийся звук вращающихся лопастей — значит все в полном порядке.
В настройках можно выбрать те параметры, которые вы желаете видеть отображенными в панели задач. Среди наиболее предпочтительных — реальная температура видеокарты и частота ядра ее процессора.
Для этого в меню мониторинга следует выбрать нужные параметры в окне активных графиков мониторинга и активировать пункт «Показывать в иконке в панели задач».
Программа имеет поддержку русского языка, поэтому разобраться с ней будет не сложно.
ПЛЮСЫ:
Разгон видеокарты
МИНУСЫ:
Нет
Почему необходимо контролировать температуру компьютера
Сам процессор не контролирует собственную температуру. Он может мониторить её, фиксировать параметры, и только когда CPU начнёт перегреваться, а система охлаждения перестанет справляться, тот начнёт что-то предпринимать.
Основной способ спастись от перегрева — принудительно сбросить частоту обработки данных. Делается это за счёт пропуска тактов, такая процедура называется «троттлинг». Из-за троттлинга компьютер начинает заметно «тормозить» — скорость выполнения задач снижается, на экране фризится картинка, в общем, ничего приятного. Причём троттлит процессор до того момента, пока не сбросит температуру до максимально приемлемой. Так проблема не решается, а просто немного и ненадолго исправляется.
Чтобы такого не происходило, пользователи иногда отключают возможность сброса частот, и тогда процессор, перегреваясь, ничего с этим не делает. Так он работает какое-то время, но потом может произойти что угодно и в лучшем случае компьютер просто выключится от излишнего перегрева. Но постоянная работа на износ и при высокой температуре быстрее изнашивает компоненты CPU, делая его всё слабее и нестабильнее. В итоге он может и сам испортиться, и подпортить материнскую плату.
По этой причине, вам нужен контроль температуры процессора, особенно когда начинаете играть в игры или работать с энергозатратными программами.
What is normal and safe CPU Temperature
Many users wonder what constitutes a good CPU temp, how it is determined, and why maintaining a normal CPU temp is essential.A CPU’s temperature is a crucial metric to monitor, as it can affect both performance and processor longevity. The Tj Max (Junction Maximum) temperature is the maximum safe operating temperature specified by the CPU manufacturer. If the temperature of the processor reaches this value, it’s considered too hot, and the CPU will typically take measures to protect itself, for instance by reducing performance (throttling), to lower the heat. With this in mind, from the manufacturer’s perspective CPU Temperature that is lower than the value of Tj Max (Junction Maximum) is considered safe or operational temperature.
However in order to add more specifics, based on a general belief we can consider several operating ranges in the context of TJ Max value. For this example we’ll assume that CPU Tj Max temp is 100 degrees celsius (212 F).
Normal Operating Range: A CPU typically operates at temperatures between 30°C and 65°C during standard tasks like browsing the web, using applications, or even some light gaming, image processing etc. This range ensures the CPU has enough thermal headroom to handle more intensive tasks without overheating.
High Load Scenarios: Under more demanding tasks, such as gaming, video editing, or other intensive tasks, the CPU temperature can climb higher, often between 70°C and 90°C. While these temperatures are hotter, they’re still generally considered safe as long as they don’t remain consistently at the upper end for extended time periods.
Approaching Tj Max: When the CPU temperature starts approaching the TjMax (in this case, 100°C), it’s a cause for concern. Consistently operating near or at Tj Max can reduce the lifespan of the CPU and may result in performance degradation due to thermal throttling.
Exceeding Tj Max: Should a CPU exceed its Tj Max, even briefly, it has built-in protection mechanisms to prevent damage. The CPU will either throttle its performance significantly or shut down to protect itself from damage. This is not a desired operating state and indicates a potential issue with the cooling solution or other factors in the system.
Система ⇒ Core Temp 1.17.1 + Portable
| Оцените новость / программу! 4.6 из 5, всего оценок — 33 |
Core Temp — небольшая программа для мониторинга температуры процессора. Показывает температуру отдельно каждого ядра, и каждого процессора в системе. Вы можете в реальном времени наблюдать за тем, как температура процессора колеблется во время того, как Вы его загружаете. Работа программы не зависит от материнской платы.
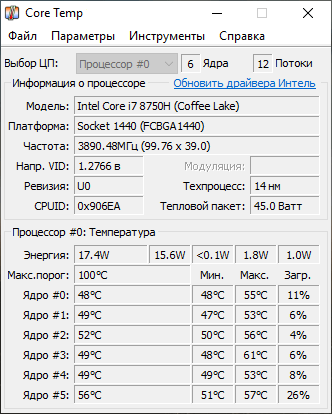
Особенности Core Temp:
- Core Temp является крайне простой в использовании, а также позволяет пользователям вносить различные модификации и расширения в широком масштабе.
- Core Temp предлагает платформу для плагинов (дополнительных программных модулей), что в свою очередь позволяет разработчикам добавлять новые особенности и расширять функциональность используемой операционной системы.
- Разработчики совершенствуют Core Temp. Так, одним из последних новшеств, стала мобильная версия программы, благодаря которой можно следить за своей системой вне дома или офиса. Мобильную версию Core Temp можно устанавливать на Android или Windows Phone операционные системы.
Поддерживаемые процессоры:
- AMD: All FX series, All APU series, All Phenom / Phenom II series, All Athlon II series, All Turion II series, All Athlon64 series, All Athlon64 X2 series, All Athlon64 FX series, All Turion64 series, All Turion64 X2 series, All Sempron series (K8 and K10.5 based), Single Core Opterons starting with SH-C0 revision and up (K8 based), All Dual Core Opteron series (K8 based), All Quad Core Opteron series (K10 based), All Hexa Core Opteron series (K10.5 based), All 12 Core Opteron series (K10.5 based).
- Intel: All Core i3, i5, i7 series, Atom, All Core Solo series, All Core Duo series, All Core 2 Duo series, All Core 2 Quad series, All Core 2 Extreme series, All Celeron-M 400 and 500 series, All Celeron E1000 and E3000 series, All Pentium E2000, E2100, E2200, E5000, E6000 and E7000 series, All Dual Core Low Voltage Xeons series (Yonah based. Untested), All Xeon 3000, 3200, 3300, 5100, 5300, 5400, 5500, 5600, 6500, 7400, 7500 series.
- VIA: All Nano series, C7 series and derivatives.
Изменения в версии:
Исправлено: сбой на некоторых процессорах AMD Opteron / FX / APU серии A (на базе Bulldozer). — Исправлено: сбой в старых версиях Windows.
ОС:
Windows XP, Vista, 7, 8, 10, 2003 Server, 2008 Server (R2), 2012 Server
Скачать программу Core Temp 1.17.1 + Portable (0,8 МБ):
с Установочная версия
|Portable 32bit |Portable 64bit Подписаться на новость Core Temp 1.17.1 + Portable
Подписаться
Уже подписались: 16
Сказали спасибо: 156
Gai1945, AlexDiakov, vik225577, Kibiga, awronal, agb_2007, Vicci, Vitalij_D, wolfstar, Visor, Иосиф, Stas159, Trap, Bolych, вовава, ipecacuana, квв, ELINKPIZAP, deserteagle55, Pavel_D, videonik1, alex61_tumen, Alexey-1989, Denneft, Merkulin, nord41, bublebuzzy, vil1958, kopa, dmitrii68, seryi56, inconnu, serge.zp, softhunter, deux, dgivaharlal, klimvv, Татьяна19, Barmaley, sanya11193, Tyrannos, vadik129, lurinds1945, VASICO, karasikiki, rz6af, bcd, vlad81, rrttff, Zima, rm1508
, bookmaker,sermed , b0hrist_On_Acid, Skipper, zontik29, vad65, edtechnician, Agasfer, sars, vvi70, Matagliat, slavik_h, open1950, LVik2206, lub, cheby, Aldan2010, indi, nestar, Janesz, RAO, volfram, GenaIv, LoVal, yas50, Tom, mamvit, Alley, alex19521004, mxm.bh.by, ExaFlop, adomb, Sad-aka-Off, ya.lvs2018, NaumVlad19881980, timhome, mbl800, dylvish, Aleksey02, cktq71,bomb_ , anilin66, Belkadub, Vladimiruser, иктор, White1, kreator, woloshin, romvik, Ash, shieldandsword, Святослав Чернышев, Douglas, statam, levani, Vincas, lev53, shvv53, bacila-LAI, dandru31, maksimus0021, НЮИ, gunidi, astravrana, Karpv,zNikita , Boris45, vasjek, damik, gosha.cutsenko2013, петрович100, LordWoodoo,trojan-spy , Andy68, ANDY_65, NadezdaKrypskaya, oldjuri, Maris, bim, iga_tech44, sedoi-55, dyb, alfa2020, Sergey Che, Nikita1, sanders23, Roa, stalkerdegoma, muromkarach, ingvar959, vilanem, rvi3, saby saba, megle, yurasik3069, SteveF, Dron911, and0458, Mostafa Ghaly, amenofis, san12, xoc, Buhadid, сухум, malex313
Гаджет температуры процессора для Windows 7
Встроенный в Windows 7 гаджет не показывает температурный уровень процессора, только его загруженность и насколько занята ОЗУ.
Но All CPU Meter, о котором я уже говорил выше, поможет исправить это. Здесь информации больше, и можно настроить виджет. Нужно только помимо самой программы ещё скачать PC Meter на том же официальном сайте.
Сначала скачается архив, внутри которого будет программа и виджет к ней. Их нужно установить по отдельности, что займёт не более 5 минут, а потом запустить. Обычно после установки виджет уже появляется в списке, вы можете проверить это, кликнул правой кнопкой мыши по рабочему столу. В открывшемся меню будет пункт «Гаджеты», а в нём — нужное приложение.
Но там может не оказаться температурных показателей. Чтобы они появились, зайдите в «Опции». Те открываются нажатием на иконку гаечного ключа, которая появляется, когда вы наводите курсор на виджет.
Откроются настройки, там будет раздел «Options», а в нём «Show CPU Temperatures». Выберите значение «ON (PC Meter)», проверьте, будет ли всё отображаться в градусах Цельсия и сохраните изменения. Они вступят в силу сразу же, без перезагрузки виджета.
What is New in the Core Temp Latest Version?
✓ Compatibilities improvement for new Windows update.
✓ Fixes bugs.
How to download and install Core Temp for Windows 10 PC/laptop
Now let’s just move to the next section to share the steps you have to follow to download Core Temp for Windows PC. So here we go:
- Download the Core Temp installer file from the link above.
- Save the downloaded file to your computer.
- Double-click on the downloaded Core Temp installer file.
- Now, a smart screen might appear and ask for a confirmation.
- Click “Yes” to confirm.
- Finally, follow the installation instructions until you get a confirmation notification of a successful installation process.
So those are all the processes that you have to follow to download Core Temp for Windows PC. Then let’s go on to the next section where we will discuss Core Temp itself. So you can understand the application and its features. So here we go:
Best Features of Core Temp for Windows PC
Core Temp is one of the most popular Benchmarking alongside NZXT CAM, Fraps, and PCMark. This app has its advantages compared to other Benchmarking applications. Core Temp is lightweight and easy to use, simple for beginners and powerful for professionals. Core Temp application is free to download and offers easy-to-install, easy-to-use, secure, and reliable Benchmarking applications.
This application’s primary functions are comprehensive and go beyond the features offered by others that can be considered as its rivals.
- Core Temp for PC – fast, reliable, and robust by Arthur Liberman.
- Core Temp Free & Safe Download.
- Core Temp latest version for the best experience.
- User-friendly Interface.
- Easy to Use.
- Lightweight and consume low resources.
- It works/compatible with almost all Windows versions, including Windows XP / Vista / Windows 7 / Windows 8 / Windows 10.
- Free of Cost!
- Privacy and Security!
- Best for Benchmarking application.
- PC User’s choice!
Pros of Core Temp for Windows
1. Real-Time CPU Temperature Monitoring
Core Temp excels in providing real-time monitoring of CPU temperature, allowing users to track thermal performance and identify potential overheating issues. The intuitive interface displays temperature readings for each CPU core, enabling users to monitor system health and prevent thermal throttling or hardware damage.
2. Lightweight and Resource-Efficient
One of Core Temp’s standout features is its lightweight nature, consuming minimal system resources during operation. This ensures that Core Temp runs efficiently in the background without impacting overall system performance, making it suitable for both low-spec and high-performance systems.
3. Customizable Interface and Alerts
Core Temp offers a customizable interface, allowing users to adjust display options, skins, and alert thresholds according to their preferences. Users can set up temperature alerts to receive notifications when CPU temperatures exceed specified thresholds, enabling proactive temperature management and system protection.
4. Support for Multiple CPU Models
Core Temp supports a wide range of CPU models from various manufacturers, including Intel and AMD. This versatility ensures compatibility with different hardware configurations, allowing users to monitor CPU temperature accurately across various systems and platforms.
5. Portable Version Available
In addition to the standard installation version, Core Temp offers a portable version that users can run directly from a USB drive without installation. This portability allows users to monitor CPU temperature on-the-go and across multiple computers without leaving any traces on the host system.
Что такое гаджет для Windows
Отслеживать температуру процессора всё же легче с помощью гаджетов. По своей сути, это небольшие графические интерфейсы, которые вы можете оставить висеть на рабочем столе для отслеживания чего-либо. Гаджеты ещё называют виджетами.
Например, в Windows 7 предлагали вывести на рабочий стол часы, прогноз погоды, календарь, калькулятор валют, небольшую новостную ленту, индикатор CPU и многого другого полезного, вплоть до игры в пятнашки. В Windows 10 такого уже нет, разве что заметки остались. Поэтому многие возвращают себе виджеты из Windows 7, скачивая их из интернета.
В интернете можно найти много гаджетов, Windows 10 и 11 поддерживают их отображение и настройку.
Как установить ПО
Системные требования
Прежде чем начать использовать Core Temp, убедитесь, что ваш ПК или ноутбук соответствуют минимальным необходимым требованиям:
- Операционная система: Windows 7, или новые Windows 10, Windows 11.
- Процессор: Совместимый с x86 или x64 с поддержкой технологии измерения температуры ядра (Intel, AMD или VIA x86).
- Память: 512 МБ ОЗУ.
- Свободное место на диске: 10 МБ.
Установка приложения
Прежде чем начать загрузку нужно скачать Core Temp, проще всего сделать это здесь. Загружать с торрента не рекомендуется так как приложение небольшое.
Для установки программы требуется:
- Запустите установку.
- Примите лицензионное соглашение.
- Выберите папку, в которую будет установлено приложение. Можно оставить предложенную по умолчанию или выбрать любую другую.
- После этого требуется настроить дополнительные параметры установщика.
- Проверьте все заданные параметры.
- Дождитесь окончания установки приложения.
- В следующем окне вы можете прочитать об изменениях в версиях программы.
- На этом инсталляция приложения завершена. Вы можете сразу же запустить коре темп.
В интернете также можно найти Portable версию, которую не нужно устанавливать.
Русификация
Чтобы пользоваться программой на русском языке вам нужно становить соответствующий языковой пакет. Для этого:
- Загрузите русификатор.
- Откройте папку, в которую было установлено приложение. По умолчанию это диск С:, директория Program Files и папка Core Temp.
- Создайте в открытой папке ещё одну и назовите её «Languages».
- Перенесите в её загруженный файл языкового пакета. Для русского языка он должен называться «ru-RU.lng».
- Теперь в приложении перейдите в «Options», потом «Settings» и «General» и выберите нужный язык.
Установка Core Temp
Программа устанавливается стандартно как и другой софт. Но в процессе установки рекомендуется отключить галочки для установки дополнительных приложений. Запустите файл с софтом и следуйте следующим шагам:
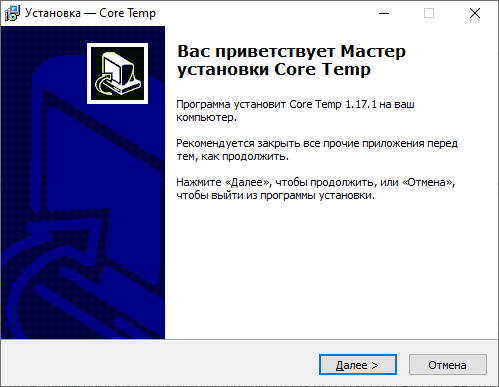 Первый этап процесса установки
Первый этап процесса установки
Нажимаете далее. В следующем окне принимаете условия соглашения и жмете далее.
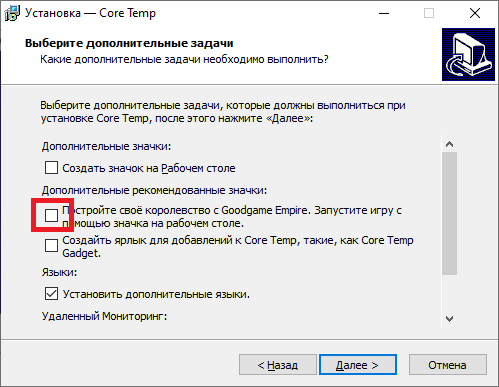 Отключение установки дополнительного софта
Отключение установки дополнительного софта
Обязательно отключите выделенный значок, иначе загрузится игра.
Выбрали пункты и нажимаете далее и установить.
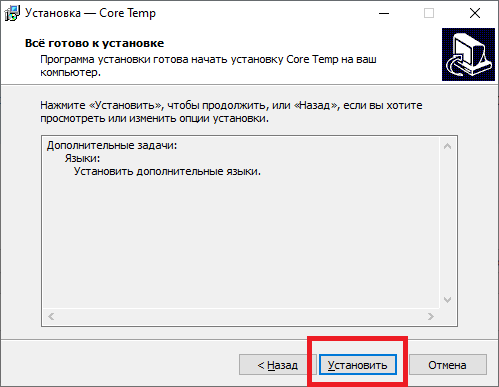 Последний шаг установки
Последний шаг установки
Язык программы можно сменить в настройках. По умолчанию программа поставляется на русском языке.