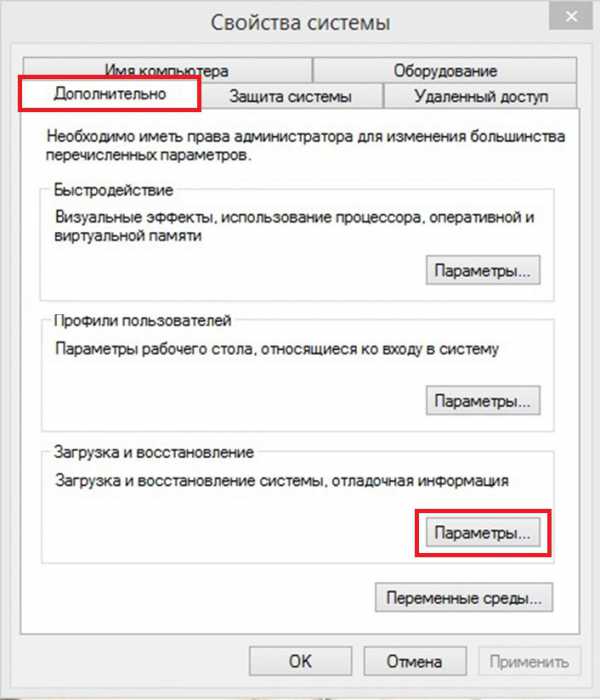Настройка БИОС
Первым делом вам потребуется произвести некоторую настройку в БИОС. Многим неопытным пользователям это кажется сложной операцией, но на самом деле все довольно просто.
Фото: загрузочная флешка создается с помощью специальных программ
Делаем следующее:
- вам нужно будет сменить очередность нагрузки. В частности, потребуется запустить загрузку с диска (или с флешки). Не забудьте в будущем изменить этот параметр, иначе система будет пытаться запуститься с флешки, если таковая вставлена;
- для этого нужно будет в сам БИОС. Сразу после включения компьютера нажимаем кнопку Del (в некоторых версиях вместо данной клавиши понадобится нажать F2, F10 или даже пробел). Затем нужно будет найти пункт, отвечающий за выбор загрузочного устройства;
- после чего нужно зайти в этот пункт, нажав на Enter;
- затем открываем вкладку Boot Sequence (в некоторых версиях название может быть иным);
- в открывшийся вкладке нужно будет выставить приоритет загрузки таким образом, чтобы она начиналась с нужного устройства (диск или флешка);
- в конце нажимаем клавишу Escи выбираем пункт сохранения настроек.
Фото: приоритет загрузки выставляем так
На этом все, теперь при следующем запуске компьютера система запустится с нужного устройства и начнется установка. Также в БИОС можно сразу произвести дополнительную настройку, к примеру, увеличить интенсивность кулеров. Впрочем, если вы слабо знакомы с БИОС, лучше этого не делать, дабы не допустить ошибок.
Создание раздела Windows 7, когда XP уже установлена
Настроить двойную загрузку при первой установке XP гораздо проще, поскольку Vista и 7 Boot Manager достаточно умен, чтобы знать, что у вас уже установлена XP, и автоматически добавит запись для нее в меню загрузки.
Создать некоторое пространство для Windows 7
Перво-наперво, вам нужно переразметить или сжать ваш текущий раздел XP, чтобы иметь свободное место для установки Windows 7. Как и выше, вы можете пропустить этот раздел, если у вас уже есть место на жестком диске для Windows.
1. Загрузите компьютер с DVD-диска Windows 7, вы можете загрузить его, если у вас еще нет соответствующего DVD-диска Windows 7 SP1. В той части, где вас просят указать язык и клавиатуру, одновременно нажмите клавиши SHIFT + F10. Это вызовет командную строку.
2. Тип DISKPART
3. Тип ОБЪЕМ СПИСКА
4. Выберите том, на котором установлена XP, набрав ВЫБЕРИТЕ ОБЪЕМ x где «x» – номер тома XP в списке, это может быть 0, 1, 2 и т. д.
5. Тип СОКРАЩАТЬСЯ и он автоматически сократит ваш раздел XP на максимально возможную величину в зависимости от доступного свободного места.
Используйте команду SHRINK QUERYMAX перед SHRINK, чтобы сначала увидеть, на сколько места ваш раздел XP может быть уменьшен. Это скажет вам максимальное количество доступных исправляемых гигабайт.
Используйте следующую команду, чтобы вручную установить размер нового раздела Windows 7, УЖЕ ЗАЖИГАЛЫ = (размер в МБ), Например, SHRINK DESIRED = 51200 сократит раздел XP на 50 ГБ и сделает это пространство доступным для новой Windows. Убедитесь, что вы выделяете как минимум 20 ГБ.
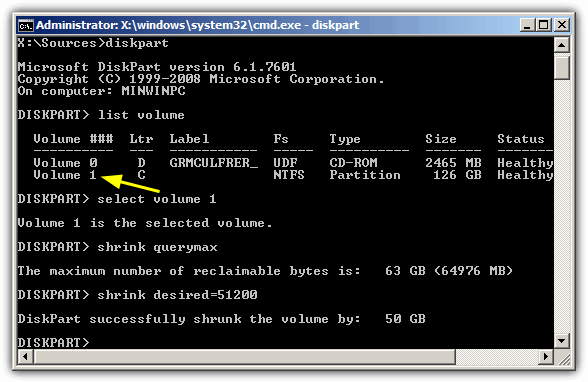
6. Закройте командную строку и продолжите установку. Когда вы дойдете до экрана «Куда вы хотите установить Windows?», Вы должны установить Windows на нераспределенное пространство, которое было создано на предыдущих этапах.
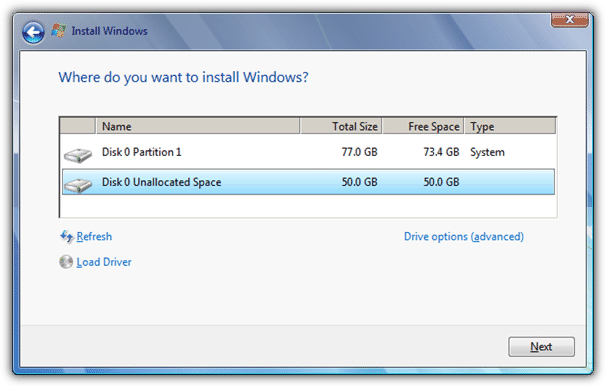
Замечания: Если вы получаете сообщение об ошибке «Доступ запрещен» при сжатии раздела с помощью diskpart, загрузите и разделите диск с помощью BootCD Hiren и его программного обеспечения Mini XP или Parted Magic. Кроме того, вы можете, конечно, использовать бесплатное программное обеспечение для разметки из XP, такое как EaseUS Partition Master или Partition Wizard.
После установки Windows 7
После установки Windows 7 и перезагрузки системы вам будет предложено меню загрузки с двумя вариантами; «Windows 7» и «Более ранняя версия Windows».
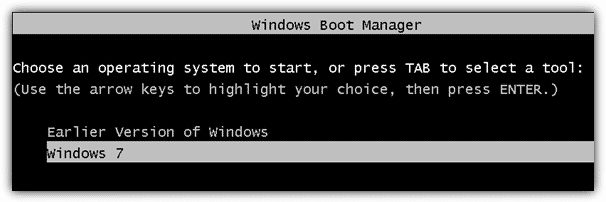
Загрузка более ранней версии Windows приведет к загрузке Windows XP. Это всего лишь описание, и вы можете оставить его на месте, если хотите, но если вы хотите изменить имя «Более ранняя версия Windows» на Windows XP или что-то лучше, следуйте приведенным ниже инструкциям.
1. Загрузите и установите EasyBCD в Windows 7 (или Vista).
2. Нажмите Редактировать меню загрузки Дважды нажмите на более раннюю версию записи Windows и переименуйте ее. Вы также можете изменить операционную систему по умолчанию на загрузку, если не нажимаете клавишу в меню загрузки с помощью флажка по умолчанию и тайм-аута по умолчанию. После сохранения нажмите «Сохранить настройки» и закройте EasyBCD.
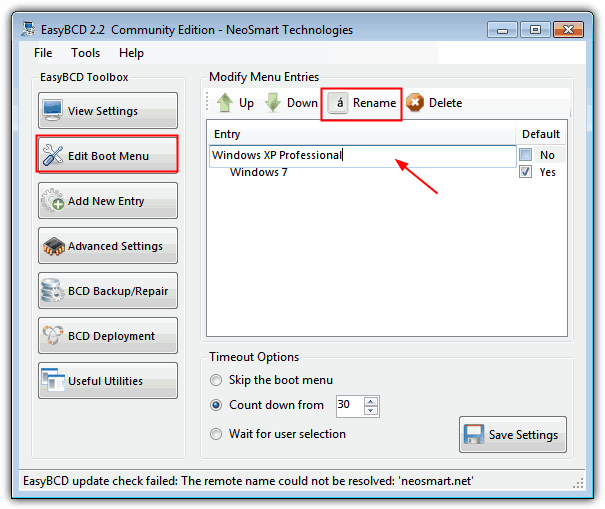
Теперь, когда вы перезагрузите компьютер, более подходящее имя в диспетчере загрузки Windows должно быть видно.
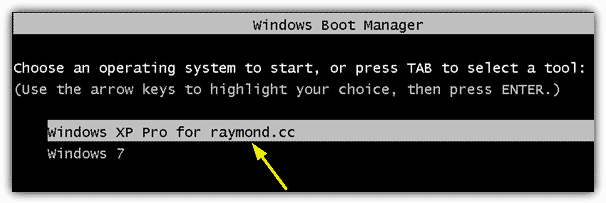
Очевидно, что вы можете переименовать любые записи в Boot Manager, используя этот метод, например, изменив «Windows 7» на «Windows 7 Home Premium» или «Windows Vista» на «Windows Vista Ultimate Edition» и т. Д.
Установка Двух Операционных Систем
Для того, чтобы выполнить установку двух операционных систем на компьютер с одним винчестером, необходимо создать два или более логических раздела
Но перед тем, как создавать разделы, следует сделать копию всей важной информации на Вашем компьютере во избежание её потери
Установка двух операционных систем WindowsПеред установкой ОС, необходимо убедиться в том, что на выбранном логическом разделе достаточно свободного пространства.
Произвести установку двух ОС можно двумя способами:
Способ №1 (предпочтительней) – установка второй операционной системы выполняется после установки первой.
Порядок действий:
-
- в BIOS-меню выберите загрузочным устройством, то, с которого Вы хотите установить дистрибутив Виндовс;
- выполните перезагрузку компьютера, и после этого запустится программа инсталляции. Подождите до того момента, когда ОС предложит выбрать раздел для установки;
Чтобы было удобно работать с двумя операционными системами, рекомендуется сделать 3 логических раздела на Вашем персональном компьютере или ноутбуке. Первый раздел – для первой ОС (например, Windows XP), второй раздел – для установки второй ОС (например, Виндовс 7), третий раздел – для хранения файлов пользователя (фото, видео, музыка, документы и т.д.).
Для установки операционной системы Виндовс ХР на выбранном логическом разделе должно быть как минимум 25 гигабайт свободного пространства, для Windows 7 – 35 гигабайт.
- в первый раздел установите выбранную операционную систему при помощи стандартной процедуры;
- после этого, Вы можете сразу же приступать к установке второй операционной системы. Но при выборе логического раздела следует второй раздел.
После того, как Вы проделаете вышеуказанные действия, на Вашем компьютере будет установлено две операционных системы. Выбор той или иной операционной системы можно будет произвести при запуске ПК.
Если Вы захотите изменить время ожидания выбора операционной системы в Bootloader, или ОС по умолчанию, то Вам необходимо загрузить Виндовс 7 и выполнить следующие действия:
-
- щелкнуть правой клавишей мыши по значку «Мой компьютер» и выбрать пункт «Свойства»;
- далее в «Панели управления» выбираем меню «Дополнительные параметры системы»;
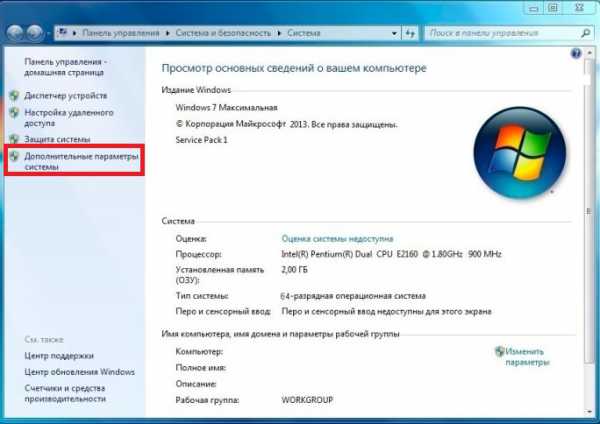
после этого у Вас откроется окно «Свойства системы», в котором необходимо перейти на вкладку «Дополнительно» и нажать на кнопку «Параметры»;
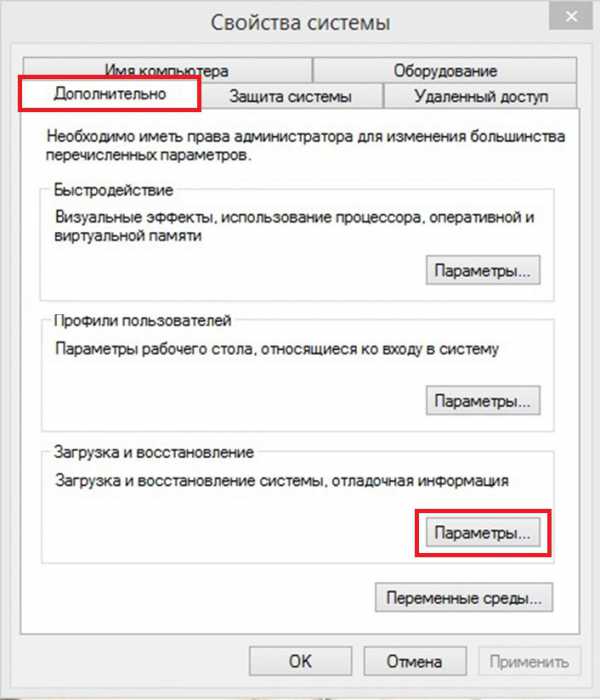
теперь на Вашем компьютере откроется окно «Загрузка и восстановление», в котором Вы можете настроить все нужные Вам параметры (время отображения списка ОС, система по умолчанию, тайм-аут выбора операционной системы или вообще его отключить).

Таким образом на Вашем компьютере будет установлено две операционные системы Windows.
Способ №2 – он является более сложным, ведь в данном случае Вы устанавливаете вторую ОС, когда первая операционная система уже установлена на Винчестере и обе системы должны функционировать.
Начало стандартное: если у Вас уже имеется установленная операционная система, то следует подготовить раздел, на который Вы будете выполнять установку второй ОС. Сделать это можно в процессе установки, в том случае, если Винчестер не имеет информации, либо если имеется информация, то при помощи специальной программы для редактирования и создания разделов – Acronis Disk Director.
Далее необходимо выполнить установку второй ОС по стандартной схеме.
По завершению установки, на Вашем персональном компьютере перестанет грузиться первая операционная система – это нормально. Для того, чтобы система увидела загрузчик первой ОС, следует установить программу MultiBoot.
MultiBoot – это графическая оболочка (GUI), которая позволяет работать с системными файлами BcdBoot, BcdEdit и BootSect, а также восстановить загрузчик Виндовс, который был затерт при установке второй операционной системы. После того, как Вы восстановите загрузчик первой ОС, у Вас появится возможность выбирать ту или иную систему при загрузке компьютера.
Теперь на Вашем персональном компьютере установлено две операционные системы, и Вы можете пользоваться ими обеими.
- Создание сайтов
- Создание баннеров и др.
- Создание логотипов и фирменного стиля
- Продвижение сайтов
Мы создаем не просто «сайт», а инструмент продаж для Вашего бизнеса!
Вы можете добавить сюда свой рекламный баннер
Две ОС Windows на одном компьютере
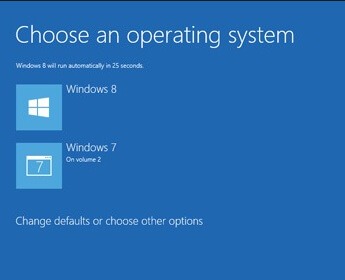
Почему необходимо сделать копию данных при установке двух операционных систем?
В процессе установки может произойти сбой или вмешается в процесс «человеческий фактор» — информация будет безвозвратно потеряна.
Установка двух операционных систем на один винчестер
Итак, у нас есть пустой жёсткий диск или диск, с первым, достаточным объёмом свободного дискового пространства, разделом.
Есть дистрибутивы Windows Xp и Windows 7.
Установить две Windows на один компьютер можно двумя способами:
Первый способ — предпочтительный (устанавливаются две операционные системы, Windows 7 устанавливается после установки XP). Сначала устанавливаем Xp на компьютер.
- Выбираем в bios загрузочным устройством cd-rom. Вставляем диск с дистрибутивом XP в привод. Начнётся загрузка программы инсталляции. Операционная система загрузится с установочного диска до момента выбора раздела форматирования и дальнейшей установки.

Для удобной работы с двумя операционными системами рекомендуется создать минимум 3 раздела на жёстком диске: первый для Windows XP, второй — для Se7en, третий — для пользовательских файлов (фильмов, музыки, фото и прочее). Минимальное количество разделов для установки двух операционных систем на один винчестер равно двум, оптимальное три или четыре.
В нашем случае имеем два раздела — первый и второй полностью отформатированы и готовы к установке. Для Xp-ишки желательно подготовить раздел размером более 25 гигабайт. Для Windows seven более 35 гигабайт.
В первый раздел устанавливаем XP — процедура стандартная. Затем сразу же устанавливаем Windows 7, но раздел при установке указываем второй. Таким образом, устанавливаются две системы на один жёсткий диск. Выбор системы Xp или 7 будет осуществляться в самом начале загрузки. В последующем, если необходимо изменить время ожидания в меню bootloaderа при загрузки системы, и саму систему по умолчанию, необходимо загрузиться в Windows 7. Далее правой кнопкой мыши по «Мой компьютер»- Свойства — открывается панель управления: домашняя страница. Далее следуем — Дополнительные параметры системы — Свойства системы — Дополнительно — Загрузка и восстановление — Параметры. Здесь меняем систему по умолчанию и тайм-аут, модифицируя опцию «Отображать список операционных систем» — выбираем нужное время — я устанавливал значение равное 5 секундам.
Таким образом, мы установили две системы Windows на один компьютер без дополнительных программ.
Второй способ — более трудоёмкий, когда OS Windows 7 уже установлена на компьютер. Нам необходимо установить виндовс Xp на тот же диск. При этом должны работать обе системы.
Начало стандартное: есть уже установленная Windows 7. Готовим раздел для Windows XP размером не менее 15 Gb. Это можно сделать либо в процессе установки, если жёсткий диск без информации, или если информация есть — то специальной программой для создания и редактирования разделов — Acronis DiskDirector. После этого устанавливаем на созданный раздел Windows XP — всё стандартно. После того, как мы установим XP, на нашем компьютере перестанет загружаться Windows 7- это нормально. Для того, чтобы система вновь увидела загрузчик «Семёрки», необходимо из XP установить программу MultiBoot.
Вот собственно и всё! Есть нюанс. В таком варианте (Windows 7 — первая, XP- вторая система) могут возникнуть определённые проблемы. Дело в том, что Windows 7 создаёт дополнительный загрузочный раздел System Reserved (Зарезервировано системой) в начале дискового пространства. Этот раздел является особенностью операционной системы, но эта особенность может создать дополнительные трудности при работе из под Windows XP, при совместном использовании. Проблема может заключаться в том, что раздел System Reserved, размер которого не превышает 150Mb, при работе из «Семёрки» не виден, поэтому не используется ни нами, ни системой (практически). Но как только мы установим Windows XP второй системой на один жёсткий диск, этот раздел в начале дискового пространства становится видимым диском C:\, а это уже проблема. Объясню почему. Дело в том, что многие программы (драйвера и другие) будут пытаться, либо установиться по умолчанию, на диск C:\, либо использовать его для хранения временных файлов в процессе установки. А поскольку размер нашего «хромого» диска C, очень мал, мы будем постоянно получать ошибки в процессе установки. Этого можно избежать, если изначально правильно подготовить разделы на жёстком диске для установки операционной системы без скрытого раздела System Reserved, либо устанавливать XP и 7 по первому варианту, описанному выше.
Что для этого нужно
До сих пор остается немало пользователей, которые верны XP. Это связано во многом с тем, что «семерка» весьма требовательная и на старый компьютер устанавливать её невозможно. В эпоху стремительного развития высоких технологий, даже программные продукты стали весьма требовательны.
Владельцам старого железа ничего не остается, кроме как использовать устаревшую систему. Это позволяет добиться нормальной работоспособности системы. Те пользователи, которые решались на установку «Seven», порой были ошарашены ужасной заторможенностью своего компьютера.
Тем не менее, обновив свое оборудование, львиная доля людей сразу же решаются на обновление Windows. Это позволяет пользоваться всеми инновациями современных технологий.
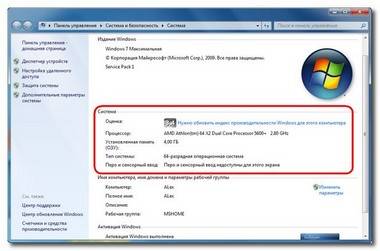
Далее рассмотрим, какой нужно иметь компьютер, чтобы операционная система работала без нареканий:
- процессор с тактовой частотой не менее 1 ГГц;
- 1 Гб оперативной памяти (для 32-разрядной) и 2 Гб (для 64 разрядной);
- не менее 16 Гб свободного места на жестком диске. Если версия ваша Windowsвключает в себя дополнительное программное обеспечение (office, антивирус, драйвера и т.д.) понадобится гораздо больше;
- выход в интернет (для дальнейшей регистрации);
- видеокарта, которая совместима с версией DirectX от 10;
Если вы уверены в том, что ваше оборудование полностью отвечает данным требованиям, то можете приступать к установке. Просмотреть все параметры можно через панель управления, далее пункт «система и безопасность», в котором выбираем вкладку «система».
Основная стадия установки.
На данный момент, использование операционных систем одного и того же сорта не требуется, лишь в редких случаях, опытным программерам, по долгу своей службы приходится устанавливать Linux и другие системы. Но мы сегодня, в качестве тренировки, будем использовать простые варианты, то есть – актуальные версии Windows.
Наверняка вас замучил до полусмерти вопрос – как работает компьютер с парой операционок? После установки Windows из под Windows, загрузка вашей машины будет сопровождаться вот такой картиной:
Здесь мы выбираем операционку, которая нам нужна для дальнейшей работы. Если вам неожиданно потребуется переключить другую систему, то просто перезагрузитесь, затем выберите тот Windows, который нужен для работы.
Как обычно, процесс установки Windows из под Windows начинается с того, что пользователь, скачивает необходимый выпуск винды. Как обычно, вы можете использовать оптический привод или же USB-порт. Записав образ системы на флешку или диск, можно приступать к основной стадии.
Установка Windows XP рядом с более новой операционной системой
После инсталляции Windows XP на отдельный диск на компьютер с Windows 7 – 11 новому загрузчику нужно «показать», что рядом с ним есть более старый NTLDR. Делается это просто, но сразу создайте резервную копию загрузчика в разделе «Архивация/Восстановление» – кликните «Архивировать».
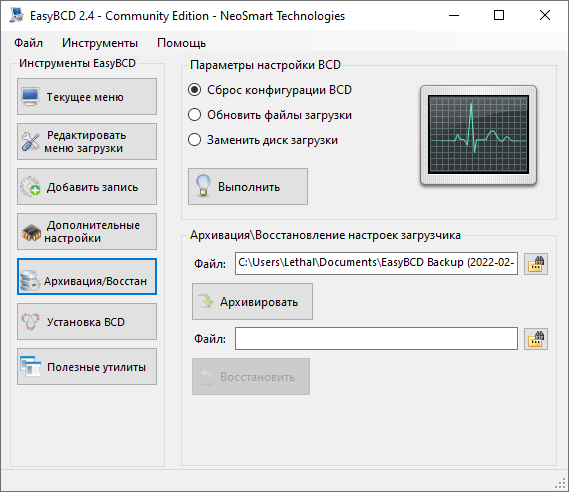
- Запустите EasyBCD.
- Перейдите в раздел «Добавить запись».
- В первой вкладке выберите «Тип» операционной системы «Windows NT/2k/XP».
- Введите имя пункта boot-меню.
- Не снимая флажка «Автопоиск диска с…» кликните по зелёному плюсику.
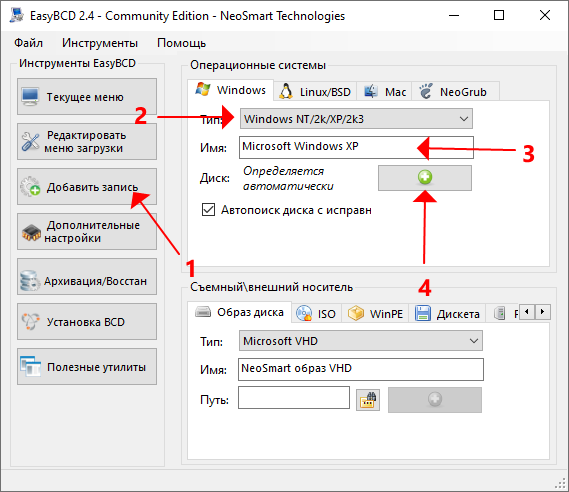
Программа автоматически создаст boot.ini, описывающий обнаруженные устаревшие ОС.
Если у вас две ОС с NTLDR, воспользуйтесь загрузчиком на основе EasyLDR. Добавляется он аналогично.
- В разделе «Добавить запись» выберите тип операционной системы как «Windows NT/2k/XP».
- Снимите флажок возле пункта «Автопоиск диска…».
- В выпадающем списке укажите раздел с первой установленной Windows XP.
- Повторите действия для второй ОС с NTLDR (NT – XP).
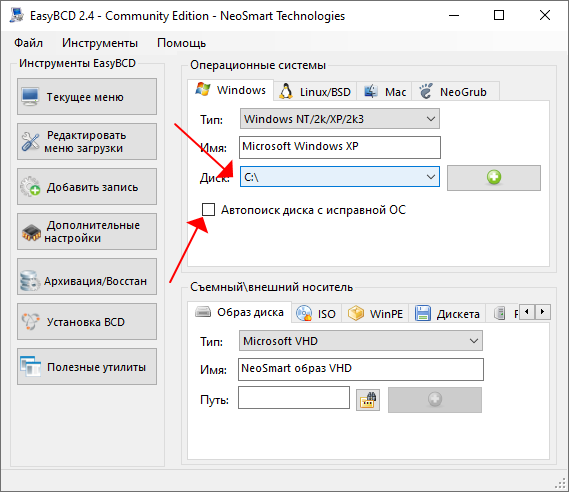
Когда загрузочному тому не присвоена буквенная метка, папка NST, где хранится boot.ini, будет расположена на текущем системном диске (обычно C:\). При просмотре сведений о загрузке в разделе «Текущее меню» не удивляйтесь этому и ничего не меняйте. Любые изменения будут препятствовать нормальной загрузке операционной системы.
После добавления нового пункта меню перейдите в раздел «Редактировать меню загрузки». Здесь можете изменить загружаемую по умолчанию ОС – перенесите галочку к её названию, ниже – установить тайм-аут (время отображения boot-меню), запретить его появление или автоматический запуск компьютера без действий со стороны пользователя (выбора «операционки» им).
После внесения коррективов нажмите «Сохранить».
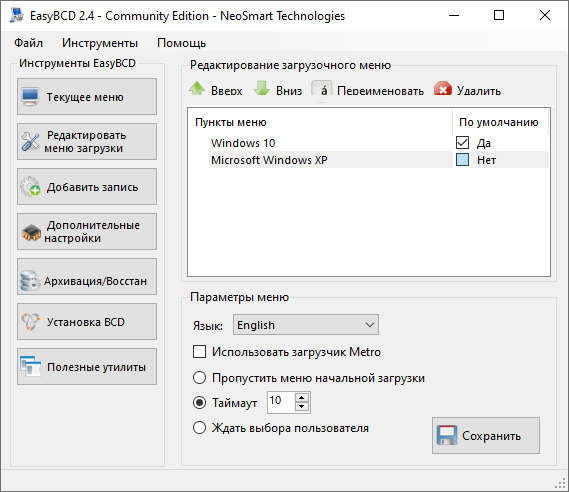
Вариант 1: Обычная установка
Если вы хотите просто заново инсталлировать «семёрку» без захода в BIOS, действуйте по следующему алгоритму:
- Подключите носитель, на который записан инсталляционный образ – вставьте DVD в привод или флешку в свободный порт USB.
- В системах с включённым автозапуском установщик должен стартовать автоматически.
- Если же эта опция выключена или недоступна по другим причинам, откройте «Пуск» – «Компьютер».
Далее найдите в списке установочный носитель – он должен быть обозначен соответствующим логотипом. Кликните по нему правой кнопкой мыши и выберите «Установить или выполнить программу с носителя пользователя».
- Запустится процедура установки «семёрки», которая детально была рассмотрена нами в отдельной статье.
Подробнее: Установка Windows 7 с диска или флешки
Установка двух операционных систем на компьютер
Дальнейшая процедура предполагает, что на вашем компьютере уже установлена одна операционная система, допустим, Windows 10, а дальнейшими действиями рядом с ней мы поставим и другую. Если у вас пока не стоит ни одной ОС, вам следует поставить первую желаемую версию Windows.
Этап 1: создание раздела под вторую операционную систему
-
Итак, наша работа начинается с того, что нам необходимо выделить раздел на жестком диске, на который и будет инсталлирована ОС. Выполнить поставленную нами задачу можно как с помощью встроенных средств Windows, так и стороннего ПО (мы рассмотрим пример, задействующий именно встроенные инструменты ОС).
Прежде всего, вам потребуется запустить окно выполнить сочетанием клавиш Win+R и прописать в данном окне следующую команду:
На экране отобразится окно управления дисками, в котором вам потребуется щелкнуть по диску, на котором будет выделяться пространство в виде отдельной буквы диска, а затем в отобразившемся контекстном меню выбрать пункт «Сжать том».
В поле «Размер сжимаемого пространства» вам потребуется в мегабайтах прописать размер будущего раздела (на скриншоте ниже размер указан в качестве примере, вам же потребуется указать число много больше). Щелкните по кнопке «Сжать».
Формировать раздел из выделенного пространства не следует, поэтому сразу закрывайте окно и переходите ко второму или к третьему этапу выполнения процедуры.
Этап 2: подготовка загрузочного носителя
-
Подключите флешку (или вставьте диск), а затем запустите программу UltraISO с правами администратора, щелкнув по ярлыку утилиты правой кнопкой мыши и выбрав соответствующий пункт.
На экране отобразится окно программы, в котором вам потребуется щелкнуть в левом верхнем углу по кнопке «Файл» и выбрать пункт «Открыть». В проводнике Windows вам следует указать ISO-образ Windows или иной операционной системы (в нашем примере все идет в направлении Windows).
Щелкните по кнопке «Самозагрузка» и пройдите к разделу «Записать образ Жесткого диска».
На экране высветится окно, в котором в поле «Disk Drive» вам потребуется указать свою флешку, а затем щелкнуть по кнопке «Форматировать», чтобы стереть с нее информацию и подготовить к записи установщика операционной системы.
Убедитесь, что в поле «Файл образа» у вас указан правильный дистрибутив, а затем щелкните по кнопке «Записать».
Дождитесь окончания выполнения процедуры программой, после чего программу можно закрывать, а затем переходить уже к процессу установки дополнительной операционной системы.
Этап 3: вход в BIOS и установка второй операционной системы
- Отправьте компьютер в перезагрузку, а затем войти в BIOS, используя подходящую для вашего компьютера горячую клавишу. Как правило, в большинстве случаев в роли горячей клавиши может выступать или F1, или F2, или Del.
Войти в BIOS, вам потребуется установить флешку в качестве основного (первого) загрузочного носителя. Например, в нашем случае нам потребовалось пройти к разделу «Advanced BIOS Features», выбрать пункт «First Boot Device» и установить около него параметр «USB-HDD».
Сохраните настройки и покиньте BIOS. Начнется перезагрузка компьютера, после чего BIOS перейдет к загрузке системы с флешки, после чего на экране должно отобразиться окно программы установки Windows (или иной операционной системы, устанавливаемой на компьютер). Установите язык, а затем отметьте параметр «Выборочная установка».
Когда на экране высветится меню выбора диска, выделите пункт «Незанятое пространство», а затем пройдите к пункту «Создать» – «Создать диск нужных размеров».
Выполните установку операционной системы на выбранный раздел.
После этого при каждом включении или перезагрузке компьютера на экране будет высвечиваться окно выбора операционной системы. Если вы не будете в нем ничего выбирать, спустя время автоматически будет загружена операционная система первая по списку.
Надеемся, данная статья была для вас полезна.
Установка второй ОС
Перед тем, как приступить к установке, измените настройки BIOS’а так, чтобы устройство загружалось с USB носителя. Для этого перезагрузите компьютер и как только загорится экран, нажмите на клавиатуре клавишу для запуска меню BIOS.
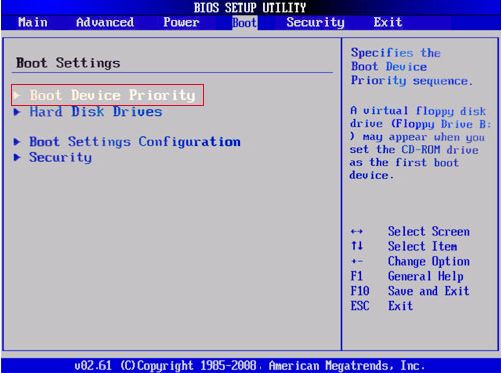
Как только попадете в его интерфейс найдите в нем меню «Boot» (загрузка), здесь необходимо изменить порядок загрузки «Boot Priority» и поставить на первое место USB (если установка будет проходить с USB носителя или CDROM если с диска) а на второе — HDD (жесткий диск).
Сохраните изменения, вставьте в компьютер флешку и перезагрузите компьютер. Если вы все сделали правильно, то перед вами появится приветственное окно Виндовс с предложением установить ОС. Если компьютер загружается как обычно, перепроверьте порядок Boot Priority.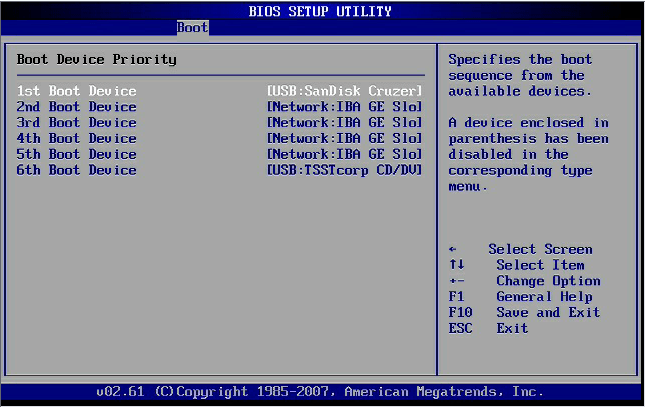
Все дальнейшие действия одинаково подходят, чтобы установить любую версию виндовс в качестве второй ОС. Для этого:1. настройте базовые параметры ОС (язык, лицензионное соглашение);
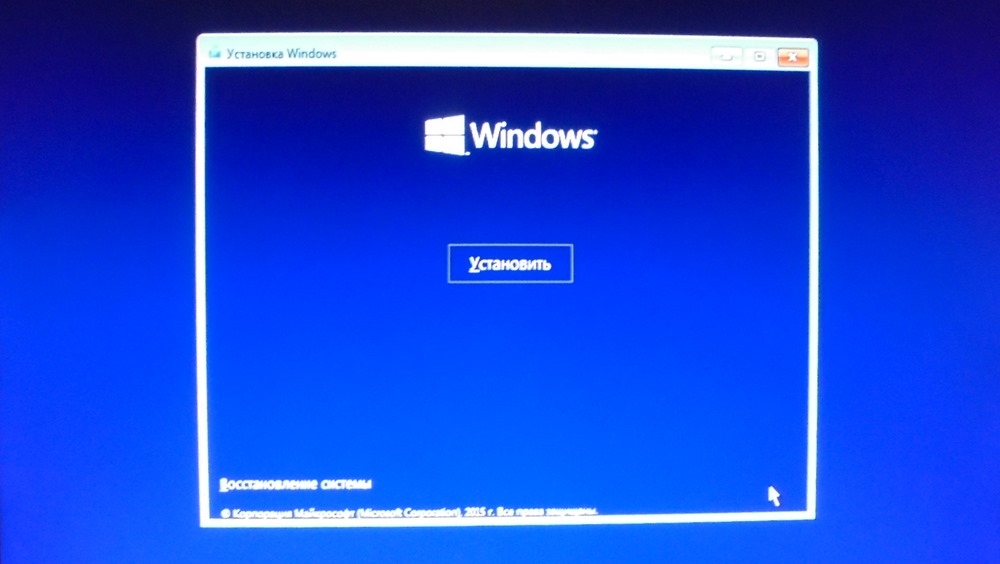
2. на экране «тип установки» необходимо выбрать «выборочная»;
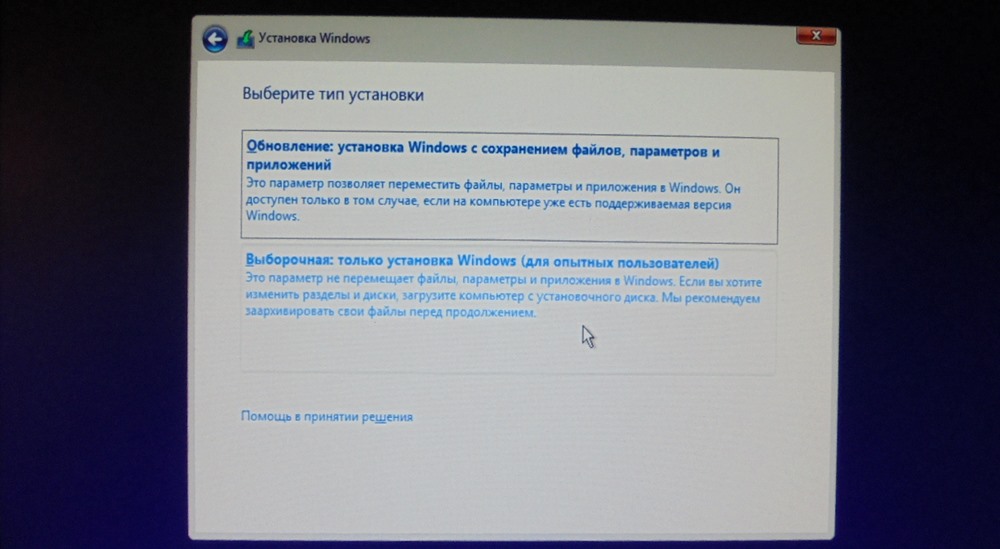
3. система предложит выбрать диск, на который будет произведена установка;4. здесь необходимо нажать на созданный нами раздел, он будет обозначен как «незанятое дисковое пространство» (диск с ОС будет значится в качестве основного);
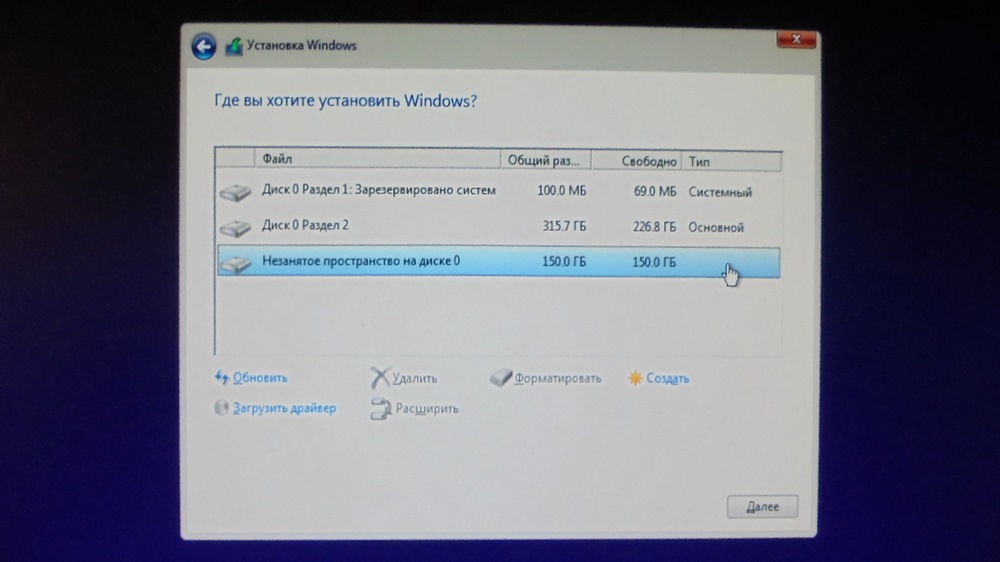
5. после этого продолжайте установку в штатном режиме.На этом установка Windows 7 второй системой заканчивается. Теперь после включения компьютера вы сможете выбрать ОС для работы. 
Привет друзья!
Сегодня Вас ждет очень интересная статья. В ней мы
установим на наш ноутбук вторую скрытую операционную систему!
При каких обстоятельствах она нам может пригодиться. Например, у вас на работе есть компьютер и им пользуются несколько человек, но даже, если у каждого пользователя есть своя запароленная учётная запись, то при желании файлы всех пользователей можно просмотреть и скопировать. Мы же установим вторую операционную систему (Windows 10) на виртуальный диск VHD, а загрузчик создадим на USB-флешке, после этого файл виртуального диска сделаем скрытым. В результате, о существовании второй Windows не сможет догадаться даже искушённый пользователь ПК, ведь на компьютере ничего не изменилось, загрузчик как был
для одной OS
, так и остался, да и разделов с файлами новой Windows на жёстком диске не прибавилось.
Если ваши коллеги не особо разбираются в компьютерных премудростях, то они никогда не найдут вторую винду.
Можно всё сделать ещё интереснее, если у вас есть переносной USB-диск, то загрузчик системы, а также файл
VHD можно расположить на этом диске и носить с собой.
Установка второй ОС
Перед тем, как приступить к установке, измените настройки BIOS’а так, чтобы устройство загружалось с USB носителя. Для этого перезагрузите компьютер и как только загорится экран, нажмите на клавиатуре клавишу для запуска меню BIOS.
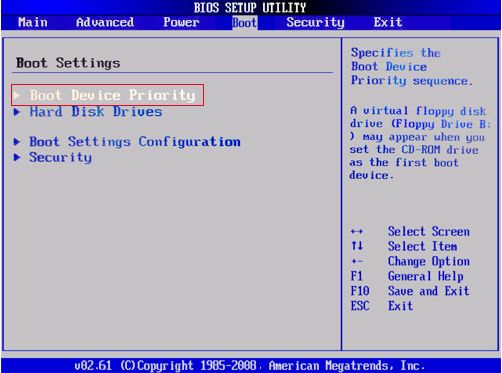
Как только попадете в его интерфейс найдите в нем меню «Boot» (загрузка), здесь необходимо изменить порядок загрузки «Boot Priority» и поставить на первое место USB (если установка будет проходить с USB носителя или CDROM если с диска) а на второе — HDD (жесткий диск).
Сохраните изменения, вставьте в компьютер флешку и перезагрузите компьютер. Если вы все сделали правильно, то перед вами появится приветственное окно Виндовс с предложением установить ОС. Если компьютер загружается как обычно, перепроверьте порядок Boot Priority.
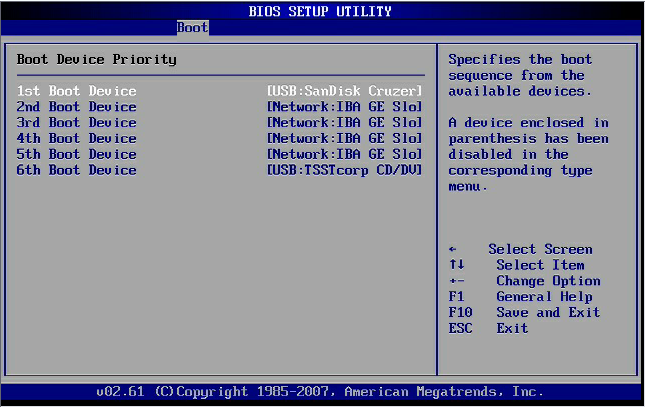
Все дальнейшие действия одинаково подходят, чтобы установить любую версию виндовс в качестве второй ОС. Для этого:1. настройте базовые параметры ОС (язык, лицензионное соглашение);
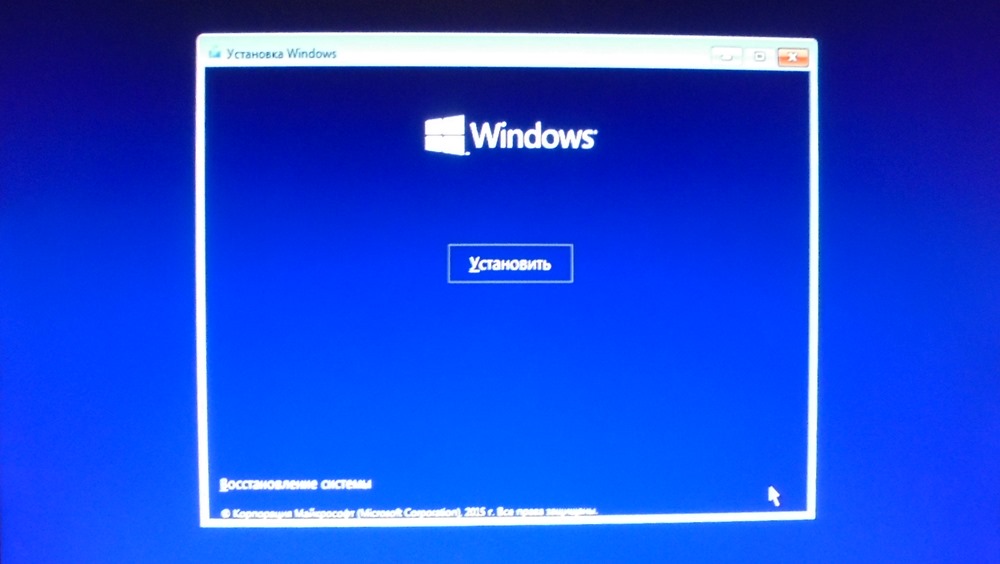
2. на экране «тип установки» необходимо выбрать «выборочная»;
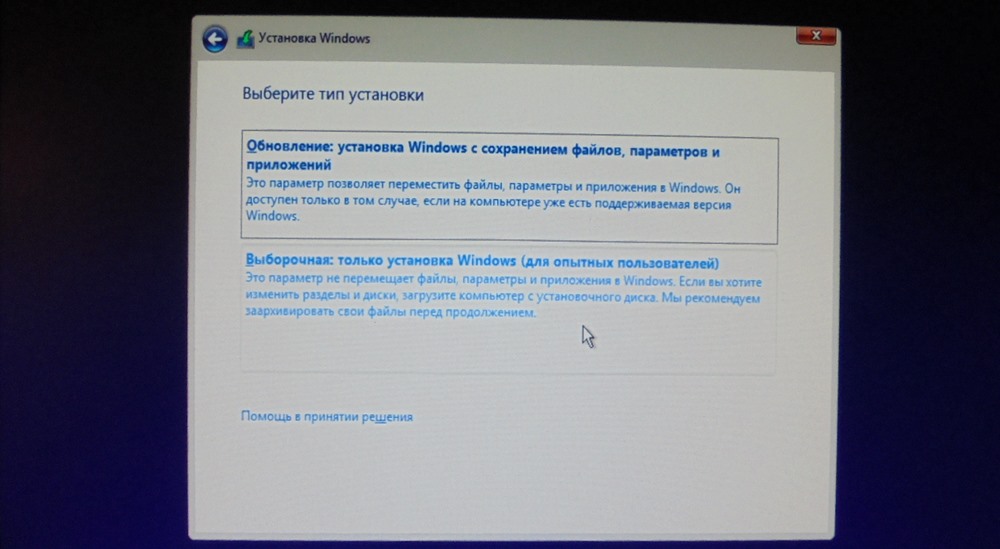
3. система предложит выбрать диск, на который будет произведена установка;4. здесь необходимо нажать на созданный нами раздел, он будет обозначен как «незанятое дисковое пространство» (диск с ОС будет значится в качестве основного);
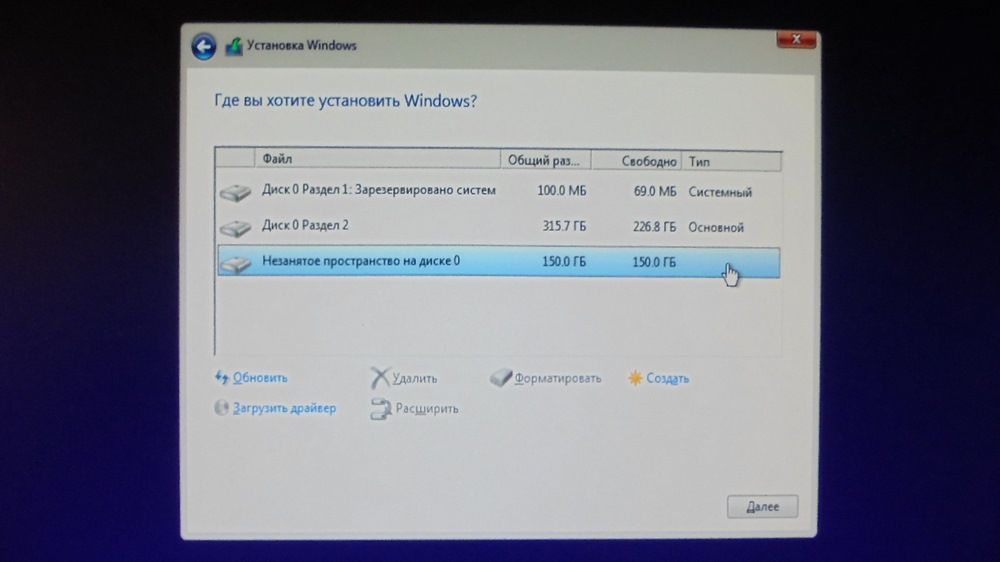
5. после этого продолжайте установку в штатном режиме.На этом установка Windows 7 второй системой заканчивается. Теперь после включения компьютера вы сможете выбрать ОС для работы.

Любителей нескольких операционных систем (ОС) не смущает сложности перед инсталляцией. Расход физической памяти на загрузочные файлы также не помеха, когда получаешь дополнительную уверенность в работоспособности компьютера. Установка ОС Windows 7 второй системой после «восьмерки» или XP различна и требует определенного навыка и тонкости.
Загрузка компьютера с установочного носителя
После подготовки установочного носителя с Windows 7, необходимо загрузить компьютер с этого носителя. Для этого следуйте инструкциям ниже:
- Вставьте DVD-диск с установочной копией Windows 7 в оптический привод компьютера или подключите USB-накопитель с установочным образом.
- Перезагрузите компьютер, нажав на клавишу-переключатель, которая открывает меню загрузки. Обычно это клавиша F2, F12, Delete или Esc. Если не знаете, какая у вас клавиша, обратитесь к инструкции по использованию вашего компьютера или поищите информацию в интернете.
- В меню загрузки выберите установочный носитель с Windows 7, используя клавиши-стрелки на клавиатуре.
- Нажмите Enter, чтобы начать загрузку с выбранного носителя.
- После загрузки компьютера с установочного носителя, появится экран с настройками установки Windows 7. Теперь вы готовы перейти к следующему этапу — установке операционной системы.
Обратите внимание, что процесс загрузки компьютера с установочного носителя может отличаться в зависимости от производителя компьютера и используемого BIOS. Если возникают сложности с загрузкой, рекомендуется обратиться за помощью к специалисту или ознакомиться с источниками информации, специфичными для вашего устройства