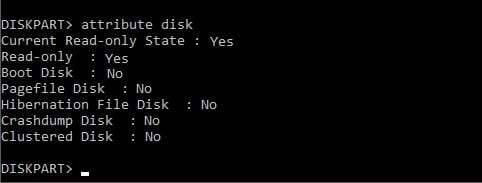Что делать, чтобы избежать ошибки неправильно сжатых zip папок?
Архиватор 7-Zip, помимо высокой степени сжатия, имеет заданную опцию «самораспаковки», но только для файлов, в нем же и архивированных. Разархивировать он может 18 других форматов, являющихся наиболее распространенными. Разработчик сделал его функциональным для ОС Microsoft Windows, GNU/Linux, FreeBSD, DOS. При нажатии на ярлычок архиватора открывается менеджер 7-Zip. Там вы можете выбрать любую папку (либо открыть другой каталог для обнаружения любого файла) и «Добавить его к архиву» в контекстном меню, которое вызывается правой кнопкой мыши. Оспорить эффективность формата 7-Zip в состоянии разве что формат Rar, но недостаток последнего существенен – за него приходится платить.
Утилиту IZArc многие называют полиглотом. Скачивая ее по ссылкам, выданным поисковиком, будьте бдительны и вовремя ставьте или снимайте галочки – программа предлагает попутно установить множество других функционалов. С ее помощью можно конвертировать из одного формата в другой, можно зайти в «Настройки» и автоматизировать проверку на вирусы и, наконец, у нее есть функция исправления поврежденных архивов. Интерфейс достаточно прост и пошагово объяснит все требуемые действия.
Стандартной утилитой для архивации файлов в системе Windows XP являются сжатые ZIP-папки. Если вам необходимо заархивировать что-либо для экономии места, имейте в виду, что mp3- файлы уже сжаты, поэтому архивируются не слишком успешно. Современные компьютеры обладают хорошим объемом памяти, лучше не рисковать хорошей музыкой или фото. Если жесткий диск перегружен, удалите что-то ненужное или сбросьте какие-то файлы на флешку. Еще один совет – скачивайте на свой комп только лучшие архиваторы!
Источник
Многотомные наборы и их использование
Многотомные наборы представляют собой большие сборники книг или дисков, которые разделены на несколько томов или дисков для удобства использования. Такие наборы обычно создаются для комплектации большого объема информации или произведений и широко применяются в различных областях.
При использовании многотомных наборов важно знать, как правильно добавить последний диск. Часто последний диск имеет особую маркировку или инструкцию, чтобы отличаться от предыдущих
Например, для CD-дисков последний диск может иметь особую надпись «Последний диск» или быть отмечен цветом, отличающимся от других дисков.
При вставке последнего диска необходимо быть внимательным, чтобы не повредить ни сам диск, ни носитель. Также стоит учитывать, что последний диск может содержать завершающую информацию, дополнения или специальный контент.
Использование многотомных наборов позволяет сократить размер и упорядочить большой объем информации, обеспечивая легкий доступ к необходимым материалам. Они часто применяются в научных и исследовательских работах, энциклопедиях, коллекциях музыки и видео.
Правильное использование многотомных наборов позволяет сохранить информацию в удобной и организованной форме, облегчая поиск и доступ к нужным данным.
Определение многотомного набора
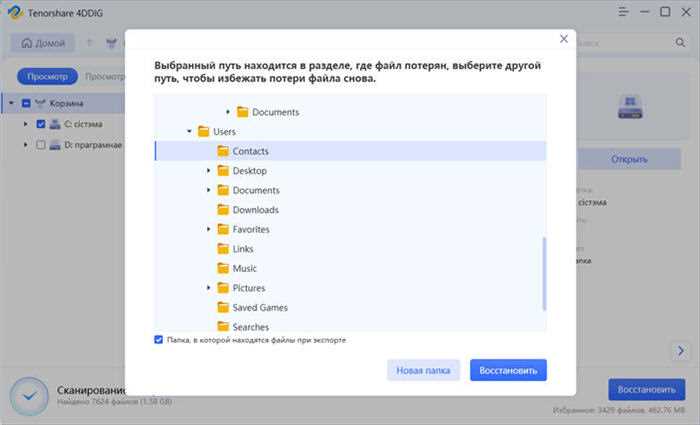
Организация данных в многотомном наборе позволяет облегчить процесс хранения, поиска и управления информацией. Кроме того, такой способ позволяет лучше структурировать содержимое и обеспечить удобную навигацию по набору, особенно в случаях, когда информация объемная и требует разделения на более мелкие части.
| Преимущества многотомного набора: |
|---|
| 1. Легкость хранения и транспортировки. |
| 2. Улучшение структурирования информации. |
| 3. Удобство навигации по объемным публикациям. |
В зависимости от типа публикации и требований пользователя, многотомные наборы могут быть организованы различными способами. Например, в случае книги, каждый том может представлять собой отдельное физическое издание, либо все тома могут быть объединены в одну общую книгу, разделенную на части.
Варианты использования многотомных наборов
Многотомные наборы часто используются в различных областях, например:
- В литературе и издательском деле: многотомные книги позволяют разделить большие объемы текста на несколько частей для удобства чтения и хранения.
- В медицине: многотомные наборы могут использоваться для хранения и управления медицинскими данными, например, для ведения медицинской карты пациента.
- В архивах и библиотеках: многотомные наборы позволяют структурировать большие объемы информации и облегчают поиск и доступ к нужным материалам.
- В программировании и разработке: многотомные наборы могут использоваться для организации и управления большими проектами, разделенными на отдельные модули или компоненты.
Все эти примеры демонстрируют, что многотомные наборы предоставляют удобный и эффективный способ организации, хранения и доступа к большим объемам информации. В зависимости от конкретной задачи, многотомные наборы могут использоваться с разными целями и в различных областях деятельности. Их применение позволяет более эффективно управлять информацией и сделать работу с ней более удобной и структурированной.
Проблема с последним диском
Когда вы работаете с многотомным набором дисков, возможны различные проблемы, связанные с последним диском. Ниже приведены некоторые из них:
- Неправильное размещение диска. Если некорректно разместить последний диск в приводе, возможны проблемы с его опознаванием.
- Поврежденный или изношенный диск. Причиной проблемы может быть повреждение или износ последнего диска, что приводит к невозможности его правильного чтения.
- Ошибка в записи или форматировании диска. Если последний диск содержит ошибки в записи или имеет неправильный формат, то возникнут проблемы при его использовании.
- Проблемы с драйверами или программным обеспечением. Иногда причина проблемы может быть связана с неправильно установленными драйверами или несовместимым программным обеспечением.
Если у вас возникли проблемы с последним диском в многотомном наборе, рекомендуется проверить его состояние, убедиться в правильном размещении, а также убедиться в отсутствии ошибок в записи и форматировании диска. Если проблема сохраняется, обратитесь за помощью к специалистам.
Базовые методы
Первым делом проверьте несколько факторов, чтобы точно убедиться, что проблема именно во флешке. Обязательно сделайте это, чтобы не выполнять лишних действий, которые могут привести к потере данных.
Подключение в другой порт USB
Иногда это помогает решить проблему. Это самый простой способ, поэтому начать следует с него. Иногда причина проблемы бывает в порте USB — недостаточное питание, плохой контакт или что-то ещё. Поэтому если флешка просит вставить диск в устройство, попробуйте её подключить в другой USB порт или к другому компьютеру.
Убедитесь, что вы точно подключаете флешку
Также прежде, чем что-либо делать из нижеописанного, убедитесь в том, что вы точно подключаете флешку, а не какое-то другое устройство. Звучит смешно, но некоторые ошибаются или забываются. Например, если подключить пустой картридер без вставленной карты памяти, то появится сообщение «Вставьте диск в устройство».
Кстати, если вы пользуетесь именно картридером, и при подключении пишет «Вставьте диск в устройство», то проверьте обеспечивается ли нормальный контакт, не загрязнились ли контакты на карте памяти. Их можно почистить с помощью канцелярского ластика. Также попробуйте вставить в этот картридер другую карту памяти, а эту карту памяти в другой картридер, чтобы понять в чём именно проблема.
Решение проблемы
Если описанные выше варианты проблем не касаются вашего случая, то вашу проблему скорее всего получиться решить одним из описанных ниже способов. В зависимости от того, что вы обнаружили в Управлении дисками, существуют варианты решений возникшей проблемы с определением внешнего носителя информации.
Если Windows предлагает отформатировать диск после подключения
Если Windows видит диск, но не может его прочитать, то это значит, что на нём файловая система которую он не поддерживает. В таком случае операционная система предложит отформатировать диск перед его использованием. Но не спешите это делать! Это уничтожит все ваши данные.
Если другие компьютеры видят флешку, а ваш нет
В случае, если другие компьютеры определяю ваш USB диск, а ваш нет, то скорее всего имеет место проблема с драйверами устройства.
Чтобы проверить это, откройте диспетчер устройств и найдите пункты Дисковые устройства и Контроллеры USB. Посмотрите, нет ли в данных разделах устройств, обозначенных желтым восклицательным знаком. Если такое устройство есть, кликните на нём правой кнопкой мыши и выберите Свойства. В свойствах будет указана информация об ошибке и состоянии драйверов.
Чтобы исправить проблему с драйвером, кликните правой кнопкой мыши на устройстве, выберите Свойства / Драйвер / Обновить.
Еcли диск виден в Управлении дисками
Если диск виден в Управлении дисками, но он не имеет буквы, то именно по этой причине он может не отображаться в проводнике Windows. Чтобы система его начала отображать в проводнике, такому диску необходимо назначить букву.
Для этого, кликните правой кнопкой мыши на нём и выберите «Изменить букву диска или путь к диску». Если в всплывающем меню нет такого пункта, то это может быть по причине отсутствия или неподдерживаемого типа файловой системы носителя информации.
В открывшемся меню вы увидите, что диску не назначена буква – назначьте её. Для этого выберите Добавить / Назначить букву диска / Ok.
Если диск виден в Управлении дисками, но он не распределён
Если диск виден в Управлении дисками, но он Не распределён, это значит, что он не отформатирован. Для того, чтобы такой диск стал работоспособным, кликните на нём правой кнопкой мыши и выберите «Создать простой том».
Выберите максимальный предлагаемый размер раздела и назначьте предлагаемую системой букву диска. После этого диск будет нормально определятся системой и готов к использованию.
Если диск виден в Управлении дисками, но его нельзя отформатировать
Если по какой-то причине диск не получается отформатировать, то для возврата его работоспособности, его можно полностью очистить, после чего заново создать раздел.
Примечание. В результате такой манипуляции все данный с диска (а также флешки или карты памяти) будут безвозвратно удалены. Поэтому заранее побеспокойтесь об их сохранности – просканируйте диск или флешку с помощью Hetman Partition Recovery, и сохраните ваши данные в удобное место.
Чтобы очистить диск откройте Командную строку от имени администратора и очистите его с помощью команды diskpart – «clean».
Что делать, если при подключении флешки появляется сообщение: “Вставьте диск в устройство”?
Подобная ситуация – одна из самых встречающихся при работе с usb-накопителями. Флешка подключена, а операционная система Windows отказывается видеть ее в упор. Или другой распространенный вариант, система предлагает отформатировать устройство, а потом сообщает о невозможности завершить форматирование.
В этой статье постараемся подробно разобрать, почему это происходит и как лучше всего исправить подобную ошибку.
Как исправить: 0x80071AC3 Том Грязная Ошибка
Многие пользователи Windows имеют проблемы с их внешними дисками, Они получают сообщение об ошибке 0x80071AC3 при попытке переместить файлы на SD-карту, USB-накопитель или внешний жесткий диск. Написано: «Операция не может быть завершена, потому что том загрязнен». И они ничего не могут хранить на своем жестком диске.
Если у вас тоже есть эта проблема, не волнуйтесь. Вот несколько методов, которые помогли многим пользователям Windows.
Проверка жесткого диска на наличие ошибок
Как мы уже упоминали, одна из причин, по которой вы получаете ошибку 0x80071AC3, заключается в неправильных секторах на вашем жестком диске. Вы можете определить, является ли это причиной, сканируя жесткий диск на наличие проблем. Следуйте инструкциям ниже:
- Откройте проводник, нажав клавишу Windows + E на клавиатуре.
- Щелкните правой кнопкой мыши на соответствующем диске и выберите «Свойства».
- Открыв окно «Свойства», перейдите на вкладку «Инструменты».
- Нажмите на кнопку Проверить.
- В Windows 10 вам будет предложено отсканировать и восстановить поврежденный диск.
- Под Windows 7 вы должны выбрать все опции, доступные в окне. Затем нажмите Пуск.
- Подождите, пока инструмент сканирует жесткий диск. После завершения процесса вернитесь к тому, что вы делали до появления ошибки, и убедитесь, что проблема устранена.
Май Обновление 2020:
Теперь мы рекомендуем использовать этот инструмент для вашей ошибки. Кроме того, этот инструмент исправляет распространенные компьютерные ошибки, защищает вас от потери файлов, вредоносных программ, сбоев оборудования и оптимизирует ваш компьютер для максимальной производительности. Вы можете быстро исправить проблемы с вашим ПК и предотвратить появление других программ с этим программным обеспечением:
- Шаг 1: Скачать PC Repair & Optimizer Tool (Windows 10, 8, 7, XP, Vista – Microsoft Gold Certified).
- Шаг 2: Нажмите «Начать сканирование”, Чтобы найти проблемы реестра Windows, которые могут вызывать проблемы с ПК.
- Шаг 3: Нажмите «Починить все», Чтобы исправить все проблемы.
Отключить ReadyBoost
Многие внешние USB-накопители поставляются со встроенной функцией кэширования диска ReadyBoost. ReadyBoost предназначен для повышения производительности USB-накопителей, но в некоторых случаях он также может приводить к отображению кода ошибки 0x80071AC3 при попытке пользователя выполнить чтение или запись на диск. Если вы столкнулись с этой проблемой при попытке чтения или записи на USB-накопитель, и виновником является ReadyBoost, может быть достаточно отключить ReadyBoost для решения проблемы. Чтобы отключить ReadyBoost, вы должны:
- Перейдите к компьютеру с помощью проводника Windows или меню «Пуск».
- Найдите внешний USB-ключ, на который влияет проблема, щелкните правой кнопкой мыши и выберите «Свойства».
- Перейдите на вкладку ReadyBoost.
- Выберите Не использовать эту опцию.
- Нажмите «Применить».
- Нажмите на кнопку OK.
Включите опцию «Запись» для записи из реестра.
- Нажмите кнопки Windows и R одновременно.
- Введите RegEdit и нажмите ОК. HKEY_LOCAL_MACHINE CurrentControlSet ControlControl StorageDevicePolicy в новом открытом окне.
- Дважды щелкните на WriteProtect.
- Убедитесь, что значение строки символов в следующем сгенерированном окне – 0.
- Если это в 1, установите его в 0.
- Сохраните изменения и выйдите из редактора реестра.
Проверьте разрешения безопасности
- Доступ к свойствам вашего неисправного диска.
- Выберите Свойства папки и нажмите Безопасность.
- Установите флажок «Изменить» и установите флажок «Разрешить» для параметра «Общий контроль».
- Сохранить изменения
Переустановите драйверы
Если проблема затрагивает один из жестких дисков внутренней системы, одним из возможных решений является обновление драйверы.
- Щелкните правой кнопкой мыши кнопку Windows и выберите «Диспетчер устройств».
- Разверните раздел «Драйвер жесткого диска».
- Найдите и щелкните правой кнопкой мыши диск, на котором отображается ошибка 0x80071AC3.
- Выберите Удалить и OK, чтобы подтвердить свой выбор.
- После завершения процесса перезагрузите систему.
- Откройте диспетчер устройств, как описано выше. Откройте вкладку Действия в верхней части окна.
- Выберите «Проверка изменений оборудования».
- Система должна автоматически установить отсутствующие драйверы.
CCNA, веб-разработчик, ПК для устранения неполадок
Я компьютерный энтузиаст и практикующий ИТ-специалист. У меня за плечами многолетний опыт работы в области компьютерного программирования, устранения неисправностей и ремонта оборудования. Я специализируюсь на веб-разработке и дизайне баз данных. У меня также есть сертификат CCNA для проектирования сетей и устранения неполадок.
Solution 1. Remove .Zip Folders on Your Drive
As mentioned before, the error message “Please insert the last disk of the multi-volume set” can be caused by the .zip folders in the external drive that is connected to your computer. After deleting those .zip folders, the error message disappears.
So, in this part, you can follow steps below to remove .zip folders on your drive. However, before that, you need to unhide some folders on your drive first, as those files may be hidden on your computer. So you won’t be able to find them directly.
Follow the steps below to learn how to show hidden files and folders on your drive first, and then delete those files with the .zip extension.
Step 1. Open File Explorer and click Options button on top menu bar in File Explorer.
Step 2. Then switch to the View tab in File Explorer Options window.
Step 3. Check the option Show hidden files, folders, and drives under Advanced settings.
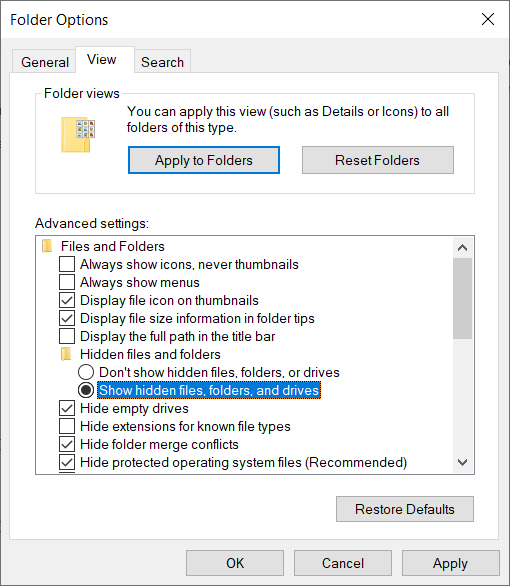
Step 4. Click Apply and OK to show hidden files and folders.
Step 5. Then open up the external drive and check if there are any files that end with the .zip extension. If you find any this kind file, right-click on it and choose Delete to remove it from the drive.
Step 6. After deleting all the hidden folders that might cause the issue, reboot your computer and see if the “please insert the last disk of the multi-volume set” error returns when you open File Explorer next time.
This solution works for most people who come across the “Please insert the last disk of the multi-volume set and click OK to continue” error on their PC. However, if this doesn’t work for you, you’d better try the next solution.
Solution 4. Run Windows Troubleshooter
There are users reported that everytime they did a file/folder search, they got “Please insert the last disk of the multi-volume set and click OK to continue” error. if this is the case, running Windows Search and Indexing Troubleshooter may help you diagnose and resolve the issue.
If you don’t know how to troubleshooter the issue, you can try the following simple steps:
Step 1. Right click Windows Start menu and choose Settings from the menu.
Step 2. On the Settings window, click on Update and Security.
Step 3. Navigate to the Troubleshoot section, then find and click on Search and Indexing.
Step 4. Then click t he button Run the troubleshooter. And follow the on-screen instructions to finish the troubleshooting process.
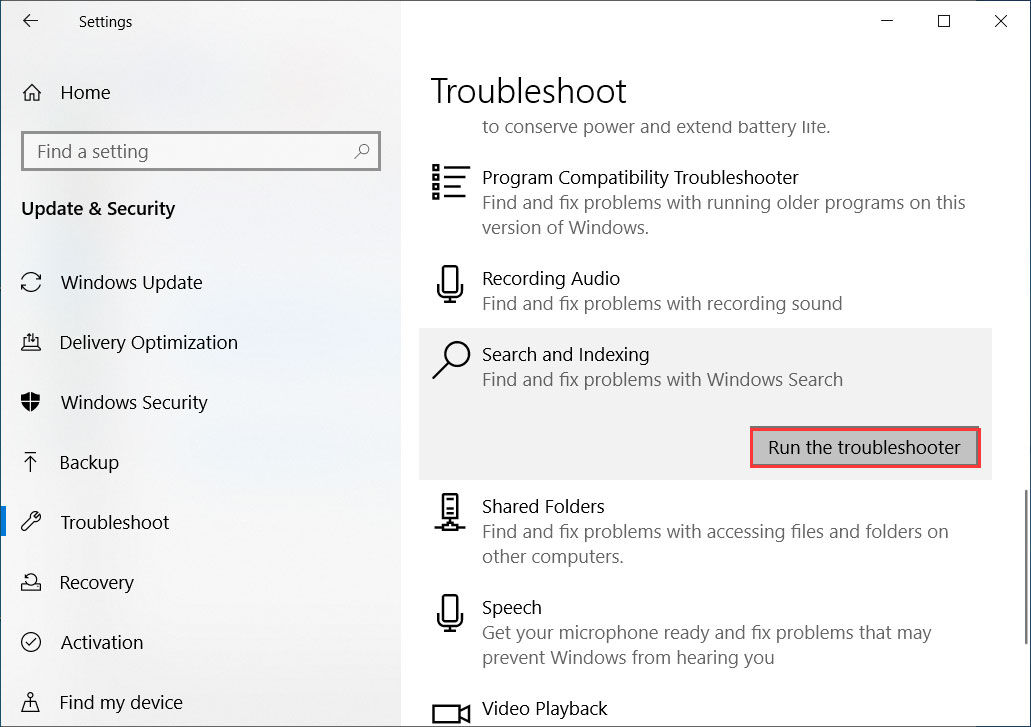
If there is any problem detected by the Windows Troubleshooter, it will fix it automatically.
I successfully removed the “Please insert the last disk of the multi-volume set and click ok to continue” error on my Windows PC, I’d like to share this post with more friends who encounter the same issue on their PC.Click to Tweet
Способ 4: Удаление драйверов флешки
Причиной появления ошибки 0x80071ac3 могут быть и проблемы с файлами драйверов носителя. Переустановить их можно путём удаления устройства через соответствующую оснастку.
- Запустите «Диспетчер устройств» одним из доступных способов – в Виндовс 10 проще всего будет кликнуть ПКМ по панели задач и выбрать одноимённый пункт контекстного меню.
Подробнее: Открываем «Диспетчер устройств» в Windows 7 и Windows 10
- После запуска оснастки раскройте категорию «Контроллеры USB».
- Найдите в ней вашу флешку (обычно она обозначена как «Запоминающее устройство для USB»), выделите её, нажмите ПКМ и выберите «Удалить устройство».
Подтвердите операцию.
- После удаления устройства отключите его от компьютера и выполните перезагрузку. Когда операционная система будет запущена, подсоедините флешку и дождитесь, пока она будет распознана, а Виндовс найдёт и установит соответствующие драйвера.
Этот вариант, к сожалению, тоже не панацея, и в некоторых ситуациях ничего не даст.
Как устранить сообщение «Вставьте последний том многотомного набора»?
Обновление за апрель 2024 года:
Теперь вы можете предотвратить проблемы с ПК с помощью этого инструмента, например, защитить вас от потери файлов и вредоносных программ. Кроме того, это отличный способ оптимизировать ваш компьютер для достижения максимальной производительности. Программа с легкостью исправляет типичные ошибки, которые могут возникнуть в системах Windows — нет необходимости часами искать и устранять неполадки, если у вас под рукой есть идеальное решение:
- Шаг 1: (Windows 10, 8, 7, XP, Vista — Microsoft Gold Certified).
- Шаг 2: Нажмите «Начать сканирование”, Чтобы найти проблемы реестра Windows, которые могут вызывать проблемы с ПК.
- Шаг 3: Нажмите «Починить все», Чтобы исправить все проблемы.

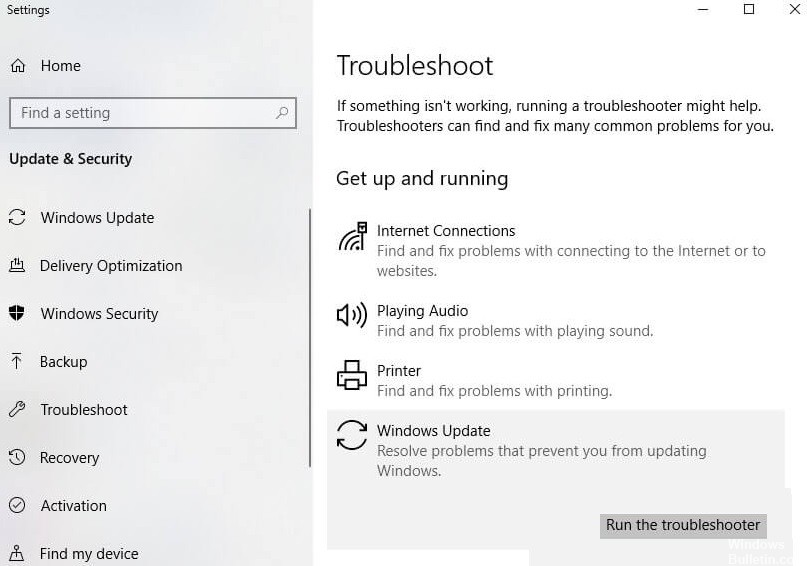
Запустите средство устранения неполадок Windows.
- Нажмите на Пуск и выберите Настройки.
- Откройте Обновление и Безопасность.
- На левой панели щелкните Устранение неполадок.
- На правой панели щелкните Поиск и индексирование.
- Выберите «Запустить средство устранения неполадок» и следуйте инструкциям на экране.
Выполните проверку системных файлов
- Нажмите клавиши Windows + R, введите cmd и нажмите Enter.
- В командной строке введите следующую команду и нажмите Enter.
- Sfc / scannow.
В Windows есть встроенный инструмент анализа системных файлов, который может сканировать вашу систему на предмет отсутствующих или поврежденных системных файлов и заменять их новыми.
Сканирование системы может занять некоторое время, поэтому подождите, пока сканирование файлов не найдет и не восстановит отсутствующие или поврежденные системные файлы. Если ни одно из вышеперечисленных решений не помогло, рассмотрите возможность переустановки системы.
Переустановка контроллеров USB
- Введите Диспетчер устройств в строке поиска / Cortana.
- Щелкните Диспетчер устройств, чтобы открыть его.
- В окне диспетчера устройств прокрутите вниз и разверните Контроллеры универсальной последовательной шины.
- Щелкните правой кнопкой мыши Intel USB Host Controller и выберите «Обновить драйвер».
- Затем нажмите Автоматически проверять наличие обновлений драйверов.
- Диспетчер устройств проверит наличие ожидающих обновлений драйверов, загрузит и установит их автоматически.
- После установки драйвера перезагрузите систему и посмотрите, улучшилась ли ситуация.
Отформатируйте запоминающее устройство USB
- Переместите все файлы с USB-накопителя на ПК или другое запоминающее устройство.
- Подключите USB-накопитель к компьютеру.
- Откройте проводник и в Устройства и диски, щелкните флешку правой кнопкой мыши и выберите «Форматировать».
- В окне Форматировать USB-накопитель убедитесь, что Файловая система установлен FAT32 и включите опцию быстрого форматирования.
- Нажмите кнопку «Пуск» и дождитесь завершения форматирования.
- Верните данные на USB-накопитель.
Часто задаваемые вопросы
Как избавиться от сообщения «Вставьте последний диск из многотомного набора»?
- Отформатируйте USB-накопитель.
- Удалите скрытые папки с диска.
- Переустановите контроллеры USB.
- Запустите средство устранения неполадок Windows.
- Запустите сканирование системных файлов.
Как исправить ошибку сжатой ZIP-папки?
Откройте WinRAR и откройте поврежденный ZIP-файл. Щелкните правой кнопкой мыши ZIP-архив и выберите «Восстановить» или «Восстановить архив». Укажите местоположение восстановленного ZIP-файла, установите флажок «Обрабатывать поврежденный архив как ZIP» и нажмите «ОК».
Сообщение Просмотров: 6,324
Вставьте диск из многотомного набора что это
- Сначала переместите все файлы с USB-накопителя на компьютер или любое другое устройство хранения.
- Подключите USB-накопитель к ПК.
- Откройте проводник и в разделе Устройства и накопители щелкните правой кнопкой мыши на флэш-диске и выберите Формат.
- В окне «Форматировать USB-накопитель» убедитесь, что для Файловая система установлено значение FAT32 , и установите флажок «Быстрое форматирование» .
- Нажмите Пуск и дождитесь завершения формата.
- Переместите данные обратно на USB-накопитель.
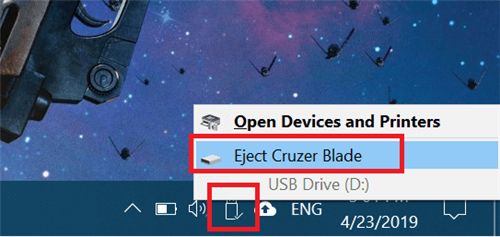
Также читайте: 12 программных решений для шифрования флэш-накопителя USB в Windows 10
- Подключите USB-накопитель к вашему компьютеру.
- Откройте проводник.
- На верхней ленте нажмите вкладку Вид и установите флажок «Скрытые элементы» в разделе «Показать/скрыть».
- Откройте диск с ошибкой и найдите все файлы с расширением .zip. Если вы не добавили этот файл самостоятельно, удалите его.
- Повторите шаги со всеми дисками с ошибкой и удалите все файлы с расширением .zip.
- Перезагрузите систему и проверьте, нет ли улучшений.
Также читайте: 6 полезных док-станций для ноутбуков USB-C для организации вашего рабочего стола в 2019 году
3. Переустановите USB-контроллеры.
- Введите диспетчер устройств в строке поиска/Кортана.
- Нажмите Диспетчер устройств , чтобы открыть его.
- В окне диспетчера устройств прокрутите вниз и разверните « Контроллеры универсальной последовательной шины ».
- Нажмите правой кнопкой мыши Хост-контроллер Intel USB и выберите Обновить драйвер .
- Затем нажмите « Автоматический поиск обновленного программного обеспечения драйвера» .
- Диспетчер устройств выполнит поиск любого ожидающего обновления драйвера и автоматически загрузит и установит его.
- После установки драйвера перезапустите систему и проверьте наличие улучшений.
- Разверните Контроллеры универсальной последовательной шины в диспетчере устройств.
- Нажмите правой кнопкой мыши на Intel Host Controller и выберите Удалить устройство.
- Нажмите ОК , когда вас попросят подтвердить.
- Перезагрузите систему, и Windows автоматически переустановит драйверы хост-контроллера после перезагрузки.
4. Запустите средство устранения неполадок Windows.
- Нажмите Пуск и выберите Настройки.
- Откройте Обновление и безопасность.
- На левой панели нажмите Устранение неполадок.
- На правой панели нажмите Поиск и индексирование.
- Выберите Запустить средство устранения неполадок и следуйте инструкциям на экране.
Шаг 2: Вставьте диск в привод
После того, как вы установили многотомный набор на вашем компьютере, настало время вставить последний диск в привод. Этот диск содержит завершающую часть программы или данных и требуется для завершения установки.
Чтобы вставить диск в привод, выполните следующие действия:
Откройте лоток привода, нажав кнопку на передней панели вашего компьютера.
Осторожно поместите диск в открытый лоток, клавишей вниз.
Закройте лоток привода, нажав на него, пока он не встанет в закрытое положение.
После вставки диска, дождитесь, пока ваш компьютер его распознает и выполнит необходимые действия. Обычно появится окно, предлагающее вам продолжить установку или выполнить другие действия с диском.
Если окно не появляется автоматически, откройте проводник и найдите привод с установленным диском. Дважды щелкните на иконке диска, чтобы начать установку или открыть его содержимое вручную.
После завершения этого шага, вы готовы продолжить установку программы или использовать данные с диска.
DiskPart не удалось удалить атрибуты диска
Если такая ошибка не даёт работать с выбранным устройством, проверьте следующее:
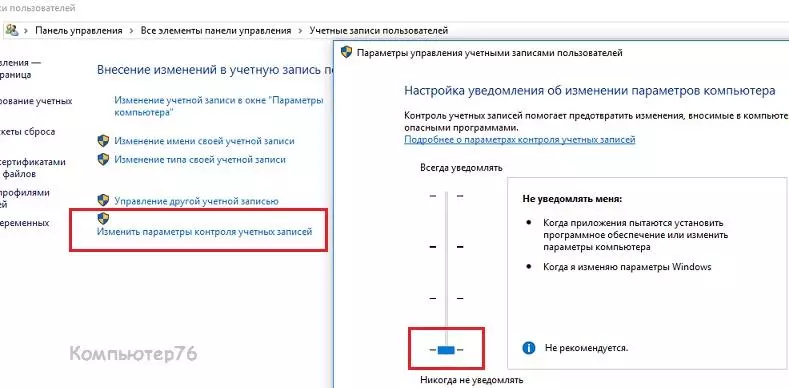
перед вами устройство с файловой системой RAW. DiskPart правильно обрабатывать такую систему не может. И к работе с ней утилита сможет приступить лишь после форматирования. Вам судить, стоит ли к форматированию прибегать, или использовать другие возможности работы с RAW-дисками, но команда форматирования из DiskPart выглядит так:
format fs=fat32 quick
Для форматирования в NTFS команда принимает вид:
format fs=ntfs quick
ошибки на диске. С этой проблемой справляется команда
chkdsk Х: /f
где Х — буква «проблемного» тома. Утилита проверки ChkDsk.exe входит в состав ремонтных утилит системы, проверьте ссылки с целью подробностей.
Успехов.
Следуйте инструкциям на экране
После вставки каждого диска в привод, дождитесь появления инструкций на экране вашего компьютера. Программа будет указывать, что будет предпринято на следующем этапе, какое действие требуется от пользователя. Обязательно внимательно следите за указаниями и выполняйте их в соответствии с предложенными шагами.
Если в процессе установки возникнут вопросы или проблемы, не стесняйтесь обращаться за помощью к службе поддержки программного обеспечения или консультанту
Важно правильно завершить установку программы с многотомным набором дисков, чтобы обеспечить стабильную и корректную работу программы на вашем устройстве
Event ID 157 Disk Has Been Surprise Removed
Event Viewer is a component of the Windows operating system. Via it, administrators and users can view the event logs of applications and system messages including errors, warnings, and information messages.
Event ID 157 is a common issue. When you check your Event Viewer, you may receive a warning that says “Disk X has been surprise removed” and the event ID is 157. The disk can be disk 1, 2, 3, 4, or anyone else.
Usually, the issue appears in Windows 11/10 when the communication between the system and that disk is disrupted. Fortunately, you can take some measures to remove “disk 1 has been surprise removed” or the event ID 157 on another disk. Let’s look through some ways from the following part now.
Ошибка №1. Носитель защищен от записи
Пользователь может встретить сообщение «Носитель защищён от записи» при попытке форматирования своей флешки, при этом последняя может не иметь специальной перемычки для защиты от записи (если таковая имеется, просто попробуйте её переключить).
Решение №1
- Запустите командную строку от имени администратора, введите там:
- DiskPart — и нажмите на ввод.
- Затем наберите: list disk вновь нажмите на ввод.
- Высветится список имеющихся на ПК дисков, отметьте какую букву имеет проблемный диск (флешка).
- Наберите: select disk X — (вместо X поставьте букву проблемного диска) и нажмите на ввод.
- Наберите: attribute disk и нажмите ввод.
- Вам высветится информация, имеет ли проблемный диск статус «read only» (только чтение).
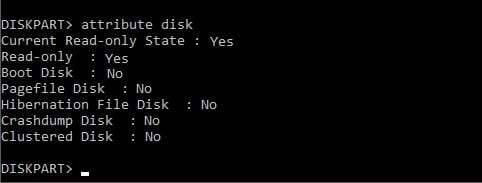
Если да, то наберите: attribute disk clear readonly и нажмите ввод. Данный статус будет изменён на «No» (нет). Попробуйте вновь отформатировать нужный диск с помощью DiskPart.
Решение №2
Нажмите на кнопку «Пуск», в строке поиска введите regedit и нажмите на ввод. Перейдите по пути:
Если вы не обнаружите конечный пункт ветки «StorageDevicePolicies», тогда вам необходимо его создать. Правый клик мыши на предыдущей ступени ветки (Control) – «Создать» — «Раздел». Имя разделу дайте «StorageDevicePolicies» (без кавычек).
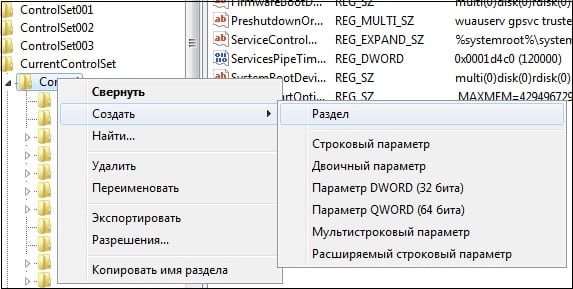
Правый клик мыши на созданном разделе слева – «Создать» — «Параметр Dword (32 бита)». Переименуйте параметр на «WriteProtect» (без кавычек). Установите его значение на «0», нажмите на «Ок», и закройте системный реестр. Перегрузите ПК и попробуйте вновь выполнить DiskPart.