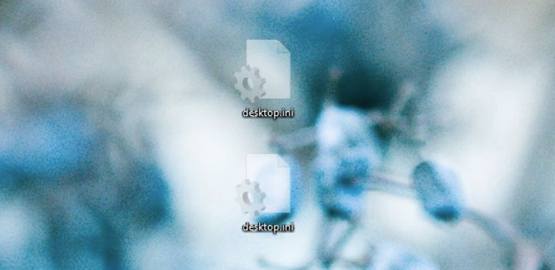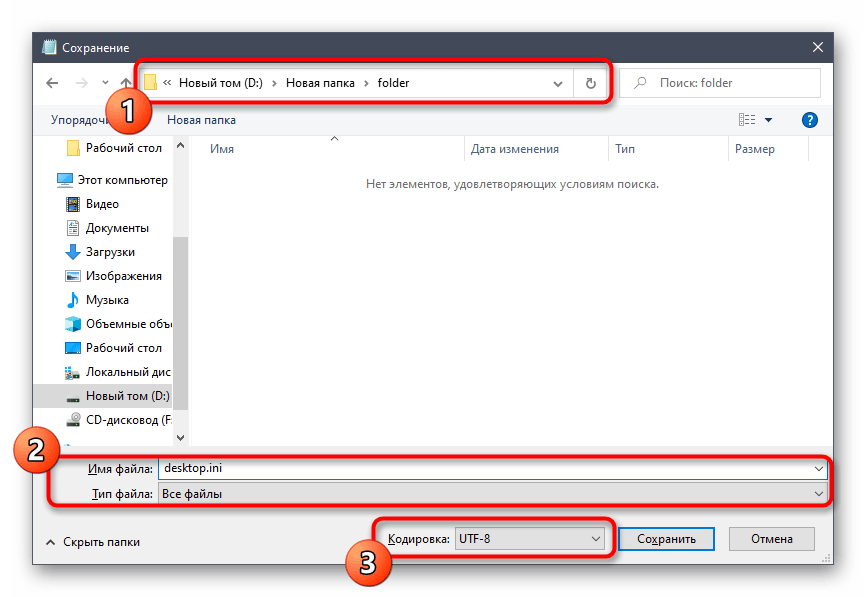Общие рекомендации
Для того чтобы решить проблему, не зная ее причины, необходимо выполнить несколько простых условий. Это общие рекомендации по восстановлению работоспособности папок Windows 10, не прибегая к радикальным мерам.
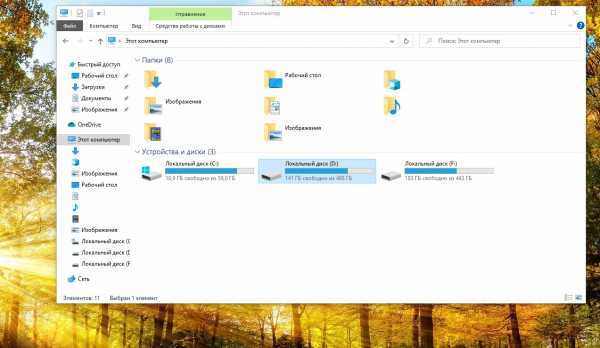
Перезапустить Проводник
На компьютере с Windows 10 любая операция выполняется из Проводника. Если папка больше не открывается на рабочем столе, попробуйте перезапустить это приложение.
Откройте диспетчер задач («Ctrl + Shift + Esc»).
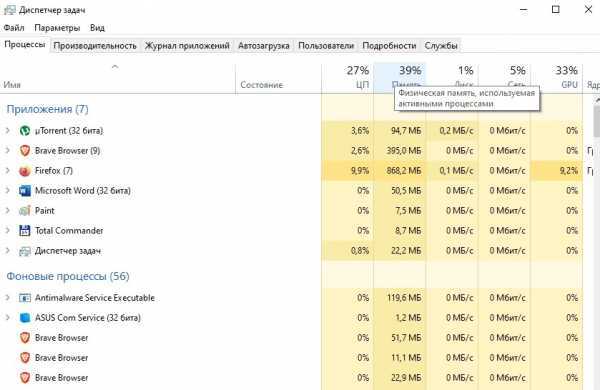
В списке запущенных процессов найдите «Explorer».
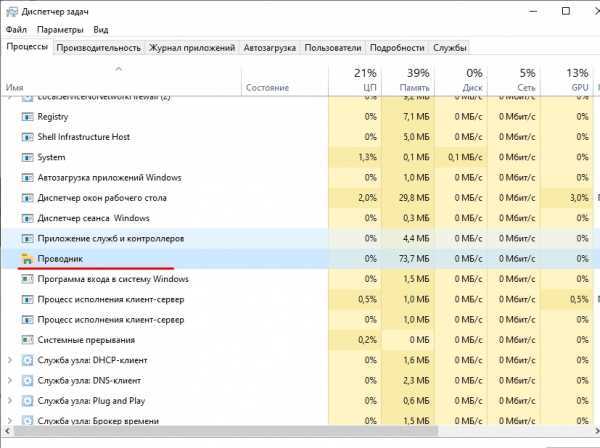
Нажмите ПКМ и выберите действие «Перезапуск».
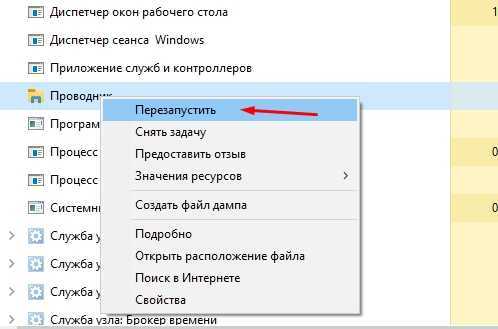
Кроме того, перезапуск Explorer приводит к кратковременному исчезновению содержимого экрана.
После выполнения вышеуказанных действий проверьте, что Windows 10 работает нормально, что и является первоначальной проблемой. Если вы по-прежнему не можете открыть папку, перейдите к следующей рекомендации.
Удалить файлы в загрузках
Чем больше информации содержит папка, тем сложнее компьютеру открыть папку. Кроме того, запись в отдельные каталоги («загрузки») влияет на общую производительность устройства. Поэтому следует удалить все файлы, которые «застряли» в папке «Загрузки». Если вы хотите сохранить данные, равномерно распределите их в каталоге.
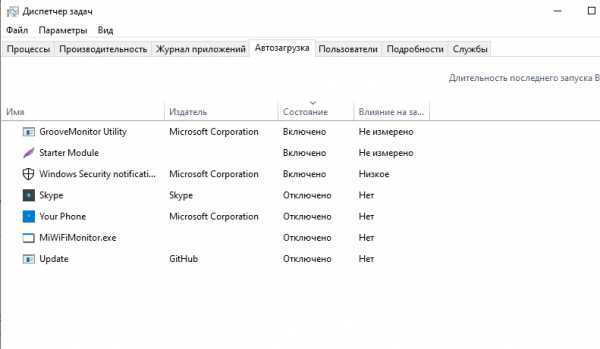
Оптимизация папки загрузок для общих элементов
Если у вас возникла проблема с тем, что «Загрузки» не открываются в Windows 10, вы можете решить эту проблему, оптимизировав этот каталог. Операция выполняется несколькими щелчками мыши.
Наведите курсор мыши на Explorer.
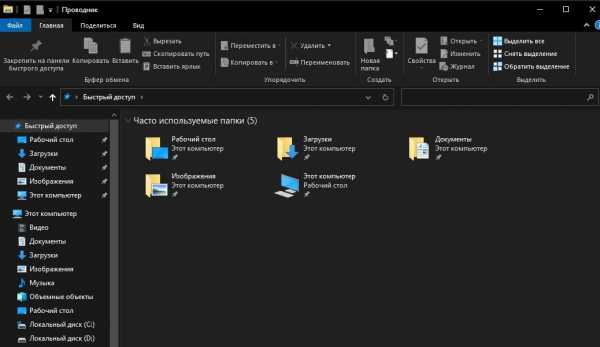
Нажмите на ПКМ и перейдите в раздел «Свойства».
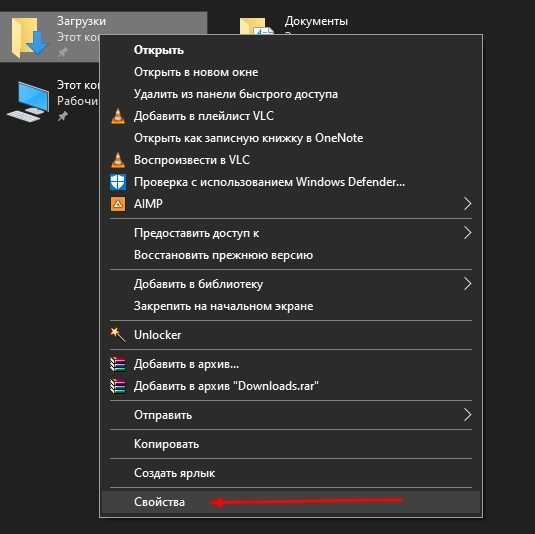
Выберите «Настройка».
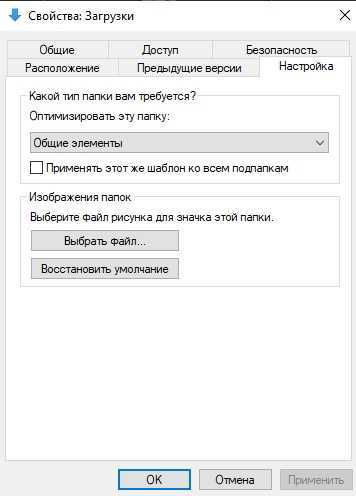
Щелкните по заголовку «Общие элементы» и установите флажок «Применить этот шаблон ко всем вложенным папкам».
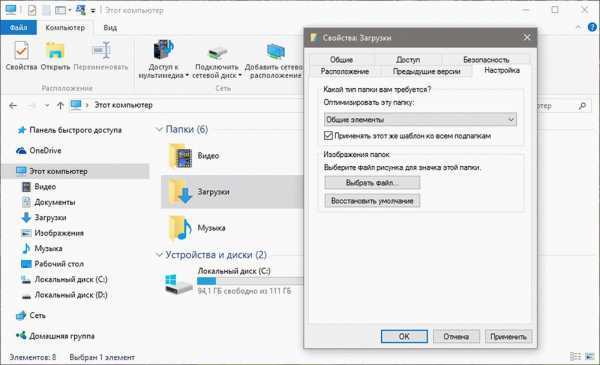
Наконец, нажмите «Применить», чтобы подтвердить изменения, внесенные в настройки. Если этого не сделать, каталог «Загрузки» и каталоги на домашнем экране не будут работать.
Выбор параметра «Всегда показывать значки»
Поврежденные миниатюры изображений могут быть одной из основных причин того, что папки Windows 10 не открываются. Чтобы исправить эту ошибку, вам необходимо сделать следующее
Откройте Проводник.
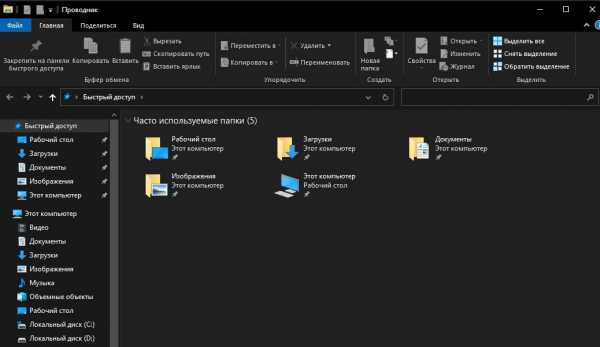
- Щелкните левой кнопкой мыши на вкладке «Файл».
- Выберите «Изменить параметры папки и поиска».
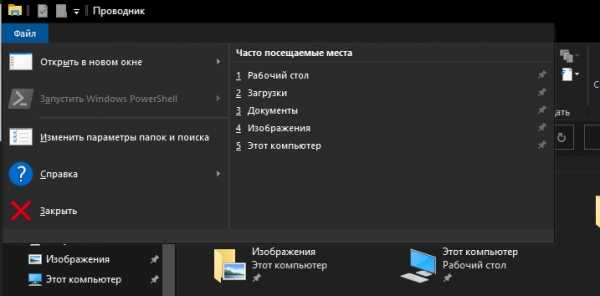
В разделе «Вид» установите флажок «Всегда показывать значки вместо эскизов».
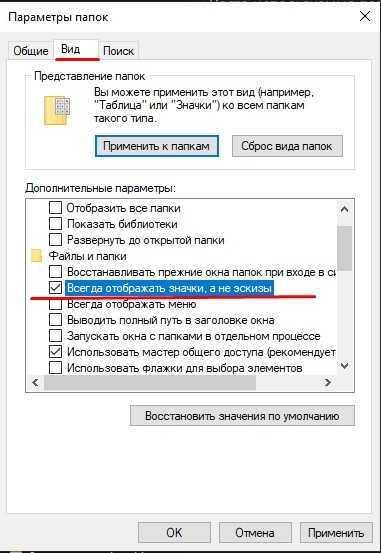
Наконец, нажмите на кнопку «Применить», чтобы подтвердить сохранение новых настроек.
Отключение автоматического обнаружения типа папки
Эту операцию можно выполнить только с помощью программного обеспечения сторонних производителей. Например, «Winaero Tweaker». Скачайте и установите его, затем запустите твикер: нажмите на пункт «Explorer» в меню «Winaero Tweaker» и выберите «Disable automatic folder type detection» в подразделе «Automatic folder type detection».
Важно. Во время работы Explorer должен быть закрыт
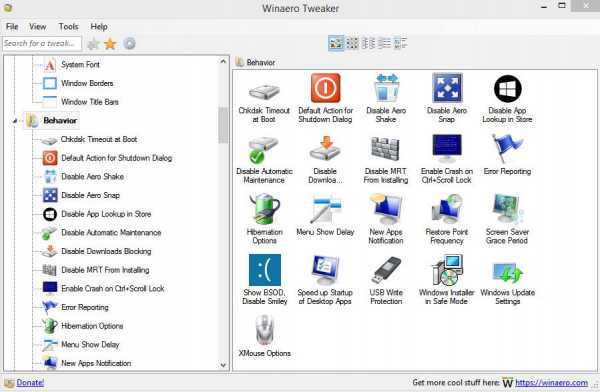
Что такое файл Desktop.ini в Windows и как его использовать для настройки папок?
Если вы уже настроили параметры папок на ПК с Windows и включили скрытый видимость файлов, возможно, вы заметили desktop.ini файл находится на вашем рабочем столе и в каждой папке. Что это за файл desktop.ini в Windows 10 / 8 / 7? Это вирус? Если так, как я могу удалить это? Если нет, то для чего? Эта статья объясняет все ваши основные вопросы о файле desktop.ini. Мы также увидим, как настроить папки, используя файл desktop.ini.
Что такое файл desktop.ini и какова его цель?
Апрельское обновление 2020:
Теперь мы рекомендуем использовать этот инструмент для вашей ошибки. Кроме того, этот инструмент исправляет распространенные компьютерные ошибки, защищает вас от потери файлов, вредоносных программ, сбоев оборудования и оптимизирует ваш компьютер для максимальной производительности. Вы можете быстро исправить проблемы с вашим ПК и предотвратить появление других программ с этим программным обеспечением:
- Шаг 1: Скачать PC Repair & Optimizer Tool (Windows 10, 8, 7, XP, Vista — Microsoft Gold Certified).
- Шаг 2: Нажмите «Начать сканирование”, Чтобы найти проблемы реестра Windows, которые могут вызывать проблемы с ПК.
- Шаг 3: Нажмите «Починить все», Чтобы исправить все проблемы.
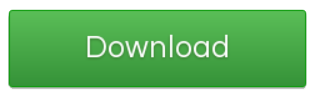
A Файл Desktop.ini является скрытым файлом конфигурации операционной системы Windows, который находится в каждой папке и определяет способ отображения папки с другими ее свойствами — такими как значок, используемый для этой папки, имя, свойства общего ресурса и т. д.
В Windows вы можете легко настроить, каким образом будет использоваться общий доступ к каждому файлу / папке, к которому у обычного пользователя есть доступ, как его можно использовать, а также другие параметры, управляющие назначением этих разрешений для файлов / папок. Вся эта информация о представлении этой папки хранится в файле desktop.ini, который является форматом файла инициализации по умолчанию.
Если вы изменяете конфигурацию и параметры макета папки, эти изменения автоматически сохраняются в файле desktop.ini этой папки. Это скрытый файл, а это значит, что вы должны скрыть защищенные файлы из операционной системы в опциях файлового проводника .
Является ли desktop.ini вирусом?
Этот скрытый файл операционной системы desktop.ini не является вирусом. Это системный системный файл, который сохраняется и создается на уровне папок после настройки фона, значка, эскиза и т. Д. Однако существует история троянского вируса, связанного с этим именем. Если файл desktop.in отображается, даже если вы включили параметры для скрытия системных файлов, это может быть вредоносное ПО. Поэтому вы всегда можете проверить ваш компьютер с помощью антивирусной программы.
Могу ли я удалить файл desktop.ini?
Ну, вы можете, но тогда настройки отображения вашей папки будут сброшены к настройкам по умолчанию. Это тот случай, когда вы меняете значок или эскиз папки, разделяете свойства и т. Д., Вся эта информация автоматически сохраняется в файле desktop.ini. Что произойдет, если вы удалите этот файл из этой папки? Вы правильно догадались! Ваши сконфигурированные изменения потеряны и настройки папки заменяются общесистемными настройками по умолчанию.
Как только вы удалите его, он будет автоматически восстановлен при следующей настройке параметров папки. Теперь этот процесс автоматической генерации нельзя отключить, поскольку это процесс, определенный на уровне операционной системы. Тем не менее, вы можете скрыть его от общей картины, чтобы он не беспокоил вас своим присутствием.
Файлы Desktop.ini на «Рабочем столе»: как их открыть?
Многие любознательные пользователи пытаются посмотреть, какую именно информацию содержит сам файл такого типа. Как правило, по умолчанию в Windows таким файлам не отвечает ни одна программа для просмотра или редактирования. Но открыть их можно элементарно — в стандартном «Блокноте», поскольку изначально файлы являются текстовыми.
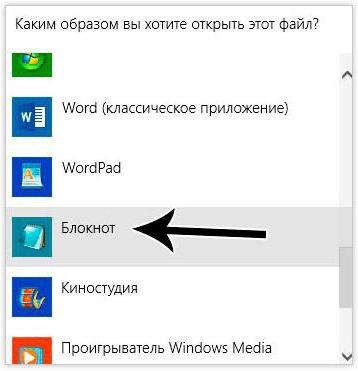
Сделать это можно через ПКМ с выбором пункта «Открыть с помощью…» и выбором соответствующего приложения. Но можно сначала просто запустить «Блокнот» и осуществить открытие файла через стандартное меню, указав в типе «Все файлы», поскольку по умолчанию выставлен формат TXT.
Что умеет файл Desktop.ini ?
Можно посмотреть на него поближе и попрактиковаться в редактировании файла. Выберите нужную папку, созданную вами лично и придайте ей свойства системной. С правами администратора (удерживая Ctrl + Shift) запустите консоль Windows и укажите к папке путь в формате:
attrib +s имя-папки
Например, к выбранной папке Аудиокниги на диске D: я применю команду:
Она только что стала доступной Только для чтения и в ней созданы условия для установки специфических конфигураций:
Создадим файл под названием desktop.ini с помощью обычного Блокнота внутри папки и сделаем его скрытым. Можно прямо через Свойства. Сохраните файл в кодировке Юникод Big Endian для корректного отображения кириллицы. Чтобы другим пользователям было не с руки изменить его можете добавить и атрибут Только для чтения:
В поле документа можно ввести такой код:
ConfirmFileOp=0 IconFile=C:Windowssystem32SHELL32.dll,15 InfoTip=Аудикнижечки
- – присваивает системные права собственности директории, которые позволяют изменять её специфические свойства с помощью файла desktop.ini
- ConfirmFileOp – позволит избежать системных сообщений с предупреждениями типа “Вы собираетесь удалить папку, содержащую системные файлы…” при удалении папки, содержащей файл desktop.ini.
- IconFile – если вы собираетесь присвоить папке специальную иконку, самое время указать здесь к ней имя. Путь нужно указать правильно и полностью, если рисунок расположен в другой директории. Здесь появляются свои нюансы, но сейчас без подробностей. Так, я указал системную (существующую в Windows с незапамятных времён) папку с кучкой маленьких пиктограмм. Для современных версий Windows это уже моветон, но для примера подойдёт.
- IconIndex – уточняющий параметр для IconFile. “0” означает, что в файле присвоения атрибутов IconFile есть только один файл, содержащий в себе иконку; в нашем случае функция бесполезная (я обращаюсь к другой директории), потому я её просто опустил
- InfoTip – текстовая строка с описательной про папку функцией. Эта надпись появится при наведении на папку мышки.
Вот так примерно:
К сожалению, официальная справка от Microsoft по настройке атрибутов через destop.ini бедна и давно устарела, однако этот файл не так прост как кажется.
Успехов.
РубрикаНастройки WindowsФлешка сброса пароля WindowsКак отменить сжатие рисунка обоев Windows 10
Добрый день, друзья. Файл desktop ini на рабочем столе windows 10, 8, 7. Откуда он может появиться? Довольно часто бывает, что после того, как вы включили компьютер, на его экране появляется непонятный файл desktop.ini. Когда пользователь его удаляет обычным методом, то, после перезагрузки ПК, данный непонятный файл возникает вновь, будто вы его и не удаляли. Что с ним делать? Зачем нужен этот файл? Как убрать его с экрана без вреда для операционной системы? Давайте рассмотрим эти проблемы.
Вместо послесловия
Вот вкратце и все, что касается файлов Desktop.ini. Что это за объекты, наверное, уже немного понятно. Остается прояснить самый главный вопрос, касающийся их удаления. В принципе, лучше этого не делать, а просто скрыть. При таком варианте подхода и настройки, и сами пользовательские программы не пострадают. В крайнем случае при задании новых параметров после удаления таких файлов, хотите вы того или нет, они снова могут быть созданы и размещены на «Рабочем столе» автоматически, без вашего участия.
Если же файлы этого типа после применения вышеуказанных настроек в рабочем пространстве все равно видны, можно использовать ПКМ на выделенном объекте с выбором строки свойств. В новом окне нужно просто поставить флажок напротив строки атрибута «Скрытый». Вот теперь точно в рабочей области файл виден не будет.
Да, и не стоит считать такие файлы вирусами. Конечно, некоторые нынешние угрозы и могут маскироваться под файлы инициализации конфигурации, но в данном случае вопрос об этом не стоит. Если хотите, конечно, можно проверить эти объекты антивирусным сканером, например, через ПКМ или указав в самом антивирусе область проверки в виде «Рабочего стола», но, скорее всего, результат по выявлению угроз будет отрицательным. Поэтому и заниматься такими вещами – только зря терять время.
Читайте, что собой представляет файл desktop.ini, что будет если его удалить и как это сделать. Развитие компьютерных технологий не стоит на месте и ежедневно продвигается вперед гигантскими темпами. Создаются новые виды материалов, применяются передовые нанотехнологии, что в свою очередь позволяет разработать новые виды комплектующих для компьютерных устройств.
Применение современных материалов и технологий существенно уменьшает размеры новых устройств и значительно увеличивает их быстродействие и производительность. Создание новых видов компьютерных устройств требует разработки продвинутых инструментов управления и контроля за ними. Основным элементом таких инструментов является современные версии программного обеспечения. Корпорация «Microsoft», являющаяся крупнейшим разработчиком компьютерных программ и создавшая операционную систему «Windows», старается максимально быстро реагировать на все возрастающие требования к элементам управления компьютерами. Современные скоростные процессоры, мощнейшие высокопроизводительные видеокарты, высокоемкостные дисковые накопители данных, «Ultra HD 4K» мониторы высокой четкости и т.д. предоставляют широкие возможности использования и требуют наличия улучшенного программного обеспечения для полноценного применения.
Операционная система «Windows» соответствует всем предъявляемым требованиям и предоставляет компьютерному пользователю широкие возможности по персонализации собственного компьютера под свои личные предпочтения. Использование различных видов тем оформления рабочего стола и изображений высокой четкости, изменение стиля графического интерфейса, звуков, папок, применение специальных возможностей и т.д. позволяет получить персональный компьютер, полностью удовлетворяющий потребностям пользователя в каждый конкретный момент. Однако использование высокопроизводительных компьютеров заставляет операционную систему создавать определенные файлы, которые зарезервированы самой системой «Windows» для собственных нужд. Существуют много видов таких файлов и они выполняют различные операции: от самых простых (например, счетчик времени) до самых сложных (например, сохранение конфигурации данных оперативной памяти). В основном, эти системные файлы являются скрытыми и не отражаются в системных папках в стандартных настройках системы.
Каждый пользователь, в зависимости от своего вкуса и настроения, настраивает интерфейс операционной системы «Windows» под себя. И если вы когда-либо настраивали параметры папок на своем персональном компьютере в системе «Windows» и включали видимость скрытых файлов, то вы могли заметить, что файл «desktop.ini» находится на рабочем столе, а также в каждой папке. Естественно, сразу возникает ряд вопросов:
В этой статье мы попытаемся ответить на все основные вопросы относительно файла «desktop.ini». А также рассмотрим вариант, как настроить конфигурацию папки с помощью файла «desktop.ini».
Создание параметров Desktop.ini для выбранной папки
Выше вы узнали о предназначении рассматриваемого файла, а также о методах его отображения или скрытия. Сейчас предлагаем углубиться в тему взаимодействия с Desktop.ini. Это будет полезно тем пользователям, кто желает настроить папки в соответствии со своими требованиями, но пока не знает, как именно это осуществляется. Для начала создайте необходимую директорию и запомните полный путь к ней, а затем следуйте инструкции.
- Откройте «Пуск» и запустите «Командную строку» от имени администратора, отыскав ее приложение через поиск. Это же можно сделать и любым другим удобным способом, но главное — запуск от привилегированного пользователя.
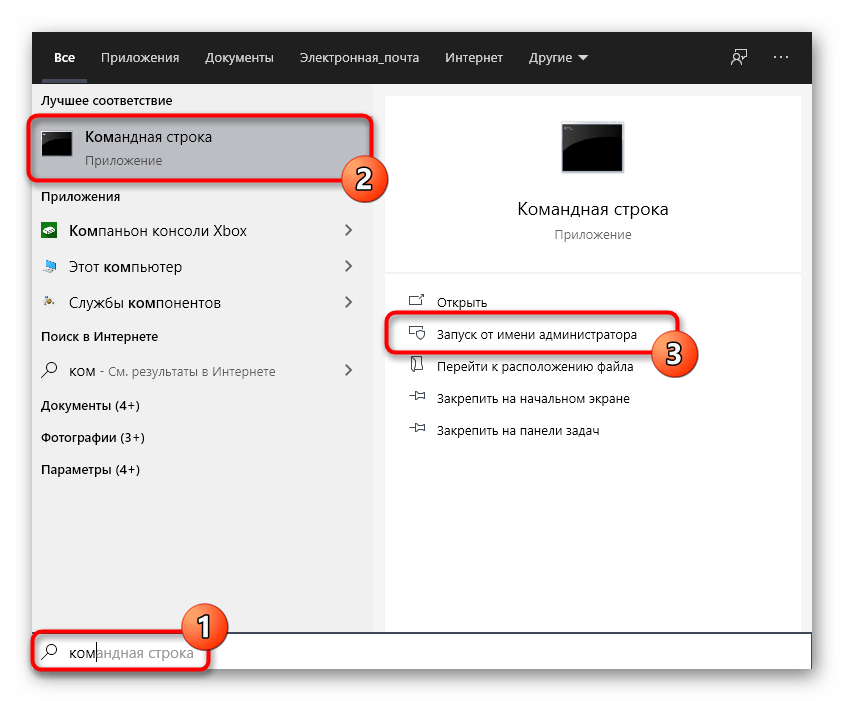
Введите команду и через пробел напишите полный путь к конечной папке, которую хотите настроить. Для применения команды нажмите на Enter.
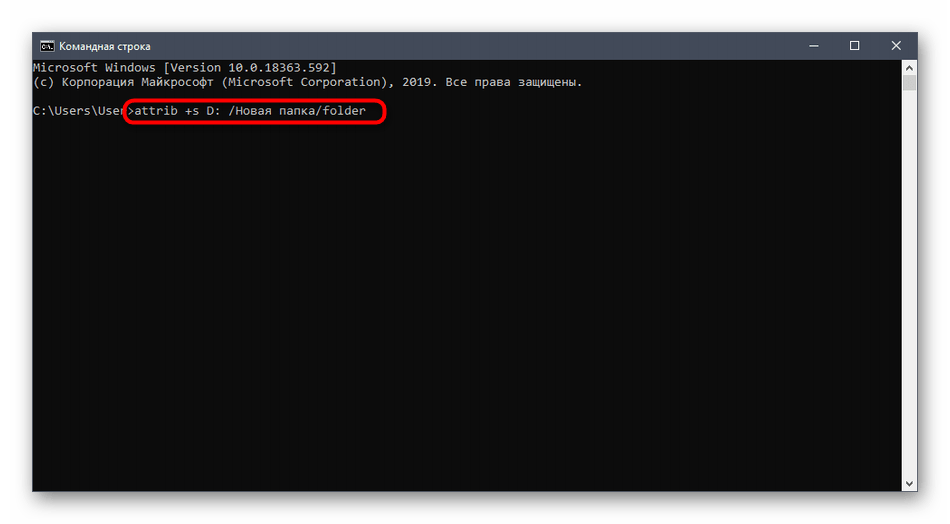
После этого запустите стандартное приложение «Блокнот». Оно нам понадобится для создания конфигурационного файла.
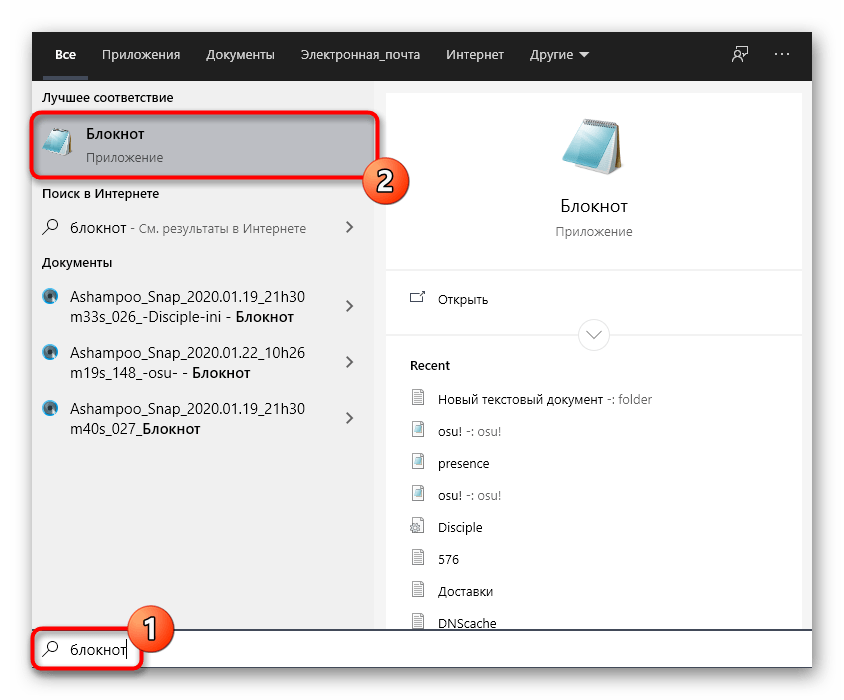
Давайте пока сохраним пустой объект. Для этого через меню «Файл» выберите строку «Сохранить как».
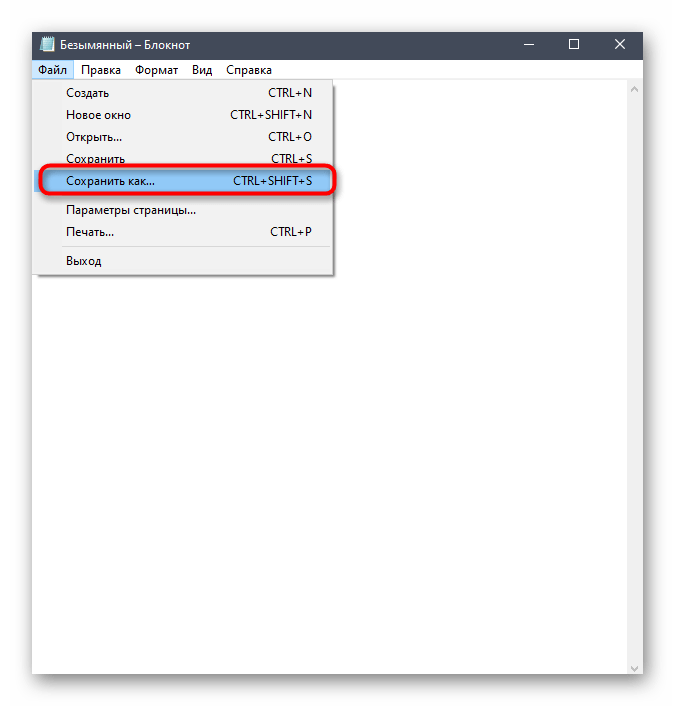
Перейдите по пути целевого каталога, отметьте «Тип файла» — «Все файлы» и установите имя «Desktop.ini». Перед сохранением убедитесь, что выбрана стандартная кодировка UTF-8.
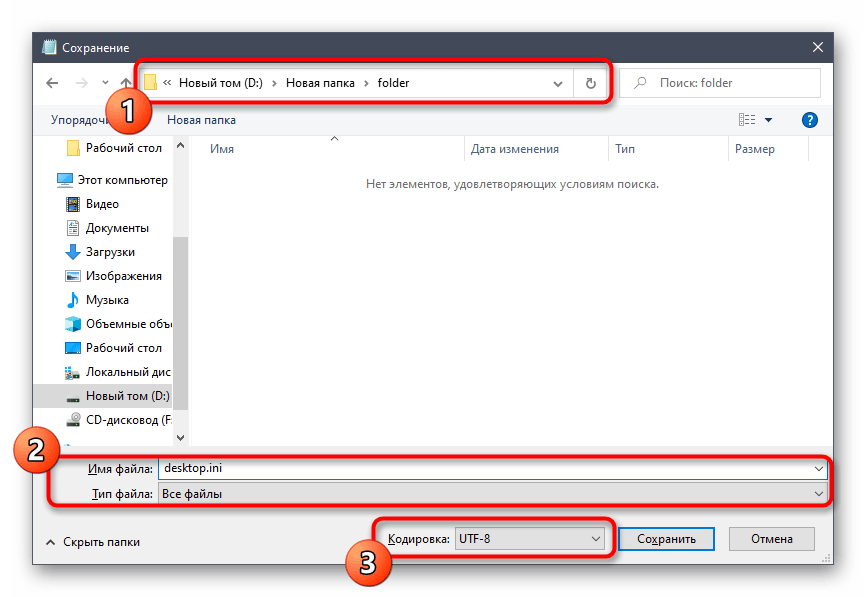
Теперь в соответствующей папке отобразился необходимый файл. Создадим для него требуемые системные атрибуты. Для этого щелкните ПКМ, чтобы вызвать контекстное меню.
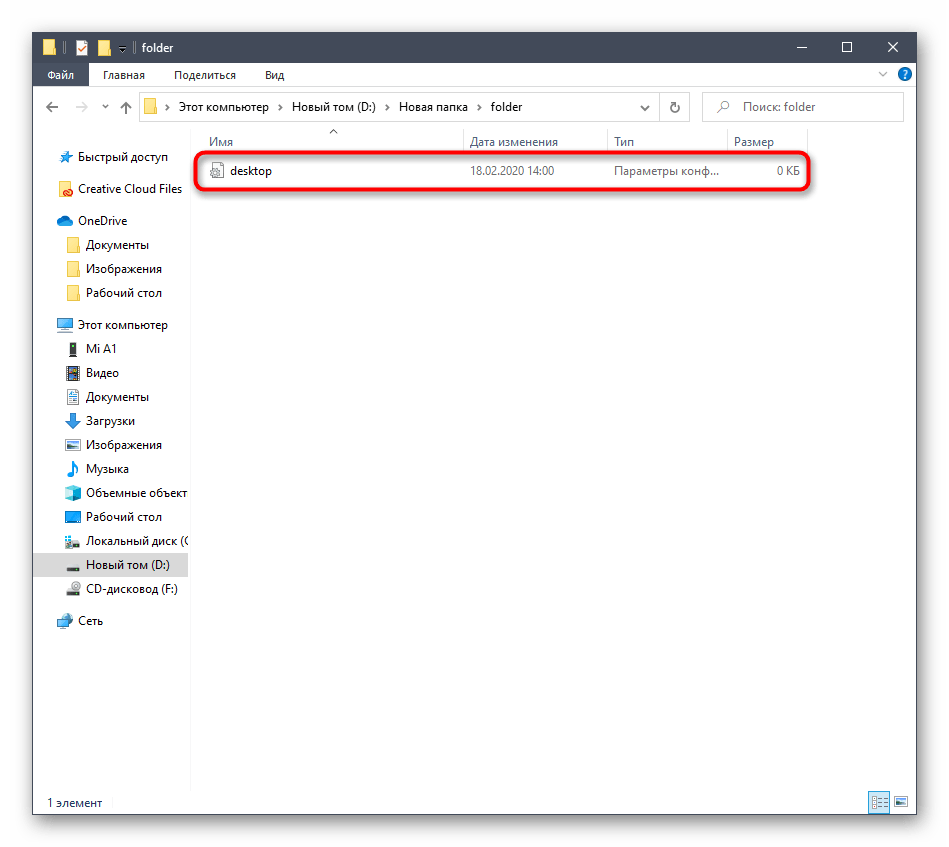
Через него перейдите в раздел «Свойства».
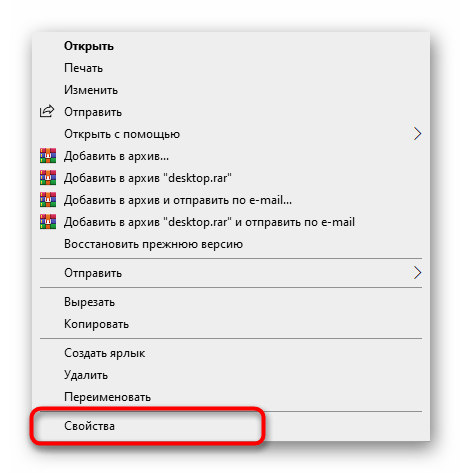
Отметьте атрибуты «Только чтение» и «Скрытый». Учтите, что после установки «Только чтение» файл редактировать нельзя, поэтому можете отложить это изменение до момента, когда конфигурация будет завершена.
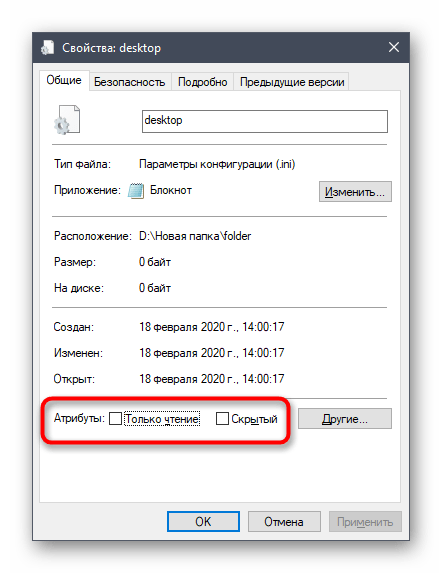
Запустите Desktop.ini через блокнот и заполните строки свойств. О них мы поговорим немного позже, рассказав обо всех доступных параметрах.
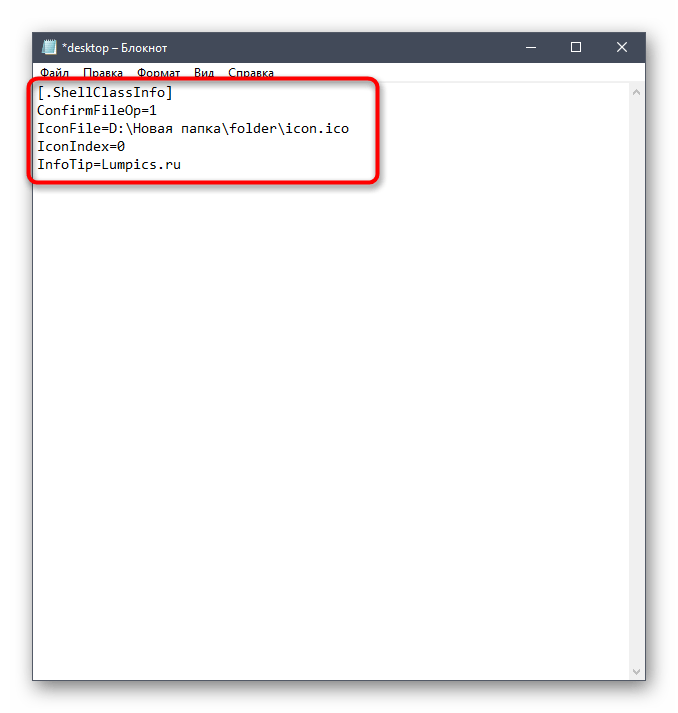
Перед выходом обязательно сохраните все изменения.
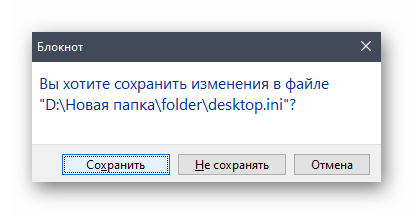
Теперь давайте более детально отметим тему создания параметров конфигурационного файла, поскольку это является самым важным моментом при взаимодействии с Desktop.ini. Мы хотим отметить самые основные и часто используемые команды, а вы, отталкиваясь от личных предпочтений, можете комбинировать их и всячески менять значения, создавая оптимальную настройку директории или рабочего стола.
- . Обязательная строка, которая должна идти первой. Именно она отвечает за инициализацию системных свойств и позволит наладить считывание следующих строк и их значений.
- . Простой параметр, отвечающий за появление предупреждений при удалении и перемещении системных компонентов. Вам нужно установить значение «0», если вы не хотите получать это самое уведомление при попытке осуществления соответствующих действий.
- . В качестве значения этого параметра указывается полный путь к выбранной иконке. Если вы добавите его, создадите тем самым пользовательский значок директории. Не нужно создавать этот параметр, если персонализация происходить не будет.
- . Этот параметр является обязательным для добавления, если вы создали предыдущий, настроив отображение пользовательского значка. Значение IconIndex определяет номер иконки в файле, поскольку, как известно, в одном файле может храниться несколько иконок. Если в выбранном объекте хранится только одна, указывайте значение «0».
- . Является точечным атрибутом, отвечающим за вывод строки подсказки при наведении курсора на директории. В качестве значения задайте необходимую надпись, написав ее на кириллице или любой другой поддерживаемой раскладке клавиатуры.
- . Значение данного параметра может быть «0» или «1». В первом случае оно разрешает общий доступ для данного каталога, а во втором запрещает, о чем и говорит название самого параметра.
- . Позволяет выставить фоновый рисунок для папки, заменив тем самым стандартный белый фон. В качестве значения присваивается полный путь к изображению, однако саму картинку следует подбирать внимательно, чтобы она отображалась корректно, не сжималась и не растягивалась из-за изменения разрешения.
- . Используется для изменения цвета надписей файлов и папок внутри корневого каталога. В качестве примеров могут использоваться значения: – черный; – зеленый; – желтый; — салатовый; – розовый; – серый; – синий; – белый.
- . Этот параметр определяет владельца папки. Если вы указали конкретного пользователя, то при открытии директории придется дополнительно вводить логин и пароль, чтобы открыть доступ.
Это были все параметры, о которых мы хотели рассказать в рамках знакомства с конфигурационным файлом Desktop.ini. Вам остается только изучить их, чтобы понять, какие стоит использовать в определенных случаях для десктопа или конкретных директорий.
Исправить Desktop недоступен в Windows 10
Проблема с недоступным рабочим местом обычно возникает из-за поврежденных системных файлов. Однако перезагрузка компьютера должна устранить проблему, но если вы не можете исправить ошибку, следуйте дальнейшим решениям.
1. Создать новую учетную запись пользователя
Шаг 1. Запустите командную командную строку от имени администратора. Нажмите Win + R и введите в поле cmd, после чего нажмите Ctrl + Shift + Enter. Если нажать сразу кнопку OK, то cmd запуститься в обычном режиме, но если вы нажмете сочетание кнопок Ctrl + Shift + Enet, Вы запустите её от имени администратора.
Шаг 2. Введите control userpasswords2 команду и нажмите Enter.
Шаг 3. Нажмите в новом окне «Добавить», чтобы создать учетную запись пользователя. Далее вставьте новый идентификатор электронной почты и код доступа в соответствии с инструкциями на экране. Вы можете добавить локального пользователя или учетную запись Microsoft и назначить ей права администратора, если хотите. Когда вы закончите создание нового пользователя, перезагрузите компьютер и на этот раз войдите в новую учетную запись пользователя. Это наиболее вероятное и простое решение, чтобы сохранить файлы и не переустанавливать windows.
2. Обновить Windows через установочную флешку
Шаг 2. Подключите установочную флешку к компьютеру и включите свой компьютер до черного проблемного экрана. Далее нажмите Win + R, введите taskmgr и нажмите Ctrl + Shift + Enter, чтобы открыть диспетчер задач с правами администратора. В диспетчере задач нажмите на вкладку «Файл» > «Запустить новую задачу». В открывшемся диалоговом окне нажмите «Обзор» и перейдите на ранее созданный диск USB. Внутри будет файл setup.exe. Выберите его для запуска. Далее следуйте инструкциям на экране и будьте осторожны и внимательны, не пропустите пункт с сохранением файлов.
3. Перезапуск процесса explorer (Проводник)
Шаг 1. Откройте диспетчер задач, нажав Ctrl + Alt + Del и нажмите снизу подробнее, если у Вас есть такое. Во вкладке «Процессы» найдите процесс под именем Проводник (в Windows 7 он называется explorer.exe). Нажмите на нем правой кнопкой мыши и выберите «Снять задачу».
Шаг 2. Далее нажмите сверху на опцию Файл и выберите Запустить новую задачу. В появившимся окошке напишите explorer.exe, поставьте галочку Создать задачу с правами администратора и нажмите OK. В некоторых случаях, пользователи описывает, что проделовали запуск процесса несколько раз, чтобы исправить ошибку.
4. Вставить папку Dekstop
Шаг 1. Откройте «этот компьютер», если не можете с помощью курсора мышки, то нажмите на клавиатуре Win + E. Перейдите C:\User и включите Скрытые элементы нажав на вкладку Вид. Далее Вы увидите папку Default, зайдите в нее и скопируйте папку Dekstop, нажав правой кнопкой мыши по ней, если мышка не работает, то нажмите на клавиатуре кнопку контекстного меню, с правой стороны между AltCtrl и Ctrl.
Шаг 2. После того как Вы скопировали папку Dekstop, перейдите по следующему пути C:\Windows\System32\config\systemprofile и вставьте папку Dekstop в каталог systemprofile. Перезагрузите компьютер или ноутбук, именно перезагрузите, а не выключить и включить.
5. Выполнить чистую установку windows 10
Если ошибка «C:\windows\system32\config\systemprofile\desktop недоступен» появляется после первого проделанного пункта, то имеет смысл установить windows 10 с нуля. Windows 10 вы можете скачать с официального сайта Майкрософт и записать сразу, как ISO образ на флешку для установки или воспользоваться программами для создания загрузочной флешки.
6. Переустановить загрузочные файлы
Возможная причина недоступности рабочего стола — это поврежденные загрузочные файлы. Таким образом, Вы можете восстановить их с помощью командной строки из среды восстановления. Здесь вы найдете идеальный способ — как восстановить главную загрузочную запись (MBR). Если обнаружу еще способы решения новой ошибки в windows 10, то обязательно сообщу вам. Успехов!
Смотрите еще:
- Ошибка 0x8000ffff при восстановлении системы Windows 10
- Ошибка DistributedCOM Код события 10016 Windows 10
- Ошибка 0x80242006 обновления в Windows 10
- Ошибка 0x80070643: Не удалось установить обновления Windows 10
- Ошибка 0x80070091: Папка не пуста
comments powered by HyperComments
Что такое файлы desktop.ini
Файл desktop.ini – это файл конфигурации. Он содержит несколько настроек, относящихся к папке, в которой находится. Обычно это настройки для просмотра папки и некоторых других её атрибутов.
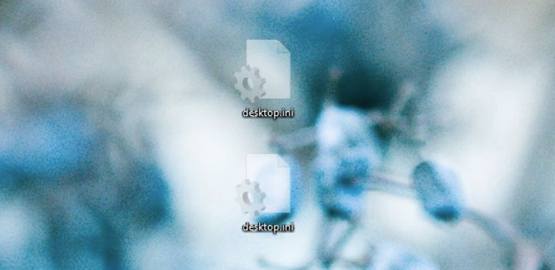
Вы не всегда сможете видеть файл desktop.ini в папках вашей системы. Они не присутствуют внутри каждой, однако, вы можете увидеть их в некоторых папках. Самое верное место для проверки одного из этих файлов – это рабочий стол.
Посмотреть файлы desktop.ini
Если вам интересно, есть ли у вас эти файлы в вашей системе, это легко проверить. Вы должны включить скрытые элементы:
Перейдите на рабочий стол и проверьте, появились ли какие-либо файлы desktop.ini. Если вы хотите узнать, что находится в файле desktop.ini, вы можете открыть его в Блокноте.
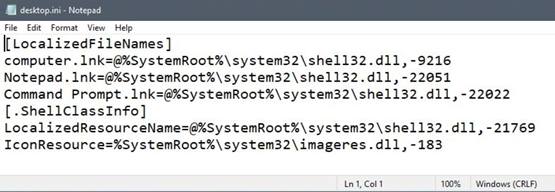
Вы сможете изменить его содержимое без каких-либо проблем, поэтому будьте осторожны и ничего не меняйте, если вы не знаете, что делаете.
990x.top
Привет ребята. Продолжаем путешествие по непонятным файлам и папкам, сегодня мы будем узнавать информацию о файле desktop.ini, который вы можете заметить на рабочем столе Windows 7. Хотя думаю что и в Windows 10 он тоже есть. Или нет? Думаю что все таки есть
Я вам сейчас могу сразу сказать самое важное, этот файл вообще никак не важный, я всегда его удалял, потому что он меня раздражал. А еще их может быть два, прикиньте? Да я к тому что у обоих имя одинаковое! А вы можете создать два файла с одинаковым именем? Можете попробовать, вы увидите что это невозможно. А как тут возможно? Ох уж эти виндовские мутки…
А как тут возможно? Ох уж эти виндовские мутки….
Значит как я уже говорил, я эти файлы desktop.ini всегда удалял и никогда у меня не было из-за этого удаления ошибки или какого-то глюка, все нормас ребята
Да и вообще, а почему это вы видите файлики desktop.ini? Их можно увидеть только в одном случае, это если вы сделали видимыми скрытые файлы. Ибо файл desktop.ini по умолчанию идет скрытым, специально чтобы вы его не видели. Ведь даже если вы его удалите, то он все равно потом появится, увы Итак ребята, смотрите, вот мои два красавца файла desktop.ini на рабочем столе:
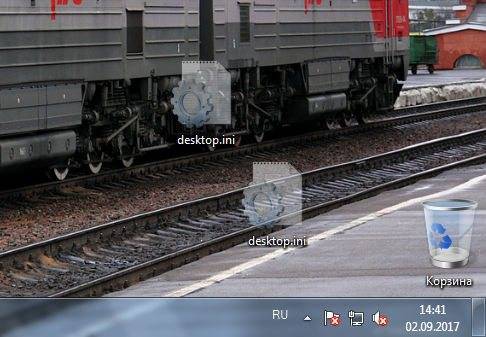
Вы знаете, все таки нужно взять и узнать что же это за файлы. Да, они точно особо не важны, но все таки мне самому стало любопытно, для чего они? И вот что я разузнал. Файл desktop.ini это файл конфигурации, который содержит в себе параметры внешнего вида системной папки в винде. Под параметрами имеется ввиду значок, цвет текста, фоновая картинка ну и подобное. Хм, но я уверен точно, что заставка рабочего экрана уж точно не имеет никакого отношения к desktop.ini, ибо я уже писал, что я не раз удалял desktop.ini и все было нормуль. Еще в интернете читал о параметрах самих, честно ребята, не буду о них писать, ибо эта инфа явно рассчитана на спеца.. Ладно, напишу пару параметров, ну вот есть такие как ConfirmFileOp, NoSharing, Sharing, CLSID, вам это все о чем-то говорит? Мне ни о чем не говорит. Ну а если вам эти параметры все таки интересны, то читайте об этом вот здесь:
https://ru.wikipedia.org/wiki/Desktop.ini
И тут у вас может появится вопрос, так что же все таки делать? Как избавиться от файла desktop.ini навсегда? Ребята, на самом деле этот файл есть АБСОЛЮТНО У ВСЕХ! Но все как-то живут и файл им не мешает, но почему? А все потому что скрытые файлы должны быть СКРЫТЫМИ!!! Поэтому вам нужно просто включить опцию, чтобы скрытые файлы не отображались, как и должно оно быть, понимаете? Я это вам сейчас покажу! Делать я буду все на примере Windows 7, но в Windows 10 все аналогично! Смотрите, нажимаете Пуск, потом выбираете Панель управления:
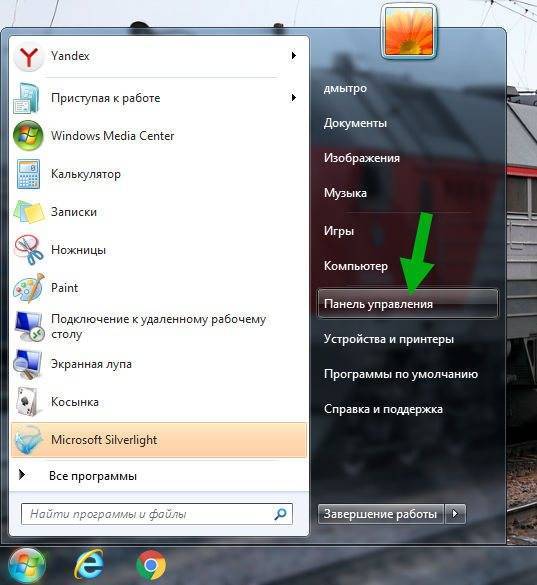
Появится окно с кучей значков. Или нет? Нет значков? А, ну все понятно! Вот тут выберите в меню Крупные значки:
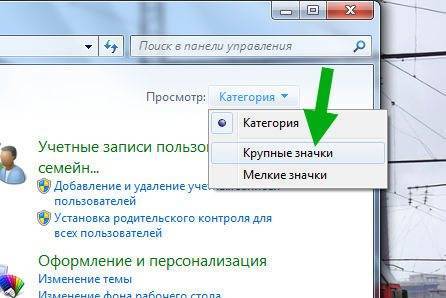
Потом находим значок Параметры папок и запускаем его:

Появится окошко, прыгаем там на вкладку Вид, там в самом низу есть пунктик показывать скрытые папки и файлы, вот его выбираем и нажимаем ОК:
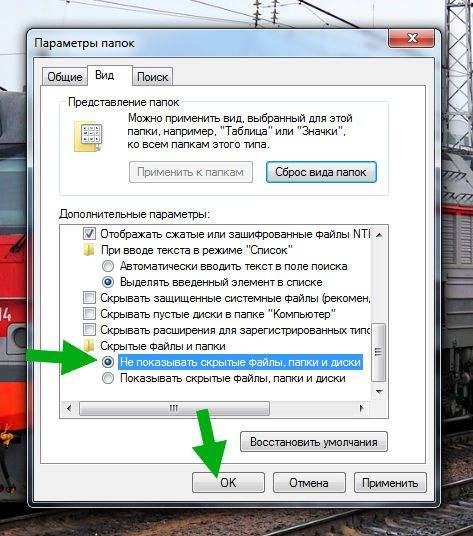
И потом пойдите на рабочий стол и посмотрите, есть ли там снова файл desktop.ini? Его там быть не должно. Еще скажу, что вот этот способ, ну который я вам показал, то это и есть самое грамотное и верное решение! ИБО СКРЫТЫЕ ФАЙЛЫ ДОЛЖНЫ БЫТЬ СКРЫТЫ ПО ЗАКОНАМ ВИНДЫ….
Напоследок хочу вас спросить, а как вообще ваш комп, не глючит? Ну кроме файла desktop.ini других аномалий вы не замечали? Может компьютер как-то работает странновато, ну например реклама в браузерах сама выскакивает или может быть реклама даже на рабочем столе показывается? Если у вас есть хоть что-то такое, то видимо у вас в компе завелся дурацкий вирус и его нужно уничтожить! Но как это сделать? А вы знаете, вы проверьте свой комп утилитой AdwCleaner, как мне кажется эта лучшая утилита в своем роде. Скачать ее можно вот с этого сайта (это официальный):
Там нужно нажать FREE DOWNLOAD, короче думаю разберетесь А вот как выглядит AdwCleaner:
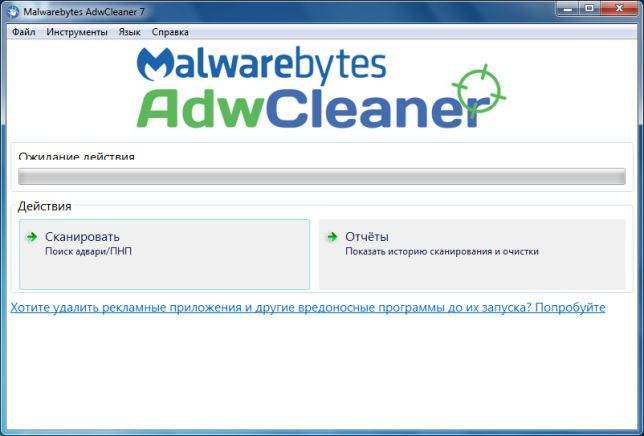
Нажимаете Сканировать, дожидаетесь окончания процесса, после чего жмете Очистить.
На этом все ребята, был рад вам помочь, надеюсь что хоть чуточку, но помочь вам смог! Удачи ребята!
Что такое ini-файлы
Операционная система Windows даёт пользователю возможность настраивать доступ к папкам и файлам и выставлять другие параметры. О «desktop.ini» можно сказать, что это скрытые настройки конфигурации ОС, находящиеся в каждой отдельной папке. От них зависит отображение папки, её вид, установленная иконка, имя, свойства и многое другое. Вся информация о наложении разрешений сохраняется в виде текста инициализации. Каждая программа создаёт этот файл, а в случае удаления возобновляет его. Документ автоматически сохраняет все изменения в настройках в скрытом режиме. Файлы ini всегда присутствуют на компьютере, просто пользователь их не видит. Если же вы увидели их на рабочем столе, то у вас включено отображение скрытых файлов. Их можно сделать отображаемыми, задав соответствующее разрешение следующим образом:
- Заходим в «Мой компьютер» или «Этот компьютер» (в зависимости от версии Windows).
- Открываем проводник файлов. Для этого можно еще использовать клавиши Windows+Е.
- В главном меню выбираем вкладку «Вид» и переходим в «Параметры».
- Находим графу «Изменить параметры папок и поиска».
- В окне параметром заходим во вкладку «Вид».
- Убираем галочку с пункта «Скрывать защищённые системные файлы».
- Подтверждаем решение и применяем изменения.
СОВЕТ. Включать отображение скрытых составляющих не рекомендуется, так как случайное их удаление может привести к необратимым последствиям для ОС.
https://youtube.com/watch?v=FzTmat78Sy4
Обзор файла Desktop.ini
Как ни странно, мы имеем дело с конфигурационным набором системы Майкрософт, который присутствует в каждой версии ОС, начиная с Windows 95. Desktop.ini нужен для корректного функционирования Виндовс. Обычно он является скрытым и не доставляет неудобств пользователям. В нём содержится служебная информация о стилистическом оформлении значка папки (иконки) – размер, шрифт названия, картинка и т.д. Эти данные представлены в виде строгой разметки (можно увидеть на первом скриншоте вверху страницы) с разделением на секции, включающие параметры со значениями. Именно так выглядит практически каждый конфигурационный файл с расширением «ini».
Хотите знать, как открыть подобный file? Достаточно воспользоваться стандартным приложением «Блокнот», которое способно отображать контент подобного типа.
Причиной проблем с отображением «Десктоп ини» чаще всего является элементарный системный сбой или же невнимательность юзеров, которые сами в настройках включают показ скрытых файлов и папок. Банально и неинтересно, никаких вирусов и мировых заговоров. Перейдем к «лечению»!
Автор рекомендует:
- Яндекс.Строка — как пользоваться, отключить или удалить
- Отключаем автоматический перезапуск Windows 10
- «Pythonw.exe» что за процесс и как с ним бороться?
- Mshta.exe что это за процесс?
Вместо итога
Вообще, как уже, наверное, понятно, сам рассматриваемый термин можно отнести и к видам компьютеров, и к рабочим областям. Однако стоит учесть, что хоть он изначально и применялся исключительно к описанию форм-факторов, на сегодняшний день в достаточно высокой степени потерял свое былое значение. На замену ему пришло понимание обычного «Рабочего стола», который можно встретить практически в любой системе, основанной на объектно-ориентированном программировании с созданием графического интерфейса, посредством которого компьютер и установленное программное обеспечение взаимодействует с пользователем без применения специализированных команд (как это было, например, в устаревших DOS- или UNIX-системах).
После загрузки операционной системы пользователь Windows 10 может наблюдать появление на рабочем столе файла desktop.ini. Удалив его стандартным способом и, перезагрузив компьютер, можно было бы забить обо всех проблемах. Однако файл появляется вновь. И сколько бы этот файл не удаляли с рабочего стола, он все равно будет возвращаться после перезагрузки системы. Что же это за файл? За что отвечает desktop.ini? Как скрыть desktop ini на рабочем столе в Windows 10?