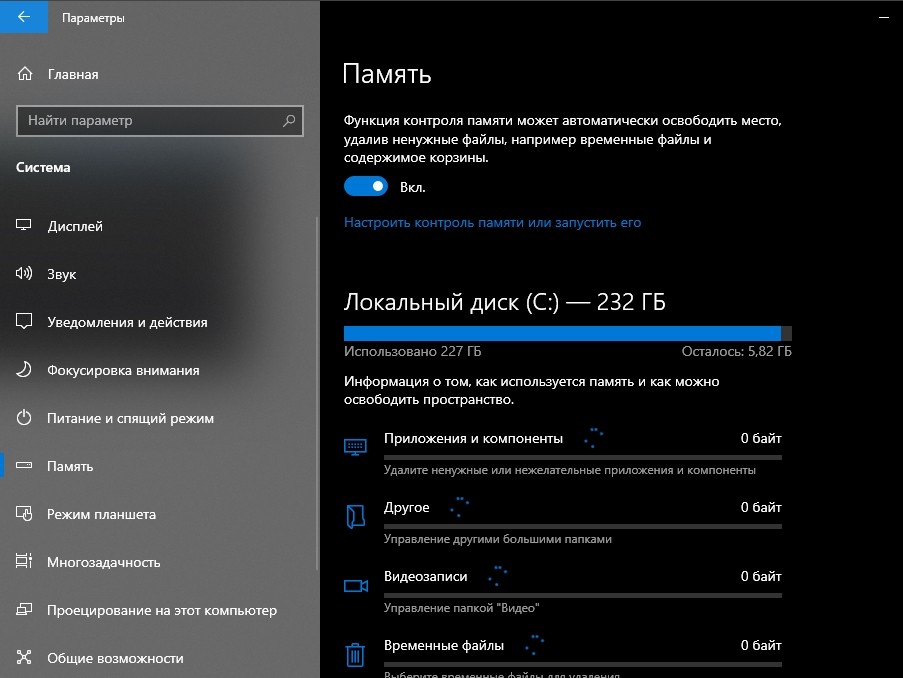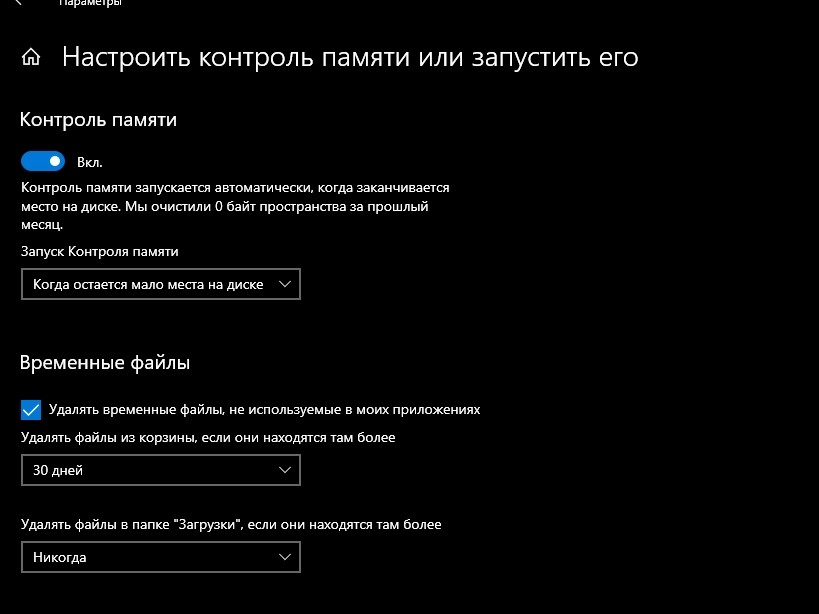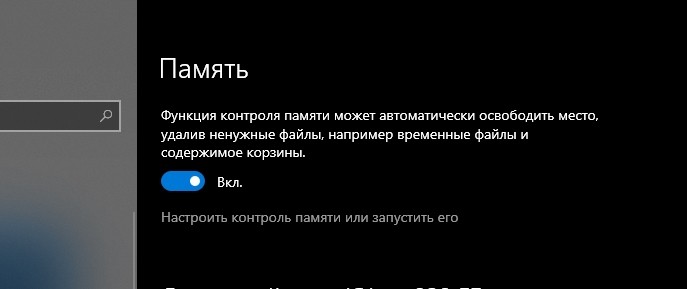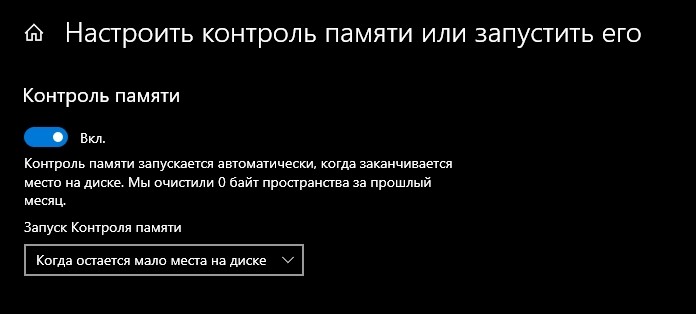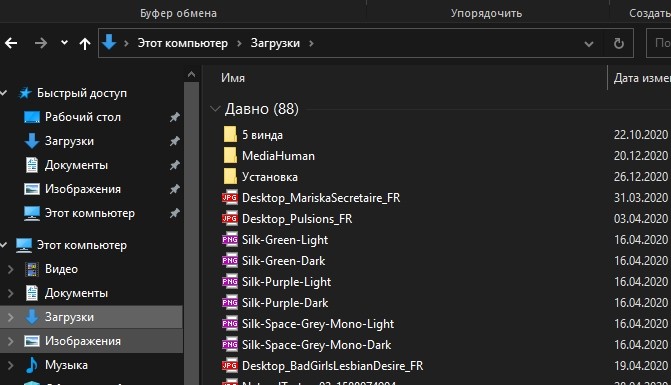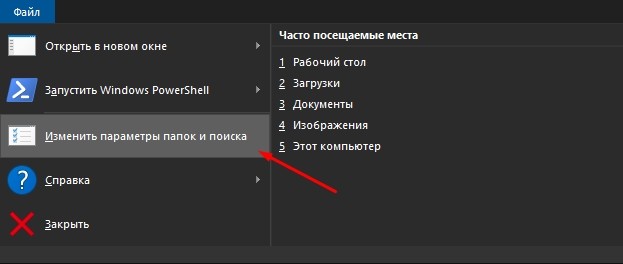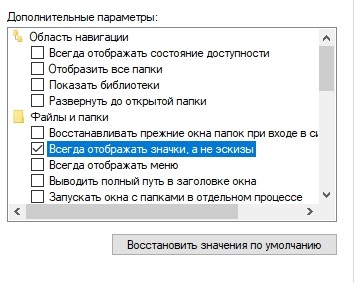Почему компьютер или ноутбук зависает намертво и как это исправить
Сразу стоит сказать, что причин, по которым Windows может внезапно начать тормозить и зависать, очень много. Условно их можно разделить на две группы: программные и аппаратные. К программным можно отнести влияние на систему вирусов, работу служб и приложений. Аппаратные — это неисправности оборудования, перегревы, плохие контакты шин и прочее.
Вирусы и вредоносное ПО
Следует разделять понятия вирусов и вредоносного ПО.
При этом сложно сказать, что наносит компьютеру больше вреда. С вирусами довольно успешно борются программы-защитники, если не забывать вовремя обновлять приложения. Но антивирусы практически бесполезны против вредоносного ПО, так как вы сами устанавливаете те или иные приложения и соглашаетесь с условиями пользования. Тем самым вы можете запустить скрипт майнинга на своём компьютере, зарабатывая криптовалюту другим людям, или же открыть доступ для пересылки огромного количества данных.
Вредоносное ПО и вирусы могут существенно снизить производительность компьютера
Лучшей защитой от вирусов и вредоносного ПО является профилактика:
Перегрев
Современные технологии чипов работают таким образом, что, выполняя вычислительные процессы, маленькие чипы и транзисторы нагреваются. Поэтому в компьютере должна быть хорошая охлаждающая система. Термопаста (вещество с большой теплоотдачей, регулирующее температуру между чипом и радиатором) должна быть жидкой и не высохшей. Сухая паста теряет свои свойства и только вредит устройству. Рекомендованный срок работы заводского регулятора составляет не более двух лет.
Бороться с перегревом персонального компьютера довольно просто. Для этого достаточно хорошо продуть системный блок и прочистить радиаторы от пыли. При этом необходимо использовать только мягкие кисточки или ватные палочки, чтобы не повредить контакты.
Перегрев комплектующих компьютера значительно снижает его производительность
Что касается смены термопасты и прочистки ноутбуков, то лучше обратиться к специалисту в сервисный центр. Дело в том, что детали небольших устройств вплотную подогнаны друг к другу, потому запросто могут сломаться, если применить слишком много силы.
Крайне редко в причины перегрева компьютера можно записать скачки напряжения. Если ваша электросеть поддаётся резкому изменению силы тока, рекомендуется использовать ИБП (источник бесперебойного питания). Это устройство поможет нормализовать ток в сети и сохранит компьютер от повреждений, которые могут быть вызваны скачками напряжения.
Неполадки с ОЗУ
ОЗУ (оперативное запоминающее устройство) является мостом между пользователем и процессором. Зачастую проблемы планок оперативной памяти приводят к полному зависанию компьютера или появлению синего экрана смерти с выводом соответствующей ошибки. Если негативное воздействие минимально, оно может привести к медленной работе ПК.
Для запуска проверки оперативной памяти:
При помощи окна «Выполнить» запускаем проверку ОЗУ
Почему Проводник долго открывает папки?
Чтобы понять причины происходящего, давайте заглянем «под капот» операционной системы и посмотрим, как она показывает содержимое папок в Проводнике.
После двойного клика по папке вы не сразу получаете к ней доступ. Перво наперво в работу включается антивирус, который проверяет всё содержимое на вирусы. Если в процессе проверки выявляется зараженный файл, то он автоматически помещается в карантин и вы видите соответствующее уведомление.
Затем в работу включается сам Проводник, который начинает считывать данные проверенных файлов и выводить их на экран. Если в папке есть файлы большого объема (фото или видео), то Проводник также создает/обновляет миниатюры для них, чтобы вы прямо в списке могли видеть содержимое файлов без открытия их в соответствующей программе.
Особенно сильно увеличивает время ожидания наличие в папках огромного множества файлов маленького размера. В этом случае антивирус и Проводник могут очень долго анализировать данные.
И лишь после всего этого Проводник дает вам разрешение начать работать с данными в папке.
Что делать, если папка «Загрузки» не отвечает
При возникновении проблемы с открытием каталога желательно в первую очередь проверить ОС на вирусы и с помощью скачанной утилиты CCleaner очистить Виндовс 10 от лишнего мусора.
Если «Downloads» не открывается из-за компьютерного сбоя, то нужно просто перезагрузить ноутбук. После перезагрузки, возможно, восстановится нормальная работа ПК. Если «Downloads» по-прежнему не реагируют на нажатие, значит, нужно решать проблему другим способом.
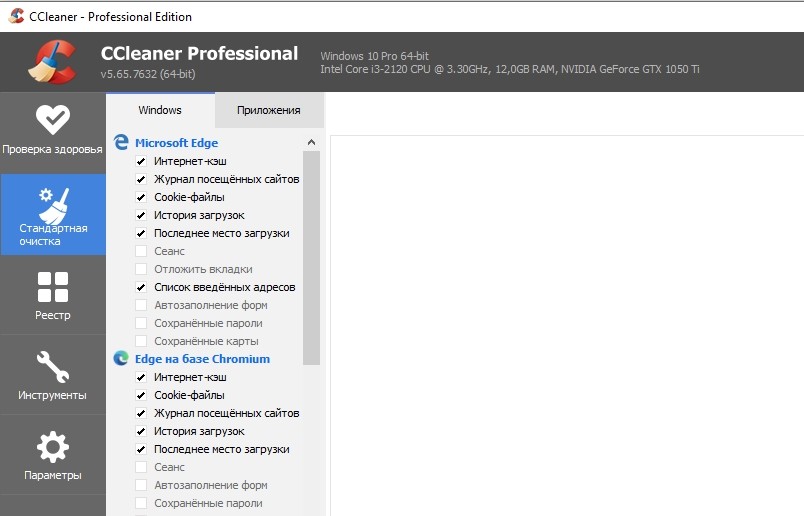
Запустите сканирование системных файлов
Возможно, «Downloads» перестала открываться из-за повреждения важных компонентов ОС. Такая проблема случается вследствие активности вирусов или некорректной работы ПК. В Win 10 есть два инструмента (sfc и DISM), помогающие восстановить поврежденные компоненты системы.
Как просканировать ОС и исправить повреждения:
активировать окошко Командной строчки (Администратор);
задать команду: «sfc / scannow»;
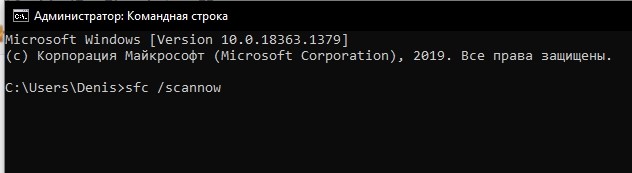
- дождаться окончания процесса сканирования;
- если появится ошибка, задать другую команду: «DISM.exe / Online / Cleanup-image / Restorehealth»;
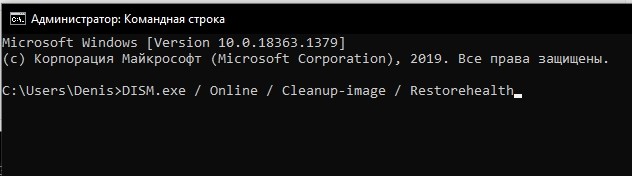
по окончании процесса еще раз написать: «sfc / scannow»;
перезагрузить ПК.
Удалить файлы в загрузках
Все скачанные программы система отправляет в «Downloads». Переполненный каталог открывается медленнее, чем обычно, а иногда вообще не реагирует на нажатие. Сбой работы Проводника могут вызвать некоторые файлы, хранящиеся в «Downloads». Желательно этот каталог очищать от ненужных документов.
Простой способ очистки «Downloads»:
в поисковике написать: «очистка диска»;
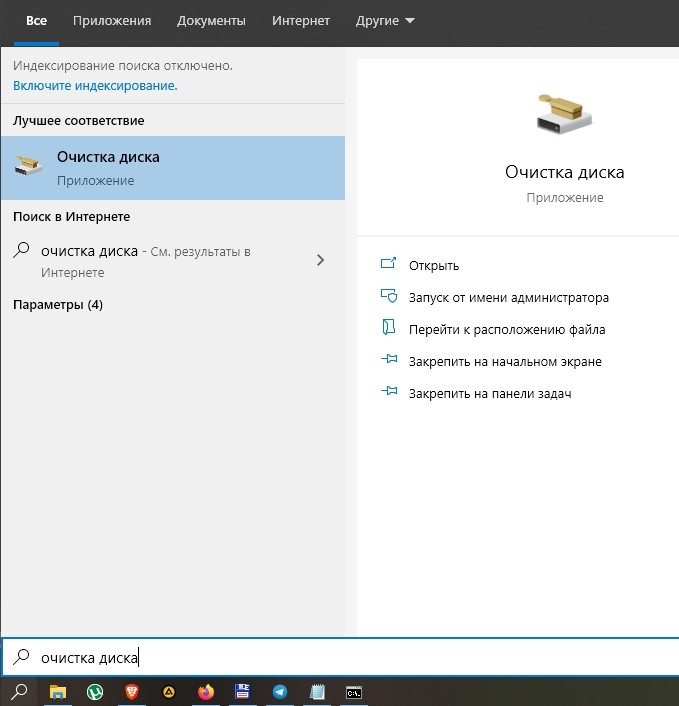
появится окошко с одноименным названием;
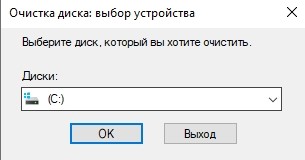
- в окне «Очистка диска» найти «Downloads»;
- очистить содержимое.
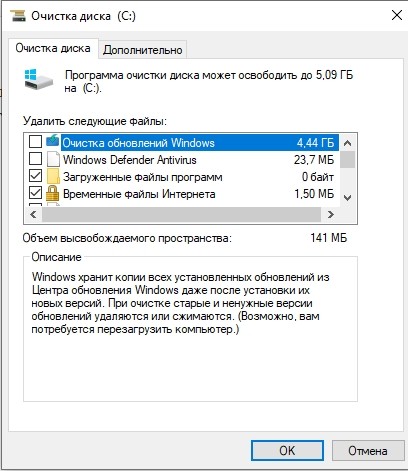
Как очистить «Загрузки»:
активировать «Параметры»;
выбрать «Система»;
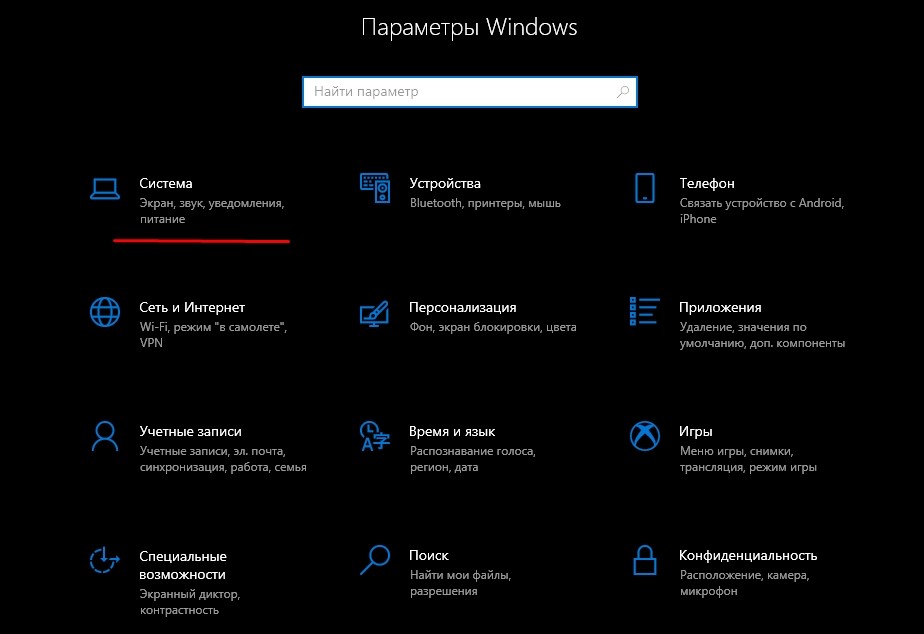
перейти в «Память»;
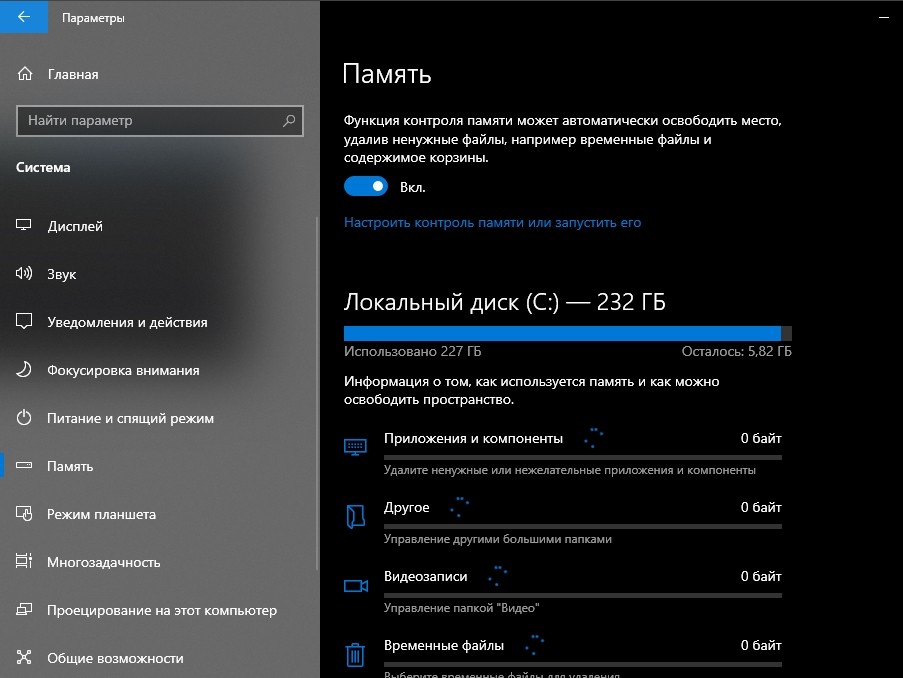
- нажать «Временные файлы»;
- выбрать каталог «Загрузки»;
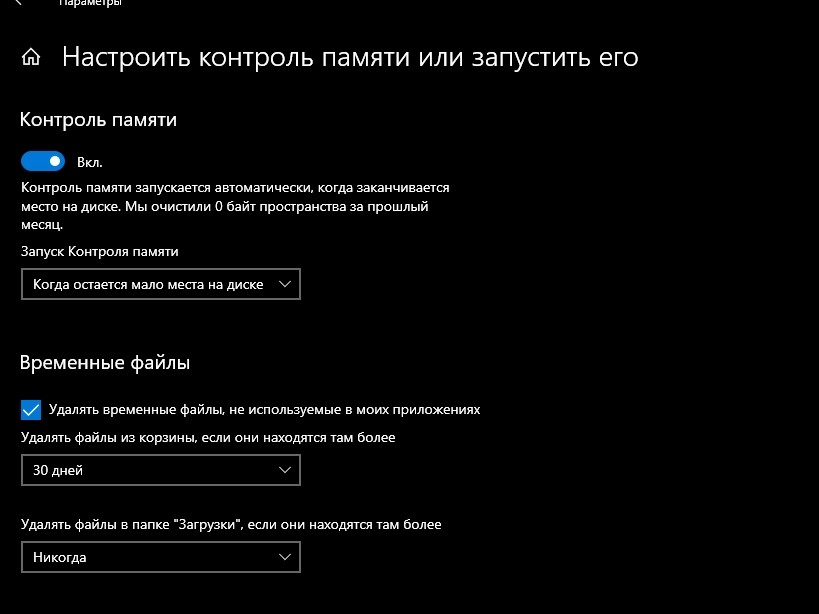
нажать на «Удалить файлы».
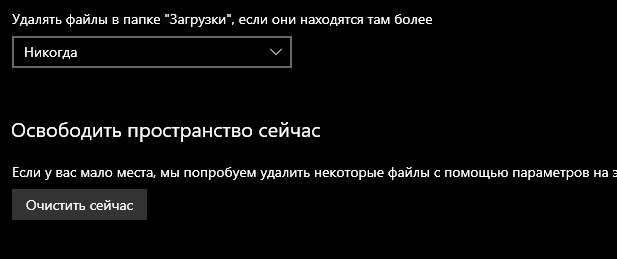
Как очистить «Downloads» с помощью сторонней утилиты:
- скачать Autodelete Cyber-D;
- запустить утилиту на своем ПК;
- нажать на кнопку «Добавить папки»;
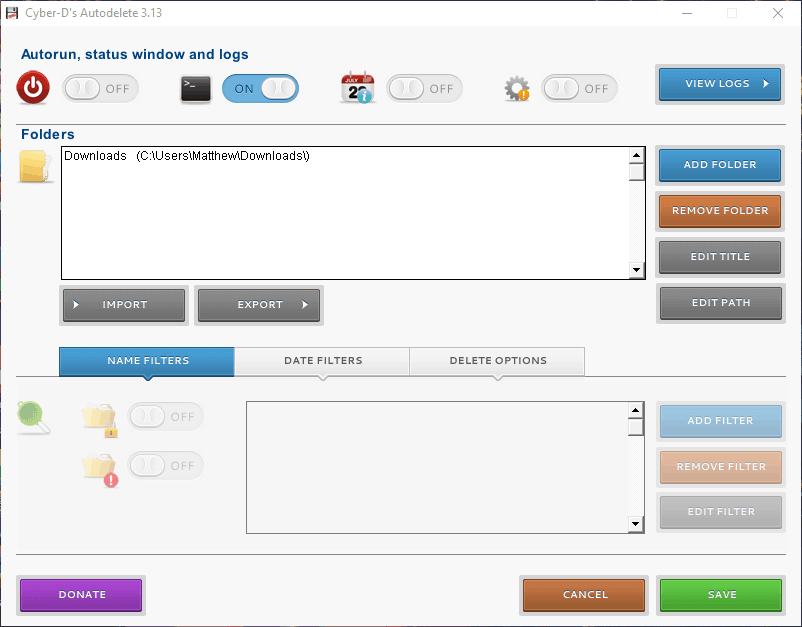
- добавить каталог под названием «Загрузки»;
- настроить фильтр даты (указать количество дней, по истечению которых будут удаляться файлы);
- удалить ненужные данные.
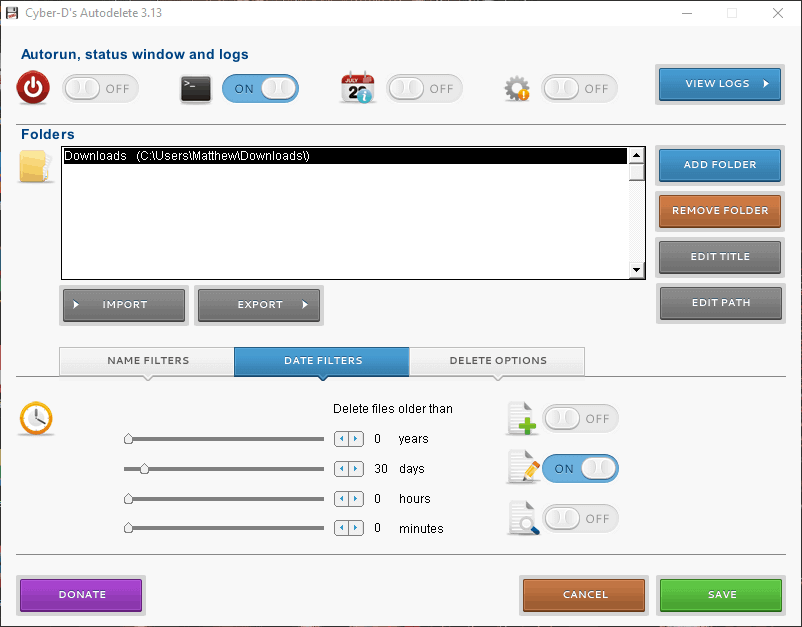
Как настроить автоматическое очищение средствами Виндовс 10:
активировать «Параметры»
выбрать «Система»;
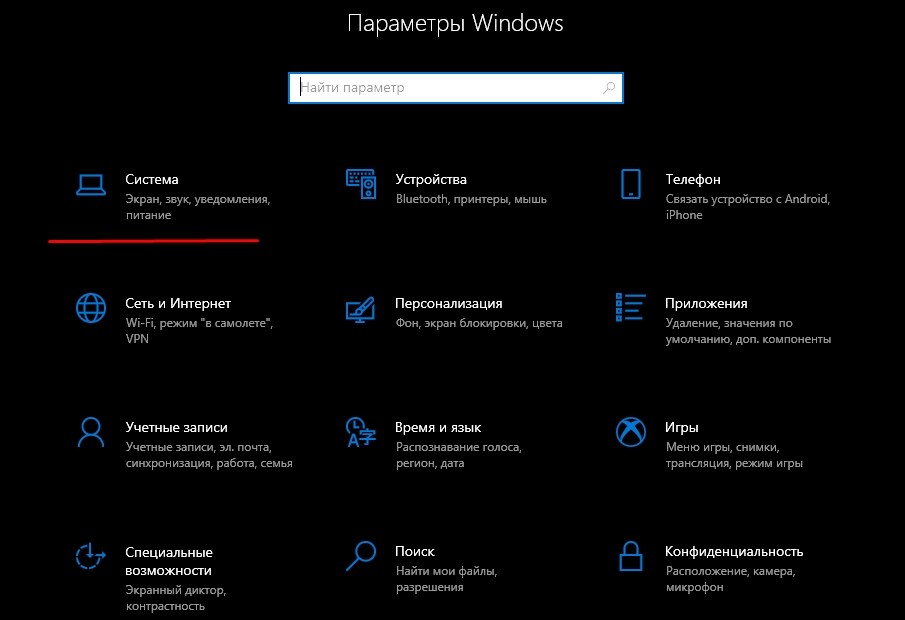
перейти в «Память устройства»;
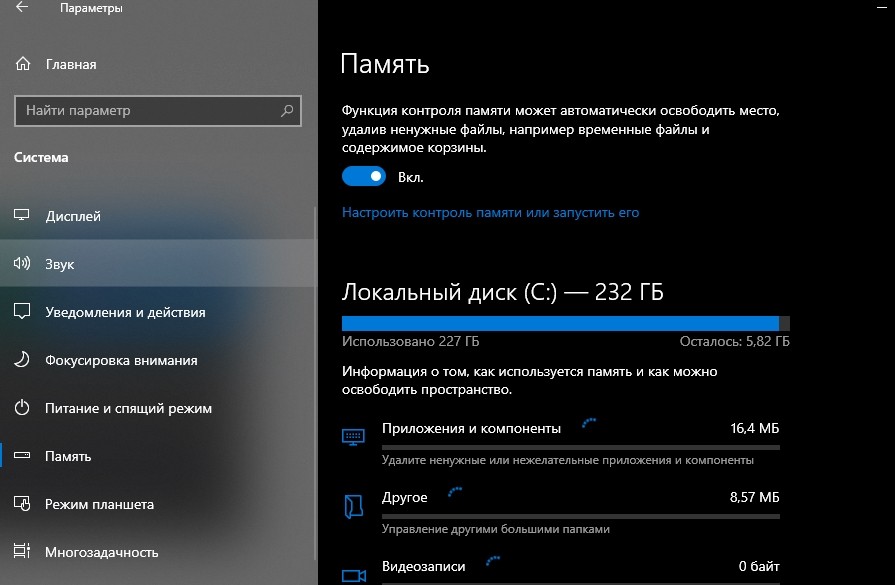
активировать опцию «Контроль памяти»;
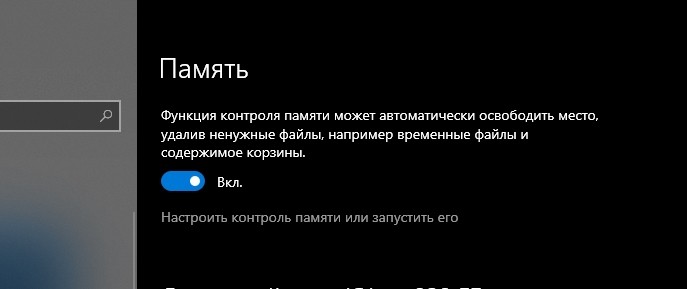
выбрать «Изменить способ освобождения места»;
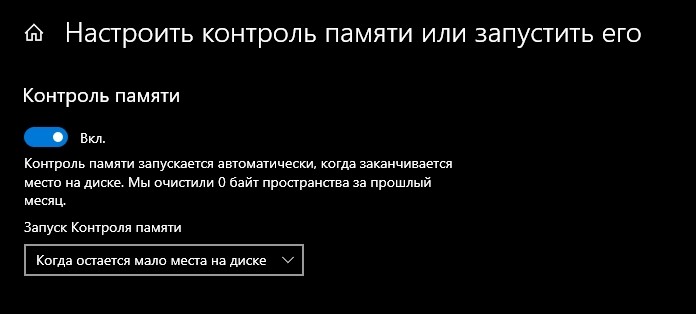
- перейти в подпункт «Временные файлы»;
- отметить галочкой «Удалять файлы в папке «Загрузки», если они находятся там более» (указать нужное количество дней).
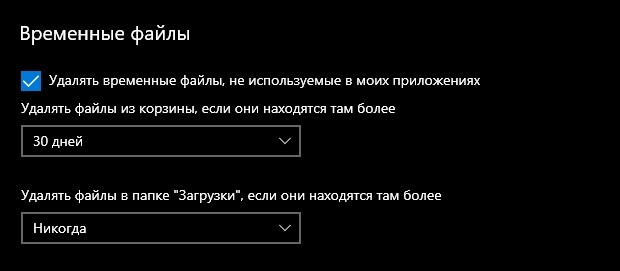
Оптимизация папки загрузок для общих элементов
В «Свойствах» этого каталога можно задать тип оптимизации. Если в «Загрузках» много фотографий, значит, нужно оптимизировать ее под изображения. Если в каталоге хранятся разные файлы, лучше выбрать оптимизацию для общих элементов. Просто «Downloads», оптимизированный под изображения, будет дольше открываться.
Как ускорить открытие «Downloads»:
активировать «Проводник»;
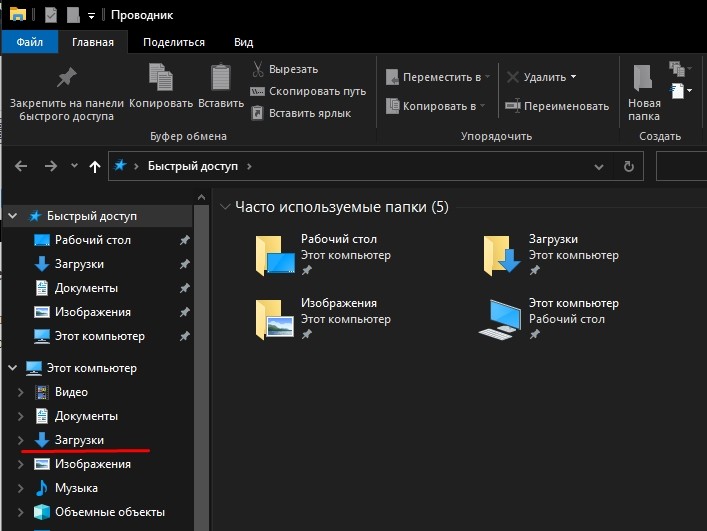
найти «Загрузки»;
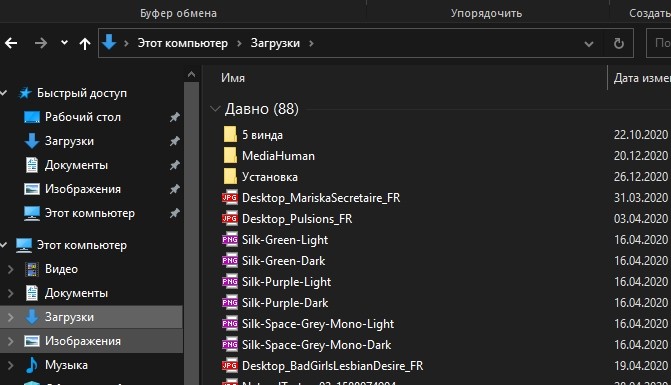
- вызвать для этого каталога окошко «Свойства»;
- появится «Загрузки: Свойства»;
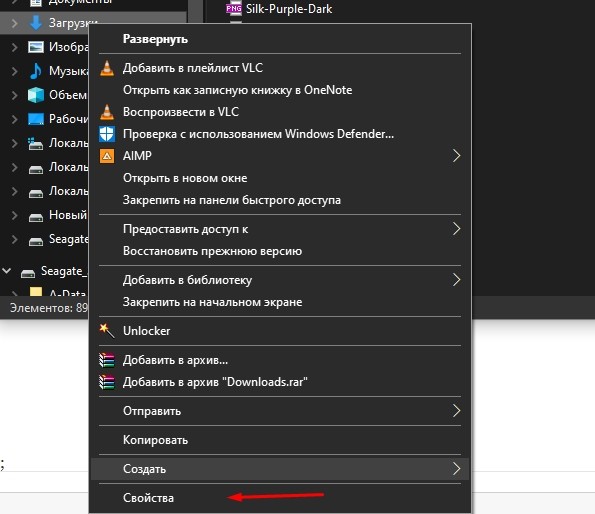
перейти на вкладку под названием «Настройка»;
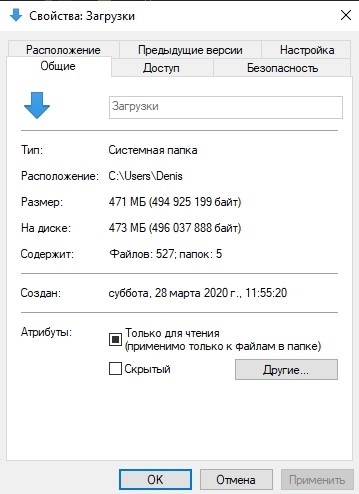
- найти «Оптимизировать эту папку для»;
- в выпадающем меню выбрать «Общие элементы»;
- галочкой отметить «Применить этот шаблон ко всем подпапкам» (все компоненты «Загрузок» станут быстрее запускаться);
- в самом конце кликнуть на «Применить».
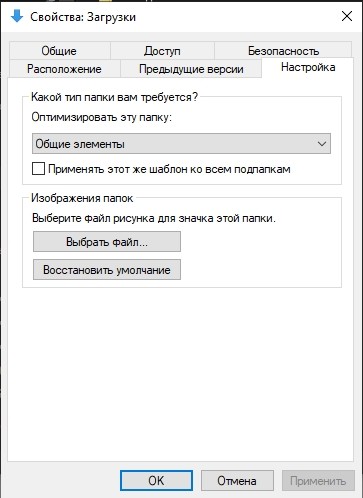
Выберите опцию «Всегда показывать значки»
«Downloads» может не реагировать на нажатие из-за поврежденных файлов изображений. Желательно упростить задачу системе, то есть вместо показа эскизов активировать показ знаков. Такое действие ускорит открытие любых каталогов Проводника.
Как включить показ значков вместо миниатюр картинок:
активировать «Проводник»;
кликнуть на находящийся вверху «Файл»;
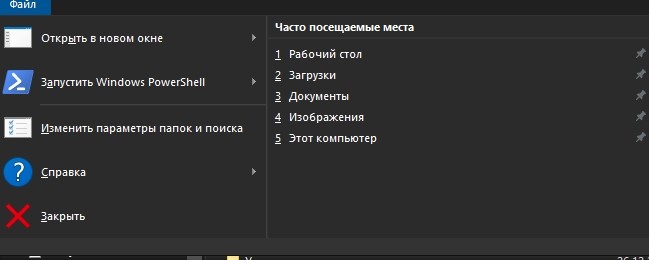
- выбрать «Изменить параметры папок и поиска»;
- откроется окно «Folder Options» («Параметры папок»);
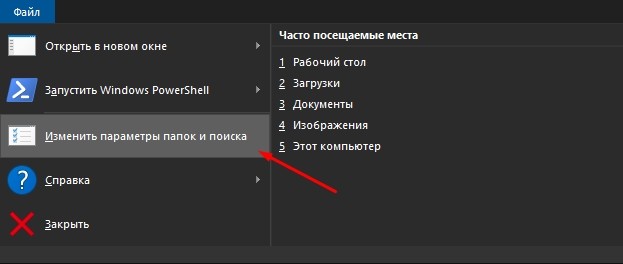
перейти на вкладку «Вид»;
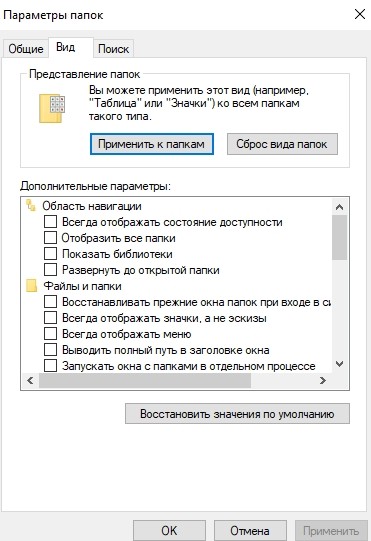
- выбрать опцию «Всегда показывать значки, а не эскизы»;
- «Применить» измененные настройки.
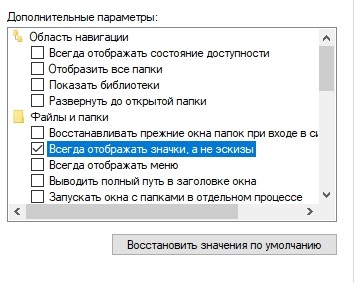
Отключите автоматическое обнаружение типа папки
Как ускорить открытие «Downloads» с помощью сторонней утилиты:
скачать утилиту Winaero Tweaker;
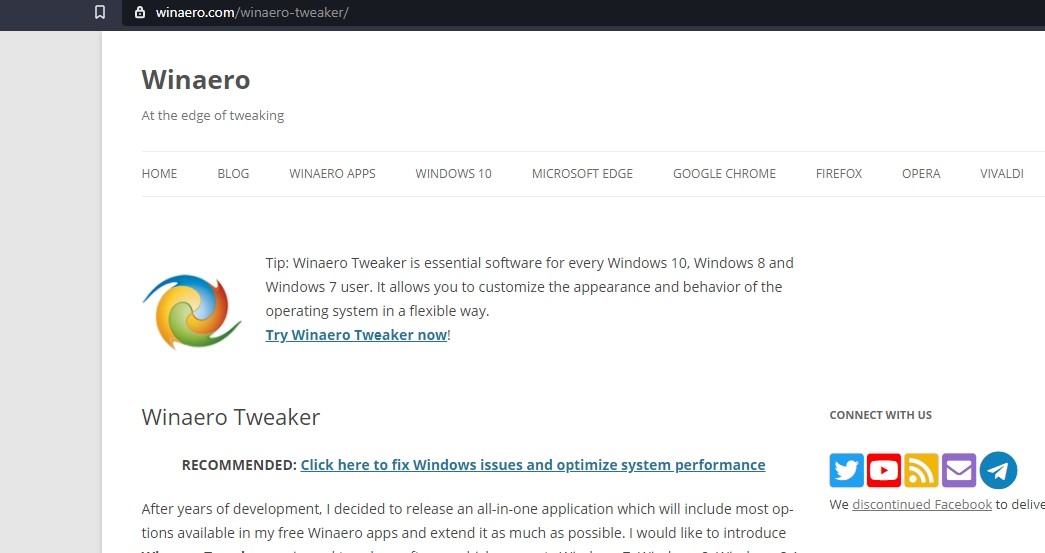
- запустить утилиту на своем ПК;
- откроется окошко «Winaero Tweaker»;
- отыскать строчку «File Explorer»;
- развернуть ветку;
- найти «Automatic Folder Type Discovery»;
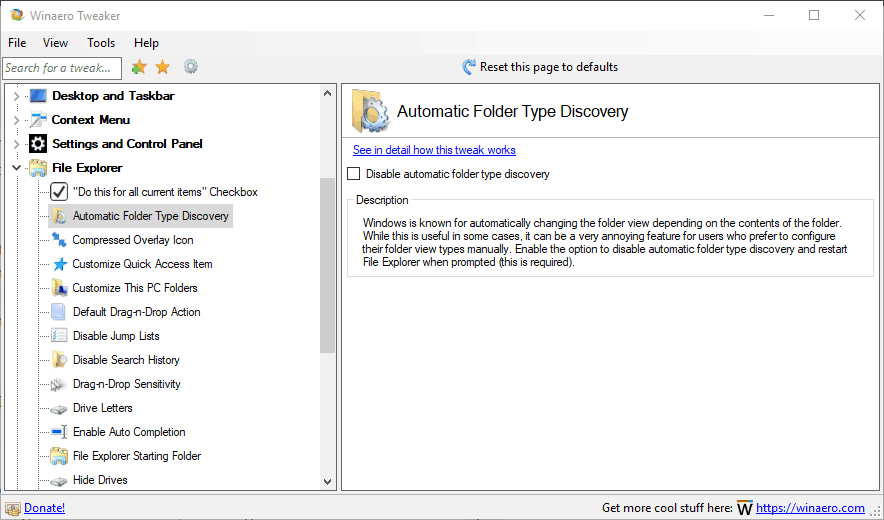
- перейти на другую сторону окна;
- отметить галочкой «Disable Automatic Folder Type Discovery»;
- отключится автоматическое обнаружение типа папки.
Важно! Отключить автоматическое обнаружение типа папки можно из окошка «Свойства Загрузки». Деактивировать определение контента, хранящегося в каталоге, удастся с помощью опции «Оптимизировать эту папку для общих элементов»
Вирусы
Если у вас нет возможности в ближайшее время установить полноценный платный антивирусник, воспользуйтесь программой-сканером. Суть этой утилиты заключается в том, что она одноразовая, т.е. один раз проверит ваш компьютер и выявит угрозы. Удалить с ее помощью вы ничего не сможете. Для этого можно установить пробную версию антивируса.
Рекомендуется устанавливать более «продвинутые» программы для защиты компьютера. Например, «Касперский» дает больше гарантий защитить Windows 7, чем Nod32. Тем более есть бесплатная версия «Касперского» от «Яндекса», которую можно использовать в течение полугода.
Проводник Windows 10 «Работа над этим …» и зеленая полоса выполнения
Хотя неправильное назначение типа папки больше не является проблемой в последних версиях Windows, проводник Windows 10 тормозит или зависает при открытии папок с большим количеством файлов.
Если у вас есть папка, содержащая огромное количество файлов (особенно ваш Загрузки папка может стать переполненной через некоторое время), открытие проводника блокировало бы отображение сообщения «Работа над этим…». Исправление состоит в том, чтобы установить шаблон папки вручную, что, похоже, работает для большинства пользователей.
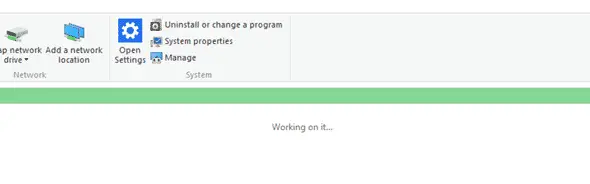
Шаг 1. Установите шаблон типа папки вручную
Вы можете решить эту проблему для каждой папки, выполнив следующие действия:
- Откройте папку, для которой назначен неправильный шаблон
- Щелкните правой кнопкой мыши пустую область в папке и выберите Характеристики
- Щелкните значок Настроить вкладка
- Под Оптимизируйте эту папку для:, выберите соответствующий элемент из списка.
- Щелкните ОК.
Шаг 2. Отключите анализ содержимого папки (обнаружение) в Windows
Вы можете запретить Windows прослушивать содержимое папок и автоматически назначать шаблон типа папки. Это делается путем создания следующего раздела реестра с помощью редактора реестра ().
HKEY_CURRENT_USER \ Software \ Classes \ Local Settings \ Software \ Microsoft \ Windows \ Shell \ Bags \ AllFolders \ shell
После создания указанного выше ключа создайте новое значение String (REG_SZ) с именем FolderType и установите для его данных Value значение Не определен или Универсальный
(или ) соответствует ( в предыдущих версиях Windows) шаблон типа папки.
После применения вышеуказанного параметра реестра при первом открытии папки Windows ищет AllFolders раздел реестра, и, если он присутствует, считывает оттуда шаблон типа папки. Так что каждый новый папка будет иметь Общие предметы назначен шаблон папки по умолчанию, независимо от содержимого папки. Тем не менее, вы все равно можете настроить шаблон типа папки, если вам нужно, для каждой папки отдельно, используя Настроить вкладка, как объяснялось ранее в этой статье.
Примечание: Существующие папки, чьи FolderType параметр уже был назначен до применения указанного выше параметра реестра, не затронуты и сохранит существующий шаблон типа папки. И этот параметр реестра не мешает вам настраивать представления отдельных папок и другие параметры.
Шаг 3. Полностью сбросьте быстрый доступ
У некоторых пользователей проблема возникает только при открытии режима быстрого доступа, в котором по умолчанию открывается проводник. В таком случае попробуйте очистка быстрого доступа к закрепленным и недавним элементам удалив соответствующий файл .automaticdestinations-ms. Также вы можете откройте проводник на «Этот компьютер» в Windows 10.
Если проводник по-прежнему работает медленно, открываете ли вы Этот ПК, или Быстрый доступ, может помочь полный сброс Быстрого доступа
Обратите внимание, что следующая процедура удаляет все закрепленные и недавние элементы в быстром доступе
Откройте командную строку и выполните следующие команды:
cd / d% AppData% \ Microsoft \ Windows \ Recent \ AutomaticDestinations. дель f01b4d95cf55d32a.automaticDestinations-ms
Это полностью сбрасывает Быстрый доступ. Если это не помогает, удалите все файлы .automaticDestinations-ms в этой папке, запустив:
del * .automaticDestinations-ms. выход
Важный: Удаление всех файлов .automaticDestinations-ms в этой папке удаляет закрепленные элементы в списках переходов для всех программ.
Удаление данных быстрого доступа также устранило медленное открытие этого ПК для некоторых пользователей.
Изменить настройки просмотра
Иногда файлы в наших папках отображают эскизы, которые обычно требуют времени для загрузки и открытия, и это может замедлить работу нашей папки. Таким образом, его настройки отображения могут быть одной из причин, по которой ваша папка загрузок открывается через некоторое время. Мы можем изменить его настройки просмотра так, чтобы он отображал только значок вместо миниатюры ваших медиафайлов.
Одним из простых способов было бы , чтобы выбрать параметр « Отображать информацию об элементе поиска в окне » в правом нижнем углу папки.
Или в параметрах папки в настройках view вы можете установить флажок «всегда показывать значки, а не эскизы» и применить его ко всем папкам.
Продолжить чтение:
- Как исправить новые сборки Windows 10 Insider Preview, недоступные в Центре обновления Windows
- 9 способов исправить Windows 10 Not Showi ng Сети Wi-Fi
- Как исправить уведомления Gmail, не работающие в Android, iOS и Windows 10
- Исправить Панель управления NVIDIA несовместима с установленным драйвером NVIDIA в Windows 10
- 4 способа исправить неработающий щелчок правой кнопкой мыши на панели задач и меню «Пуск» в Windows 10
Я так ценю этот обмен! это сососо очень полезно! Проблема меня действительно так долго смущала. Теперь, с вашими простыми советами, это исправлено мгновенно !!
Ответ
Большое спасибо за это простое исправление, оно сработало мгновенно, меня озадачило время от времени несколько месяцев, работает, а не работает !, цените вашу четкую инструкцию.
Ответ
У меня это не сработало. В папке «Загрузки» по-прежнему написано «Не отвечает», даже после многократного выполнения приведенных выше инструкций.
Ответ
у меня тоже сработал, большое спасибо
Ответ
Сработало, спасибо
Ответить
Отлично, спасибо, я ваш поклонник
Ответить
Спасибо за информацию, решено мгновенно
Ответить
Спасибо, уважаемые ребята! ! ! Привет из Хорватии!
Ответ
спас мне день! выполнила ваши инструкции, и моя папка “Загрузки” снова работает. Спасибо
Ответить
Большое спасибо, что поделились такой полезной информацией. Это большая помощь!
Ответ
Спасибо. Упомянутые шаги сработали для меня и помогли решить мои постоянные проблемы за считанные минуты.
Как исправить долгую загрузку папок
Поскольку в большинстве случаев функция Automatic Folder Type Discovery работает без проблем, отключать ее полностью, изменяя параметры реестра, не рекомендуется. Лучше отключить ее для конкретных папок, куда сваливается весь «мусор» без сортировки. Делается это следующим образом:
Важно:
Если в папке хранятся другие папки, оптимизация которых с помощью функции Automatic Folder Type Discovery не требуется, можно сразу применить назначенные действия и для них, поставив галочку в пункте «Применять этот же шаблон ко всем подпапкам». У вас медленно открываются папки?
У вас медленно открываются папки?
Доброго времени суток, дорогие гости!
Случалось ли вам наблюдать такой эффект: у вас в папке Загрузки накопилось множество различных файлов из интернета и эта папка стала медленно открываться, когда вы в нее заходите? Хотя это может быть любая другая папка с большим количеством файлов. Я наблюдал подобные тормоза при открытии на различных компьютерах у своих клиентов и не только. Меня это, конечно, раздражало, так же как и вас, полагаю. И сейчас я поделюсь способом, который повысит скорость открытия папки в Windows (7, 8 или 10).
Ctrl+Alt+Delete
Комбинация клавиш Ctrl+Alt+Delete откроет «Диспетчер задач», где будет указано, сколько программ и процессоров на данный момент одновременно выполняет Windows 7. Во вкладке «Приложения» вы сможете, нажав кнопку «Снять задачу», отключить ненужные вам утилиты – это значительно увеличит скорость работы.
Перейдите в этом же окне во вкладку «Процессы» и, выбирая ненужный процесс, нажмите кнопку «Уничтожить». Будет лучше, если вам поможет человек, который разбирается в подобных вопросах. Вы сами рискуете отключить процесс, которые отвечает за работу системы, чем вызовите принудительную перезагрузку.
Общие рекомендации
Чтобы решить проблему, не зная причин ее появления, нужно выполнить ряд простых требований. Это общие рекомендации, которые позволяют восстановить работоспособность папок в Windows 10, не прибегая к радикальным мерам.
Перезапустить Проводник
На ПК с операционной системой Виндовс 10 любая операция выполняется через Проводник. Если на Рабочем столе перестали открываться папки, то это приложение стоит перезапустить:
Откройте Диспетчер задач («Ctrl + Shift + Esc»).
В списке запущенных процессов найдите «Проводник».
Нажмите ПКМ и выберете действие «Перезапустить».
На заметку. При перезапуске Проводника происходит кратковременное исчезновение содержимого экрана.
После выполнения указанных действий необходимо проверить работоспособность ОС Windows 10 на наличие изначальной проблемы. Если папки все еще не открываются, перейдите к следующей рекомендации.
Удалить файлы в загрузках
Чем больше информации содержится в папке, тем сложнее компьютеру ее открыть. Также заполняемость отдельных директорий («Загрузки») влияет на общую работоспособность устройства. Поэтому следует удалить файлы, которые «завалялись» в папке «Загрузки». Если данные требуется сохранить, равномерно распределите их по каталогам.
Оптимизация папки загрузок для общих элементов
Если проблема заключается в том, что на Windows 10 не открываются «Загрузки», решение может быть найдено через оптимизацию этой директории. Операция выполняется в несколько кликов:
Наведите курсор мыши на Проводник.
Нажмите ПКМ и перейдите в раздел «Свойства».
Выберете подпункт «Настроить».
Кликните по заголовку «Общие элементы», а затем о.
В конце необходимо подтвердить изменение настроек нажатием кнопки «Применить». В противном случае каталог «Загрузки» и каталоги на главном экране не заработают.
Выбор параметра «Всегда показывать значки»
Поврежденные эскизы изображений становятся одной из главных причин, почему не открывается папка в Виндовс 10. Чтобы исправить ошибку, потребуется:
Откройте Проводник.
- Щелкните ЛКМ по вкладке «Файл».
- Выберете «Изменить папку и параметры поиска».
В подразделе «Вид» о.
Наконец, останется подтвердить сохранение новых параметров через нажатие кнопки «Применить».
Отключение автоматического обнаружения типа папки
Выполнение этой операции возможно только при помощи стороннего софта. Например, Winaero Tweaker. Скачайте и установите ПО, а затем запустите твик. В меню Winaero Tweaker нужно кликнуть по разделу «Проводник», а в подразделе «Автоматическое обнаружение типа папки» останется выбрать «Отключить автоматическое обнаружение типа папки».
Важно. При выполнении операции Проводник должен быть закрыт
Удаление мусора из системы
Средство «Очистка диска» даёт вам хороший обзор всех ненужных файлов в системе, которые можно удалить не задумываясь. Вы также можете выбрать другие элементы в списке и решить, сохранить их или стереть, прочитав краткое описание.
Как пользоваться инструментом очистки диска:
Если вы хотите, чтобы это было безопасным, вы можете удалить элементы, которые Windows уже отметила для вас – скорее всего, это «Загруженные программные файлы» (в основном, временные вспомогательные файлы для просмотра определённых веб-страниц), «Временные интернет-файлы» (кэш старых веб-страниц, хранящихся на вашем компьютере для ускорения просмотра) и миниатюры (крошечные изображения значков, используемые для музыки, видео, изображений и других документов на жёстком диске, которые ваша система всегда может восстановить позже).
Хотите убрать ещё больше мусора с жёсткого диска? Нажмите кнопку «Очистить системные файлы», и Windows проверит весь ваш жёсткий диск на предмет удаления старых файлов – например, предыдущих установок Windows или фрагментов файлов, которые были сохранены после автоматического обслуживания жёсткого диска. Нажмите на каждый элемент в списке, прочтите его описание и установите флажок рядом с элементами, которые вы хотите удалить. Когда всё будет готово, нажмите кнопку «ОК». Имейте в виду, что некоторые «ненужные» файлы могут на самом деле пригодиться в определённых ситуациях, поэтому внимательно прочитайте описания файлов, прежде чем приступить к их уничтожению.
Очистка жёсткого диска означает работу с собственными файлами, их сортировку, поиск и удаление тех документов, которые вам больше не нужны. Очистка системы – сложная часть, в которой вам нужно копаться в папках Windows и удалять системный мусор, загромождающий вашу систему. Также есть дополнительная часть очистки браузера и удаления старых программ (или приложений). Есть также скрытые папки, которые нужно почистить:
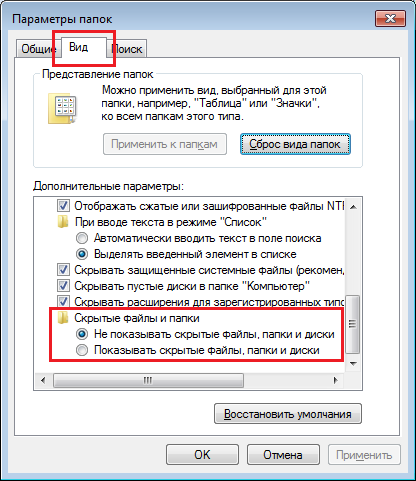
Всё сортируется от самого большого до самого маленького, поэтому определить чемпионов в тяжёлом весе, от которых вам, вероятно, стоит избавиться, будет легко. Внутри тяжёлых папок вы также можете сортировать файлы по размеру (если они все разные, например, фотографии). Существует высокая вероятность того, что вы скопировали папку и забыли удалить оригинал или загрузили что-то, не смогли найти и загрузили снова. Случается это и с лучшими из нас. Чтобы найти эти дубликаты, вам может понадобиться приложение, специально предназначенное для этой проблемы. Попробуйте бесплатный dupeGuru. Интерфейс немного унылый, но он делает свою работу: находит дубликаты файлов и помогает удалить их.
Чистка рабочего стола
Знаете ли вы, что количество значков на рабочем столе напрямую влияет на время, необходимое для его загрузки? Дайте вашему ПК отдохнуть и соберите все иконки, кроме самых базовых, в одну папку. Отображение только одного значка вместо 50 будет иметь значение.
Удаление ненужных программ
Вот что касается приложений: чем больше у вас есть, тем хуже ваш компьютер, даже если вы им не пользуетесь. Они упаковывают память, попадают в автозапуск, оставляют случайные элементы. Вот как удалить ненужные приложения:
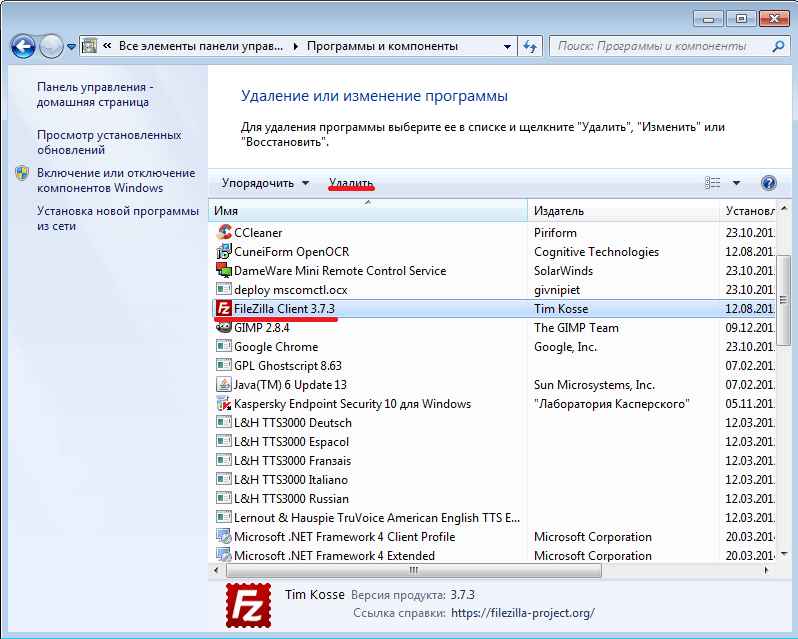
Корзина
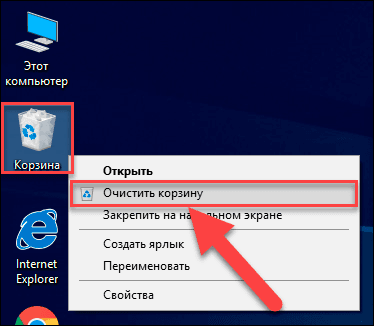
Теперь ваш компьютер должен работать быстрее, чувствовать себя лучше и иметь больше свободного места на диске. Наслаждайтесь.
Переиндексация
Индексирование файлов и папок может со временем начать давать сбои из-за добавления и удаления данных. Хотя Windows и осуществляет автоматический мониторинг и все исправляет, никогда не будет лишним запустить вручную переиндексацию, особенно когда контент начинает загружаться очень долго. Вот, как это сделать. Шаг 1:
нажмите на меню «Пуск» и введите слово «индекс». Из появившегося списка выберите «Параметры индексирования».
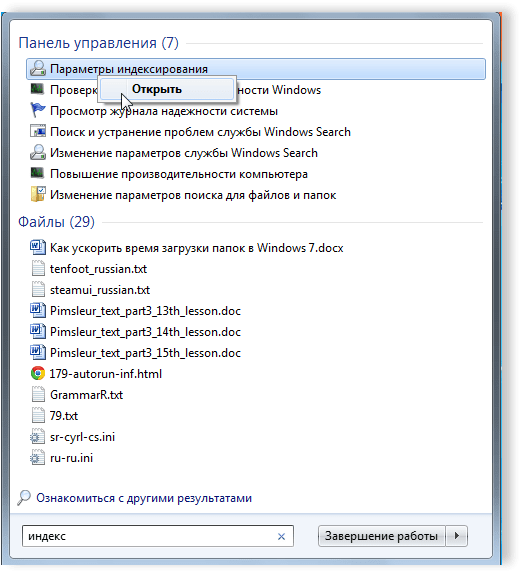
Шаг 2:
откроется окно «Параметры индексирования». Далее нажмите на кнопку «Дополнительно» и введите, если потребуется, пароль администратора.
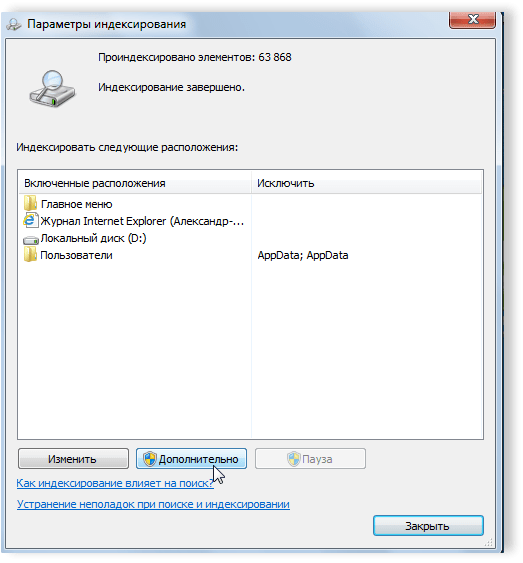
В диалоговом окне «Дополнительно» перейдите на вкладку «Параметры индексирования» и нажмите на кнопку «Перестроить».
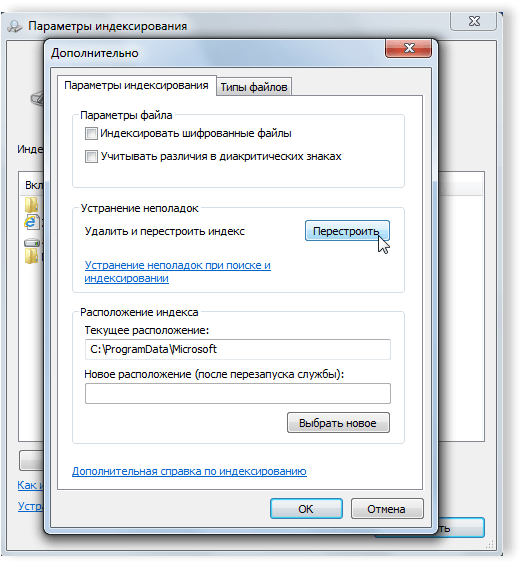
Примечание:
индексация может занять продолжительное время. Некоторые опции и результаты поиска могут быть недоступны пока она не закончится.
Почему зависает папка Загрузки в Win 10?
Зависает Win 7 x64 после загрузки ОСДоброго времени суток, имеется ноутбук HP pavilion g6, стоит Win 7 x64, появилась проблема, с.
Win 7 (x64) зависает после загрузкиКомпьютер зависает после загрузки. Если не зависает сам, то зависает при попытке запустить любую.
После обновления с Win 8.1 до Win 10 папка Windows.old не удалиласьПосле обновления с Win 8.1 до Win 10 прошло больше месяца. По идее, пака Windows.old со старой ОС.
windows 7 x64 после установки зависает(((,а win 7×32 запускаеться норм,но почему проц intel E5700windows 7 x64 после установки,перезагружается и когда идёт загрузка значка финдовс на каком то.
olga04, Если вы используете проводник, попробуйте использовать что-нибудь другое.
Попробуйте Far Manager, он очень легкий, но если и там будет проблема, сразу же пишите(если хорошо, то тоже пишите, будем разбираться чего так) Если же вы итак используете сторонний софт, то переходите обратно на проводник
нет не дописывается. я имела ввиду. как бы эта сказать. когда я захожу в папку я смещаю один раз полосу пракрутки в папке и виснет все.
Добавлено через 37 секунд а предварительный просмотр можно отключить?
Заказываю контрольные, курсовые, дипломные и любые другие студенческие работы здесь или здесь.
При загрузки Винды ХР загрузка зависает на значке ХР где бегает строка загрузки и все.Сразу извиняюсь за повторы подобные темы были уже. Проблема вот в чем: При загрузки Винды ХР.
Папка загрузкиПроблема наитупейшая Случайно переместил папку «Загрузки» в корень диска Теперь, если пытаюсь.
Папка загрузки FirefoxПроблема с папкой загрузок. Опишу вкратце суть: Есть браузер файрфос, в нём я изменил папку.
Папка Drivers в Win XpУстановил Windows XP SP3 Batman, т.е. урезанную версию винды. Но ни в какую не хочет устанвливать.
Обработка кэша эскизов
Когда вы активируете в Windows отображение эскизов папок и файлов, может потребоваться некоторое время для их загрузки
Обычно, эскизы кэшируются для более быстрой загрузки, но неосторожное удаление или изменение местоположения фотографий может отрицательно повлиять на это. Вы можете отключить эту функцию и сэкономить время, которое тратилось операционной системой Windows на отображение эскизов, а не значков
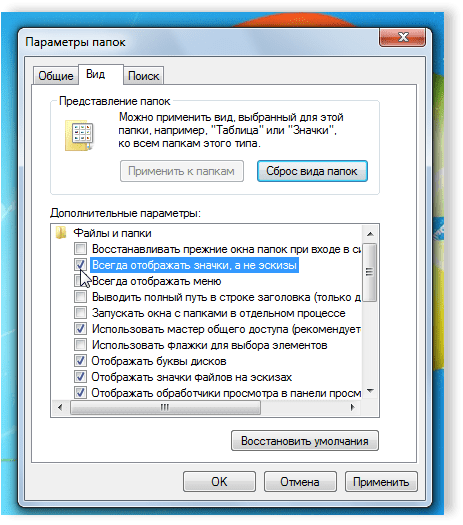
Помимо этого, вы всегда можете изменить вид папки на «Список» и «Содержимое», а не отображать значки. Это также поможет уменьшить время на загрузку уменьшенных изображений.
Кнопка Reset
Конечно, может случиться и такое, что персональный компьютер пользователя зависнет так, что даже диспетчер задач не будет открываться, или все будет работать слишком медленно. Выход из данной ситуации тоже имеется, но он будет не самый хороший и к нему следует прибегнуть только в самом крайнем случае. Сегодня практически на каждом блоке питания имеется кнопка перезагрузки (Reset) компьютера (обычно она находится рядом с кнопкой включения и немного меньше ее). При нажатии на такую кнопку, компьютер автоматически перезагрузится, но в данном случае будут потеряны все несохраненные данные.
Видео по теме
Ответы:
TU-154:
Для начала убедитесь, что у вас не запущен антивирусный монитор. Если
он работает — отключите его.
Forward:
Причин может быть несколько. 1. Проверьте, нет ли у вас в автозагрузке
каких-нибудь лишних программ. 2. Проверьте процессы. 3. Возможно, антивирусный монитор.
Попробуйте отключить или выгрузить. 4. Проверьте системные файлы: Пуск — Выполнить
— sfc /scannow — OK. 5. Просканируйте систему вашим антивирусом и антишпионом Ad-Aware
со свежими базами. 6. Попробуйте скопировать у друга explorer.exe из папки Windows
и вставить себе (возможно, его придется выгрузить). 7. Может быть, система при обращении
к «Моему компьютеру» раскручивает CD.
V0van:
Попробуйте отключить Indexing service или просто отдельно убрать галку «Allow Indexing service to index this disk for fast file searching» — только для NTFS раздела. Возможно одному из обьектов в контейнере «мой компьютер» назанчена иконка сторонней программы — и тормозит т.к. пытается ее прочитать. Для ускорения работы интерфейса XP System properties -> advanced -> в контейнере Perfomance кнопка Settings -> Visual effects -> ajust for best perfomance. Ну и конечно проверить антивирусный монитор.
Railwayman:
Возможно не работает один из диководов (floppy/cd/dvd) либо в дисководе стоит не читающийся диск/дискета. Обычно в этом случае появляется часть списка из «Мой Компьютер» после чего система довольно долго ждет ответа от нерабочего устройства. Также надо посмотреть на список в папке Мой Компьютер. Если есть какие-либо сслки на сетевые ресурсы и т.д. — удалите их оттуда.
Александр:
У меня такая же проблема. Но еще к тому же не вижу устройств в диспетчере устройств, и при подключении флеш в трее не горит иконка. Испробовал все вышесказанное. Не помогает.
Наверняка вы могли заметить, что некоторые папки в Проводнике (или в другой программе, которая показывает содержимое дисков) очень долго открываются. Запускаешь так Проводник, выбираешь нужный диск, кликаешь два раза по папке, а она пуста. И лишь через несколько секунд начинают появляться первые файлы и папки, но и то не все сразу. Иногда на это уходит до 10-15 секунд. Особенно это касается папок, которые часто используются (например, папка «Загрузки»). Как избавиться от этого утомительного ожидания раз и навсегда?
Техническая часть
Компьютер может подтормаживать из-за сильного загрязнения и запыления его внутренних деталей и узлов. В данном случае необходимо аккуратно разобрать ПК и бережно небольшой кисточкой очистить все видимые места запыления. В зависимости от производительности и специфики компьютера, иногда необходимо на процессоре и видеокарте. Если познания в этом у вас имеются, можно заняться заменой охлаждающей пасты лично, но в обратном случае данную работу следует доверить специалисту.
Зависания компьютеров могут быть спровоцированы разными действиями пользователя. Например, когда работает какая-то одна антивирусная программа (осуществляется сканирование), пользователь начинает выполнять другое, требовательное к системным ресурсам действие. Зависание персонального компьютера может быть напрямую связано с большим количеством вредоносного программного обеспечения, которое находится на компьютере и др.
Справочная информация
Ошибка «Windows не удаётся запустить проверку диска, так как он защищён от записи»
При запуске команды chkdsk вы можете столкнуться с ошибкой:
Для её исправления запустите команду chkdsk следующим образом:
Вместо ДИСК укажите букву диска, который вы хотите проверить и исправить. Например, для исправления диска C запустите следующую команду:
Ошибка «Отказано в доступе» при выполнении bootrec /fixboot
При запуске команды для исправления загрузочного раздела:
Может возникнуть ошибка:
Решение: не используйте bootrec, а используйте bcdboot как это показано выше в разделе «Восстановление загрузчика Windows 10».