Как проверить оперативную память компьютера иными способами
Теперь вы знаете, как протестировать оперативную память компьютера системными средствами и с помощью программы Memtest. Но определить неисправность оперативки в некоторых случаях можно даже без специальных утилит. Зачастую это заметно невооружённым глазом. Какие события указывают на неисправность ОЗУ?
- Постоянное зависание системы. Чтобы убедиться, что операционка виснет по вине неисправной оперативы, достаточно по очереди заменить планки на другие, если их несколько. Но в случае, когда после замены планок система продолжает бессовестно повисать, проблему следует искать в другом месте. Но это тема уже другой статьи.
- Ошибки при запуске программ. Если с хорошей периодичностью вылетает окно с сообщением «ошибка №XXXXXXXXX. Память не может быть read», значит, пора подумать о замене одной из планок оперативки. Чтобы установить, какой именно, снова прибегаем к методу перебора. Заменяем планки другими до тех пор, пока ошибка не перестанет нас беспокоить.
- Синий экран смерти. Почему его так назвали? Потому что вылетал он во время смерти системы, точнее являл собой констатацию данного факта. Но нас это мало интересует. Сейчас такие красивые заставки вылетают совсем по другим причинам. И одной из них является неисправная оперативная память. Сообщение, отображаемое на синем экране, указывает точную проблему остановки всех процессов системы. То есть, собственно сама операционка и говорит нам, по какой причине прекратила работу. Причём то, что сообщает ОС, является не бредом, а абсолютной правдой. Достаточно записать код ошибки, который был показан, и проверить по нему информацию в интернете.
Желательно, чтобы под рукой была программка Errorka. При вводе в неё кода ошибки, она показывает, что обозначает введённый, казалось бы, бессмысленный, набор символов.
Также о неисправности ОЗУ и не только нам сообщает БИОС. Рассмотрим этот пункт более подробно.
Многие юзеры по несколько раз в день слышат сигнал, который издаёт компьютер сразу после старта. И далеко не каждый знает, что это не просто звуковое приветствие системного блока, а сообщение БИОС о том, что все устройства исправны и готовы к работе. Не издаёт подобного сигнала при старте только БИОС AMI. Это исключение из правил. Такая загрузка для него является знаком того, что всё в порядке.
Но случается так, что сигналы звучат совершенно другие, непривычные для нашего уха. Некоторые пользователи игнорируют его, продолжая загрузку системы. Тем самым делают серьёзную ошибку. Такие писки информируют о неисправности одного из устройств компьютера. И даже больше того: определённая комбинация сигналов сообщает, какое именно оборудование вышло из строя. Таким образом, БИОС общается с нами своеобразной азбукой Морзе.
Но вся эта азбука нас не интересует
Мы сосредоточим внимание на сообщениях о неполадках в работе оперативки. Про них БИОС тоже сообщает определённой последовательностью длинных и коротких сигналов
Разные производители используют свою комбинацию. Ниже представлена таблица, в которой указаны современные БИОС и их сигнальный код, указывающий на неисправность одной или нескольких планок ОЗУ.
| Производитель БИОС | Неисправная ОЗУ | Некорректная установка планок |
| Award | 1 длинный и 1 короткий сигнал | Длинный повторяющийся |
| AMI | 2 коротких | |
| Phoenix (эта БИОС имеет уникальную сигнальную азбуку, поэтому вместо длинных и коротких сигналов указаны просто цифры) | 1-3-1 | 1-3-3 |
| IBM | ||
| AST | 1 длинный, 5 коротких | |
| Compaq | 1 короткий, 2 длинных | 1 непрерывный |
| IBM Desktop | ||
| IBM Thinkpad | ||
| Mylex | 1 длинный, 6-8 коротких, 1 длинный | 1 длинный, 7 коротких, 1 длинный |
| Mylex 386 | 1 длинный, 6-8 коротких, 1 длинный | 1 длинный, 7 коротких, 1 длинный |
| Quadtel | 1 длинный, 3 коротких |
Из этой таблицы мы видим, что не все БИОС рассказывают о проблемах так, как хотелось бы. На самом деле это не так критично
Но если вам хочется слышать, в каком состоянии находится компьютер при загрузке, тогда при выборе оного обращайте внимание на производителя БИОС
Замена планок оперативной памяти
Если мы выявили ошибку со стороны ОЗУ, необходимо будет заменить сбойную планку. Для этого потребуется определить, какая же плата сбойная. Если планка одна, то всё понятно, но что делать, если 2 и более.
Для ноутбука
В зависимости от модели и производителя ноутбука, расположение модулей может меняться. В каких-то моделях, для более удобного апгрейда или ремонта отставляют отдельный «отсек» для быстрой замены жесткого диска и ОЗУ. Бывают случаи, в которых, чтобы добраться до оперативной памяти, необходимо разбирать практически весь ноутбук.
Для извлечения планок, аккуратно, без усилий отожмите боковые клипсы и потяните модуль вверх. Убедитесь, что ходу ничего не мешает и достаньте её.
Вам необходимо будет протестировать каждый модуль, поочерёдно включая компьютер с лишь с одной планкой памяти. В этот момент можно просто тестировать компьютер на наличие ошибок, либо же прогнать компьютер проверкой ОЗУ (через встроенное средство или MemTest).
Для стационарного компьютера
На материнской плате может находиться до 8 разъёмов для оперативной памяти (на серверных платах еще больше). Обычно используются от 1 до 4 планок
Стоит обратить внимание, что количество планок должно быть кратно «канальности» Вашей памяти. На обычных (для домашних ПК) материнских платах используются двухканальные режимы, поэтому лучше иметь 2-4-6 и более модулей ОЗУ
Принцип замены RAM на стационарных ПК практически не отличается от ноутбука, только проще получить доступ. Снимите боковые клипсы, затем аккуратно потяните модуль вверх до полного извлечения.
Проверка каждого модуля на наличие ошибок обязательна.
Сторонние утилиты
Скачайте образ с memtest86.com, и вперёд!
- Осмотрим загрузочное меню диска memtest.
- Можно даже ничего не делать. Тогда запустится проверка по умолчанию (default).
Как работает утилита? Она записывает шаблон (pattern) по указанному адресу, а потом пытается его прочитать. В данном случае это ffffdfff, а при втором проходе – иное число.
Возможны многие варианты того, как проверить надёжно каждый бит ОЗУ
Обратите внимание, что утилита знает о процессорных кэшах. Она указала их размеры и скорость обращения:
- L1 Cache размером 64 К.
- L2 Cache размером 256 К.
- L3 Cache размером 6 МБ.
Авторы всегда считали, что скорость последовательно должна падать, но на скрине изображено нечто иное. Век живи – век учись. А ПО тем временем перешло к записи шаблона 00000000, чтобы проверить, нет ли зависающих битов. ПО может работать до бесконечности, но в некоторый момент напишет, что именно нужно делать дальше.
В нашем случае не нужно ничего предпринимать, так как ОЗУ в порядке. Жмём Esc для выхода из интерфейса утилиты. Единственным минусом является то, что загрузчик не имеет опции пропуска, поэтому нужно опять идти в BIOS, и там отключить загрузку с DVD, либо вытащить USB-флэшку. Смотря по тому, с какого носителя идёт работа.
Запуск тестирования через меню «Пуск»
В стандартной «Панели управления» Windows 7 разделов, посвященных тестированию ОЗУ, нет. Однако, пользователи могут запустить тест с помощью встроенного поиска в меню «Пуск». Для этого сделайте следующее:
- Вызовите «Пуск». Для этого можно использовать специальную кнопку в нижней части экрана (на ней изображен логотип Windows) или клавишу Win на клавиатуре (также с логотипом-флажком).
- Внизу раскрывшегося меню находится поисковая строка. Введите в нее запрос «mdsched» или «средство проверки» и запустите найденное приложение.
- Откроется новое окно, в котором вы сможете выбрать один из двух вариантов: выполнить проверку немедленно или при следующем включении ПК. Если вы еще собираетесь работать, нажимайте на второй вариант. В противном случае, выбирайте рекомендованные параметры.
После этих действий ваш персональный компьютер будет немедленно перезагружен и начнется тестирование ОЗУ.
Запуск теста на ошибки вручную
Если же у вас, наоборот, нет доступа к клавиатуре, вы можете запустить данное приложение через Проводник Windows:
- Откройте Проводник. Это можно сделать с помощью ярлыка «Мой компьютер» на рабочем столе или в меню «Пуск», а также с помощью значка на панели быстрого доступа.
- Перейдите в директорию диска, на который установлена ваша операционная система Windows (обычно это «C:\»).
- Откройте папку «Windows».
- В ней найдите каталог «System32».
- Здесь и будет находится необходимый вам ехе-файл утилиты «mdsched». Запустите его, чтобы начать проверку оперативной памяти.
После перезагрузки компьютера
После того, как ваш ПК будет перезагружен, запустится «Средство диагностики оперативной памяти». Вам не надо ничего нажимать — проверка начнется незамедлительно.
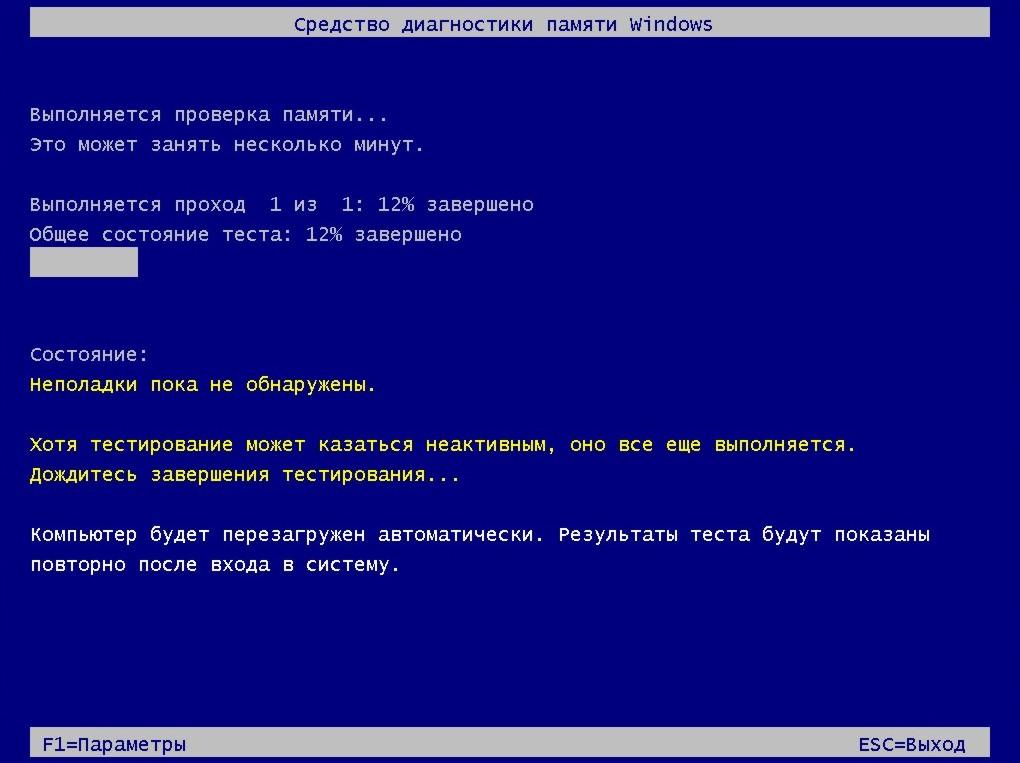
Для опытных пользователей! Если вы разбираетесь в работе оперативной памяти и понимаете, как проводится проверка, вы можете вызвать меню настроек и задать собственные параметры. Для этого воспользуйтесь клавишей F1. Здесь вы сможете изменять следующие конфигурации:
- Набор тестов — базовый (самый короткий и простой), обычный (установлен по умолчанию) и широкий (наиболее длительный по времени);
- Кэш — включает и отключает использование кэш-памяти;
- Число проходов — чем больше, тем выше шанс обнаружить ошибку.
Управление здесь только с помощью клавиатуры: с помощью стрелок можно выбрать нужное значение, с помощью клавиши Tab перейти к следующей характеристике. Когда закончите настройки, нажмите F10, чтобы начать проверку на ошибки.
Отчет
По завершении тестирования компьютер будет еще раз перезагружен. Windows сформирует отчет обо всех найденных ошибках. Вы сможете ознакомиться с ним и показать работникам сервисного центра или компьютерным специалистам.
Пищит. Сигналы BIOS — Bro-comp | Ремонт компьютеров в Подольске, ремонт ноутбуков в Подольске, обслуживание компьютерных сетей. Диагностика ноутбуков

В выяснении причины неисправности может помочь звуковой рапорт ПК. Ниже приведена расшифровка звуковых кодов BIOS’а, позволяющих «вычислить» сбойное устройство.
Фатальные ошибки
1 короткий. процедура теста прошла нормально.
2 коротких. ошибка проверки четности ОЗУ. Проверь работоспособность оперативной памяти.
3 коротких. ошибка в первых 64 Кбайт ОЗУ. Проверь оперативную память на другом ПК или замени.
4 коротких. ошибка системного таймера. Здесь речь идет о материнской плате – убедись в ее исправности или замени.
5 коротких. ошибка процессора. Помимо проблем с CPU здесь может иметь место неисправность «материнки».
6 коротких. ошибка контроллера клавиатуры. Убедись в исправности PS/2 порта и самой клавиатуры.
7 коротких. ошибка инициализации защищенного режима.
8 коротких. ошибка проверки чтения-записи в видеобуфер. Проверь видеокарту.
9 коротких. ошибка контрольной суммы ROM BIOS. Скорее всего, неисправна микросхема BIOS’a.
10 коротких. ошибка проверки чтения-записи CMOS
Обрати внимание на материнскую плату.
11 коротких. ошибка кэш-памяти. Проблемы с процессором. Проверь его на другом ПК
Если все в порядке, то, вероятно, у тебя проблемы с материнской платой.
Проверь его на другом ПК. Если все в порядке, то, вероятно, у тебя проблемы с материнской платой.
Непрерывные короткие сигналы. процессор компьютера перегревается при работе, и его частота принудительно понижена средствами BIOS. Здесь следует позаботиться о качественном охлаждении.
- 1 длинный, 1 короткий. неисправность материнской платы.
- 1 длинный, 2 коротких. не работает видеокарта или отсоединились ее кабели.
- 1 длинный, 3 коротких. не подключен монитор (для «материнок» со встроенным VGA).
- 1 длинный, несколько коротких. ошибка видеокарты (количество коротких сигналов зависит от версии видео BIOS).
- Длинный, постоянно повторяющийся. фатальная ошибка памяти ОЗУ.
- Непрерывный сигнал. неисправность блока питания.
Сторонние утилиты
Windows предлагает простейшее средство диагностики и обнаружения изъянов в работе ОЗУ. Для поиска некоторых видов ошибок её алгоритмов недостаточно, и любой специалист в области компьютерного железа посоветует использовать хотя бы пару приложений.
GoldMemory
Передовая отечественная разработка с ориентацией на экспертов. Написана утилита на Assembler, работает со съёмного носителя без операционной системы. Использует собственные алгоритмы чтения-записи и несколько режимов тестирования. Работает с ОЗУ объёмом до 64 ГБ. Для запуска приложение необходимо записать на загрузочную флешку. Управлять придётся посредством текстовых команд – графического интерфейса в GoldMemory нет – новичкам будет сложно с ней работать. Все команды и ключи выводятся на экран вместо с подсказками.
MemTest86
Старая и проверенная временем утилита, алгоритмы которой разрабатывались и совершенствовались свыше 20 лет. Как и GoldMemory, запускается без операционной системы из загрузочной флешки, но имеет простой графический интерфейс. Представляет три алгоритма работы, поддерживает старые и новые модули DDR2-DDR4, интерфейс UEFI, 64-битный режим и подписанную Microsoft безопасную загрузку.
Скачанный образ запишите на загрузочную флешку, загрузитесь с неё через Boot Menu и запустите нужный тест.
MemTest86+
Утилита стала стандартом среди бесплатных диагностических инструментов для проверки оперативной памяти. Как и аналоги, запускается с загрузочного носителя, созданного на базе поставляемого ISO-образа. Графическим интерфейсом не оснащена. После старта приложение автоматически начинает тестирование. Прогресс отображается по центру окна вверху, строка – «Test». Внизу выводятся подсказки к управлению.
При обнаружении проблемных участков внизу появится строка с информацией о таких областях.
RightMark Memory Analyzer
Комплексный инструмент для тестирования подсистемы оперативной памяти: её латентности, пропускной способности. Оценит производительность кэша разного уровня и выведет исчерпывающие сведения о железе компьютера.
Проведёт стресс-тест всей RAM или отдельных указанных областей. Для оценки пропускной способности применяется по два алгоритма чтения из памяти и записи в неё. Можно проверять отдельные модули, в том числе из-под операционной системы.
MemTach
Крохотная утилита для оценки скорости RAM в режимах чтения и записи, времени доступа к ячейкам памяти. Работает из-под Windows. Поддержка утилиты давно прекращена, работать на Windows 8-10 и с памятью, выпущенной в последние 15 лет, не рекомендуется.
SuperRam
Эффективный менеджер памяти, оптимизирующий взаимодействие с RAM и файлом подкачки при недостатке первой. И делает это эффективнее Windows при условии разумной ручной настройки правил выгрузки приложений в файл подкачки. Функция «Perform speed test» содержит пять алгоритмов оценки скорости и стабильности оперативки.
AIDA64
Мощная информационно-диагностическая утилита, в состав которой входит модуль для оценки кэша трёх уровней и оперативки Cache & Memory Benchmark. Он оценит и выведет на дисплей скорость чтения, записи, копирования информации, латентность ОЗУ. При наличии различных модулей результат выводится для самого медленного.
Диагностика памяти DocMemory
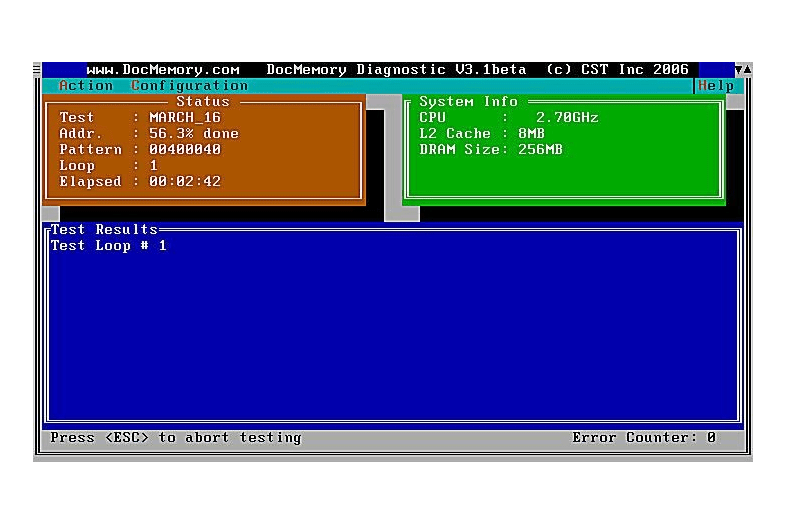 Что нам нравится
Что нам нравится
-
Строки не прилагаются, бесплатная программа тестирования памяти.
-
Идеально, если ваш компьютер не загружается с диска или флешки.
Что нам не нравится
-
Требуется дискета.
-
Не обновлялся много лет.
DocMemory Memory Diagnostic от SimmTester.com — это еще одна программа для проверки памяти компьютера, которая работает очень похоже на другие программы, перечисленные выше.
Одним из основных недостатков использования DocMemory является необходимость создания загрузочной дискеты. У большинства компьютеров сегодня нет даже дисководов . Лучшие программы тестирования памяти (см. Выше) используют вместо этого загрузочные диски, такие как CD и DVD, или загрузочные USB-накопители.
Мы рекомендуем использовать DocMemory Memory Diagnostic только в том случае, если перечисленные выше тестеры памяти не работают для вас, или если вы хотите еще одно подтверждение того, что ваша память вышла из строя.
С другой стороны, если ваш компьютер не может загрузить диск или USB-накопитель, чего требуют вышеуказанные программы, DocMemory Memory Diagnostic может быть именно тем, что вы искали.
Memtest86+
Memtest86+ — это модифицированная версия программы Memtest86, которая была указана в данной статье первой. Memtest86+ также как и оригинальная программа полностью бесплатна.
Рекомендуем протестировать память с помощью Memtest86+ в том случае, если у вас возникли какие-нибудь проблемы с использованием Memtest86 или она сообщила об ошибках и вы хотите проверить результаты тестирования в другой программе (двойная проверка).
Memtest86+ доступна в формате ISO для записи на диск или флешку.
Может показаться немного странным, что Memtest86+ указана в данном списке только на 3-м месте, однако, поскольку программа очень сильно похожа на Memtest86, то лучше будет попробовать оригинальную версию Memtest86, а затем Windows Memory Diagnostic, которая работает по-другому, в результате чего у вас получится довольно сбалансированный алгоритм проверки оперативной памяти.
Как и в случае с Memtest86, для создания загрузочного диска или флешки вам понадобится операционная система Windows, Mac или Linux, которая может быть запущена на другом компьютере, нежели тот, который нуждается в тестировании.
Дополнительная утилита memtest86+
Помимо вышеописанного стандартного средства, существует не одна специальная утилита для проверки оперативной памяти.
Все их легко можно скачать и некоторые из них даже есть на русском языке. Такой вариант как раз подходит для Windows 10 и Windows XP.
Такие программы тоже прекрасно справляются с основной своей задачей, то есть проверкой на ошибки. Но по мнению многих пользователей, лучшей из них является memtest86+.
Эта программа дает наиболее точные данные и может работать в самых разных версиях операционных систем, в том числе Windows 7, 10, Vista и так далее.
Скачать memtest86+ можно очень быстро в режиме онлайн. Весь процесс использования данной программы от начала и до конца выглядит следующим образом:
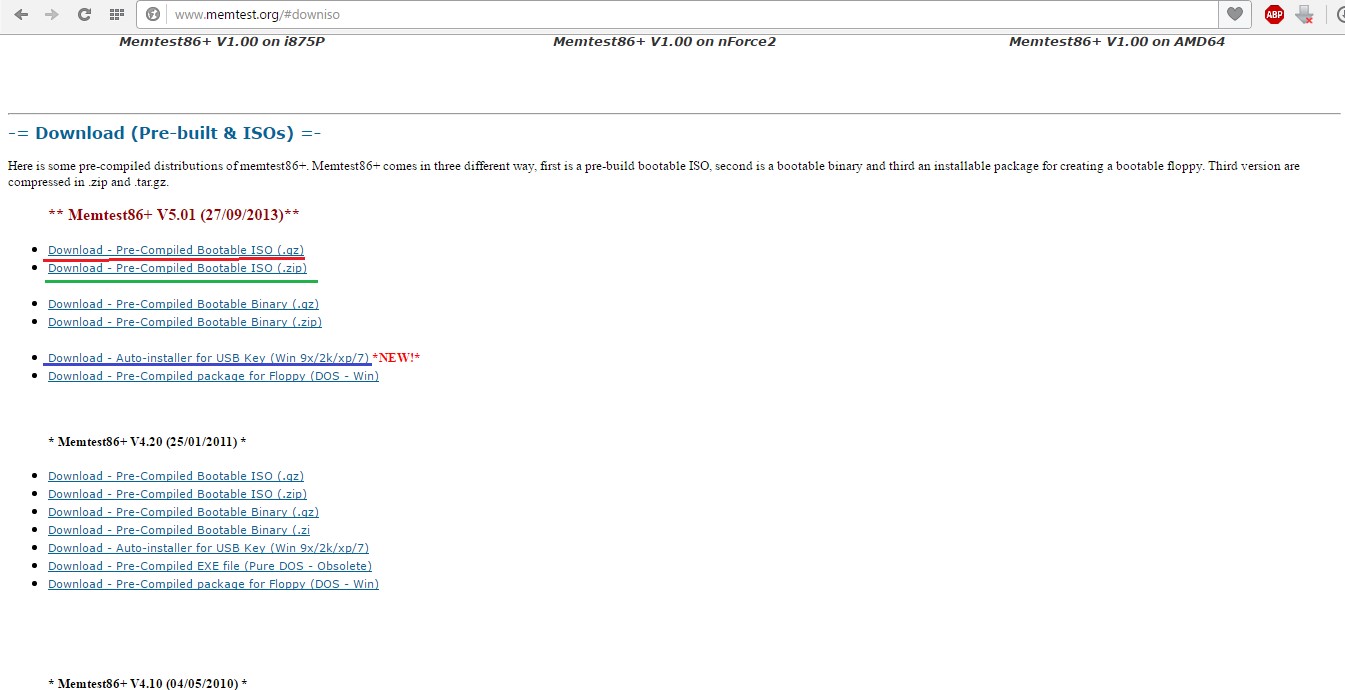
№5. Страница загрузки memtest86+
- После этого нужно будет записать скачанный образ на флешку или на самый обычный диск, чтобы потом, при запуске системы, эти файлы могли запуститься.
Здесь все очень просто – если скачали .zip, то стандартными средствами записываем файл на диск, если .exe, то сбрасываем его на флешку, удаляя с нее все остальное. А если скачали .gz, то просто запускаем. - После записи необходимо в БИОС поставить загрузку со съемочного носителя. Для этого необходимо сделать так, чтобы система при запуске проверяла, нет ли чего-нибудь в приводах и разъемах.
Чтобы это происходило, перезапускаем компьютер и при его запуске нажимаем кнопку Delete (на некоторых компьютерах F2). Тем самым мы попадем в БИОС.
Там ищем пункт, в названии которого фигурирует слово «Boot» (к примеру, в Award BIOS он называется «Advanced BIOS Features» — показан на рисунке №6).
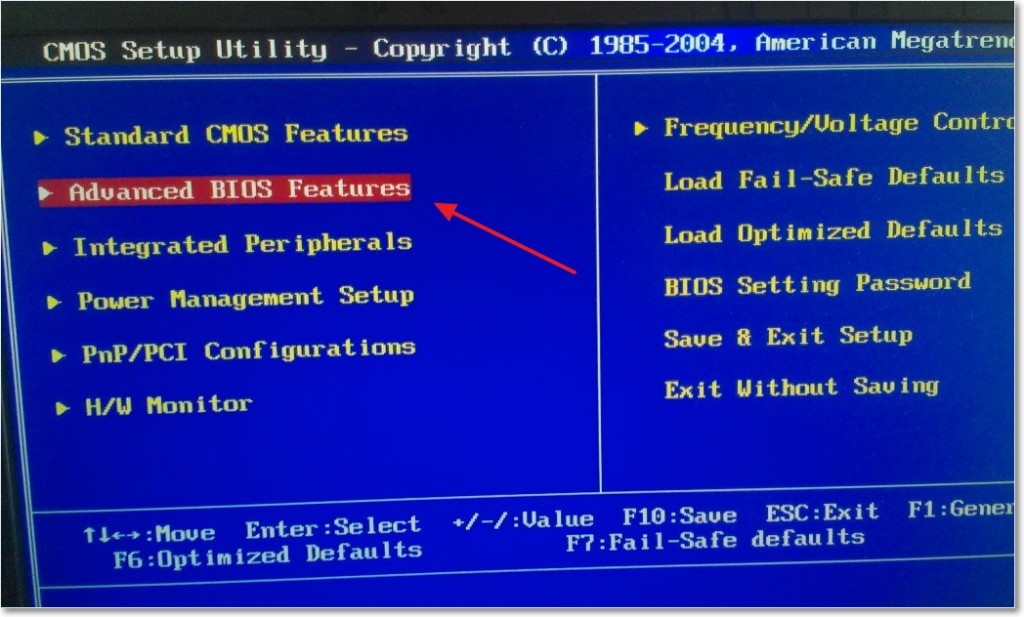
№6. Пункт «Advanced BIOS Features» в БИОС
Там ищем пункт «Boot Sequence» (опять же, в зависимости от версии название может меняться).
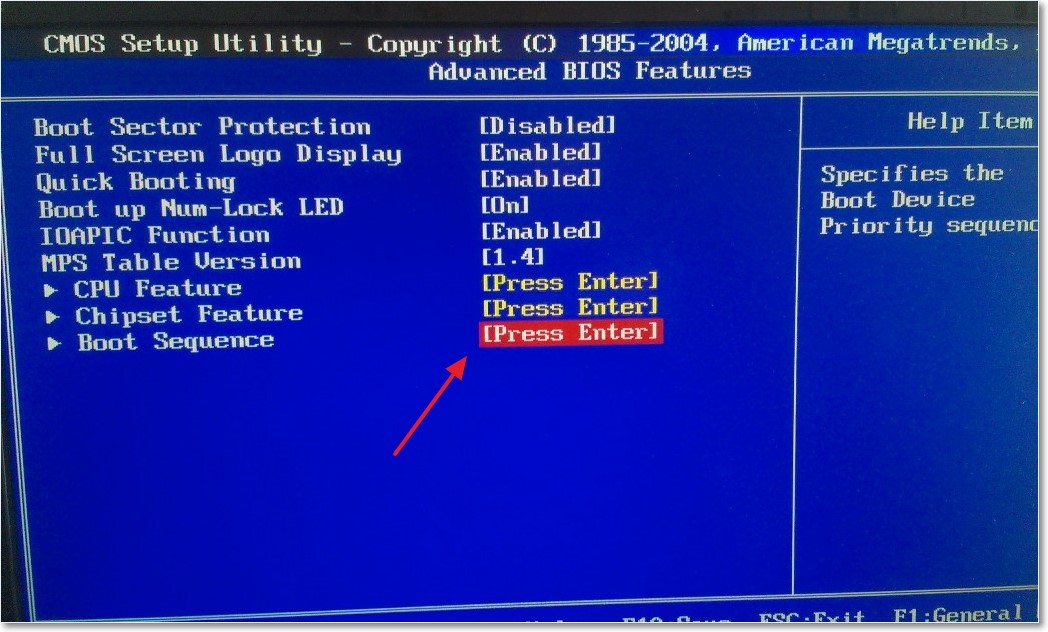
№7. Пункт «Boot Sequence» в БИОС
В появившемся окне видим список всех доступных носителей, с которых может происходить загрузка. В названии флешки будет фигурировать «USB», в названии диска — «CD/DVD».
Нам нужно нажать на первый пункт, то есть «1st Boot Device» и в появившемся окне выбрать нужный накопитель. В приведенном примере это флешка, то есть USB-накопитель.
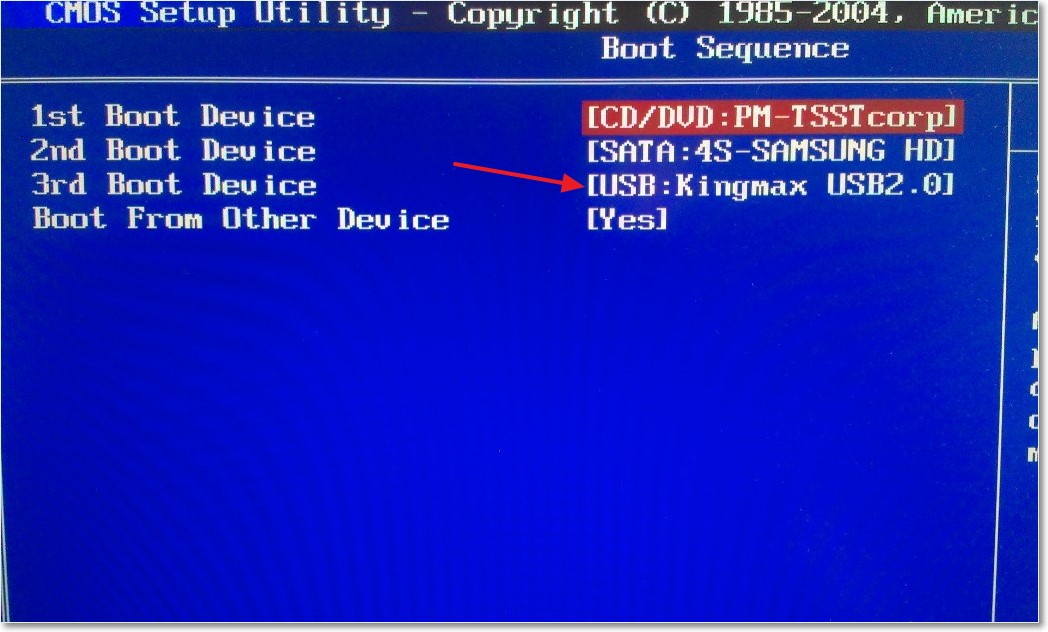
№8. Приоритет загрузки с носителей в БИОС

№9. Список доступных носителей для загрузки
Вставляем носитель с программой. Она запустится автоматически. Окно программы выглядит так, как показано на рисунке №10.
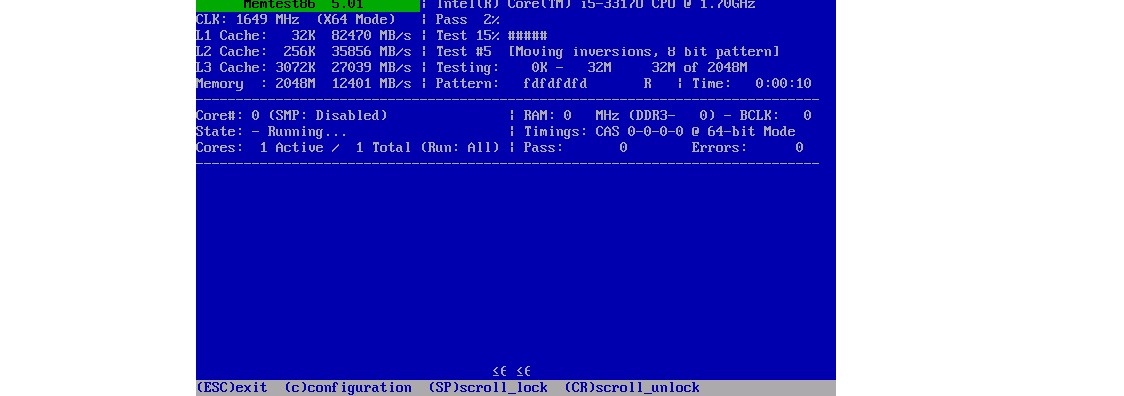
№10. Основное окно программы memtest86+
Совет: Проверять лучше каждый модуль оперативной памяти по отдельности. Это означает, что нужно физически (руками) вынимать каждый модуль памяти по очереди и запускать проверку. В таком случае утилита memtest86+ найдет тот модуль, который поврежден. Лучше просто выбросить проблемный модуль памяти и поставить вместо него новый.
В случае обнаружения проблем окно memtest86+ будет выглядеть так, как показано на рисунке №11.
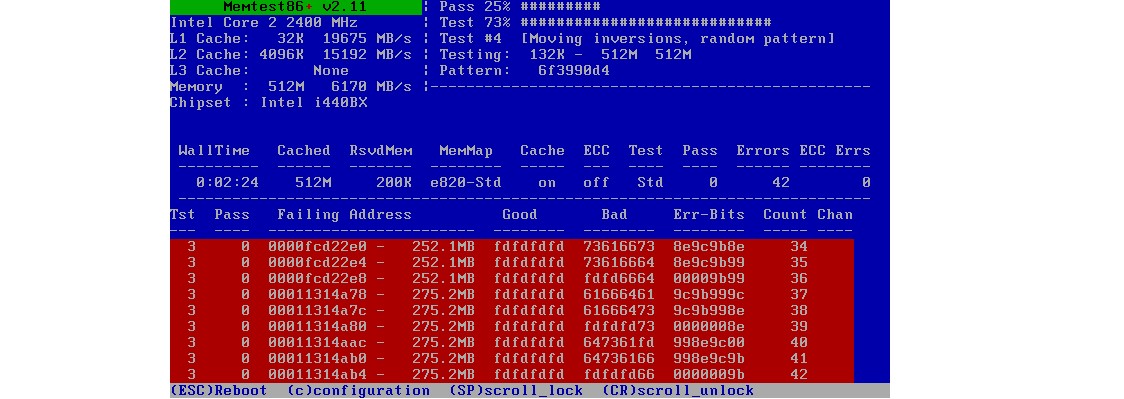
№11. Окно memtest86+ с проблемами
К сожалению, memtest86+ не работает на русском языке. Зато ее можно легко и быстро скачать в режиме онлайн.
Да и здесь главное – найти проблемы, а если они есть, мы увидим красный цвет, как это показано на рисунке №11.
Более подробно о работе memtest86+ можно узнать из видео ниже
Тематическое видео:
https://youtube.com/watch?v=Aw1rptW8E7Y
Как протестировать оперативную память самостоятельно
Оперативная память (RAM) является важнейшим компонентом, от которого зависит не только быстродействие компьютера. Серьезное повреждение памяти наверняка приведет к тому, что система не сможет загрузиться, а пользователь получит синий экран смерти с соответствующим кодом ошибки. Мелкие дефекты модуля памяти могут вызывать сбои и длительные зависания при работе с ресурсоемким программным обеспечением, периодическое появление BSOD, самостоятельные перезагрузки компьютера.
На проблемы с памятью также может указывать прогрессирующее снижение производительности компьютера не поддающееся исправлению стандартными методами очистки и оптимизации. Чтобы исключить возможные ошибки оперативной памяти, необходимо её протестировать. Сделать это можно с помощью специальных утилит либо же средствами самой операционной системы. Второй способ больше подходит начинающим пользователям, так как большинство профессиональных средств тестирования ОЗУ слишком сложны для освоения.
Запустить штатную утилиту диагностики памяти в Windows 8 и 8.1 можно следующим образом. Откройте стандартный поиск и введите команду Windows Memory Diagnostic (на русском Диагностика проблем оперативной памяти), а затем запустите компонент.
То же самое можно сделать одной единственной командой mdsched.exe, выполненной в консоли CMD или окошке Run.
При этом появится небольшое окно, в котором вам будет предложно перезагрузить систему.
Есть еще один способ запуска модуля тестирования памяти, только вряд ли он покажется вам удобным. В командной строке, запущенной от имени администратора нужно выполнить команду bcdedit /displayorder {memdiag} /addlast, а затем перезагрузить компьютер.
Откроется меню, в котором вы сможете указать необходимое действие.
Минус этого способа в том, что запуск тестирования будет запускаться при каждой новой перезагрузке и чтобы отключить проверку вам нужно будет выполнить ещё одну команду — bcdedit /displayorder {memdiag} /remove. С другой стороны это позволит вам быстро запускать модуль диагностики при загрузке с загрузочного или спасательного диска.
Итак, после перезагрузки вы увидите синий экран со стандартным набором тестов оперативной памяти.
По умолчанию используется набор Standard. Нажав клавишу F1 можно выбрать другой набор — Basic (Базовый) или Extended (Расширенный). По завершении диагностики компьютер перезагрузится, и в области уведомлений будет выведено сообщение с предварительными результатами проверки.
Для получения более подробных сведений откройте журнал событий Windows (командой eventvwr.msc),
выберите раздел система
и в средней части окна отыщите события «MemoryDiagnostics».
Что делать если утилита таки обнаружила ошибки памяти? Как правило, в таких случаях память подлежит замене. И ещё один важный момент, о котором следует помнить. Если ваш компьютер не загружается и при этом БИОС издает подозрительные звуковые сигналы, которые могут указывать на проблемы с памятью, тестирование проводить бесполезно и даже нежелательно. При таком сценарии лучше не заниматься самодеятельностью, а диагностику и ремонт компьютера доверить специалистам.
Оперативная память или ОЗУ – один из важнейших компонентов персонального компьютера. Неисправность модулей может приводить к критическим ошибкам в работе системы и вызывать BSODы (синие экраны смерти).
В этой статье рассмотрим несколько программ, способных проанализировать ОЗУ и выявить сбойные планки.
Методика проверки оперативной памяти
Так как RAM является одним из самых важных компонентов, обеспечивающих корректную работу ОС, очень важно вовремя заметить возможную проблему. Основными тревожными факторами считаются:
- Сообщения о критичной ошибке (синий экран).
- ПК самостоятельно перезапускается.
- Упало быстродействие системы.
- Изображение на экране появляется в искаженном виде.
- Приложения, которые задействуют большой объем оперативной памяти, сбоят и вылетают.
- Не получается запустить систему.
Совершенно не обязательно, что если вы столкнулись с одной из вышеперечисленных проблем, имеет место неисправность RAM. Схожие неполадки могут быть вызваны десятками других причин, например, поломкой видеокарты. Но это не исключает необходимости проверить оперативную память компьютера.
В Виндовс 7 провести необходимый анализ можно с помощью специальных программ или интегрированных в систему инструментов. В этой статье будут подробно описываться оба способа.
Обратите внимание, что если на ПК установлено несколько планок ОЗУ, каждую из них необходимо проверять отдельно
Способ 1: Использовать специальные приложения
В сети большое количество программ, которые способны выявлять неисправности в работе ПК. Одним из ярких представителей таких утилит, является приложение Memtest86+. Работа с ним выполняется таким образом:
- Скачайте программу и создайте загрузочный носитель. Это необходимо, так как дальнейший анализ будет происходить без включения ОС.
- Вставьте диск или флешку в ПК, и заново включите компьютер.
- Зайдите в BIOS и сделайте ваш носитель основным загрузочным устройством. В противном случае ПК будет включаться в стандартном режиме.
- Выйдите из БИОС.
- После перезапуска ПК перед вами отобразится рабочая область программы. Пользователям, которые используют бесплатную версию утилиты, на этом этапе необходимо нажать на клавишу «1». В платном приложении анализ запускается в автоматическом режиме.
- После выполнения этих действий начнется проверка оперативной памяти. Если с ПК все нормально процедура прекратится самостоятельно. В том случае, если на компьютере имеется какой-либо сбой, проверка будет продолжаться до тех пор, пока ее не остановит пользователь. Для этого необходимо нажать на клавишу «Esc».
- Перепишите найденные ошибки и постарайтесь найти в интернете методы их решения. В редких случаях может даже потребоваться полная замена модуля памяти.
Способ 2: Воспользоваться стандартными возможностями системы
Для проверки состояния оперативной памяти совсем не обязательно скачивать сторонние приложения. Необходимые инструменты уже встроены в Windows.
- Зайдите в меню «Пуск» и найдите раздел «Панель управления».
- Выберите блок «Система и безопасность».
- В отобразившемся перечне найдите пункт «Администрирование».
- Теперь необходимо нажать на надпись «Средство проверки памяти Windows».
- Перед вами отобразится оповещение, предлагающее запустить анализ прямо сейчас или после следующего включения компьютера. Укажите подходящий для вас вариант.
- Сразу после включения ПК запустится анализ RAM.
- При необходимости вы можете изменять настройки проверки. Для этого требуется нажать на клавишу «F1» и выбрать необходимый параметр. Здесь можно редактировать анализ кэша, увеличивать или уменьшать набор тестов и определять количество проверок.
- Учтите, что при выставлении максимально возможных настроек, анализ занимает много времени, но и является наиболее точным.
- Сразу же после окончания проверки оперативной памяти, ПК перезагрузится. На экране отобразится вся имеющаяся информация о найденных ошибках. Это сообщение существует ограниченное количество времени, а иногда и вовсе может не появиться. В таком случае потребуется открыть «Журнал Windows», находящийся в разделе «Просмотр событий». Чтобы найти необходимый каталог, требуется зайти в «Панель управления» и перейти по пункту «Администрирование».
- В левом блоке основного окна расположен «Журнал Windows».
- Нажмите на этот раздел и в отобразившемся списке найдите надпись «Система».
- В открывшемся окне выберите строку . Иногда их может быть несколько. В таком случае нужно нажимать на ближайший по времени вариант.
- В разделе «Общие» отобразится информация об имеющихся ошибках.
Проверить оперативную память компьютера можно как с помощью специальных утилит, так и используя стандартные средства системы. Первый вариант обычно более надежный, но требует установки сторонних приложений. Второй предоставляет значительно меньше информации, но зато воспользоваться им можно в любой момент, когда нет подключения к интернету
Обратите внимание, что если система не запускается, то обычные средства ОС не смогут провести диагностику неполадок
Возможные проблемы и их решения
Одними из основных причин, вызывающих появление проблем в работе оперативного запоминающего устройства, являются:
- скачки напряжения в питающей сети;
- неисправности блока питания;
- перегрев компьютера;
- повышенная влажность;
- попадание пыли в слоты памяти;
- переполнение ОЗУ блоками информации.
Большинство проблем решается путём физического вмешательства в работу системного блока, такого как очистка от пыли, замена блока питания и другими. Но наиболее частой причиной является переполнение оперативной памяти информацией и системные ошибки Windows 10.
Windows 10 не видит оперативное запоминающее устройство
Очень часто проблема с запуском компьютера возникает из-за плохого контакта модулей в слотах материнской платы. Особенно характерно это для планок оперативного запоминающего устройства. Со временем слоты забиваются пылью, что приводит к недостаточному соприкосновению с контактами планки ОЗУ и окислению её контактов. Чтобы устранить такую проблему, нужно провести следующие действия:
- Отключите питающий шнур системного блока от розетки.
- Снимите статическое электричество, взявшись двумя руками за системный блок.
- Выньте модуль памяти из разъёма.
- Проведите визуальный осмотр на предмет подгорания и вздутия элементов.
- Удалите пыль на планке памяти и в слотах на материнской плате, используя старую зубную щётку и пылесос.
- Проведите зачистку контактов модуля памяти, используя для этого мягкую стирательную резинку.
- Промойте контакты спиртом или любой спиртосодержащей жидкостью.
- При работе не касайтесь выводов интегральных микросхем.
- Не используйте абразивные материалы при очистке контактов.
- Вставьте платы ОЗУ в слоты материнской платы.
- Включите компьютер, войдите в BIOS и проведите сброс параметров до заводских настроек (Default).
- Запустите систему и убедитесь в работоспособности оперативного запоминающего устройства.
Блок оперативной памяти в Windows 10 слишком загружен
В процессе работы с различными программами, особенно если период работы довольно длительный, всё заметнее становится, что компьютер начинает тормозить. В результате это может привести к появлению на дисплее транспаранта, где будет предложено закрыть все программы во избежание потери данных, так как недостаточно свободной оперативной памяти. Если этого не сделать, то компьютер может самостоятельно закрыть все программы и начать автоматическую перезагрузку, в процессе которой произойдёт полная очистка ОЗУ. Это неминуемо приведёт к полной потере несохраненных данных, что будет очень обидно, особенно если ввод объёма такой информации занял больше часа, и всё придётся начинать заново.
Одной из основных причин этого явления может быть увеличение объёма использования оперативной памяти из-за большого количества приложений, которые при инсталляции прописываются в автозагрузку и загружают свои модули одновременно с запуском компьютера. В процессе работы к этому добавляются новые запущенные программы, а также различные фрагменты информации, передаваемые при помощи буфера обмена, то есть копирования.
Чтобы убрать из памяти ненужные активные и фоновые процедуры, необходимо провести очищение модулей ОЗУ от накопившегося блока информации, которая в данный момент не актуальна. Это сразу же приведёт к значительному росту быстродействия при выполнении различных программных операций.
Видео: основные способы очищения оперативной памяти компьютера
Другие проблемы с ОЗУ
Если одна из микросхем памяти неисправна, то при запуске компьютера может появиться стандартное предупреждение в виде «синего экрана смерти» с указанием кода ошибки. После этого загрузка прекращается, и система не реагирует на любые команды с клавиатуры.
Перезагрузите компьютер и протестируйте планки ОЗУ
Перезагрузку можно провести, нажав на кнопку Restart или выключив компьютер. Но и после этого может произойти остановка запуска, а в случае удачной загрузки «синий экран смерти» может появляться во время работы и полностью блокировать систему.
В этом случае нужно сделать следующее:
- Разберите системный блок.
- Выньте из слотов все планки памяти.
- Вставьте по очереди планки памяти в слоты с обязательной перезагрузкой системы после установки каждой планки.
- Определите неисправную планку, при установке которой появится «экран смерти».
Итог проверки оперативной памяти
По итогам тестов уже можно определять, что не так с оперативной памятью. Если при проведении теста появились ошибки, то стоит проконсультироваться со специалистами (в частности, попытаться выйти на службу поддержки фирмы-производителя). Либо же выяснить всё непосредственно при личном обращении в сервисный центр.
Стоит сказать, что проверка памяти может иногда показывать разные данные. То есть при наличии ошибок, стоит попытаться перепроверить все данные ещё раз новым тестированием.
Если в результате тестирования появляется слишком больше количество ошибок, то, возможно, стоит задуматься о смене оперативной памяти, апгрейде своего ПК. Если же оказалось, что медленная работа или зависания никак не связаны с памятью, то стоит попытаться поискать источник проблемы в другом месте.
Например мы рассматривали статьи:





























