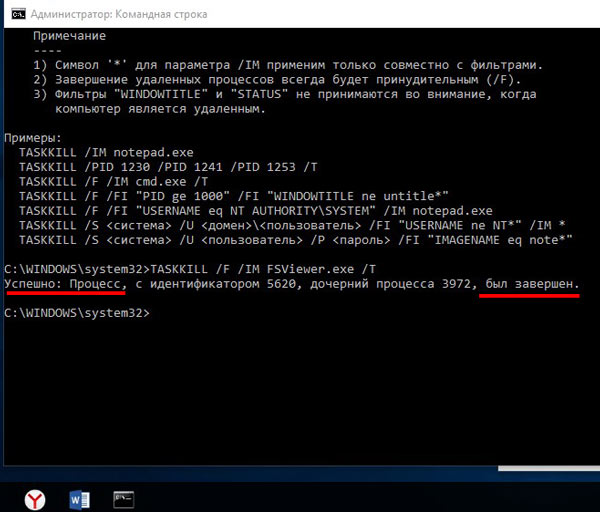Снятие зависшей программы командлетами PowerShell
В этом абзаце будет написано, как закрыть зависшую программу с помощью некого сценария от Windows PowerShell. С помощью этой системной утилиты можно сделать много интересного. Например, выборочно массово переименовать расширения файлов в нужной директории. Чтобы открыть данную программу, в поисковом поле напишите PowerShell, после чего отыщите её среди результатов (ещё можно отыскать в программах «Пуск», либо в контекстном меню «Пуск»). Далее введите следующие строки:
- в открывшемся окне введите строку Get-Process;
- запомните имя или идентификатор зависшего процесса, который показан в соответствующем списке (ProcessName или Id);
- закрывая программу по имени её процесса, укажите команду Stop-Process -Name Process_Name -Force. Где Proccess_Name это – имя процесса;
- принудительно завершая функционирование приложения по его Id, введите Stop-Process -ID process_id -Force.
05.06.2020
Ещё статьи, которые могут заинтересовать:Как в Windows быстро запустить программуКак удалить папку Windows.old в WindowsКак отключить windows defender (Защитник Windows)Включение и отключение Гибернации в Windows 7, Windows 8 и вышеКак добавить пункты переместить и копировать в папку в контекстное меню рабочего стола Windows
Способ 5: радикальный подход
Как можно закрыть программу, если она зависла? Следующий метод является радикальным. Торопиться с ним не нужно, хоть он и считается самым простым. Дело все в том, что для успешного завершения программ, требуется… перезагрузка операционной системы.
Не закрывается программа «Скайп»? Как закрыть ее? Точно так же, как и все иные приложения. Для начала испробовать все перечисленные ранее методы. Если они не помогли, то пользователю не остается ничего, кроме как осуществить перезагрузку компьютера.
Пользоваться «Пуском» не рекомендуется. Ведь зависшие программы иногда мешают осуществлению соответствующей операции. Вместо этого требуется отыскать на компьютере кнопку Reset и нажать на нее. Это экстренная перезагрузка. Данный вариант действует на стационарных компьютерах. Перед тем как пользоваться им, рекомендуется сохранить все данные в других приложениях. Кроме того, стоит учитывать, что постоянная перезагрузка компьютера не лучшим образом сказывается на работоспособности устройства.
2]Создать ярлык Taskkill
Если выполнять команду каждый раз для вас слишком сложно, вы можете создать ярлык. Когда вы выполняете ярлык, он закроет программу без диспетчера задач.
1. Сначала щелкните правой кнопкой мыши на рабочем столе и выберите опцию «Создать → Ярлык». В поле местоположения скопируйте и вставьте приведенную ниже команду и нажмите кнопку «Далее».
taskkill /f /fi “состояние эквалайзера не отвечает”
Когда программа не отвечает, в заголовке этого конкретного окна программы будет указано «Не отвечает». Приведенная выше команда обнаружит окна с надписью «Не отвечает» в заголовке и принудительно закроет их.
2. Назовите ярлык и нажмите кнопку «Далее».
Отныне всякий раз, когда программа не отвечает, дважды щелкните только что созданный ярлык, и он закроет программу, не открывая диспетчер задач.
Уничтожение удаленного процесса Windows с помощью PowerShell
PowerShell предоставляет вам несколько вариантов завершения удаленных процессов; первый командлет не может завершить удаленный процесс, поскольку у него нет возможности указать имя компьютера. Но вы можете обойти эту проблему, запустив удаленно через PowerShell Remoting.
1. Если ваш хост и удаленный сервер не находятся в домене Active Directory, сначала укажите имя пользователя и пароль, создав объект PSCredential.
2. Далее, поскольку в руководстве для подключения к удаленному компьютеру и самозаверяющего сертификата будет использоваться SSL, создайте PSSessionOption, который будет пропускать проверку сертификата для доверенного центра сертификации.
3. Теперь подключитесь к серверу с помощью команды , которая устанавливает интерактивный сеанс с удаленным сервером.
Приведенная ниже команда подключается к компьютеру , используя имя пользователя и пароль, указанные выше (), пропуская проверку центра сертификации () и подключение через SSL ().
4. Подключившись к удаленному хосту, проверьте процесс, который хотите завершить, запустив . В этом случае вы увидите процесс .
5. Чтобы завершить этот процесс, запустите , как показано ниже.
6. Наконец, подтвердите, что вы завершили процесс, перезапустив , и вы должны получить сообщение об ошибке.
Примеры
Чтобы завершить процессы с идентификаторами процессов 1230, 1241 и 1253, введите:
Чтобы принудительно завершить процесс Блокнот.exe, если он был запущен системой, введите:
Чтобы завершить все процессы на удаленном компьютере Srvmain с именем образа, начиная с заметки, при использовании учетных данных для учетной записи пользователя Hiropln введите:
Чтобы завершить процесс с идентификатором процесса 2134 и любыми дочерними процессами, которые он запустил, но только если эти процессы были запущены учетной записью Администратор istrator, введите:
Чтобы завершить все процессы с идентификатором процесса, превышающим или равным 1000, независимо от их имен изображений, введите:
Используем другие способы для закрытия программы
Помимо основных способов, которые существуют в операционной системе, закрыть программу можно с помощью других программ. К примеру, можно использовать утилиту «Process Explorer” от компании Sysinternals. Программа в использовании очень простая и, что куда важнее, полностью бесплатная и не требует установки. Вам просто необходимо скачать архив с программой и запустить ее на своем компьютере.
После того, как программа откроется, вы увидите список всех процессов, которые происходит у вас на компьютере. Вам необходимо найти нужный вам процесс и нажать по нему правой кнопкой мыши. После этого в меню нужно выбрать «Kill Process” или «Kill Process Tree”, или просто кнопками «Del” и «Shift + Del” соответственно.
Для более опытных пользователей есть еще способ, чтобы закрыть зависшую программу. Он подразумевает использование командной строки. Для этого нажимаем комбинацию клавиш «win+r” и прописываем «cmd”. После того, как командная строка откроется, прописываем команду «taskkill /f /im имя_процесса.exe /t”. Вместо «имя процесса.ехе” вы должны будете написать название нужного вам процесса. После того, как вы правильно все сделаете, вы увидите оповещение о выполненной работе.
А еще можно выключать зависшие программы почти на автомате, это я показывал в своем видео:
Научи свою Windows отвисать
PowerShell
Этот инструмент очень похож на командную строку и нередко воспринимается в качестве ее альтернативы. Так что с помощью PowerShell можно похожим образом отключить зависшее приложение:
- Щелкните ПКМ по значку «Пуск».
- Откройте PowerShell.
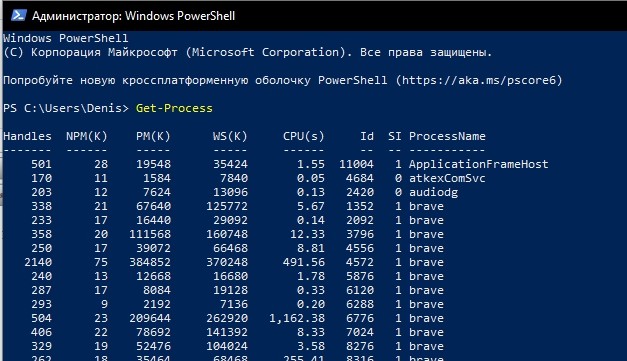
- Введите запрос «Get-Process» и нажмите на «Enter».
- Перед вами появится список открытых процессов. Найдите в колонке «Process Name» имя проблемного приложения и скопируйте его.
- Обработайте запрос формата «Stop-Process -processname ».
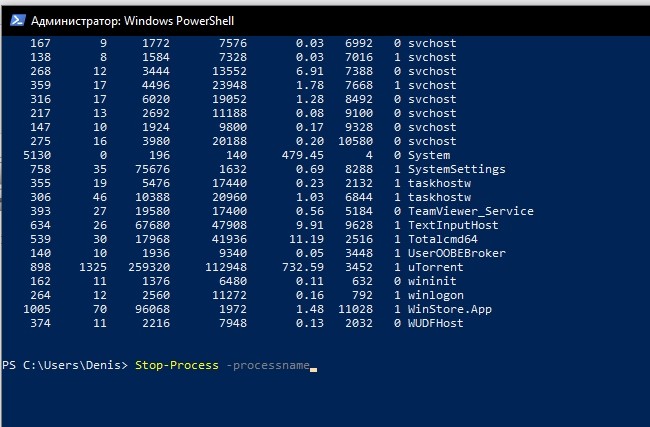
Таким образом, PowerShell абсолютно аналогичен командной строке, а его единственным ключевым отсутствием является распознавание другого формата запросов.
Через диспетчер задач
Самый очевидный способ, как закрыть игру или программу — воспользоваться диспетчером задач. Это встроенная утилита Windows, которая отвечает за отслеживание работы процессов ПК и потребляемых ими ресурсов.
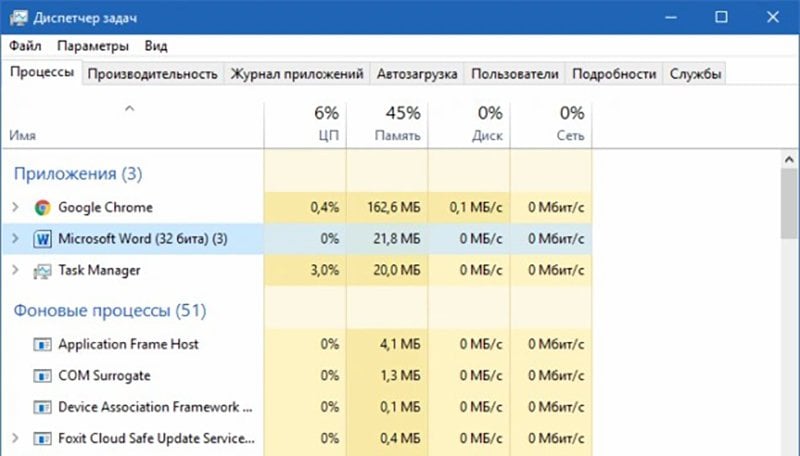
Чтобы вызвать «Диспетчер задач», нажмите комбинацию клавиш Ctrl + Shift + Esc. Также запустить утилиту можно через системное меню, которое открывается с помощью нажатия Ctrl + Alt + Delete. Во втором случае вам нужно будет кликнуть по строке «Диспетчер задач» и программа запустится автоматически.
Если у вас в Windows 10, то информация о запущенных процессах будет во вкладке «Подробности». На Windows 11 ищите раздел «Сведения». Вы увидите список работающих программ, игр и системных утилит, а также информацию о том, сколько оперативной памяти они занимают и какую нагрузку дают на процессор.
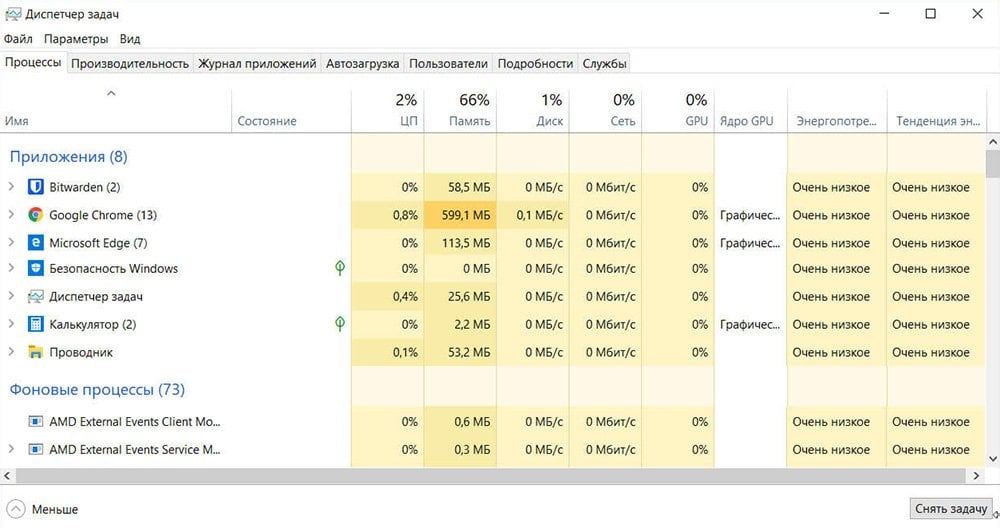
Выделите зависшую программу и кликните по кнопке «Завершить задачу», что принудительно закрыть ее. В некоторых случаях система покажет вам диалоговое окно с вопросом, точно ли вы хотите закрыть процесс, но мы рекомендуем в любом случае закрывать его, потому он вряд ли просто так восстановит работу.
Нюансы
При закрытии программ и игр через диспетчер задач нужно также учитывать несколько нюансов:
- Все файлы, которые были открыты в программе, закроются без сохранения изменений в них;
- Прогресс прохождения компьютерной игры откатится до последнего сохранения;
- Закрытие системных утилит может привести к сбою Windows.
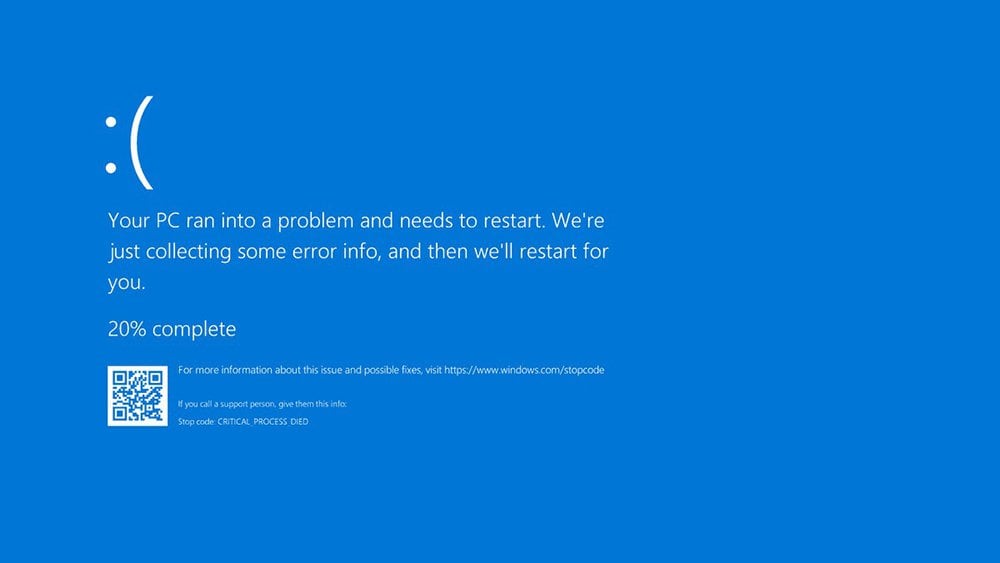
Важные для системы процессы могут автоматически восстановить работу (а еще этим же займутся и вирусы, так что внимательно проверяйте список задач); Обращайте внимание на «тяжелые» процессы в списке, они могут блокировать работу других программ.
Не завершается процесс в «Диспетчере задач» (отказано в доступе). Почему?
Чтобы понять, какое именно решение по устранению возникшей проблемы использовать в каждом конкретном случае, для начала следует выяснить причины, вследствие которых они возникают. Почему же в «Диспетчере задач» не завершается процесс с указанием на отсутствие прав доступа?
Действительно, иногда это может быть связано с тем, что пользователь вошел в систему не под регистрацией администратора и пытается завершить критически важную системную службу или процесс, запущенный другим пользователем. Однако невозможность остановки работы какого-то приложения в основном связана даже не с системными процессами, а с программами, которые могли установиться на пользовательский компьютер самопроизвольно (вирусы, рекламные апплеты и т. д.). Обычно именно они могут блокировать завершение работы. Но бороться с такими проявлениями поведения и системных, и пользовательских программ или служб можно довольно просто.
«Отказано в доступе» при попытке завершить процесс в Windows 8
Я заметил, что другие проблемы, связанные с этим вопросом, работают вокруг него, отключив ICS (общий доступ к подключению Интернета); По крайней мере, те, с которых была включена ICS.
Конечно, похоже, что это касается драйвера режима ядра или чего-то еще. Я предлагаю полностью удалить сетевые драйверы для беспроводной / локальной сети и переустановить последние версии драйверов от производителя , а не обновление Windows.
Это предложение с длинным выстрелом, но похоже, что ничего не может быть сделано, кроме протирания всей системы, если только вы не знаете, как отлаживать память в режиме ядра.
- https://fb.ru/article/380459/ne-zavershaetsya-protsess-v-dispetchere-zadach-chto-delat
- https://lumpics.ru/how-fix-access-denied-error-on-windows-10/
- https://ruspchelper.com/ne-udaetsya-zavershit-protsess-otkazano-v-dostupe/
Синтаксис
Параметры
| Параметр | Описание |
|---|---|
| /s | Указывает имя или IP-адрес удаленного компьютера (не используйте обратные очки). По умолчанию используется локальный компьютер. |
| /U | Выполняет команду с разрешениями учетной записи пользователя, указанного или указанным пользователем . Параметр /u можно указать только в том случае, если также указан /s . Значение по умолчанию — это разрешения пользователя, вошедшего в систему на компьютере, который выдает команду. |
| /P | Указывает пароль учетной записи пользователя, указанной в параметре /u . |
| /Fi | Применяет фильтр для выбора набора задач. Можно использовать несколько фильтров или использовать дикий символ карта () для указания всех задач или имен изображений. Допустимые фильтры перечислены в разделе «Имена фильтров», «Операторы» и «Значения » этой статьи. |
| /Pid | Указывает идентификатор процесса завершения процесса. |
| /Im | Указывает имя образа процесса, которое будет завершено. Используйте дикий карта символ () для указания всех имен изображений. |
| /f | Указывает, что процессы будут принудительно завершены. Этот параметр игнорируется для удаленных процессов; все удаленные процессы принудительно заканчиваются. |
| /T | Завершает указанный процесс и все дочерние процессы, запущенные им. |
Фильтрация имен, операторов и значений
| Имя фильтра | Допустимые операторы | Допустимые значения |
|---|---|---|
| СОСТОЯНИЕ | eq, ne | |
| IMAGENAME | eq, ne | Имя образа |
| ИД процесса | eq, ne, gt, lt, ge, le | Значение PID |
| СЕАНС | eq, ne, gt, lt, ge, le | Номер сеанса |
| CPUtime | eq, ne, gt, lt, ge, le | Время ЦП в формате HH:MM:SS, где MM и SS находятся в диапазоне от 0 до 59, а HH — любое неподписаемое число |
| MEMUSAGE | eq, ne, gt, lt, ge, le | Использование памяти в КБ |
| USERNAME | eq, ne | Любое допустимое имя пользователя ( или ) |
| СЛУЖБЫ | eq, ne | Service name |
| WINDOWTITLE | eq, ne | Window title |
| МОДУЛИ | eq, ne | Имя БИБЛИОТЕКИ DLL |
Завершение процессов
Если в процессе работы на компьютере вы стали замечать, что он заметно подвисает, значит, ему тяжело выполнять все возложенные на него задачи. Это происходит, когда вы запускаете множество процессов, а потом их просто забываете остановить.
Конечно, если не увлечься открыванием новых приложений, то с проблемой зависания компьютера удастся сталкиваться реже. Ну а если вы всё-таки очень увлечённо работали, поэтому сами не заметили, как открыли много окон, запустили на выполнение несколько программных приложений и утилит, то закрыть их простым нажатием на кнопку «Выхода», может не получиться.
Алгоритм действий
Для завершения нежелательных процессов, отказывающихся подчиняться пользователю, нужно воспользоваться помощью «Диспетчера задач». Если у вас установлен Windows 7, достаточно кликнуть правой клавишей мышки по нижней панели задач, выбрать параметр «Запустить Диспетчер задач».
Шаг 1
В открывшемся окне на первой вкладке кликните по той утилите, которая вам уже не нужна, а далее в нижней части окна выберите параметр «Снять задачу». Если процесс не совсем безнадёжен, он остановится.
Шаг 2
Можно перейти на вторую вкладку «Процессы», точно также кликнуть по той строке, которая провоцирует в конкретный момент проблемы, а затем нажать на кнопку «Завершить».
Отметьте опцию отображения всех процессов пользователей
К сожалению, даже такие советы иногда для некоторых пользователей оказываются совершенно бесполезными, поскольку всё равно не закрывается процесс в Диспетчере задач.
Если и с вами случилась такая неприятность, вы отчаялись и уже поверили, что единственным выходом из такой проблемной ситуации будет применение вынужденной перезагрузки операционной системы, мы предлагаем вам не паниковать, а ознакомиться с нашими следующими рекомендациями.
Шаг 3
Итак, не произносите фраз типа: «Не могу завершить процесс в Диспетчере задач», а лучше воспользуйтесь уникальными возможностями служебной команды taskkill. Эту команду многие готовы рассматривать в качестве мощнейшего инструмента.
Чтобы запустить такую команду, сначала, конечно же, нужно открыть командную строку, зажав одновременно две клавиши: «Win» и «R». В открывшемся маленьком окошке введите «cmd».
Шаг 4
Теперь вам нужно будет набрать «taskkill» и нажать «Enter». Однако чтобы справиться с неуправляемым процессом к этому слову следует присоединить дополнительную опцию.
В частности, можно завершить процесс при помощи команды taskkill, используя имя приложения, которое отказывается завершаться. Для этого наберите небольшую командную фразу: taskkill / IM «имя приложения». Конечно, вместо словосочетания «имя приложения» вы должны набрать тот процесс, который у вас нет мочи остановить. Например, taskkill / IM excel.exe. Если вы воспользуетесь нашим примером, то в этом случае прекратит работать табличный редактор Excel. Выбирайте ваш процесс, приносящий вам ужасные хлопоты, и прописывайте в команде его имя.
В окне процессы отображаются не только с указанием своего имени, но и идентификатора в том числе. Если вы желаете, вы можете набрать такую командную фразу: taskkill / PID 574, где число 574 будет являться идентификатором проблемного процесса.
Шаг 5
Если на компьютере имеются несколько учётных записей, при этом абсолютно понятно, что зависание возникло именно по причине незавершённых процессов одного из пользователей, можно воспользоваться и такой командной фразой: «taskkill / F / FI «USERNAME eq имя_пользователя». Понятно, что в ней придётся вам самостоятельно изменить непосредственно имя пользователя, по вине которого возникла проблема.
Воспользуйтесь новой командной фразой
Мы рекомендуем вам потренироваться с использованием таких команд. Если у вас всё получится, вы сможете уходить от вынужденных перезагрузок, которые безжалостно вредят операционной системе.
Команда «taskkill», действительно, является мощнейшим инструментом, которому не могут противостоять даже вирусы и троянцы. Такая команда успешно завершает даже их негативную и упорную «деятельность».
Способ 3: диспетчер задач
Какие именно? Как можно закрыть программу, если она зависла? Когда перечисленные методы не дают результатов, пользователю предлагается действовать несколько иначе. Например, вызвать диспетчер задач, а затем завершить процесс, запущенный той или иной программой.
Данный метод является наиболее эффективным. Он позволяет экстренно закрыть практически любую программу. Не работает лишь в некоторых случаях. Поэтому пользователи зачастую отдают предпочтение именно ему.
Как закрыть программу, которая зависла или не отвечает? Для этого требуется:
- Нажать на сочетание клавиш Ctrl + Alt + Del. Или подойдет Ctrl + Shift + Esc.
- Выбрать в появившемся окне «Диспетчер задач». Если использовалось сочетание с «Шифтом», данный шаг можно пропустить. Соответствующая служба откроется сразу.
- Перейти во вкладку «Приложения».
- Выбрать зависшую программу и нажать на кнопку «Снять задачу» или «Завершить задачу».
- Согласиться с предупреждением операционной системы (если оно выдается), а затем немного подождать.
Как правило, через 5-15 секунд программа будет экстренно закрыта. В некоторых случаях предлагается отправить сообщение об ошибке работы соответствующего приложения. Данный метод можно немного усовершенствовать. Для этого требуется перейти в «Диспетчере задач» во вкладку «Процессы», затем выделить название процесса, который выполняется зависшей программой, и нажать на «Завершить». Так приложение закроется приблизительно в 99 % случаев.
What can I do if Task Manager won’t end a task?
Here you can find some preliminary fixes to try out before applying more complicated solutions:
- Hit CTRL+ALT+DEL and select sign out to end the task much faster. However, it is important to note that not all processes can be stopped using Task Manager.
- You can also reboot your computer if you’re not seeing any progress with Task Manager or there’s no response from Windows at all.
1. Use the Taskkill command
This involves using the Command Prompt to kill a specific process, though it is cumbersome to keep opening it each time a program freezes or stops responding. To do this:
- Right click on your desktop
- Select New
- Select Shortcut
- >Enter a location for the shortcut
- Paste the command: taskkill /f /fi “status eq not responding”
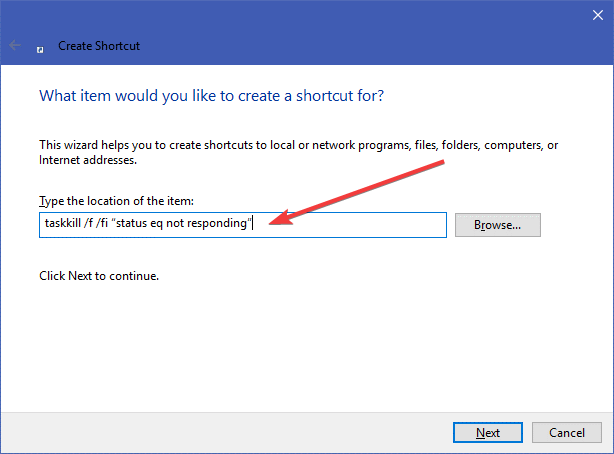
Press Finish once you’re done
The Taskkill command kills a process that is not responding or is frozen, by telling the command to forcefully kill the specific task, and run only on processes that meet the filter criteria (which is the text in quotes). This way, only the process with the Not Responding status will be killed.
You can hasten this process using a keyboard shortcut. To do this:
- Right click your new shortcut
- Select properties
- Under Shortcut tab, click Shortcut key box and set a custom shortcut
- Windows will add CTRL+ALT automatically to any letter you press (you can change to CTRL+Shift if you want)
- A command prompt window will be launched, set Run to Minimized so that it doesn’t flash when you press the shortcut
You can also use the steps below to kill the non-responsive process in Windows 10:
In the search bar, type CMD and right click Command Prompt then select Run as administrator
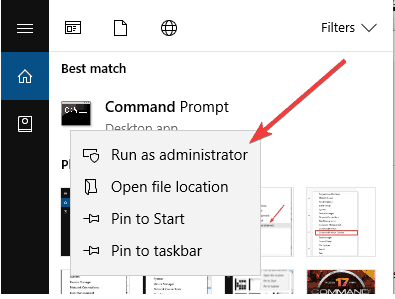
- In the command prompt window, type the command tasklist to view all tasks that are running
- Type the command taskkill /notepad.exe/taskname/F (F means forcefully). If you want to know the type of file (in this case notepad.exe), run the command TASKKILL / ?
- Depending on the process you want to kill, type IM before the file type and press enter e.g. taskkill / IMnotepad.exe
- You’ll get a message saying “Sent termination signal to the process notepad.exe with PID 4624 (PID is process ID defined by the computer system). If you know the PID of a task, you can run the taskkill command but instead of the file type, insert the PID of the process you want to kill. To kill more than two processes simultaneously, enter the process ID sequentially with the prefix PID
2. Use ALT+F4
This is a keyboard shortcut that performs the same program closing effect as tapping the X on the top right corner of a program window. To do this:
- Tap on the program you want to force quit
- Press and hold down the ALT key
- Press F4 once while holding down ALT then let go of both keys at the same time
3. Use Task Manager to force quit
If the above solutions didn’t help solve Windows 10 won’t end task problem, try using Task Manager to force the unresponsive program to quit. To do this:
Press CTRL+SHIFT+ESC to open Task Manager
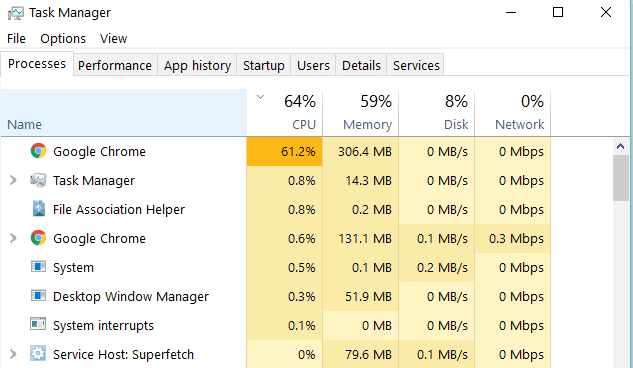
- Find the program you want to force quit and Task Manager will direct you to its process under Processes tab in the Name column
- Right click on it and select Go to details
- Don’t press End task
- Right click on the highlighted item
- Select End process tree while under Details Tab
Note: If you get a warning saying “Do you want to end the process tree of , it is okay. It means the selected program will be closed and any other processes it started that froze. This should help you get rid of the end task not working in Task Manager issue.
4. Create a new admin profile
If Windows 10 won’t end tasks, it may indicate a corrupted profile. To resolve this, create a new admin profile and use it for a while. If it works, move your files to the new profile and delete the old one.
After creating a new account and login, try running Chkdsk in repair mode to check for any files that may have been damaged and correct them. To do this:
In the search bar, type CMD and right click Command Prompt then select Run as administrator
- In the command prompt window, type chkdsk /f /r /x (leave spaces between the letters as shown)
- Press Enter
- A note that the process can’t run until you restart will display, type Y for yes and press Enter again
- Close Command Prompt and restart the computer
Chkdsk will run after you restart and take some time to complete (about two hours or so). Once it finishes, boot normally and login normally and see if the tasks are working well again.
Were you able to resolve the Task Manager won’t end task issue using the above solutions? Let us know in the comments section below.
Как убить все процессы в Windows 10?
Решение 1. Убейте процессы в командной строке
Если вы считаете, что в Windows уже есть все необходимое для решения различных проблем, вы можете попробовать это решение. Командная строка очень полезна и является одной из самых мощных функций Windows, поэтому уничтожение пары неотвечающих процессов должно быть легкой задачей для такого инструмента. Чтобы убить неотвечающие процессы с помощью командной строки, сделайте следующее:
- Перейдите в поиск, введите cmd и откройте командную строку.
- В командной строке введите следующую строку и нажмите Enter.
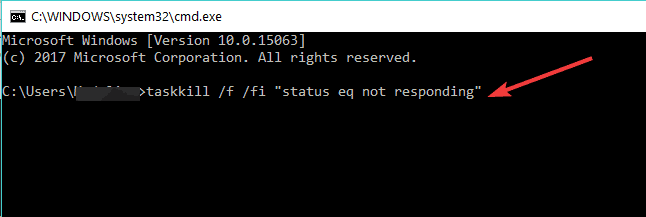
Эта команда должна убить все процессы, признанные неотвечающими, и все будет в порядке.
СВЯЗАННЫЕ: Исправлено: Critical_process_died csrss.exe в Windows 10.
Решение 2. Используйте CloseAll
Если вы предпочитаете использовать стороннее программное обеспечение для решения проблем, CloseAll, вероятно, лучший инструмент для устранения проблем. Он автоматически закрывает все запущенные процессы, оставляя вас на рабочем столе. Все, что вам нужно сделать, это открыть его и нажать ОК, и в этом вся философия.
Некоторые пользователи рекомендуют закрепить его на панели задач, чтобы иметь легкий и мгновенный доступ к нему каждый раз, когда он вам понадобится. Вы можете бесплатно скачать CloseAll с официального сайта.
Решение 3. Как сразу завершить все процессы в диспетчере задач
В более новых версиях Windows 10 связанные процессы сгруппированы в один общий кластер. В результате вы можете завершить все процессы, собранные в одном кластере, щелкнув правой кнопкой мыши соответствующий кластер и выбрав Завершить задачу.
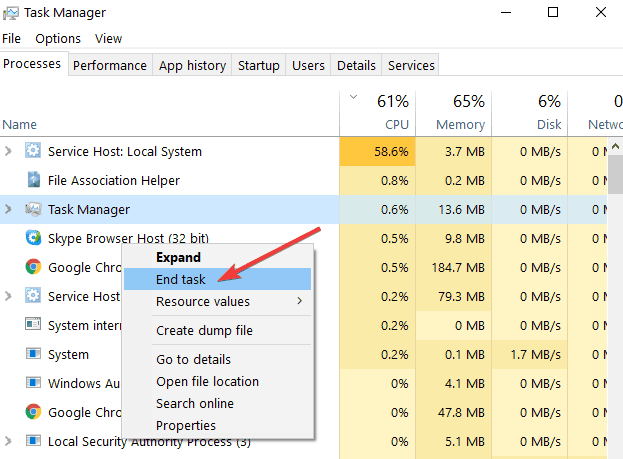
Решение 4. Выполните чистую загрузку компьютера.
Еще один способ убить ненужные процессы – это выполнить чистую загрузку компьютера. Этот метод позволяет запускать Windows, используя только минимальный набор драйверов и программ. Конечно, вам необходимо перезагрузить компьютер, чтобы это решение вступило в силу.
- Перейдите в Пуск> введите msconfig > нажмите Enter
- Перейдите в раздел «Конфигурация системы» > перейдите на вкладку «Службы »> установите флажок «Скрыть все службы Microsoft» > нажмите «Отключить все».
- Перейдите на вкладку «Автозагрузка »> «Открыть диспетчер задач».
- Выберите каждый элемент автозагрузки> нажмите Отключить
- Закройте диспетчер задач> перезагрузите компьютер.
СВЯЗАННЫЕ: Исправлено: ошибка STATUS SYSTEM PROCESS TERMINATED в Windows 10
Как завершить определенные процессы
Теперь, если вы хотите остановить только определенные процессы, приложения и программы, для этого тоже есть решение.
Запустите сканирование системы, чтобы обнаружить потенциальные ошибки
Нажмите «Начать сканирование», чтобы найти проблемы с Windows.
Нажмите «Восстановить все», чтобы исправить проблемы с запатентованными технологиями.
Запустите сканирование ПК с помощью Restoro Repair Tool, чтобы найти ошибки, вызывающие проблемы с безопасностью и замедление. После завершения сканирования в процессе восстановления поврежденные файлы заменяются новыми файлами и компонентами Windows.
Как завершить все процессы Internet Explorer?
Если вы хотите остановить все процессы IE, вы можете использовать командную строку для этой задачи. Просто откройте командную строку от имени администратора, введите эту команду: taskkill / F / IM iexplore.exe и нажмите Enter.
Как завершить все процессы Google Chrome?
Процессы Google Chrome иногда могут потреблять большую часть ресурсов вашего компьютера. Чтобы остановить все процессы Chrome, перейдите в «Настройки»> «Показать дополнительные настройки…». Теперь вы можете снять флажок «Продолжать выполнение фоновых приложений при закрытии Google Chrome», чтобы убить все процессы Chrome.
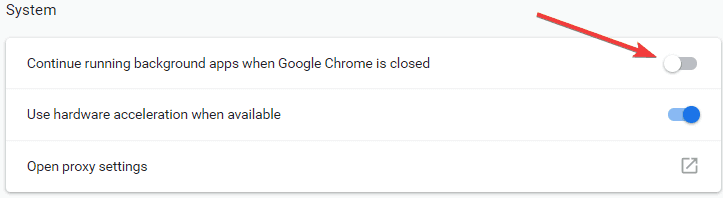
Как завершить все фоновые процессы в Windows 10?
Для этого перейдите в «Настройки»> «Конфиденциальность»> «Фоновые приложения»> выключите переключатель «Разрешить приложениям работать в фоновом режиме».
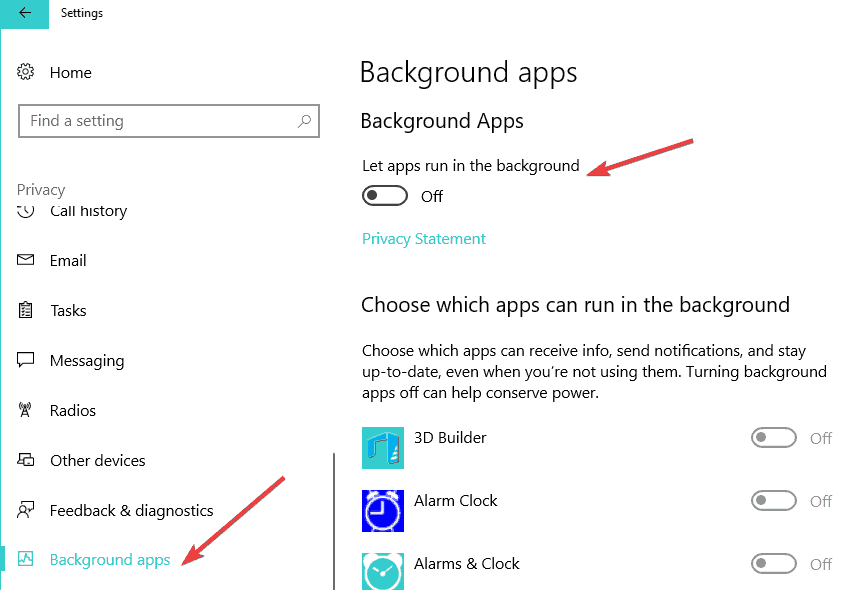
Итак, вот как вы можете завершить все процессы в Windows 10 или только определенную категорию процессов.
СВЯЗАННЫЕ РУКОВОДСТВА ДЛЯ ПРОВЕРКИ:
- Просматривайте все запущенные процессы Windows с помощью NoVirusThanks Process Lister
- 5 лучших инструментов и программного обеспечения для устранения неполадок в Windows 10
- Как планировать задачи в Windows 10
Примечание редактора: этот пост был первоначально опубликован в апреле 2015 года и с тех пор обновлен для обеспечения свежести и точности.
Источник записи: windowsreport.com
Способ 2: через меню
Как закрыть программу, если она не закрывается? Следующий прием работает чаще, чем сочетание клавиш. Пользователи используют его на практике с заметным успехом. Чтобы закрыть зависшее приложение, можно вызвать меню действий с программой, а затем выбрать там соответствующую функцию.
Для этого нужно:
- Навести курсор на окно программы на панели задач.
- Нажать по соответствующему приложению правой кнопкой мышки.
- В появившемся меню выбрать «Закрыть окно». Если система выдаст какое-то предупреждение, согласиться с ним.
- Подождать некоторое время.
Как правило, после проделанных действий программа закрывается самостоятельно через 10-15 секунд. Если данный способ не помог, не нужно паниковать. Можно попробовать воспользоваться иными методами. К счастью, в Windows предусмотрено довольно много способов закрытия приложений.
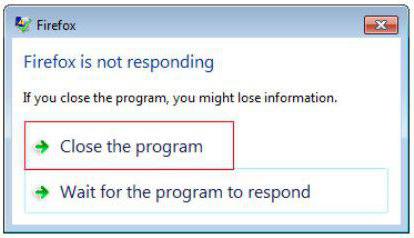
Как определить, что программа зависла?
Чаще всего, когда программа зависает, она не отвечает не на какие действия пользователя, и курсор не двигается. В этом случае, рядом с заголовком программы, вверху, может быть надпись — «Не отвечает”, написанная в скобках. Естественно, любой пользователь после такого постарается закрыть программу, нажав на крестик в правом углу. Но, скорее всего, это сделать не получится. Также не стоит забывать, что «тяжелые” операции, которые выполняются на вашем компьютере, требуют некоторое время. Поэтому, если вы перегрузили компьютер, даже самая простая программа может начать зависать. Особенно это будет происходить на компьютерах, у которых слабенькое и старое «железо”. Просто дайте компьютеру время. Возможно, через 5-7 минут все опять начнет работать в прежнем режиме. Если программа зависла надолго, то придется вам самими спасать свой компьютер.
Не закрывается программа решение через Диспетчер задач
Когда программа не закрывается с помощью обычного способа тогда можно воспользоваться, пожалуй, самым распространённым методом. А именно с помощью системной утилиты Windows – Диспетчер задач:
- Нажмите кнопку, отвечающую за отображение меню «Пуск».
- В открывшемся перечне выберите пункт «Диспетчер задач».
- В отображённом системой окне наведите курсор на переставшую реагировать программу.
- Кликните по этому элементу правой клавишей мыши.
- В контекстном перечне меню укажите пункт «Снять задачу».
Также, когда завис процесс можно воспользоваться более усложнённым методом. Данный способ, как и предыдущий выполняется с помощью диспетчера задач, но требует более запутанных манипуляций:
- Откройте окно диспетчера задач через меню «Пуск».
- Загрузите вкладку, носящую наименование «Подробности».
- В предложенном системой списке укажите закрываемую программу.
- Осуществите щелчок по нему правой клавишей манипулятора «мышь».
- В контекстном меню выберите вариант «Снять задачу».
- В диалоговом окне подайте команду «Завершить работу».
Через командную строку
Бывает и так, что завершать зависшую утилиту приходится без Диспетчера задач. В этом случае воспользуемся командной строкой.
Как вызвать консоль Windows
Командная строка в Windows 7
Запуск командной строки от имени администратора в Windows 8
Как открыть командную строку в Windows 10
В «десятке» для ее вызова нужно нажать правой кнопкой мыши по «Пуск» и выбрать «Командная строка (администратор)» из дополнительного меню.
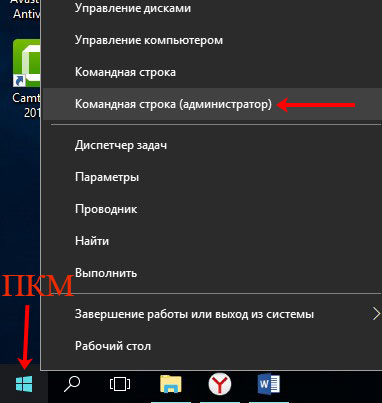
Нам потребуется команда TASKKILL. Чтобы подробнее про нее прочитать, напечатайте: TASKKILL /?
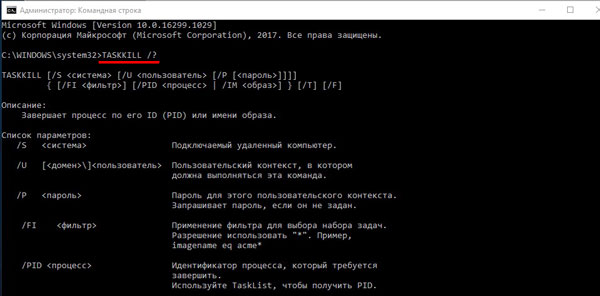
Если со справки вы ничего не поняли, не беда. Вводите дальше такую команду:
TASKKILL /F /IM Имя_процесса /T
И жмите «Enter». В примере «Имя_процесса» – FSViewer.exe.
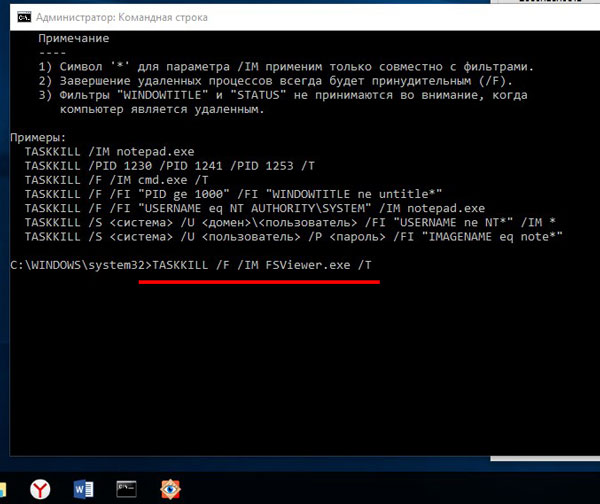 Должна появиться строка с сообщением, что «Процесс завершен успешно». После этого зависшая утилита закроется.
Должна появиться строка с сообщением, что «Процесс завершен успешно». После этого зависшая утилита закроется.
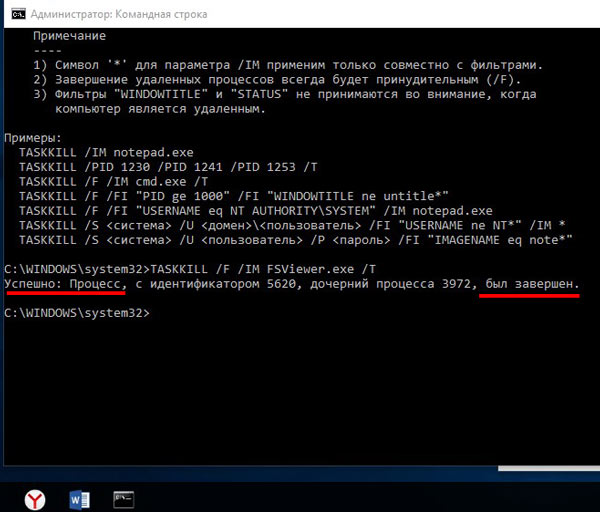
Вариант, который поможет запустить командную строку в любой версии Windows – это через окно «Выполнить». Нажимайте Win+R, вводите в строку cmd и жмите «ОК». Откроется окно консоли.
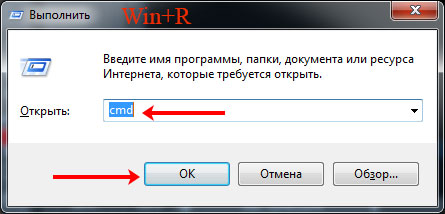
Теперь о том, как узнать «Имя_процесса». Для этого кликните правой кнопкой по ярлыку зависшей программы (1). Из выпадающего списка нужно выбрать «Свойства» (2). В открывшемся окне на вкладке «Ярлык» (3) посмотрите на путь, прописанный в строке «Объект» (4). Название исполняемого файла с расширением .exe (5) это и есть «Имя_процесса».
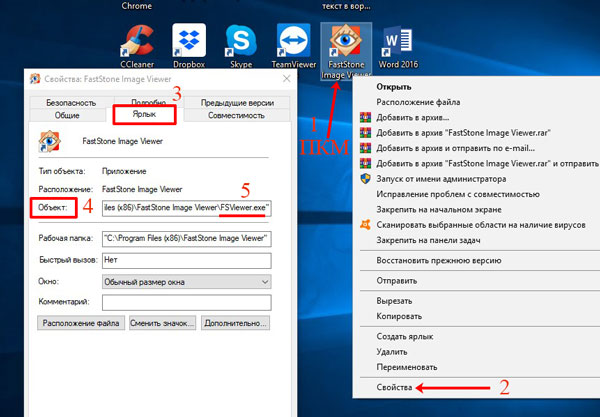
Почему зависают процессы на компьютере?
Если приложение на компьютере зависло, произошло это из-за конфликтного состояния на уровне «железа» или программного обеспечения. Перезапуск программы часто помогает вернуть ее в работоспособное состояние, но он не устраняет саму причину зависания приложения, и это может повторить снова.
Можно выделить следующие основные причины зависания программ на Windows:
Неисправна или загружена оперативная память. Современные программы требуют все больше ресурсов компьютера, и особенно данное утверждение актуально в отношении оперативной памяти. Десяток вкладок браузера, несколько документов, пара «фоновых» приложений, и оперативная память уже может быть забита. Если приложение зависает по причине загруженности оперативной памяти, следует закрыть некоторые процессы и максимально ее освободить для запуска программы.
Перегрев процессора. Под сильной нагрузкой кулер процессора может не справляться с охлаждением «камня» до идеальной температуры. Вследствие этого начинают медленно выполняться запущенные процессы на компьютере, а некоторые из них зависают. Проблема решается выгрузкой из памяти лишних задач или установкой более мощного кулера, если проблема именно в перегреве процессора, а не в его недостаточной производительности.
Проблемы с жестким диском. В последнее время все большую популярность набирают SSD накопители, которые вытесняют стандартные жесткие диски с вращающимся шпинделем. Одной из основных причин для замены HDD на SSD, является повышение скорости работы компьютера. На твердотельных накопителях процессы зависают реже, чем на стандартных жестких дисках. Однако если программы зависают на компьютере из-за жесткого диска, решить проблему можно не только его заменой, но и выполнив дефрагментацию.
Несогласованно работает BIOS и компьютерное «железо»
Настройкам BIOS стоит уделять внимание сразу после приобретения компьютера или замены элементов в нем. Многие пользователи не обращают внимания на параметры, выставленные в BIOS, тогда как из-за их неверного подбора потенциал «железа» может использоваться не до конца, что приведет к зависанию программ.
На компьютере вирусы
Часто программы зависают из-за вредоносных программ, находящихся на компьютере. Они могут отнимать грузить оперативную память или жесткий диск, как вирусы svchost, или просто препятствовать запуску приложений (всех или определенных). Чтобы в подобном случае решить проблему с зависанием программ в Windows, необходимо провести очистку компьютера от вирусов.
Выше перечислены самые распространенные причины, которые могут приводить к зависанию программ в Windows. Однако перед тем как устранять неисправность, необходимо закрыть зависший процесс или несколько процессов. Сделать это просто с помощью ярлыка, создание которого описано ниже.
Краткий итог
Вот, собственно, и все, что касается принудительного завершения процессов в «Диспетчере задач». Что касается наилучшего инструмента, самым простым выглядит альтернативный менеджер Process Explorer. Если же под рукой такой программы нет, подойдет и командная строка. Единственное условие для выполнения всех вышеописанных команд – старт самой консоли с правами администратора.
Открыть нужную папку или файл в операционной системе Windows получается не всегда. Одна из причин, по которой не получается это сделать – ошибка «Отказано в доступе». Из данной статьи вы узнаете о том, как устранить указанную проблему на устройствах под управлением Windows 10.
Краткий итог
Вот, собственно, и все, что касается принудительного завершения процессов в «Диспетчере задач». Что касается наилучшего инструмента, самым простым выглядит альтернативный менеджер Process Explorer. Если же под рукой такой программы нет, подойдет и командная строка. Единственное условие для выполнения всех вышеописанных команд – старт самой консоли с правами администратора.
Открыть нужную папку или файл в операционной системе Windows получается не всегда. Одна из причин, по которой не получается это сделать – ошибка «Отказано в доступе». Из данной статьи вы узнаете о том, как устранить указанную проблему на устройствах под управлением Windows 10.