Why Is My CHKDSK Taking So Long?
CHKDSK (also known as Check Disk) is a Windows system tool that can verify the integrity of the file system, list and correct the errors on the disk. This tool can start during the system startup. If it launches every time the system boots up and stalls for an incredibly long time, there might be some problems with the disk or system.
CHKDSK taking forever might occur when:
- You don’t shut down your computer properly.
- Remove the USB flash drive without clicking on Safely Remove.
- There are too many disk fragmented files on the disk.
- Some system files are missing or corrupted.
- The disk itself has bad sectors.
Running the CHKDSK scan might take a few hours, so you had better leave it to run overnight and wait for the issue to resolve itself first. Even though you may see no progress in the scanning bar, the scan will continue. Then, you can try the following methods to fix CHKDSK taking forever.
Проверка CHKDSK для устранения неполадок файловой системы в графическом интерфейсе
Самый простой вариант для проверки файловой системы на ошибки: запустить программу CHKDSK в графическом интерфейсе средствами системы.
Выполните следующие действия:
- Запустите Проводник.
- Кликните правой кнопкой мыши по локальному диску, на котором нужно провести проверку.
- В окне «Свойства: Локальный диск (X:)» войдите во вкладку «Сервис».
- В разделе «Проверка на наличие ошибок» нажмите на кнопку «Проверить».
- В открывшемся окне «Проверка ошибок (Локальный диск (Х:)) выберите «Проверить диск», несмотря на то, что операционная система пишет, что при проверке диска ошибок не обнаружено.
В Windows 7 доступны дополнительные варианты проверки, для их запуска необходимо поставить флажки напротив пунктов:
- Автоматически исправлять системные ошибки.
- Проверять и восстанавливать поврежденные сектора.
- Начинается процесс сканирования, который займет некоторое время. Время проверки зависит от размера локального диска и от количества данных, находящихся на диске.
Во время проверки ошибок файловой системы сканируется состояние:
- Проверяется базовая структура файловой системы.
- Проверяются связи имен файлов.
- Проверяются дескрипторы безопасности.
- Проверяется журнал USN.
- После завершения процесса проверки, откроется информация о ее результате. В данном случае, диск успешно проверен, ошибки не обнаружены. Если ошибки будут найдены, вам предложат их устранить.
Для получения подробных сведений, нажмите на ссылку «Показать подробности».
В окне оснастки «Просмотр событий» нажмите на «Сведения».
В окне «Свойства событий», во вкладках «Общие» и «Подробности» доступна подробная информация о результате проверки диска.
Полученную информацию о проверке диска на ошибки файловой системы можно скопировать в Блокнот или в другой текстовый редактор для дальнейшего изучения.
Способы исправления ошибок CHKDSK в Windows 8 и Windows 10:
В Windows 10 и 8 все более продвинуто. Он сам решает такие проблемы гораздо более эффективно. Файловая система всегда проверяет проблемы сама. Проблемы решаются немедленно, что не требует отключения жесткого диска. Элементы, которые требуют, чтобы диск был отключен, должны быть исправлены. «Проверить диск» может выполнить такую задачу за секунду, а может и пару минут.
- Сначала нажмите кнопку «Пуск»,
- Затем в поле «Поиск программ и файлов» введите cmd,
- Результат сверху должен быть «cmd.exe», щелкните его правой кнопкой мыши,
- Затем, щелкнув правой кнопкой мыши, выберите параметр «Запуск от имени администратора»,
- Теперь, чтобы убедиться, что все проблемы найдены и устранены, вам нужно сначала запустить сканирование «контрольного диска»,
- Чтобы запустить проверку диска, вам нужно набрать «chkdsk C: / scan».
После этого нажмите клавишу «Ввод». Как только сканирование начнется, оно исправит все возможные проблемы, не отключаясь от сети.
- После завершения сканирования введите команду «chkdsk C: / spotfix».
- Теперь нажмите клавишу «Ввод»,
- После этого вы увидите командные строки, говорящие вам, что он не может работать, потому что он используется,
- Затем он спросит вас, хотите ли вы запланировать этот том и хотите ли вы, чтобы он проверялся при следующем перезапуске системы? Предлагается вариант «Да/Нет».
- После этого введите «Y» и нажмите клавишу «Enter», чтобы запланировать «Проверить диск»,
- Теперь перезагрузите компьютер.
На этот раз «проверка диска» запустится и исправит все, что было обнаружено в процессе сканирования. Этот процесс занимает всего несколько секунд, поскольку он устраняет только те конкретные проблемы, которые были выявлены.
Теперь ваша файловая система восстановлена. Теперь «chkdsk» больше не должен запускаться при запуске всякий раз, когда вы запускаете компьютер, если не возникнут какие-либо другие проблемы.
После исправления всех ошибок chkdsk есть только один способ проверить, будет ли chkdsk снова запускаться при запуске, поэтому перезагрузите компьютер. Скорее всего не должно и не запустится. Если этого не произойдет, вы можете вернуться к своей обычной работе. Но если это так, то у вашего ПК могут быть другие серьезные проблемы.
В этом случае вам может потребоваться выполнить «Систему восстановления Windows» или снова очистить и переустановить диск Windows или даже установить новый жесткий диск.
- Что делать с рутированным телефоном Android?
- Wi-Fi постоянно отключается на Android
Метод 5: сбросить chkdsk viRegistry Editor
Примечание: Этот метод предназначен для пользователей, которые могут войти в Windows.
Вы также можете сбросить chkdsk и отменить любое запланированное сканирование с помощью редактора реестра. Вот шаги для отмены редактора расписания chkdsk viregistry
- Держать Клавиша Windows и нажмите р
-
Введите Regedit и нажмите Enter.
Image
-
Перейдите по этому пути
HKEY_LOCAL_MACHINE / SYSTEM / CurrentControlSet / Control / Session Manager.
Если вы не знаете, как перейти по этому пути, следуйте инструкциям ниже.
- Найдите и дважды щелкните HKEY_LOCAL_MACHINE из левой панели
- Найдите и дважды щелкните СИСТЕМА из левой панели
- Найдите и дважды щелкните CurrentControlSet из левой панели
- Найдите и дважды щелкните Контроль из левой панели
-
Найдите и щелкните Менеджер сеанса из левой панели.
Image
-
Найдите и Двойной клик то BootExecute запись с правой панели.
Image
- Тип автопроверка autochk * в разделе Значение и нажмите ОК
 Image
Image
Это должно отменить все запланированные проверки chkdsk, и все будет в порядке.
Но chkdsk во время загрузки завис!
Нет, он не завис.
Здесь играют роль несколько факторов.
1. Проверка файловой системы на ошибки — достаточно долгая процедура. Чем больше размер, тем дольше проверка.2. Начиная с Windows 8 вместо детальной информации о проверке система выдаёт вот такое весёленькое окошко ни о чём:
3. Умелые программисты микрософта впаяли в утилиту абсолютно кривой алгоритм индикатора выполнения: сначала он быстро растёт до 10% (28%—40%), а потом намертво зависает до самого конца.
И самое главное:
4. Благодаря первым трём пунктам интернет пестрит воплями нетерпеливых пользователей «чекдиск висит!» и встречными советами тупорылых ламеров, каким предметом правильнее нажимать reset на системнике и как понадёжнее не дать системе восстановить себя — в смысле вообще отключить chkdsk при загрузке.
tm.sys и tcpip.sys
Если вы увидите именно эти файлы в дампах программы, то тут может быть две проблемы. Первая – у вас на компе настроен сетевой мост между двумя сетевым устройствами. При этом второе устройство может быть виртуальным – так делают некоторые программы.
Нажмите «Win+R» и пропишите команду «ncpa.cpl». Если это не вы настраивали мост, то удалите её. Также лучше удалить программу, которая её создала. Если настраивали его вы, но он вам ещё нужен, то нужно удалить и создать его снова.
Если ошибка повторится, или моста там нет, то значит проблема с сетевыми драйверами. Вам нужно обновить драйвера для адаптеров, которые используют мост. Смотрите инструкции по ссылкам ниже:
How to fix CHKDSK stuck in Windows?
When the CHKDSK scanning and repairing process stalls, you can first wait for a while. If you don’t have the patience to wait for hours, you can solve the problem by the following methods.
Now, let’s see how our Support Engineers resolve the error for our customers.
Solution 1: De-fragment Hard Drive.
The de-fragmenting hard drive can fix chkdsk frozen problem when it is caused by too many fragment files. One of the major causes of chkdsk stuck is too many fragment files. So, defragmenting your hard drive can be a way out.
- First, we select the partition drive that has the checking matter.
- Right-click the partition, click “Property” > “Tools” > “Optimize”.
- Then, choose the partition again and click Optimize. Then, the de-fragmenting process begins.
Solution 2: Run Disk Cleanup
When CHKDSK stuck or hangs due to the temp files stored by the Windows system, we suggest our customers clean up the system disk to resolve the issue.
And to fix it easily, it advised using the Disk Cleanup utility on the system.
To do this, we follow the steps below,
- First, we hit Windows + S key >> type disk cleanup > from menu choose > Disk Cleanup.
- Then we choose system drive >> click OK.
- And we check the files to remove such as Temporary files and Temporary Internet Files, etc.
- After choosing the desired options we click OK to continue.
- Then we wait till Windows detects selected files.
After deleting the temporary files, we check if the Windows CHKDSK stuck issue resolved.
Solution 3: Perform an SFC and DISM Scan
Another solution for the CHKDSK frozen issue is to Perform SFC and DISM scan on the system.
To do this, we follow the below steps.
- First, we Press Win + X menu >> open Command Prompt as admin.
- Next, in the Command prompt > type sfc /scannow > press Enter.
- Then, wait for the whole scanning process to complete.
As the whole scanning process is completed, we check if the issue is resolved or run the DISM command.
Steps to run DISM command.
- First, we hit Win + X keys > start Command Prompt as administrator.
- Then we type the command Dism /Online /Cleanup-Image /RestoreHealth in the command prompt.
- And Wait for the scanning process to finish.
And after completing the corrupted system files are repaired and it is estimated CHKDSK won’t be stuck or hangs anymore.
Solution 4: Stop Error Restart
First, we Press Ctrl+Alt+Del shortcut keys to simply fix the CHKDSK stuck issue, and after doing this try disabling error restart.
To do this, we suggest the customers follow the below steps.
- First shut down and then turn on the PC.
- And when the system boots up, press and hold the F8 key to boot in safe mode.
- Next, from the list > choose Disable error restart.
And will fix the CHKDSK stuck issue.
Solution 5: Perform a Clean boot to fix the CHKDSK Stuck in Windows
If none of the above-given fixes works then performing a clean boot will help you to fix the CHKDSK stuck or frozen issue.
We follow the below steps to do so:
- In the search box >> type System Configuration>> from the menu choose System Configuration
- Then on the Services tab > choose the Hide all Microsoft services box > click on Disable all.
- Next on the Startup tab > click Open Task Manager.
- And in Task manager click on the Startup tab > then on the list right-click > and from the menu select Disable. And then one the list repeats this for all items.
- Now on the Startup tab of the System Configuration box > click OK > and select restart the computer. And as the system restarts.
After, this we will check the issue status of the issue.
Solution 6: Stop CHKDSK in Progress Using Command Prompt
if none of the above-given fixes works for you then we try to stop chkdsk, using the command prompt.
- We press the Windows key and then type cmd.exe in the search box.
- And then open the Command Prompt and Run as administrator.
- Then, type chkntfs /x c: > hit Enter.
And doing this will stop the CHKDSK in progress in the Windows operating system.
[Need more help to fix this error?- We’re available 24/7.]
ChkDsk зависает или зависает
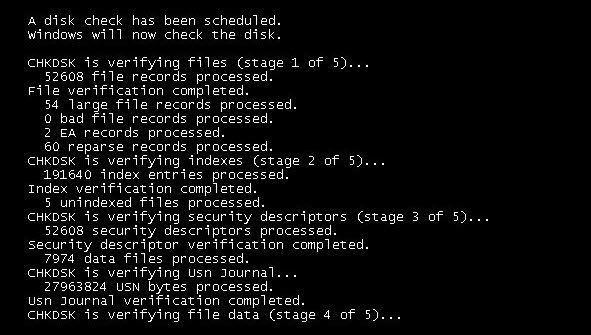
Если ChkDsk зависает или зависает, мы предлагаем вам попробовать следующие предложения:
- Подождите, пока он завершится
- Перезагрузите компьютер и запустите очистку диска(Disk Cleanup) , SFC , DISM .
1] Дождитесь завершения
Лучшее предложение, которое я могу дать, это держаться и позволить этому бежать. Это может занять пару часов, но, учитывая время, известно, что в большинстве случаев оно завершается. Если необходимо, оставьте его на ночь и дайте ему пройти своим чередом.
2] Перезагрузите(Restart) компьютер и запустите очистку диска(Disk Cleanup) , SFC , DISM.
Если это не помогло, перезагрузите компьютер, нажав кнопку питания. Во время следующей загрузки нажмите Esc , Enter или соответствующую клавишу, чтобы остановить выполнение ChkDsk .
Как только вы загрузитесь на рабочий стол, сделайте следующее:
- Запустите утилиту очистки диска(Disk Cleanup utility) , чтобы очистить ненужные файлы.
- Откройте тип CMD с повышенными правами и нажмите Enter, чтобы запустить средство проверки системных файлов .
- После завершения сканирования перезагрузите компьютер.
- Не забудьте(Remember) выйти из ChkDsk во время загрузки.
- Далее снова откройте CMD от имени администратора.
- Тип
- Нажмите Enter, чтобы восстановить образ Windows(repair the Windows image) .
Теперь посмотрите, может ли ChkDsk завершить сканирование. Как я упоминал ранее, оставьте его на ночь, если это необходимо.
Надеюсь, поможет.(Hope it helps.)
Эта проблема чаще возникает в Windows 7 и более ранних версиях. Windows 8 и Windows 10 более эффективно обрабатывают операции проверки диска. Проверка ошибок диска теперь немного отличается от более ранних версий Windows . В Windows 8 Microsoft переработала утилиту (Microsoft) chkdsk — инструмент для обнаружения и исправления повреждений диска.
Связанный(Related) : Windows зависает при исправлении ошибок диска(Windows is stuck on Repairing disk errors) . Это может занять час.
Microsoft представила файловую систему под названием ReFS , которая не требует автономного chkdsk для устранения повреждений, поскольку она следует другой модели отказоустойчивости и, следовательно, не требует запуска традиционной утилиты chkdsk. Диск периодически проверяется на наличие ошибок файловой системы, поврежденных секторов, потерянных кластеров и т. д. во время автоматического обслуживания , и теперь вам больше не нужно идти и запускать его.
Этот пост поможет вам, если сканирование и восстановление диска зависло Сканирование и восстановление диска зависло в Windows 10.
Важно, чтобы вы следили за состоянием вашего жесткого диска,(Hard Disk health,) и поэтому необходимо, чтобы ChkDsk завершил свою работу. Но при желании вы можете отменить операцию ChkDsk
Если вам нужно больше входных данных, вы всегда можете взглянуть на файлы журнала ChkDsk(ChkDsk log files) .
Связанные чтения:(Related reads:)
- ChkDsk или Check Disk запускается при каждом запуске(ChkDsk or Check Disk runs at every startup)
- ChkDsk или Check Disk не запускаются при запуске .
Способы исправления ошибок CHKDSK в Windows 7:
В Windows версии 7 исправление может занять довольно много времени. Это может быть час или два, а может быть, целый день или даже больше одного дня, поэтому убедитесь, что у вас достаточно времени для этого. Вы не хотите прерывать «проверку диска» после того, как он начал свою задачу.
- Сначала нажмите кнопку «Пуск» на своем компьютере,
- Затем в поле «Поиск программ и файлов» введите «командная строка»,
- Лучшим результатом, который вы должны получить, будет cmd.exe,
- Затем щелкните его правой кнопкой мыши и выберите параметр «Запуск от имени администратора»,
- Когда откроется окно командной строки, введите в нем команду — chkdsk C: / r.
- Затем нажмите кнопку ввода.
- После этого флаг /r пытается восстановить информацию из поврежденных секторов и предполагает, что вы хотите исправить любые ошибки диска. Таким образом, вам не нужен флаг /f.
После того, как эта командная строка покажет вам, что она не может быть запущена, вы заметите, что том используется другим процессом.
Затем он показывает и спрашивает, хотите ли вы запланировать этот том и проверить его при следующем перезапуске системы? появится опция (Да/Нет).
Введите «Y», а затем нажмите «Ввод», чтобы запланировать проверку диска с возможностью восстановления. В конце концов, перезагрузите компьютер и дайте ему сделать свою работу. Как только все будет сделано, ваша файловая система будет восстановлена, и chkdsk больше не будет запускаться при запуске, если не возникнет какая-либо другая проблема.
Related posts
-
ChkDsk работает автоматически при каждом запуске в Windows 11/10
-
ChkDsk Command Line Options, Switches, Parameters в Windows 10
-
Как уменьшить время отсчета ChkDsk в Windows 10
-
Как показать Details pane в File Explorer в Windows 10
-
Как использовать встроенные инструменты Charmap and Eudcedit Windows 10
-
Как добавить Group Policy Editor на Windows 10 Home Edition
-
CPU не работает на Full speed or capacity в Windows 11/10
-
Как исправить Disk Signature Collision problem в Windows 10
-
Экран Windows 10 постоянно освежает себя автоматически
-
Как управлять Data Usage Limit на Windows 10
-
Best Battery monitor, Analytics & Stats Apps для Windows 10
-
Taskbar Уведомления не показаны в Windows 10
-
Как добавить Trusted Site в Windows 10
-
Как использовать Alarms and Clocks app из Windows 10
-
Как изменить по умолчанию Webcam в компьютер Windows 10
-
Как переустановить Microsoft Store Apps в Windows 10
-
HDMI playback Устройство не отображается в Windows 10
-
Fix Windows 10 Black Screen задач Death; Stuck на Black Screen
-
Настройки синхронизации Windows 10 не работают
-
Как включить или Disable Archive Apps feature в Windows 10
Chkdsk висит на “chkdsk проверяет журнал usn . “
Я пытаюсь восстановить некоторые данные с разбитого жесткого диска с помощью Windows System Recovery. Восстановление при загрузке просто зависает на несколько дней (да, буквально) без активности диска. Итак, я пытаюсь запустить chkdsk c: /f из командной строки. Кажется, что работает, исправляет ошибки и т.д., Но затем зависает после того, как я вижу сообщение:
chkdsk проверяет журнал usn
Все, что я получаю после этого сообщения, это мигающий курсор. Таким образом, через несколько часов без другого ответа (даже ctrl + c , я жестко перезагрузил компьютер и попытался снова.
Мне дали совет, что я должен удалить свой журнал usn. Итак, я попытался запустить fsutil usn deletejournal /d c: но он не смог найти fsutil.exe. Поэтому я скопировал fsutil.exe на флэш-накопитель и попытался с этим, и на этот раз получил сообщение:
Файл или каталог поврежден и не читается
Итак, теперь я снова запускаю chkdsk, и он все еще находит ошибки, но гораздо меньше, чем в первый раз. Кажется, снова застрял в “chkdsk проверяет журнал usn”, но я оставлю его на пару часов.
Итак, мой вопрос . Что я должен попробовать дальше?
- Продолжать запуск chkdsk, пока он не заработает?
- Продолжаете пытаться удалить журнал usn после каждой попытки запустить chkdsk?
- Использовать другие способы удаления журнала usn?
- Что-то другое?
Метод 2. Запустите SFC (для пользователей, которые не могут войти в Windows)
Запуск SFC решает проблему, но вы не сможете выполнить шаги в методе 1, если не сможете даже добраться до Windows. Однако вы можете выполнить SFC с установочного USB-накопителя Windows 10 или DVD-диска.
Установочный USB- или DVD-диск Windows 10:
Если у вас есть USB или DVD с Windows 10, вы можете легко попасть в меню дополнительных параметров запуска.
- Выключать ваша система
- Вставлять то Установочный носитель Windows Диск / Флэш-накопитель
- Включать система
- Нажмите любую клавишу, когда увидите сообщение Нажмите любую клавишу для загрузки с CD / DVD… Примечание. Если вы не видите это сообщение, вам необходимо проверить порядок загрузки в меню BIOS. Перезагрузитесь и перейдите в меню BIOS. Установите порядок загрузки таким образом, чтобы ваш Installation Medi был вверху. Если ваш установочный носитель CD / DVD, переместите привод CD / DVD наверх. Если у вас есть флеш-накопитель, переместите его в начало порядка загрузки и повторите попытку.
-
Выберите свой язык и нажмите Далее
Image
-
Выберите Восстановить компьютер.
Image
- Это должно привести вас к Расширенные параметры запуска
-
Щелкните Устранение неполадок.
Image
-
Нажмите Расширенные опции.
Image
-
Нажмите Командная строка
Image
-
Теперь у вас должна быть командная строка. Теперь вам нужно определить, какой из дисков является вашим установочным диском Windows. Даже если вы уверены, введите BCDEDIT и нажмите Входить. Это просто на всякий случай. Эта команда покажет вам, на каком диске установлена ваша Windows.
Image
-
Посмотрите под устройство а также systemroot в разделе загрузчика Windows. В системном корневом каталоге должна быть указана Windows, а устройство покажет вам букву диска. Если ваша Windows установлена на диске C, тогда в результатах должен быть указан диск D. Вы можете беспокоиться о том, как выглядит диск D, когда вы выбрали диск C и получили доступ к нему во время использования Windows. Не беспокойтесь об этом, команда BCDEDIT дает правильную информацию. Именно так работает Windows, даже если буква диска была C, Windows распознает его как диск D.
Image
- Теперь, когда мы знаем, на каком диске установлена Windows, пора запустить SFC.
-
Тип
sfc / scannow / offbootdir =: / / offwindir =: / windows
и нажмите Входить. Здесь замените на свой диск, который вы нашли позже. В нашем примере наша строка должна выглядеть так:
sfc / SCANNOW / OFFBOOTDIR = D: / / OFFWINDIR = D: / windows.
Image
- Теперь подождите, пока SFC просканирует и исправит файлы. После этого вы можете закрыть командную строку и перезапустить систему и проверить, решена ли проблема или нет. Примечание: Перейдите к методу 1, чтобы увидеть подробную информацию о результатах SFC и их значении.
После перезагрузки вы сможете войти в Windows, если SFC исправит поврежденные файлы.
Как остановить запуск CHKDSK при каждом запуске?
Ответ прост, но не обязательно прост: исправить все, что не так с Windows. Неправильно может быть только одна вещь или десятки. Количество возможных исправлений действительно неизвестно, но давайте рассмотрим самые простые и наиболее распространенные исправления, которые вы можете попробовать.
1 Убедитесь, что CHKDSK не является запланированной задачей
Хотя маловероятно, это проще всего проверить.
Вот что вам нужно сделать:
- Введите «Планировщик заданий» в поиске Windows и нажмите «Открыть».
-
Покопайтесь немного, чтобы увидеть, есть ли здесь задача «Проверить диск». Если вы найдете его, щелкните его правой кнопкой мыши и выберите «Удалить ». Это должно сработать. Но если причина не в этом, читайте дальше.
2 Убедитесь, что запуск CHKDSK не запланирован
Звучит так же, как и выше, но это не так. Проверка диска может быть запланирована для запуска только при следующем запуске. Чтобы убедиться, что это так, вот что вам нужно сделать:
-
Введите «Командная строка» в области поиска на панели задач и нажмите «Запуск от имени администратора».
-
В окне командной строки введите команду, указанную ниже, и нажмите Enter. Прежде чем продолжить, в этой статье предполагается, что метка тома для вашего жесткого диска — C:. Это может быть любая другая буква, поэтому проверьте ее, прежде чем продолжить.
-
Если вы видите следующее сообщение, значит Check Disk запланирован на следующий запуск.
-
Если вы получите следующее сообщение, то запуск не запланирован, и это хорошо. Вы можете продолжить с другими шагами ниже, чтобы убедиться, что ваш жесткий диск в любом случае исправен.
-
Вы действительно должны позволить ему работать, но если это причиняет вам слишком много горя, вы можете отменить его. В окне командной строки введите следующую команду и нажмите Enter.
Это предотвратит запуск Check Disk при следующем запуске.
Как исправить ошибку Windows Chkdsk 50
Приступим к исправлению ошибки. Начнём с проверки ПК на вирусы:
- Скачайте антивирус или воспользуйтесь тем, что установлен у вас на компьютере.
- Откройте главное меню и выберите «Сканер» — «Полная проверка».
- Дождитесь, пока фаервол выдаст все результаты, и удалите либо отправьте вирусы в карантин.
Проверка компьютера на наличие угроз программой Dr.Web CureIt
Обратите внимание, что проверка может продолжаться очень долго – удобнее запустить её на ночь. Не забудьте подключить ноутбук к зарядке, чтобы он не сел в процессе
Теперь давайте очистим системный диск от кэша и лишних файлов:
- В системный поиск впишите: Command Line, кликните по названию ПКМ и выберите Run As Administrator, чтобы система не отвергла ваши команды.
- В поле под курсором введите: cleanmgr и нажмите Enter.
- Через несколько минут будет подсчитано, сколько места можно освободить – выставьте отметки напротив тех категорий, которые должны быть подвергнуты очистке. Если сомневаетесь, оставьте галочку только напротив пункта Temporary Files.
- Запустите процесс очистки.
Переходим к следующему шагу – обновлению драйверов устройств:
- Нажмите «Пуск» — Control Panel – System — Device Manager.
- Поочерёдно выделяйте каждую категорию, кликайте по ней правой кнопкой и выбирайте Update The Hardware Configuration.
Если у вас много различных устройств, процесс можно автоматизировать, скачав специальную программу, например, DriverPack.
DriverPack — утилита для автоматического поиска драйверов и полезных программ для ПК
Также можно попытаться вернуть ОС к тому состоянию, в котором она пребывала до того, как стала появляться ошибка. Для этого:
- Нажмите «Пуск» и кликните по значку «Компьютер» ПКМ.
- Выберите «Свойства» — «Защита системы» — «Восстановление».
- Можно использовать рекомендованную точку или указать другую.
Если предыдущие шаги не помогли, попробуйте удалить и заново установить элемент Check Disk:
- Скачайте дистрибутив с официального сайта Microsoft и отложите его на время.
- Откройте «Панель управления» — «Установка и удаление программ», найдите в списке Check Disk и удалите его.
- Перезагрузите ПК.
- Откройте скачанный файл и запустите установку.
Также можно запустить проверку и исправление ошибок системных файлов SFC:
- В системный поиск вбейте: Command Line, кликните по названию правой кнопкой и выберите Run As Administrator.
- В поле под курсором введите: sfc /scannow и нажмите Enter.
- Подождите, пока утилита обнаружит и устранит все неполадки – это может занять достаточно много времени.
Обновите Windows:
- Вбейте в системный поиск: Windows Update и нажмите Enter.
- Установите все обновления.
- Попробуйте также на время включить автоматический поиск и инсталляцию update-пакетов.






















![[решено 2023] 10 способов исправить застрявший диск при сканировании и восстановлении](http://kirovlom.ru/wp-content/uploads/c/c/9/cc94169ba3141b35c9f971e09cfb7490.jpeg)




