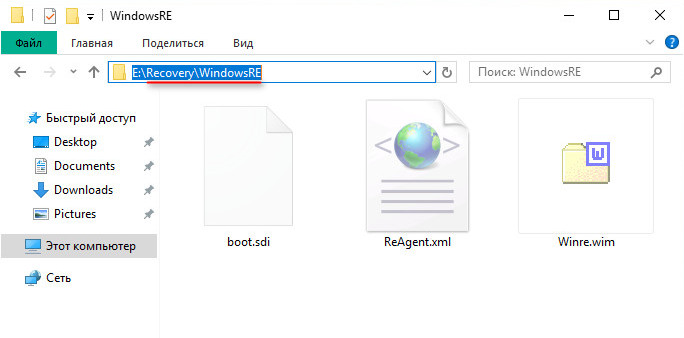Собственный раздел восстановления Windows: делаю на том же диске.
Отключаем от портов все носители, кроме загрузочного. Загружаемся с носителя, и в момент появления первого окна с приглашением к установке вызываем командную консоль сочетанием Shift + F10 (или Shift + Fn + F10 на некоторых машинах). Вызываем утилиту по работе с дисками и разделами
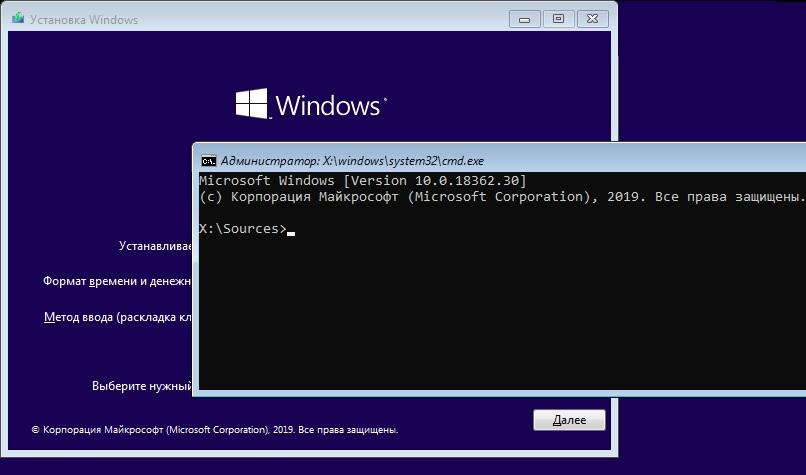
Проверяем имеющиеся тома (подразумеваю, что физический диск — HDD или SSD — у вас на компьютере один). Проверим буквы, присвоенные томам:
ловим нужные нам разделы. Теперь запоминаем две литеры:
Ниже следует команда, образца которой следует придерживаться, применяя собственные буквы из вывода терминала, когда работала diskpart.
Сейчас я сориентируюсь по размеру будущего раздела, указав впоследствии программе разбиения дисков ровно столько сколько мне нужно. Ни больше и ни меньше
Однако здесь появляется один нюанс, на который следует обратить внимание
После определённого опыта создания таких разделов и восстановления из них, я столкнулся в своё время с небольшим выбором: что сначала создавать? РАЗДЕЛ или файл install.wim? Создавая сначала сам раздел, файл можно закинуть туда сразу, оградив себя от целого ряда потенциальных ошибок, связанных с последующим его переносом. Для этого в команде нужно будет просто указать правильную букву. С другой стороны, создав сначала install.wim, можно сориентироваться по размеру будущего раздела, создав тот «тютелька в тютельку». Не разбрасываясь при этом драгоценным пространством всего носителя. Выбор в итоге за вами.
Как удалить или скрыть системные разделы
Перед тем как изменять или удалять системные разделы, учтите такие моменты.
- Этого не следует делать, если ваш компьютер или ноутбук на гарантии.
- Стоит сделать копию раздела на всякий случай. Например, чтобы сохранить лицензию на систему, приобретённую вместе с ноутбуком.
- Имейте при себе загрузочный диск с Windows, чтобы переустановить систему, если что-то сломаете.
Как удалить раздел
Если вы всё-таки хотите удалить системные разделы, чтобы высвободить место или избавиться от предустановленных приложений, которые вам не нужны, это можно сделать несколькими способами.
Во-первых, можно воспользоваться такими программами для управления разделами, как Acronis Disk Director или Paragon Partition Manager. Либо удалить раздел в стандартном «Управлении разделами» Windows.
Во-вторых, можно просто удалить ненужные разделы через командную строку.
Откройте командную строку от имени администратора и введите:
Затем выводим список разделов:
Запомните номер вашего раздела и введите:
select partition номер_раздела
delete partition override
И ненужный раздел удаляется.
Как скрыть раздел
Обычно системные разделы не отображаются в «Проводнике» и не особенно заметны пользователю. Но если один из системных разделов почему-то стал видимым и раздражает вас, его можно легко скрыть.
Вызовите «Управление разделами». Для этого можно нажать Windows + R и ввести diskmgmt.msc. Затем отыщите нужный раздел, щёлкните по нему правой кнопкой мыши и выберите пункт меню «Изменить букву диска или путь к диску». Затем удалите букву диска.
Теперь ненужный раздел перестанет отображаться в «Проводнике».
Как предотвратить создание зарезервированного раздела
Вы можете предотвратить создание зарезервированного раздела при установке Windows, хотя делать этого и не рекомендуется. Но вы можете установить загрузочные файлы прямо в системный раздел.
- Начните устанавливать Windows и нажмите Shift + F10, чтобы вызвать окно командной строки.
- Введите diskpart и нажмите Enter.
- Создайте новый раздел в неразмеченном пространстве. Например, если вы устанавливаете систему на пустой диск, вы можете просто выбрать его целиком. Или создать отдельный раздел для документов и прочих ваших данных, если хотите.
- Продолжите установку. Когда вам предложат создать новый раздел для системы, просто выберите тот, что создали в предыдущем пункте.
Так вы уместите и загрузочные файлы, и систему в один раздел. Правда, вы не сможете пользоваться BitLocker. Зато уменьшите количество разделов, занимаемых системой. Это может быть полезно, если вы устанавливаете Windows второй системой и не хотите, чтобы она плодила разделы.
голоса
Рейтинг статьи
Установочная флешка для Windows через UltraISO
Первоначально нужно скачать ISO-файл желаемой версии ОС из Интернета. Также, для создания диска восстановления системы Windows 7, ровно как и других версий, пользователю потребуется программа UltraISO или ее аналоги (Rufus, Wintobootik и т.п.), способные записывать образы систем на USB-накопитель.
- Запустите UltraISO, после этого откройте скачанный ранее файл образа. Через раздел «Файл» → «Открыть» или через кнопку на панели быстрого доступа.
- После этого все файлы внутри ISO-архива появятся в боковом окне программы.
- Следующим этапом нужно перейти во вкладку «Самозагрузка» и выбрать пункт «Записать образ Жесткого диска…».
- В появившемся окне нужно выбрать USB-носитель, на который будет производиться установка. В качестве метода записи должно стоять USB-HDD+.
- Флешка должна быть не менее 8 Гб и предварительно отформатирована под файловую систему FAT32. Это можно сделать прямо в UltraISO.
- После очищения диска нужно нажать «Записать» и начнется копирование файлов на USB-носитель.
Чтобы произвести восстановление Windows 7 через ISO-образ нужно проделать все точно такие же действия, но на этапе выбора файла образа для записи нужно использовать образ семерки или других версий ОС. Этот же способ подойдет, если вы зададитесь вопросом как восстановить Windows XP или другую версию этой ОС.
Как удалить OEM раздел восстановления с помощью Diskpart
Большинство производителей компьютеров и ноутбуков создают на жестком диске выпускаемых под своим брендом OEM систем отдельный раздел восстановления, в котором размещают «эталонный» образ системы (к нему можно откатиться при выполнении сброса системы до заводских настроек), а также ряд системных и диагностических утилит производителя. Размер такого раздела зачастую может достигать несколько десятков гигабайт. В некоторых случаях целесообразно удалить такой OEM/EISA раздел для увеличения системного раздела за счет высвободившегося места.
Удобнее всего создавать/удалять разделы с помощью оснастки диспетчера дисков (Disk Management — diskmgmt.msc). В этом примере раздел восстановления размером 15 Гб имеет метку тома Recovery и тип OEM Partition (в русской версии Windows — Раздел изготовителя оборудования (ОЕМ)). Если в диспетчере дисков, щелкнуть ПКМ по такому OEM разделу восстановления, можно увидеть, что меню диска (в том числе кнопка для удаления раздела) отсутствует.
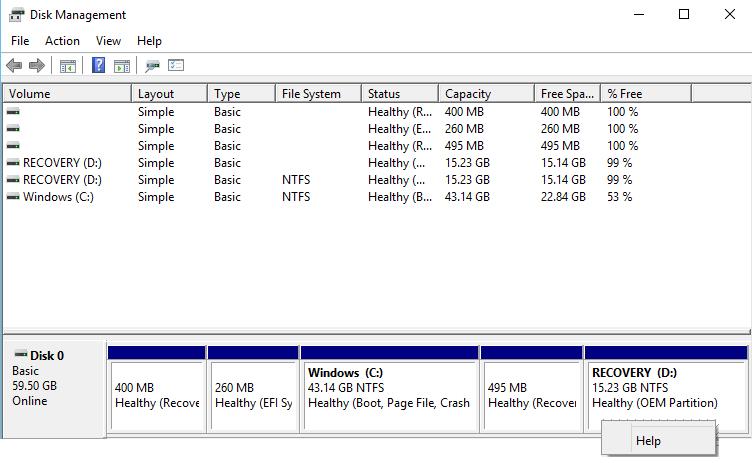
Microsoft специально ограничило функционал Disk Management по работе с системными, защищенными, скрытыми разделами и OEM разделами восстановления. Для работы с такими разделами нужно использовать сторонние утилиты, либо встроенный diskpart. В этом примере мы покажем, как с помощью diskpart удалить с жесткого диска раздел восстановления производителя.
Запустите командную строку с правами администратора и выполните команду
diskpart
Выведем список дисков в системе
DISKPART> list disk Disk ### Status Size Free Dyn Gpt——– ————- ——- ——- — —Disk 0 Online 59 GB 5120 KB
Выберите диск, на котором находится нужный раздел:
DISKPART> select disk 1
Disk 1 is now the selected disk.
Выведите список доступных разделов на выбранном диске:
DISKPART> list partition
Partition ### Type Size Offset————- —————- ——- ——-Partition 1 Recovery 400 MB 1024 KBPartition 2 System (EFI) 260 MB 401 MBPartition 3 Reserved 128 MB 661 MBPartition 4 Primary 43 GB 789 MBPartition 5 Recovery 495 MB 43 GBPartition 6 Primary 15 GB 44 GB
Затем нужно выбрать раздел, который вы хотите удалить
DISKPART> select partition 6
Partition 6 is now the selected partition.
Попробуем удалить данный раздел:
DISKPART> delete partition
Virtual Disk Service error:Cannot delete a protected partition without the force protection parameter set.
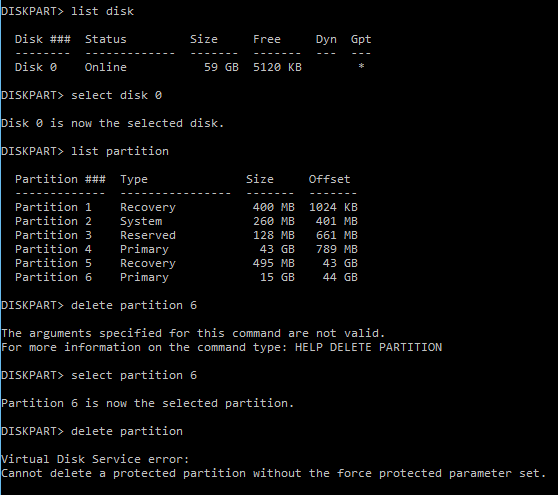
Т.е. diskpart не может удалить подобный раздел.
Выведем подробную информацию о выбранном разделе:
DISKPART> detail partition
Partition 6Type : 27Hidden: YesActive: Yes Как вы видите, задан тип раздела 27, хотя у обычного раздела Windows NT NTFS со стандартной таблицей разделов MBR используется тип – 07 (у скрытого раздела код – 17).
Можно попытаться изменить тип раздела так:
DISKPART>setid id=07
Однако проще всего сразу удалить раздел с помощью специального флага override, позволяющий удалить раздел диска любого типа:
DISKPART> delete partition override
DiskPart successfully deleted the selected partition.
Теперь можно закрыть сессию diskpart командой exit .
Таким образом, можно удалить любой OEM или EFI раздел. После удаления раздела, с помощью графической утилиты Disk Management за счет освободившегося месте можно будет расширить существующий раздел или создать новый.
Преимущества и недостатки
Как я уже отмечал, назначение скрытого раздела — в защите хранилища данных загрузки. Поскольку данный раздел не связан с остальными, такая операция как сжатие дискового пространства не влияет на загрузочные файлы, что позволяет избежать неприятностей, связанных со сжатием, например, сообщения при загрузке « bootmgr is compressed »
. При определенных знаниях и навыках восстановление загрузки — не такой уж и сложный процесс, но отнимающий определенное время. При их отсутствии дело может закончиться переустановкой системы.
Второе преимущество заключается в менее трудоемком процессе переустановки одной из систем, если у вас их несколько на одном компьютере. Об этом можно прочесть в статье «Восстановление совместной загрузки Windows 7 и Windows XP при переустановке одной из них » — раздел «Вариант второй — раздел восстановления создан ».
Наконец, наличие скрытого раздела — это еще один вид защиты от дурака». Что лукавить, опыт помощи пользователям в решении проблем с операционной системой позволяет сделать вывод, что зачастую возникают проблемы, вызванные недостатком опыта и знаний, а также непониманием многих процессов, обеспечивающих стабильную работу операционной системы.
О недостатках тоже можно сказать несколько слов, хотя правильнее отнести их к неудобствам. Связаны они с тем, что при организации совместной загрузки с Windows XP приходится присваивать и удалять букву скрытого раздела для размещения на нем файлов загрузки XP. Но, думаю, преимущества этого раздела перевешивают этот недостаток.
Как создать раздел восстановления
Удаление каталога Recovery по ряду причин нежелательно. Главным образом потому что диск восстановления – это не слишком надёжный носитель. Современные ПК выпускают без оптического дисковода. Это означает, что в качестве такого накопителя будет использоваться флешка, содержимое которой можно случайно удалить. В этом случае проблемы с работоспособностью Windows удастся решить только с применением дистрибутива операционной системы, на котором тоже содержится каталог Recovery.
Если вас не устраивает такой сценарий, а раздел восстановления на системном диске оказался удалённым, это поправимо.
И снова проще всего это сделать с помощью ПО от стороннего производителя, например, утилиты AOMEI OneKey Recovery (ссылка на страничку скачивания с официального сайта — https://www.aomeitech.com/onekey-recovery.html).
СОВЕТ. Желательно создание раздела восстановления Windows производить на чистой ОС с установленными драйверами и программами. В противном случае в раздел восстановления попадёт весь тот «мусор», который накопился в Windows на данный момент, что нехорошо само по себе и к тому же увеличит объём раздела.
Сама процедура весьма проста: запускаем утилиту, жмём кнопку «Создать раздел восстановления». Отметим, что диск должен иметь как минимум столько же свободного места, сколько на данный момент занято системой. Утилита приступит к формированию резервной копии системы и по окончании процесса пометит раздел как скрытый.
В результате в меню загрузки Windows вы увидите новый пункт — AOMEI OneKey Recovery, который и нужно использовать, если возникнут проблемы в работе операционной системы.
Мультизагрузочная флешка
Подобное многофункциональное устройство необходимо для компьютерных мастеров. Значительно удобнее проводить восстановление системы Windows XP, Vista, 7, 8, 10 и других версий с одной универсальной флешки. Данное решение называют мультизагрузочным устройством. Для его создания потребуется программа WinSetupFromUSB. Она использует минималистичный Grub4dos загрузчик, который позволяет загрузочный диск использовать сразу с несколькими образами систем.
Первоначально нужно скачать WinSetupFromUSB и ISO-образы желаемых систем. После запуска программы перед пользователем появляется окно с настройками.
В нем нужно:
- Выбрать накопитель, на который будет производиться установка.
- Отметить галочку «Auto format it with FBinst». Это позволяет перед началом установки форматировать носитель под нужный формат.
- Отметить FAT32 формат. Следует учитывать, что данная файловая система не распознает образы свыше 4 Гб в размере. При установке NTFS некоторые компьютеры не смогут увидеть флешку и она не будет работать.
- Выбрать галочкой тип операционной системы, которая будет устанавливаться.
- В проводнике назначить файл образа системы.
- Нажать кнопку «GO» и подтвердить действия в новых окнах предупреждения.
После этого начнется процесс установки файлов на указанный носитель. Детали установки можно просмотреть, отметив галочку «Show Log».
После окончания установки одного образа системы можно сразу же приступить к монтированию следующей ОС. Теперь восстановление Windows XP и других версий операционной системы можно производить при помощи одной флешки или отдельного жесткого диска.
Кроме установочной версии Windows на накопитель подобным способом можно загружать дистрибутивы Linux и множество полезных программ на подобии Acronis, антивируса и резервных загрузчиков. Чтобы это сделать, нужно предварительно скачать нужные ISO-файлы и при установке на накопитель в программе WinSetupForUSB выбрать пункт «Linux ISO/ Other Grub4dos compatible ISO»
После окончания установки сразу проверьте работоспособность программ на флешке, отметив галочку «Test in QEMU».
При запуске в БИОС перед пользователем появится минималистичное окно GRUB4DOS, в котором нужно клавишами выбрать запускаемую ОС или установленную программу.
Для создания мультизагрузочной флешки также используют программу MultiBoot. Она включает в себя Grub4Dos установщик, форматирующую программу и WinSetupUSB. Единственным отличием от прошлого метода создания является более красивое графическое меню при запуске носителя и уже встроенные программы для восстановления, Acronis и т. п.
Get the recovery partition from the Windows setup DVD.
Unfortunately, the Winre.wim file is not located directly on the setup medium, but hidden within the «install.wim» file. If you do not have a setup DVD to hand, you can download it from the official Microsoft site as an .iso file, see: Windows 10 / 11 — Download Installation — DVD or USB Boot.
The easiest way to get the winre.wim file is 7-zip: Thanks to Thomas for the tip. With 7-zip, Winre.wim file can be unpacked directly from the downloaded Windows.iso file or another Setup Media: Path within the windows.iso-File: «\sources\install.wim\1\Windows\System32\Recovery\» or for certain media: «\sources\install.esd\1\Windows\System32\Recovery\»
Without 7-zip, winre.wim can be unpacked using the command «dism» in the command prompt:
✓
Without the /Compress:none parameter, subsequent mounting would fail: Error: 11An attempt was made to load a file with an incorrect format.
To load the contents of the file, we can use the dism command and the mount-wim parameter:
After successfully loading the file, the Winre.wim is located in the specified folder c:\temp\win at c:\temp\win\Windows\System32\Recovery
The file can then be copied to the Windows folder: C:\windows\system32\Recovery\winre.wim
To unload the wim file we should use the following command after copying:
What is Recovery drive in your Windows 10?
When you install Windows 10 on a GPT disk, you’ll get a Recovery Partition (System Reserved Partition on MBR disk) and an EFI system partition without a drive letter. The Recovery Partition size is about 450MB or 500MB for Windows 10 (200MB for Windows 8/8.1 and 100MB for Windows 7).
Recovery partition, as its name implies, allows you to restore Windows OS to a certain state. So to some extent, it is not harmful to system booting and you don’t need to delete it. The partition will also be created after a system upgrading like Windows 7 to Windows 8/8.1/10 or a simply updating. There is no wonder multiple Recovery partitions in Windows 10 have been created.
By default, Recovery drive is hidden and cannot be accessed in Windows Explorer. So the problem in the example is a specific issue about that update. It can be fixed by removing drive letter of the partition. Also, you can disable low disk space check in Registry Editor.
Запись настроенных секций
Шаг 1. Определение разделов для записи
В этой таблице показаны типы секций, которые необходимо записать, и управляемые автоматически.
Если вы развертываете системы UEFI и BIOS, вы можете повторно использовать первичные и логические разделы на устройствах на основе UEFI и BIOS, но не на других типах разделов.
| Тип раздела | Следует ли записывать этот раздел? | Можно ли повторно использовать тот же WIM в микропрограмме UEFI и BIOS? |
|---|---|---|
| Системный раздел (системный раздел EFI или системный раздел BIOS) | Необязательный элемент. Если требуется только простой набор файлов разделов, не нужно захватывать этот раздел. | Нет |
| Зарезервированный раздел Майкрософт (MSR) | Нет | Нет |
| основные секции (разделы Windows, данные и служебные секции, добавленные вами). | Да | Да |
| Раздел восстановления | Необязательный элемент. Если вы не настроили этот раздел, вам не нужно захватывать его. | Нет |
| Дополнительный раздел | Нет | Нет |
| логические разделы (разделы Windows, данные и служебные секции, добавленные вами). | Да | Да |
Шаг 2. Подготовка к записи секций
если вы загрузили образ Windows, обготовьте его, чтобы его можно было развернуть на других устройствах. дополнительные сведения см. в разделе Sysprep (generalize) a Windows установки.
запустите эталонное устройство с помощью Windows PE.
в командной строке Windows PE введите, diskpart чтобы открыть средство DiskPart.
Проверьте, назначены ли имена разделов дисков.
Если какой-либо из разделов, которые нужно захватить, еще не назначен буква диска, продолжайте:
Выведите список дисков на компьютере:
Выберите основной жесткий диск:
Выберите раздел, для которого требуется буква диска:
Назначьте разделу букву с помощью assign letter команды. Например,
введите, exit чтобы вернуться в командную строку Windows PE.
Дополнительные сведения см. в справке DiskPart из командной строки или в синтаксисе командной строки DiskPart.
Шаг 3. запись образов для каждого настроенного раздела.
в командной строке Windows PE запишите все настроенные разделы, например:
Дополнительные сведения об использовании средства DISM для записи образа см. в разделе Управление образами dism Command-Line параметры.
Шаг 4. Сохранение образов в сети или в другом надежном расположении.
Подключение внешний диск или подключиться к надежному сетевому расположению, например:
При появлении запроса укажите учетные данные сети.
Скопируйте разделы в сетевую папку. Например,
Part 3. How To Restore Windows 11 PC/Laptop Using the Created Recovery Partition?
If your computer has a problem and not functioning correctly, you can use the newly created recovery partition to restore it to a normal state.
Note: This procedure will erase your data and apps. If you don’t want to delete critical data, you can use a data recovery tool like Wondershare Recoverit to help you rescue essential files first. It can create a bootable USB to boot your computer up, so you can copy data from the crashed computer to a safe location.
Free Download
For Windows XP/Vista/7/8/10/11
Free Download
For macOS X 10.10 or later
Step 1. Boot your computer from the recovery USB drive. Choose Troubleshoot > Recover from a Drive.
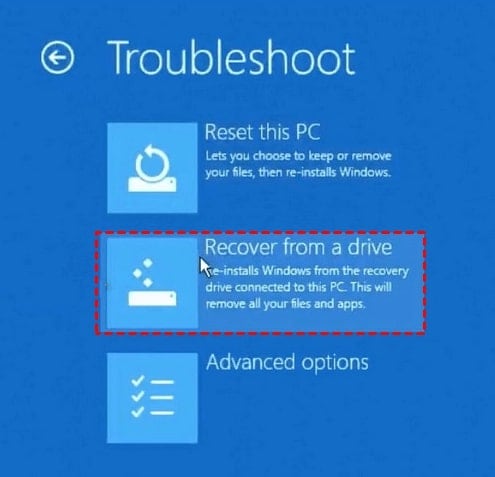
Step 2. You’ll be prompted in the Reset this PC option. You can choose between the Just remove my files or Fully clean the drive option. Select Just remove my files if you want to restore your PC, or Fully clean the drive if you like it to leave no data trace on your Windows.
Then, confirm all operations and click Recover to begin the process. Wait until it finishes, and your computer will restart.
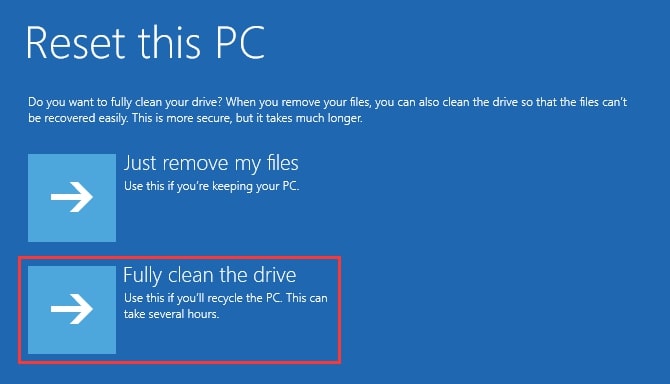
Делаем рекавери/recovery раздел для восстановления Windows 7
АХТУНГ. АНОН НЕ УДИВЛЯЙСЯ, ЧТО В НАШИХ СТАТЬЯХ ТЫ НЕ НАХОДИШЬ П.4 (ПУНКТА ЧЕТЫРЕ) — МЫ ПРИНЦИПИАЛЬНО НЕ ПИШЕМ ЕГО, ДА МЫ СУЕВЕРНЫ… Бывает иногда так, что в руки попадает N-е количество устройств с Win7. И на них необходимо обзавестись recovery-разделом. Изначально многие ноутбуки/нетбуки с предустановленной из магазина ОС, имеют таковые разделы, и даже есть специальный софт от производителя который выполняет бэкап и откат, по нажатию всего одной функциональной «горячей клавиши». Однако, не редко приходится «колхозить» и делать подобное решение описанным ниже способом. Т.к. при наличии того же установочного flash-накопителя реализация вполне имеет право на жизнь.
Как известно, желательно создавать подобные разделы после установки операционной системы и установки всех необходимых для функционирования оной драйверов, а также нужного программного обеспечения. Итак, для понимания и хоть какой-то систематизации действий анон, разобьем все по пунктам: 1. Для создания заветного recovery-раздела, необходимо создать отдельный раздел на жестком диске. Для этого подойдет даже всеми забытый partition-magic, или популярный Acronis. Беря в расчет типичность ситуации в которую можешь угадить Ты, будем делать это стандартными средствами Wi(Ши)ndows. Итак через верстак, заходим в меню «Управление» (для этого кликаем ПКМ(правая кнопка мыши) по пиктограмме «Компьютер» — далее «Управление»). Далее переходим в «Управление дисками». Снова нажимаем ПКМ на жесткий диск который хотим использовать для разделения с целью хранения нашего образа, кликаем «Сжать том».
2
Обратите внимание на поле «Размер сжимаемого пространства (МБ)» тут необходимо указать размер будущего раздела под рекавери. Вычисление его объема следует вести из текущего занятого пространства ОС на Твоем разделе с ОС
Т.е. если сейчас «Винда» занимает к примеру 15 ГБ, то не будь жлобом отведи под нее около 16ГБ на рекавери. В примере указан размер приблизительно в 20Гб, ибо кто-то зажрался (бывает). Далее жмем «Сжать».
3. Нажимаем ПКМ по новому созданному разделу и выбираем «Создать простой том».
5. В продолжении мастера настройки клацаем «Далее» так часто как почти всегда.
6. Можешь назначить любую букву, но мы напишем «R», ведь рекавери, епт. И вписываем аналогичное название метки тома.
8. Таким образом был создан раздел recovery на жестком диске, теперь необходимо сделать образ системы. Заходим в «Пуск» — «Панель управления» — «Архивация и восстановление системы»
9. Нажимаем на «Создание образа системы»
10. Выбираем наш раздел который мы готовили под образ восстановления в открывшемся окне.
11. Следуем шагам мастера, и жмем «Архивировать»
12. Ждем выполнение этого медлительного процесса, или идем пить чай/кофе.
13. По завершении процесса будет запрос о создании диска восстановления с помощью DVD-R носителя. Если хотите, то вперед, но в данном случае нет смысла этого делать. Да и восстановить можно через тот же носитель с которого вы ставили свою чудо-сборку, выбрав «Восстановление» в процессе.
14. Если по какой-то причине, не надо, чтобы recovery-раздел был виден в «Проводнике», можно удалить букву раздела. Для этого снова посети меню «Управление» (для этого кликаем ПКМ(правая кнопка мыши) по пиктограмме «Компьютер» — далее «Управление»). Затем «Управление дисками». Нажимаем ПКМ на жесткий диск у которого надо удалить букву и выбираем «Изменить букву или путь к диску»
15. Как бэ все, recovery-раздел был создан. Теперь если операционная система будет выпадать и не работать, то можно сразу восстановиться с такого раздела. Для этого необходимо воспользоваться установочным диском Windows 7 или диском восстановления (см. п.13). Не забудь перед восстановлением сделать резервные копии нужных данных, т.к. все данные буду стерты при восстановлении.
Создание диска восстановления
Рекомендуется создать диск восстановления. Таким образом, если у вашего компьютера когда-либо будет основная проблема, например сбой оборудования, вы сможете переустановить диск восстановления Windows 11. Windows периодически обновляются для повышения безопасности и производительности компьютера, поэтому мы рекомендуем повторно создать диск восстановления каждый год. Личные файлы и приложения, которые не были в вашем компьютере, не будут архивными. Вам потребуется USB-накопитель не менее 16 ГБ.
Предупреждение: Используйте пустой USB-накопитель, так как при этом будут стираться все данные, которые уже хранятся на диске.
Чтобы создать диск восстановления в Windows 11:
В поле поиска на панели задач в поле «Создать диск восстановления» выберите его. Может потребоваться ввести пароль администратора или подтвердить выбор.
После открытия инструмента убедитесь, что установлен флажок Выполнить резервное копирование системных файлов на диск восстановления и нажмите кнопку Далее.
Подключите USB-накопитель к компьютеру, выберите его, а затем нажмите Далее.
Выберите Создать. На диск восстановления нужно скопировать много файлов, поэтому это может занять некоторое время.
Если вам потребуется использовать диск восстановления для переустановки Windows 11 на компьютере, дополнительные инструкции см. в Windows восстановление. Резервное копирование и восстановление часто Windows, так как диск восстановления не является системным изображением. На нем не содержаться личные файлы, параметры или программы.
Нужны дополнительные способы создания диска восстановления?
Чтобы скачать Windows 11 установок, см. параметры восстановления в Windows.
Рекомендуется создать диск восстановления. Таким образом, если у вашего компьютера когда-либо будет основная проблема, например сбой оборудования, вы сможете использовать диск восстановления для переустановки Windows 10. Windows периодически обновляются для повышения безопасности и производительности компьютера, поэтому мы рекомендуем повторно создать диск восстановления каждый год. Личные файлы и приложения, которые не были в вашем компьютере, не будут архивными. Вам потребуется USB-накопитель не менее 16 ГБ.
Предупреждение: Используйте пустой USB-накопитель, так как при этом будут стираться все данные, которые уже хранятся на диске.
Создание диска восстановления в Windows 10.
В поле поиска рядом с кнопкой Начните в поле поиска в поле Создать диск восстановления выберите его. Может потребоваться ввести пароль администратора или подтвердить выбор.
После открытия инструмента убедитесь, что установлен флажок Выполнить резервное копирование системных файлов на диск восстановления и нажмите кнопку Далее.
Подключите USB-накопитель к компьютеру, выберите его, а затем нажмите Далее.
Выберите Создать. На диск восстановления нужно скопировать много файлов, поэтому это может занять некоторое время.
Если вам когда-нибудь потребуется использовать диск восстановления для переустановки Windows 10 на компьютере, дополнительные инструкции см. в Windows параметры восстановления в Windows. Резервное копирование и восстановление часто Windows, так как диск восстановления не является системным изображением. На нем не содержаться личные файлы, параметры или программы.
Нужны дополнительные способы создания диска восстановления?
Чтобы скачать Windows 10, см. параметры восстановления в Windows.
Для чего нужен раздел восстановления
Итак, раздел восстановления в составе EFI-систем Windows. Он, кстати, может быть в числе технических разделов не только Windows 8.1 и 10, но также Windows 7, если её установить на GPT-диск на компьютерах с отключённым в UEFI режимом Secure Boot. Когда мы при обычной установке Windows её местом установки указываем пустое нераспределённое место на диске, установочный процесс автоматически формирует технические системные разделы. И создаёт, в частности, раздел восстановления. Обычно он идёт первым. В нашем случае, как видим в системном управлении дисками, он занимает 529 Мб.
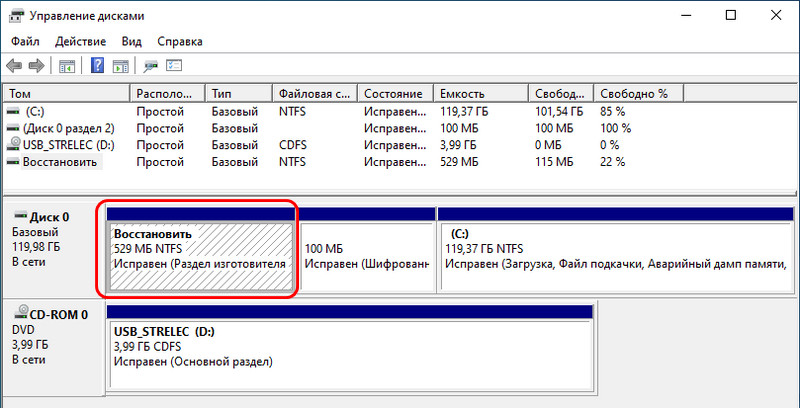
Для кого-то этот объём может быть значимым, например, для владельцев SSD-накопителей на 60 или 64 Гб. При таком раскладе было бы неплохо этот объём использовать под нужды системы, т.е. отдать эту половину гигабайта диску С. Но можно ли это сделать без критических последствий для работы Windows? Ответ – можно. Никаких критических последствий для операционной системы типа неспособности её загружаться удаление этого раздела не повлечёт.
Раздел восстановления обеспечивает полноценную работу среды восстановления Windows 8.1 и 10. На этом разделе хранится каталог «Recovery», а внутри него – в частности, образ формата WIM, содержащий средства восстановления операционной системы.
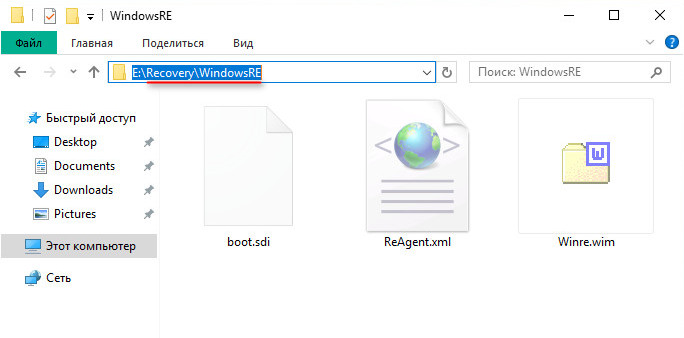
Эти средства мы видим при запуске меню выбора действия в результате сбоя работы Windows или намеренного запуска особых вариантов загрузки. В этом меню можем указать пункт «Поиск и устранение неисправностей».
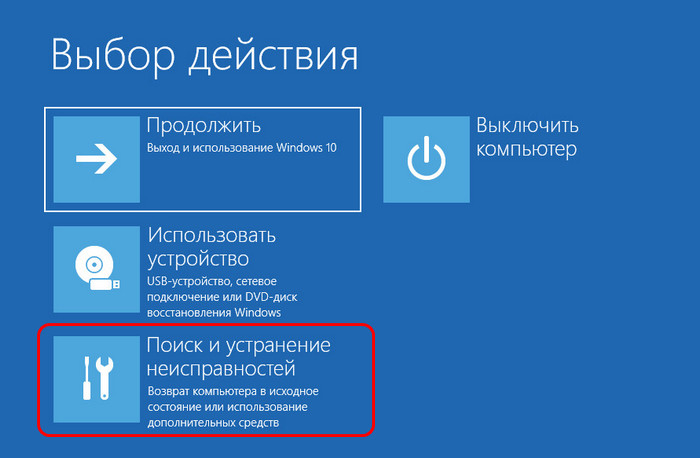
Далее выбрать функционал возврата системы в исходное состояние или дополнительные параметры. В числе последних нам будут доступны функционал отката Windows с помощью точек восстановления или созданных архивов, автоматическое исправление загрузки, удаление проблемных обновлений, запуск командной строки.
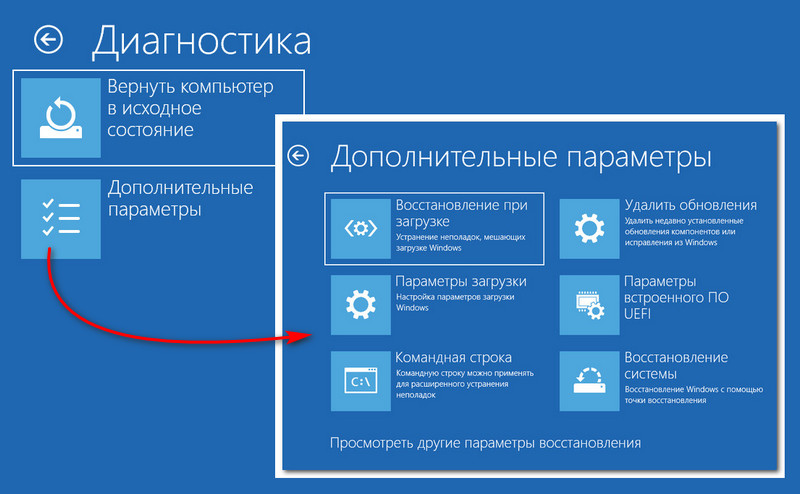
И вот если мы удалим раздел восстановления, всех этих реанимационных функций не будет. При выборе дополнительных параметров пункта «Поиск и устранение неисправностей» мы лишь получим возможность использовать параметры загрузки (для входа в безопасный режим). И сможем выбрать иной UEFI-носитель информации, например, флешку или DVD для запуска компьютера с реанимационного LiveDisk’а или диска установки Windows.
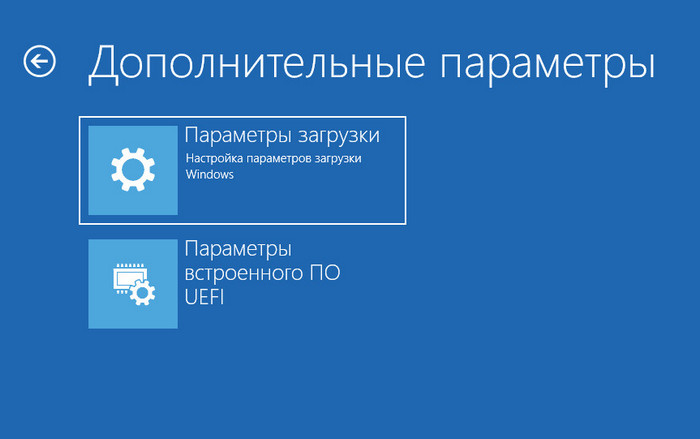
Но, загрузившись с установочного носителя системы, мы с лёгкостью попадём в полноценную среду восстановления, и нам при выборе пункта «Поиск и устранение неисправностей» в числе дополнительных параметров будут доступны все средства реанимации Windows. Среда восстановления запускается на втором этапе установки Windows, это опция «Восстановление системы».
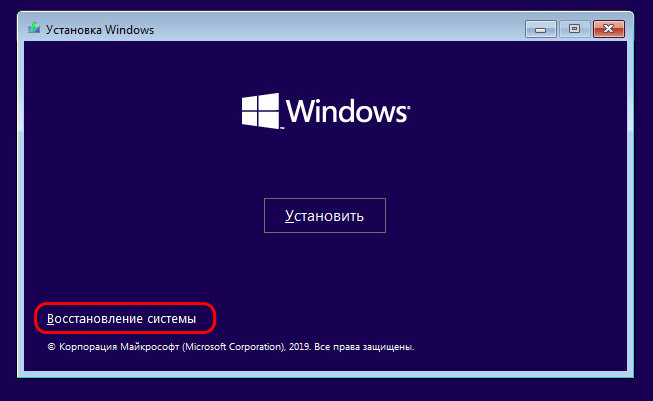
Это точно такая же среда, как и обеспечиваемая разделом восстановления.
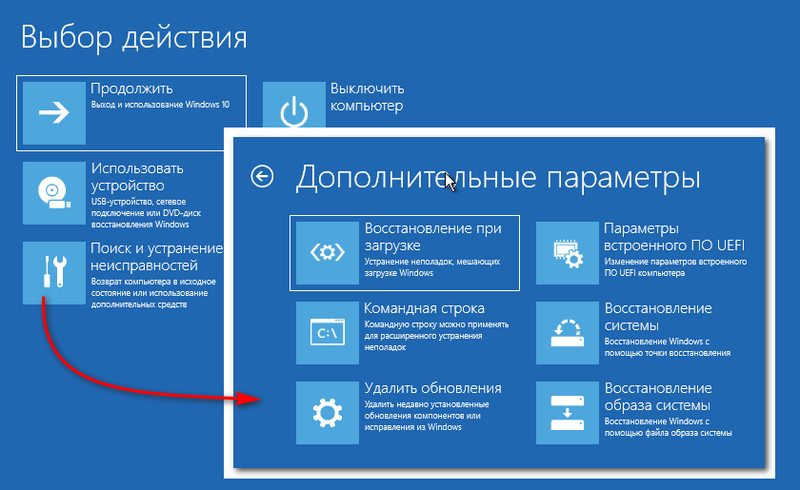
Среда восстановления Windows может быть в составе реанимационных LiveDisk’ов. Например, она есть на LiveDisk’е Сергея Стрельца.
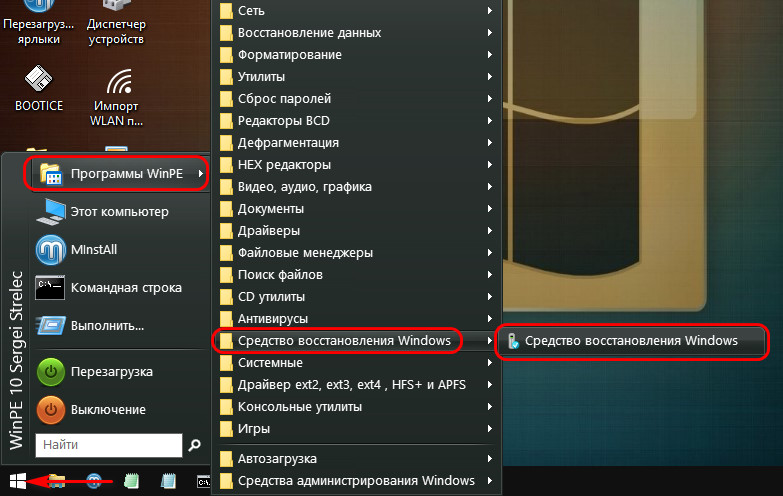
Причём это улучшенная модифицированная среда – с интегрированными инструментами Microsoft DaRT.
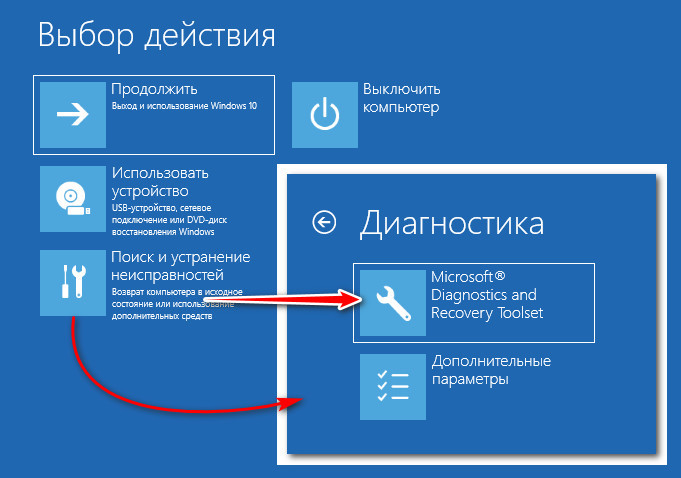
В общем, опытный пользователь, системно заботящийся о создании бэкапа Windows и хранящий на подхвате средства её реанимации, точно как-нибудь обойдётся без раздела восстановления.
Windows 10 Recovery partition is full
“So I updated my Windows 10 to the Spring Update 1803, and I get a new partition. Windows keeps prompting me that the ‘partition G:\’ is full. I checked that partition which is a 450MB drive with 400MB in use. I can see there is G:\Recovery\WindowsRE\Winre.wim inside the drive with the help of disk cleanup. It seems like a Recovery Partition. Can I remove it? If not, how can I increase the partition space? I just don’t want to see the prompting any more. Help!”
It is a help post on Recovery Drive is full in Windows 10. What is the Recovery partition and how come you get it? What can you do about that drive? Everything about the Windows 10 450MB Recovery partition will be introduced in the next part.
Как скрыть раздел восстановления
Как мы уже знаем, по умолчанию каталог Recovery является скрытым. В некоторых случаях это правило может быть нарушено, чаще всего – при переносе операционной системы на другой диск или после очередного обновления Windows 10. В подобных случаях в проводнике может появиться новый диск, именуемый «Восстановление» (иногда – без имени, просто «Локальный диск»). Ориентиром должен служить его размер, около 580 МБ. Если у вас системный диск только один, то раздел восстановления удалять не нужно, но скрыть от посторонних глаз – настоятельно рекомендуется.
Пошаговый алгоритм:
ВНИМАНИЕ. Если в результате переноса ОС каталог Recovery оказался не на системном диске, его можно смело удалить, поскольку он является всего лишь дублем настоящего скрытого раздела
Заключение
Остается сказать, что удалять искомый раздел целесообразно только в тех случаях, если восстановление в любой ситуации планируется производить исключительно со съемного носителя, создать который нужно заранее. Если его по каким-то причинам под рукой не окажется, откат системы даже в заводское состояние без переустановки окажется абсолютно невозможным.
Войти
Win7 (а также Win8), как известно, «откусывает» небольшой кусочек диска под раздел восстановления.Удалить этот раздел методом «в лоб» невозможно — доступен лишь один пункт в меню «справка».Иногда этот раздел надо удалить. В прошлый раз я воспользовался killdisk — вполне успешно.Но, как выяснилось, это можно сделать еще проще и без сторонних программ — используя diskpart.
Поехали:1) Запускаем cmd (от Администратора), потом в ней diskpart2) list disk видим список наших дисков, запоминаем номер нужного3) select disk %Разумеется, вместо «%» — номер нашего диска.4) list partitionВыводит список разделов. Убеждаемся, что мы выбрали нужный диск и запоминаем номер раздела.5) select partition %Разумеется, вместо «%» — номер раздела.6) detail partitionВыводит детальную информацию о разделе. » >Исправляем.7) set >меняем тип на «Windows NT NTFS» delete partition9) exit10) Ввваливаемся в консоль diskmgmt.msc, размечаем, форматируем итд.
UPD:Более простой метод:1) Запускаем diskpart от Администратора2) list disk видим список наших дисков, запоминаем номер нужного3) select disk %Разумеется, вместо «%» — номер нашего диска.4) list partitionВыводит список разделов. Убеждаемся, что мы выбрали нужный диск и запоминаем номер раздела.5) select partition %Разумеется, вместо «%» — номер раздела.6) delete partition overrideУдалить, пренебречь всеми ошибками.
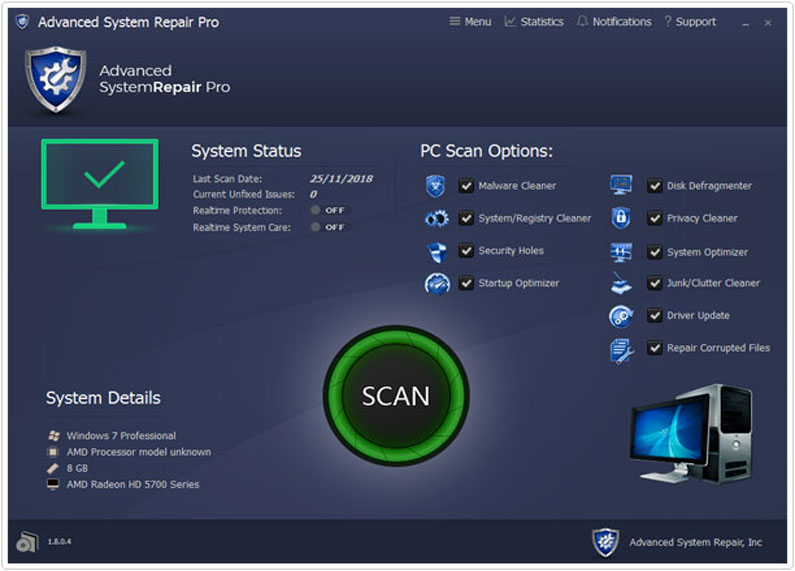
To Fix (Why is my recovery drive almost full and how do i clean it.) error you need to follow the steps below:
Нажмите «Scan» кнопка Нажмите ‘Исправь все‘ и вы сделали!
Совместимость : Windows 10, 8.1, 8, 7, Vista, XP Загрузить размер : 6MB Требования : Процессор 300 МГц, 256 MB Ram, 22 MB HDD
Почему мой накопитель восстановления почти заполнен и как его очистить. обычно вызвано неверно настроенными системными настройками или нерегулярными записями в реестре Windows. Эта ошибка может быть исправлена специальным программным обеспечением, которое восстанавливает реестр и настраивает системные настройки для восстановления стабильности
Примечание: Эта статья была обновлено на 2019-11-13 и ранее опубликованный под WIKI_Q210794