Присоединение освободившегося места к диску С
Напомним, эту процедуру необходимо выполнять, если у вас Windows 7 или вы не проставили галочку напротив параметра «Back up system files…».
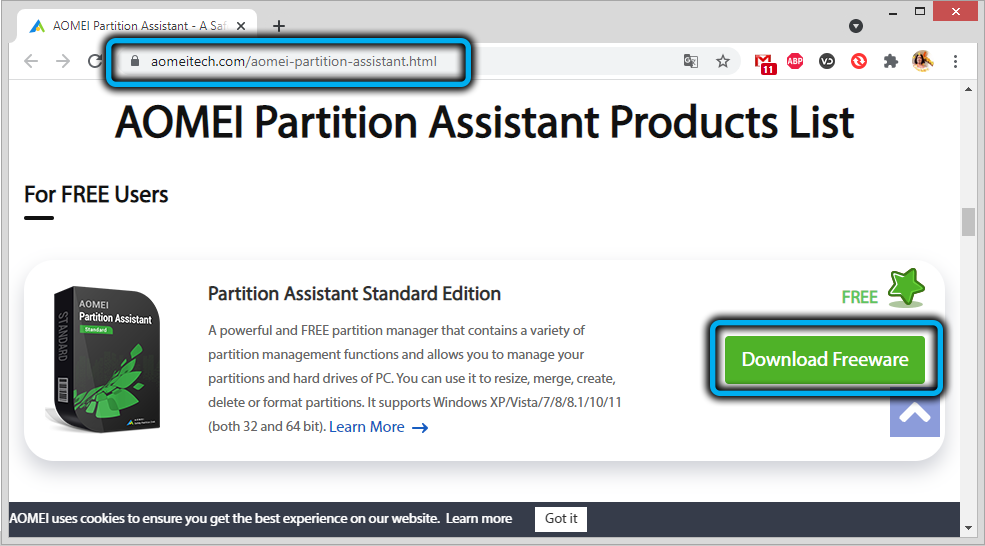
Скачиваем утилиту AOMEI Partition Assistant с официального сайта, запускаем. В главном окне выбираем диск, к которому нужно присоединить освободившееся место.
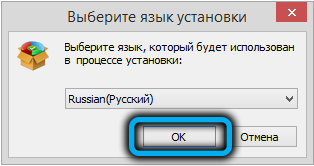
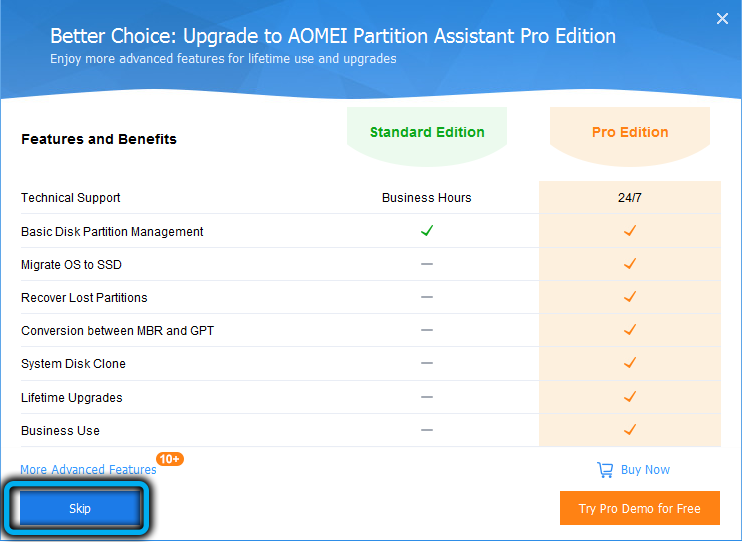
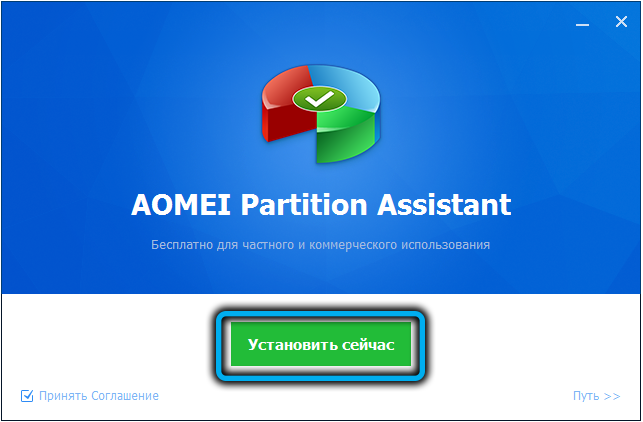
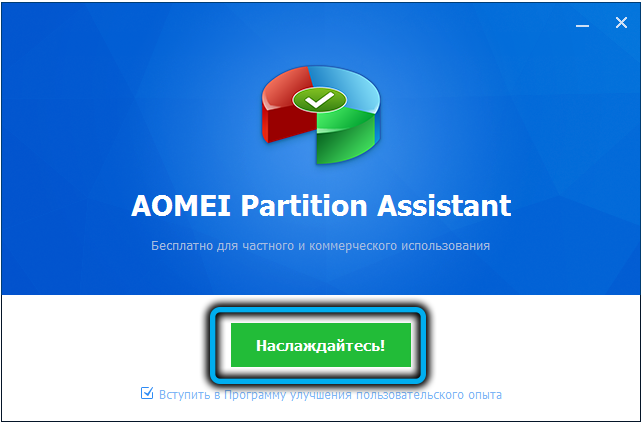
В левом меню («Операции над разделом») выбираем пункт «Изменение раздела». Откроется новое окно, в котором ставим галочку напротив строки «I need to move this partition» («Мне нужно переместить этот раздел») и перетаскиваем ползунок право до упора. При этом параметр «Unallocated space before» («Незанятое место перед») должен обнулиться.
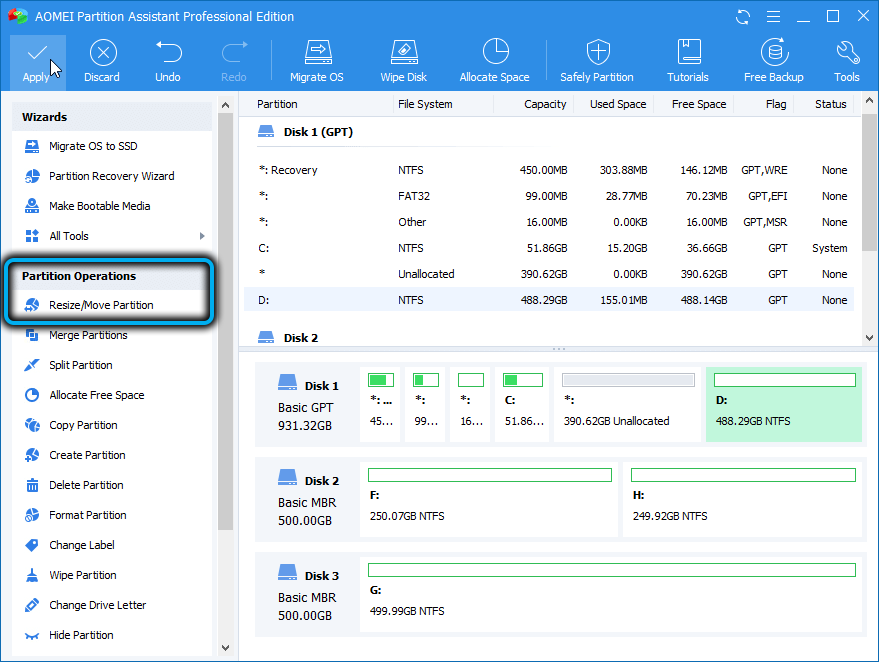
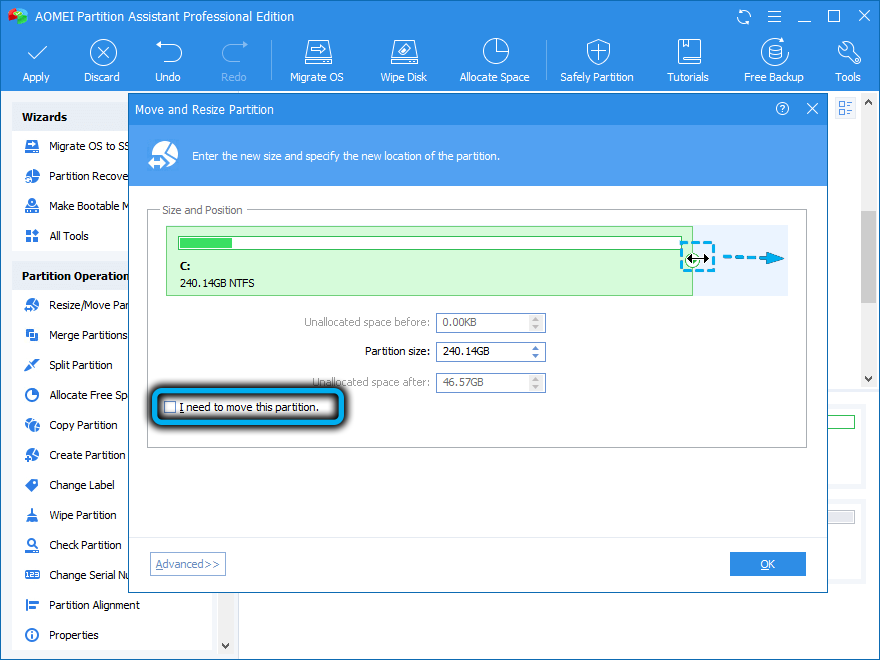
Осталось дважды подтвердить перемещение раздела восстановления, после чего появится новое окно. Кликаем по кнопке «Перейти», подтверждаем и ожидаем окончания процесса.
Как скрыть раздел восстановления
Как мы уже знаем, по умолчанию каталог Recovery является скрытым. В некоторых случаях это правило может быть нарушено, чаще всего – при переносе операционной системы на другой диск или после очередного обновления Windows 10. В подобных случаях в проводнике может появиться новый диск, именуемый «Восстановление» (иногда – без имени, просто «Локальный диск»). Ориентиром должен служить его размер, около 580 МБ. Если у вас системный диск только один, то раздел восстановления удалять не нужно, но скрыть от посторонних глаз – настоятельно рекомендуется.
Пошаговый алгоритм:
ВНИМАНИЕ. Если в результате переноса ОС каталог Recovery оказался не на системном диске, его можно смело удалить, поскольку он является всего лишь дублем настоящего скрытого раздела
Как создать раздел восстановления
Удаление каталога Recovery по ряду причин нежелательно. Главным образом потому что диск восстановления – это не слишком надёжный носитель. Современные ПК выпускают без оптического дисковода. Это означает, что в качестве такого накопителя будет использоваться флешка, содержимое которой можно случайно удалить. В этом случае проблемы с работоспособностью Windows удастся решить только с применением дистрибутива операционной системы, на котором тоже содержится каталог Recovery.
Если вас не устраивает такой сценарий, а раздел восстановления на системном диске оказался удалённым, это поправимо.
И снова проще всего это сделать с помощью ПО от стороннего производителя, например, утилиты AOMEI OneKey Recovery (ссылка на страничку скачивания с официального сайта — https://www.aomeitech.com/onekey-recovery.html).
СОВЕТ. Желательно создание раздела восстановления Windows производить на чистой ОС с установленными драйверами и программами. В противном случае в раздел восстановления попадёт весь тот «мусор», который накопился в Windows на данный момент, что нехорошо само по себе и к тому же увеличит объём раздела.
Сама процедура весьма проста: запускаем утилиту, жмём кнопку «Создать раздел восстановления». Отметим, что диск должен иметь как минимум столько же свободного места, сколько на данный момент занято системой. Утилита приступит к формированию резервной копии системы и по окончании процесса пометит раздел как скрытый.
В результате в меню загрузки Windows вы увидите новый пункт — AOMEI OneKey Recovery, который и нужно использовать, если возникнут проблемы в работе операционной системы.
Как включить защиту системы в параметрах Windows
В случае отсутствия точек восстановления, необходимо проверить работу функции защиты системы, которая отвечает за создание точек восстановления.
Необходимо выполнить следующие действия:
- Нажмите на клавиши «Win» + «R».
- В диалоговом окне «Выполнить» введите команду: «SystemPropertiesProtection» (без кавычек), а затем нажмите на кнопку «ОК».
- Откроется окно «Свойства системы» во вкладке «Защита системы». В разделе «Параметры защиты» напротив доступных дисков отображается текущее состояние защиты.
- В случае, если напротив системного диска, установлен параметр «Отключено», необходимо включить защиту системы.
- Нажмите на кнопку «Настроить…».
- В разделе «Параметры восстановления» активируйте пункт «Включить защиту системы», потом передвиньте ползунок для фиксации максимального использования дискового пространства, выделяемого для точек восстановления, а затем нажмите на кнопку «ОК».
- В окне «Свойства системы» нажмите на кнопку «Создать…», для самостоятельного создания точки восстановления Windows.
Как восстановить удаленный раздел?
Как только скачали и установили программу AOMEI Partition Assistant запускаем ее и приступаем к работе. В окне программы, удаленный раздел будет определен, как «Незанятое»
пространство.
Нажмите в верхнем меню на пункт «Мастер»
и выберите пункт«Мастер восстановления раздела» . Тоже самое находится в левой панели программы.
На данном этапе нужно выбрать нужный жесткий диск, если их установлено несколько, потом мы должны нажать на нераспределённое пространство и нажать «Далее»
Тут мы должны сначала выбрать «Быстрый поиск»
, если в процессе его не будут найдены удаленные разделы, то воспользуйтесь«Полным поиском» .
Как только удаленный раздел будет найден, ставим напротив него галочку и жмем на кнопку «Перейти»
Окончание процесса будет выглядеть так:
Теперь удаленный раздел восстановлен, а те данные, которые на нем не пострадали были восстановлены.
Если в процессе поиска было обнаружено несколько удаленных разделов, то просто нужно выделить галочками все пункты.
Another Convenient Way to Unhide
Another reliable way to unhide recovery partition is taking advantage of AOMEI Partition Assistant, which is a powerful disk partitioning software for Windows users, and fully supports Windows 11, 10, 8, 8.1, 7, Vista, XP, all 32-bit and 64-bit editions included. This software offers many advanced functions to manage hard disk, including hide/unhide, extend, resize, format, check, delete partitions, and NTFS to FAT32 converter, migrate OS to SSD, convert disk between MBR and GPT without losing data, and more.
Below we will try to describe how to unhide the recovery partition on GPT hard disk with details.
Step1: Download AOMEI Partition Assistant, install and launch the program. On the main window, click the recovery partition, go to «Advanced» and select Unhide under the left Partition Operations panel, or right click the recovery partition, select Advanced>Unhide at the drop-down menu.
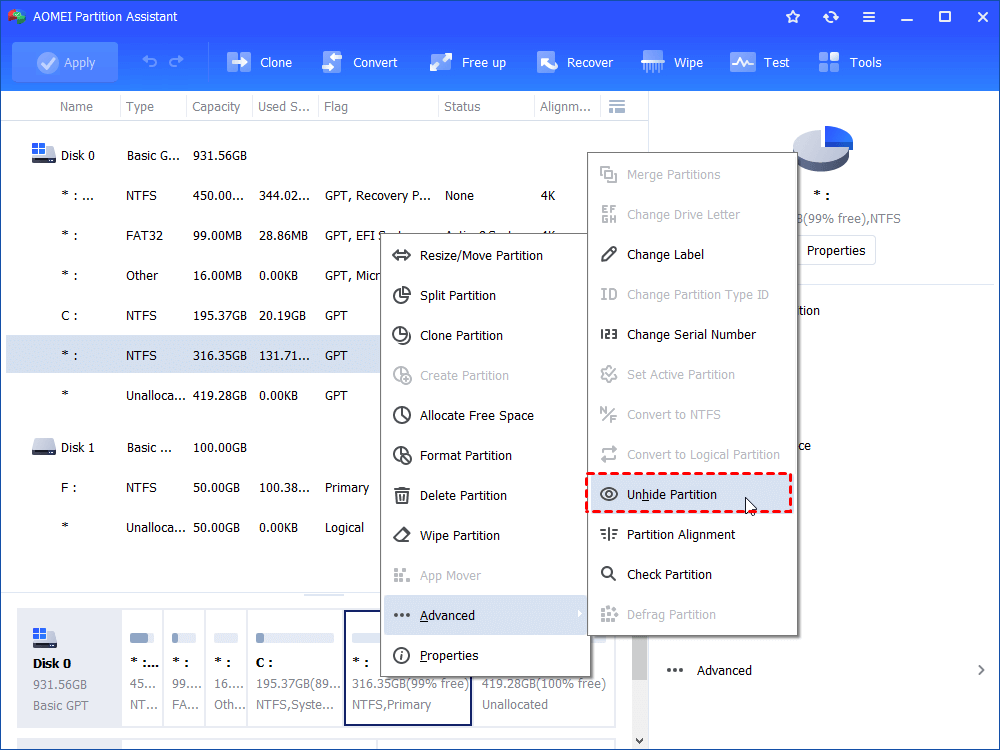
Step 2: At the next window, click OK to continue.
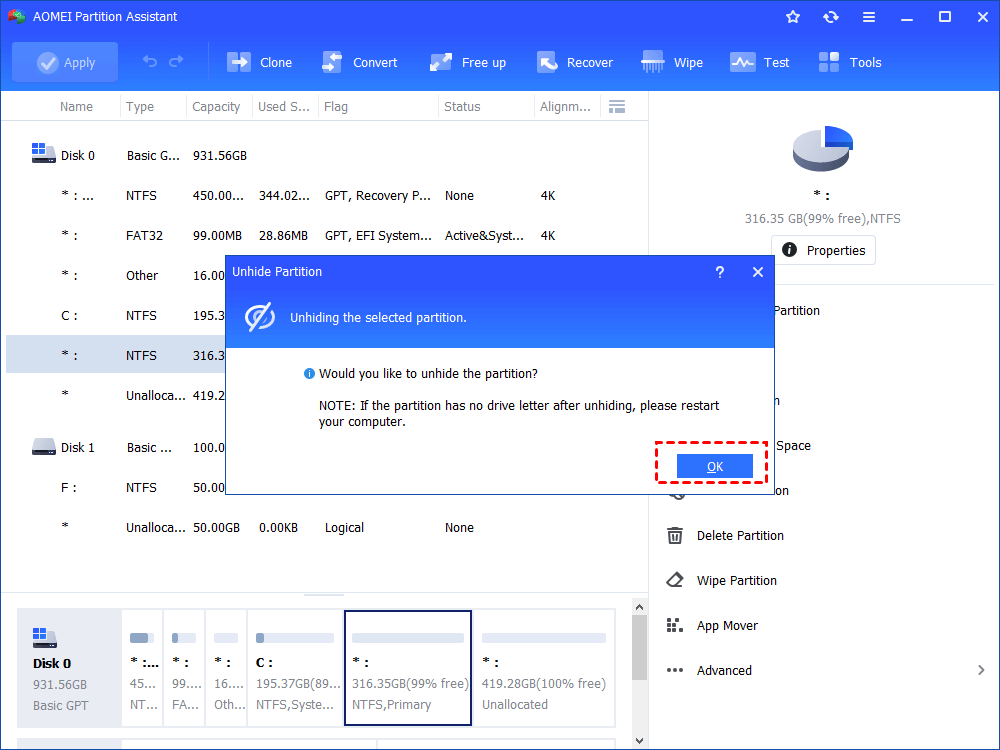
Step 3: Check the result of Pending Operations and the changes of recovery partition. Then click Apply on the toolbar to show recovery partition and hidden files in Windows 7/8/10.
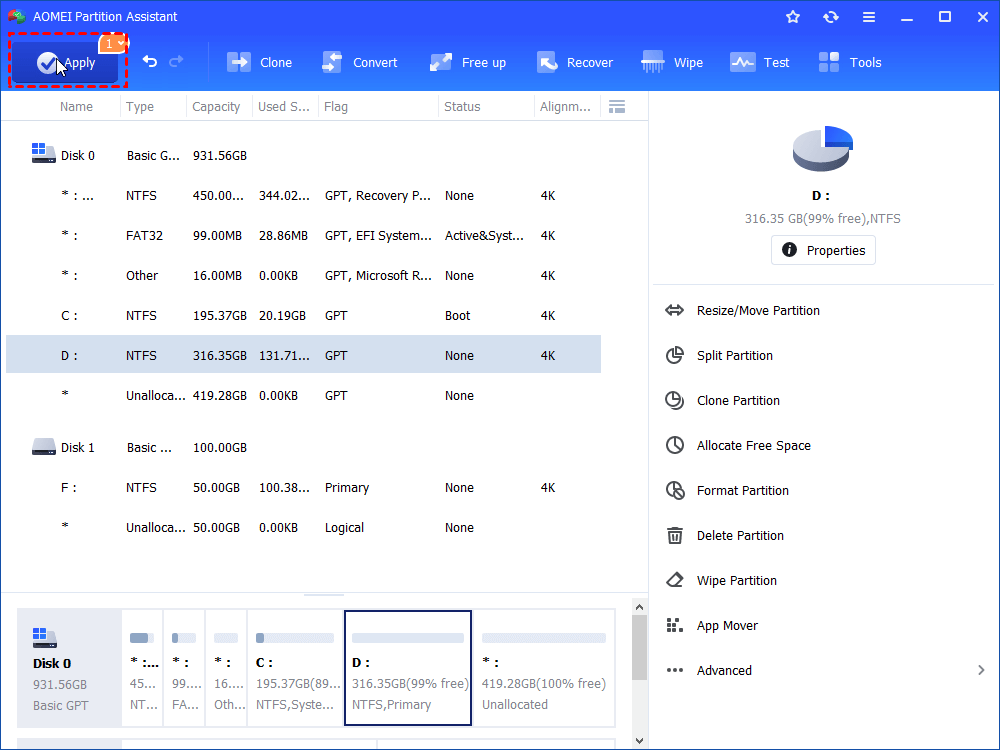
With the help of AOMEI Partition Assistant, you will find unhide recovery partition has been successfully and the recovery partition is visible in File Explorer. Please note that do not delete and format this partition to prevent from stucking in the unbootable situations, or you can hide partition. For server users, the AOMEI Partition Assistant Server is more suitable for you with all advanced features, like dynamic disks and dynamic volumes management, convert primary to logical and vice versa, etc.
Как удалить раздел востановления
Хотя пару абзацев выше мы говорили, что не рекомендуем вам удалять диск Recovery, мы понимаем, что пользователь может делать со своим ПК все, что пожелает, поэтому, немного поразмыслив, решили добавить способ удалить OEM-диск Recovery. Если вы страстно хотите освободить лишние пару гигабайт, которые занимает образ восстановления, можно его принудительно очистить.
Предупреждение: имейте в виду, что очистка диска RECOVERY лишит вас возможности восстановить систему до заводского состояния без лишних танцев с бубном. Если с компьютером что-то случится, вам придется вручную переустанавливать операционную систему, все драйверы и диагностические утилиты производителя вашего компьютера. Перед удалением диска Recovery советуем заглянуть на сайт производителя ПК и посмотреть, предлагает ли он утилиты для создания подобных разделов.
Из инструкции выше вы уже поняли, что удобнее всего работать с дисками из системной утилиты Управление дисками. Загвоздка лишь в том, что Microsoft сильно ограничивает возможности пользователя относительно зарезервированных разделов. Грубо говоря, это такая «защита от дурака». Хотя при попытке открыть контекстное меню диска Recovery вы увидите только кнопку справки, обойти встроенную защиту можно достаточно просто. Делается все это из Командной строки при помощи утилиты Diskpart.
- Запустите командную строку от имени Администратора по аналогии с тем, как это описано в инструкции выше.
- Введите команду diskpart и нажмите Enter.
- Далее введите команду list disk. На экране командной строки появится список физических дисков. Если у вас в системе только один диск, разбитый на несколько разделов, после ввода команды list disk будет отображаться только один диск.
- Теперь надо выбрать диск, на котором расположен раздел восстановления. Введите select disk X. Вместо Х введите номер диска. К примеру, disk 0.
- Теперь надо вывести на экран список разделов выбранного диска. Для этого используйте команду list partition.
- Найдите диск Recovery, занятое пространство которого вы хотите удалить. Введите select partition 6. Нажмите Enter.
- Пора удалять диск. Введите delete partition. После этого вы увидите сообщение об ошибке удаления защищенного диска. Командная строка тут же сообщит, что для удаления защищенных разделов надо указывать параметр принудительного удаления.
- Введите команду detail partition. На экран выведется подробная информация о разделе, а именно тип, значения атрибутов «скрытый» и «обязательный», дополнительный атрибут и смещение в байтах. У OEM-разделов восстановления используется тип 27. Вам надо сменить его на тип 07 – обычный раздел файловой системы NTFS.
- Введите команду set id=07, а затем delete partition. Если это не сработало, попробуйте ввести delete partition override, после чего раздел будет удален. Командная строка должна сообщить об успешном выполнении процедуры.
Пространство освободилось. Теперь вы можете вернуться в утилиту Управление дисками и назначить свободное место под любые ваши нужды. Можете расширить существующий диск или создать новый.
How to Repair Windows 10 Recovery Environment Missing
According to the causes, we will provide you the corresponding ways to fix the error: unable to find the recovery environment in Windows 10.
Fix #1: Turn on Windows RE
If the Windows recovery environment is disabled, you have to enable it to take effect. If you are not sure, you can type reagent /info command to check the status first.
1. Press Start in Windows 10.
2. Type cmd and run as administrator.
3. Input reagent /info to check the status of WinRE and press Enter. If the Windows RE status shows Disabled, input reagentc /enable command to turn on the WinRE.
After enabling this option, if you still could not find the Recovery environment in Windows 10, you could try another way to repair it.
Fix #2: check and fix the WinRE entry in BCD
1. open the PowerShell with admin privileges and run the following command.
bcdedit /enum all
2. In the Windows Boot Loader, find the identifier set as {current}, recoverysequence with its GUID value.
3. Find the identifier with the found GUID value. Make sure that the device and osdevice has the same path. Both device and osdevice show the path of Winre.wim file. If not, you need to run the following command and specify the current identifier to another drive which has the same path.
bcdedit /set {current} recoverysequence {GUID_which_has_same_path_of_device_and_device}
Fix #3: Fix missing or corrupted Winre.wim
1. Find the Winre.wim file on another working computer and copy it to C:\Recovery path on the current computer.
2. Type the following command to set the path again.
reagentc /setreimage /path C:\Recovery\WindowsRE
3. Type reagentc /info to check the path of Winre.wim file.
Fix #4: Use Windows 10 recovery drive
Windows 10 recovery drive can help you out when you receive the error message: could not find the recovery environment in Windows 10. The premise is that you have a recovery created before. If not, you still can create Windows 10 recovery disk on a working computer with the same hardware. Then, see below.
1. Connect the recovery drive to your computer and set boot priority for your drive. Press Shift key while you restart your computer and then your computer will restart in the Windows Recovery Environment.
2. On the Choose an option screen, select Troubleshoot.
3. Select Advanced options on the Troubleshoot interface.
4. Then, select one of the recovery tool as shown in the following picture and run it according to the on-screen instructions.
Fix #5: Use Windows 10 installation disc
If you have a Windows 10 installation disc, you could use it to reset Windows 10, and then the winre.wim missing on Windows 10 error could be fixed. However, sometimes, you may encounter the reset failed in Windows 10 error.
Detailed steps:
1. Create an installation disc on a working computer running the same version of Windows 10.
2. Connect the disc to your computer and set boot priority for it.
3. On the initial setup screen, click Next.
4. Click Repair your computer and select Troubleshoot on the next window.
5. Click Advanced options and choose a recovery tool to repair Windows 10 recovery environment missing problem.
Исправлена ошибка «Не удалось найти среду восстановления» в Windows 10
1. Создайте установочный носитель Windows 10
Ниже приведены необходимые требования, необходимые для выполнения перечисленных ниже действий.
- USB-накопитель, на котором есть как минимум 8 ГБ свободного места. Примечание. Убедитесь, что на USB-накопителе нет важных данных, прежде чем использовать его на этом этапе.
- Стабильное подключение к интернету.
Теперь о простых шагах по созданию установочного носителя Windows 10 и запуску процесса обновления.
- Вставьте пустую флешку в устройство Windows 10.
- Скачать инструмент для создания медиа
- В появившемся всплывающем окне нажмите кнопку «Сохранить файл».
- Начнется процесс загрузки «средства создания мультимедиа».
- После завершения загрузки перейдите в каталог, в котором вы сохранили исполняемый файл.
- Щелкните правой кнопкой мыши или удерживайте нажатой кнопку на исполняемом файле и выберите параметр «Запуск от имени администратора».
- Следуйте инструкциям на экране, чтобы создать установочный носитель с помощью USB-накопителя.
- После завершения процесса перезагрузите операционную систему.
- Отключите и снова подключите USB с установочным носителем Windows 10 на нем.
- На начальном экране переместите курсор мыши в верхнюю правую часть экрана.
- В появившемся меню выберите функцию «Настройки».
- В функции «Настройки» найдите и выберите «Изменить настройки ПК».
- Выберите опцию «Обновление и восстановление», которую вы получите в окне «Изменить настройки ПК».
- Выберите функцию «Восстановление».
- Перейдите к «Обновить ваш компьютер, не затрагивая ваши файлы» и нажмите кнопку «Начать».
- Теперь, когда USB-накопитель подключен, вы больше не получите сообщение «Не удалось найти ошибку среды восстановления».
- Следуйте инструкциям на экране для завершения обновления системы.
Если вы столкнетесь с какими-либо ошибками при запуске Media Creation Tool, вам могут помочь следующие руководства по устранению неполадок:
- «Произошла ошибка при запуске этого инструмента». Ошибка средства создания Windows 10 Media
- Невозможно установить обновление для создателей Windows 10 с помощью средства создания мультимедиа
- Исправлено: средство создания мультимедиа отказано в доступе при переносе Windows 10 ISO на USB
Если вы хотите убедиться, что это решение работает, попробуйте использовать специальную кнопку восстановления Windows 10, которая позволяет перезагрузить компьютер. На этот раз эта досадная ошибка больше не должна возникать.
Перейдите в Настройки> Обновление и безопасность> перейдите к Восстановлению. Появится новое окно с тремя основными параметрами: «Сбросить этот компьютер», «Расширенный запуск» и «Дополнительные параметры восстановления».
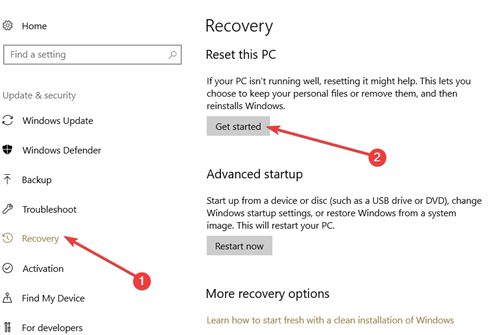
Выберите «Сбросить этот компьютер», чтобы перезагрузить устройство. Следуйте инструкциям на экране для завершения процесса. Вы можете сохранить личные файлы или удалить их.
2. Используйте точку восстановления
- Перейдите на страницу Пуск > и выберите Панель управления .
- В поле поиска панели управления введите Восстановление .
- Выберите Восстановление из результатов поиска>Открыть восстановление системы> , нажмите Далее .
- Выберите точку восстановления, которую вы хотите использовать, а затем выберите Далее и Готово.
- После завершения процесса перейдите в «Настройки»> «Обновление и безопасность»> перейдите к пункту «Восстановление»> выберите «Сбросить этот компьютер» и проверьте, сохраняется ли проблема.
Вот и все, у вас есть несколько простых шагов, которые не займут у вас более 10 минут, чтобы завершить работу и быстро запустить функцию сброса системы в Windows 10.
Если у вас есть дополнительные вопросы по этой проблеме, напишите нам в разделе комментариев ниже, и я или мои коллеги помогут вам в дальнейшем.
Примечание редактора . Этот пост был первоначально опубликован в апреле 2015 года и с тех пор был полностью переработан и обновлен для обеспечения свежести, точности и полноты.
Способ 1. Восстановите раздел EFI с помощью программы для восстановления разделов
Если вы предпочитаете простой метод восстановления удалённого или потерянного раздела EFI на ПК с Windows, EaseUS Partition Master поможет вам легко восстановить потерянные разделы EFI в Windows 11/10/8/7. Вы можете скачать эту программу и выполнить простые шаги для восстановления загрузочного раздела EFI.
Для начала на рабочем компьютере создайте загрузочный диск EaseUS Partition Master WinPE для загрузки своего компьютера из среды WinPE, чтобы иметь возможность выполнить восстановление раздела EFI.
Затем, после того, как вы загрузили нормально компьютер, начинайте восстановление потерянного загрузочного раздела EFI.
Как автоматически восстановить загрузочный раздел EFI Windows 11/10
Шаг 1: запустите EaseUS Partition Master на ПК и нажмите по кнопке «Восстановление раздела» в верхней части главного окна.
Шаг 2: выберите жесткий диск для поиска потерянных разделов. Затем нажмите «Сканировать».
Шаг 3: эта программа просканирует весь диск в двух режимах — «Быстрое сканирование» и «Глубокое сканирование», чтобы найти все потерянные разделы и данные для вас.
Шаг 4: выберите и восстановите потерянные разделы.
- 1. Выберите потерянный раздел, помеченный как «Удаленный» (с предыдущей меткой, размером и т.д.), и нажмите «Продолжить».
- 2. Затем нажмите «Восстановить сейчас», чтобы подтвердить операцию.
- 3. Нажмите кнопку «Выполнить операцию» и «Применить», чтобы запустить процесс восстановления потерянного раздела.
После завершения процесса ваш загрузочный раздел EFI будет восстановлен. Вы можете проверить или повторно загрузить загрузочные файлы в раздел EFI, снова настроить компьютер на загрузку с восстановленного раздела EFI в BIOS. Перезагрузите компьютер, после чего вы сможете снова использовать его.
Нужны ли вам специализированные услуги для решения проблем с загрузкой системы?
EaseUS также предоставляет удалённую помощь один на один для решения проблемы с загрузкой. Если приведённое выше решение не работает для вас, свяжитесь с нашими специалистами по электронной почте или в чате на на этой странице. Чтобы наша профессиональная помощь была эффективней, вам предложат подключить незагружаемый системный диск к исправному компьютеру при подключении к нам.
Как удалить среду восстановления Windows 10 с жёсткого диска ноутбука и присоединить нераспределённое пространство к диску (C:)
Автор Владимир
Привет друзья! Надеюсь, что вы периодически читаете наши статьи и знаете, что такое среда восстановления операционной системы и как ей пользоваться. В двух словах, на жёстком диске, в самом первом скрытом разделе, содержится папка Recovery, а в ней находится папка WindowsRE с WIM-образом (Winre.wim), который и содержит инструменты восстановления. Что это за инструменты?
Если в Windows 10 войти в Параметры—>Обновление и безопасность—>Восстановление, выбрать Особые параметры загрузки—>Перезагрузить сейчас,
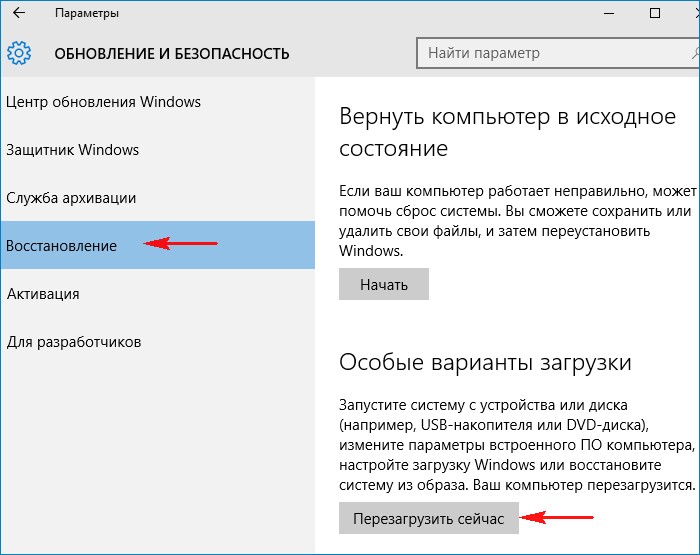
то операционная система загрузится в среду восстановления, где вы сможете: применить восстановление системы, вернуть OS в исходное состояние, откатить Windows с помощью заранее созданного образа и многое другое,

но несмотря на всю полезность данных инструментов многие опытные пользователи стремятся удалить её с жёсткого диска. Почему?
Дело в том, что точно такая же среда восстановления существует на установочном диске или флешке с Windows 10, и если загрузить с накопителя ваш компьютер или ноутбук, а затем выбрать Восстановление системы,
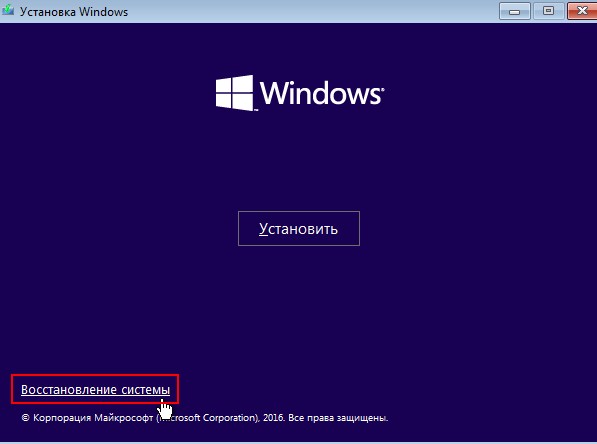
то вы войдёте в ту же самую среду восстановления и сможете воспользоваться этими же инструментами. Следовательно можно удалить среду восстановления с жёсткого диска и присоединить образовавшееся нераспределённое пространство к диску (C:), тем самым увеличив его размер.
Всё я вам рассказал, хорошо подумайте, и если вам это нужно, переходите к основной части статьи.
При появлении начального окна установки Windows 8.1 жмём клавиатурную комбинацию Shift+F10» и открывается окно командной строки.
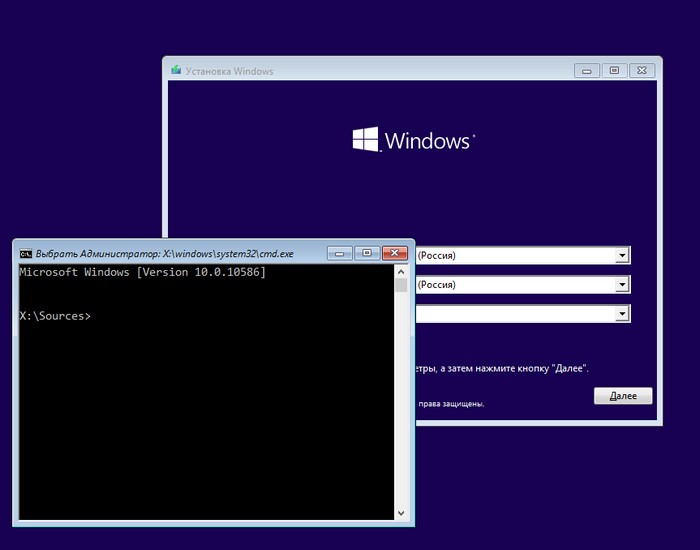
Вводим команды:
diskpart
lis dis (выводим в список все жёсткие диск подключенные к компьютеру)
sel dis 0 (выбираем жёсткий диск с установленной Windows 10)
lis par (выводим список разделов диска)
Следующими командами удаляем первые три скрытые раздела Windows 10:
1. Среда восстановления 450 Мб.
2. (EFI) системный раздел 100 Мб).
sel par 1 (выбираем первый раздел)
del par override(удаляем первый раздел)
sel par 2(выбираем второй раздел)
del par override (удаляем второй раздел)
sel par 3 (выбираем третий раздел)
del par override (удаляем третий раздел)
create par efi size=100 (создаём шифрованный (EFI) системный раздел 100 Мб)
format fs=FAT32 (форматируем созданный раздел в файловую систему FAT32)
lis vol (выводим список разделов диска и видим, что разделу с Windows 10 присвоена буква диска (C:), осторожно, в вашем случае может быть другая буква)
exit (выходим из diskpart)
bcdboot C:Windows (где C:, буква раздела с установленной Windows 10)
Windows 10
Тем временем чешское издание Aeronet провело подробный анализ активности Windows 10, отобрал самое интересное:
1. Система каждые 30 минут отправляет в Microsoft весь текст, который вы набираете (не только в поиске). Таким образом, если вы, например, где-то написали об отпуске, то вам будет показываться соответствующая реклама.
2. Каждые 30 минут она также отправляет данные о вашем местоположении и подключенной сети.
3. Если вы набрали телефонный номер в браузере Edge, то он отправляется в MS в течении 5 минут.
4. Если вы в любом месте, например, написали название какого-то фильма, то Windows автоматически начнет сканировать ваши медиафайлы и отправлять информацию о них в Microsoft.
6. После первого подключения веб-камеры Windows также отправляет данные об этом в MS. Скорее всего, вашу фотографию.
7. Всё, что вы говорите, автоматически отправляется в Microsoft, даже если вы отключите или удалите Кортану. Дело в том, что она вшита в ядро системы.
8. Блокировка IP через hosts не поможет: адреса захардкожены в DLL’ах.
голоса
Рейтинг статьи
Как создать заново Скрытый раздел System Reserved (Зарезервировано системой)
Автор Владимир.
Привет друзья! Если на вашем жёстком диске нет скрытого раздела (Зарезервировано системой), то его очень просто создать. В двух словах напомню вам, для чего нужен этот раздел.При установке Windows 7, 8.1, 10 на компьютер с обычным BIOS (жёсткий диск MBR) автоматически создаётся скрытый раздел System Reserved (Зарезервировано системой, объём 100-500 МБ), назначение которого — хранить и защищать файлы загрузки операционной системы, а в Win 8.1, 10 на нём также расположена среда восстановления).Данный раздел всегда имеет атрибуты: Активен, Система, Основной раздел, и с него происходит запуск одной или нескольких операционных систем, установленных на вашем компьютере.
Иногда пользователи удаляют данный раздел (также бывает, что этот раздел не создаётся автоматически при установке Windows, для его создания необходимы несколько условий). Если это ваш случай и сейчас вы хотите создать скрытый раздел заново, то предпримем такие шаги.
Для примера возьмём компьютер с двумя установленными операционными системами. Если смотреть из работающей Windows 7, то:
Windows 10 установлена на разделе (D:)
Windows 7 установлена на разделе (C:)
Как видим, скрытый раздел System Reserved (Зарезервировано системой) на жёстком диске отсутствует, а активным является раздел (D:) с установленной Windows 10, так как он имеет атрибуты: Система, Активен, Основной раздел, и именно на этом разделе находится загрузчик двух систем: Win 10 и Win 7.
Открываем командную строку от имени администратора и вводим команды:
C:Windowssystem32>diskpartMicrosoft DiskPart версии 6.1.7601(С) Корпорация Майкрософт, 1999-2008.На компьютере: VLADIMIR-ПКDISKPART> lis vol(выводим в список все разделы жёсткого диска) Том ### Имя Метка ФС Тип Размер Состояние Сведения ———- — ———— —— ———- ——- ——— ——— Том 0 E CD-ROM 0 б Нет носит Том 1 D Windows 10 NTFS Раздел 64 Gб Исправен Том 2 C Windows 7 NTFS Раздел 55 Gб Исправен СистемныйDISKPART> sel vol 2(выбираем Том 2 — диск (C:) с установленной Windows 7)Выбран том 2.DISKPART> shrink desired=100(сжимаем Том 2 — диск (C:) на 100 МБDiskPart успешно выполнил сокращение тома на: 100 MбайтDISKPART> creat par prim(создаём раздел)DiskPart: указанный раздел успешно создан.DISKPART> format fs=ntfs(форматируем созданный раздел в файловую систему NTFS. Можно сказать, что скрытый раздел System Reserved (Зарезервировано системой) создан) Завершено (в процентах): 100Программа DiskPart успешно отформатировала том.DISKPART> activ(делаем его активным)DiskPart: раздел помечен как активный.DISKPART>DISKPART> assign letter M(присваиваем букву диска M)DiskPart: назначение имени диска или точки подключения выполнено успешно.DISKPART> exit(выходим их diskpart)Завершение работы DiskPart… C:Windowssystem32>bcdboot C:Windows (данной командой мы создаём файлы загрузки на скрытом разделе System Reserved (Зарезервировано системой) для Windows 7!)Файлы загрузки успешно созданы. C:Windowssystem32>bcdboot D:Windows (данной командой мы создаём файлы загрузки на скрытом разделе System Reserved (Зарезервировано системой) для Windows 10!)Файлы загрузки успешно созданы. C:Windowssystem32>
Данными действиями мы с вами создали раздел System Reserved (Зарезервировано системой), размер 100 МБ для операционных систем Windows 10 и Windows 7 в конце жёсткого диска (без разницы, где находится данный раздел — в начале или конце диска.
На этом разделе находится папка «Boot» (содержащая хранилище конфигурации загрузки файл — BCD), и менеджер загрузки файл «bootmgr».
Если ввести в командной строке команду bcdedit, то откроются данные конфигурации загрузки, где можно увидеть, что теперь загрузчик обеих операционных систем: Windows 10 и Windows 7 находится на разделе System Reserved (Зарезервировано системой)
Букву (M:) можно отмонтировать от данного раздела. Также вы можете сделать этот раздел скрытым.
Статьи по этой теме:
1. Как создать заново среду восстановления Windows 8.1
2. Как узнать, где на жёстком диске MBR находится активный раздел вместе с загрузчиком операционных систем (при наличии на HDD нескольких установленных Windows и отсутствии Скрытого раздела System Reserved (Зарезервировано системой)
ВернутьсяКомментариев: 105
Дорогой посетитель, Вы можете задать на сайте любой вопрос и обязательно получите ответ!
FAQs about Windows 10 Recovery Environment Missing
#1. Why is my Windows 10 Recovery Environment missing?
The recovery environment might be missing due to corruption, improper Windows installation, or changes in system files.
#2. How do I reinstall Windows 10 recovery environment?
To reinstall the Windows 10 Recovery Environment, follow these steps:
- On the login screen, click on Shutdown, then hold down the Shift key while selecting Restart.
- Click Start > Settings > Update & security > Recovery > under Advanced Startup, and click Restart now.
- Boot to recovery media.
- Use a hardware recovery button (or button combination) configured by the OEM.
After any of these actions, all user sessions are signed off and the Advanced startup menu will be displayed. If you select a WinRE feature from this menu, the PC restarts into WinRE, and the selected feature is launched.
#3. Does Windows 10 automatically create a recovery partition?
Yes, Windows 10 usually creates a recovery partition during installation, but issues might arise that lead to the disappearance of the recovery environment.
#4. Can I download the Windows 10 Recovery Environment separately?
No, the recovery environment is a part of the Windows installation. You can’t download it separately, but you can create a recovery drive.
#5. What should I do if I can’t access the Recovery Environment during startup?
Try using the Windows 10 installation media or a recovery drive. You can access advanced startup options to troubleshoot and recover your system.
Проверка наличия раздела восстановления
Для проверки наличия раздела восстановления выполните следующие действия:
- Откройте панель управления. Нажмите на кнопку «Пуск», найдите и выберите пункт «Панель управления».
- Перейдите в раздел «Система и безопасность». В панели управления выберите категорию «Система и безопасность».
- Откройте раздел «Система». В разделе «Система и безопасность» найдите и выберите пункт «Система».
- Проверьте наличие раздела восстановления. В открывшемся окне «Система» найдите и выберите вкладку «Система защиты». На этой вкладке вы должны увидеть список доступных дисков и разделов с указанием наличия или отсутствия системного восстановления.
Если вы видите раздел восстановления (обычно его размер составляет несколько гигабайт), значит он присутствует на вашем компьютере и вы можете использовать его для восстановления операционной системы. Если же вы не видите раздела восстановления, возможно, он был удален или никогда не был создан. В этом случае вам потребуется создать раздел восстановления, прежде чем попытаться восстановить систему.
Обратите внимание, что процедура проверки наличия раздела восстановления может незначительно отличаться в зависимости от версии Windows 10 и конфигурации вашего компьютера
Как создать раздел восстановления
Допустим, вы захотели вернуть в систему диск восстановления. Если ваш производитель предоставляет необходимые для этого инструменты, значит вам надо просто скачать их и следовать инструкциям от поставщика компьютера. Если нет, можно попытаться создать раздел восстановления при помощи стороннего приложения OneKey Recovery.
Совет: создавать раздел восстановления лучше всего на чистой операционной системе, на которую установлены все драйвера и нужные приложения. Хотя никто не остановит вас от резервного копирования системы в любом состоянии, вам надо понимать, что весь мусор, который накопился на вашем системном разделе, будет зарезервирован в раздел восстановления.
Процедура начинается с создания того самого раздела восстановления, на который приложение запишет резервную копию и который будет скрытый. Учтите, что на диске должно быть свободно достаточно места – как минимум объем, занятый системой в данный момент. Если системный диск занят на 40 Гб, вам понадобится 40 Гб для создания раздела восстановления.
После этого в меню загрузки системы появится дополнительный вариант загрузки AOMEI OneKey Recovery. Выберите его, когда возникнет необходимость восстановить созданную резервную копию системы.
Восстановление системы в Безопасном режиме
В некоторых ситуациях, поможет выполнение восстановления Windows из Безопасного режима. В Безопасном режиме загружаются не все программы и приложения, а только основные компоненты Windows. Это помогает решить возникшую проблему.
Алгоритм действий примерно такой:
- Выполните загрузку Windows в Безопасном режиме.
- Запустите стандартную функцию восстановления системы.
- Дождитесь завершения восстановления.
Обратите внимание на то, что в некоторых случаях восстановление Windows с помощью точки восстановления, завершается неудачей: система сообщает об этом после завершения процесса восстановления. Но, бывает, что проблема, из-за которой выполнялась эта процедура, исчезает
Я сам сталкивался с подобным не один раз.
Выводы статьи
Восстановление системы Windows может не работать на компьютере по разным причинам: из-за отключения защиты системы, отсутствия на ПК точек восстановления, повреждения точек восстановления или системных файлов, из-за работающей самозащиты антивируса т. д. Пользователь может самостоятельно решить некоторые проблемы, возникающие в работе средства восстановления Windows.
Похожие публикации:
- Удаление точек восстановления системы
- Как закрыть зависшую программу
- Запуск программы от имени администратора
- Как запустить Диспетчер задач — 5 способов
- Автоматическое создание точек восстановления Windows















![Среда восстановления windows 10. консоль восстановления winre. — [pc-assistent.ru]](http://kirovlom.ru/wp-content/uploads/9/0/7/907d12208bea81e7f1a8019b158853d2.png)








