Часть 2: Как Восстановить Удаленные Точки Восстановления?
Решение 1: Включить Восстановление Системы
Функция восстановления системы в Windows 10 не включена по умолчанию. Ее необходимо включить, чтобы восстановить недавно сохраненные точки восстановления. Если вы сделаете нижеприведенные шаги, вы сможете включить эту функцию и затем вы сможете разобраться, как восстановить удаленные точки восстановления Windows 7 и 10:
Введите » System» в поле поиска рядом со значком Windows на панели инструментов. В окне свойств системы перейдите к разделу «Защита системы».
Включите Защиту системы, выбрав диск на компьютере и нажав на опцию «Настроить».
На вкладке «Параметры восстановления» включите «Защита системы» (выбрав соответствующую опцию). Нажмите «ОК», чтобы выйти из окна.
Решение 2: Запустите Службу Теневого Копирования Тома
Теневое копирование тома обеспечивает резервное копирование данных и файлов приложений. Теневое копирование тома позволяет пользователям создавать резервные копии данных во время их использования. Чтобы восстановить стертую точку восстановления windows 7, сделайте следующие шаги:
Откройте окно запуска с помощью Windows + R и введите «services.msc», затем нажмите OK, чтобы продолжить.
В появившемся окне «Службы» найдите Volume Shadow Copy (Теневое копирование тома). Щелкните его правой кнопкой мыши и выберите «Запустить», чтобы продолжить.
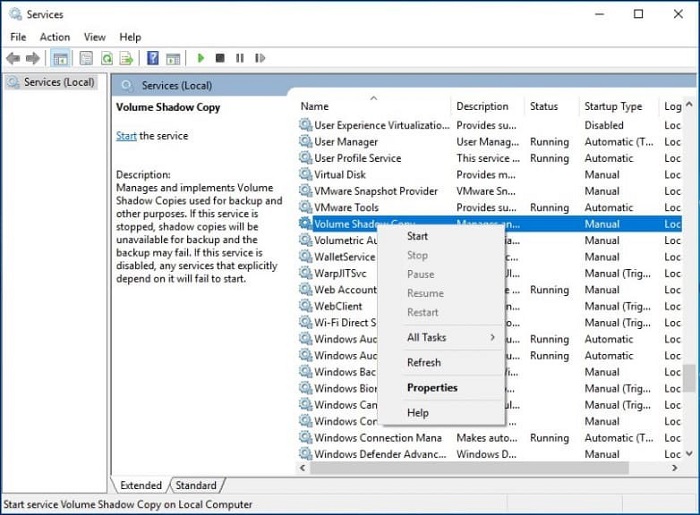 Служба начнет работать и позволит вам создать точку восстановления.
Служба начнет работать и позволит вам создать точку восстановления.
Отсутствие точек восстановления в Windows 10/11 также может быть причиной отсутствия точек восстановления в Windows 10. Чтобы исправить это:
Откройте Командную строку, набрав CMD в строке поиска. Вы также можете нажать клавиши Windows + X, чтобы открыть ее.
Запустите CMD.exe от имени администратора.
Введите «sfc/scannow», когда появится курсор, и нажмите Enter.
Данные действия позволят вам избежать потери или повреждения системных файлов.
Решение 4: Настройте использование дискового пространства
Минимальное использование дискового пространства не позволит ОС создать точки восстановления. В таких случаях необходимо освободить больше места. Следующие шаги помогут вам разобраться с тем, как восстановить точки восстановления системы windows 10:
Перейдите в строку поиска и введите » System». Оттуда перейдите на вкладку «Защита системы».
Выберите раздел или диск в появившемся на экране окне и нажмите «Настроить».
Установите ползунок на «Использование дискового пространства», чтобы установить максимальное хранилище на новом всплывшем экране. Установите его на максимальный уровень, нажмите «Применить» и закройте окно.
Решение 5: Восстановление Системных Точек в Безопасном Режиме
Хотите узнать, как восстановить исчезнувшие точки восстановления Windows 7, войдя в безопасный режим:
Закройте все открытые приложения и перезагрузите компьютер. Нажмите клавишу «Shift» до того, как компьютер перейдет на страницу входа в Windows.
Оттуда выберите «Устранение неполадок» и перейдите в «Дополнительные параметры».
Теперь выберите «Настройка запуска» и перейдите к пункту «Перезагрузка». Там выберите опцию «Включить безопасный режим через командную строку».
Когда появится окно командной строки, введите «rstrui.exe» и нажмите «Enter».
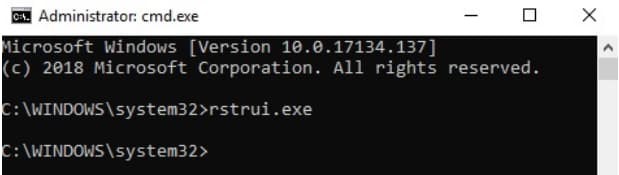 После нажатия кнопки «Далее» вы увидите доступные точки восстановления. Выберите любую точку восстановления и нажмите кнопку «Далее» внизу, чтобы обновить систему до этой точки.
После нажатия кнопки «Далее» вы увидите доступные точки восстановления. Выберите любую точку восстановления и нажмите кнопку «Далее» внизу, чтобы обновить систему до этой точки.
В появившемся окне подтвердите процесс восстановления. Нажмите кнопку «Готово», чтобы удалить точки восстановления системы.
Решение 6: Изменение Свойств на Вкладке Триггеры Функции Восстановления Системы
Откройте строку поиска и введите «Планировщик задач». Найдите «Microsoft» в библиотеке планировщика задач. В выпадающем меню выберите Windows > Восстановление системы.
Выберите параметр SR и перейдите на вкладку «Триггер». Здесь вы можете настроить свойства.
Выполнив очередное задание, выберите вкладку «Условия» в окне интерфейса. Перейдите на вкладку «Питание» и снимите флажок «Запускать задачу, только если компьютер подключен к сети переменного тока».
Кроме того, снимите флажок с опции «Запускать задачу при простое компьютера».
Откат к точке в работающей системе
Когда станет необходимость в восстановлении Windows 10, запечатлённой в одной из созданных точек, при этом сама система будет работать, и у нас будет доступ к функционалу её защиты, мы отправляемся в окошко этого функционала. И нажимаем «Восстановить».
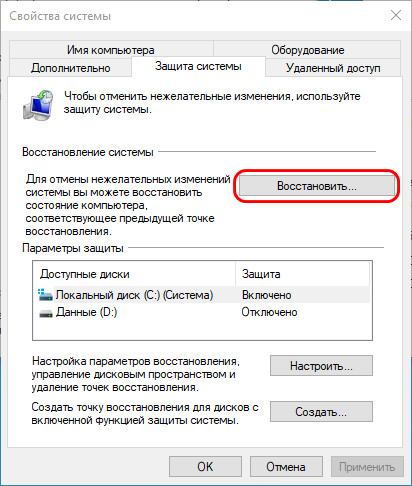
Запустится мастер восстановления, на первом шаге жмём «Далее».
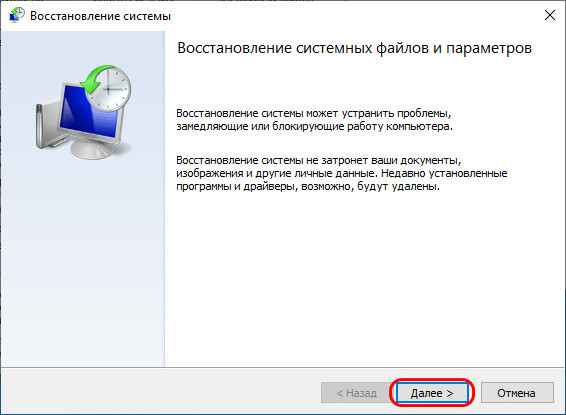
На втором шаге нам будет предложен перечень доступных точек отката. Кликаем нужную и можем посмотреть затрагиваемые этой точкой программы и драйверы.
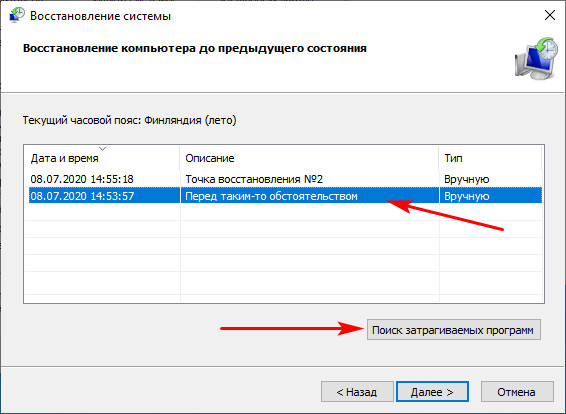
В первой графе увидим перечень программ и драйверов, которых на момент создания точки не было в системе. И, соответственно, при откате они будут удалены из Windows. Это чисто информация к сведению, чтобы мы более чётко понимали, к какому состоянию мы откатим систему.
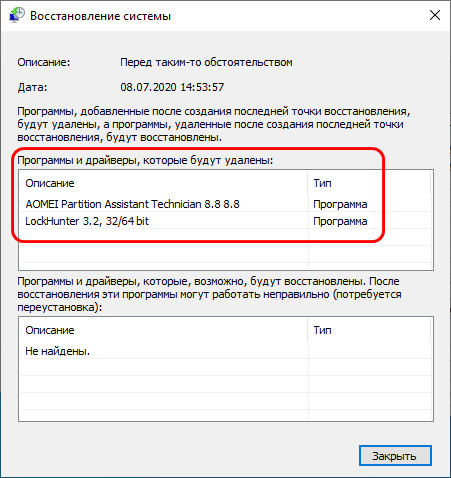
В общем, выбираем точку для отката и жмём «Далее».
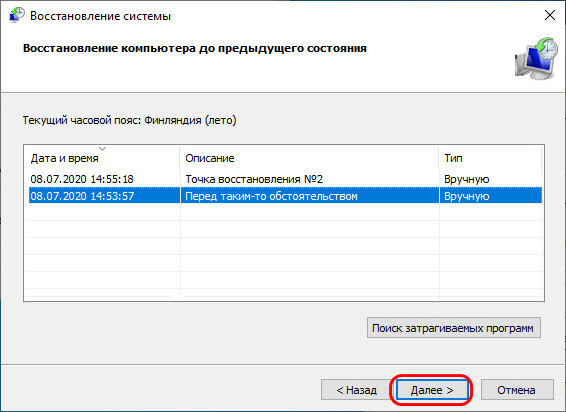
Финальный шаг мастера – жмём «Готово».
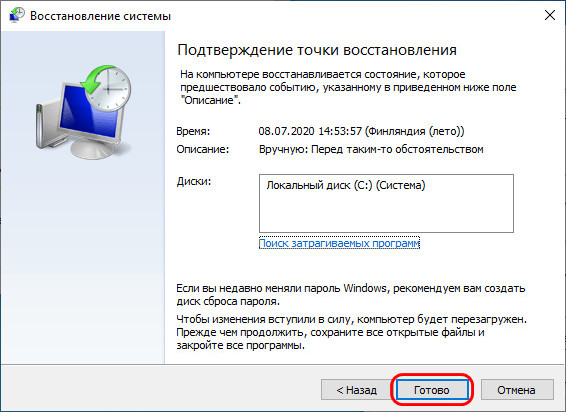
Система запрашивает у нас подтверждение запуска отката.
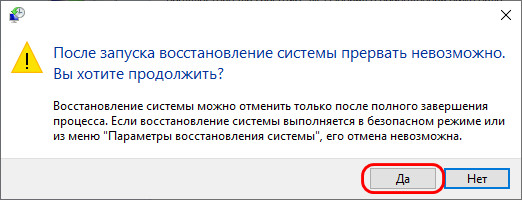
Запускается подготовительный процесс.
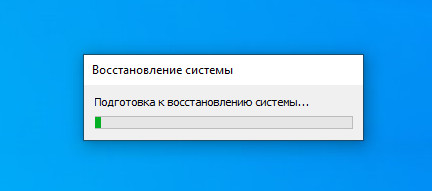
Компьютер перезагружается, и происходит непосредственно откат.
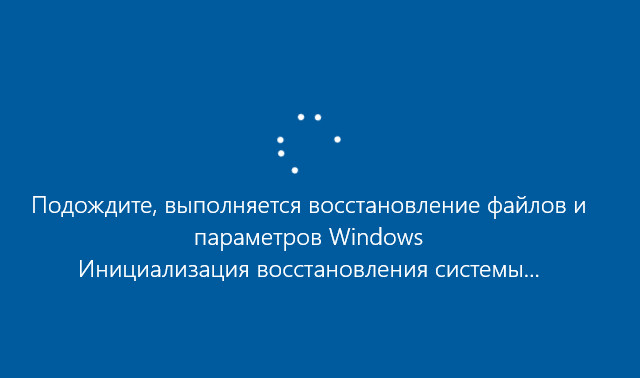
По его завершении Windows 10 загружается, и сообщает нам либо об успешном проведении отката, либо об ошибке, вследствие которой откат не удалось выполнить. И такое, увы, может быть.
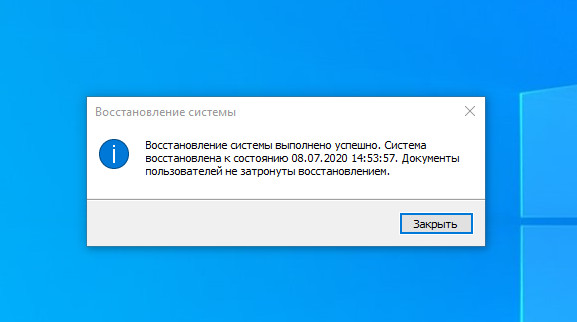
Как откатить Windows 10 до точки восстановления
А теперь об использовании точек восстановления. Сделать это можно несколькими способами — в интерфейсе Windows 10, с помощью инструментов диагностики в особых вариантах загрузки, в среде восстановления, запущенной с флешки (если компьютер не загружается) и в командной строке.
Самый простой способ, при условии, что система запускается — зайти в панель управления, выбрать пункт «Восстановление», после чего нажать «Запуск восстановления системы».
Запустится мастер восстановления, в первом окне которого вам могут предложить выбрать рекомендуемую точку восстановления (созданную автоматически), а во втором (если вы отметите «Выбрать другую точку восстановления» вы сможете сами выбрать одну из созданных вручную или автоматически точек восстановления. Нажмите «Готово» и дождитесь окончания процесса восстановления системы. После автоматической перезагрузки компьютера вам сообщат, что восстановление прошло успешно.
Второй метод использовать точку восстановления — с помощью особых вариантов загрузки, попасть в которые можно через Параметры — Обновление и восстановление — Восстановление или же, еще быстрее, прямо с экрана блокировки: нажать по кнопке «питания» справа внизу, а затем, удерживая Shift, нажать «Перезагрузка».
На экране особых вариантов загрузки выберите пункт «Поиск и устранение неисправностей» — «Восстановление системы» (или «Диагностика» — «Дополнительные параметры» — «Восстановление системы» в более ранних версиях Windows 10), далее вы сможете воспользоваться имеющимися точками восстановления (в процессе потребуется ввод пароля учетной записи).
В случае, если Windows 10 не загружается, вы все равно можете использовать точки восстановления: для этого вам понадобится загрузочная флешка с Windows 10 (которую придется сделать на другом компьютере), либо диск восстановления. При использовании загрузочной флешки, достаточно будет выбрать пункт «Восстановление системы» на втором экране программы установки.
В результате вы попадете в среду восстановления, как в предыдущем способе и сможете воспользоваться точками восстановления даже на не запускающемся компьютере.
И еще один способ — запуск отката до точки восстановления из командной строки. он вам может пригодиться в том случае, если единственный работающий вариант загрузки Windows 10 — безопасный режим с поддержкой командной строки.
Просто введите в командную строку rstrui.exe и нажмите Enter для запуска мастера восстановления (он запустится в графическом интерфейсе).
Как работают точки отката в Windows 10?
Создание точек отката
Функционал точек отката является классическим, и реализован он, соответственно, в панели управления – старом формате системных настроек. Можем отправиться в раздел этого функционала по быстрой ссылке из окна информации о системе, вызываемой клавишами Win + Pause. В этом окне кликаем ссылку «Защита системы».
Попадём в раздел свойств системы «Защита системы», где, собственно, и обитает функционал точек отката. Здесь смотрим графу «Параметры защиты»: в ней будут видны разделы нашего диска с отметкой о включении или отключении системной защиты, т.е. функционала точек отката. По умолчанию защита системы отключена, и для её включения кликаем раздел С, затем жмём «Настроить».
Включаем защиту вверху открывшегося нового окошка. Внизу ползунком отмечаем на шкале дискового пространства раздела С, какой его объём мы хотим отдать под хранение снимков точек. Мы отведём относительно немного, только 10%, нам этого должно хватить, и это оптимальный вариант, чтобы не захламлять раздел С. Новые снимки будут создаваться по принципу перезаписи старых снимков по кругу. По итогу настроек жмём «Применить».
Теперь видим, что в графе «Параметры защиты» для раздела С включена системная защита. И мы можем приступить к созданию первой точки отката. Жмём внизу «Создать».
Называем точку, можем приурочить название к определённому обстоятельству, например, перед установкой драйвера или какой-то сомнительной сторонней программы. И жмём «Создать».
Немного ожидаем, пока точка создастся.
И вот, собственно, всё.
Откат Windows 10 — гарантированный способ
В случаях, когда нет возможности полностью загрузить ОС, поможет только восстановление с помощью образа Виндовс. Но возникает другая проблема — что делать если нет образа?
Его можно создать с любого компьютера под управлением Виндовс 10. Для этого понадобиться флешка на 17-20 ГБ и 1-2 часа времени на закачку файлов образа системы.
Сделать загрузочную флешку можно с помощью официального приложения от Microsoft — Media Creation Tool. Либо использовать Rufus для закачки образа.
Читайте: как создать загрузочную флешку Windows 10
После создания флешки, вставьте её в USB порт перед запуском компьютера. Проверьте наличие приоритета загрузки в БИОС. Для запуска со съёмного носителя потребуется внести изменения в настройки микропрограммы.
Читайте: настройка БИОС
После удачной загрузки с флешки, выберите пункт с восстановлением и следуйте инструкциям
Обращаем ваше внимание, что процесс может идти до 3 часов, так что наберитесь терпения
Об авторе
Павел Угрюмов
Основатель и главный редактор компьютерного журнала PClegko. Маркетолог, предприниматель и и путешественник. Проект интернет-журнал PClegko — моё хобби. Но я планирую вырастить его в мировой проект. Каждая ваша оценка статьи и оставленный комментарий очень важны для меня. Если проект вам нравится, то буду рад если вы меня поддержите:) В ссылке находится мой основной проект. Буду рад, если загляните!
Откат ОС при помощи полного образа
В «Десятке» есть возможность полного резервного копирования всей системы. Ниже мы рассмотрим, как создать образ и как восстановить ОС из него, например, после сбоев, возникших из-за того, что компьютер был запущен некорректно. Каждый этап пошаговой инструкции для наглядности будет сопровождаться скриншотом.
Данный вариант отличается от описанного выше тем, что мы создаем полный слепок существующей операционной системы с драйверами, пользовательскими файлами и т. д. При помощи такого образа можно восстановить систему и сразу переходить к использованию – никаких дополнительных действий совершать не придется. Лучше всего делать резервное копирование, как только система будет установлена, настроена и, вообще, доведена до работоспособного состояния. Но ни в коем случае не тогда, когда она уже начинает тормозить от захламленности.
Приступаем к созданию полного образа существующей Windows 10:
- Открываем панель управления при помощи поиска Windows (нажмите значок увеличительного стекла, введите поисковый запрос и кликните по полученному результату).
- В поисковом поле панели управления пишем «История файлов» и кликаем по полученному результату.
- Теперь в левом нижнем углу жмем по надписи, обозначенной на скриншоте.
- Переходим в «Создание образа системы».
- Теперь можно приступать непосредственно к созданию образа. Есть три варианта его сохранения. Мы можем записать бекап на жесткий диск, разбить его на несколько DVD или указать целевую сетевую папку. Используем первый вариант. Кликаем по «Далее».
- Приступаем к делу – кликаем по «Архивировать». Система сообщает нам, что для этого может потребоваться около 46 ГБ.
- Началось создание архива. В зависимости от объема данных и производительности ПК, оно может потребовать разного времени.
- Когда создание резервной копии будет окончено, вы увидите следующее окно. Жмем «Закрыть».
В будущем из этого образа систему можно восстановить. Для этого, когда будет вестись установка OS с флешки или диска, выберите режим восстановления и укажите созданный выше образ. Система распакует архив на диск C и будет готова к работе. Это гораздо удобнее, хотя бы потому что ОС уже не нужно настраивать, устанавливать драйвера и программное обеспечение: вы просто садитесь и приступаете к развлечениям или работе.
Как восстановить последнюю удачную конфигурацию windows 7
Вы когда-нибудь хотели повернуть время вспять после серьезного сбоя? С помощью Windows 7 это возможно сделать. Иногда из-за установки программы, драйвера Windows, заражения вирусами, операционная система может начать работать медленно или вообще перестать работать. Функция восстановления системы позволяет восстановить системные файлы и программы компьютера до того состояния, при котором работа выполнялась правильно, и избежать длительного устранения неисправностей. Она не окажет влияния на ваши документы, изображения и другие данные.
Я бы разделил способы восстановления системы на следующие: 1 C помощью загрузки последней удачной конфигурации 2 C помощью механизма «Восстановления системы» штатно 3 C помощью механизма восстановления системы не штатно (через безопасный режим или оригинальный установочный диск Windows 7) 4 C помощью ранее созданного бэкапа системы.
1) Предположим, вы столкнулись с проблемой в работе Windows 7 и хотели восстановить работоспособность системы, самое простое, что можно выполнить- это загрузиться в Безопасном режиме и загрузить последнюю удачную конфиргурацию, для этого при загрузке операционной системы нажимайте клавишу «F8» и выберите «Последняя удачная конфигурация», нажимаете «Enter».

— Заходим в безопасный режим (нажимая «F8» в самом начале загрузки системы) и выбираем «Устранение неполадок компьютера», откроется окно «Параметры восстановления системы Windows 7»

«Установка Windows»«Восстановлениесистемы»
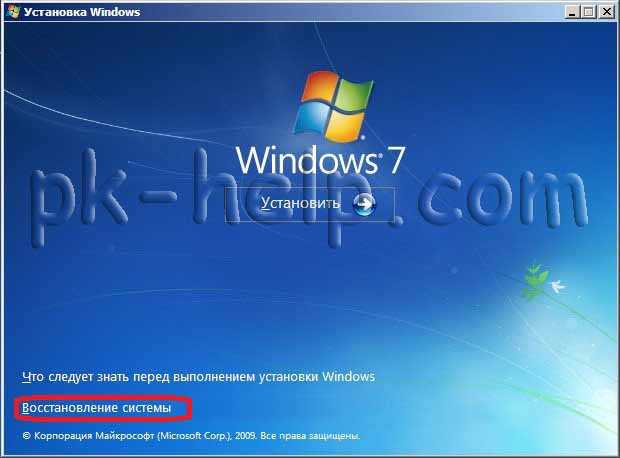
«Параметры восстановления системы Windows 7».
Итак, не важно каким из способов вы воспользовались, итог один- перед вами окно «Параметры восстановления системы Windows 7»,

Предлагаю немного разобрать возможности этого окна.
Восстановление запуска— анализ неисправностей мешающих нормальной загрузке Windows 7 и дальнейшее их исправление для нормальной загрузки и функционирования операционной системы.
Восстановление системы— то ради чего и написана эта статья ,с помощью данной функции мы сможем с помощью точки восстановления вернуть систему на более ранний период времени, когда не было проблем.
Восстановление образа системы— этот инструмент позволяет восстановить систему с бэкапа. Более подробно об этом способе описано в 4 способе восстановления.
Диагностика памяти Windows— проверяет системную память на наличие ошибок.
Командная строка— позволяет загрузить командную строку и с помощью неё можно удалять файлы, мешающие загрузке Windows 7.
Нажимаем на «Восстановление системы», после этого появляется окно о том, что «откат» системы может устранить проблемы. нажимаем Далее», выбираем необходимую точку восстановления.


4)Создание образа системы/ бэкап системы Windows 7«Пуск»- «Панель управления»- «Восстановление»Восстановление образа системы.
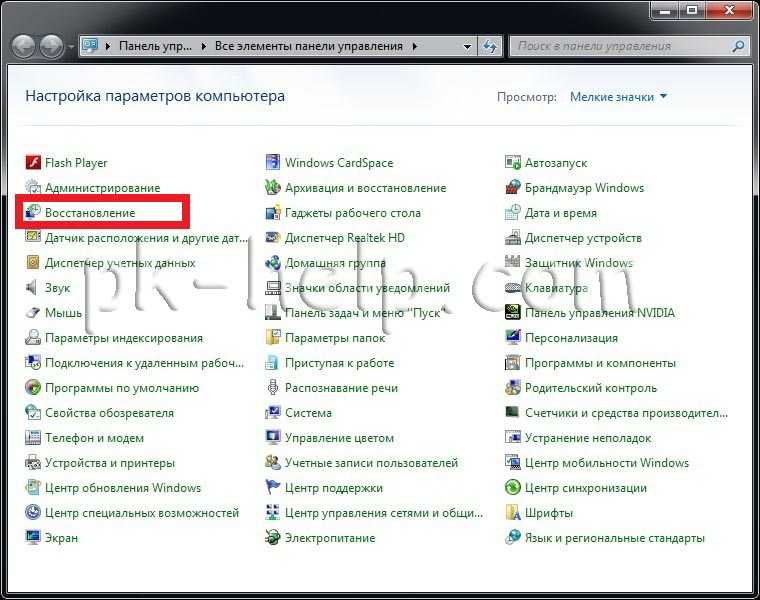
В открывшемся окне выберите «Расширенные методы восстановления«.
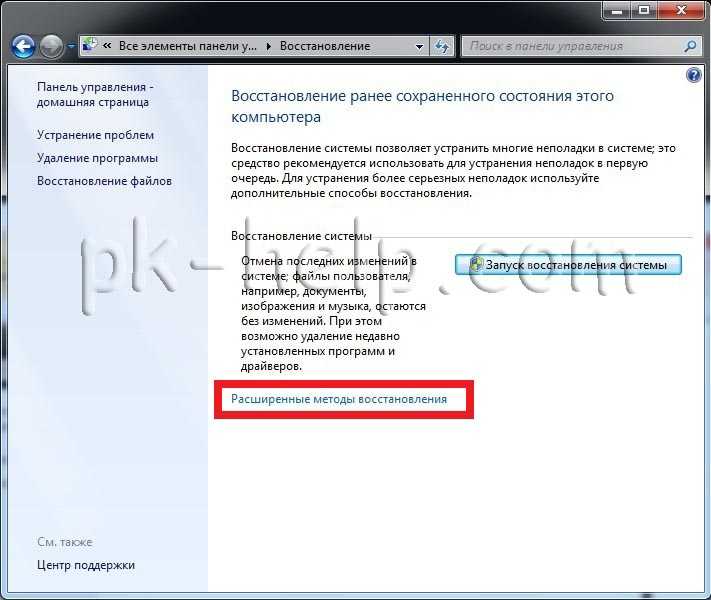
Далее выберите «Используйте образ системы, созданный ранее для восстановления компьютера«.
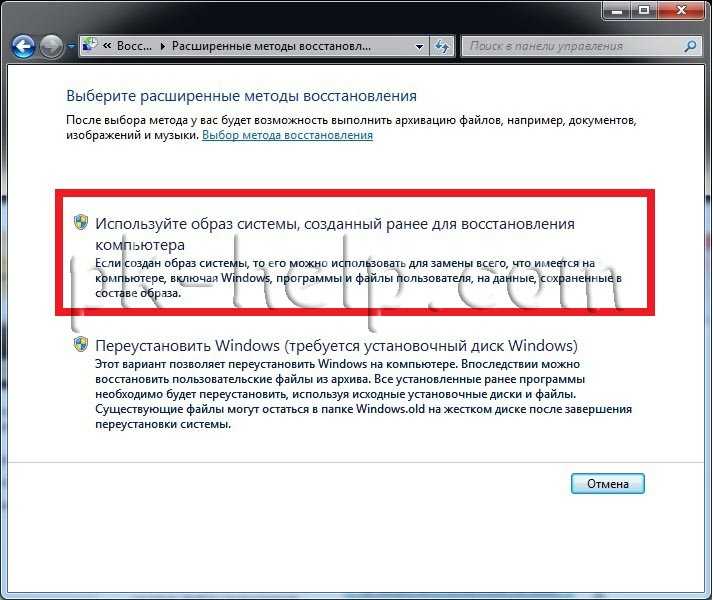
Далее будет предложено выполнить архивацию, более подробно про архивацию профиля в статье Перемещение профиля пользователя стандартными средствами Windows . В данном случае пропустим этот шаг.
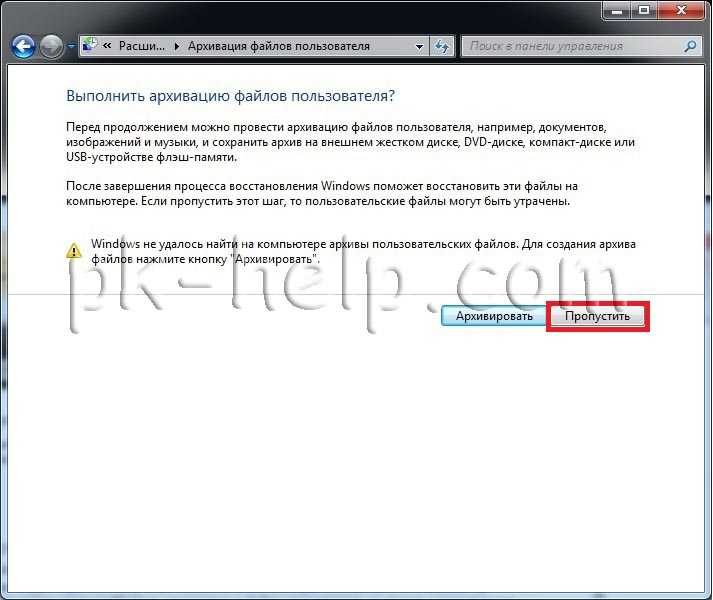
Затем появится окно с просьбой перезагрузить систему, нажимаем «Перезапустить«.
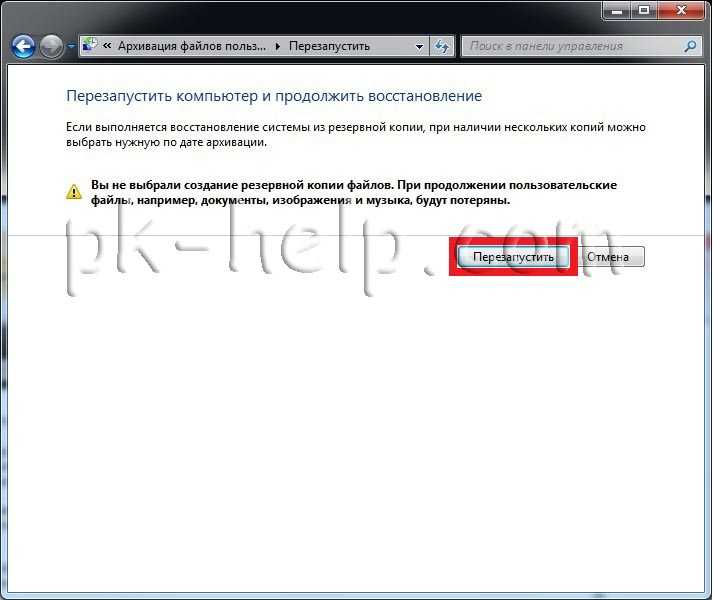
После перезапуска необходимо указать настройки восстановления системы. Рекомендую оставить все по умолчанию и просто нажимать «Далее«.
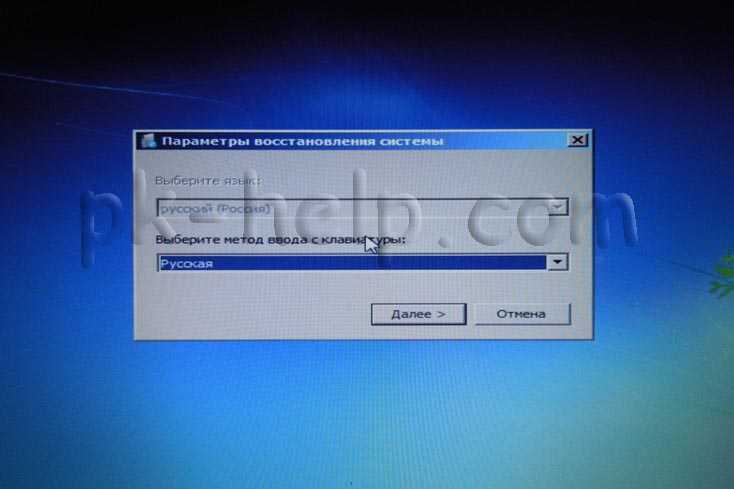
На следующем шаге система сама найдет архив системы.
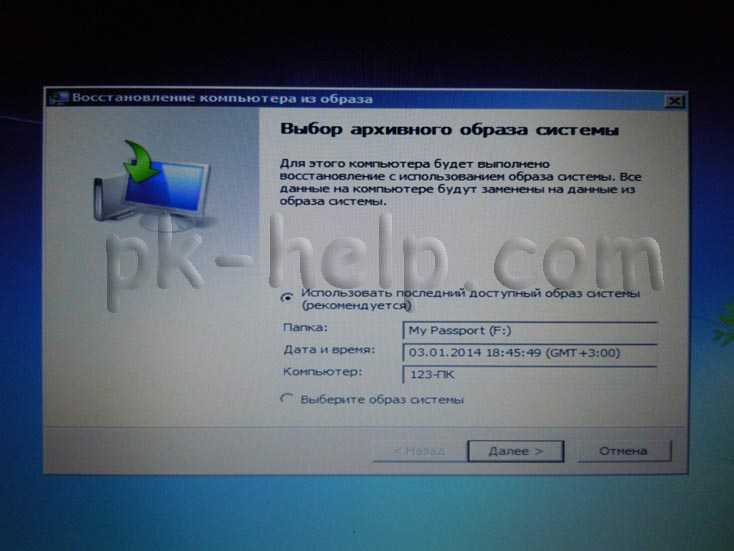
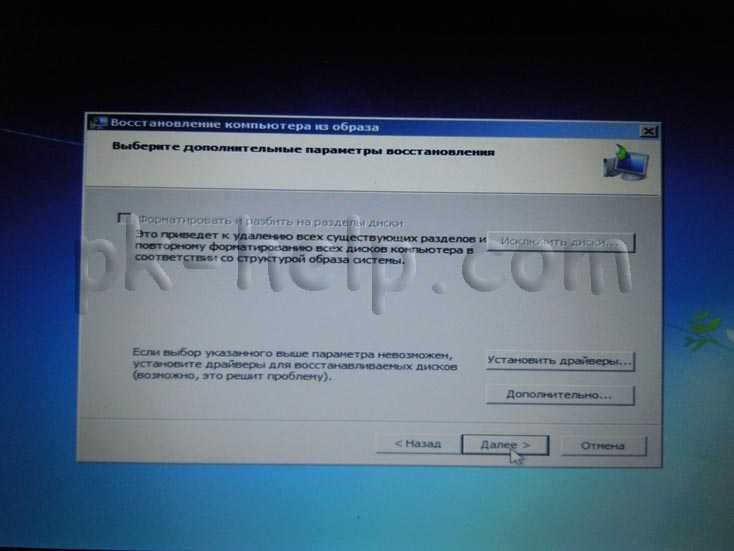
Готово
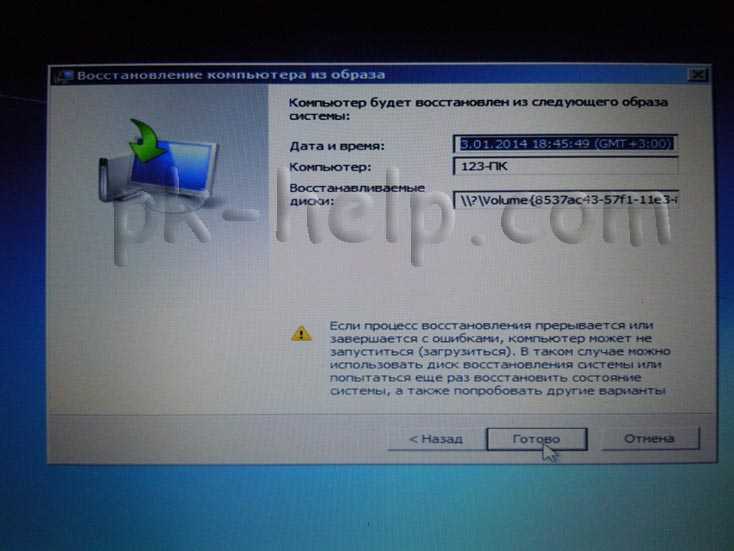
Подтверждаем восстановление системы, нажимаем «Да«.
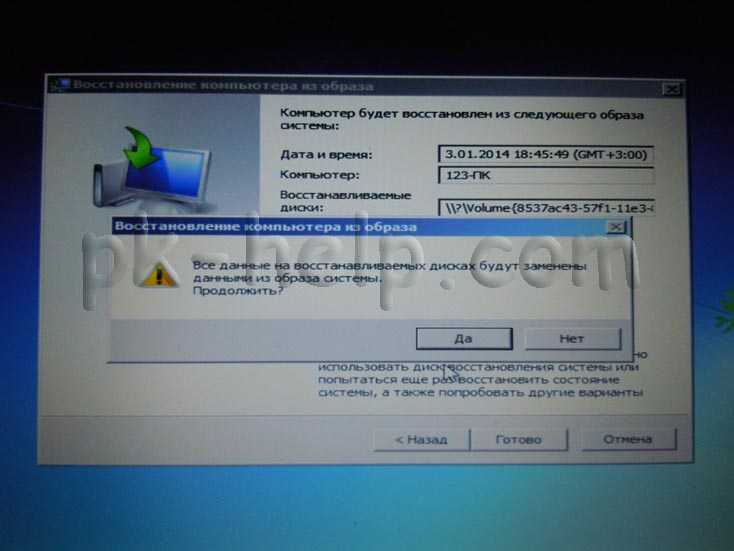
Далее в течении нескольких минут (зависит от размера образа) система будет восстановлена.
Если все указанные методы вам не помогли, в таком случае остается только вернуть систему Windows к заводским настройкам, т.е. потерять все свои данные и программы. Сразу оговорюсь, что данный метод подойдет, если у вас есть скрытый том восстановления на жестком диске, он должен быть предусмотрен с завода. Увидеть его можно, если правой кнопкой мыши нажать на ярлык «Компьютер» и выбрать «Управление- Управление дисками»
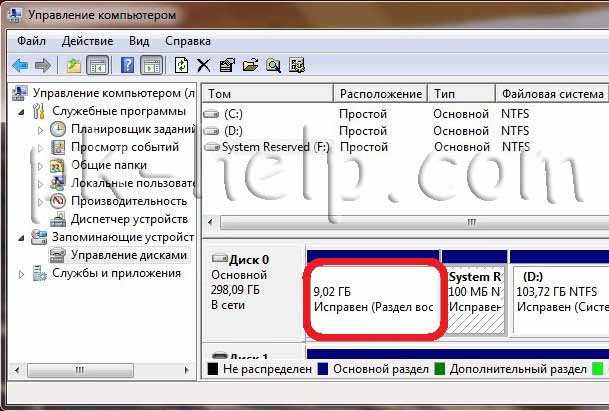
- Acer — зажать сочетание клавиш Alt+F10
- Samsung — F4;
- Dell inspiron — при появлении заставки dell.com требуется набрать сочетание клавиш Ctrl+F11;
- HP Pavilion — при включении удерживать F11;
- Packard Bell — F10;
- Rover — при запуске ноутбука зажать и удерживать Alt;
- ASUS — при появлении логотипа ASUS нажмите F9;
- Sony vaio — при запуске нажать F10;
- MSI — нажать при запуске F3;
- Fujitsu Siemens — включив, нажмите F8;
- LG — F11;
- Lenovo ThinkPad — F11;
- Toshiba — F8.
Надеюсь данная статья избавила вас от вопроса Как восстановить систему Windows 7 и помогла вернуть вашу операционную систему к моменту стабильной работы.
Как создать точку восстановления
Когда защита системы активирована, можно приступать к созданию контрольных точек. Причем помимо ручного способа, сама операционная система будет их регулярно делать автоматически при определенных важных событиях Windows (об этом пояснил ниже).
Способ 1 — вручную
- В том же окне «Защита системы», где настраивали функцию восстановления, нажмите «Создать».
- В появившейся строке укажите имя создаваемой точки и кликните «Создать». Через несколько секунд-минуту получаем в окошке сообщение от Windows «Точка восстановления создана успешно».
Создание точки восстановления вручную
Главное в названии написать то, что вам самим будет понятно! Оно будет отображаться среди контрольных точек Windows, если вам потребуется откатить операционную систему к предыдущему состоянию (восстановить).
Например, назвать можно по тому действию, которое вы собираетесь совершить «Установка подозрительной программы Active Creator Free». Т.е. я собираюсь установить какое-то приложение в Windows, но не уверен, что оно безопасно и не заразит мне компьютер вирусами. Тогда я создаю точку восстановления системы, даю понятное имя и если мои опасения оправдались, я открою список созданных контрольных точек, увижу нужное название и выполню откат к ней. Потому что на тот момент еще все работало нормально, я ведь делал точку до установки утилиты в систему.
Способ 2 — автоматически
Некоторые точки восстановления уже по умолчанию добавляются автоматически системой перед важными событиями. Например, перед большими обновлениями Windows. А если вам нужно настроить четкие временные интервалы, то понадобится встроенный в ОС Windows планировщик задач. Откройте его одним из следующих способов:
- Если работает системный поиск Windows 10 или 11 на панели задач, то откройте его, введите «планировщик» и запустите найденный одноименный компонент. В Windows 7 поиск находится в меню «Пуск».
- Либо щелкните правой кнопкой мышкой по меню «Пуск», выберите «Выполнить». Введите в окно и клик по «ОК».
2 метода входа в планировщик заданий системы Windows
Далее создаем новую задачу:
- Нажмите на меню «Действие», выберите «Создать задачу». Либо клик правой кнопкой мыши по главному разделу «Планировщик заданий» и выбираем тот же пункт.
- На первой вкладке «Общие» отметьте «Выполнить с наивысшими правами», а также вверху напишите имя задания, например, «Автоматическое создание точек восстановления».
- На следующей вкладке «Триггеры» нажимаем «Создать».
- Выставьте подходящее вам расписание создания точек восстановления в Windows. Например, выбрать вверху «Расписание», «Ежедневно» и указать дату следующего запуска и время. Задача будет повторяться системой автоматически. Нажмите «ОК» для подтверждения.
- Переходим к вкладке «Действия», также жмем «Создать».
- В открывшемся окне, в поле «Программа или сценарий» укажите , а в строке «Добавить аргументы» следующее: (рекомендую просто скопировать команду отсюда и вставить в нужное поле).
- Во вкладке «Условия», если у вас ноутбук, советую снять галочку с опции «Запускать только при питании от электросети». Иначе при работе от батареи точки восстановления системы в Windows 10 создаваться не смогут.
- Наконец, на последней вкладке «Параметры» включите функцию «Немедленно запускать задачу, если пропущен плановый запуск», чтобы Windows повторила попытку как можно скорее.
Как включить создание контрольных точек восстановления системы в Windows 10 в автоматическом режиме
Когда очередной раз наступит время исполнения добавленного задания, на несколько секунд будет появляться окно командной строки Windows (консоль wmic). В этот момент происходит создание новой точки восстановления системы.
Если не срабатывает автоматическое создание точек, то возможно в реестре Windows не добавлен необходимый ключ.
Проверяем:
- Откройте реестр системы любым способом. Например, зажмите , введите в окошке и кликните «ОК» (все способы показал в статье «как открыть редактор реестра Windows»).
- Перейдите в каталог по пути . Проще всего скопировать этот адрес и вставить в строку вверху, нажать Enter и перейти. Либо вручную переходите по очереди по разделам в левой части окна.
- Дойдя до , проверьте, существует ли параметр ? В колонке «Значение» напротив него должно быть указано .
- Если такого ключа нет, кликните правой кнопкой мыши справа в окне, выберите «Создать» — «Параметр DWORD (32 бита)», переименуйте в , затем кликните по нему дважды и введите 0.
Проверка, есть ли параметр SystemRestorePointCreationFrequency в реестр Windows и его создание
Рассмотренный параметр отвечает за возможность создания неограниченного количества точек восстановления системы автоматом.
Как увеличить период отката Windows до 30 дней
Майкрософт сократила срок, когда пользователь мог вернутся к прежней версии операционной системы Windows 10. Существует способ для увеличения срока возвращения до прежней версии в течение 30 дней, как было раньше.
Обязательное условие: на компьютере должны находиться файлы отката Windows к предыдущей версии. Не удаляйте самостоятельно файлы обновления системы.
В течение первых 10 дней, после обновления Windows 10, необходимо выполнить следующие действия:
- Запустите командную строку от имени администратора.
- В окне интерпретатора командной строки введите команду, а затем нажмите на клавишу «Enter»:
dism /online /Set-OSUninstallWindow /Value:30
Отсчет времени до завершения периода, начинается с момента обновления системы до новой версии, а не с момента выполнения команды. Можно задать период продолжительностью до 60 дней (цифра после «Value:»). Все это время на компьютере будут храниться файлы прежней версии Windows.
Если, после выполнения команды, появилась «ошибка 1168», значит время уже упущено, возвратиться к прежней версии Windows не получится.






























