Причины возникновения ошибки BOOTMGR is missing
Ошибка Bootmgr is missing связана напрямую с загрузчиком операционной системы, такой небольшой программкой, которая выполняет запуск остальных программ Windows. Иногда, случается так, что по каким-либо причинам BIOS не может найти эту программу, вследствие чего дальнейшая загрузка ОС невозможна и на экран выводится сообщение об ошибке. Причин этому может быть очень много: не корректное выключением компьютера, или настройкой БИОС, повреждением жесткого диска, или даже из-за вредоносной программы.
Для решения этой проблемы, необходимо испробовать несколько вариантов:
- Проверьте настройки в BIOS, возможно у вас выбрано неверное загрузочное устройство;
- Если в БИОСе все выставлено верно, необходимы провести восстановление загрузчика bootmgr. Это проводится в автоматическом режиме;
- Возможно наличие ошибки BOOTMGR is missing, которую можно исправить с помощью обычной командной строки.
Проверяем загрузочные устройства BIOS
Данный шаг выполняется только в том случае, если на вашем персональном компьютере имеется больше одного жесткого диска. Стоит заметить, что говорится именно о «винчестерах», а не разделах на диске, типа С, D, Е и т.п. В противном случае, вы просто пропускаете данный шаг. Если вы пользуетесь загрузочными флешками, то стоит убедиться, что они не подключены к компьютеру. Очень часто бывает, что загрузка происходит с неверного жесткого диска. В этом пунктике нам необходимо выбрать в БИОСе нужный диск и выполнить загрузку с него. В связи с тем, что оболочка BIOS может отличаться у разных производителей, я посвятил этой настройке отдельную, емкую статью.
Исправляем автоматически «BOOTMGR is missing»
Разработчики из компании Microsoft, наконец-таки разработали специально для, так называемою среду восстановления, позволяющую решить проблемы, возникающие при использовании ее ОС. Для запуска данной среды необходимо до непосредственного появления ошибки нажимать кнопку «F8», до того момента, пока на дисплее не возникнет меню на темном фоне.
Как решить проблему загрузчика посредством командной строки?
Данный процесс можно считать более эффективным, но и одновременно более трудоемким. Как и в предыдущем варианте для начала вам нужно будет загрузить, так называемую среду восстановления, но не выбирайте пункт «Восстановление запуска», а нажмите на вкладку «Командная строка».
BOOTMGR is missing
И вот тут-то нам поможет черное окно, запущенное вами, которое и называется командной строкой. В зависимости от конфигурации и кучи других параметров на разных ПК буквы дисков могут отличаться друг от друга, и необходимо будет определиться с какого диска, и на какой вам нудно будет копировать файл.
Проверить, какой именно это диск, можно посредством набора команды:
diskpart
Смотрите на раздел размер, которого 100мб и определяете: какая именно буква ему присвоена.
1. Выход из программы diskpart:
exit
2. Переход на букву CD-ROM’а, для начала вы должны определить, какая буква присвоена этому разделу:
F:
И последним этапом — копируете файл bootmgr на диск, объем которого 100мб:
copy bootmgr C:
Как следствие на экране вашего ПК должна появиться надпись, говорящая о том, что один файл скопирован успешно.
Бывают случаи, когда при установке системы на заранее разбитый на части диск вы не сможете найти или вычислить диск объем, которого 100 мб. Тогда вам просто нужно будет скопировать файл bootmgr прямо в корень диска с данными системы. Если вы не хотите морочить себе голову определением того, на каком же именно диске установлена ваша система, попросту скопируйте фал на все диски. На примере это может выглядеть следующим образом:
copy bootmgr D:
copy bootmgr E:
Перезагружаете, свой ПК и проверяете результат. Сели его нет, то вам нужно ввести следующую команду:
bootsect /nt60 All
Снова перезагружаете компьютер. Если же ошибка BOOTMGR is missing так и не исчезла, тогда остается лишь один возможный вариант – как «Активный» помечен не верный диск или же раздел.
Ошибка BOOTMGR is missing, как исправить?
При включении компьютера сразу же начинают выполняться команды небольшой, установленной в виде микросхемы энергонезависимой программы. Она называется базовая система ввода/вывода информации, BIOS — именно эта программа отвечает за правильный выбор загрузочного раздела жесткого диска, находит и вводит в оперативную память загрузчик операционной системы. Если в настройках BIOS указан не тот раздел, на котором записан загрузчик, то пользователь видит перед собой вышеуказанное известие, сообщение об ошибке — bootmgr is missing.
Отсюда, первый шаг в работе с ошибкой.
Проверка выбора загрузочного диска в BIOS.
Если в компьютере установлен не один жесткий диск или при включении к USB порту подключен съемный диск, флешка, видеокамера, они могут быть выбраны в BIOS в качестве загрузочного диска. И, поскольку на них не записан файл загрузчика, то и компьютер, т. е. операционная система не загрузится. Для исправления нужно войти в настройки БИОСа и указать в качестве загрузочного активный раздел с файлом bootmgr. И перезагрузить компьютер.
Убедившись, что выбран правильный загрузочный диск и ошибка вызвана отсутствием или повреждением файла загрузчика, попытаемся восстановить его.
Далее рассмотрим второй шаг.
Восстановление загрузки в среде восстановления
Авторы и разработчики Windows7 предусмотрели в своей системе прекрасный инструмент. При установке на компьютер операционной системы, инсталлятор создает в скрытом разделе жесткого диска специальную среда восстановления. Если этот раздел перед появлением ошибки не удален, то при загрузке компьютера, нажатием клавиши F8 на экран выводится меню с возможностью выбора вариантов загрузки системы.
В меню выбираем первый пункт. Если меню не появляется нужно использовать загрузочный диск с дистрибутивом Windows7, причем любой версии или диск восстановления
Обратить внимание на архитектуру, битность системы. Запускается загрузка
При появлении на экране сообщения:
нужно нажать любую клавишу. С диска DVD-ROM загружается инсталлятор Windows7 с меню выбора варианта дальнейшей работы.
Выделяем пункт «Восстановление системы». Среда восстановления системы проведет диагностику системы, проверит наличие необходимых файлов и предложит автоматическое исправление ошибок.
Выбор пункта «Исправить и перезапустить» приведет к восстановлению операционной системы. При неудаче нужно снова войти в среду восстановления и нажать клавишу «Далее».
В меню выбирается пункт «восстановление запуска» и можно наслаждаться работой восстановленной Винды.
Если же и автоматическое восстановление не привело к положительному результату, следующим, возможным шагом работы с вышеуказанной ошибкой возможно станет:
-восстановление поврежденных файлов, загрузчика при помощи «Командной строки» из меню Параметры восстановления…
User Case
“BOOTMGR is missing”, how to fix it?
“Hey guys, so I just built a new pc but I am using my old HDD and SSD from my previous build. Everything works great but when I try to boot it says “BOOTMGR is missing”. I have windows 11 installed on my SSD and HDD. I do not have a Windows cd with me unfortunately otherwise I would be tempted to simply start again. When I’m in windows on the HDD, it is completely fine to access the files on the SSD. Does anyone have any ideas what could be causing this or how to fix it?”
— Question from Tom’s Hardware
BOOTMGR, short for Windows Boot Manager, is a small piece of software that is loaded from the volume boot code. Usually, the BOOTMGR file is read-only and is located in the root directory of a partition marked Active.
On most PCs, the partition is labeled as system reserved without a drive letter. If there is no system reserved partition, BOOTMGR probably locates in your primary partition C. BOOTMGR can read boot configuration data and display the operating system selection menu.
Исправляем ошибку
В первую очередь при возникновении ошибки BOOTMGR is missing Press Ctrl+Alt+Del to restart, проверяем загрузочные устройства BIOS. У вас должны быть извлечены все съёмные носители. Если на ПК имеется два жёстких диска, то нужно проверить в BIOSe корректность выставленных настроек.
Если настройки верные, нужно зайти в систему с Live-диска и просканировать жёсткий диск на наличие битых секторов. В случае, когда жёсткий диск не повреждён, выполняем восстановление системы. Для этого перезагружаем ПК и нажимаем F8, чтобы вызвать меню настроек. Здесь выбираем «Устранение неполадок компьютера».

В следующем окне выбираем «Восстановление системы».

Запустится восстановление системы. Если же войти в настройки невозможно, восстановление стоит провести с помощью установочного диска. Стоит предупредить, что как только на экране появится уведомление «Press any key to boot from CD or DVD», стоит нажать на пробел, иначе вновь появится ошибка bootmgr is missing.
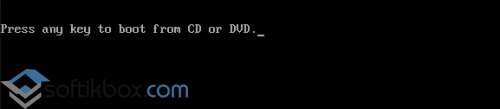
Далее выбираем «Восстановление системы».
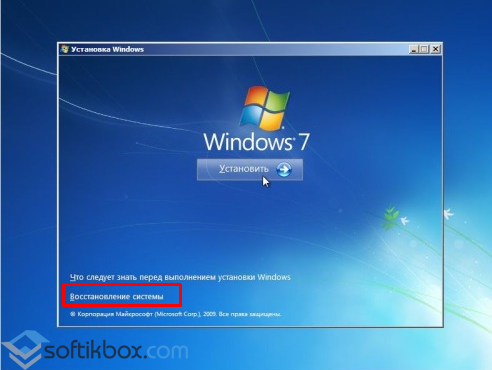
Изначально утилита попробует найти ошибки и справить их. Далее появится окно параметров восстановления системы. Ставим отметку возле «Использовать средства восстановления системы…», выбираем операционную систему и жмём «Далее».
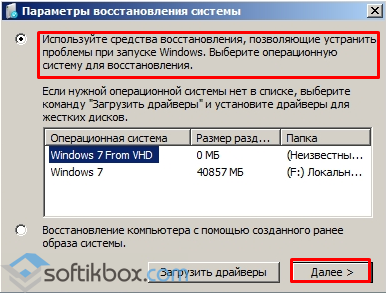
Поскольку проблема связана с загрузкой ОС, в следующем окне выбираем «Восстановление запуска».
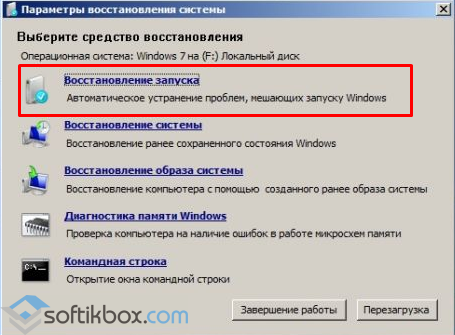
Если все прошло удачно, Windows загрузится. В противном случае, повторяем все те же действия, только для работы выбираем «Командную строку».
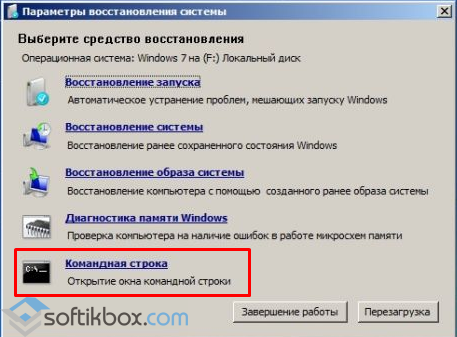
Стоит обозначить, что система резервирует под свои потребности 100 Мб памяти. Такой небольшой раздел называется «Зарезервировано системой». В нем хранится файл bootmgr, а точнее мини-программа, отвечающая за загрузку системы. Если он повреждён, его нужно скопировать с установочного диска.
Для начала находим его с помощью командной строки. Вводим «diskpart».
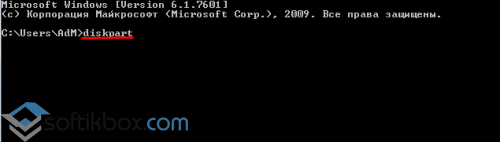
Далее прописываем «list volume». Находим том нужного размера в 100 Мб.
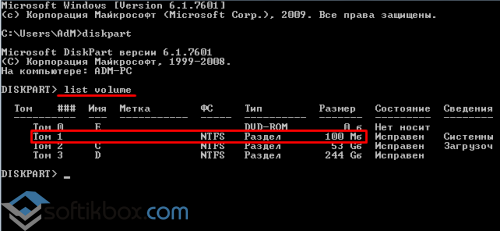
Теперь нужно выйти с программы. Вводим «exit». Теперь узнаем букву дисковода, чтобы скопировать файл. Прописываем «G:» (букву, что соответствует дисководу). Далее копируем программу «copy bootmgr C:\».

После того, как файл был скопирован, перезагружаем ПК. Затем вновь запускаем восстановление системы и командную строку. Прописываем «bootsect /nt60 All». Перезагружаем ПК. Проблема должна исчезнуть.
Когда ошибка не исчезла после выполнения вышеуказанных действий, значит «Активным» помечен неправильный том.
Вновь запускаем командную строку с Live-диска и прописываем по очерёдности следующие команды:«diskpart» и «list disk».

Появится список с подключёнными дисками. Выбираем тот, на котором установлена операционная система. Вводим «select disk 1 или 0».
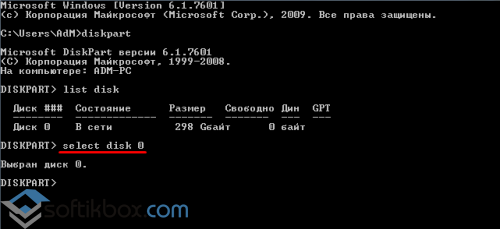
Далее прописываем «list partition».

Выбираем раздел в 100 Мб. Для этого вводим «select partition 1 или 2» (если у вас Windows 8, выбираем раздел в 350 Мб).
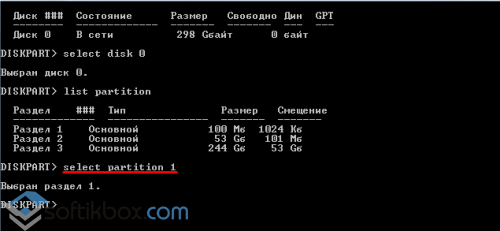
Вводим «active», чтобы активировать раздел. После вводим «exit» и перезагружаем ПК.

Проблема будет решена.
Как из командной строки сделать диск активным
Важно то, что загрузочный раздел с системой должен помимо содержащегося в нем файла bootmgr быть еще с меткой «Активный», тоисть с которого будет возможна загрузка. Как уже знаем, в случаи ошибочной маркировки диска результат будет печальным
Делаем данное решение все также из обычной командной строки:
diskpart
list disk
В окошке вы будете наблюдать пронумерованный список жестких дисков, которые подключены к системе. Далее ориентируясь по объему, выбираете диск с установленной операционкой. Когда у вас один не поделенный на разделы диск, соответственно ничего гадать не надо. Вводим следующую команду:
select disk 0 или 1
цифры и 1 это номера разделов дисков. После этого, введите в строку команду для вывода имеющихся разделов выбранного диска:
list partition
select partition 1 или 2
и делаем раздел активным:
active
exit
После ввода команды «active», появится надпись, говорящая о том, что раздел стал активный и делаем перезагрузку ПК.
В случаи не устранения ошибки с помощью вышеперечисленных методов, возможно, вам поможет статья об ошибке NTLDR is missing. Эти две распространенные ошибки, между собой очень похожи, и возможно действия, предпринятые по решению проблемы с NTLDR is missing, будут полезны для устранения этой проблемы.
Для общего понимания ситуации расскажу что случилось. При включении компьютера происходит поиск на жёстком диске мини-программы, которая знает как загрузить операционную систему. Вот эта мини-программа оказывается недоступной или повреждённой. Проблема может появиться по разным причинам: сбой напряжения в электросети, неправильное выключение компьютера, неграмотные манипуляции в BIOS, вирус наконец.
Будем идти от простого к сложному. Итак, возможные пути решения:
- Проверить, правильный ли выбран загрузочный диск в БИОСе
- Восстановление загрузчика Windows – bootmgr в автоматическом режиме
- Исправление ошибки BOOTMGR is missing с помощью командной строки
Исправляем автоматически «bootmgr is missing»
Разработчики из компании Microsoft, наконец-таки разработали специально для, так называемою среду восстановления, позволяющую решить проблемы, возникающие при использовании ее ОС. Для запуска данной среды необходимо до непосредственного появления ошибки нажимать кнопку «F8», до того момента, пока на дисплее не возникнет меню на темном фоне.
В случае, если меню так и не появится — необходимо будет искать специальный установочный диск или флеш карту с системой Windows 7, также можно использовать диск восстановления. Загружаем файлы с этого диска или карты, при этом не забываем о том, что необходимо нажать какую угодно клавишу, в случае, если высветится надпись «Press any key to boot from CD or DVD» на черном фоне. В противном случае установка будет выполнена с жесткого диска, и вы снова будете видеть ту ошибку, с которой столкнулись. Выбираем пунктик «Восстановление системы» в самом низу.В случае, если меню так и не появится — необходимо будет искать специальный установочный диск или флеш карту с системой Windows 7, также можно использовать диск восстановления. Загружаем файлы с этого диска или карты, при этом не забываем о том, что необходимо нажать какую угодно клавишу, в случае, если высветится надпись «Press any key to boot from CD or DVD» на черном фоне. В противном случае установка будет выполнена с жесткого диска, и вы снова будете видеть ту ошибку, с которой столкнулись. Выбираем пунктик «Восстановление системы» в самом низу.Специальная утилита восстановления попробует провести полную диагностику вашей системы и выявить ошибки на подобии Bootmgr is missing, мешающие работе. Пользователю же остается лишь принять предложенные исправления и перезапустить компьютер.Если никаких видимых изменений не произошло, и проблема с ошибкой остается, нужно будет еще раз загрузить установочный диск, затем выбрать пункт «Восстановление системы» и в списке доступных ОС попросту выбрать кнопку «Далее».Если никаких видимых изменений не произошло, и проблема с ошибкой остается, нужно будет еще раз загрузить установочный диск, затем выбрать пункт «Восстановление системы» и в списке доступных ОС попросту выбрать кнопку «Далее».Нажимаем на пункт «Восстановление запуска».Если все получилось удачно, тогда вас можно поздравить. Неисправность в виде BOOTMGR is missing можно считать побежденной!
Исправление ошибки с помощью командной строки Windows
Если проблема все же не была решена, воспользуемся еще более эффективным средством. Выполняем шаги из предыдущего пункта, но в окне выбора средств восстановления выбираем командную строку.
Вспомним причину, по которой возникает ошибка — на скрытом разделе Windows, был поврежден загрузчик bootmgr.
Задача состоит в замене поврежденного загрузчика на новый, который можно найти на установочном диске Windows.
Первое, что мы должны сделать понять откуда и куда копировать загрузчик, т. к. в зависимости от логической разбивки устройств, буквы будут разными.
Именно поэтому мы не можем дать универсальных рекомендаций с какого на какой диск следует скопировать файл.
В командной строке вводим команды, которые даны ниже.
Обратите внимание! После ввода каждой команды необходимо нажимать клавишу «Enter». Заходим в программу diskpart, предназначенную для работы с дисками:
Заходим в программу diskpart, предназначенную для работы с дисками:
diskpart

Отобразим список всех доступных дисков:
list volume

Из списка разделов нам необходимо выбрать диск с размером тома 100 Мб — это скрытый раздел, на котором содержится поврежденный загрузчик. В нашем случае это диск С.
Дальше смотрим в колонку типа раздела и выбираем тип «CD-ROM», в нашем случае это диск F. С дисками разобрались, переходим к копированию файла загрузчика.

Выходим из программы diskpart:
exit

Переходим на установочный носитель:
F:

Копируем файл загрузчика с установочного устройства в загрузочный раздел локального диска компьютера.
copy bootmgr C:\

Должно появится сообщение, об успешной операции копирования файла.
exit

Можно упростить ситуацию и скопировать загрузчик на оба раздела, чтобы потом не гадать какой носитель указать как загрузочный.
Для этого в команде «copy bootmgr C:\» следует заменить букву диска.
Перезагружаем компьютер, ошибка не исправлена? Опять выбираем в качестве средства восстановления командную строку и вводим команду:
bootsect /nt60 All
Перезагружаемся. Если запустить операционную систему не удалось, то проблема заключается в том, что диск, на которой был сброшен загрузчик, не является активным разделом.
Заходим в командную строку и выполняем следующие команды:
diskpart
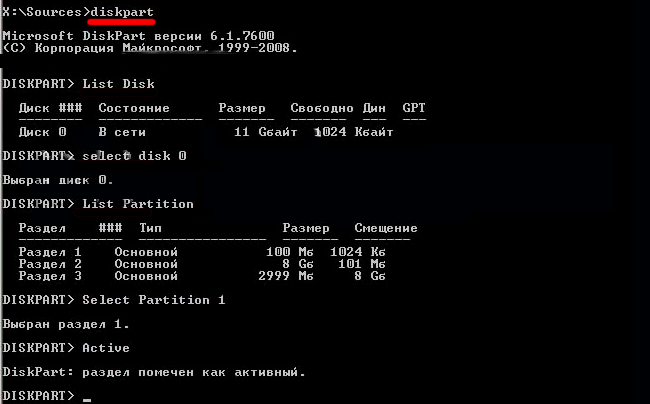
List Disk
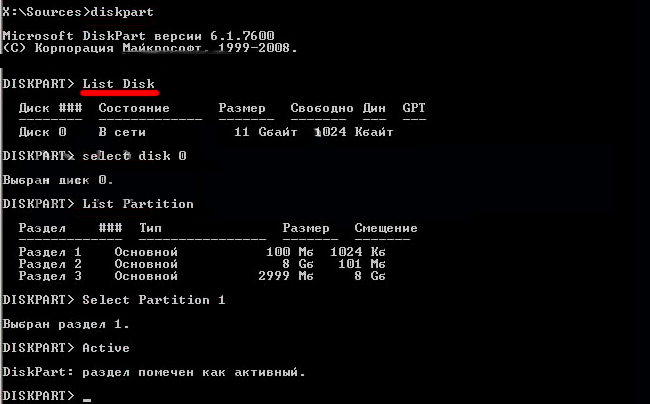
Далее следует выбрать физический диск, на котором установлена операционная система, например, ориентируясь по размеру оного.
Выбираем физический диск, с которым будем работать:
select disk 0 где 0 это номер нужного диска.
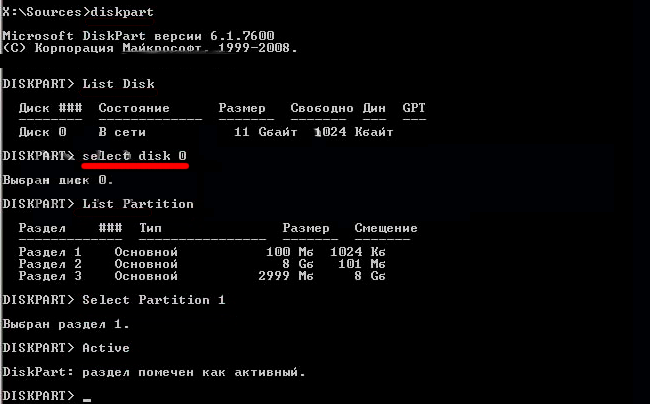
Вводим команду для просмотра списка партиций (разделов):
List Partition
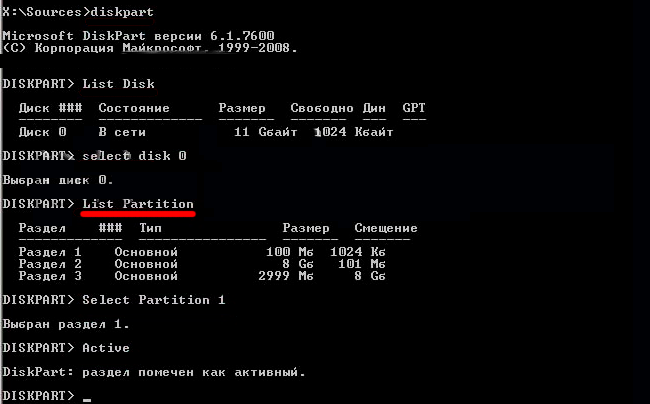
Теперь находим раздел размером 100 Мб (для Windows 8 размер диска будет равен 350 Мб).
Если жесткий диск не содержит разделов с указанным объемом выбираем устройство, куда был скопирован файл bootmgr на предыдущих шагах. Для выбора команда служит команда:
Select Partition 1
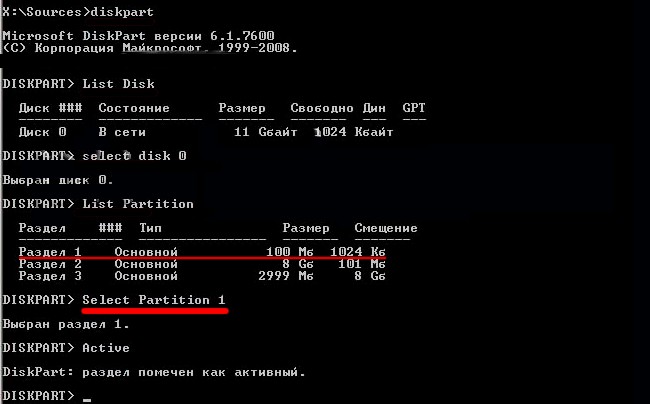
Делаем раздел активным и выходим из программы:
Active
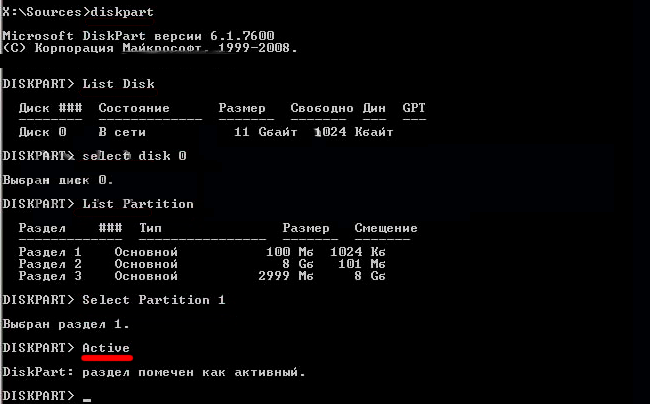
Должно появится сообщение «Раздел помечен как активный».
exit
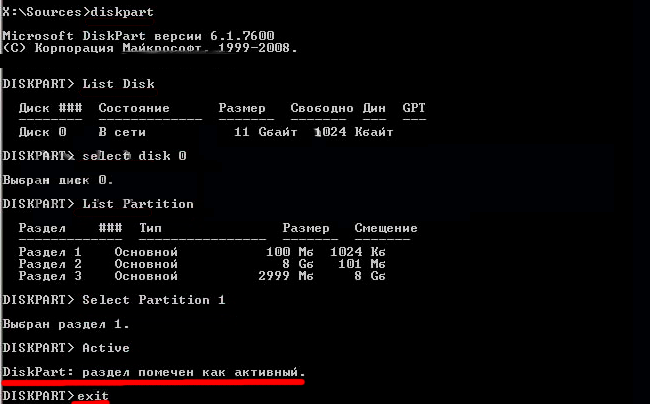
В более чем 90% случаев этого достаточно, чтобы исправить ошибку.
Если ошибка не была исправлена, рекомендуем пройтись еще раз по пунктам данной инструкции, возможно, на каком-то этапе была допущена ошибка.
Как исправить ошибку «bootmgr is compressed» — ПК Консультант
30.11.2019
Несколько раз сталкивался с компьютерами. у которых при загрузке системы выскакивает надпись: «BOOTMGR is compressed. Press Ctrl+Alt+Del to restart».
Люди в ужасе, собираются переустанавливать систему, но ничего страшного в этом нет. Дословно эту «страшилку» можно перевести как «BOOTMGR сжат, нажмите Ctrl+Alt+Del для перезагрузки».
В большинстве случаев ничего, кроме этого самого спрессованного загрузчика не пострадало!
Случается это обычно при попытке сэкономить место на системном диске (чаще всего диск c:) при помощи стандартных средств Windows 7, которые, в частности, кроме очистки диска от мусора, пытаются сжать содержимое на подобии архиватора.
Очень хорошо, если у вас имеется загрузочный диск или флешка с Windows 7. Если загрузочных накопителей нет в наличии, то, по возможности, сделайте на другом компьютере.
Кстати, подойдет также и диск восстановления, созданный после установки ОС ее встроенными средствами, но мало кто их делает: если у вас есть другой компьютер с аналогичной ОС, вы можете создать диск восстановления там и использовать его.
Исправить ошибку Bootmgr is compressed можно и с помощью дополнительных программ, которые опять же должны будут располагаться на загрузочном LiveCD или флешке. Таким образом сразу отвечаю на частый вопрос: можно ли убрать bootmgr is compressed без диска и флешки? — можно, но только отключив жесткий диск и подключив его к другому компьютеру.
В BIOS компьютера установите загрузку с диска или загрузочной флешки, на которых находятся либо файлы установки Windows 7, либо это диск восстановления. Грузимся с диска.
- Если вы используете установочный накопитель Windows, то после выбора языка, на экране с кнопкой «Установить» нажмите ссылку «Восстановление системы».
- Можно использовать также комплекс программ для восстановления, например, я использовал MSDaRT (Microsoft Diagnostic and Recovery Toolset), принцип действий тот же.
- Появится такое окно:
А затем, указав, какую ОС нужно восстанавливать, выберите запустите командную строку. Если же используется диск восстановления, то просто выберите командную строку в списке средств восстановления (предварительно вас попросят выбрать установленную копию Windows 7).
Можно сделать немножко не так:
- Вставьте в дисковод установочный диск Windows 7;
- Перезагрузите компьютер, и выберите загрузку с DVD-привода (в котором уже стоит установочный диск). Для этого сразу при перезагрузке внизу экрана обычно написано что-то такое:
- Press F9 for boot menu (вместо F9 может быть другая кнопка. Если этой или схожей надписи нет — попробуйте последовательно клавиши с F8 по F12)
- В появившемся меню выбора загрузки, стрелками вверх и вниз выберите Ваш DVD-дисковод и нажмите кнопку «Enter».
- В связи с особенностями различных установочных дисков Windows 7, система может попросить Вас
- Press any key for boot from CD/DVD (Нажмите любую кнопку для загрузки с CD/DVD диска). В ответ на это нажмите любую кнопку. Например «Пробел».
- Если Вы всё сделали правильно, начнётся процесс загрузки установщика Windows 7. Подождите немного, на экране должно появится окно выбора языка установки.
Нажмите комбинацию клавиш Shift+F10, и в появившемся окне нажмите на последнюю строчку.Перед Вами откроется черненькое окно консоли с надписью вида:x:Sources>_Впишите в него по порядку:
C: (то есть, нужно набрать именно английскую букву с и : двоеточие сразу после неё) Нажмите «Enter«
В консоли должно в начале строки стать вот так:
В общем нам нужно было попасть в командную строку, что мы и сделали. Следующие действия очень просты. В командной строке введите по очереди две команды:
- bootrec /fixmbr (и нажмите «Enter»)
- bootrec /fixboot (и нажмите «Enter»)
- Если при выполнении команд система спросит Вас, уверены ли вы? Смело жмите сначала английскую Y, а потом «Enter«
С консолью восстановления мы закончили. Теперь нужно вынуть из DVD-привода установочный диск и перезагрузить компьютер. Если всё было сделано правильно — Windows 7 запустится без проблем. Но расслабляться ещё рано, так как причина поломки не устранена, и при следующем перезапуске компьютер всё равно выскочит «BOOTMGR is compressed» и опять придётся всё делать заново.
Убрать причину довольно просто.
Сначала откройте «Мой компьютер». Нажмите по диску «С» правой кнопкой мышки, и в появившемся меню щелкните левой кнопкой один раз по пункту «Свойства«. После этого в открывшемся окошке «Свойства», внизу снимите галочку напротив пункта «Сжать этот диск для экономии места» и нажмите «Ок«.
Вот и всё. Система загрузится без проблем. Пользуйтесь.
А кто хочет увеличить объём системного диска. для того эта статья: Как изменить размер раздела жесткого диска
Причины возникновения ошибки
Большинство проблем, которые время от времени возникают в Windows, являются последствиями действий самих пользователей, которые не владеют достаточным объёмом знаний, поэтому допускают некоторые «стратегические» промахи.
Овладев необходимыми навыками, разобравшись полностью, что делать в таких ситуациях, вам будет психологически проще встречать такую проблему, а впоследствии также просто её решать.
Что провоцирует ошибку
Ошибка «BOOTMGR is missing» связана непосредственно с загрузчиком Windows. Загрузчик представляет собой программу, которая ориентирована на запуск некоторых программ одновременно с Windows.
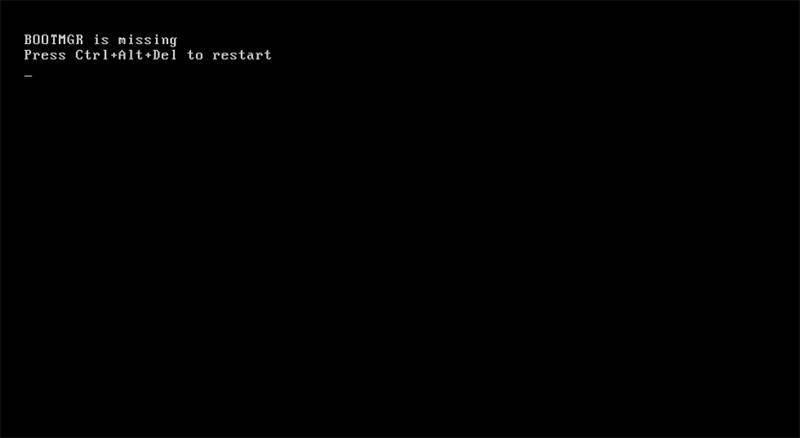
Ошибку загрузчика выдает BIOS при попытке старта ОС
Вследствие системного сбоя BIOS не может обнаружить загрузчика, поэтому приостанавливает процесс, не загружая Windows, а выдавая сообщение «BOOTMGR is missing».
Спровоцировать такую проблему может пользователь, который привык выключать компьютер, нарушая все существующие требования и установленные правила – просто нажав кнопку выключения или выдернув из розетки. При отключении электричества или резком перепаде напряжения в сети такое тоже случается.
Дело в том, что система постоянно обращается к своим системным файлам и при завершении работы также сохраняет изменения в свои загрузочные файлы. Если в это время компьютер просто выключить, то некоторые файлы могут оказаться незавершёнными, а таблица файловой системы оказывается неправильной. Из-за этого при следующем включении компьютер может не загрузиться и выдать самые разные ошибки, включая и такую.
Также системная ошибка может выступать в качестве «привета», если вы решили изменить настройки непосредственно в самом BIOS, не имея соответствующих знаний.
Кстати, такая проблемная ситуация присуща тем, кто стремится достаточно часто очищать операционную систему от лишнего мусора. Всё это правильно, если удалять, действительно, временные файлы и прочие ненужности. Однако неопытные пользователи могут зайти глубже и удалить по неопытности файлы операционной системы, без которых она просто будет не в силах запуститься.
Маленькие дети, оставленные поиграть в компьютерные игры без присмотра, любят понажимать на разные значки, случайно попадают в разные папки и могут что-нибудь там случайно удалить, переместить или переименовать. Иногда это бывают важные системные файлы…
К сожалению, такая ошибка может возникнуть, если ваш компьютер побывал в перипетиях, вследствие которых жёсткий диск пришёл в негодность или серьёзно повреждён. Падения со стола бывает достаточно, особенно во включенном состоянии.
Нежелательный сюрприз может также возникнуть, если на компьютере не установлено никаких антивирусных программ или не производится своевременное обновление их баз. В этом случае на ПК проникают вирусы, оставляющие серьёзные следы, провоцирующие всевозможные системные сбои.
Что означает ошибка bootmgr is missing в Windows 7 или 10
Ошибка прежде всего связана с повреждением файлов конфигурации загрузчика Виндовс. Система не может нормально загрузиться, и вместо окна приветствия появляется черный экран. Решить данную проблему можно, используя штатные инструменты Windows: командную строку, средство восстановления и устранения неполадок. Также, пользователь может провести диагностику загрузчика самостоятельно в низкоуровневом программном обеспечении BIOS или UEFI.
Ошибка
Ошибка с наименованием «bootmgr is missing» происходит из-за того, чтобы были повреждены файлы конфигурации системного загрузчика. Загрузчик представляет собой утилиту, которая отвечает за правильный запуск ОС. Если низкоуровневое программное обеспечение (BIOS) не может обнаружить данную утилиту, на экране персонального компьютера появляется ошибка, о том, что загрузчик не найден.
Принцип работы менеджера загрузки:
- Во время запуска персонального компьютера, низкоуровневое программное обеспечение обнаруживает загрузчик. Затем менеджер начинает подготовку к запуску ядра.
- Далее производится включение кэша процессора, шины, сетевых отладчиков. В последнюю очередь подгружается пользовательский интерфейс и виртуальная память.
- Если БИОС не смог обнаружить менеджер загрузки, то на экране отобразится соответствующее уведомление. При этом, кнопки на клавиатуре перестанут нажиматься.
Важно! Многие пользователи спрашивают, что делать с ошибкой bootmgr is missing на Windows 7. В первую очередь нужно попытаться восстановить файлы конфигурации
Помимо этого, можно попытаться выполнить загрузку в безопасном режиме и продиагностировать Виндовс.
Менеджер загрузки
Подведём итоги
Итак, чтобы побороть ошибку «BOOTMGR is missing. Press Ctrl Alt Del to restart» нужно восстанавливать загрузчик Windows 7-10, в частности файл bootmgr. Средство восстановления от Microsoft умеет это делать в автоматическом режиме, а если ничего не получается то в нашем распоряжении есть командная строка. В других случаях, особенно когда установлено два и более жёстких диска, нужно просто проверить настройки БИОСа. В редких случаях выбран «активным» не тот диск.
- https://kompy.guru/remont/oshibka-bootmgr-is-missing
- https://info-kibersant.ru/bootmgr-is-missing-windows.html
- https://prostocomp.net/sistema/kak-ispravit-oshibku-bootmgr-is-missing.html
- https://it-like.ru/bootmgr-is-missing-press-ctrl-alt-del-to-restart/
- https://mywebpc.ru/windows/bootmgr-is-missing/
- https://public-pc.com/oshibka-bootmgr-is-missing-na-windows-10/























