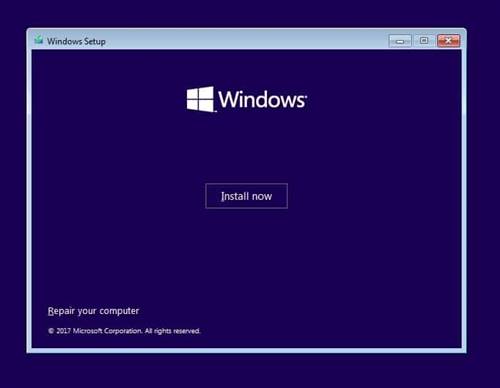How to Fix “Unmountable Boot Volume” in Windows 10/11
Fixing the “Unmountable Boot Volume” error in Windows 10 involves several troubleshooting steps. Here’s how you can address this issue:
1. Use Automatic Repair:
- Restart your computer and boot from the Windows 10 installation media.
- Select your language preferences, and click “Next.”
- Click “Repair your computer” instead of “Install now.”
- Choose “Troubleshoot” > “Advanced options” > “Startup Repair.”
- Follow the on-screen instructions to complete the repair process.
2. Run the Check Disk Utility
Access the Advanced Startup Options menu using the Windows 10 installation media as described above.
- Navigate to “Troubleshoot” > “Advanced options” > “Command Prompt.”
- Type chkdsk /r c: and press Enter. Replace c: with your Windows installation drive if different.
Wait for the process to complete. This utility will attempt to fix any found errors on the disk.
3. Rebuild the Boot Configuration Data (BCD)
- Boot from the Windows 10 installation media and open Command Prompt from the Advanced Startup Options.
-
Type the following commands, pressing Enter after each:
- bash
- Copy code
- bootrec /fixmbr
- bootrec /fixboot
- bootrec /scanos
- bootrec /rebuildbcd
After executing these commands, restart your computer.
4. Restore System to a Previous State Using System Restore
If you have a System Restore point created on your PC, you can use it to “go back in time” on your computer before you ever encountered the “Unmountable Boot Volume” error. Here’s how:
- From the Advanced Startup Options, select “System Restore.”
- Choose a restore point before the error started occurring.
- Follow the prompts to restore your system.#
“ Keep in mind that this solution is only available if you have System Restore enabled on your PC and if you have already created one. If you don’t yet have a System Restore point on your PC, we strongly suggest you create one”
Also Read: System Restore Not Working in Windows 10
5. Reset Your PC
If none of the above methods work, you may need to reset your PC.
Warning
“ If you choose to “remove everything,” all your personal files, applications, and settings will be deleted. Even if you opt to “keep your files,” only personal files will be preserved; apps and settings will still be reset to their default state. Ensure you have backed up all important data to an external drive or cloud storage.”
- Go to “Troubleshoot” > “Reset this PC” in the Advanced Startup Options.
- Choose whether to keep your files or remove everything.
- Follow the instructions to reset your PC.
6. Check for Hardware Issues:
If you suspect the error is due to a failing hard drive or other hardware component you can Run a diagnostic using the manufacturer’s utility or BIOS/UEFI diagnostic tools.As an option you can run a Windows Memory Diagnostic tool t to check for memory issues:
- In the Windows search box, type “Windows Memory Diagnostic” and select it from the results.
- Choose “Restart now and check for problems” to run the memory test. Remember, this will immediately restart your computer, so save any open work beforehand. The tool will run before the next Windows startup and check your memory for errors, displaying the results after restarting.
- Consider physically checking the connections or consulting with a professional for hardware repair or replacement.
Useful Reading: How to Run Hard Drive Diagnostics on Windows PC?
Before proceeding with these steps, it’s essential to back up important data if possible. If you’re unable to access your files, consider using a live Linux USB to boot and transfer your data to an external drive or another safe location. Always ensure you have a recent backup of important files to prevent data loss.
PRO TIP
When Windows fails to boot due to hardware or severe system issues, accessing your files to back them up can become impossible through normal means. A Live Linux USB provides an alternative boot environment independent of your Windows installation. This allows you to bypass the non-functional Windows OS to access the files stored on your hard drive.
Устранение ошибки UNMOUNTABLE BOOT VOLUME
Как уже отмечалось выше, наиболее частой причиной ошибки являются проблемы с файловой системой и структурой разделов на жестком диске или SSD. А больше всего помогает простая проверка диска на наличие ошибок и их исправление.
Для этого, учитывая, что Windows 10 не запускается с ошибкой UNMOUNTABLE BOOT VOLUME, можно загрузиться с загрузочной флешки или диска с Windows 10 (8 и 7 тоже подойдут, несмотря на установленную десятку, для быстрой загрузки с флешки проще воспользоваться Boot Menu), а затем выполнить следующие действия:
Нажмите Shift+F10 на экране установки, должна появиться командная строка. Если он не появился, выберите «Далее» на экране выбора языка и «Восстановление системы» на втором экране слева внизу и найдите «Командную строку» в средствах восстановления.
В командной строке введите следующие команды в порядке их следования
diskpart (после ввода команды нажмите Enter и дождитесь запроса на ввод следующих команд)
список громкости (эта команда выведет список разделов на ваших дисках
Обратите внимание на букву раздела, в который вы установили Windows 10, она может отличаться от буквы C, к которой вы привыкли при работе в среде восстановления, в моем случае это буква D на скриншоте).
выйти
chkdsk D: /r (где D — буква диска из шага 4).
Запуск команды проверки диска, особенно на медленном и громоздком HDD, может занять очень много времени (если у вас ноутбук, убедитесь, что он подключен к сети). После завершения работы закройте командную строку и перезагрузите компьютер с жесткого диска — возможно, вам удастся устранить проблему.
Читать далее: Как проверить жесткий диск на наличие ошибок.
Восстановление загрузчика
Автоматическое исправление загрузки Windows 10 также может помочь, вам понадобится установочный диск (флешка) Windows 10 или диск восстановления системы. Загрузитесь с такого диска, затем, если используется дистрибутив Windows 10, на втором экране, как описано в первом способе, выберите «Восстановление системы».
Следующие шаги:
- Выберите «Устранение неполадок» (в более ранних версиях Windows 10 — «Дополнительные параметры»).
- Восстановление при загрузке.
Дождитесь завершения попытки восстановления и, если все прошло успешно, попробуйте запустить компьютер или ноутбук как обычно.
Если способ с автоматическим восстановлением загрузки не сработал, попробуйте сделать это вручную: Восстановление загрузчика Windows 10.
How to Fix the Unmountable Boot Volume Error
1. Running the SFC Command to deal with Corrupted Files
The process has to be carried out from the Administrator Command Prompt window. If you are using Windows 11/10, you can simply right-click on the Start button, select «˜Command Prompt (Admin)’, and if you are using a different version of Windows, you can access it by searching the Start Menu for Command Prompt, right-click over it, and select the option of «˜Run as Administrator’.
You then have to type the following command into the Command Prompt window, and press Enter. This would help you to run a complete system scan: sfc/scannow
You can then leave the command prompt window open until the command completes its execution. This can take a while depending on the condition of the system. If no error is detected by the command, you’ll see a message which would say, «Windows Resource Protection did not find any integrity violations».
However, if you see an alternate message which might read, «Windows Resource Protection found corrupt files but was unable to fix some of them», you have to carry out the reboot in safe mode before doing anything else. For the ones who are using Windows 11/10, accessing the Safe Mode might be tricky as the booting takes place in a very short amount of time, but it can be done by holding the Shift key while clicking the restart option which will allow them to access the advanced boot options menu. For the earlier variants of Windows, one has to hold up the F8 key while the booting takes place. You then have to run the above command in the safe mode.
2. Running the DISM Command to Fix SFC Problems
For the ones using Windows 11/10, the deployment image and servicing management tool can help you fix the component store corruption that doesn’t allow the SFC command from proper execution. Executing this command is not that difficult, and can be done through following the given steps.
- To run this command, you have to open the Command Prompt as the administrator. The following command has to be typed following by pressing the «˜Enter’ key. DISM will check if the Windows component store for corruption and instantly fix any problem that is detected.DISM/Online/Cleanup-Image/RestoreHealth
- You then have to allow the command to finish running before shutting down the Command Prompt Window. This can take a while, close to 10 minutes even in rare instances. Don’t be alarmed if your progress bar doesn’t breach the 20% limit for a long while as it is very normal.
- In case the DISM command has changed anything, you would have to restart your computer after that. This will allow you to run the SFC command again and thus replace the corrupted files with their right versions.
- Please note that on the Windows 7 variants and earlier versions, the facility of DISM is not available. Users would have to download and run the «˜System Update Readiness Tool’ from the official website of Microsoft and scan their system for corrupted files in an attempt to fix them.
- Changing the BIOS Settings to solve Unmountable Boot Volume Error:
This trick has been successful in resolving 90% of the issues related to the Unmountable Boot Volume Error. This error occurs between the windows installation. By making changes in the BIOS setting, you can overcome the error of Unmountable Boot Volume.
- Open your computer BIOS setting.
- Search for SATA mode or SATA configuration.
- Change the settings to IDE.
- Save the settings and restart the computer.
For readers’ convenience, we also list out the steps that are crucial in the understanding of accessing BIOS on Windows 11/10:
- Start with navigating to the settings. Click on the start menu icon can help you get there.
- You then have to select Update and Security.
- Move to «˜Recovery’ from the left menu.
- You then have to click on «˜Restart’ under the advanced startup. This reboots your computer to a special menu.
- Choose to troubleshoot.
- Move to the advanced options.
- Select UEFI Firmware settings and finally click on Restart.
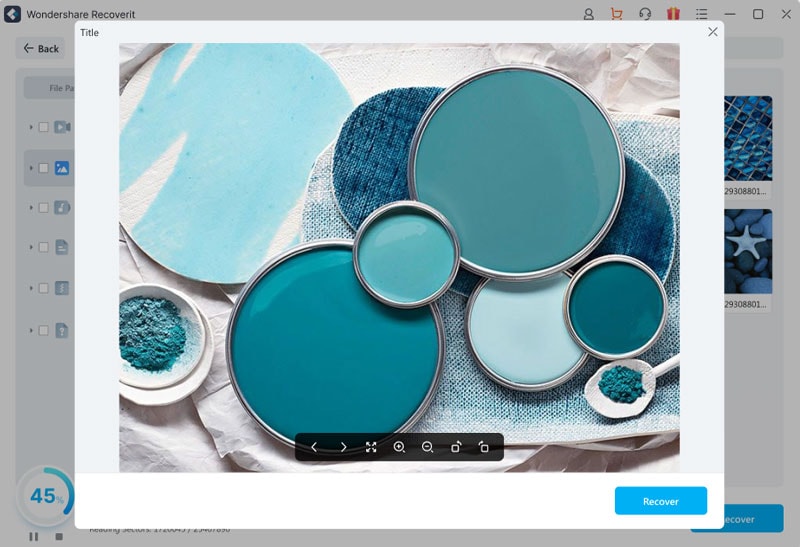
Your Safe & Reliable Computer Data Recovery Software
- Recover lost or deleted files, photos, audio, music, emails from any storage device effectively, safely and completely.
- Supports data recovery from recycle bin, hard drive, memory card, flash drive, digital camera, and camcorders.
- Supports to recover data for sudden deletion, formatting, hard drive corruption, virus attack, system crash under different situations.
Вариант 2. При необходимости переустановите операционную систему.
Данный вариант применяется только при невозможности загрузки Windows либо если доступ в окно командной строки невозможен. Потребуется установить ОС Windows XP, а также драйверы, приложения и все обновления.
Переустановка операционной системы Windows ХР
Чтобы переустановить операционную систему Windows XP с помощью установочного диска HP Operating System или розничного установочного диска Microsoft, выполните следующие действия.
Подключите адаптер переменного тока к ноутбуку.
Вставьте установочный диск Windows ХР от HP или Microsoft в привод CD или DVD и нажмите кнопку нажмите любую клавишу.
Появится синий экран, и начнется загрузка файлов. Для выполнения загрузки может потребоваться около минуты или более.
В синем меню настройки нажмите Enter
для продолжения.
Нажмите f8
, чтобы принять условия лицензионного соглашения и продолжить.
В открывшемся окне настроек нажмите клавишу Esc
для продолжения установки новой копии ОС без восстановления.
Нажмите Enter
, чтобы установить операционную систему.
Нажмите клавишу C
для продолжения установки с использованием выбранного раздела.
Появится предупреждение о том, что форматирование приведет к удалению всех файлов в данном разделе.
-
Нажмите клавишу ESC
для отмены форматирования.Нажмите клавишу F
, чтобы начать форматирование диска.
После форматирования жесткого диска начнется установка Windows XP. Для выполнения установки может потребоваться около 1 часа. Ноутбук будет несколько раз перезагружен, на экране отобразится рабочий стол Windows, но процесс настройки еще не завершен. Для настройки параметров устройств и программ следуйте инструкциям на экране. Настройка будет завершена после появления приглашения на вход в систему из какой-либо учетной записи пользователя.
Если вместе с вашим ноутбуком поставляется диск HP с операционной системой Windows XP, возможно, что в комплект поставки также входит диск восстановления драйверов. Эти дополнительные драйверы могут потребоваться для поддержки всех аппаратных компонентов или для подключения к сети. Вставьте компакт-диск восстановления драйверов HP в привод оптических дисков и следуйте инструкциям на экране. См. статью
В ответ на приглашение системы нажмите любую клавишу.
В окне Recovery Manager отобразится список доступных вариантов.
В ответ на приглашение системы создать резервную копию
важных пользовательских файлов, вставьте чистый диск CD или DVD в привод оптических дисков и нажмите кнопку Далее
и следуйте инструкциям по созданию резервных копий, отображаемым на экране.
В ответ на приглашение выполнить восстановление
операционной системы нажмите кнопку Далее
.
При появлении предупреждения о том, что форматирование диска приведет к удалению всех файлов, нажмите кнопку Далее
для подтверждения данной операции.
Процесс восстановления с использованием дисков восстановления HP занимает не менее часа. Ноутбук несколько раз перезагрузится, на несколько минут отобразится рабочий стол Windows, но процесс настройки и восстановления еще не закончится.
Потребуется некоторое время для восстановления и установки всех программ и файлов, которые входят в исходный установочный образ ноутбука HP. Для настройки параметров устройств и программ следуйте инструкциям на экране. Восстановление будет завершено после появления приглашения на вход в систему из какой-либо учетной записи пользователя.
Проверка оперативной памяти
Проведите тестирование ОЗУ на предмет ошибок. О том, как это правильно сделать читайте в статье про проверку памяти.
Дополнительным способом станет тестирование с помощью встроенной утилиты, доступной для пользователей Windows 10 и 8.
- Запустите окно «Выполнить», нажав «WIN+R». Затем введите «mdsched» и щелкните «Ок».
- Выберите пункт с пометкой «рекомендуется».
- Устройство автоматически перезагрузится и начнется сканирование памяти.
- По завершению процедуры найденные неполадки будут находиться в графе «Состояние».
При наличии неисправных или несовместимых планок замените их.
Запустить проверку системных файлов
В Проверка системных файлов (SFC) — это служебная программа, которую можно запустить из консоли командной строки для сканирования и восстановления поврежденных системных файлов. Вы должны использовать его как на загрузочном диске (который является скрытым разделом, содержащим информацию о загрузке), так и на разделе, содержащем Windows 10.
Уловка; вы должны сначала определить буквы дисков для загрузочного диска и диска Windows 10 в WinRE. Для этого вам понадобится инструмент командной строки DiskPart.
- Выберите Командная строка в WinRE.
-
Загрузите утилиту DiskPart, используя следующую команду:
diskpart
После загрузки DiskPart выполните следующую команду:
том списка
- Определите буквы загрузочного диска и диска Windows 10.
Заметка:
- Загрузочный диск весит около 500 МБ, имеет метку System Reserved и обычно обозначается буквой C.
- Раздел, содержащий Windows 10, совпадает с локальным диском C, который отображается в проводнике. В WinRE он может отображаться с другой буквой диска (например, D). Вы можете определить его по размеру хранилища.
Запишите обе буквы диска. Вы можете найти их под столбцом Ltr.
- Закройте DiskPart с помощью следующей команды:
Выход
- Введите команду SFC, при необходимости измените ее и нажмите Enter:
sfc / scannow / offbootdir = C: / offwindir = D: Windows
Примечание. Замените C буквой загрузочного диска, а D буквой диска Windows 10.
Сканирование SFC может занять несколько минут. Выйдите из консоли командной строки и выберите «Продолжить», чтобы после этого попытаться загрузить Windows 10.
What Does “Unmountable Boot Volume” Mean?
The “Unmountable Boot Volume” error in Windows is a Blue Screen of Death (BSOD) error that occurs when your computer’s operating system is unable to read from the partition of the hard drive that contains the system files. This error can be caused by various issues, including a corrupted file system, damaged hard drive, or faulty hardware.
When you start your computer, the BIOS hands over control to the Master Boot Record (MBR) on the hard drive, which then loads the operating system.
“ The Master Boot Record (MBR) is a special type of boot sector at the very beginning of partitioned computer mass storage devices like fixed disks or removable drives intended for use with IBM PC-compatible systems and beyond. The MBR holds the information on how the logical partitions, containing file systems, are organized on that medium. ”
If, during this process, Windows is unable to access the system partition due to corruption or physical damage to the hard drive, it cannot load the operating system, resulting in the “Unmountable Boot Volume” error.
This error prevents Windows from starting, making it a critical issue that requires immediate attention. Solutions can range from running the Windows Automatic Repair tool, using the “chkdsk” command in the Windows Recovery Environment to check for and fix disk errors, to more drastic measures like reinstalling Windows if the issue is related to corrupted system files. In cases where the hard drive is physically damaged, replacing the hard drive might be the only solution.
Ошибка UNMOUNTABLE BOOT VOLUME в Windows 10: как исправить
Пользователи операционной системы Windows 10 рискуют при очередной загрузке компьютера столкнуться со всевозможными ошибками, информация о которых отображается на «синем экране смерти». Одной из таких ошибок, довольно часто возникающих в системе спонтанно без каких-либо «симптомов», является UNMOUNTABLE BOOT VOLUME. Если вы видите данные слова на синем экране при загрузке компьютера, это говорит о том, что система столкнулась с проблемой при попытке смонтировать том для старта операционной системы.
Причина возникновения ошибки UNMOUNTABLE BOOT VOLUME довольно простая – это сбои в файловой системе и нарушение целостности структуры разделов на жестком диске. Изредка рассматриваемая проблема возникает по причине поврежденного загрузчика операционной системы.
Важно: Перед тем как переходить к описанным ниже инструкциям, убедитесь, что жесткий диск компьютера правильно подключен, особенно если в последнее время он менялся или доставался из системного блока. Дело в том, что ошибка UNMOUNTABLE BOOT VOLUME может также возникать по причине плохого подключения жесткого диска
Как исправить ошибку UNMOUNTABLE BOOT VOLUME
Как было описано выше, чаще всего рассматриваемая ошибка возникает из-за проблем с файловой системой или загрузчиком. Рассмотрим, как восстановить работоспособность компьютера в каждом случае. Рекомендуем сначала попробовать решить проблему первым способом, а если он не поможет, переходить ко второму.
Решение проблемы с файловой системой и разделами диска
Через командную строку операционной системы Windows 10 можно запустить проверку базовой структуры файловой системы и связей имен файлов. В ходе данной проверки система автоматически будет искать ошибки и устранять их по мере возможности. Поскольку запустить саму операционную систему Windows 10 при ошибке UNMOUNTABLE BOOT VOLUME не получится из-за «синего экрана смерти», выполните следующие действия для запуска нужной утилиты:
Обзаведитесь загрузочной флешкой и запустите с ее помощью установку систему. На экране установки Windows нажмите сочетание клавиш Shift+F10, чтобы открыть командную строку
Обратите внимание: Если подобным образом запустить командную строку не получится, дойдите до экрана, где по центру находится большая кнопка «Установить». В левом нижнем углу нажмите вариант «Восстановление системы», после чего можно будет запустить командную строку из предложенных инструментов для восстановления.
Когда командная строка откроется, используйте сперва в ней команду diskpart;
Далее используйте команду list volume;
После этого в командной строке отобразится список разделов дисков, используемых компьютером
Нужно определить имя раздела накопителя, на котором находится операционная система (буква может отличаться от той, что обычно отображается в системе). Запомните эту букву и введите команду exit;
Далее используйте команду chkdsk D: /r. Обратите внимание, что в вашем случае буква может отличаться, она была определена выше в инструкции;
Запустится процедура проверки жесткого диска и разделов на нем. В зависимости от скорости работы накопителя и его объема время проверки может варьироваться. В некоторых случаях оно может достигать нескольких часов, поэтому рекомендуем, если вы выполняете описанные действия на ноутбуке, подключить его к питанию.
Когда проверка будет завершена, остается выйти из командной строки и перезагрузить компьютер. Если после перезагрузки ошибка UNMOUNTABLE BOOT VOLUME сохранится, переходите к исправлению загрузчика.
Исправление загрузчика Windows 10
Чтобы исправить загрузчик в Windows 10, достаточно запустить автоматическую утилиту для устранения ошибок. Для этого также потребуется запустить компьютер с загрузочной флешки, после чего выполнить следующие действия:
- На экране установки Windows выберите в левом нижнем углу вариант «Восстановление системы»;
- Далее среди доступных вариантов действий нажмите на пункт «Поиск и устранение неисправностей» (если вы давно не обновляли Windows 10, данный пункт у вас будет называться «Дополнительные параметры»);
- Выберите вариант «Восстановление при загрузке», чтобы начать процедуру автоматического устранения проблемы с загрузчиком при перезагрузке компьютера;
- Когда утилита завершит все необходимые работы, попробуйте в стандартном режиме запустить компьютер, ошибка UNMOUNTABLE BOOT VOLUME должна исчезнуть.
Если описанные выше способы не помогли решить проблему, попробуйте использовать одну из точек восстановления системы при ее наличии в системе.
(436 голос., 4,50 из 5) Загрузка…
Как исправить код остановки UNMOUNTABLE_BOOT_VOLUME?
Проверка и восстановление системных файлов
Принцип данного метода решения проблемы заключается в работе сканера «sfc/scannow», который требуется запустить следующим образом:
- Вставьте загрузочный носитель и с помощью «Boot Menu» загрузитесь с него;
- При появлении экрана установки нажмите «Shift+f10» для вызова командной строки;
- Если вызвать консоль не удалось, нажмите «Далее» и на шаге с кнопкой «Установить» нажмите «Восстановление системы» (нижний левый угол);
- Когда консоль командой строки будет открыта, выполните команду «diskpart» и «list volume».
Данная команда откроет список имеющихся разделов все подключенных дисков с указанием: Том, Имя, Метка, Файловая система, Тип, Размер и Состояние — среди них необходимо найти системный раздел диска.
Особое внимание следует обратить на Имя, Файловую систему и Размер: с помощью данной информации нужно определить системный диск и запомнить присвоенное ему имя (так как оно может отличаться от присвоенной буквы, отображаемой при работающей операционной системе). Для окончания работы с утилитой «diskpart» выполните команду «exit»
Для окончания работы с утилитой «diskpart» выполните команду «exit».
Не закрывая консоль командной строки, введите и выполните «chkdsk A: /f /r», где «А» — это буква раздела системного диска, «f» и «r» — это параметры активации поиска и автоматического исправления повреждённых секторов и ошибок.
Учтите, что проверка раздела системного диска может занять длительное время, и крайне нежелательно прерывать работу утилиты в период сканирования.
После появления уведомления о завершении проверки и исправления ошибок, следует перезагрузить компьютер и проверить работу операционной системы.
Восстановление загрузчика
Данный вариант предполагает исправление/восстановление штатного варианта загрузчика операционной системы.
Начальные действия здесь выполняются аналогично представленному выше алгоритму, после чего откройте консоль командной строки и последовательно выполните две команды: «Bootrec.exe/FixMbr» и «Bootrec.exe/FixBoot».
Далее закройте консоль и перезагрузите компьютер.
Возможно применение и альтернативного варианта исправления загрузчика:
- Загрузите ОС с установочного носителя операционной системы и перейдите в режим «Восстановление системы».
- В разделе «Выбор действия» выберите «Поиск и устранение неисправностей».
- На следующем этапе «Дополнительные параметры» выберите параметр «Восстановление при запуске».
- Дождитесь завершения работы среды восстановления и проверьте работоспособность операционной системы.
Дополнительные варианты
Принимая во внимание основополагающие причины возникновения рассматриваемой ошибки, можно привести следующие возможные варианты исправления системного сбоя «UNMOUNTABLE_BOOT_VOLUME»:
- Причина возникновения ошибки с кодом остановки 0x000000ed может быть связана с физическим подключением. Отключите все подключенные внешние носители, восстановите порядок загрузки дисков по умолчанию и проверьте корректность подключения компонентов системного блока (оперативная память, жёсткий диск).
- Проверьте целостность системных файлов утилитой «sfc/scannow» (по аналогии с вышеописанными вариантами работы со средой восстановления Windows 10).
- Полностью отключите компьютер и на некоторое время отсоедините все элементы от электропитания, сбросив тем самым имеющее статическое электричество.
Решение ошибки unmountable boot volume в Windows 10
Blue Screen of Death с кодом ошибки 0x000000ed или unmountable boot volume не обходит и Windows 10. Причины неполадки точно такие же, как и в других версиях операционки, однако решение проблемы имеет больше вариантов. Как уже было описано, ядром данной проблемы является некорректная работа жесткого диска. Железо изнашивается и со временем дает серьезные сбои в эксплуатации. Но бывает, что запоминающее устройство просто плохо присоединено, особенно если накануне компоненты ПК были сняты. В первую очередь нужно проверить кабель, шлейфы и разъемы на целостность. Нелишним будет провести чистку внутренностей системного блока, так как загрязнения могут мешать нормальной работе компьютера. Если ревизия не принесла результата, стоит поискать решение проблемы на уровне программного обеспечения. Чтобы устранить данную ошибку, можно испробовать пути лечения персонального компьютера, описанные ниже.
1 решение: автоматическое исправление ошибки
Операционная система Windows 10 одним из вариантов устранения «синего экрана смерти» предлагает автоматическое исправление загрузки операционки. Необходимо использовать загрузочную флешку или диск для данной операции. После загрузки, во втором окне следует выбрать «Восстановление системы» и выполнить следующее:
- Нажать «Дополнительные параметры» или «Поиск и устранение неисправностей».
- Далее, кликнуть на раздел «Восстановление при загрузке».
- Должно произойти автоматическое исправление неполадок, и если оно пройдет успешно, BSoD исчезнет.
2 решение: исправить основную загрузочную запись
- Так же, как и в предыдущем варианте, следует воспользоваться установочной флешкой для входа в среду исправления ошибок.
- Войти в раздел «Командная строка».
- Ввести команду bootrec/fixboot и нажать ввод.
- Загрузочная запись будет исправлена, и если проблема заключалась в ней, то синий экран исчезнет.
3 решение: использование команды chkdsk
Информацией об ошибке 0x000000ed Windows 10 пытается донести до пользователя то, что винчестер неспособен корректно работать. Желательно всеми возможными методами постараться исправить неполадку, прежде чем решиться заменить жесткий диск. При вызове командной строки описанным выше способом можно попробовать избавиться от проблемы, для этого нужно выполнить команду chkdsk/r. Данная процедура, как и в случаях с другими версиями ОС, способна восстановить битые секторы винчестера.
4 решение: проверка оперативной памяти на ошибки
Причиной синего экрана с ошибкой 0x000000ed, которая появляется вследствие некорректной работы жесткого диска, может быть, как ни странно, проблема оперативной памяти.
- Вызвать «Командную строку» уже известным нам способом.
- Ввести mdsched в строку.
- Появится окно проверки памяти компьютера, в котором следует выбрать «Выполнить перезагрузку и проверку».
- Это поможет диагностировать проблему ОП, если синий экран возникает из-за нее.
После завершения проверки произойдет перезагрузка. С помощью средства просмотра событий можно будет узнать результаты сканирования, есть ли неисправный модуль оперативки. Если такой имеется, то, извлекая по очереди линейки из системного блока или отсека дна ноутбука, легко определить, какая из плашек ОП неисправна. Если модуль всего один, можно попробовать прочистить контакты или заменить испорченную линейку.
5 решение: переустановите систему windows 10
В данной ситуации одним из оптимальных, но радикальных методов будет переустановка операционной системы
Прежде чем воспользоваться загрузочной флешкой для перебивки Windows 10, необходимо убедиться, что на системном диске, который в большинстве случаев имеет имя /C, нет важной информации. При переустановке операционки все файлы, не относящиеся к системным, будут удалены
Переустановка системы практически исключает неполадки программного обеспечения, как причину возникновения синего экрана. Если после этой радикальной меры ошибка продолжает препятствовать работе компьютера, поводом служит поломка аппаратной части. Скорее всего, жесткий диск серьезно поврежден и нуждается в замене.
В любом случае, если все способы перепробованы, но сомнения по поводу причины сбоя еще остались, лучше всего обратиться к специалисту. Он поможет вывить проблему быстрее и подскажет наиболее оптимальные методы ее устранения.
Как исправить ошибку «Unmountable Boot Volume»
Решение 1 – Использовать автоматическое восстановление
Первое, что нужно попробовать – это заставить Авторемонт сделать исправление за вас. Чтобы использовать автоматическое восстановление, просто выполните следующие действия:
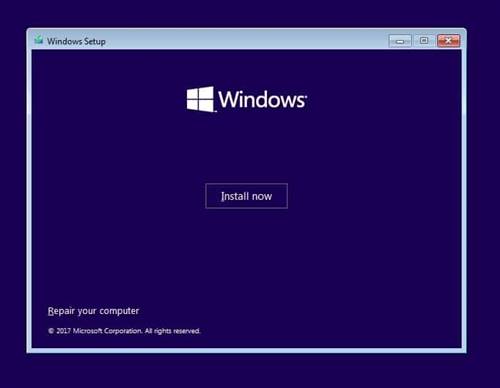
- На экране Настройка Windows выберите свой язык,
- Параметр Восстановить компьютер теперь должен отображаться в левом нижнем углу окна; нажмите здесь,
- На открывшемся экране выберите Устранение неполадок ,
- На экране Дополнительные параметры выберите Восстановление запуска ,
- Из списка ОС, установленных в вашей системе, выберите Windows 10 ,
- Ремонт должен начаться, дождаться завершения процесса.
- После завершения процесса перезагрузите компьютер и удалите установочный носитель.
Если это не помогло, перейдите к следующему решению.
Решение 2. Используйте команду Chkdsk
Если причиной UNMOUNTABLE_BOOT_VOLUME является какая-то ошибка на вашем жестком диске, это можно обнаружить и исправить с помощью команды Chkdsk. Следуй этим шагам:
- На экране Настройка Windows выберите свой язык,
- Параметр Восстановить компьютер теперь должен отображаться в левом нижнем углу окна; нажмите здесь,
- На открывшемся экране выберите Устранение неполадок ,
- На экране Дополнительные параметры выберите Командная строка ,
- Когда командная строка открыта, введите « chkdsk/rc: » и нажмите клавишу ввода (обязательно замените букву «C» на букву раздела, в котором установлена Windows установлено),
- Процесс должен начаться; ждать, пока оно не завершится,
- После завершения процесса перезагрузите компьютер и удалите установочный носитель.
Если это не помогло, перейдите к следующему решению.
Решение 3 – исправить основную загрузочную запись
Причиной проблемы также может быть плохая основная загрузочная запись (MBR). MBR отвечает за определение местоположения вашей операционной системы, поэтому неправильно работающая MBR может привести к ошибкам загрузки. Чтобы устранить эту проблему, выполните следующие действия.
- На экране Настройка Windows выберите свой язык,
- Параметр Восстановить компьютер теперь должен отображаться в левом нижнем углу окна; нажмите здесь,
- На открывшемся экране выберите Устранение неполадок ,
- На экране Дополнительные параметры выберите Командная строка ,
- Когда командная строка открыта, введите « bootrec/fixboot » и нажмите ввод,
- Процесс должен начаться; ждать, пока оно не завершится,
- Повторите то же самое для следующих команд: bootrec/FixMbr bootrec/ScanOs bootrec/RebuildBcd
- После завершения процесса перезагрузите компьютер и удалите установочный носитель.
Если это не помогло, перейдите к следующему решению.
Решение 4 – Выполните несколько жестких перезагрузок
Как ни странно, некоторые пользователи сообщали, что после нескольких жестких перезагрузок они избавились от ошибки синего экрана «Unmountable Boot Volume». Другими словами, когда эта ошибка появляется на экране, нажимайте кнопку питания на вашем компьютере, пока он не перезагрузится. Затем позвольте ПК продолжить процесс перезагрузки, но не ждите, пока снова не произойдет ошибка BSoD. Выполните новую полную перезагрузку до появления ошибки BSoD.
Действительно, это странное решение, но оно работает для некоторых пользователей. Повторите процесс 5 раз. Если проблема не устранена, перейдите к решению 5.
Решение 5. Переустановите Windows 10
Если ничего не помогает, к сожалению, вам, возможно, придется переустановить Windows 10 вообще.
Для этого в исходном окне после выбора языка нажмите Установить сейчас . Следуйте инструкциям на экране для переустановки Windows 10.