Отключение защитника через PowerShell
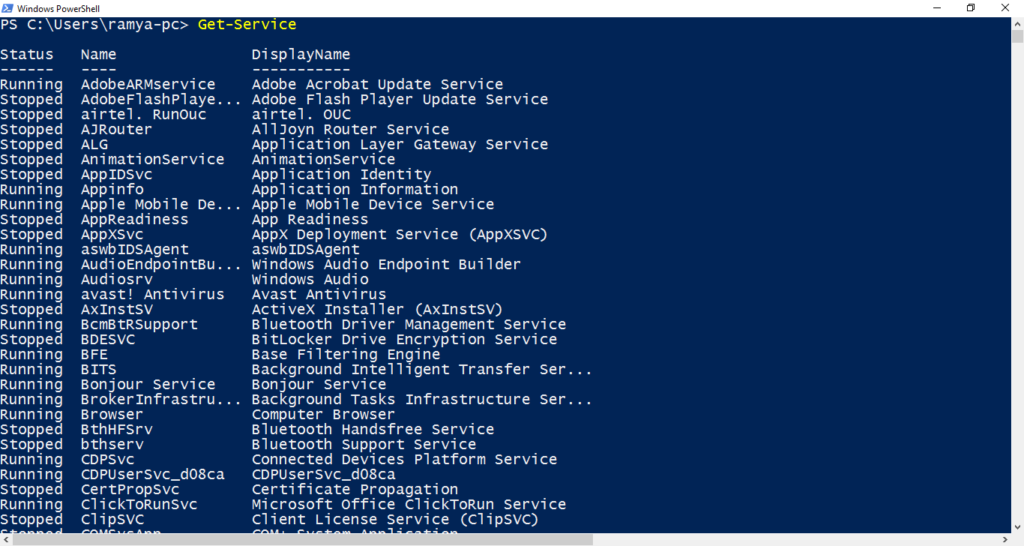
Отключаем защитник через консоль
Программная оболочка PowerShell предназначена для управления ОС Windows 10, и деактивировать Защитник с её помощью также возможно. Для этого нажимаем «Пуск», переходим в папку «Все программы» и в ней находим файл «Windows PowerShell», который соответствует разрядности нашей системы. Нажимаем на этот файл ПКМ, «Дополнительно», затем «Запуск от имени администратора». Также этот файл при желании можно найти через Проводник
В открывшемся окне PowerShell набираем Set-MpPreference -DisableRealtimeMonitoring $true, обращая внимание на пробелы. Нажимаем Enter
Ту же самую команду можно ввести и в командной строке Windows, но тогда перед указанным текстом необходимо набрать слово powershell.
Отключение Windows Defender в O&O ShutUp10
Бесплатная программа O&O ShutUp10 служит для отключения всевозможных настроек Windows 10, касающихся безопасности и конфиденциальности пользователя. С компьютера пользователя на сервера Майкрософт отправляется большое количество различных данных, программа помогает отключить большую часть средств системы, ответственных за передачу данных пользователя.
O&O ShutUp10 скачать
Программа не требует установки на ПК, приложение работает на русском языке. Подробнее об использовании программы O&O ShutUp10 читайте здесь.
- Запустите программу O&O ShutUp10 на компьютере от имени администратора.
- В окне программы перейдите к разделу «Windows Defender и Microsoft SpyNet».
- Создайте точку восстановления системы, а затем отключите параметры: «Отключить членство Microsoft SpyNet», «Отключить отправление проб данных в Microsoft», «Не отсылать Microsoft информацию о заражении системы вирусом», «Отключить Windows Defender».
- Передвиньте переключатель в положение включено (переключатель станет зеленого цвета).
Перезагрузите компьютер.
При необходимости, в программе O&O ShutUp10 снова можно включить Защитник Windows 10, передвинув переключатель в отключенное положение (красный цвет). Для применения изменений выполните перезагрузку компьютера.
Как в Windows 10 отключить процесс Antimalware Service Executable
Так как «Защитник» является важным компонентом операционной системы, полностью выключить его парой кликов мышки не получится.
Через «Редактор локальной групповой политики»
«Редактор локальной групповой политики» — это мощный инструмент в настройке компонентов Windows. В этой среде собрано практически все стандартные программы, утилиты и службы, ими можно управлять, задавать дополнительные параметры и многое другое.
- В поиске Windows вводим gpedit.msc и выбираем лучшее соответствие.В поиске Windows вводим gpedit.msc и выбираем лучшее соответствие
- В открывшемся окне, колонке слева открываем дерево каталогов: «Конфигурация компьютера» — «Административные шаблоны» — «Компоненты Windows» — «Антивирусная программа Защитник Windows».В древе каталогов открываем настройки «Защитника»
- Дважды щёлкаем по параметру «Выключить антивирусную программу «Защитник» Windows», затем меняем параметр на «Включено» и сохраняем изменения кнопкой OK.Дважды щёлкаем по параметру «Выключить антивирусную программу», затем меняем параметр на «Включено» и сохраняем изменения кнопкой OK
- Сохраняем изменения кнопкой OK и перезапускаем компьютер.
Через реестр
Реестр является аналогом «Редактора локальной политики», только имеет другой интерфейс, а также настройка параметров проходит в другом ключе.
- В поиске Windows прописываем regedit и выбираем лучшее соответствие.В поиске Windows прописываем regedit и выбираем лучшее соответствие
- В дереве каталогов справа открываем директорию HKEY_LOCAL_MACHINE SOFTWARE Policies Microsoft Windows Defender.В дереве каталогов справа открываем директорию HKEY_LOCAL_MACHINE SOFTWARE Policies Microsoft Windows Defender
- Дважды щёлкаем по настройке DisableAntySpyware, затем в открывшемся окне меняем поле «Значение» с 0 на 1. Сохраняем изменение кнопкой OK и перезагружаем компьютер.Дважды щёлкаем по настройке DisableAntySpyware, затем в открывшемся окне меняем поле «Значение» с 0 на 1 и сохраняем через OK
Видео: как отключить «Защитник» через реестр Windows
Через «Планировщик»
«Планировщик заданий» — это среза автоматического запуска приложений и компонентов в ОС Windows. Соответственно «Защитник» можно исключить из автоматического запуска, и это освободит ресурсы компьютера.
- В поиске Windows прописываем «Планировщик заданий» и выбираем лучшее соответствие.В поиске Windows прописываем «Планировщик заданий» и выбираем лучшее соответствие
- В диалоговом окне слева переходим в директорию Windows Defender по пути «Библиотека планировщика заданий» — Microsoft — Windows.В диалоговом окне слева переходим в директорию Windows Defender по пути «Библиотека планировщика заданий» — Microsoft — Windows
- Выделяем все компоненты в среднем окне, щёлкаем правой кнопкой по задачам, выбираем «Завершить», затем «Отключить».Выделяем все компоненты, щёлкаем правой кнопкой по задачам, выбираем «Завершить», затем «Отключить»
- Перезагружаем компьютер.
Видео: как отключить «Защитник» через «Планировщик заданий»
Через автозагрузку
Исключить запуск «Защитника» также можно и при помощи среды «Автозагрузка».
- Щёлкаем правой кнопкой по панели задач и выбираем пункт «Диспетчер задач».Щёлкаем правой кнопкой по панели задач и выбираем пункт «Диспетчер задач»
- В окне диспетчера переходим во вкладку «Автозагрузка», щёлкаем правой кнопкой по Windows Defender и выбираем «Отключить». После перезагружаем компьютер.В окне диспетчера переходим во вкладку «Автозагрузка», щёлкаем правой кнопкой по Windows Defender и выбираем «Отключить». После перезагружаем компьютер
Через параметры «Защитника»
Настройки «Защитника» позволяют временно отключить деятельность антивируса, что снизит нагрузку на процессор и жёсткий диск.
- Дважды щёлкаем по иконке Defender на панели быстрого доступа чтобы открыть интерфейс программы.Дважды щёлкаем по иконке Defender на панели быстрого доступа чтобы открыть интерфейс программы
- Переходим во вкладку «Защита от вирусов и угроз» и нажимаем на «Параметры защиты от вирусов и других угроз».Во вкладке «Защита от вирусов и угроз» нажимаем на «Параметры защиты от вирусов и других угроз»
- На странице настроек переводим все тумблеры в параметр «Выкл».Переводим все тумблеры в параметр «Выкл»
При использовании этого метода защита отключится лишь временно, по истечении двух-трёх часов включение пройдёт автоматически.
Для чего нужен Windows Defender
- Встроенный в операционную систему антивирус защищает компьютер от вирусов, троянов, шпионского ПО и других угроз безопасности.
- Defender обеспечивает базовую защиту ПК от вредоносных программ, в том числе от вирусов, которые заражают компьютеры через Интернет или внешние устройства хранения данных.
- Защитник поставляется с обновлениями безопасности, которые регулярно выпускает Microsoft, что позволяет эффективно бороться с угрозами.
Несмотря на то что Microsoft Defender обеспечивает базовую защиту компьютера, для повышения уровня безопасности рекомендуем установить дополнительный антивирус, например Avast или Kaspersky.
Рекомендации
Несмотря на наличие нескольких методов отключения Защитника Windows, мы не рекомендуем использовать компьютер вообще без антивирусных программ. Однако вы можете столкнуться с ситуациями, в которых отключение этой функции будет лучшим вариантом. А если вы устанавливаете стороннюю программу-антивирус, вам не нужно отключать Защитника вручную, поскольку во время установки он отключится автоматически.
По сути Windows Defender это тот же антивирус, только бесплатный, если не учитывать стоимость самой операционной системы. Так зачем же его отключать, если он выполняет такие полезные функции, за него не надо дополнительно платить и отдельно устанавливать?
Дело в том, что защитник Windows выполняет только базовую защиту компьютера. Антивирусы сторонних разработчиков справляются с защитой ПК намного лучше. Можете сами в этом убедиться, посмотрев на каком месте находится Defender по данным исследований лаборатории AV-Test (изображение кликабельно).
С другой стороны, если вы «прилежный» пользователь компьютера и сети Интернет, не заходите на подозрительные сайты, не скачиваете и не используете пиратский софт, используете только проверенные носители информации, то Защитника Windows 10 вам будет вполне достаточно для обеспечения минимальной безопасности.
Но вернемся к основной теме статьи. Как все-таки отключить защитник Windows 10?
В первую очередь следует отметить, что Defender сам автоматически отключается при установке дополнительного антивирусного программного обеспечения, при условии, что система корректно распознает ПО стороннего разработчика.
Далее рассмотрим вариант, который я сознательно не включал в общий список способов деактивации Defender. Дело в том, что он имеет только временное действие. Через некоторое время или после перезагрузки компьютера защитник вновь перейдет в рабочее состояние. Это особенность Windows 10. В Windows 8.1 таким методом можно было полноценно отключить встроенный антивирус.
- Откройте параметры компьютера (Windows + I).
- Зайдите в раздел «Обновление и безопасность».
- Выберите пункт «Защитник Windows» в меню слева.
- Отключите параметр «Защита в реальном времени»
Теперь рассмотрим способы, которые полностью отключают Defender.
Методика лечения
Чаще всего такая ситуация наблюдается на компьютерах, владельцы которых используют восьмую или десятую версию ОС от Майкрософт. Дело в том, что именно эти системы выставляют наивысший приоритет для своего защитника, запуская его в работу тогда, когда ПК начинает функционировать от обычной электросети. Естественно, данный инструмент настроен таким образом, чтобы максимально быстро выполнить поставленные перед ним задачи. Поэтому он и задействует очень большой объем доступных ресурсов. В итоге – грузит диск и наблюдается зависание оборудования.
Существует несколько возможностей в этом случае, которые позволят нивелировать работу данного ПО. Часть из них позволяет ответить на вопрос: как отключить Win 10 Antimalware Service Executable? Другая – как перенастроить функционал этого приложения более удобным для пользователя образом.
Начнем с первого варианта:
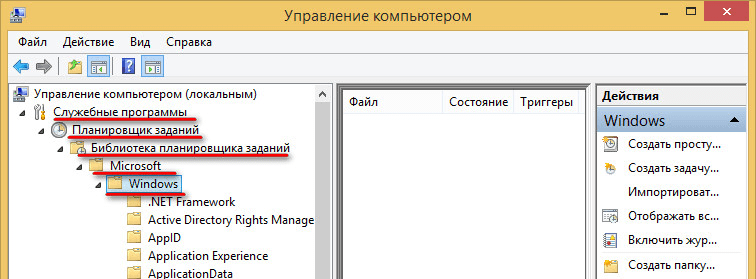
- Одновременно нажать на «Вин» и «R».
- Вбить в строку: mmc compmgmt.msc.
- В левой части нового экранчика найти «Управление компьютером».
- Совершить переход в следующей последовательности: «Служебные программы», «Планировщик заданий», «библиотека планировщика», «Microsoft» и «Windows».
- Пролистав список доступных папок, найти в нем и открыть «Windows Defender».
- В правой части экрана, если все сделано правильно, можно будет лицезреть четыре строчки/записи, рядом с которыми стоит статус «Готово».
Дальше необходимо кликнуть по ним правой кнопкой компмышки. Есть две возможности:
- Завершить. Этот вариант подходит для тех, кто хочет временно приостановить работу защитника. Он активируется при следующем запуске компьютера.
- Отключить. Полная деактивация функционирования данного ПО.
Активация рабочего режима происходит в обратном порядке. Понятно, что отключать данный инструмент не рекомендуется на длительное время.
Тем не менее, существует возможности его перенастройки более удобным для юзера способом:
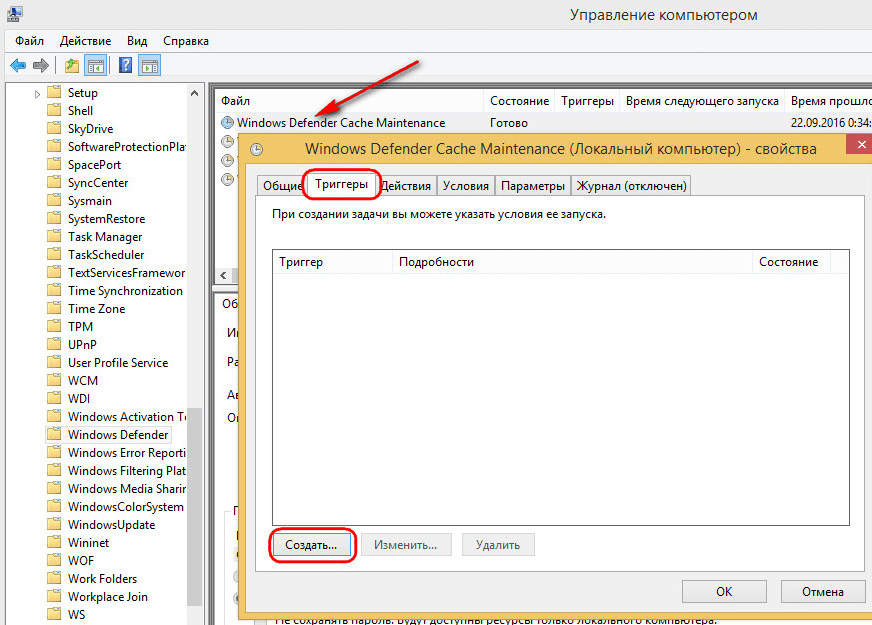
- Выставление более удобного для запуска времени. Кликнуть еще раз по названию правой кнопкой мышки. Перейти в свойства. Выбрать вкладку под названием «Триггеры». В самом низу на кнопка «Создать». Указать удобные для пользователя временные периоды, когда это PO будет выполнять свои функции.
- Активация во время простоя оборудования. Очень актуальный вариант, так как часто пользователи на некоторое время могут просто оставлять свою технику включенной. Можно воспользоваться именно этим моментом. Во все тех же «Свойствах» перейти во вкладку «Условия». В соответствующей части нового окошка выставить галочки на первом и втором пункте. Установить временные рамки.
- Снижение уровня потребления ресурсов. Как альтернатива – понизить приоритетность этого инструмента. Для этого достаточно зайти в раздел «общие» (во все тех же свойствах). Снять галочку с параметра «Выполнять с наивысшими правами». При работе с ноутбуками можно дополнительно вернуться в «Условия» и отключить активацию только при питании через электросеть.
Ну и последний способ разгрузить немного используемое оборудование. Он подразумевает запуск таких программ в ручном режиме. Что он даст? Прежде всего то, что поставленных задач перед автоматическим включением будет оставаться меньше. Следовательно, и нагрузка упадет.
Как можно запускать в ручном режиме на оборудовании, где стоит Десятка:
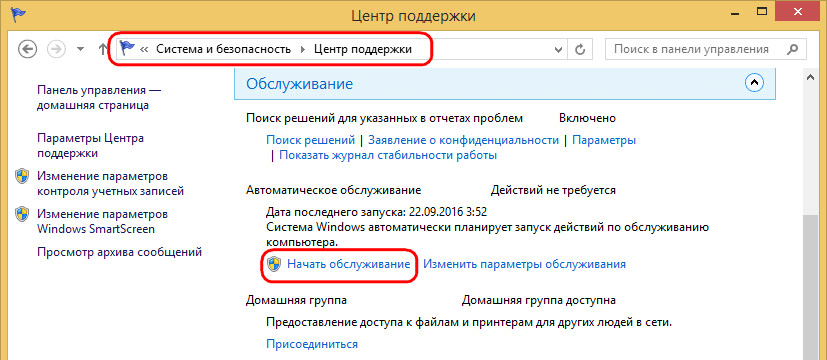
- Кликнуть на «Пуск» и перейти в параметры (иконка в виде шестеренки).
- В поисковой строке вбить «Панель управления».
Перейти: «система и безопасность», затем в «Центр безопасности и обслуживания». - В правой части экрана нажать на стрелочку в варианте «обслуживания».
Остается только активировать запуск в ручном режиме и подождать его завершения. Делать это можно, например, перед отключением оборудования перед сном или после его непосредственного запуска.
Fix 1: Change Windows Defender’s schedule
The error is mainly due to its real-time protection feature. So we can change Windows Defender’s schedule to fix it.
1) On your keyboard, press the Windows logo key and R at the same time to invoke the Run box.
2) Type taskschd.msc and press Enter.
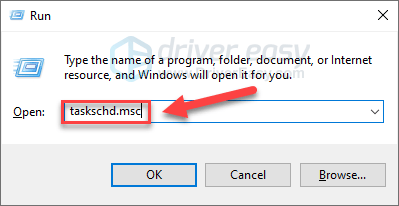
2) Double-click on Task Scheduler Library > Microsoft > Windows.
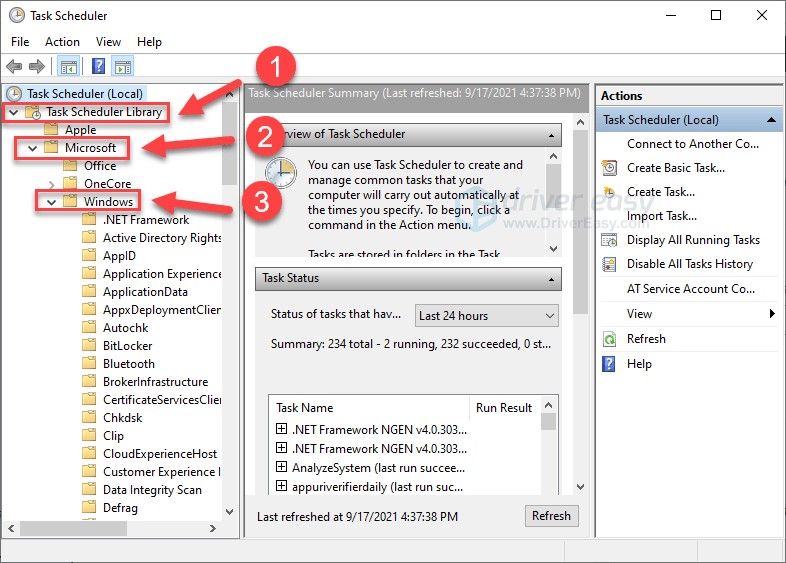
3) Double-click Windows Defender in Windows. Then double-click Windows Defender Scheduled Scan.
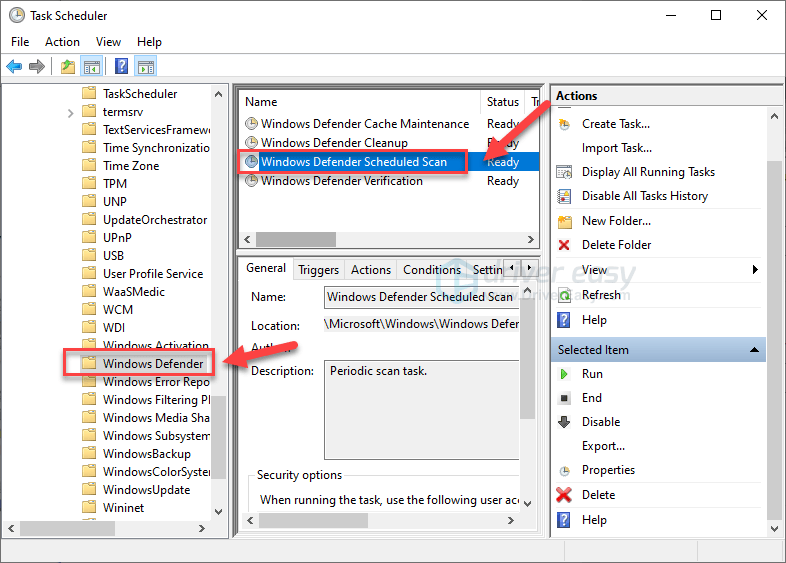
4) Uncheck Run with highest privileges.
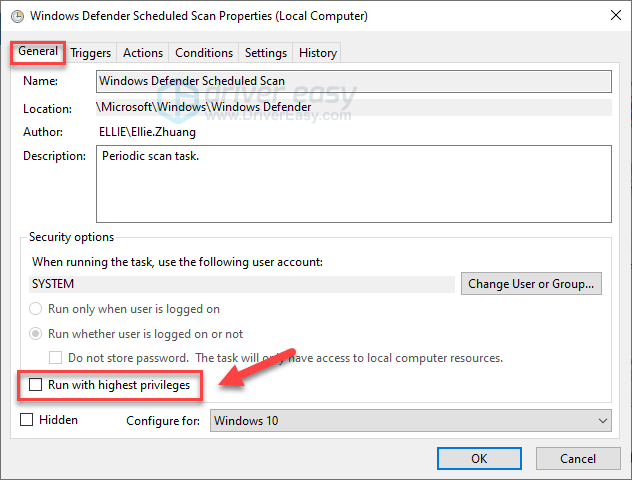
5) Uncheck all the items in the Conditions section. Then click OK.
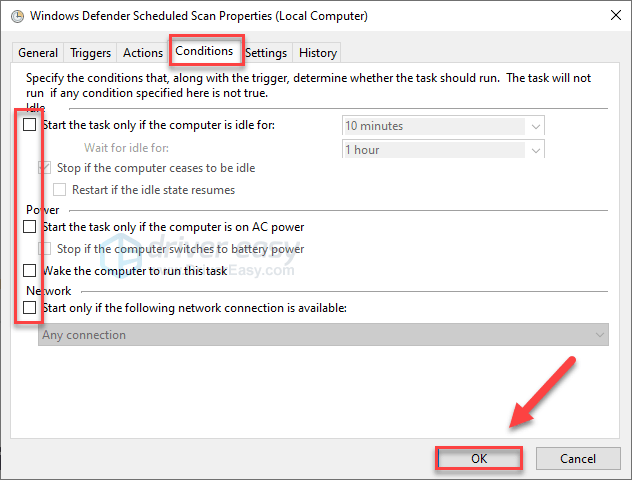
With the steps above, your error should be fixed now.
If unfortunately, it doesn’t work, please don’t be frustrated, try the following method.
Отключение защитника Windows 10 через редактор реестра
Это способ похож на предыдущий, но здесь мы будем действовать уже напрямую, через реестр. Действуем следующим образом:
-
Вызываем окно «Выполнить» с помощью клавиш Win+R, набираем regedit, затем нажимаем Enter.
-
Открывается редактор реестра, в котором находим папку HKEY_LOCAL_MACHINE\SOFTWARE\Policies\Microsoft\Windows Defender.
- Щелкаем ПКМ по чистой области в правой части окна, выбираем «Создать» и далее — «Параметр DWORD 32 бита», а в качестве имени указываем DisableAntiSpyware.
- Двойной щелчок по новому параметру откроет строку, в которую вводим число 1.
- Аналогичным образом создаем еще два параметра, одному из которых даём имя AllowFastServiceStartup, а другому — ServiceKeepAlive. Значение для них — 0, но выставляется оно по умолчанию, поэтому менять ничего не нужно.
- Переходим в папку Real-Time Protection, которая находится в подразделе Windows Defender. Если ее нет, создаем ее: нажимаем ПКМ на Windows Defender и выбираем «Создать» — «Раздел». В папке Real-Time Protection создаём два новых параметра, один из которых называем DisableIOAVProtection, а другой — DisableRealtimeMonitoring. Для обоих устанавливаем значение 1.
- Возвращаемся в подраздел Windows Defender и создаём в нём папку Spynet, а в ней — параметры DWORD32. Первый из них называем DisableBlockAtFirstSeen и задаём для него значение 1, второй — LocalSettingOverrideSpynetReporting и устанавливаем для него значение 0, то есть ничего не меняем. Третий параметр — SubmitSamplesConsent, и для него необходимо выставить значение 2.
Отключить защитник Windows 10 с помощью сторонних программ
Деактивировать защитник Windows полностью можно и с помощью сторонних программ. Однако следует учитывать, что они не поддерживаются компанией Microsoft и теоретически могут отрицательно повлиять на работу системы. Поэтому стороннее ПО рекомендуется использовать лишь в крайнем случае и обязательно предварительно создавать резервную копию системы.
NoDefender
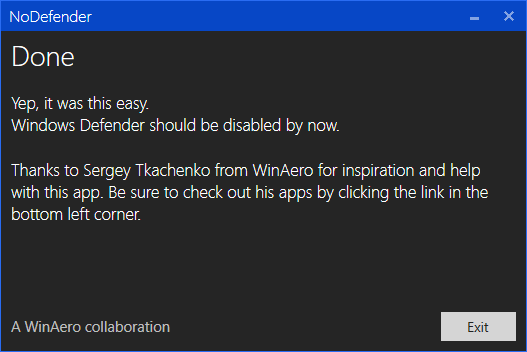
С NoDefender отключить защитник очень легко
Эта утилита распространяется бесплатно. Скачав и запустив её, кликаем «Next», а в следующем окне — «Open Windows Defender Settings». Откроются стандартные настройки Защитника, где все три тумблера мы переводим в положение «Откл.» Вернувшись к NoDefender, нажимаем «Next» и далее «Disable Windows Defender». Снова кликаем «Next», а затем «Exit», чтобы закрыть программу.
Win Updates Disabler
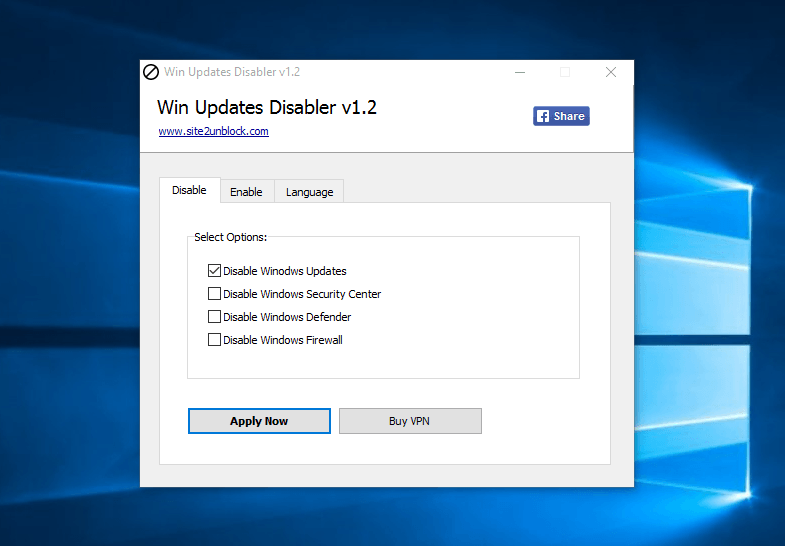
Просто поставим галочку
Ещё одна простая утилита, которая предназначена для настройки центра обновления Windows, но с её помощью можно отключить и Defender. Причём, если в предыдущей программе Защитник можно было только отключить, то в Updates Disabler его можно также запустить снова. Открыв утилиту, видим три вкладки: «Отключить», «Включить» и «Язык». В первой вкладке отмечаем пункт «Отключить Защитник Windows» и нажимаем кнопку «Применить сейчас».
Destroy Windows 10 Spying
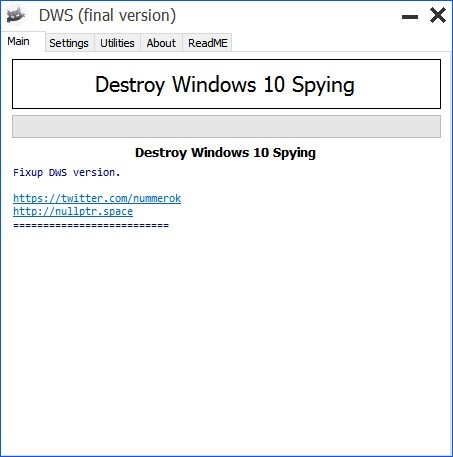
Еще один неплохой способ отключения защитника
А эта утилита создавалась в первую очередь для того, чтобы отменять слежение за пользователем и отправку данных в Майкрософт, но и заблокировать Defender программа способна. Для этого необходимо во вкладке «Настройки» отметить галочкой функцию «Включить профессиональный режим», а затем в той же вкладке выбрать опцию «Отключить Windows Defender». См. также: всё о Destroy Windows 10 Spying.
Способы отключения msmpeng. exe
Для исключения в дальнейшем значительной нагрузки на процессор пользователи пользуются двумя методами: это отключение работы программы и ее удаление. В первом случае процесс останавливают. При этом система выдает предупреждение о том, что защитник widows завершает работу. Данная служба при ее удалении не повлечет за собой никаких последствий, но удалять ее не стоит. Остановленный процесс после перезагрузки компьютера запускается вновь.
Остановка через диспетчер задач
- Первоначально требуется вручную на установленном на компьютер антивирусе обновить базу.
- Войти в диспетчер задач.
- Найти строку названия процесса и нажать кнопку «Завершить процесс».
- В этом же окне выбрать подкаталог «Службы». В нем выбрать закладку «Все службы».
- Выбрать службу защитника windows. В ней найти Windows Defender или Service Executable. Затем требуется отключить автоматический запуск, выбрав позицию «Отключена» и нажать на «Остановить».
Остановка через групповую политику
- Нажать «Пуск».
- В командной строке набрать gpedit. msc, которая запустит редактор групповой политики.
- Далее, требуется пройти по вкладкам «конфигурация компьютера», «административные шаблон», «компоненты windows», «защитник windows».
- Навести курсор на строку «Разрешить запуск службы защиты от вредоносных программ с обычным приоритетом». Два раза кликнуть мышкой и в появившемся окне выбрать «Отключено».
- Для сохранения настроек не забыть кликнуть по «ОК».
Если возникла необходимость в отключении на некоторое время службы Antimalware service executable (даже если компьютер обладает достаточными аппаратными средствами), можно перейти непосредственно в настройки брандмауэра.
- В правой нижней части трея два раза кликнуть по значку защитника.
- В появившемся меню перейти по вкладке «Защита от вирусов и угроз».
- Далее, перейти по вкладке «Параметры защиты от вирусов и угроз».
- На данной странице выбирается пункт «Защита в реальном времени» и передвинуть ползунок до появления индикации «Отключено».
Windows Defender: что это такое?
Проблема вредоносного ПО давно волнует Microsoft, поэтому компания решила поставлять операционною систему со встроенной программой для обеспечения безопасности компьютера. Защитник работает на ПК как антивирус. Он в фоне сканирует скачиваемые и запускаемые файлы, защищая систему от вирусов и шпионских приложений, однако только от самых распространённых и известных. На больше его функционала не хватает. Для полной безопасности лучше установить стороннюю антивирусную программу, а встроенного защитника отключить.
Давайте рассмотрим, как удалить защитник Windows 7, прежде обеспечив компьютер надёжным антивирусом с интегрированным брандмауэром. Почему данный вопрос стоит столь остро? Microsoft не предоставляет возможности удалить Defender при эксплуатации посторонних антивирусов.
Still Running Slow?
If, after trying the above, your PC is still running slow, we highly recommend you scan your Windows OS for faulty files or missing system components.
There are two ways you can do this:
- Use the Windows repair tool Fortect to fully analyze your computer environment and identify the cause of the monitor issues. This will deal with issues related to system errors and critical system files.
- Use Windows built-in tool System File Checker to check for corrupt, damaged system files and repair them. However, this can only help you fix issues related to major system files, and it won’t be able to help with issues caused by damaged DLL, Windows Registry keys, etc.
Option 1 – Repair corrupted files with Fortect
Fortect is a professional Windows repair tool that can scan your system’s overall status, identify faulty files, and replace them automatically. In this way, you get an entirely fresh system with just one click and without losing any programs, settings, or personal data. (Read Fortect Trustpilot reviews.)
Here’s how to use this tool to repair broken system components in just one click:
1) Download and install Fortect.
2) Open Fortect and run a free scan on your PC.
Wait for Fortect to scan your PC. This may take a few minutes and you’ll get a detailed report of your PC status after this.
3) You can review a summary of the issues detected after the scan is finished. Click START REPAIR to start the repair process. This requires the full version – which comes with a 60-day Money-Back Guarantee.
Option 2 – Run System File Checker
System File Checker is a Windows built-in tool that can help you scan for and repair any corruptions of your system files. Follow the instructions to see how to use it:
1) On your keyboard, press the Windows key and X at the same time, then click Windows PowerShell, or Terminal (Admin) if you’re on Windows 11.
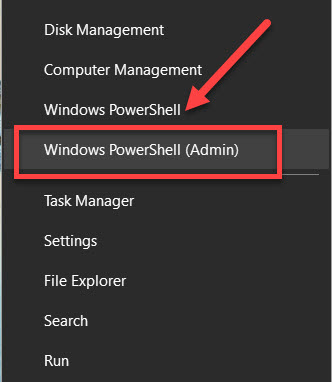
2) Click Yes when a UAC prompt is triggered.
3) Type sfc /scannow, then press the Enter key on your keyboard. Leave the Command Prompt window on until the command completes.
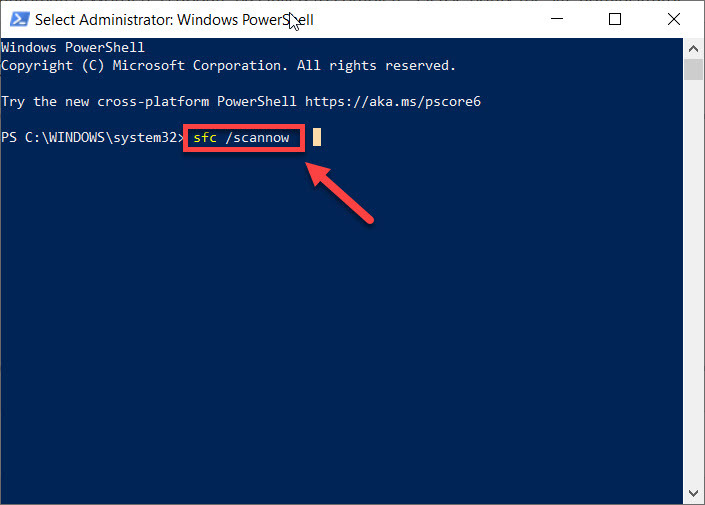
So that’s it for this guide. Hopefully, it helped. Feel free to leave a comment below if you have any questions or suggestions.
Antimalware Service Executable как отключить?
Многие пользователи службу Windows Antimalware Service отключают, не прислушиваясь к рекомендациям, так как на компьютере установлен сторонний антивирус. Многие приложения способны не хуже, а иногда и лучше защитить систему от проникновения и распространения паразитов. Дополнительная проверка только усугубляет состояние ПК и снижает производительность компьютера.
Элемент antimalware Service Executable Windows не так то и легко деактивировать, разработчики позаботились о его работоспособности. Сегодня существует только один 100% эффективный способ достичь поставленной цели – через планировщик заданий, но также существует и другой вариант.
Antimalware Service Executable как отключить Win 10:
- Клик на Пуск и «Панель управления»;
- При стандартном виде категорий необходимо выбрать плитку «Администрирование»;
- Выберите элемент «Планировщик заданий»;
- Разверните список Microsoft;
- Затем Windows;
- Далее установите фокус на «Windows Defender»;
- В окне параметров должно быть 4 действия, выделите первое;
- Перейдите во вкладку «Условия» и снимите выделение с каждого пункта;
- Проведите процедуру для каждого действия.
Защитник Windows более не должен запускаться вовсе, но ответственность за целостность системы переходит к вам в руки и этим следует озаботиться отдельно. Сегодня существует множество активных антивирусов, в том числе и бесплатного типа, которые позаботятся о здоровье компьютера за вас.
Настройка Windows 10 на максимальную производительность
Заключение
По итогу можно сказать, что Защитник Windows 10 вполне можно полностью отключить и вручную, но, к сожалению, различных манипуляций придется провести достаточно много, не говоря уже о возне в реестре системы. PowerShell в этом вопросе тоже оказался не таким уж и эффективным решением, после которого возобновление работы Защитника – лишь вопрос времени. Если желание выключить Защитника Windows все же осталось – то, как говорится, «все придумано до нас» – есть отличные утилиты, в которых всего за несколько кликов можно отправить на вечный покой эту злополучную службу. Как и прежде мы лишь напоминаем: отключение Защитника и прочих иных служб Windows 10 – это все на ваш страх и риск.
Заключение
Что это AntiMalware Service Executable? Функционал описанного мною процесса состоит в защите ОС Windows от различных вредоносных программ. Поскольку большинство пользователей уже давно использует другие антивирусные инструменты с более широкими возможностями, то необходимость в функционировании AntiMalware_Service_Executable довольно сомнительна. Вы можете, как изменить время активации данного процесса, так и попросту его отключить, освободив ресурсы своего компьютера для более актуальных задач. Решать вам.
- https://geekon.media/process-antimalware-service-executable/
- https://remontka.pro/msmpeng-exe/
- https://sdelaicomp.ru/nastrojka-sistemy/chto-eto-antimalware-service-executable-i-kak-otklyuchit.html




























