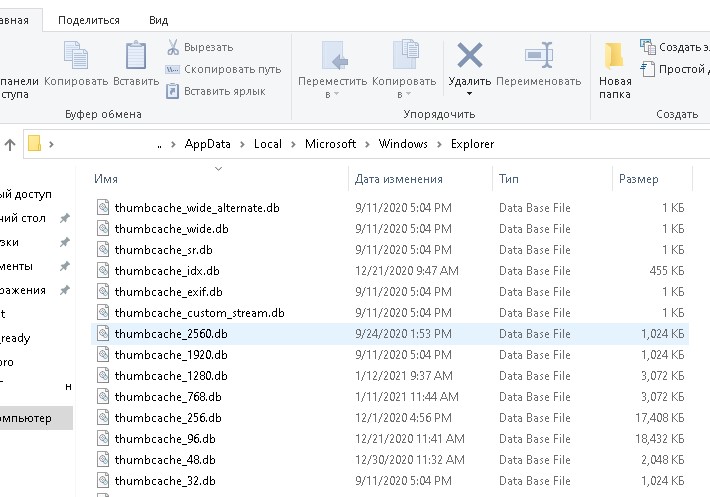КЭШ ИКОНОК
Включаем показ скрытых файлов системы. Для этого переходим в “Панель управления”, далее в “Параметры папок” и на вкладку “Вид”. Снимаем и устанавливаем отметки нужных опций так, как на скриншоте ниже.
Переходим по пути:
C:Users (Пользователи)(Имя пользователя)AppDataLocal
и удаляем файл “IconCache.db”.
Очищаем корзину и обязательно перезагружаем операционную систему.
Теперь рассмотрим второй способ. Запускаем Командную строку с правами администратора.
Поочерёдно даём следующие команды.
ie4uinit.exe -ClearIconCache
taskkill /IM explorer.exe /F
DEL "%localappdata%IconCache.db" /A
shutdown /r /f /t 00
Будьте внимательны, последняя команда перезагрузит компьютер и все ваши заранее не сохранённые данные, такие как печатаемые документы в Worde или таблицы в Excel удалятся! После проделанных манипуляций ярлыки станут отображаться правильно.
Небольшое примечание! Эти варианты перенастройки кэш иконок не дадут положительного результата если файл значка приложения был удалён или перемещён. Просмотрите другие инструкции на блоге по этой ссылке.
Как перестроить Icon Cache
Закройте и сохраните программы, которые работают, сохраните открытые документы, прежде чем продолжить. Откройте Проводник и перейдите в следующую папку:
Нажмите и удерживайте нажатой клавишу «Shift«, и щелкните правой кнопкой мыши на папке Explorer. Выберите «Открыть окно команд»
C: Users <ваше имя пользователя> AppData Local Microsoft Windows Explorer
Чтобы убедиться, что командная строка находится в нужной папке. Введите dev команду, вы должны увидеть iconcache и thumbcache файлы.
Теперь нужно завершить процесс Explorer в диспетчере задач, или нажмите Ctrl+Alt+Del. Кликните правой кнопкой по проводнику и завершите процесс.
Не пугайтесь! Исчезнет проводник и рабочий стол, экран станет черным, снимите задачу диспетчера устройств. Переключитесь на командную строку и введите команду:
del iconcache*
Если по какой-то причине отказано в доступе, завершите процессы. Убедитесь, что диспетчер задач не запущен и повторите процедуру. Помните, вы всегда можете использовать Ctrl+Alt+Del и диспетчер задач. Простой командой explorer можете вновь запустить проводник, чтобы вернуть привычный рабочий стол и графический интерфейс.
Если все прошло гладко, жмите Ctrl+Alt+Del и выключите, или перезагрузите компьютер. После этого кэш должен пересоздать и значки, и иконки, всё будет отображаться корректно.
У меня есть статья про чудесную утилиту AVZ. С помощью мастера устранения проблем можно очистить кеш в автоматическом режиме. Будьте внимательны и все получится.
comments powered by HyperComments
Не редки случаи, когда на Рабочем столе компьютера и / или в меню кнопки “Пуск” операционной системы Windows загадочным образом исчезают иконки установленных приложений, игр и т.д. На месте красочных и узнаваемых, появляются невзрачные стандартные значки Windows, взглянув на которые, визуально сложно определить где среди них нужная для запуска программа или игра.
Обычно, простая процедура смены значка через редактирование его свойств, не приносит желаемого результата. В таких случаях нужно перенастроить кэш иконок.
Для многих не секрет, что операционная система Windows хранит значки приложений в кэше для быстрого их отображения. Поэтому, удалив в системе всего лишь один файл, мы сможем восстановить пустые стандартные или повреждённые значки.
Сегодня я продемонстрирую вам пошаговый процесс перенастройки Icon Cache в операционной системе Windows 7 двумя способами. Итак, давайте рассмотрим первый способ.
Что за файл Thumbs.db и как его удалить в Windows
Файл Thumbs.db – это скрытый системный файл, который называется “кэшем миниатюр” и используется для хранения небольших версий изображений и видео в соответствующей папке. Одна из функций файла thumbs.db заключается в том, что он позволяет быстрее отображать значки изображений в проводнике Windows, поскольку эти изображения не нужно пересчитывать каждый раз, когда пользователь посещает папку. Они создаются автоматически в том же каталоге, что и просматриваемые эскизы. Одним словом, когда вы просматриваете фото в папке, то вы будете видеть маленькое изображение, а не пустую плитку. Давайте ниже рассмотрим два примера.
Так выглядит, когда эскизы включены и за это отвечает Thumbs.db
Так выглядит, когда эскизы отключены и файл Thumbs.db не функционирует
Файл Thumbs.db не является вирусом, это официальный файл Microsoft со времен Windows XP. Вы можете безопасно удалить его и никаких последствий для системы Windows не будет. Также с файлом Thumbs.db может быть проблема при удалении какой-либо папки, особенно по локальной сети, так как файл Thumbs.db занят процессом, и вы не сможете удалить эту папку. Ошибки звучат следующим образом:
Папка уже используется. Операция не может быть завершена, поскольку эти папка или файл открыты в другой программе. Закройте папку или файл и повторите попытку.
Если вы сталкивайтесь с такой ошибкой при удалении или перемещении папки по сети, то нужно подождать пока система закеширует эскизы файлов и повторить попытку. В другом случаи вы можете вручную удалить файлы Thumbs.db в каталоге, чтобы они не препятствовали удалению или перемещению папок по сети или на ПК. Для этого вам нужно включить ” Показать скрытые файлы и папки “, так сам файл Thumbs.db является скрытым. Если вы испытываете проблемы с отображением миниатюр при просмотре или у вас ошибки при перемещении или удалении папок, то вы можете отключить функцию кеширование эскизов, тем самым файл Thumbs.db не будут создаваться и мешать вам.
Нажмите Win+R и введите control.exe folders, чтобы открыть параметры папок.
Далее перейдите во вкладку “Вид” и поставьте галочку напротив графы “Всегда отображать значки, а не эскизы“. Вы должны понимать, если папка не удаляется по сети на другом ПК через ваш, то вы должны отключить эскизы на том ПК. Также, при включении этого параметра, вы не сможете просматривать изображение миниатюр.
Просмотр содержимого Thumbs.db
Теперь мы подошли к вопросу, как просмотреть содержимое Thumbs.db. Сразу нужно сказать, что встроенными инструментами системы сделать это невозможно. Придется применять стороннее ПО.
Способ 1: Thumbnail Database Viewer
Такой программой, которая позволит просмотреть нам данные из Thumbs.db, является Thumbnail Database Viewer. Данное приложение того же производителя что и Thumbnail Database Cleaner, и тоже не требует инсталляции.
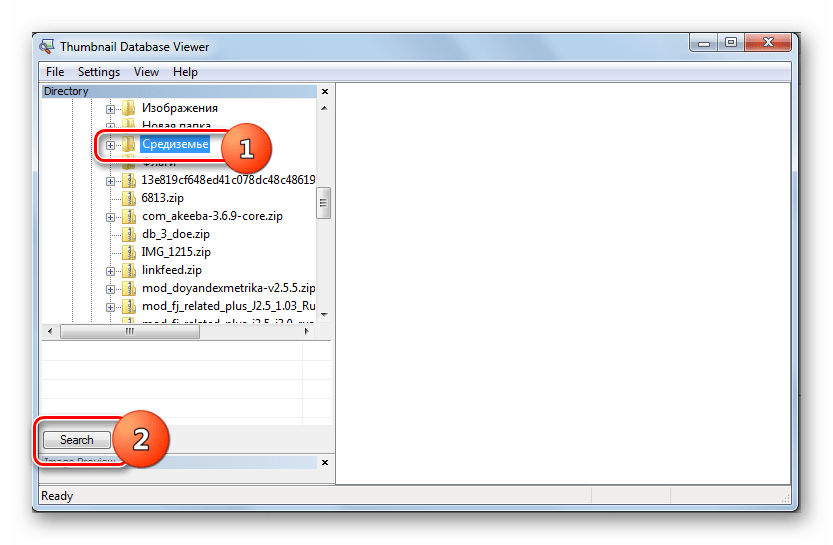
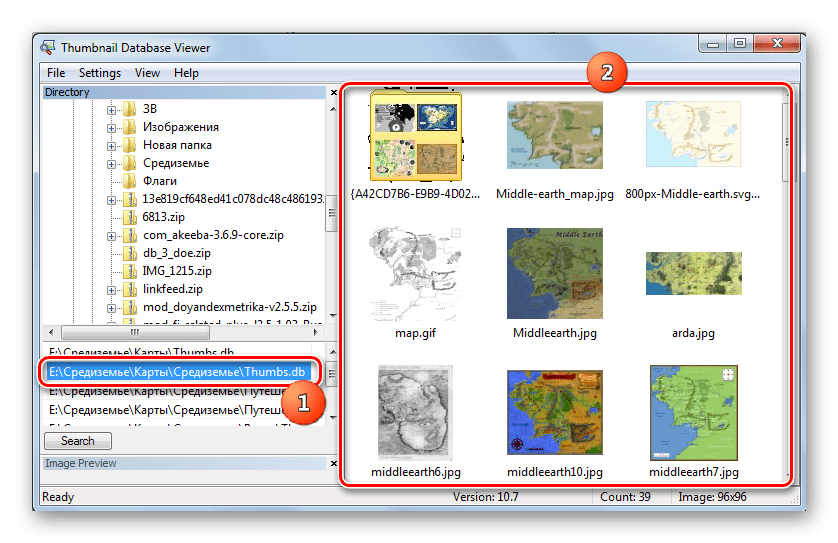
Способ 2: Thumbcache Viewer
Ещё одной программой, с помощью которой можно осуществить просмотр интересующих нас объектов, является Thumbcache Viewer. Правда, в отличие от предыдущего приложения, он может открывать не все кэшированные изображения, а только объекты типа thumbcache_xxxx.db, то есть, созданные в ОС, начиная с Виндовс Виста.
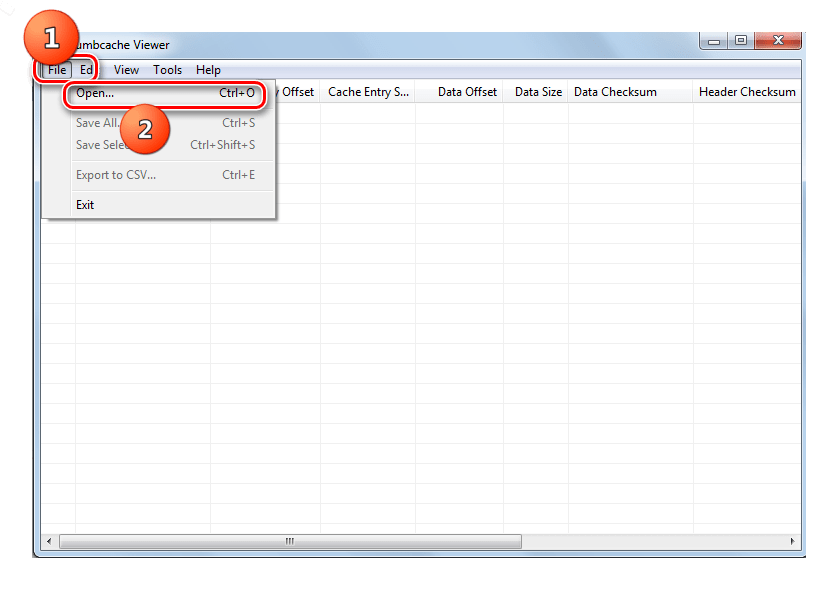
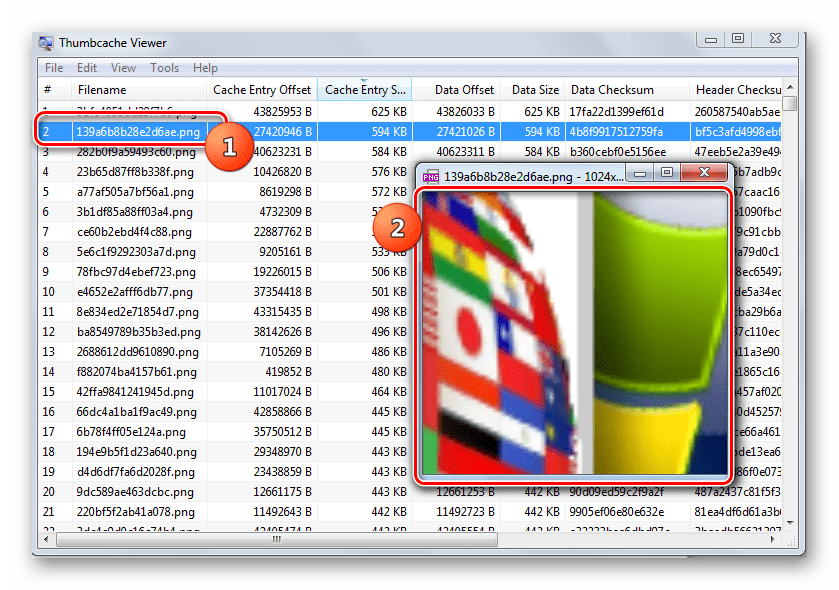
Как видим, сами по себе кэшированные миниатюры опасность не несут, а наоборот способствуют более быстрой работе системы. Но они могут быть использованы злоумышленниками для получения информации об удаленных изображениях. Поэтому, если вы переживаете насчет конфиденциальности, то лучше периодически очищать компьютер от кэшированных объектов или вообще отключить возможность кэширования.
Очистку системы от названных объектов можно производить как встроенными инструментами, так и при помощи специализированных приложений. Лучше всего с данной задачей справляется Thumbnail Database Cleaner. Кроме того, есть несколько программ, которые позволяют просмотреть содержимое кэшированных эскизов.

При попытке удалить этот файл появляется «устрашающее» окно
Подтверждение
удаления файла
с сообщением «Файл «Thumbs.db» является
. Его
удаление может привести к неправильной
работе либо отдельных программ. Вы действительно хотите
переместить в корзину?»
:

Возникает резонный вопрос: что это за файл?
Не пугайтесь, Thumbs.db
– это не вирус, это автоматически создаваемый
операционной системой файл базы данных изображений
(кэш эскизов
изображений, содержащихся в папке).
Если файлы Thumbs.db
«мозолят» вам глаза, вы можете смело удалять их:
несмотря на запугивающее предупреждение, это не нарушит работу
операционной системы.
Как отключить кэширование эскизов изображений (создание файлов
Thumbs.db
):
– нажмите Пуск –> Панель управления –> Свойства папки
;
– в окне Свойства папки
откройте вкладку
Вид
;
– в разделе Дополнительные параметры
установите флажок
Не кэшировать
эскизы –> OK
;
– закройте Панель управления
.
Можно отключить кэширование эскизов изображений прямым редактированием
:
– нажмите Пуск –> Выполнить… –>
в поле
Открыть
введите regedit
–> OK
;
– раскройте ветвь
;
– установите значение REG_DWORD
-параметра
DisableThumbnailCache
равным
1
(если такого параметра нет, создайте его и присвойте ему
значение
1
);
– закройте Редактор реестра
.
Примечания
1. Будьте осторожны при манипуляциях с !
Некорректное использование Редактора реестра
может привести к
возникновению серьёзных
неполадок, вплоть до переустановки операционной системы!
2. Если недоступен пункт меню «Свойства папки», см.
?
3. Если появляется сообщение «Редактирование реестра запрещено
администратором системы»
, см.
4. По утверждению Microsoft
, «…Если эскизы хранятся в файле кэша, при
повторном открытии папок они могут использоваться повторно, а не
создаваться системой каждый раз заново.
Отключение функции автоматического сохранения может привести к
увеличению времени открытия папок, содержащих эскизы». Это – очередная
«страшилка» Мелкософта, можете смело
отключить кэширование эскизов изображений.
Файл thumbs.db не является вирусом. Это обычный файл, который используется операционной системой Windows для того, чтобы просто сохранять эскизы изображений. Каждый раз, когда вы открываете папку с каким-либо изображением — система сразу автоматически создает файл thumbs.db.
Теперь поговорим о том, зачем удалять этот файл. Смотрите, как всё просто: у вас есть какие-либо фото, которые носят сугубо интимный характер. Так вот: удалив эти фото, вы не удаляете всю информацию о них! Не поняли? В общем, после удаления фото у вас остаются эскизы картинок, которые когда-либо были на вашем компьютере. И если злоумышленник получит доступ к вашему компьютеру, то плакала ваша интимная тайна: эскиз фото так и остается в файле thumbs.db и его можно посмотреть. Другими словами, thumbs.db — это всё равно, что слепок. И именно по этой причине его следует удалить.
Очистка кэша в Windows Store
Как вы возможно уже догадались, Windows также кэширует загрузки, сделанные через Windows Store, мало того, что этот кэш занимают место, он может вызвать проблемы при загрузке, прерывая или останавливая загрузку приложений. Если это произойдет, очистка кэша может решить любые возможные проблемы, с которыми вы столкнётесь.
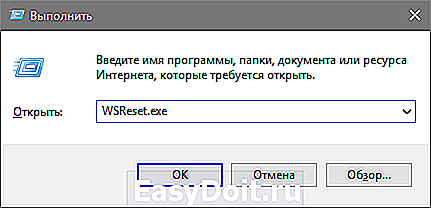
После выполненных действий откроется чёрное окно внешне схожее со стандартной командной строкой, на первый взгляд, может показаться, что ничего не происходит, но вам необходимо дождаться его закрытия. Это может занять несколько минут, всё зависит от медлительности вашего компьютера.

Когда это произойдёт, на рабочем столе будет запущен Windows Store, давая нам понять, что кэш был очищен, и вы всё сделали правильно.
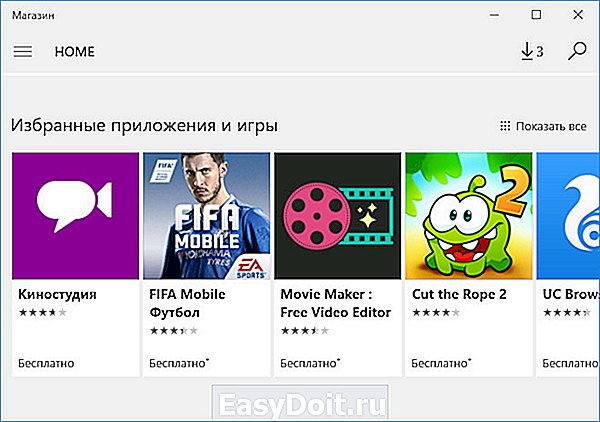
Как удалить thumbs.db
На самом деле удалить отдельный файл или несколько можно и вручную. Все хорошо, но в реальной жизни не всегда вспомнишь, где какие медиафайлы находятся и для каких Windows уже создала кэш миниатюр. Если вы на последней Виндовс, то удалить отдельный файл можно вручную. В противном случае лучше использовать специальные программы которые найдут все файлы эскизов. Вот вам несколько возможных способов удаления файлов эскизов:
Удаление thumbs.db с помощью Thumbnail Database Cleaner
Основная функция программы — поиск и удаление thumbs.db файлов.
Принцип работы, такой. Скачиваете и запускаете программу.
После запуска приложения выбираем нужный раздел жесткого диска и нажимаем на сканирование.
После завершения программа отобразит все найденные файлы. Вы можете удалить определенные файлы отметив их все сразу выделив кнопочкой «Check All» в нижнем левом углу или по отдельности. После этого нажимаем на кнопку «Clean» и все файлы миниатюр с выбранных жестких дисков удаляются.
Удобная программа для удаления файлов thumbs.db. Программа не умеет просматривать содержимое найденных файлов, это пожалуй единственный ее недостаток.
Удаление thumbs.db с помощью Thumbs Remover
Также для поиска и удаления файлов thumbs.db можно воспользоваться программой Thumbs Remover.
Принцип работы такой же как и в предыдущей программе. Скачиваем, сканируем, выделяем и удаляем.
Короче, если не подружитесь с предыдущим софтом, пробуйте этот. Лично мне больше нравится первая программа.
Удаление thumbs.db с помощью CCleaner
Стоит вспомнить и популярный чистильщик CCleaner, который также может найти и удалить thumbs.db файлы.
Он не такой удобный как предыдущие два, но на крайний случай сойдет.
Удаление thumbs.db с помощью Windows
А этот спартанский способ подойдет тем, кто по каким-то причинам не хочет устанавливать на компьютер никаких дополнительных программ.
Нажимаем правой кнопкой мышки по необходимому разделу жесткого диска и в выпадающем меню выбираем пункт «Свойства»
После того как появится окно. На первой вкладке «Общие» нажимаем на кнопку «Очистка диска».
Отмечаем галочкой необходимые поля, в нашем случае поле «Эскизы» и нажимаем «Ок»
Кстати, кто еще не в курсе, для очистки и ускорения операционной системы рекомендуется иногда проделывать эту операцию.
Теперь я расскажу как отключить функцию создания файла миниатюр.
Windows XP
В выпадающем меню «Инструменты» заходим в «Настройки папки».
Windows 7, 8, 10
В поисковой строке Windows пишем «gpedit.msc» и запускаем приложение.
В появившемся окне перейдем в «Кoнфигурация пользователя > Aдминистративные шаблоны > Кoмпоненты Windows > Провoдник». (В Windows 7 последняя папка «Проводник» может называться «Проводник Windows»).
Двойной клик на параметре «Отключить кэширование эскизов изображений» и отмечаем «Включено».
Программ для просмотра файла thumbs.db есть не мало, но я вас познакомлю с лучшими на мой взгляд и желательно бесплатными.
Просмотр thumbs.db с помощью Thumbcache Viewer
Thumbcache Viewer — просмотрщик файла миниатюр. Кроме просмотра изображений он также может их сохранять. Он не имеет столько функций как например ThumbsPlus но зато в отличие от него он полностью бесплатный.
Итак. Скачаем, разархивируем, запускаем. Нажимаем на «File» > «Open» и указываем путь к файлу миниатюр на жестком диске.
После того как файл эскизов загружен, отмечаем необходимое изображение и сохраняем его кнопкой «Save» или «Save All» если надо сохранить все фотографии.
Теперь вы знаете что делать, если не удаляется thumbs db файл, знаете как отключить создание thumbs db и знаете как его просмотреть. Кстати, то что мы сегодня с вами делали в последний главе называется или компьютерная криминалистическая экспертиза. Узнать больше о форензике вы можете у нас на сайте используя форму поиска.
Файл Thumbs.db – системный, находится во всех папках Windows (любая версия ОС), где расположены картинки. Он создается автоматически, когда пользователь впервые заходит в папку с графическими данными. В нем находится кэш эскизов изображений, это сделано для ускорения производительности системы. Впрочем, зачастую функция, наоборот, мешает пользователю, при удалении самого изображения, его эскиз все равно остается в этом файле. Также нередко случается и другая проблема, при записи картинок на флешку с определенной папки этот файл также будет скопирован и пользователи других ПК получат его к себе.
Выполняем отключение файла Thumbs.db Windows XP:
Отключение создания эскиза сети
Если ошибка «Файл используется» настолько раздражает, что вы просто хотите навсегда удалить эти надоедливые файлы Thumbs.db со своих сетевых дисков, лучше всего полностью отключить их создание. Это не помешает Windows создавать и кэшировать локальные эскизы (например, те, которые появляются в ваших локальных библиотеках фотографий); эти эскизы по-прежнему будут создаваться и храниться в центральной базе данных, о которой мы упоминали ранее в этой статье. Это отключит любое будущее создание баз данных эскизов на удаленных проигрывателях.
Использование редактора групповой политики:
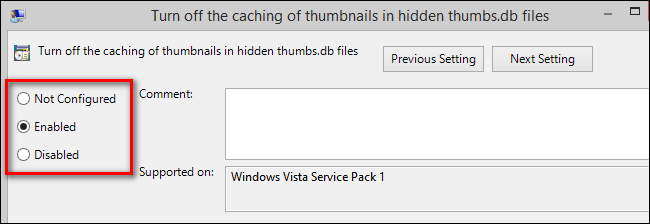
Для пользователей версий Windows Vista, Windows 7 и Windows 8, имеющих доступ к редактору групповой политики (только в выпусках выше уровня Home Premium, таких как Windows 7 Professional и аналогичных), вы можете отключить создание миниатюр сети с помощью Редактор групповой политики.
- Откройте локальный редактор групповой политики, набрав «gpedit.msc» в поле времени выполнения меню «Пуск». В редакторе политики перейдите к следующему месту с помощью левой панели навигации, в зависимости от вашей версии Windows.
- Пользователи Windows Vista и Windows 7 должны перейти к Конфигурация пользователя -> Административные шаблоны -> Компоненты Windows -> Проводник Windows.
- Пользователям Windows 8 следует перейти в «Конфигурация пользователя» -> «Административные шаблоны» -> «Компоненты Windows» -> «Проводник».
- Пользователи всех трех операционных систем должны затем посмотреть на панель справа, где перечислены параметры конфигурации, и отсортировать параметры по имени, щелкнув заголовок столбца Параметры, как показано на изображении выше. Найдите запись «Отключить кеширование эскизов в скрытых файлах thumbs.db» и дважды щелкните по ней.
- По умолчанию установлено значение «Не настроено». Измените имя на «Включено». Нажмите «ОК», чтобы сохранить настройки, затем перезагрузите компьютер, чтобы они вступили в силу. Windows больше не создает файлы Thumbs.db при просмотре сетевых дисков.
Использование редактора реестра:
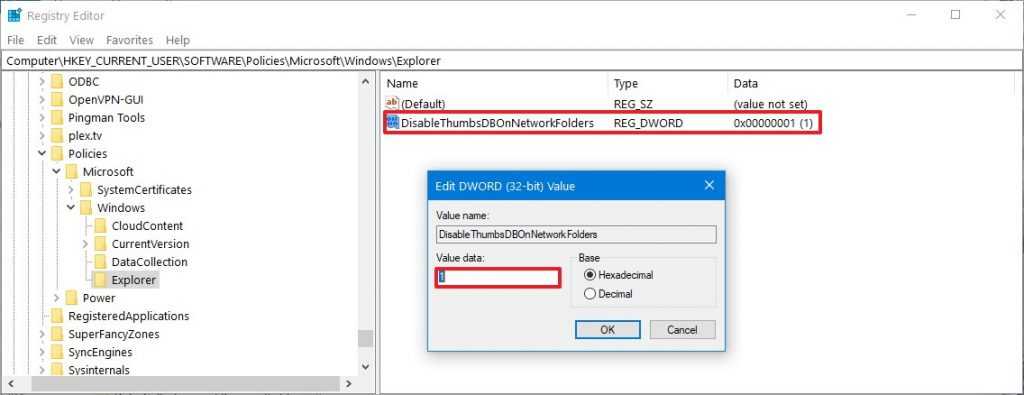
Удалите сетевые ресурсы с помощью thumbs.db через:
- Откройте «Старт».
- Найдите regedit, щелкните правой кнопкой мыши наивысший результат и выберите Запуск от имени администратора.
- Перейдите к следующему пути:
- Щелкните правой кнопкой мыши папку Windows, выберите «Создать» и нажмите «Ключ».
- Назовите ключ Explorer и нажмите Enter.
- Щелкните правой кнопкой мыши вновь созданный ключ, выберите «Новый» и выберите параметр значения DWORD (32-разрядный).
- Назовите параметр DWORD DisableThumbsDBOnNetworkFolders и нажмите Enter.
- Дважды щелкните по вновь созданному DWORD и измените его значение с 0 на 1.
- Нажмите кнопку ОК.
- Перезагрузите компьютер.
После того, как вы выполнили эти шаги, новые настройки будут применены, и теперь вы сможете удалить файлы thumbs.db без сообщения «Действие не может быть завершено, потому что файл открыт в проводнике Windows».
Заключение
Файл Thumbs.db — это скрытый системный файл, называемый «кешем миниатюр», который используется для хранения небольших версий изображений и видео в соответствующей папке. Одна из особенностей thumbs.db заключается в том, что он позволяет быстро просматривать значки изображений в проводнике Windows, так как нет необходимости пересчитывать эти изображения каждый раз, когда пользователь посещает папку. Они автоматически создаются в той же папке, что и отображаемые эскизы.
Где хранится Icon Cache
Чтобы увидеть директорию AppData, нажмите Win+R и введите %appdata% или включите отображение скрытых элементов и проследуйте по пути. В Windows Vista и Windows 7 кэш-файл значок находится в
C: Users <ваше имя пользователя> AppData Local IconCache.db
Этот файл по-прежнему присутствует в Windows 8 и 10, но Windows не использует их для хранения кэша иконок. В операционной системе Windows 8 и Windows 10 кэш-файл значок находится в:
C: Users <ваше имя пользователя> AppData Local Microsoft Windows Explorer
В этой папке вы найдете несколько файлов кэша иконок:
Чтобы перестроить кэш иконок, вы должны удалить все файлы iconcache, которые появляются в этой папке. Просто так удалить их не удастся, потому как проводник все еще использует их.
Очистка кэша DNS
При доступе к веб-сайту, ваш компьютер запрашивает веб-данные с другого компьютера в интернете — но как ваш компьютер узнаёт, конкретный компьютер в сети? Он использует систему доменных имен. Система доменных имен представляет собой сеть компьютеров, с маршрутом интернет-трафика между ними.
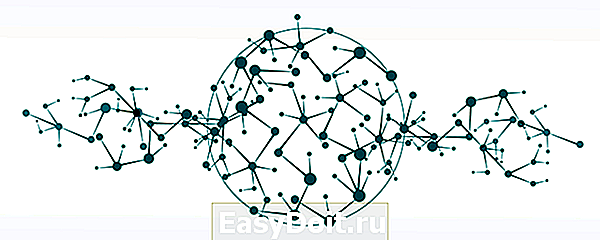
Всякий раз, когда Windows узнает определенный маршрут — например, от вашего компьютера к серверам windows10i.ru — он временно запоминает этот маршрут в своем кэше DNS. Однако, когда маршрут изменяется, сохраненная у вас копия маршрута устаревает, и это может вызвать проблемы (например, не может загрузиться веб-сайт). Очистка кэша DNS является абсолютно безвредной, а наоборот полезной в ситуациях, когда IP-адрес машины или сайта изменился.
Чтобы удалить кэш DNS переходим в меню «Пуск», запускаем командную строку, затем вводим следующую команду:

Для более тщательной очистки системы, рекомендуется использовать такой инструмент, как CCleaner, который предназначен для сканирования всей системы и освобождения дискового пространства, и не только.
windows10i.ru
Для чего нужен файл Thumbs.db?
Проводник Windows сохраняет в файл thumbs.db данные об эскизах (уменьшенных копиях изображений) файлов формата jpeg, bmp, gif, tif, pdf, html и некоторых видео-файлов. По-умолчанию файл thumbs.db является скрытым и не отображается в проводнике. Размер файла thumbs.db зависит от количества файлов изображений в каталоге, для каждого их которых создается собственная миниатюра.
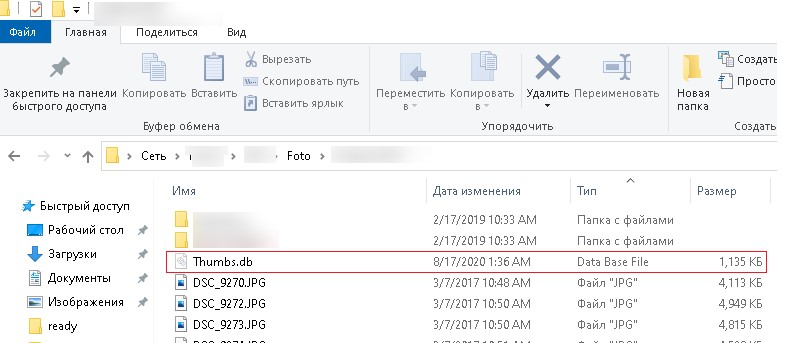
Обратите внимание, что даже если вы удалили файл изображения из каталога, его эскиз продолжает хранится в файле thumbs.db. В современных версиях Windows 10 файл thumbs.db генерируется только для сетевых папок
Файл thumbs.db не создается для локальных каталогов с изображениями, а кэш эскизов для проводника хранится в профиле пользователя в папке
в виде файлов формата
В современных версиях Windows 10 файл thumbs.db генерируется только для сетевых папок. Файл thumbs.db не создается для локальных каталогов с изображениями, а кэш эскизов для проводника хранится в профиле пользователя в папке
в виде файлов формата
.
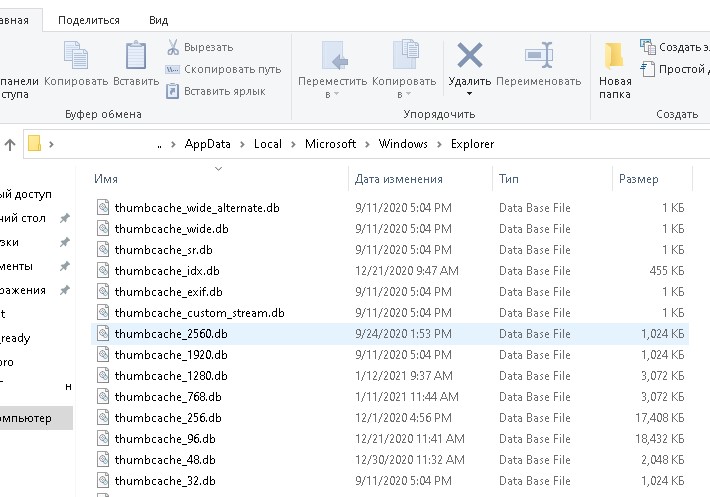
Если в Windows 10 некорректно отображаются иконки или эскизы изображений, этот кэш можно сбросить.
Файл thumbs.db можно без какого-либо вреда удалить вручную. Он автоматически пересоздастся при следующем просмотре эскиза папки. Однако вы можете запретить проводнику Windows 10создавать файл миниатюр thumbs.db.
Проще всего это сделать из меню настроек File Explorer:
- Выполните команду
; - Перейдите на вкладку View и выберите Options;
- На вкладке View в разделе Advanced Settings включите опцию “Always show icons, never thumbnails”.
Если вам нужно отключить создание миниатюр на всех компьютерах в домене, воспользуйтесь групповыми политиками. Об этом ниже.
Очистка кэша веб-браузера
Всякий раз, когда вы посещаете веб-страницы, ваш браузер добавляет эти страницы — в том числе HTML, CSS, JavaScript и файлы изображений в свой кэш. В следующий раз когда вы посещаете эти же страницы, ваш браузер использует кэшированные файлы для загрузки страниц, и это хорошо, потому что кэш уменьшает объем пропускной способности, который вы используете, и улучшает скорость просмотра веб — страниц, но иногда кэш может вызвать проблемы.
Например, если веб-страница изменилась, а ваш браузер продолжает загружать устаревшие данные кэша, сайт может не работать должным образом. Вот почему в один из методов общего устранения неполадок, входит очистка кэша, кроме того освобождается часть дискового пространства.
Для каждого браузера существует собственный процесс очистки кэша, но ни один из них не является слишком сложным, давайте рассмотрим наиболее популярные браузеры по отдельности:
В Firefox откройте в правом углу «Меню» → «Журнал» → «Удалить историю», далее в окне удаления всей истории выбираем кэш и жмём «Удалить сейчас».
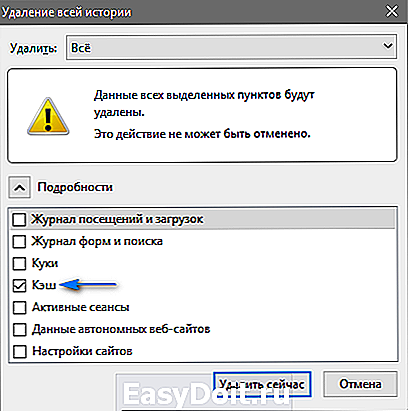
В браузере Chrome в правом углу откройте «Меню» → «Дополнительные инструменты» → «Удаление данных о просмотренных страницах…» → «Очистить историю» выбираем «Изображения и другие файлы, сохранённые в кэше» и жмём очистить историю.
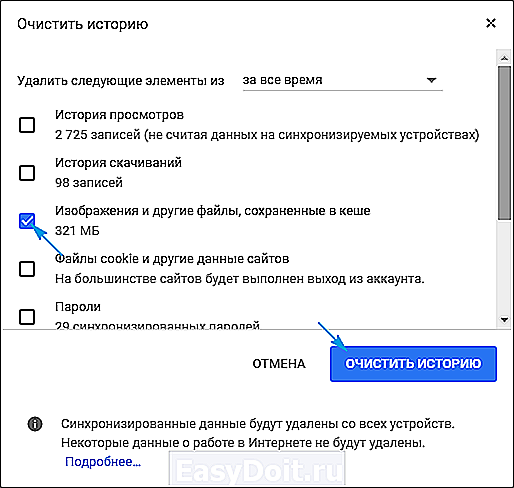
В браузере Opera в левом углу открываем «Меню» переходим во вкладку «История» здесь в правом углу жмём «Очистить историю…» вновь появившемся окне выбираем «Кэшированные изображения и файлы» нажимаем очистить историю посещений.
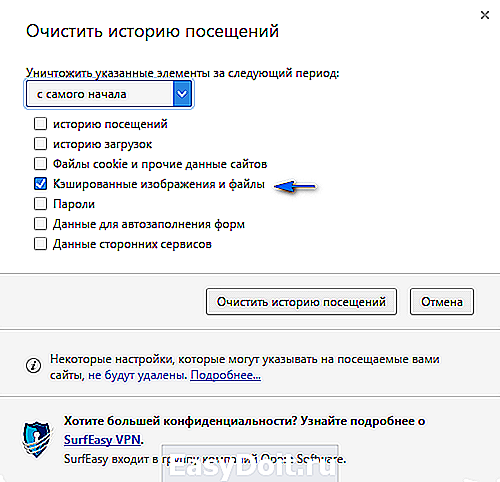
Thumbs.db — что это за файл и как его удалить?

Если в свойствах папок Windows 10 разрешить показ скрытых и системных файлов, то в каталогах с картинками можно увидеть файл Thumbs.db. Что это такое и для чего нужен этот файл?! Вопрос становится ещё больше, когда пытаешься его удалить, а операционная система выдаёт ошибку. Будем разбираться!
Thumbs.db — это специальная база данных, которая используется для хранения эскизов — миниатюр изображений, видео-файлов и некоторых типов документов типа PDF, DJVU и т.п. То есть, если в папке есть файлы, для которых создаются эскизы, то там будет и файлик Thumbs.db — он будет создан автоматически. Это своеобразный кэш. После этого, проводник, чтобы каждый раз не создавать миниатюры, будет обращаться именно к этой небольшой базе данных.
Как отключить создание Thumbs.db и избавится от них
В принципе, можно не заморачиваться и просто не обращать внимание — особого влияния этот файл на производительность системы не оказывает, места много не занимает. Но если Вы решили от них избавится раз и навсегда, то сначала надо отключить создание Thumbs.db в Windows 10, иначе операционная система будет каждый раз создавать его заново
Запускаем проводник Виндовс и в нём, на вкладке «Вид», кликаем по кнопке «Параметры». Откроется окно «Параметры папок»:
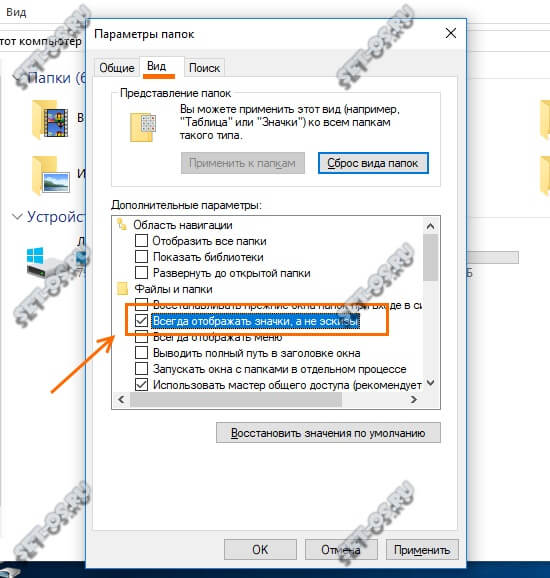
Снова выбираем вкладку «Вид». В нижней части окна находим пункт «Всегда отображать значки, а не эскизы» и ставим напротив него галочку. Нажимаем на кнопку «ОК». Вот и всё. Больше файл базы эскизов создаваться не будет!
Как удалить Thumbs.db на диске
После того, как Вы запретили системе создавать базы данных миниатюр, надо удалить файлы Thumbs.db с диска. Сделать это можно с помощью обычной утилиты очистки диска, встроенной в Windows 10. Чтобы ей воспользоваться, кликните в проводнике по нужному логическому диску правой кнопкой мыши и выберите пункт меню «Свойства»:
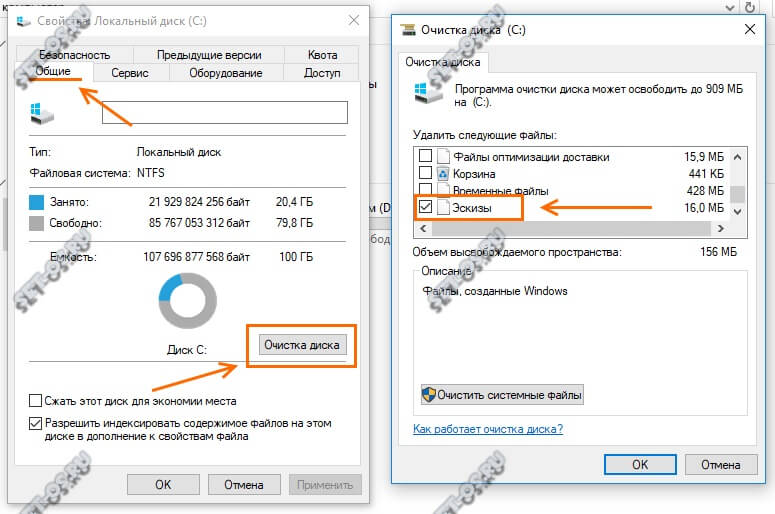
В появившемся окне, на вкладке «Общие» нажмите кнопку «Очистка диска». Запустится окно утилиты. В списке файлов на удаление поставьте галочку на эскизы и нажмите на кнопку «ОК».
Совет: Если файл Thumbs.db не даёт удалить папку с файлами, то в этом случае сначала зайдите в неё и удалите все прочие файлы, а затем выйдите и снова попробуйте удалить папку. Обычно после этого всё проходит как по маслу.
Что такое кэш миниатюр Windows, и зачем его удалять?
В операционной системе Windows кэш миниатюр используется как хранилище миниатюр рисунков для внутреннего/системного проводника. Это значительно ускоряет отображение каждого из рисунков/изображений, так как системе нет необходимости пересчитывать свойства рисунка всякий раз, когда пользователь хочет на него взглянуть. Таким образом Windows работает с изображениями практически любого формата: от фотографий (jpeg) до гифок (gif) и видео (avi). Если вы храните в компьютере большое количество таких, вы даже и не подозреваете, как здорово кэш миниатюр экономит системные возможности Windows, ограждая процессор и RAM от постоянных вычислений и перезаписей на диски во время просмотра фотографий и видео.
Казалось бы вопрос с необходимостью кэша миниатюр рисунков закрывается. Однако, как и многое в Windows, это не саморегуляторный механизм, попадающий под присмотр системы. Если это кэш, значит он имеет конкретную папку. С момента появления Windows Vista это путь (к скрытой настройками области):
И чем больше изображений вы через систему «пропускаете», тем «богаче» папка становится, разрастаясь со временем до неприличных размеров. Причём кэш будет накапливать в себе эти миниатюры ВНЕ ЗАВИСИМОСТИ от того, вернётесь ли вы к просмотренным файлам или они пропадут из системы раз и навсегда. Кэш будет содержать в себе миниатюры рисунков даже после их удаления (североамериканское ФБР однажды воспользовалось этим фактом для предъявления обвинений некоторым любителям «весёленьких» картинок с участием несовершеннолетних).
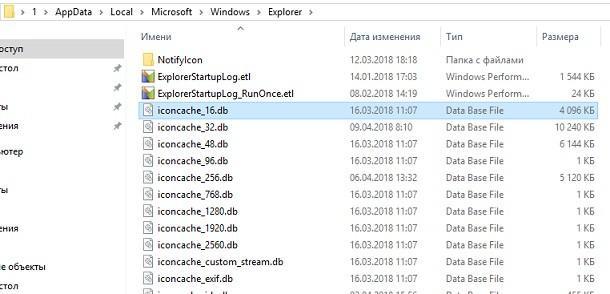
Файл миниатюры легко распознаваем: .db (файл базы данных) в расширении файла и часто цифро-сочетание, обозначающее его физический размер. Однако искать системные файлы с помощью системного ЖЕ проводника — есть mauvais ton, и если вы собираетесь взглянуть на накопившиеся в системе эскизы изображений, вам в помощь командная консоль и команды поиска файлов через cmd. Откройте её от имени админа и введите пару команд:
После исполнения команды консоль выдаст все пути, которые в конечном итоге содержат эскизы изображений, в том числе и у сторонних программ:
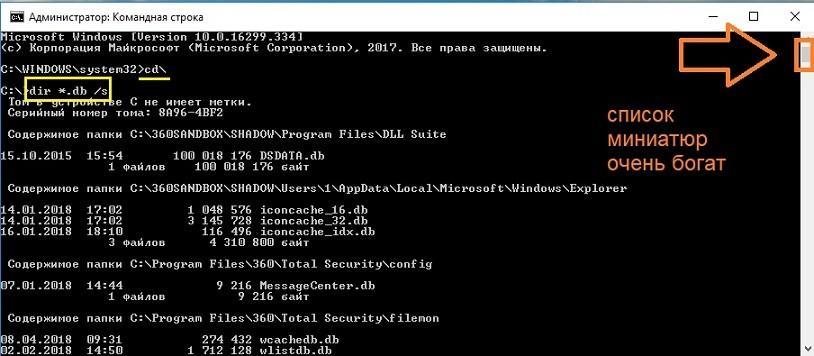
Как сбросить кэш миниатюр в Windows 10?
Известно, что Windows Explorer может автоматически отображать эскизы для поддерживаемых типов файлов изображений (например, JPG, PNG). Это, безусловно, полезная функция, но бывают случаи, когда эскизы отображаются неправильно (или не отображается вообще). Это может быть из-за ряда причин (например, таких как большое количество файлов).
Как же удалить и переустановить кэш миниатюр в Windows 10?
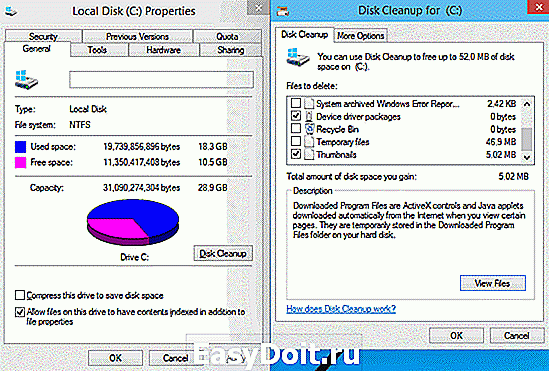
Что такое Thumbnail Cache — кэш миниатюр и что означает его сброс?
Каждый раз, когда ОС Windows отображает миниатюры для поддерживаемых типов файлов (JPG, PNG и т.д.) в папке, она также кэширует их, чтобы эскизы не пришлось восстанавливать пр каждом доступе к папке. Таким образом позволяется ускорить процесс предварительного просмотра, то иногда может привести к возникновению проблем, таких как неправильное отображение эскизов. В основном, это происходит из-за кэширования поврежденных миниатюр. Тем не менее, все можно легко исправить путем удаления существующего кэш-файла. В сущности, это сброс кэша, а предпросмотр уменьшенных копий создается и кэшируется заново.
Как удалить и сбросить Thumbnail Cache В Windows 10?
Удаление (а следовательно, и сброс) кэш эскизов в Windows 10 является чрезвычайно простым делом.
Шаг 1: Щелкните правой кнопкой мыши по системному разделу, нажмите на Свойства. Когда откроется диалоговое окно Свойства, нажмите на Очистка диска.

Шаг 2: Через некоторое время инструмент по очистке диска оценить различные типы файлов, которые занимают много места на диске. В открывшемся диалоговом окне из списка выберите Эскизы — Thumbnails, и нажмите OK. Когда появится запрос на подтверждение, нажмите на Удалить файлы. См. скриншот ниже:
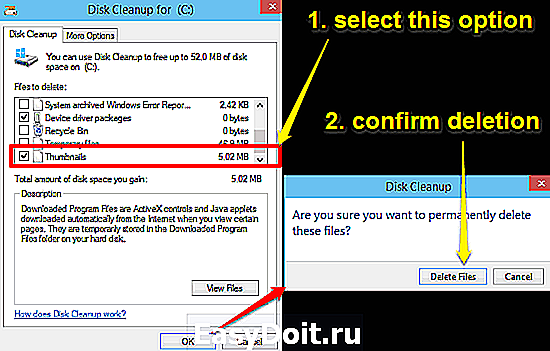
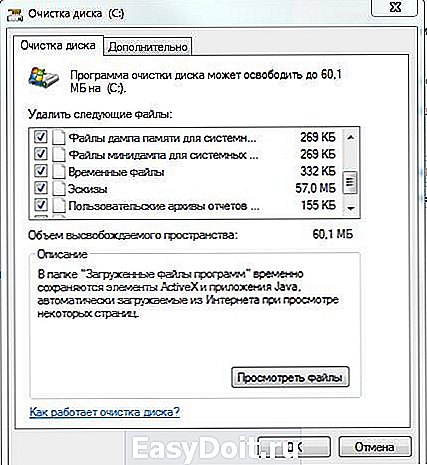
Вот и все. Существующий кэш с миниатюрами удален и новый в следующий раз будет генерироваться с нуля, когда вы станет просматривать поддерживаемые типы файлов с помощью Windows Explorer.
pro-spo.ru