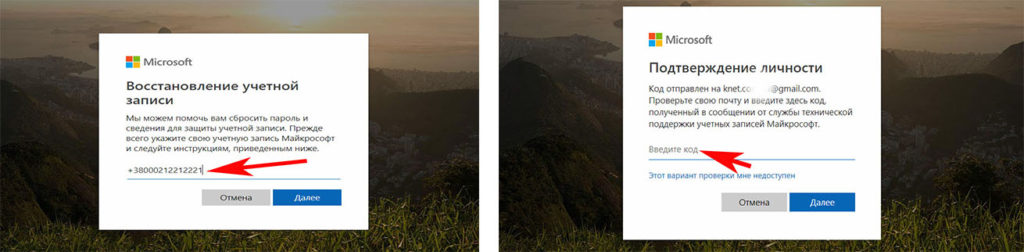Способ с помощью учётных записей
Использование учётных записей Windows 10 является самым простым вариантом для снятия пароля. Основные действия при этом будут следующими:
- открыть окно «Выполнить», нажав комбинацию Win+R;
- ввести в диалоговом окне одну из команд – netplwiz или control userpasswords2;
- нажать «Ввод»;
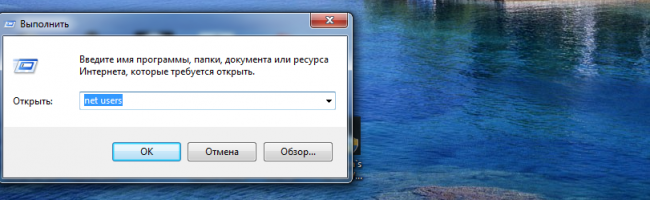
Рис.3. Ввод команды в окне «Выполнить».
- выбрать в открывшемся окне учётных записей нужного пользователя и снять галочку с пункта требования ввода имени и пароля;
- нажать кнопку «Применить»;
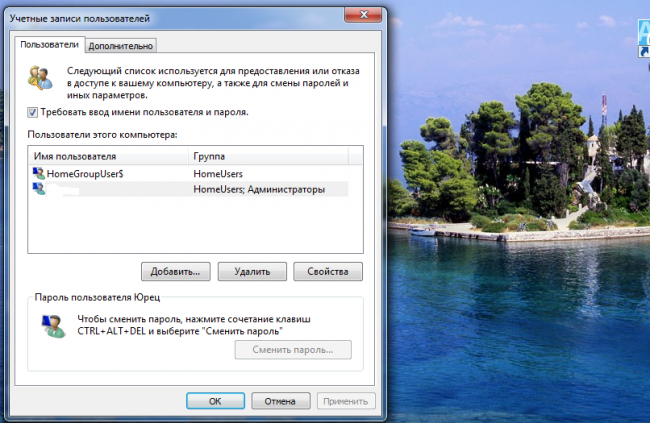
Рис.4. Изменение способа ввода имени и пароля.
- в окне автоматического входа дважды ввести установленный ранее пароль для подтверждения своих прав на его снятие;
- нажать «ОК».
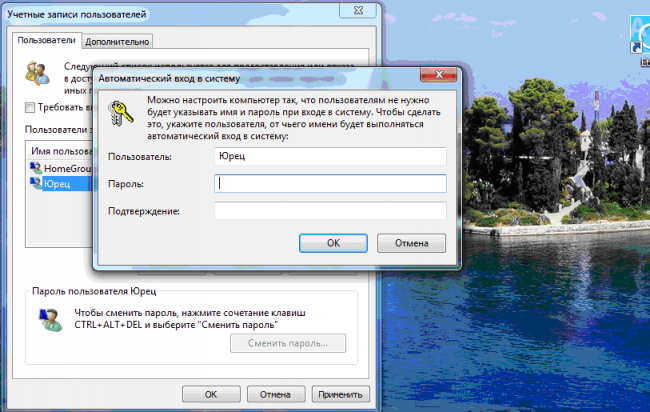
Рис.5. Последний этап снятия пароля с помощью учётных записей.
Совет! После выполнения всех действий следует убедиться в том, что флажок на требовании пароля исчез. Окончательно проверить это позволит перезагрузка системы.
Сброс пароля с помощью стороннего ПО
Кроме стандартных способов пароль в Windows 10 можно сбросить с помощью стороннего ПО. Одна из таких утилит называется Reset Windows Password.
Программу можно скачать на официальном сайте разработчика.
Файл скачивается в формате iso — это загрузочный формат файла. Создайте загрузочный диск или флешку, чтобы после с его помощью сбросить пароль.
Алгоритм прост:
- Мы загружаемся с вновь созданного загрузочного диска. Точно также как бы мы это делали, если бы восстанавливали Windows или переустанавливали его.
- В открывшемся окне программы нужно выполнить несколько шагов. Выбрать язык, далее режим работы — «SAM работа с локальными учетными записями» и что нужно сделать — выбираем сброс пароля.
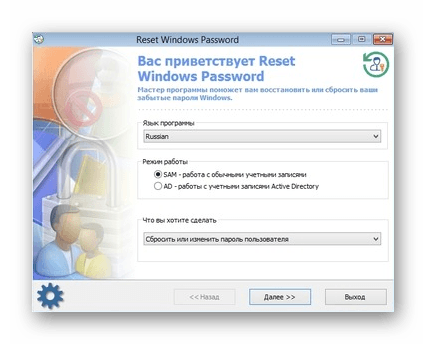
- Дальше путь к файлам оставляем без изменений.
- Выбираем пользователя, для которого нужно сбросить пароль и кликаем «Далее».
- В последнем окне нажимаем «СБРОСИТЬ/ИЗМЕНИТЬ».
- Появится предложение создать файл отката (необязательный шаг).
- Видим сообщение об изменении учетной записи. Вытаскиваем загрузочный диск и перезагружаем ПК.
Вход в учетную запись будет происходить без запроса пароля.
Post Views: 21 162
Как сбросить пароль входа в Windows 10
Дополнительный способ восстановления пароля
Еще один метод позволит сменить пароль без диска и флешки.
- Нажмите значок «Выключение» в правом нижнем углу. Дождитесь завершения работы компьютера.
- Нажмите кнопку включения и спустя 2-3 секунды зажмите кнопки «Alt+F10».
- Дождитесь загрузки мастера системы. Выберите раздел «Поиск неисправностей и их устранение», затем – «Вспомогательные параметры».
- Выполните старт строки команд. Впишите значение «control userpasswords2», «Ввод».
- Во вкладке «Записи учета пользователей» уберите отметку напротив надписи «Требовать ввод имени пользователя и пароля».
- Придумайте другой ключ, подтвердив изменения. Перезагрузите компьютер.
- Если первая комбинация не помогла, используйте эту – «netplwiz».
Сброс пароля с помощью диска или флешки с дистрибутивом Windows
Эффективный, но не самый удобный метод сброса. Всякий раз, когда потребуется сделать сброс пароля – придется иметь под рукой флешку или диск с рабочим установочным дистрибутивом операционной системы, в нашем случае – Windows 10. Это единственный «минус» метода, в остальном все довольно просто, а главное – быстро. Такой метод является одним из наиболее эффективных, а главное – рабочих.
После подключения загрузочного диска с установкой Windows 10 необходимо выполнить перезагрузку. Наша цель – дождаться появления мастера установки системы. Появившееся заветное окно установки – не только служит для инсталляции Windows. Благодаря ему можно зайти в реестр. Сделать это можно с помощью командной строки, которую теперь можно вызвать простой комбинацией клавиш «Shift+F10» ( или в некоторых случаях «Shift+F10+Fn» для владельцев ноутбуков ).
А вот и командная строка. Осталось ввести «regedit» чтобы попасть в редактор реестра. Дальнейшая цель находится по адресу HKEY_LOCAL_MACHINE. Выбрав этот раздел, необходимо нажать «Файл», и затем «Загрузить куст». Тот самый «куст» потребует путь к файлу, им является системный диск и далее WindowsSystem32configSYSTEM. Слева будет находиться раздел «Setup». А после нажатия на него справа появится перечень REG файлов. Нам нужен «CmdLine». Здесь, в «Значении» всего лишь нужно без ошибок ввести «cmd.exe» и подтвердить нажатием «OK», и в параметре «SetupType» выставить значение «2». Теперь можно выгружать куст через меню «Файл».
Все самое главное сделано, осталось лишь перезагрузиться. При загрузке, первое что появится – это командная строка. В ней для начала можно узнать перечень всех пользователей командой «net user». Теперь, когда имя известно, вводим в последнюю команду необходимого пользователя и задаем новый пароль. Например: «net user Alex1234567». Можно таким образом и вовсе убрать пароль, введя вместо пароля два раза кавычки без пробела. Осталось зайти обратно в редактор реестра, вернуть те два значения как было, и можно заходить в систему под новым паролем.
Сброс пароля в Windows 10 через «Командную строку»
Произвести сброс пароля, как сказано ранее, можно через «Командную строку». Однако, чтобы ею воспользоваться без существующей учетки, вам потребуется первым делом перезапустить компьютер и загрузиться с установочного образа Виндовс 10. Сразу после этого нужно нажать «Shift+F10».
Способ 1: Редактирование реестра
При помощи установочного диска или флешки с Windows 10 можно внести изменения в реестр системы, открыв доступ к «Командной строке» при запуске ОС. За счет этого станет возможным изменение и удаление пароля без авторизации.
Шаг 1: Подготовка
- На стартовом экране средства установки Виндовс воспользуйтесь комбинацией клавиш «Shift+F10». После этого введите команду и нажмите «Enter» на клавиатуре.
Из общего списка разделов в блоке «Компьютер» нужно развернуть ветку «HKEY_LOCAL_MACHINE».
- Теперь на верхней панели откройте меню «Файл» и выберите «Загрузить куст».
-
Через представленное окно перейдите на системный диск (обычно «C») и проследуйте по ниже указанному пути. Здесь же из списка имеющихся файлов выберите «SYSTEM» и щелкните «Открыть».
- В текстовое поле в окне «Загрузка куста реестра» введите любое удобное наименование. При этом после рекомендаций из инструкции добавляемый раздел так или иначе будет удален.
- Выберите папку «Setup», развернув добавленную категорию.
Дважды кликните по строке «CmdLine» и в поле «Значение» добавьте команду .
Точно так же произведите изменение параметра «SetupType», установив в качестве значения «2».
- Выделите недавно добавленный раздел, вновь откройте меню «Файл» и выберите «Выгрузить куст».
Подтвердите данную процедуру через диалоговое окно и перезагрузите операционную систему.
Шаг 2: Сброс пароля
Если описанные нами действия были вами выполнены в точности по инструкции, операционная система не запустится. Вместо этого на этапе загрузки откроется командная строка из папки «System32». Последующие действия аналогичны процедуре изменения пароля из соответствующей статьи.
Подробнее: Как поменять пароль в Windows 10
Здесь необходимо ввести специальную команду, заменив «NAME» на имя редактируемой учетки
При этом важно соблюдать регистр и раскладку клавиатуры.
Аналогично через пробел после имени учетной записи добавьте две идущие друг за другом кавычки. При этом если вы хотите изменить пароль, а не сбросить, новый ключ вводите между кавычками.
Нажмите «Enter» и при успешном завершении процедуры появится строка «Команда выполнена успешно».
Теперь, не перезагружая компьютер, введите команду .
Разверните ветку «HKEY_LOCAL_MACHINE» и найдите папку «SYSTEM».
Среди дочерних элементов укажите «Setup» и дважды щелкните ЛКМ по строке «CmdLine».
В окне «Изменение строкового параметра» очистите поле «Значение» и жмите «ОК».
Дальше раскройте параметр «SetupType» и установите в качестве значения «0».
Теперь реестр и «Командую строку» можно закрыть. После проделанных действий вы авторизуетесь в системе без необходимости ввода пароля либо с тем, что задали вручную в первом шаге.
Способ 2: Учетная запись администратора
Этот метод возможен только после действий, проделанных в Шаге 1 этой статьи или при наличии дополнительной учетной записи Windows 10. Способ заключается в разблокировке скрытой учетки, позволяющей управлять любыми другими пользователями.
Подробнее: Открытие «Командной строки» в Windows 10
- Добавьте команду и воспользуйтесь кнопкой «Enter» на клавиатуре. При этом не забывайте, что в англоязычной версии ОС нужно использовать такую же раскладку.
При успешном выполнении будет отображено соответствующее уведомление.
- Теперь перейдите к экрану выбора пользователя. В случае использования уже существующей учетки достаточно будет переключиться через меню «Пуск».
- Одновременно нажмите клавиши «WIN+R» и в строку «Открыть» вставьте .
- Разверните директорию, отмеченную на скриншоте.
- Щелкните ПКМ по одному из вариантов и выберите «Задать пароль».
Предупреждение о последствиях можно смело проигнорировать.
- По необходимости укажите новый пароль или, оставив поля пустыми, просто кликните на кнопку «ОК».
- Для проверки обязательно попробуйте авторизоваться под именем нужного пользователя. В завершение при этом стоит деактивировать «Администратора», запустив «Командную строку» и воспользовавшись ранее упомянутой командой, заменив «yes» на «no».
Данный метод является наиболее простым и подойдет, если вы пытаетесь разблокировать локальную учетную запись. В противном случае единственным оптимальным вариантом является первый способ или методы без использования «Командной строки».
Помогла ли Вам статья?
Да
Нет
Как сбросить пароль локального аккаунта
Для того чтобы воспользоваться данным вариантом, нужно обладать флешкой или диском для установки Windows 10. Как его создавать мы рассматривали в соответствующей статье. Давайте переходить к инструкции, каждый шаг которой для наглядности будет показан на скриншоте.
- Для начала нужно загрузиться с нашего носителя. Для этого нужно в BIOS компьютера установить USB или DVD-носитель первым загрузочным устройством. Для того чтобы зайти в БИОС, нужно в момент запуска компьютера жать кнопку Del или F2. Также можно вызвать и загрузочное меню – для этого в каждом компьютере или ноутбуке есть своя клавиша (смотрите документацию). Когда ПК будет запущен с флешки или диска, нам нужно попасть в командную строку. Чтобы это сделать, кликаем по пункту «Восстановление системы».
- Далее переходим в раздел «Поиск и устранение неисправностей», кликнув по обозначенной на скриншоте плитке.
- Выбираем инструмент «Командная строка».
- В командной строке набираем diskpart и жмем кнопку Enter.
- Теперь нам нужно получить список разделов, смонтированных на компьютере. Для этого вводим list volume и жмем Enter.
- Появился список разделов. Нам нужно запомнить тот, на котором была установлена Windows. Понять это можно по размеру диска. В данном случае наш раздел имеет объем в 31 ГБ – это Том 2 с буквой D. Идем дальше. Выходим из diskpart, введя команду exit.
- Продолжаем сброс пароля Windows, пишем фразу вида: move c:\windows\system32\utilman.exe и жмем Enter.
- Следующая строка, которую нужно ввести: copy c:\windows\system32\cmd.exe c:\windows\system32\utilman.exe и опять Enter.
- Если вы следовали нашим шагам и правильно указали название своего диска, то все прошло хорошо. Осталось лишь ввести команду wpeutil reboot и снова нажать Enter. Далее наш ПК перезагрузится, и вы увидите начало диагностики.
- После этого последует процесс автоматического восстановления – в нашем случае это просто сбросит пароль.
- Когда компьютер запустится, на экране ввода пароля кликните по кнопке «Специальные возможности» – мы обвели ее красным кружочком на скриншоте.
- Вся хитрость заключается в том, что на прошлом этапе мы подменили стандартный инструмент Windows 10 на командную строку и теперь «Десятка» запускает ее, не понимая, что это уже не та программа. Идем дальше. Введите в CMD.exe такой оператор: net user имя вашего аккаунта новый_пароль и нажмите Enter.
- Если ваш логин состоит из двух и более слов, его нужно вписывать в кавычках. А если логин вам неизвестен, впишите просто net users и Windows 10 покажет вам всех пользователей системы.
Готово. Теперь можно не перезагружая системы войти под новым паролем. Не забудьте вернуть назад список специальных возможностей уже через проводник Windows 10, запущенный от имени администратора.
Способ 1 – с помощью изменения настроек аккаунта пользователя
Самый простой метод чтобы убрать пароль. Действуйте по такому алгоритму:
- Зажмите комбинацию клавиш Win+R, введите запрос netplwiz в окошке, запустите его нажатием на «ОК».
- Откроется окно «Учётные записи пользователей». В его основном блоке выделите пользователя, при авторизации которого не должен запрашиваться код. После снимите отметку напротив строчки «Требовать ввод имени пользователя …».
- Сохраните правки нажатием на «ОК» и «Применить».
- Появится окошко, в котором дважды введите текущий пароль, после чего сохраните изменения нажатием на «ОК».
![]()
Удалять таким образом запрос на пароль можно на компьютерах, которые не подключены к домену. То есть, он не является частью сетевой инфраструктуры предприятия и не получает ключевые настройки безопасности от главного сервера.
Довольно часто при использовании любого из описанных в статье способов, система все равно будет запрашивать пароль. Вводить при этом ничего не нужно — так срабатывает функция экранной заставки. Для ее отключения выполняйте следующее:
- Зажмите комбинацию клавиш Win+R, введите запрос control desk.cpl,,@screensaver в появившемся окошке, запустите его нажатием на «ОК». Откроется окно «Параметры экранной заставки».
- Деактивируйте отметку со строчки «Начинать с экрана входа …», а в выпадающем списке «Заставка» установите значение «Нет». Сохраните правки последовательным нажатием на «ОК» и «Применить».
Владельцам десятой версии Виндовс обязательно нужно деактивировать опцию «Динамическая блокировка»:
- следуйте по пути: «Параметры» => «Учетные записи» => «Параметры входа»;
- снимите отметку напротив строчки «Разрешить Windows определять ваше отсутствие и автоматически …».
Сброс пароля Windows 10 через режим восстановления
Этот способ сложноват, но не требует дополнительных программ. Работает только с локальными учётными записями, не аккаунтами Windows Live.
Вам понадобится диск или флешка с установочным образом Windows 10. О том, как его получить, можно узнать в этой статье. Перезапустите компьютер, вставьте носитель и загрузитесь с него — нужная для этого клавиша обычно отображается на экране. Либо попробуйте нажать F2, F8, F9, F11 или F12. Далее действуйте так:
- Когда появится интерфейс установки Windows 10, нажмите Shift + F10. Или Shift + Fn + F10 на некоторых ноутбуках, если первая комбинация не сработает. Откроется командная строка.
- Введите команду regedit и нажмите Enter.
- В открывшемся редакторе реестра выделите справа папку HKEY_LOCAL_MACHINE. Затем нажмите «Файл» → «Загрузить куст».
- Откройте путь к файлу C:\Windows\System32\config\SYSTEM . Учтите, что в режиме восстановления могут путаться имена дисков, например диск С отображается как E. Это нормально. Узнать, на каком диске у вас папка Windows, можно, посмотрев их содержимое.
- Система предложит ввести имя для куста реестра. Введите любое, чтобы не совпадало с существующими, например lifehacker , и нажмите OK.
- Откройте папку HKEY_LOCAL_MACHINE на панели слева, в ней — lifehacker, а в нём — раздел Setup.
- Найдите параметр CmdLine, щёлкните дважды и в поле «Значение» введите cmd.exe , нажмите OK. Затем в другом параметре SetupType (он ниже) укажите значение 2 и опять кликните OK.
- Выделите вашу папку lifehacker на панели слева и нажмите «Файл» → «Выгрузить куст».
- Закройте все окна и перезагрузите ПК. Вытащите флешку, чтобы он запустился как обычно.
- При перезагрузке логотип системы не появится. Вместо этого откроется командная строка. Введите net user имя_пользователя новый_пароль , и пароль будет изменён на указанный вами. Если хотите убрать код вовсе, напишите net user имя_пользователя «» (две кавычки без пробелов и других символов). Нажмите Enter.
- Введите команду regedit и откройте раздел HKEY_LOCAL_MACHINE/System/Setup. В параметре CmdLine удалите cmd.exe , в параметре SetupType установите значение .
- Перезагрузите компьютер. Далее можете заходить в систему с новым паролем или вовсе без него.
Иногда выполнить шаг 11 не получается, так как в редакторе реестра не работает курсор. В таком случае просто выключите компьютер и включите его снова. Windows 10 запустится как обычно. Откройте редактор реестра через меню «Пуск» и измените параметры CmdLine и SetupType на обычные значения, как указано в пункте 11.
Как видите, избавиться от пароля Windows 10 может каждый. Так что, если хотите действительно защитить свои данные, лучше пользоваться функцией шифрования.
Сброс пароля администратора в Windows 10 подразумевает выполнение ряда действий, направленных на внесение изменений в конфигурацию параметров пользователя. Есть штатные средства для выполнения поставленной задачи. В случае утери данных применяется специализированный софт от сторонних разработчиков.
Сбрасываем пароль, который забыли
Часто многие пользователи в погоне за безопасностью своего ПК, придумывают сложные ключи. Хорошо если куда-нибудь записали его, а если нет? Тогда путь один, либо вы его скидываете, либо восстанавливаете. Сейчас покажем методы, как сбросить пароль в Windows 10, 8, 8.1.
Делаем сброс кода от учетной записи Майкрософт
Для сброса ключа, удобнее всего будет обратиться к онлайн-сервису Microsoft. Компания позаботилась о пользователях и создала сервис в котором можно сбросить код в случаи если вы его забудете. Поэтому включаем WiFi на ноутбуке и переходим к рассмотрению метода:
- Так как от вас требуется ввести пароль которого вы не знаете, временно пользоваться своим ПК, вы не сможете. Поэтому нужно воспользоваться другим компьютером, планшетом, смартфоном, смотря, что есть в наличии, главное чтобы был браузер.
- Переходим в данный сервис «Восстановление вашей учетной записи». Вбиваем номер телефона, почтовый ящик, скайп, что нибудь из перечисленных вариантов. Появиться окно «Подтверждение личности», прописываем код подтверждения который вам придет на указанный вами ресурс.
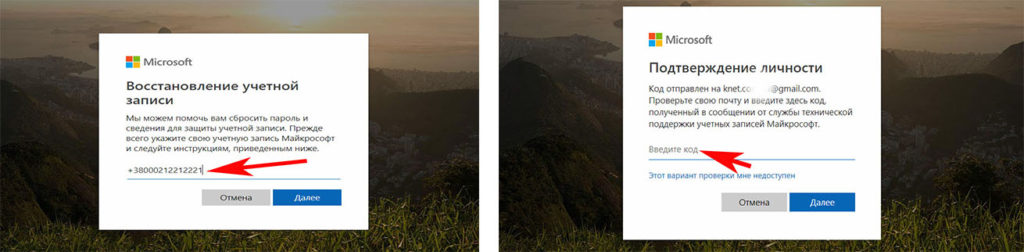
- Вы окажетесь в окне «Сброс пароля» . Вбейте новый пароль и введите повторно его в строке ниже. Клацаем «Далее».
- Ну вот и все, вы увидите надпись «Ваша учетная запись восстановлена». Если нажмете «Далее» попадете в меню учетки.
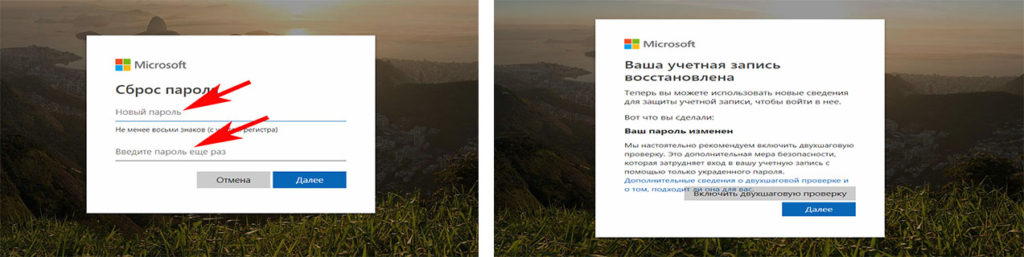
Не забываем, чтобы ноутбук, на котором проводятся все манипуляции, был подключен к всемирной паутине. Иначе ничего не получится. А ещё, для подстраховки, новый пароль который вы придумали, при хранении на ПК желательно поместить его в запароленную папку, как это сделать читайте в статье: как быстро запаролить папку в Windows.
Сбрасываем пароль от локальной учётки Windows 7
На Виндовс 7 в отличии от других ОС есть одна локальная учетка, которая никак не привязана к всемирной паутине. Поэтому сбросить, если вдруг забудете при помощи интернета не получится. Рассмотрим другой вариант, в нем у вас должен быть доступ к системе.
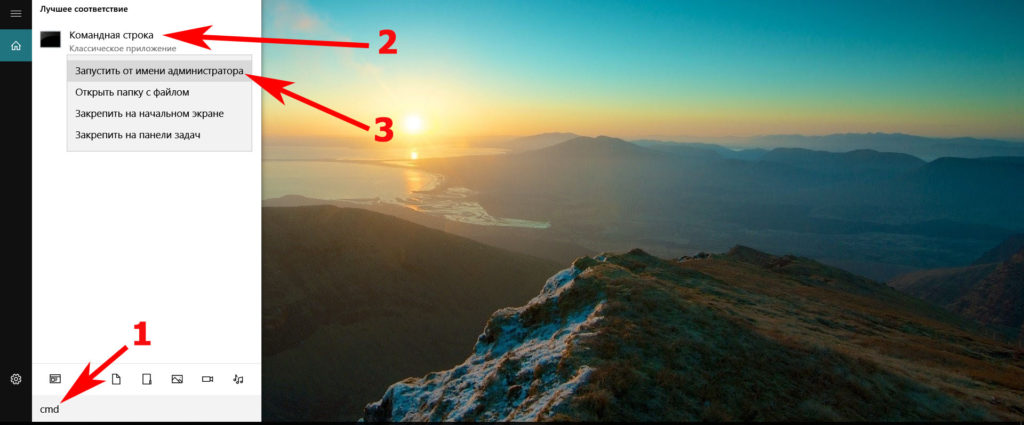
Чтобы вбить новый ключ, впишите команду «Net user (имя учетки) (новый password)», например net user xxx 336699.
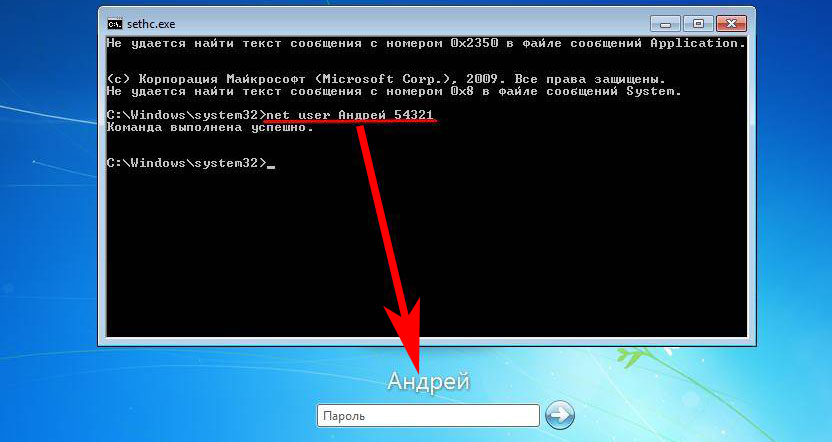
Для сброса, вводим другую команду «Net user (имя учетки)’’’’».
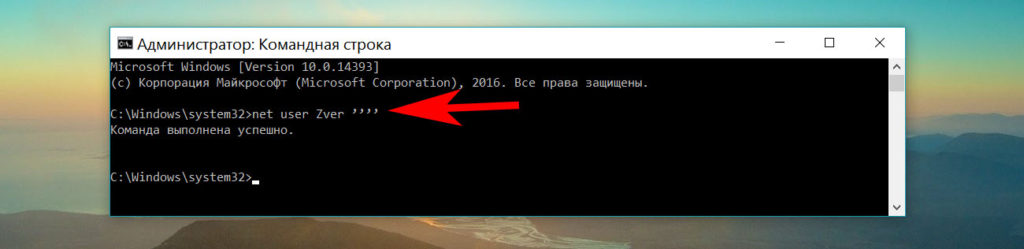
Теперь пробуем зайти вводя новый ключ. Или без ключа, если вы решили сбросить его в Windows 7. К большому сожалению метод не каждому поможет, но попробовать стоит.
Как сбросить или изменить пароль учетной записи
Делаем сброс пароля на ОС Windows 7
Ввиду того что у вас совсем нет доступа к вашей системе, понадобиться установочный диск, флешка с любым ОС Windows можно 7,8,10. Если в наличии есть такой носитель, переходим теперь к пошаговым действиям:
Делаем загрузку с нашего установочного носителя. Нажимаем на строку «Восстановление системы».

Из списка клацаем на «Командная строка». Выскочит черное окошко, которое называется — командная строка.
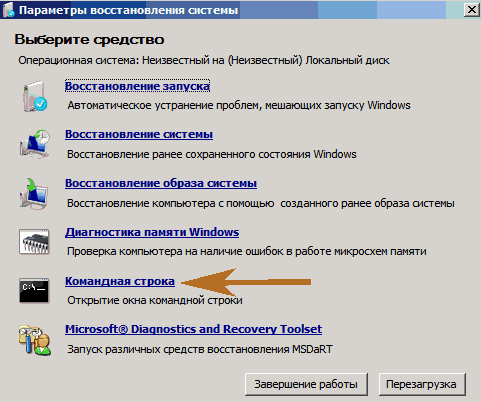
- Вбиваем команду «copy c:\windows\system32\sethc.exe c:\», жмем на «Enter». Благодаря данной команде создастся резервная копия, которая несет ответственность за залипания кнопок в Виндовс на корне диска С.
- Заменяем «seth.exe» в папке System32 на файл «cmd.exe», «copy c:\windows\system32\cmd.exe c:\windows\system32\sethc.exe».
- Делаем перезагрузку ПК, жмем много раз кнопку «Shift», выскочит командная строка. Меняем код «Net user (имя учетки) (новый password)» .
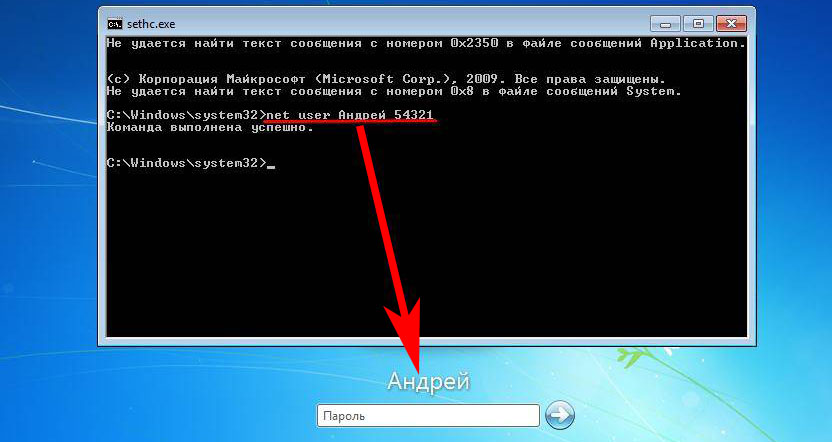
Более детально, как в windows 7 это выполнить, благодаря командной строке, расписано выше в статье.
Сбрасываем пароль благодаря программе Dism++ на ОС Виндовс 10
Это многофункциональная, бесплатная утилита. Благодаря Dism++ возможно удалить локальный пароль на Виндовс 10, а также почистить всю систему от ненужного мусора. Как это реализовать сейчас покажем:
- Сделайте на любом другом ПК загрузочный диск или можно флешку и туда же распакуйте архив с приложением Dism++.
- Выполните загрузку с этого загрузочного носителя на ПК, на котором требуется сбросить пароль. Зажимаем сочетание клавиш «Shift и F10» в приложении установки. Укажите в командной строке путь к нашей программе Dism++ (к примеру: F:\dism\dism++x64.exe). Для точного определения какая буква у флешки, воспользуйтесь поочередно командами: diskpart, list volume, exit (команда номер два покажет какие подключены разделы, а так же их актуальные буквы).
- Появится окно «Лицензионное соглашение на использование Dism++», жмем «Принять».
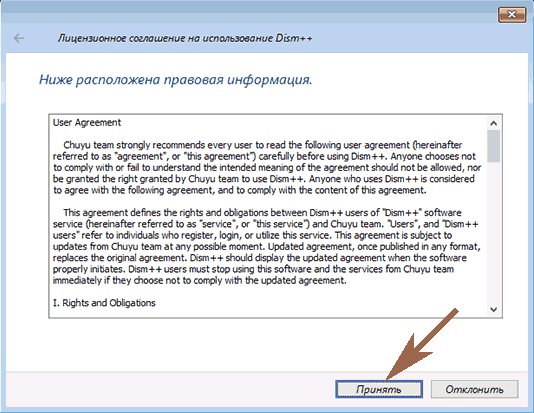
- Откроется приложение, где необходимо вверху выбрать «Windows 10….», далее «Открыть сессию».
- Заходим «Инструменты», «Дополнительно», «Учетные записи». В появившемся окошке нажимаем на пользователя которому требуется сброс пароля. Клацаем «Сброс пароля».
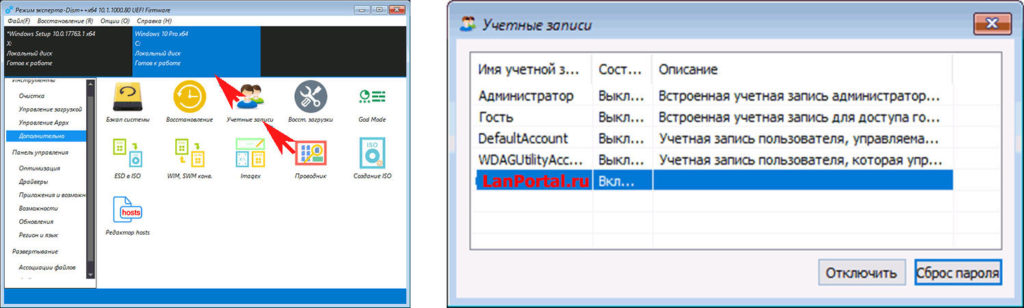
Все готово, можно все закрывать, а компьютер запустить, как обычно всегда запускаете. На этом все, как убрать пароль в Виндовс 10 мы разобрались. Почитайте так же статью, о том как настроить удаленный доступ к ПК, возможно вам это пригодиться.
Сброс пароля Windows 10 утилитой ПО Dism++
Сбросить пароль на Windows 10 поможет эта утилита, которая работает в связке с образом ОС. Его нужно скачать на флешку с официального сайта разработчика.
- Распакуйте ее на носитель с образом ОС (укажите путь во время инсталляции);
- Загрузитесь с USB, поочередно проделав указанные ниже действия в БИОС;
- В момент когда система попросит выбрать язык, зажмите комбинацию «Shift+F10». Активируется командная строка;
- Выполните запуск ПО, указав в CMD команду «X:\dism\dism++x64.exe» без кавычек. X – буквенное обозначение USB-носителя, посмотрите, как он отображается в разделе «Мой компьютер» и поставьте нужное. Кликните «Enter»;
- Согласитесь с требованиями лицензионного соглашения;
- Нажмите на раздел «Windows 10 Pro» вверху окна (вкладка может называться иначе, в зависимости от версии Dism++);
- Последовательно пройдите в меню по пунктам «Инструменты» – «Дополнительно» – «Учетные записи»;
- Выберите учетную запись Windows, к которой забыты данные входа, нажмите «Сброс пароля»;
- Появится окошко с надписью “Пароль удален”. Перезагрузите компьютер и «Вуаля!».
Сброс пароля с помощью MSDaRT 10 и Lazesoft Recover My Password
Если доступ к учетной записи уже утерян, для сброса пароля можно создать на любом другом компьютере универсальную флешку с набором утилит MSDaRT 10. Это инструментарий для диагностики и восстановления системы от Microsoft, в состав которого входит утилита Locksmith. Она поможет быстро удалить пароль локального пользователя, но восстановить доступ к учетной записи Microsoft с ее помощью также так не получится.
Первый шаг — запись загрузочной флешки. Используйте для этого бесплатную программу Rufus.
- Подключите флешку к компьютеру. При создании загрузочного диска с неё будут удалены все данные.
- Запустите Rufus и убедитесь, что в строке «Устройство» выбрана правильная флешка, схема раздела — MBR, а файловая система — NTFS. Остальные настройки оставьте по умолчанию.
- Нажмите «Выбрать» и укажите путь к предварительно скачанному ISO-образу MSDaRT 10, который можно найти на файлообменных ресурсах и торрент-трекерах.
- Нажмите «Старт» для записи образа на флешку.
После создания флешки для сброса пароля перезагрузите компьютер. В BIOS должен быть выставлен запуск с USB-носителя. Если вы сделали всё по инструкции, то при следующей загрузке увидите заставку MSDaRT с выбором версии в зависимости от разрядности и установленного дистрибутива Windows. Но, возможно, ее не будет.
Затем:
- Выберите подходящую версию (DaRT x86 или x64) и нажмите на Enter.
- Следующий шаг — выбор операционной системы. В вашем случае это Windows 10 (DaRT 10).
- На экране «Выбор действия» перейдите в раздел «Диагностика» («Troubleshoot»).
- Запустите утилиту Microsoft Diagnostics and Recovery Toolset. Настройку сетевых параметров можно пропустить.
- Откройте «Мастер изменения паролей» («Locksmith»).
- В строке «Учётная запись» выберите профиль, у которого нужно удалить пароль.
- Введите и подтвердите новый пароль.
- Нажмите «ОК» для сохранения конфигурации и перезагрузите компьютер.
Теперь вам нужно загрузиться не с флешки, а с диска, на который установлена операционная система. Можно вытащить загрузочный накопитель из USB-порта или изменить приоритет загрузки в BIOS. При входе в учетную запись введите тот пароль, который вы только что задали через Microsoft Diagnostics and Recovery Toolset.
Ещё одна программа, которая помогает сбросить пароль локальной учётной записи, — Lazesoft Recover My Password. Её удобство в том, что для записи на флешку не нужны сторонние утилиты.
Как создать накопитель с Lazesoft Recover My Password:
- Запустите приложение Lazesoft Recover My Password на рабочей системе.
- В ее стартовом окне выберите «Disk Image & Clone».
- Нажмите «Build Bootable CD/DVD/USB Flash Disk».
- Выберите в списке Windows 10 нужной вам разрядности. Кстати, программа совместима и с другими версиями ОС.
- Отметьте «USB Flash» и укажите путь к флешке, которую хотите сделать загрузочной.
- Нажмите «Start» для начала записи.
Во время записи флешка будет отформатирована. После завершения операции по созданию загрузочного диска нажмите «Finish», чтобы закрыть окно программы.
Дальше всё по стандартной схеме: перезагрузите компьютер, запустите программу с флешки. После появления окна Lazesoft Recover My Password выберите пункт «Reset Windows Password» и нажмите «Next».
Затем:
- Примите соглашение об использовании и выберите операционную систему.
- Отметьте пользователя, пароль от которого хотите сбросить.
- Нажмите «RESET/UNLOCK».
- После сброса пароля нажмите «ОК» и «Finish».
- Перезагрузите компьютер: «Start» — «Reboot Computer».
После перезагрузки вы сможете зайти в учетную запись без пароля.
Главный недостаток всех подобных загрузочных утилит в том, что они не восстанавливают доступ к аккаунтам Microsoft, так как учетные данные от них хранятся не на компьютере. С локальными же профилями разобраться с их помощью не проблема.
Пароли пользователей Windows XP
Windows XP хранит пароли пользователей в измененном виде. Например, пароль “password” будет храниться в виде строки, подобной этой: ‘HT5E-23AE-8F98-NAQ9-83D4-9R89-MU4K’. Эта информация хранится в файле c названием SAM в папке C:windowssystem32config.
Эта часть файла SAM шифруется системной утилитой syskey, чтобы улучшить защищенность паролей. Данные, необходимые для расшифровки информации после syskey, хранятся в файле system в той же папке. Но эта папка недоступна никому из пользователей. Доступ к ней имеет только сама операционная система во время своей работы. Получить доступ к файлам SAM и system можно только под управлением другой операционной системы или подключив диск к другому компьютеру с системой Windows.
Действия пользователя для входа в командную строку:
- Нажмите сочетание клавиш «R» и «Win»
- Введите: cmd
- Нажмите кнопку «OK»
Чтобы посмотреть список пользователей текущей операционной системы введите команду: net users
Введите команду в формате: net user username password
username замените на имя пользователя, для которого нужно установить новый пароль, а password — на пароль.
Что делать, если забыл пароль от учетной записи Майкрософт
Если пользователь не может вспомнить пароль от учетной записи Microsoft и теперь не получается попасть в систему, то изменить его не составит особого труда. Главное, чтобы вы помнили адрес электронной почты или номер телефона, которые прикреплены к аккаунту.
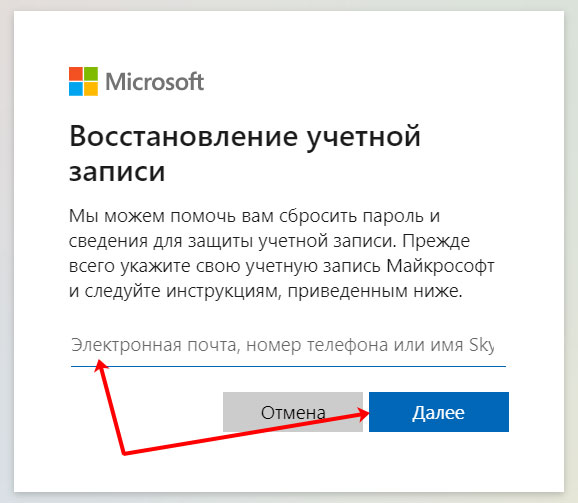
- Отметьте маркером пункт «Письмо» и нажмите «Получить код». Он придет на указанную почту. У вас появится поле для ввода кода. Введите в него полученные символы. Следуйте дальнейшим шагам и на последнем шаге нужно будет придумать новый пароль и подтвердить его.
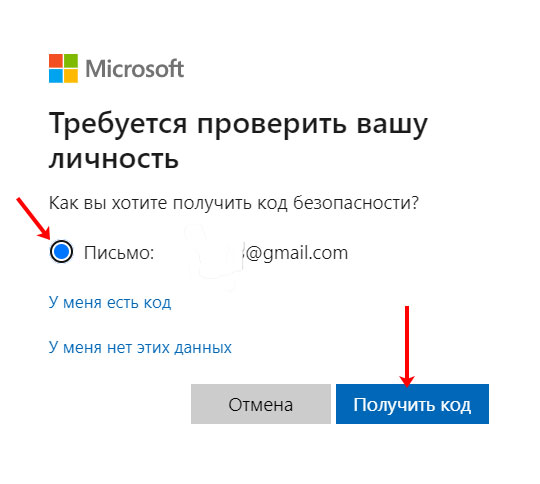
- Когда пароль от учетной записи Майкрософт будет изменен, проверьте на экране блокировки, чтобы компьютер или ноутбук были подключены к Интернету. Потом введите новую комбинацию для входа в Windows
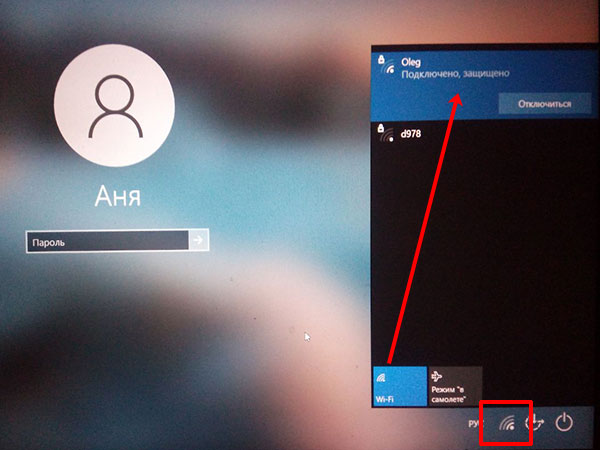
Вот такими способами можно воспользоваться, чтобы сбросить пароль локальной учетной записи или учетной записи Майкрософт в Windows 10. Чтобы в дальнейшем не оказаться в подобной ситуации и судорожно не искать: что делать, если забыл пароль для входа в Windows 10, советую создать диск сброса пароля, а если у вас новая версия десятки, установить контрольные вопросы для сброса старой комбинации.
Об авторе: Аня Каминская