Refresh DISM.
If you have been facing the DISM error 50 on your PC, the first method you should try is refreshing the DISM tool. It will solve all the minor issues in the software, including the error.
To refresh DISM software, follow the steps mentioned below:
- Press the Windows + X keys simultaneously and select the Run option.
- Type cmd in the dialogue box and press Ctrl + Shift + Enter simultaneously to run Command Prompt as an Administrator.
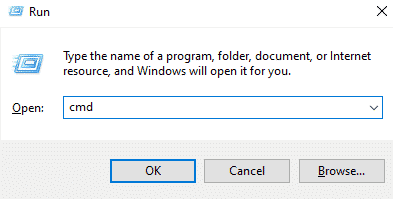
- Paste the command mentioned below in Command Prompt and hit Enter to execute it.
dism.exe /image:C: /cleanup-image /revertpendingactions
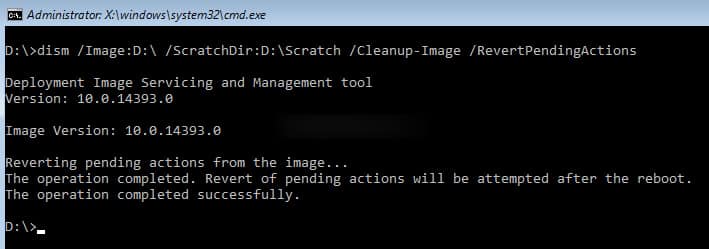
- Now open the Run dialogue box again.
- Type msconfig in the dialogue box and click OK.
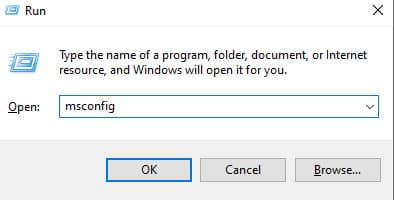
- This will launch the System Configuration.
- Now select Boot and check the Safe Boot option.
- Under the Safe Boot option, select Network and click OK.
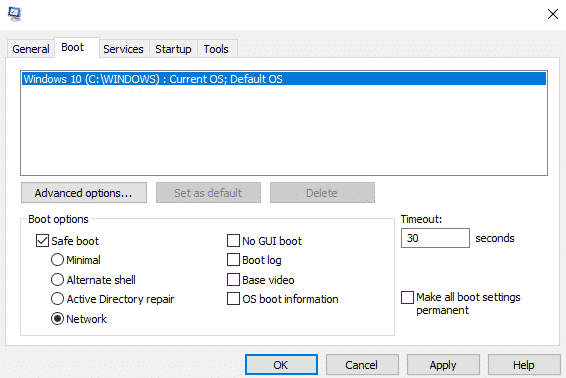
- You can restart your PC to enter into Safe mode.
- Now, run Command Prompt as an administrator.
- Type the command mentioned below and hit Enter.
sfc /scannow
- This will take some time to process. Once the operation is completed successfully, restart your PC again.
Doing so will hopefully solve error 50 on your PC.
A Safe and Reliable Way to Protect or Repair System
We hope you can solve the “DISM does not support servicing Windows PE” problem with 5 solutions above. But if not, or you want to protect it in a safer way, you could consider creating a system image in Windows 10 or 11. AOMEI Backupper Standard is a powerful free backup and recovery tool for Windows 11/10/8.1/8/7/Vista/XP.
With it, you can backup system, disk, partition or files and run it automatically with different schedule backup settings, thereby saving all the changes. And it helps you alleviate disk usage with different features, such as, normal compression, incremental backup, etc, even without human configuration.
Besides, there are special situations you may encounter. Please take precautions.
- If you are worried about your computer may fail or crash, you can choose to create a Windows PE bootable disk in advance.
- If you don’t create a system image in advance, you can choose to create a backup image on another working computer and then restore the system to your computer with a dissimilar hardware feature. You need to upgrade to a professional version or higher before restoring.
Thus, we will introduce you to how to create a system image and bootable USB below. And then restore system to new computer.
Create a system image in Windows
Before creating system image, you need to prepare:
- An external drive like HDD or SSD, USB flash drive and be sure it’s larger than or equal to system partition.
- Download and install AOMEI Backupper Standard for free and run it. If you are a server user, please try AOMEI Backupper Server.
Download FreewareWin 11/10/8.1/8/7/XP
Secure Download
Launch this software, click Backup and then System Backup. Then, you will be asked to select a destination path to save backup image. Set schedule backup settings (daily, weekly, monthly) to keep changes and click Start Backup.
Tips on how to make backup more efficiently:
If you want to backup computer to USB flash drive, try the USB plug in feature in the Schedule Backup. It will automatically copy files to USB drive when it’s connected.
- To make backup image safer, it’s suggested to use Differential Backup. Since all the differential backups are independent and do not affect each other, so missing any of them will not affect the restore process.
- To be sure your backup drive always have enough space for new backups, it’s suggested to directly delete old backup with one of Automatic Backup Cleanup methods.
Create Windows PE Bootable Media
You need to prepare a USB flash drive (or CD/DVD), preferably larger than 16GB, and connect it to a well-functioning computer.
And then, switch to the Tools tab and select Create Bootable Media. Choose the bootable disc type (Windows PE or Linux), storage media (USB, CD/DVD or ISO file), and click Next.
- Note:✎…
- If your computer is Windows 7 and Windows 8 system, you need to download AIK or ADK).
Restore System to Previous Date
To restore system, whether on the same or different hardware, you need to be sure there is a valid backup image. If it is not bootable, you still need to prepare a bootable USB.
Switch to the Restore tab and click Select Task to find the system backup you created. And then, select the restore items (entire system or specific partitions) and new hard drive (if necessary), click Start Restore.
If you are restoring system to dissimilar hardware, please tick the Universal Restore feature before starting the restore. Note this feature is available on the professional version, you need to upgrade to the professional version or higher. And there is a 24 hour flash sale page for new users, up to 60% off.
If your computer fails, please modify the boot priority and boot from USB created by AOMEI Backupper. Insert the bootable disk into the crashed computer, start it and press a prompted key (eg: Dell, F11, F1, F2, etc) to access BIOS, set this drive as first boot option. And then, save changes and boot from it to restore system to previous date.
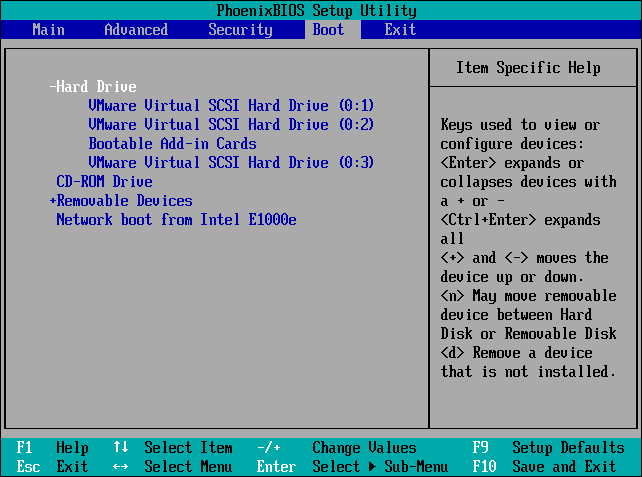
- Notes:✎…
- You can choose to schedule automatic backups, each of which generates an image at a given point in time. So there may be multiple backup points to choose from.
- When restoring the system, the target disc or partition will be completely overwritten. If the target disc or partition contains any sensitive data, you can use the File Backup function and copy it to another location.
- The program will prompt you to restart your computer during the system restore process and then enter » Restart Mode» to perform the restore.
- If your system adopts the «EFI partition + system partition + recovery partition» layout, there may be more than one EFI partition after restoration. In this case, the recovered system may not boot and you can try to delete the additional EFI partitions and keep only one.
Развитие dism: новые решения для предустановленной среды Windows
DISM (Deployment Image Servicing and Management) — это инструмент, предоставляемый компанией Microsoft для обслуживания и изменения предустановленной среды Windows. DISM предлагает мощные возможности по настройке и модификации операционной системы, что делает его незаменимым инструментом для администраторов и разработчиков при работе с установочными образами Windows.
В течение последних лет Microsoft активно развивает функциональность DISM, предлагая новые решения для более эффективной работы с предустановленной средой Windows.
1. Улучшенная поддержка обновлений Windows
Ранее пользователи часто сталкивались с проблемами обновления предустановленной среды Windows, особенно на устройствах с ограниченным доступом к Интернету. В новых версиях dism внедрены механизмы, которые позволяют легко добавлять и удалять обновления, а также управлять приоритетами установки.
Теперь администраторы могут эффективно управлять процессом обновления операционной системы, установкой недостающих обновлений и решением проблем с зависимостями.
2. Расширенные возможности по настройке компонентов Windows
DISM обеспечивает гибкую настройку и изменение компонентов операционной системы. Новые версии dism предлагают улучшенные средства для добавления и удаления компонентов Windows, а также возможность настроить компоненты по умолчанию при установке системы.
Благодаря расширенным возможностям по настройке компонентов, администраторы теперь могут создавать более оптимизированные и отличающиеся от стандартных конфигурации операционные системы.
3. Улучшенная работа с драйверами и языковыми пакетами
Предустановленная среда Windows может содержать множество драйверов и языковых пакетов, что может приводить к сложностям в управлении и обслуживании.
Новые версии dism предлагают расширенные функции для работы с драйверами и языковыми пакетами. Администраторы могут эффективно добавлять и удалять драйверы, установленные на предустановленной среде Windows, а также управлять языковыми пакетами для поддержки разных языков пользователей.
4. Улучшенная стабильность и безопасность
DISM подвергался оптимизации и улучшениям в области стабильности и безопасности. Были исправлены ошибки, устранены уязвимости и улучшена защита данных пользователей.
Регулярные обновления dism гарантируют, что администраторы и разработчики могут работать со своими установочными образами Windows безопасно и надежно.
5. Большая гибкость и универсальность
DISM является универсальным инструментом, который поддерживает не только операционные системы Windows, но и другие технологии Microsoft, такие как Windows PE и Windows IoT.
Благодаря своей универсальности, dism позволяет администраторам и разработчикам использовать единый инструментарий для обслуживания различных версий Windows и других решений, основанных на платформе Microsoft.
Заключение
Развитие dism продолжает обеспечивать новые возможности и улучшения для эффективного обслуживания и изменения предустановленной среды Windows. Администраторы и разработчики могут использовать dism для создания настраиваемых и оптимизированных установочных образов Windows, а также для решения проблем, связанных с обновлениями, настройкой компонентов, управлением драйверами и языковыми пакетами.
Reset BIOS.
If the methods mentioned above did not solve the DISM error 50 on your PC, you should try resetting BIOS to its default settings.
BIOS (Basic Input/Output System) is responsible for managing data flow between the Operating System and external devices such as the hard disk. Resetting BIOS will reboot the Output/Input System to the last saved configuration.
To reset BIOS, follow the steps mentioned below.
- Access BIOS on your PC. For this, you must press the BIOS key set by your manufacturer. These keys are different for each PC.
- Once you have accessed BIOS on your PC, access the Default Option entry.
- Your screen will display Reset to Default and Factory Default options.
- Choose your preferred option and confirm changes.
- Lastly, restart your PC and your PC should work fine now.
Resetting BIOS will solve the DISM error 50 without damaging the data in your PC. However, it best to try this method only if none of the other methods mentioned above work.
This brings us to the end of our guide on fixing DISM Error 50 on Windows 10. We hope this guide helped solve the error on your PC. Moreover, we have also discussed the DISM source files could not be found on Windows 10, 8, or 7 error in our previous guide. Don’t forget to give it a read if you have been facing the “DISM source files could not be found” error.
If you have any queries, feel free to drop them down in the comment section below.
If this guide helped you, please share it.
dism: основные возможности
dism (Deployment Image Servicing and Management) — это инструмент командной строки, используемый в операционной системе Windows для обслуживания предустановленной среды Windows. Он позволяет администраторам управлять и настраивать образы системы, выполнять обновления и ремонт системных файлов.
Основные возможности dism:
- Установка и удаление пакетов обновлений. dism может использоваться для установки и удаления пакетов обновлений Windows, включая обновления безопасности, исправления ошибок и новые функции.
- Работа с образами системы. С помощью dism можно монтировать и размонтировать образы системы, создавать копии образов, добавлять драйверы к образам и удалять ненужные компоненты.
- Восстановление системных файлов. dism позволяет восстанавливать испорченные или отсутствующие системные файлы. Он может выполнить проверку целостности файлов и заменить поврежденные версии на оригинальные файлы из источника обновлений.
- Восстановление функций Windows. Если системные функции стали недоступными или повреждены, dism может использоваться для восстановления этих функций. В таком случае dism выполнит сканирование образов и восстановит все недостающие или поврежденные компоненты.
- Управление компонентами Windows. С помощью dism можно управлять компонентами Windows, включая возможность включать или отключать функции Windows, устанавливать языковые пакеты или изменять настройки региона и локализации.
- Создание загрузочных USB-флешек. dism может использоваться для создания загрузочных USB-флешек с помощью образов установки Windows. Это может быть полезно при необходимости установить операционную систему на новый компьютер или восстановить систему после сбоя.
Вывод
Инструмент dism является мощным и полезным для администраторов Windows. Он предоставляет широкие возможности для управления и обслуживания предустановленной среды Windows, что позволяет легко настраивать и поддерживать операционную систему.
dism на пути к оптимизации
Командная строка DISM (Deployment Image Servicing and Management) является мощным инструментом для обслуживания и оптимизации предустановленной среды Windows. DISM предоставляет возможность установить, удалить и настроить различные компоненты операционной системы.
Оптимизация предустановленной среды Windows – это важная задача, которая позволяет улучшить производительность системы и увеличить ее стабильность. DISM предоставляет несколько полезных функций, которые могут помочь в этом процессе.
Одной из основных функций DISM является возможность удаления ненужных пакетов обновлений. Система Windows регулярно обновляется, и со временем накапливаются установленные обновления, которые могут потреблять дополнительное место на диске и замедлять работу системы. С помощью команд DISM можно удалить эти ненужные обновления и очистить диск.
Кроме того, DISM позволяет восстановить поврежденные или отсутствующие системные компоненты. Путем установки обновлений или файлов из установочного образа Windows, DISM может восстановить нормальное функционирование операционной системы. Это особенно полезно в случае проблем со стабильностью или ошибками при запуске приложений.
Другая интересная функция DISM — это возможность настройки компонентов операционной системы. С помощью команд DISM можно включать или отключать различные функции Windows, такие как Windows Media Player, Internet Explorer или Windows PowerShell. Это может быть полезно, если вам не нужны определенные функции или если вы хотите освободить место на диске.
Наконец, DISM предоставляет возможность создания образа системы или установочного образа Windows. Создание образа системы позволяет сохранить текущее состояние операционной системы и восстановить его в случае необходимости. Установочный образ Windows, в свою очередь, позволяет восстановить операционную систему на новом компьютере или выполнить чистую установку Windows.
В заключение, командная строка DISM является мощным инструментом для обслуживания и оптимизации предустановленной среды Windows. Она предоставляет широкий набор функций, которые могут помочь вам улучшить производительность и стабильность операционной системы.
Почему возникает «Ошибка 50: Средство DISM…»?
Система обслуживания образов развертывания и управлениями ими (DISM) позволяет пользователям Windows 10 монтировать образ Windows PE (среду предустановки Windows) для добавления пакетов, драйверов и языковых наборов в систему.
Как правило, Windows PE предназначена для подготовки образа системы и развертывания его на нескольких компьютерах, находящихся в одной и той же сети. Такой подход зачастую используют в рабочей обстановке. Подобный образ нельзя использовать в качестве полноценной ОС.
Причина за «Ошибка 50: Средство DISM…» — недоступность функционала среды предустановки на ОС Windows 10 последних сборок. Проще говоря, утилита DISM пытается воспользоваться Windows PE, однако та недоступна, вследствие чего и возникает ошибка.
Это можно исправить двумя методами:
- удаление ключа, имеющего отношение к Windows PE, в реестре системы;
- задействование «revertpendingactions» в DISM.
Однако знайте, что они сработают лишь в том случае, если у вас действительно установлена полноценная Windows 10, которая по ошибке воспринимается DISM в качестве Windows PE.
/аппли-имаже
для WIM эта команда применяет файл образа Windows (WIM) или разделенные Windows файлы образа (swm) в указанную секцию. начиная с Windows 10 версии 1607, DISM может применять и записывать расширенные атрибуты (EA).
Для ФФУ эта команда применяет полный образ Flash Update (. ФФУ) к указанному диску. Он не поддерживает применение образа из файла виртуального жесткого диска (VHDX), хотя эту команду можно использовать для применения полного образа к виртуальному жесткому диску. ффу применяется только к Windows 10. Хотя эту команду можно использовать для применения ФФУ, используйте вместо нее.
Этот параметр не поддерживает применение образа с виртуального жесткого диска (VHD), хотя эту команду можно использовать для применения образов к VHDX-файлу, который был подключен, разбит на разделы и отформатирован.
Аргументы для WIM:
Аргументы для ФФУ
См. раздел .
| Параметр | Описание |
|---|---|
| /чеккинтегрити | Обнаруживает и отслеживает повреждение WIM-файла при использовании с операциями записи, отключения, экспорта и фиксации. /Чеккинтегрити останавливает операцию, если DISM обнаруживает, что WIM-файл поврежден при использовании с операциями Apply и Mount. |
| /Verify | Проверяет наличие ошибок и дублирование файлов. |
| /норпфикс | Отключает активность маркеров точек повторного анализа. Точка повторной обработки – это файл, содержащий ссылку на другой файл в файловой системе. Если/Норпфикс не указан, точки повторного анализа, которые разрешаются в пути за пределами значения, заданного параметром/Имажефиле, не будут записываться. |
| /свмфиле | Позволяет ссылаться на разделенные WIM-файлы (записей SWM). Шаблон — это шаблон именования и расположение разделенных файлов. При указании шаблона именования используйте подстановочный знак. Например, «Е:\имаже\инсталл *. swm» будет применять все разделенные файлы в каталоге Е:\имаже с именем install1. swm, INSTALL2. swm и т. д. |
| /конфирмтрустедфиле | Проверяет изображение для доверенного рабочего стола. Этот параметр можно запустить только на компьютере, где установлен хотя бы WinPE 4,0. При использовании/аппли-имаже с параметром/Конфирмтрустедфиле в WinPE всегда указывайте параметр/Скратчдир, указывающий на физическое расположение носителя. Это гарантирует, что короткие имена файлов будут всегда доступны. Дополнительные сведения о поведении по умолчанию параметра/Скратчдир см. в статье глобальные параметры DISM для синтаксиса Command-Line . начиная с Windows 10 версии 1607 можно использовать/еа для применения расширенных атрибутов. |
| /вимбут | используйте/вимбут, чтобы добавить образ в конфигурацию загрузки файла образа Windows (WIMBoot). это относится только к Windows 8.1ным изображениям, которые были записаны или экспортированы в файл WIMBoot. Эта функция не поддерживается в Windows 10. |
| /компакт | Применяет образ в компактном режиме, экономя место на диске. Заменяет WIMBoot. для Windows 10 для настольных выпусков (Home, Pro, Enterprise и образовательных). Примечание. Если образ применяется в компактном режиме с параметром/Скратчдир, убедитесь, что папка Скратчдир не находится в разделе, отформатированном в FAT32. Использование раздела FAT32 может привести к непредвиденным перезагрузкам во время OOBE. |
| /еа | новые Windows 10 версии 1607. Применяет расширенные атрибуты. |
| /апплидриве | Указывает логический диск с помощью DeviceID. чтобы получить идентификатор устройства из командной строки, введите команду WMIC дискдриве List Brief. Примечание. VHD может иметь имя «Фисикалдриве» в описании, например .\PhysicalDrive2.. |
| /сфуфиле | Используйте/Сфуфиле для ссылки Split ФФУ Files (Сфус). Шаблон — это шаблон именования и расположение разделенных файлов. |
Примеры:
Use Command Prompt.
It is common to face DISM error 50 while running the command mentioned below.
Dism.exe /Online /Cleanup-Image /Restorehealth
The /RestoreHealth parameter runs scans for issues in the system and helps repair them. If you have been facing DISM error 50 while repairing the corruption errors, the issue can be solved by executing a few commands in Command Prompt.
Follow the steps mentioned below for detailed guidance.
- Boot your computer using Windows 10 Installation Media.
- Launch Command Prompt by pressing the Shift key and F10 key simultaneously at the first install screen.
- Type the command mentioned below in the WinRE command prompt window and hit Enter to execute it.
wmic logicaldisk get name
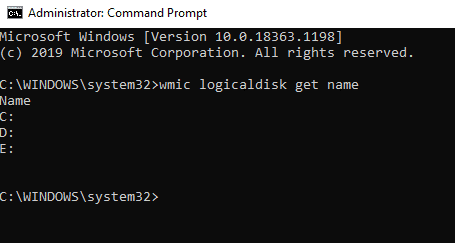
- Now, type the command mentioned below to find the drive with the Windows folder. Replace “drive-letter” with the letter of your drives. For instance, dir C: or dir D: (without quotes).
dir drive-letter:
- Once you have found the “Windows” folder, type the command mentioned below. Don’t forget to replace “D” with the letter of your drive containing the Windows folder.
dism.exe /Image:D:\ /Cleanup-Image /Restorehealth
- If you face “Error 0x800f081f” after this step, you will have to perform a repair upgrade. If not, jump to Step 10 below.
- To perform a repair upgrade, boot from Windows Installation Media and at the “Windows Setup wizard”, click Next.
- Follow on-screen instructions to successfully perform a repair upgrade.
- Once the process is complete, restart Windows in Safe Mode and type the command mentioned below in Administrative Command Prompt.
DISM /Online /Cleanup-Image /RestoreHealth
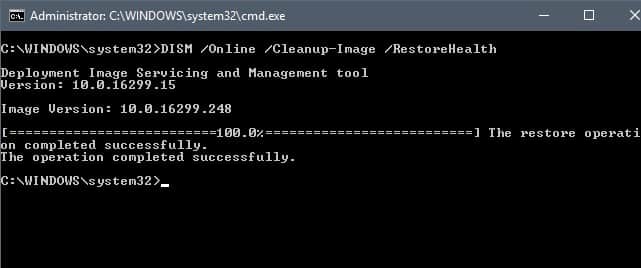
- Now complete the repair by typing the command mentioned below. Don’t forget to replace “D” with the letter of your drive containing the Windows folder.
SFC /SCANNOW /OFFBOOTDIR=D:\ /OFFWINDIR=D:\Windows
- Once the operation is completed, restart your PC.
This method will hopefully solve the DISM error 50 on your PC. If the problem persists, see the next method.
Fix 1: Refresh DISM
When you see DISM error 50 on Windows 10, the first thing you can try is to refresh the DISM tool. It’s quite easy.
Step 1: Press Win + R to invoke Run window. Input cmd in the box and press Shift + Ctrl + Enter to run Command Prompt as administrator.
Step 2: Copy and paste the following command line to Command Prompt. Press Enter to execute it: dism.exe /image:C: /cleanup-image /revertpendingactions
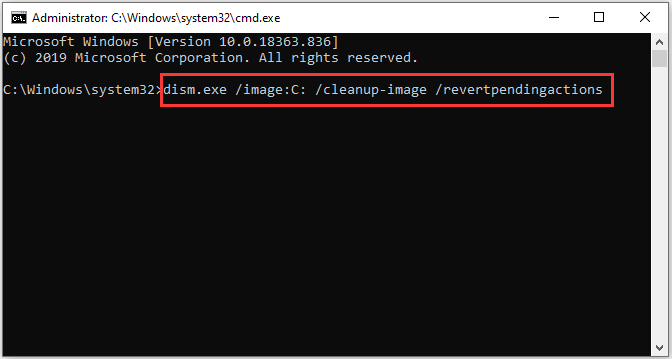
Step 3: Open Run dialog again and type msconfig to launch System Configuration. Then select Boot tab, check Safe Boot option and select Network. Click OK and you will be required to restart the computer. Just click Restart and then you will enter Safe Mode.
Step 4: In Safe Mode, launch Command Prompt with administrator rights. Then input sfc /scannow and press Enter. This might take some time, and you need to wait patiently.
Once it’s finished, you can get your PC out of Safe Mode and check if the DISM error 50 has been fixed. If it still exists, you should try the next fix.
Another workaround to fix DISM error 50 on Windows 10 is to delete the associated registry key. Here are the detailed steps.
Step 1: Open Run window. Then input regedit and click OK to launch Registry Editor.
Step 2: Navigate to the following path:
HKEY_LOCAL_MACHINESYSTEMCurrentControlSetControl
Step 3: In the left pane, right-click MiniNT folder and select Pemissions.
Step 4: In the pop-up dialog window, select your username under the list of Group or user names. Then check Allow for the Full Control permission.
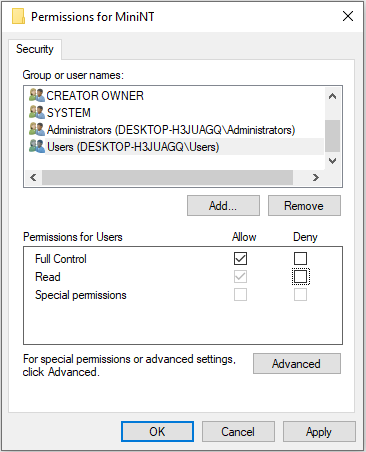
Step 5: Click OK to save the changes you have made. Then right-click MiniNT key again and select Delete. Click Yes in the confirmation window.
Now you can reboot your computer and run Command Prompt to check if DISM error 50 has been solved.
Как исправить «Ошибка 50: Средство DISM…»?
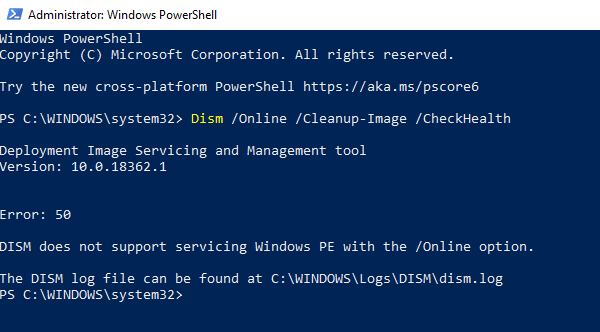
Ниже вы сможете найти парочку проверенных методов для решения этой ошибки. Давайте начнем с чего-то полегче…
Метод №1 Удаление ключа, имеющего отношение к Windows PE, в реестре системы
В реестре системы находится особый ключ, который имеет прямое отношение к среде предустановки Windows. Когда DISM начинает свою работу, он проверяет данный ключ. Находится этот ключик в следующей ветке реестра:
HKEY_LOCAL_MACHINE\SYSTEM\CurrentControlSet\Control\MiniNT
Чтобы исправить ошибку, вам необходимо попросту избавиться от этого ключа. Для этого сделайте следующее:
- нажмите комбинацию Windows+R;
- пропишите в пустую строчку значение «regedit» и нажмите Enter;
- перейдите в ветку, указанную выше;
- нажмите правой кнопкой мыши на MiniNT (или WinPE) и выберите «Удалить»;
- теперь попытайтесь воспользоваться DISM с параметром «/Online» и посмотрите, исчезла ли ошибка.
Все теперь должно заработать, но только в том случае, если ваша система не является Windows PE. «Ошибка 50: Средство DISM…» возникает лишь в полноценных операционных системах по причине присутствует указанного выше ключа в реестре.
Метод №2 Задействование «revertpendingactions» в DISM
- создайте локальный аккаунт Администратора у себя на компьютере;
- войдите в среду восстановления Windows 10 и запустите через нее Командную строку;
- пропишите в ней следующую команду:
- далее перезапустите компьютер и войдите в Безопасный режим;
- откройте Командную строку с правами Администратора и выполните в ней следующую команду:
- перезапустите компьютер и войдите в систему в нормальном режиме;
- запустите DISM в работу с опцией «/online».
Команда по откату (revertpendingactions) должна отменить изменения в системе, которые могли быть внесены тем или иным обновлением. Когда вы примените эту команду и перезагрузите свой компьютер, перед вами должен будет появиться синий экран, который укажет на откат обновлений.
Как исправить «Ошибка 50: Средство DISM…»?
Ниже вы сможете найти парочку проверенных методов для решения этой ошибки. Давайте начнем с чего-то полегче…
Метод №1 Удаление ключа, имеющего отношение к Windows PE, в реестре системы
В реестре системы находится особый ключ, который имеет прямое отношение к среде предустановки Windows. Когда DISM начинает свою работу, он проверяет данный ключ. Находится этот ключик в следующей ветке реестра:
Чтобы исправить ошибку, вам необходимо попросту избавиться от этого ключа. Для этого сделайте следующее:
- нажмите комбинацию Windows+R;
- пропишите в пустую строчку значение «regedit» и нажмите Enter;
- перейдите в ветку, указанную выше;
- нажмите правой кнопкой мыши на MiniNT (или WinPE) и выберите «Удалить»;
- теперь попытайтесь воспользоваться DISM с параметром «/Online» и посмотрите, исчезла ли ошибка.
Все теперь должно заработать, но только в том случае, если ваша система не является Windows PE. «Ошибка 50: Средство DISM…» возникает лишь в полноценных операционных системах по причине присутствует указанного выше ключа в реестре.
Метод №2 Задействование «revertpendingactions» в DISM
- создайте локальный аккаунт Администратора у себя на компьютере;
- войдите в среду восстановления Windows 10 и запустите через нее Командную строку;
- пропишите в ней следующую команду:
- далее перезапустите компьютер и войдите в Безопасный режим;
- откройте Командную строку с правами Администратора и выполните в ней следующую команду:
- перезапустите компьютер и войдите в систему в нормальном режиме;
- запустите DISM в работу с опцией «/online».
Команда по откату (revertpendingactions) должна отменить изменения в системе, которые могли быть внесены тем или иным обновлением. Когда вы примените эту команду и перезагрузите свой компьютер, перед вами должен будет появиться синий экран, который укажет на откат обновлений.
Мы надеемся, что данный материал помог разрешить проблему с Windows PE и «Ошибка 50: Средство DISM…» вас больше не беспокоит.
Part 3: How to Repair Crashed System – AOMEI Backupper Standard
Have you tried everything that has been provided to you above for Error 50? If you still have not gotten out of it, you need to try AOMEI Backupper Standard. Although you remember this tool as a backup tool, it can also recover Windows systems. You can find it holding compatibility for Windows 11/10/8.1/8/7/Vista/XP.
While you download this tool for free, understand how you can create a Windows PE bootable disk with it. Let’s look ahead into the steps of how you can repair your crashed system with AOMEI:
Select “Create Bootable Media” from the options and proceed to choose the bootable disc type.
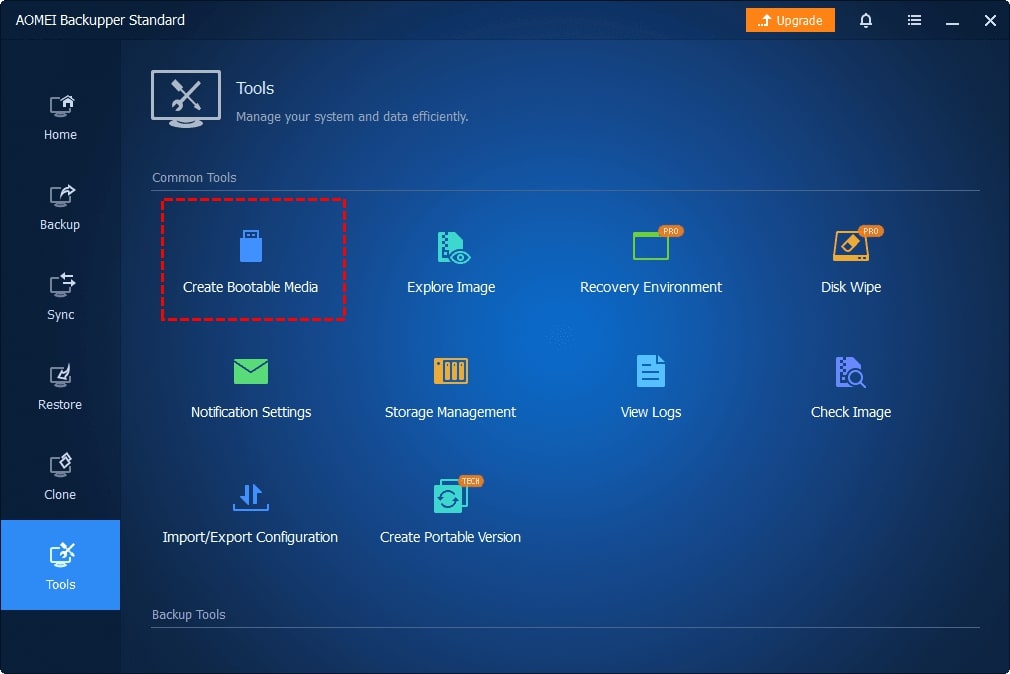
Step 2. From the available options, select «Windows PE» and tap «Next.»
Then you have to specify the storage media for creating a bootable disk and click «Next.» This would successfully create bootable media for your crashed computer.
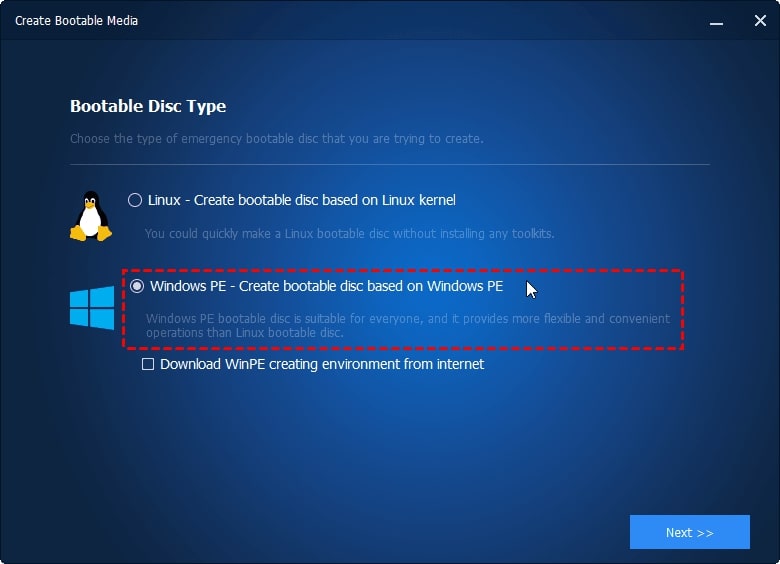
Step 4. Select “Restore” from the left panel and click “Select Task.”
You need to find the system backup that was created and select the option “Restore this system backup.” Click “Next” to proceed to the operation. Next, click “Start Restore” and let it repair the crashed system.
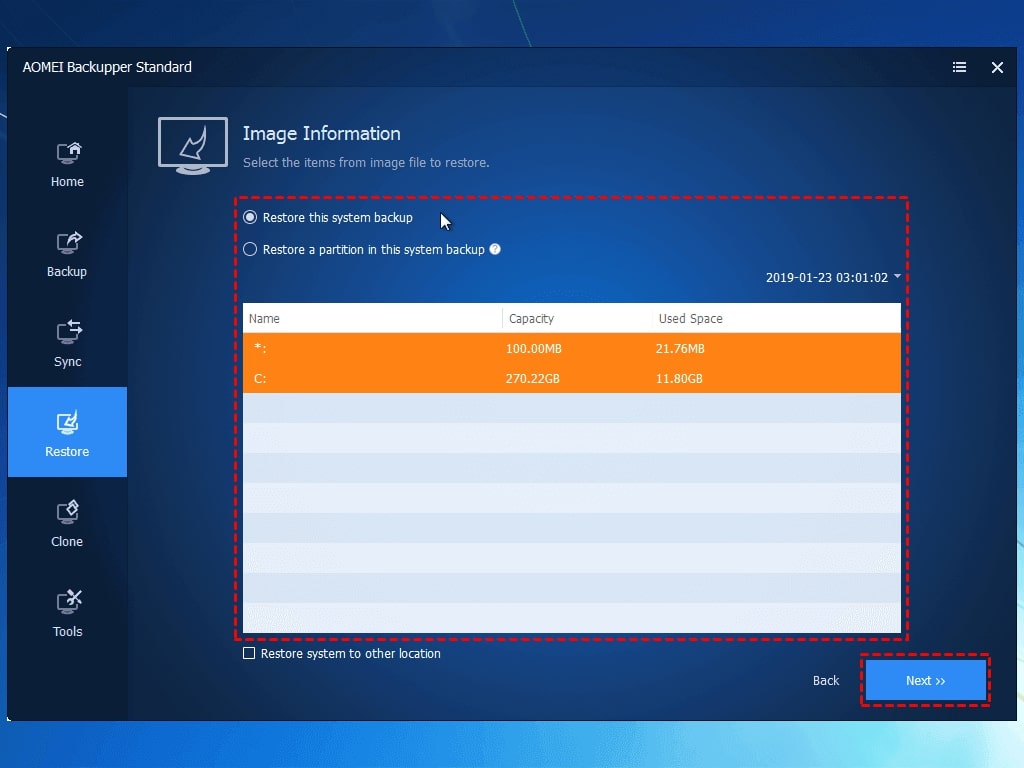
Video Tutorial – How to Fix Error 50?
How to run SFC to repair problems on Windows 10
The previous set of steps is meant to repair issues with the system image, not the problems on Windows 10. After restoring the image to a healthy state, you can use the System File Checker command tool to repair the current setup of Windows 10.
To use the SFC command tool to repair system problems, use these steps:
- Open Start.
- Search for Command Prompt, right-click the top result, and select the Run as administrator option.
- Type the following command to repair the installation and press Enter: SFC /scannow
Quick tip: If errors are found, you may want to run the command around three times to ensure that everything was fixed correctly.
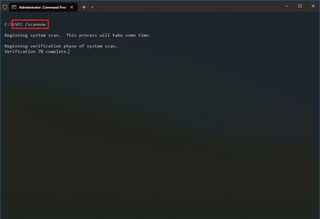
(Image credit: Mauro Huculak)
Once you complete the steps, the System File Checker tool will repair the system files using the local image files, and the log files will be saved on «%windir%/Logs/CBS/CBS.log» and «%windir%\Logs\DISM\dism.log,» which you can view to get more details about the process.
You can use these instructions to learn more ways to use the SFC tool to fix problems on Windows 10.
About DISM
DISM, short for Deployment Image Servicing and Management, is a command-line tool. It can be used to perform servicing tasks on Windows installation images to prepare, modify and repair the images, including the images for Windows PE (Windows Preinstallation Environment), Windows RE (Windows Recovery Environment) and Windows Setup.
DISM is commonly used to fix errors like system crashes. However, some users received “error 50 DISM does not support servicing Windows PE with the /Online option” message while running any of the DISM commands below:
- Dism /Online /Cleanup-Image /CheckHealth
- Dism /Online /Cleanup-Image /ScanHealth
- Dism /Online /Cleanup-Image /RestoreHealth
Why does this error happen? Apparently, the DISM utility thinks that you’re running the commands in Windows PE or Windows RE. But actually you’re running the tool on a running operating system. This is the result of a misplaced registry key.
To solve the problem, you can try the following solutions.
Fix 6. Delete the MiniNT Windows registry key
Fix it now!
Fix it now!
To repair damaged system, you have to purchase the licensed version of Fortect Mac Washing Machine X9.
MiniNT registry key, if present, can cause issues with DISM operations. This key is often created by third-party software and can lead Windows to behave as if it is running in a Windows PE or Recovery Environment. Removing this key can resolve conflicts that lead to DISM errors.
- Type regedit in Windows search and press Enter.
- When UAC shows up, click Yes.
- Navigate to the following location in the Registry Editor:HKEY_LOCAL_MACHINE\SYSTEM\CurrentControlSet\Control\MiniNT
- On the left, right-click on MiniNT and select Delete.
- Confirm when prompted.
- Restart your PC.
disintegration system: для кого это важно?
Disintegration system (Дуволюционная сиcтема) – это инновационный подход, который позволяет использовать холодные флюидные цепи для устранения изломов и выравнивания предустановленной среды Windows.
Disintegration system является важным инструментом для администраторов и специалистов по обслуживанию предустановленной среды Windows. Вот несколько групп пользователей, которым помогает disintegration system:
Системные администраторы: disintegration system обеспечивает эффективное обслуживание предустановленной среды Windows путем быстрого восстановления изломов и выравнивания системы.
IT-специалисты: с помощью disintegration system IT-специалисты могут устранить проблемы, возникающие в предустановленной среде Windows, и обеспечить повышенную производительность компьютеров и серверов.
Разработчики программного обеспечения: disintegration system помогает разработчикам программного обеспечения создавать стабильные и отзывчивые приложения для предустановленной среды Windows.
Бизнес-аналитики: disintegration system позволяет бизнес-аналитикам анализировать и оптимизировать производительность предустановленной среды Windows для достижения максимальной эффективности.
Компании с большим количеством компьютеров: disintegration system обеспечивает эффективное и быстрое обслуживание предустановленной среды Windows, что особенно важно для компаний с большим количеством компьютеров и серверов.
Использование disintegration system является необходимым для всех, кто работает с предустановленной средой Windows и стремится к оптимизации и улучшению ее производительности. Благодаря этой инновационной системе пользователи могут устранить изломы и проблемы в системе, обеспечивая более стабильную, отзывчивую и эффективную работу.
Если вы столкнулись с ошибкой Средство DISM не поддерживает обслуживание среды Windows PE, могу предложить следующие варианты её исправления.
regedit.exe
Проходим слева до ключа-идентификатора Windows PE:
HKEY_LOCAL_MACHINE\SYSTEM\CurrentControlSet\Control\MiniNT
Если такой обнаружился (создайте его резервную копию на случай, если что-то пойдёт не так) — удаляем его полностью. Выходим из редактора реестра и повторно запускаем средство DISM с целью проверить, исчезла ли ошибка.
КСТАТИ
Некоторые из пользователей сообщили о том, что, по привычке используя сброс настроек BIOS до «по умолчанию», избавлялись от проблемы без всяких излишних телодвижений. Попробуйте и вы как запасной вариант.
Вариант два более витиеватый. Для этого вам придётся активировать скрытую учётную запись локального администратора. Она же учётка супер-пользователя. Подробные инструкции по созданию таковой лежат в одноимённой статье. Если читать не интересно, то краткий набор команд в консоли cmd таков:
- запускаем консоль от имени администратора
- вводим команду
net user administrator /active:yes
Запаролим её:
net user administrator pAr0L
где pAr0L — ваш пароль латиницей и цифрами. Подтверждаем действие:
net user administrator activate:yes
Перезагружаем машину и входим в учётную запись администратора. Уже отсюда переходим в утилиту конфигурации системы. Зажимаем WIN + R и вводим:
msconfig
Во вкладке Загрузка выставляем галочку в чек-боксе Безопасный режим. Снова перезагружаем компьютер с выходом на SaveMode.
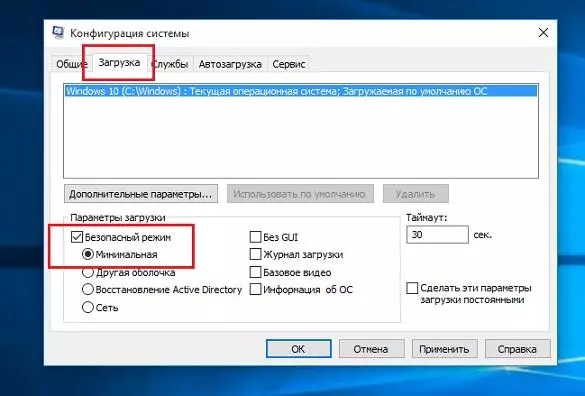
В Безопасном режиме запускаем консоль команд от имени администратора и вводим команду на откат применённых ранее обновлений
dism.exe /image:C:\ /cleanup-image /revertpendingactions

- По окончанию работы DISM галочку в msconfig не снимаем! Снова перезагружаемся (картинка экрана будет перемежаться синими окнами), и снова в Безопасный режим, где…
- …придётся в той же консоли от имени администратора запустить уже проверку целостности системных файлов sfc.exe
sfc /scannow
А вот теперь возвращаемся к msconfig и снимем галочку с Безопасного режима. Возвращаемся в свою учётную запись в нормальном варианте работы и запускаем DISM с флагом /online, проверяя, исправлена ли ошибка.

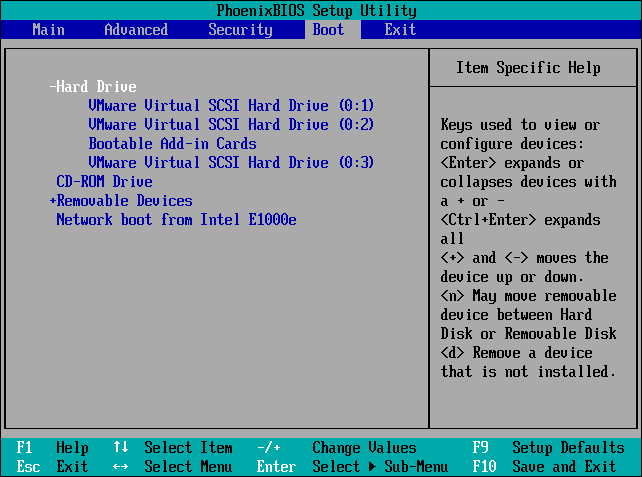




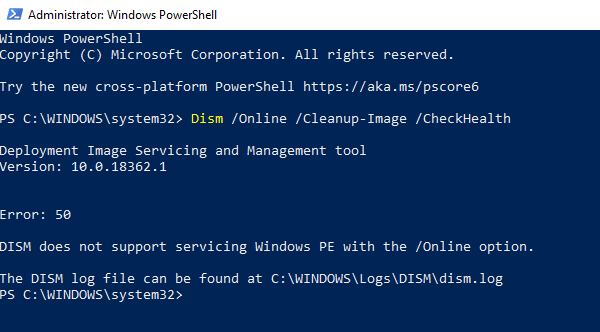














![Fixing dism error 2 on windows 10 [complete guide] - techisours](http://kirovlom.ru/wp-content/uploads/6/4/1/641dec687e45dd09ece4c1374b3344eb.jpeg)






![Fixing dism error 2 on windows 10 [complete guide]](http://kirovlom.ru/wp-content/uploads/9/b/e/9becb1f8f0efbbf2f51c8dcef872dbe6.png)