Разрешение возможных проблем при установке
При установке Windows 10 поверх Windows 7 могут возникнуть некоторые проблемы. В этом разделе мы рассмотрим, какие проблемы могут возникнуть и как их решить.
-
Проблема: Недостаточно места на жестком диске
Решение: Проверьте, что на вашем жестком диске есть достаточно свободного места для установки Windows 10. Если места недостаточно, удалите ненужные файлы или программы, чтобы освободить место.
-
Проблема: Ошибки при загрузке установочного диска или USB-накопителя
Решение: Убедитесь, что установочный диск или USB-накопитель, с которого вы пытаетесь установить Windows 10, не поврежден. Проверьте диск или накопитель на другом компьютере. Если необходимо, перезапишите установочные файлы на новый диск или USB-накопитель.
-
Проблема: Несовместимое оборудование или программное обеспечение
Решение: Проверьте совместимость вашего оборудования и программного обеспечения с Windows 10. Посетите веб-сайты производителей оборудования и программ, чтобы узнать, есть ли для них драйверы или обновления для Windows 10. Если ваше оборудование или программное обеспечение несовместимо, вам может потребоваться обновить или заменить их.
-
Проблема: Ошибка активации Windows 10
Решение: Если у вас есть лицензионный ключ для Windows 7, попробуйте активировать Windows 10, используя этот ключ. Если у вас нет лицензионного ключа или возникли проблемы с активацией, свяжитесь с поддержкой Microsoft для получения помощи.
Не стесняйтесь обращаться за помощью, если у вас возникли другие проблемы при установке Windows 10 поверх Windows 7. Техническая поддержка Microsoft всегда готова помочь вам решить любые проблемы.
Запуск процесса установки Windows 10
Перед тем как начать устанавливать Windows 10, убедитесь, что у вас есть лицензионный ключ и достаточно свободного места на диске. Также необходимо создать резервную копию всех важных данных, так как при установке операционной системы они могут быть удалены.
- Начните процесс установки, вставив загрузочный диск или флешку с Windows 10 в компьютер.
- Если ваш компьютер не загрузился с установочного носителя, проверьте настройки загрузки в BIOS и убедитесь, что ваш компьютер настроен на загрузку с диска или флешки.
- На первом экране выберите язык, временную зону и раскладку клавиатуры, затем нажмите «Далее».
- Нажмите «Установить сейчас». Вы увидите окно соглашения об условиях лицензии, прочтите его и нажмите «Принять».
- Выберите тип установки: «Обновить данными», если вы хотите сохранить свои файлы, или «Настроить» для выполнения чистой установки.
- Следуйте инструкциям мастера установки: выберите диск для установки Windows 10 и следуйте указаниям по настройке основных параметров, таких как имя пользователя и пароль.
- После этого компьютер будет перезагружен несколько раз, и вы можете запустить новую операционную систему Windows 10.
Поздравляю! Теперь у вас установлена операционная система Windows 10 на вашем компьютере.
Создание раздела для установки Windows 10
На компьютере нужно найти место для новой операционной системы. Для этого подойдет другой жесткий диск, если на ПК имеется несколько дисков. Можно использовать существующий несистемный раздел жесткого диска. Распространен вариант, когда на HDD есть только один системный раздел.
Рассмотрим последний случай. Нам нужно создать раздел на жестком диске для установки Windows 10 второй системой. Для этого, понадобится войти в оснастку «Управление дисками».
Начиная с версии Windows 10 1903, Майкрософт ужесточила системные требования к размеру диска. Для нормальной работы и выполнения обновлений, на диске, предназначенном для «десятки», должно быть минимум 32 ГБ пространства.
Если на вашем компьютере имеется раздел, куда вы можете установить вторую операционную систему, создавать новый раздел не нужно. Позаботьтесь о копировании важных данных, находящихся на диске (разделе), на который будет установлена Windows 10, чтобы не потерять информацию. В процессе установки системы все данные на этом разделе будут уничтожены.
Если на ПК нет раздела для установки второй ОС, выполните следующие действия:
- Нажмите на клавиши «Win» + «R».
- В диалоговом окне «Выполнить» введите команду: «diskmgmt.msc» (без кавычек), нажмите на клавишу «Enter».
В окне «Управления дисками» отображаются диски компьютера.
- Выделите системный диск «C:», в контекстном меню нажмите на пункт «Сжать том…».
- В открывшемся окне нужно выбрать размер сжимаемого пространства. Введите необходимый размер для создаваемого раздела, нажмите на кнопку «Сжать».
На создаваемом диске должно быть достаточно места для файлов ОС, программ и других данных
На этом примере, для Windows 10 я выбрал все доступное для сжатия пространство, принимая во внимание общий размер локального диска «C:». На вашем ПК будут совсем другие соотношения
- После применения настройки, в окне оснастки «Управление дисками» появится нераспределенное пространство.
Нам потребуется создать новый том (раздел диска) из этого пространства.
- Щелкните правой кнопкой мыши по нераспределенному пространству диска.
- В открывшемся контекстном меню нажмите на «Создать простой том…».
- На компьютере запустится Мастер создания простых томов. В окне «Указание размера тома» нажмите на кнопку «Далее».
- В окне «Назначение буквы диска или пути» необходимо выбрать букву для нового раздела. Операционная система предлагает первую свободную букву алфавита. Если хотите, можете выбрать другую букву для создаваемого диска (раздела).
- В окне «Форматирование раздела», в параметре «Метка тома» я рекомендую набрать «Windows 10». В этом случае, во время установки операционной системы, вам не нужно будет гадать, на какой раздел следует установить «десятку».
- Откроется окно «Завершение мастера создания простого тома», в котором потребуется нажать на кнопку «Готово».
На жестком диске компьютера появился новый раздел «Windows 10», куда мы установим вторую операционную систему.
Меню «Пуск» в Windows 10
Меню в Windows 10 открывается так же по кнопке «Пуск». Слева в самом верху размещаются привычные по предыдущим версиям Windows, ярлыки часто используемых программ, а ниже идут ярлыки всех приложений по алфавиту. Правую часть меню заполняют плитки. Это те же ярлыки только чуть крупнее.
Если кликнуть мышкой в левой части меню по букве алфавита,
то откроется алфавит. Можно выбрать любую букву и сразу же откроется список всех приложений, которые начинаются на эту букву.
Над самой кнопкой «Пуск» находятся кнопки:
- Кнопка «Параметры учетной записи»;
- Кнопка «Параметры»;
- Кнопка «Выключение»
В правой части находятся плитки нового стиля под названием METRO.
Стиль оформления меню Пуск – METRO
Плитки METRO представляют из себя прямоугольные блоки в виде иконок и картинок.
Плитки можно отсортировать по категориям. Так же можно изменить их размер и их расположение. Полотно с плитками можно сжать или растянуть на весь рабочий стол.
Стиль METRO используется не только на компьютере. Он так же популярен и на мобильных устройствах, таких как планшеты и смартфоны. Согласитесь, что на сенсорном экране намного удобнее пользоваться плитками.
Как создать или удалить плитку в меню Пуск Windows 10
Для создания плитки в меню Пуск, необходимо кликнуть правой кнопкой мыши по иконке приложения в левой части меню и выбрать в выпадающем с писке пункт «Закрепить на начальном экране».
Если приложение находится в папке, то её необходимо сначала открыть, а потом выбрать необходимую иконку.
Чтобы удалить плитку, необходимо кликнуть по ней правой кнопкой мыши и выбрать из списка команду «Открепить от начального экрана».
Настройка меню «Пуск» через «Параметры»
Настроить меню «Пуск» можно через «Параметры». Для этого кликните правой кнопкой мыши по свободному месту на Панели задач и выберите в выпадающем меню пункт «Параметры панели задач».
В открывшихся Параметрах перейдите слева на вкладку «Пуск».
Справа будут показаны настройки меню «Пуск». Семь переключателей:
- Показывать больше плиток в меню «Пуск»;
- Показать список приложений в меню «Пуск»;
- Показывать недавно добавленные приложения;
- Показывать наиболее часто используемые приложения;
- Иногда показывать предложения в меню «Пуск»;
- Открывать меню «Пуск» в полноэкранном режиме (на весь экран, как в меню Windows 8);
- Показывать последние открытые элементы в списках переходов в меню «Пуск», на панели задач и в окне быстрого доступа проводника.
Ниже имеется ссылка «Выберите, какие папки будут отображаться в меню «Пуск». Если кликнуть по ней, то откроется окно, в котором можно включить или отключить для показа в меню «Пуск» папки:
- Проводник;
- Параметры;
- Документы;
- Загрузки;
- Музыка;
- Изображения;
- Видео;
- Сеть;
- Персональная папка.
Как изменить цвет плиток
В тех же параметрах на вкладке «Цвета» можно изменить цвет фона меню пуск и панели задач. В окне «Цвета» в поле «Выбор цвета» устанавливаем параметр «Настраиваемый», «Светлый» или «Темный», и ниже в таблице цветов выбираем понравившийся цвет для плиток.
Таким образом, можно поменять цвет меню.
Как изменить размер плиток
Для того, чтобы изменить размер плиток, необходимо кликнуть по плитке правой кнопкой мыши
по плитке и выбрать в открывшемся списке пункт «Изменить размер» и выбрать один из параметров:
- Мелкий
- Средний
- Широкий
- Крупный
Группировка плиток и создание категорий
Все плитки можно группировать по категориям. Для этого необходимо создать группу:
- Кликните левой кнопкой мыши по любой плитке и не отпуская кнопки перетащите плитку в нужное место. После этого отпустите клавишу мыши.
- Присвойте группе имя. Наведите курсор чуть выше блока плиток и кликните левой кнопкой мыши по появившимся двум горизонтальным полоскам справа. Появится поле, в котором можно ввести наименование категории блока.
Плитки можно складывать в папки. Для этого попробуйте навести их друг на друга.
Как отключить «живые плитки»
Если у вас в меню уже имеются плитки типа «Погода», «Новости» и т.п., то их можно удалить или отключить. Такие плитки называются «живыми». .Для этого кликните по такой «живой» плитке правой кнопкой мыши и выберите в выпадающем меню пункт – Дополнительно – Отключить живые плитки.
Как убрать все плитки из меню Пуск
Если вы хотите, чтобы ваше меню было больше похоже на классическое, тогда удалите все плитки. Для этого кликните по плитке правой кнопкой мыши и выберите в выпадающем списке пункт «Открепить от начального экрана» или «Удалить».
После того, как все плитки будут удалены, подведите курсор к правой границе меню, и как только курсор изменит свой вид на двунаправленную стрелку, нажмите левую кнопку мыши, и не отпуская её, потяните эту сторону к левому краю. Потом отпустите кнопку мыши.
Таким образом, можно растягивать или сжимать поле для плиток.
Активация серийным номером от Windows 7
Если у вас сохранился серийный номер Windows 7, вы можете использовать его для активации «десятки». Официальная информация на сайте Майкрософт говорит о том, что можно использовать только приобретенные после 19.07.2016 серийники для «десятки». На деле же, подходят ключи от 7/8/8.1.
В случае, если ваша версия седьмой винды была пиратской, обновить ее до 10 без потери файлов не получится.
Единственная возможность сохранить старые программы и прочую информацию – не форматировать диск, на котором сохранены нужные вам данные.
При установке взломанной Windows 10 очистите раздел со старой системой, поместите на него новую ОС, активируйте систему с помощью кряка. Диск с вашими файлами сохранится.
Какие пользователи могут перейти с Windows 7 на Windows 10
Если мы работаем с Windows 7, мы можем запустить Windows 10, без проблем. . Минимальные требования Windows 10 точно такие же, как Windows 7, и сегодняшнее потребление очень похоже, поэтому, если Windows 7 будет работать быстро, 10 тоже пойдет, а если 7 замедлится, 10 тоже пойдет. Мы не можем ожидать чудес, если используем старое оборудование, если только мы не хотим заменить обычный жесткий диск нашего компьютера на SSD, и в этом случае мы увидим заметное улучшение производительности.
Если мы используем Windows Vista или Windows XP, две операционные системы до Windows 7, нам, возможно, придется пройти через 7 перед обновлением до Windows 10, и Microsoft может не упростить нам задачу. в этом случае мы должны напрямую отформатировать наш компьютер и установить Windows 10 на начать с нуля , потеряв программы и файлы, записанные на жестком диске (предварительно необходимо сделать резервную копию).
В остальном у нас не должно быть проблем с совместимостью для перейти с Windows 7 на Windows 10 . Практически все современные и обновленные программы, которые работают в 7, будут работать одинаково в 10 за счет совместного использования обеих операционных систем с одним и тем же ядром, и мы не столкнемся с какими-либо ограничениями памяти, хранилища или несовместимого оборудования, которых не было в Windows 7.
Ход установки
Начать установку Windows 7, как и любых других ОС от Microsoft, можно двояко:
- Если на ПК уже есть операционная система, можно загрузиться с нее. Для этого нужно открыть установочный образ через проводник и запустить setup.exe.
- Если компьютер не запускается, а его операционная система повреждена, устанавливать «Семерку» придется из-под BIOS. Для этого нужно загрузиться с носителя, подготовленного на предыдущем этапе.
И в том, и в другом случае дальнейшие действия будут аналогичными – следуйте нашей пошаговой инструкции:
- Сразу после запуска с флешки или загрузочного DVD появится черное окошко, в котором система загружает начальную конфигурацию. Процесс занимает около 30 секунд (узнать как записать Windows 7 на флешку можно тут).
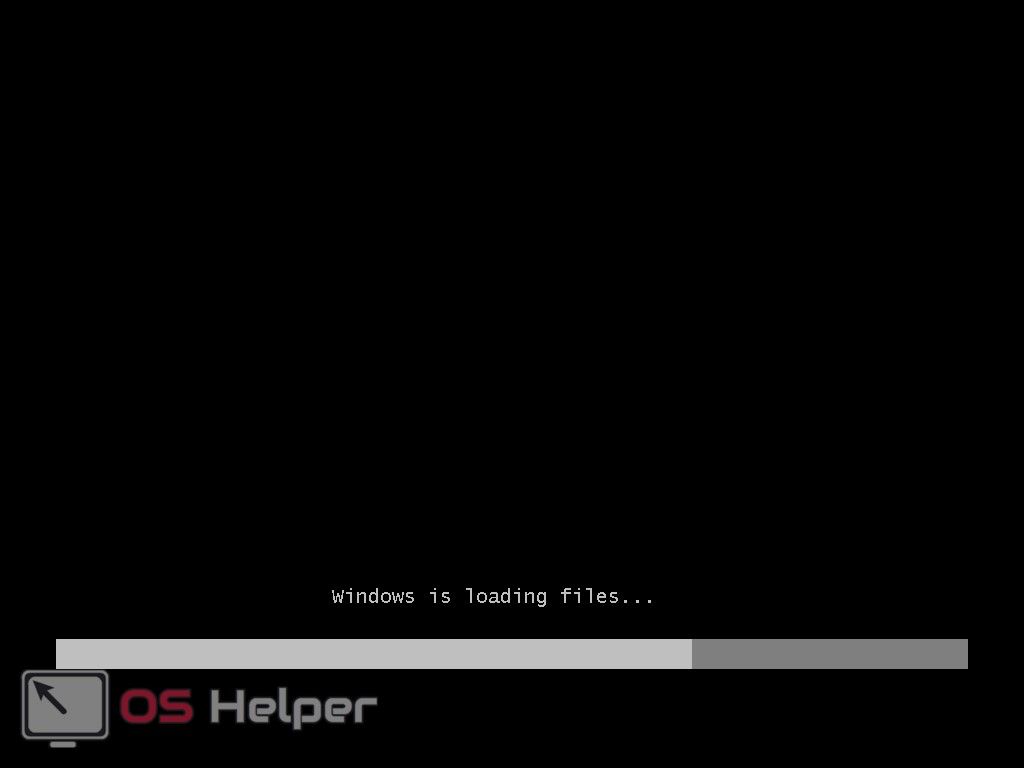
- На следующем этапе нужно выбрать региональные параметры. При помощи выпадающих списков укажите язык системы, формат времени и денежных единиц, а также раскладку клавиатуры. Все это можно настроить уже после установки Windows 7, однако лучше сделать это сейчас и в дальнейшем не совершать лишних телодвижений. Так или иначе, жмем «Далее».
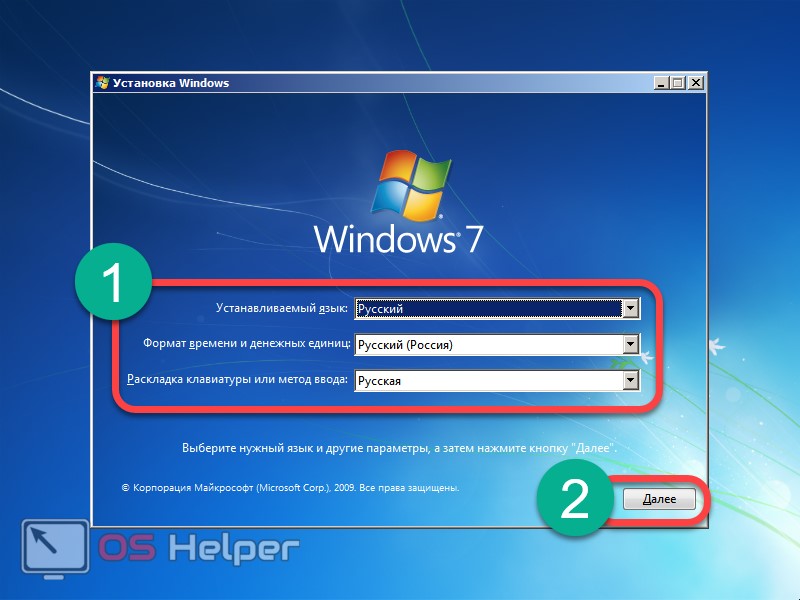
- Следующий экран содержит инструменты восстановления системы. Пока они нам не нужны, поэтому просто жмем единственную кнопку с надписью «Установить».
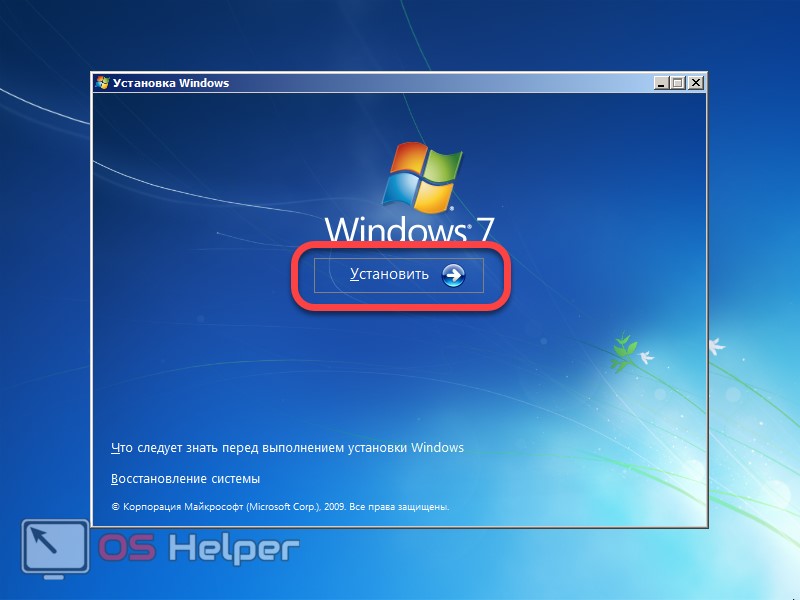
- Инсталляция началась, мы видим ее подготовительный этап.

- Windows предложит нам принять лицензию. Это нужно сделать обязательно, в противном случае вы просто не сможете продолжить установку. Устанавливаем флажок напротив пункта «Я принимаю условия лицензии» и кликаем по «Далее».
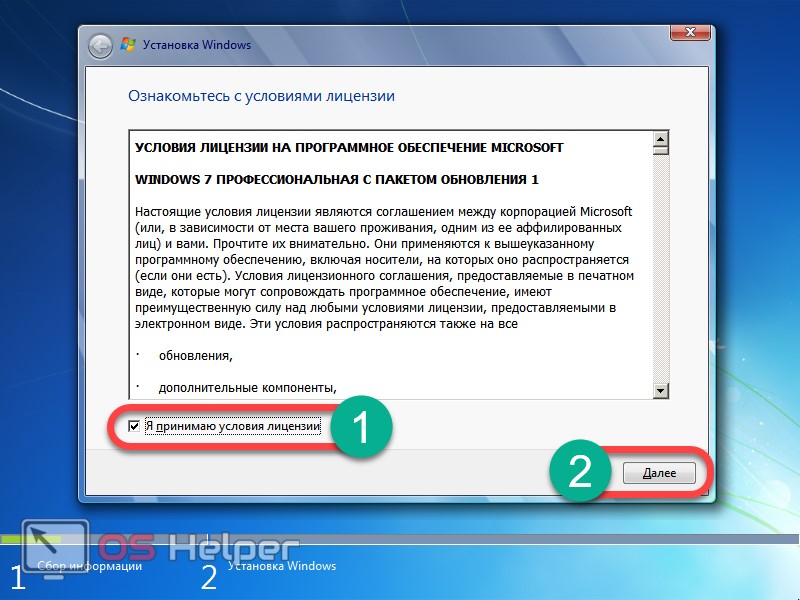
- На следующем шаге выбираем пункт «Полная установка». Для наглядности мы обозначили его на скриншоте. Пункт «Обновление» оставляет старую файловую систему без изменений и лишь исправляет файлы Windows. Лучше инсталлировать «чистую» «Семерку», поэтому жмем по указанному разделу.
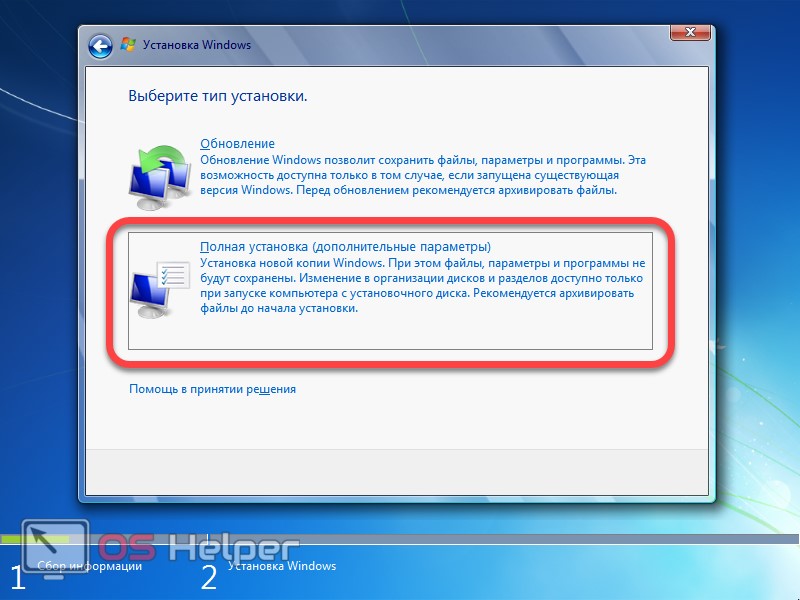
- Мы попали в приложение для работы с дисками. К данному шагу нужно подходить с максимальной ответственностью. Если на винчестере есть данные, которые нужно сохранить, найдите этот раздел и не предпринимайте над ним никаких действий. Если полезной информации на компьютере нет, то нужно удалить все разделы и заново создать их. Под систему оптимально выделить 100 GB свободного пространства, все остальное будет нашим диском D.
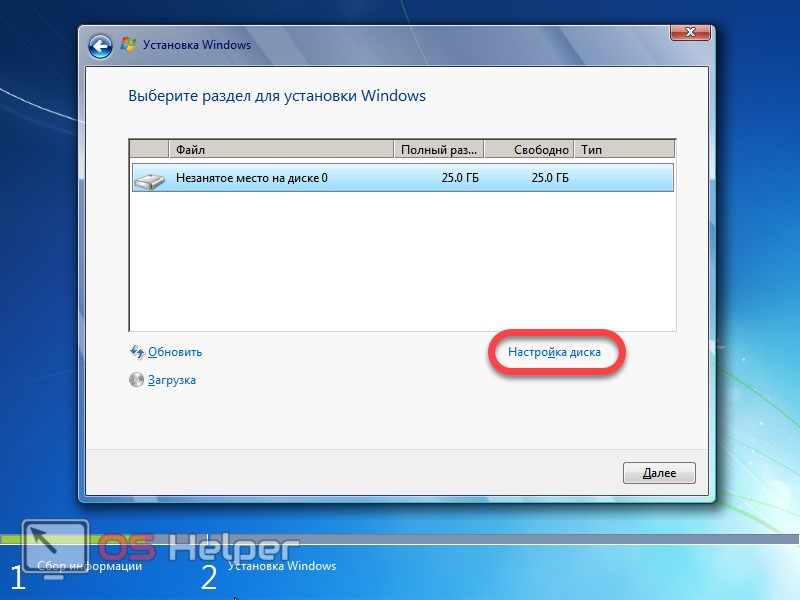
- Раздел, в который будет устанавливаться операционная система, нужно обязательно форматировать. Когда настройка будет завершена, кликаем по «Далее».
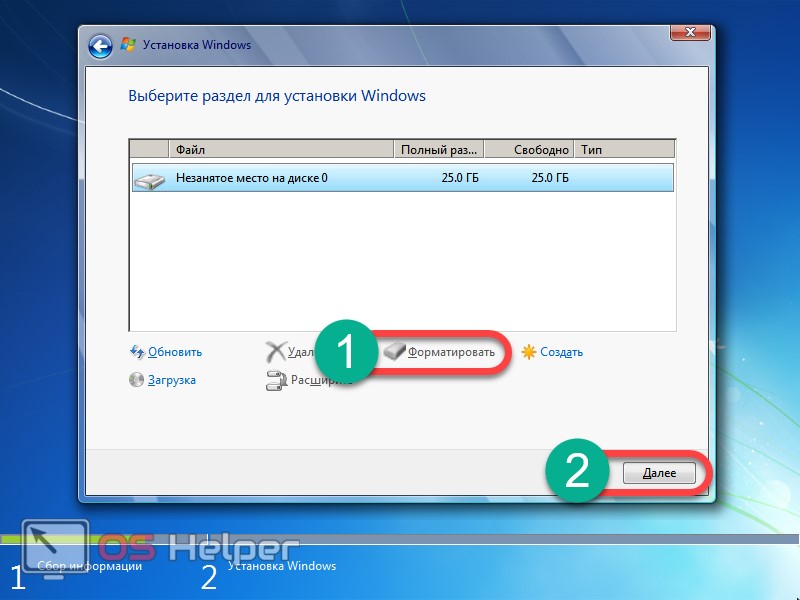
- После этого начнется сама установка. Она может потребовать некоторого времени, в зависимости от производительности компьютера, версии операционной системы и других факторов. Ждем окончания процесса.
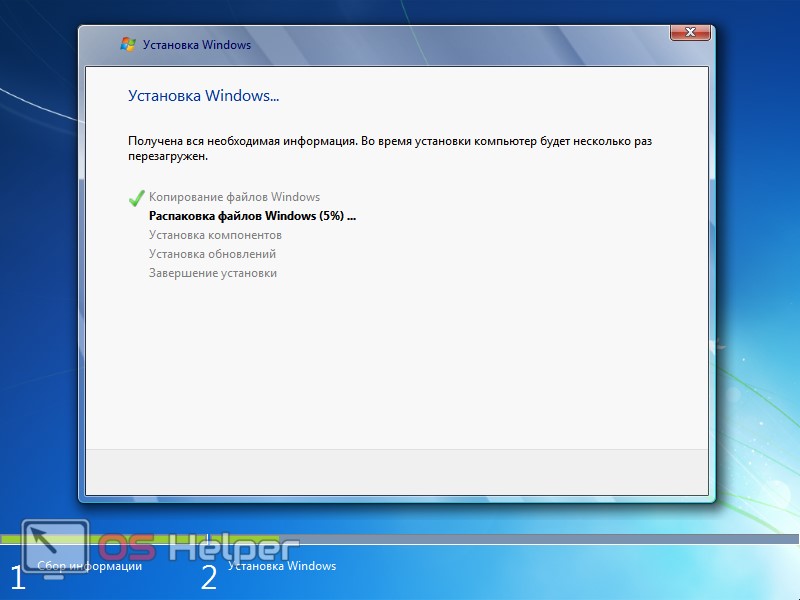
- Когда главный этап установки будет окончен, начнется отсчет автоматической перезагрузки. Нам необязательно ждать 10 секунд – можно перезагрузить компьютер сразу, нажав кнопку «Перезагрузить сейчас».
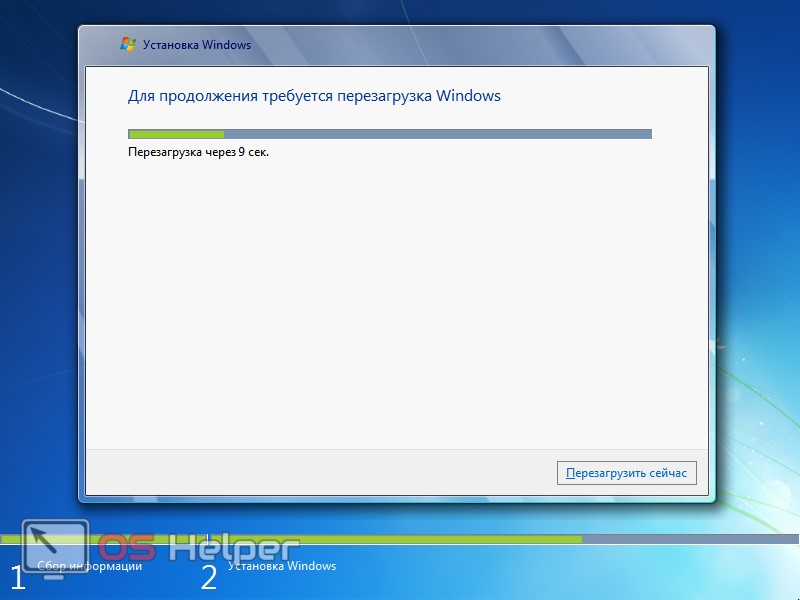
- Наша операционная система запустилась, идет первоначальная подготовка.
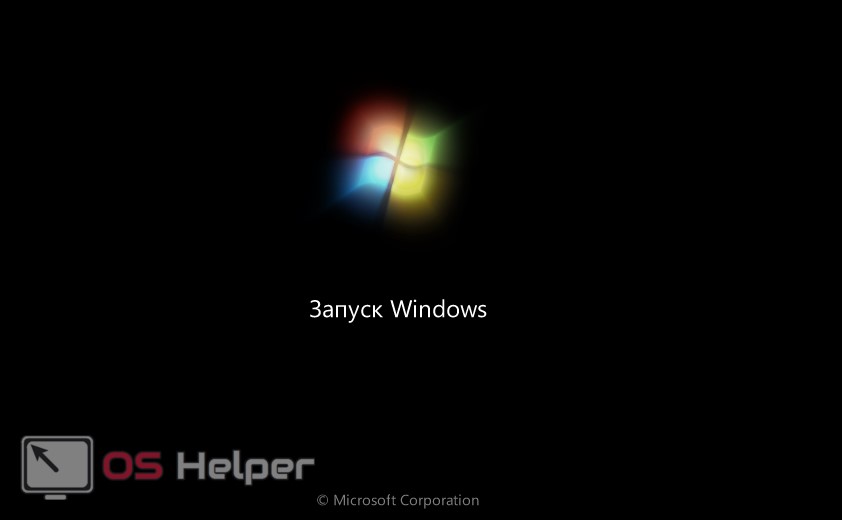
- Ведутся работы с реестром и другими важными компонентами Windows.

- На следующем этапе система начнет запуск служб.

- Идет завершающий этап установки. Он не потребует много времени.
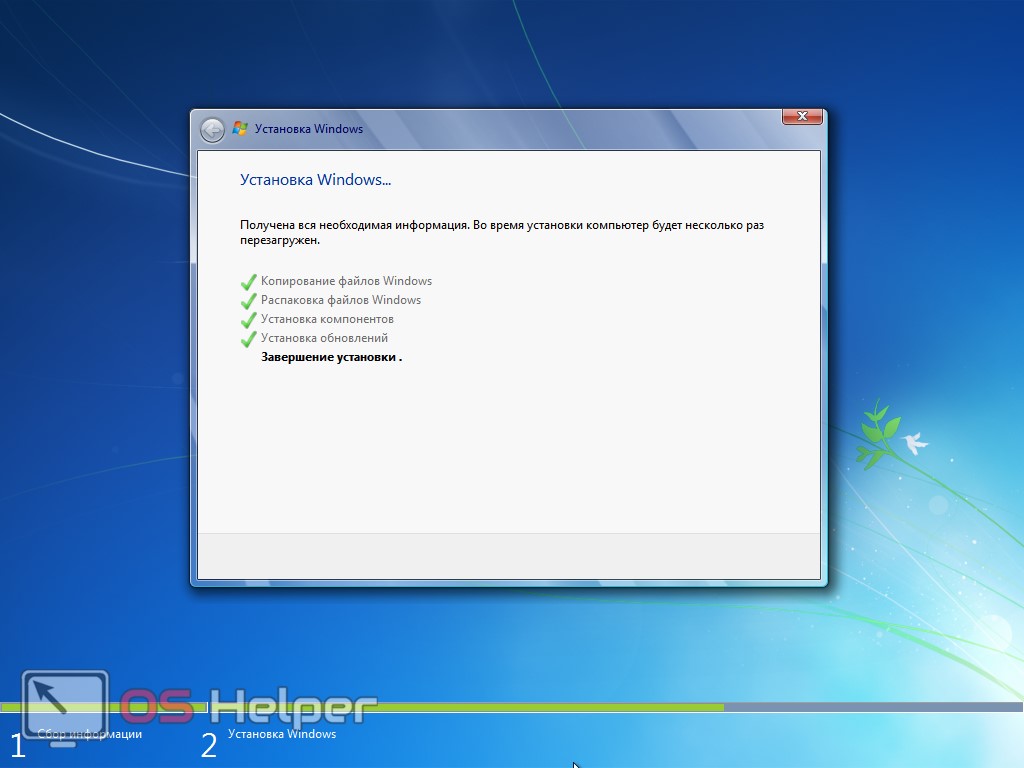
- Windows 7 перезагрузится в очередной раз.

- Далее нас ждет очередная серия подготовок перед тем, как OS будет запущена и готова к работе.


- Появилось окошко ввода персональных данных. Укажите имя пользователя и название ПК. По окончании нажмите кнопку «Далее».
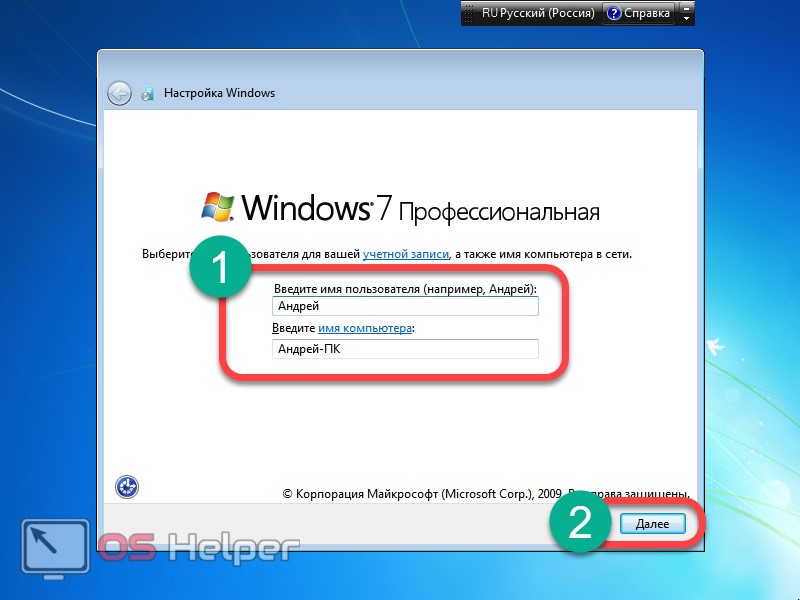
- А мы продолжаем. Это окно ввода пароля. Его можно и не указывать, если ПК находится дома, и вы не хотите каждый раз вводить пароль. Можно пропустить данный шаг и просто нажать на «Далее».
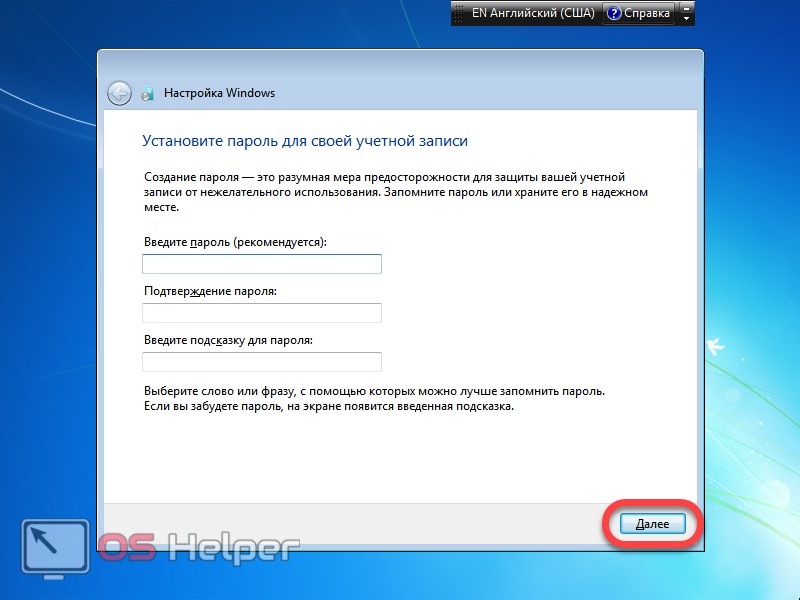
- На следующем этапе нужно убрать флажок с пункта, обозначенного на скриншоте и кликнуть по виртуальной кнопке «Пропустить». Если вместе с вашим ПК поставлялся лицензионный код Windows 7, можно сразу ввести его.
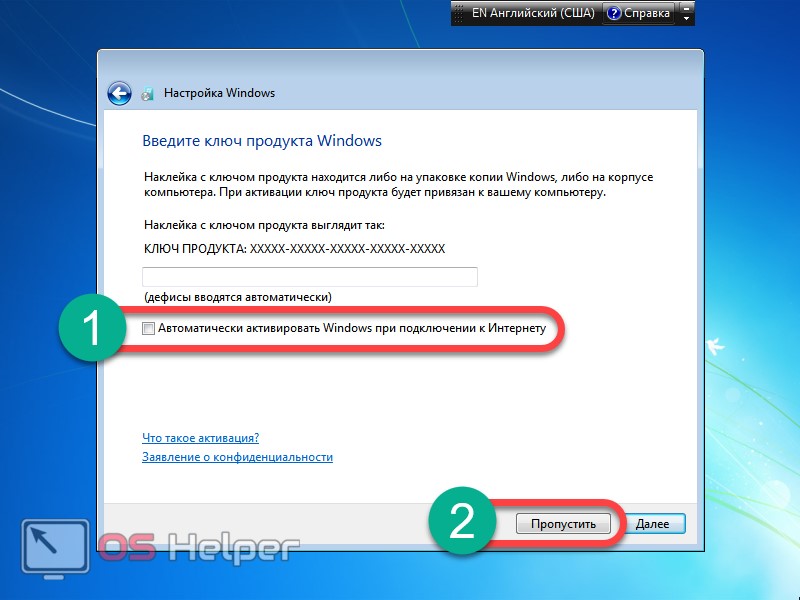
- Это настройка безопасности системы. Если вы не собираетесь устанавливать антивирусное программное обеспечение, выберите вариант, обозначенный на скриншоте.
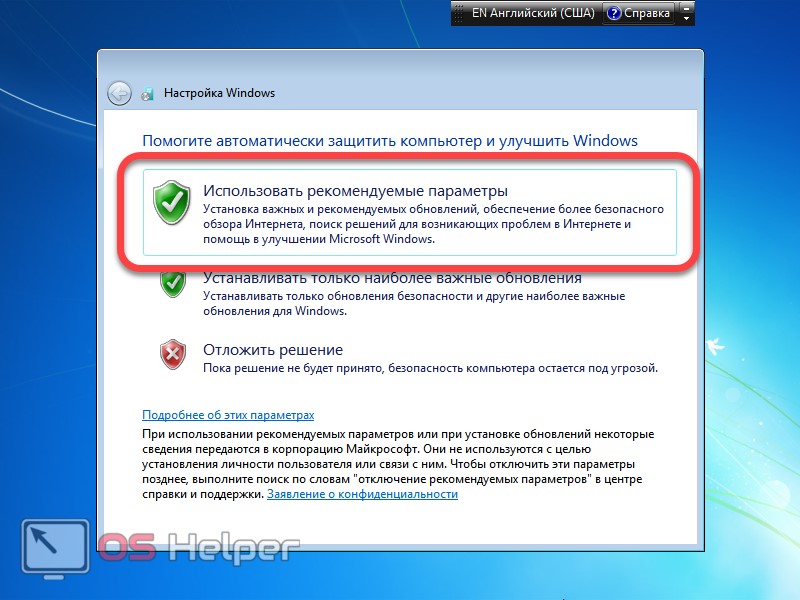
- Укажите часовой пояс для региона, в котором вы проживаете. Это нужно для возможности автоматической настройки времени. Тут же можно указать текущую дату и время, если они установлены неправильно.
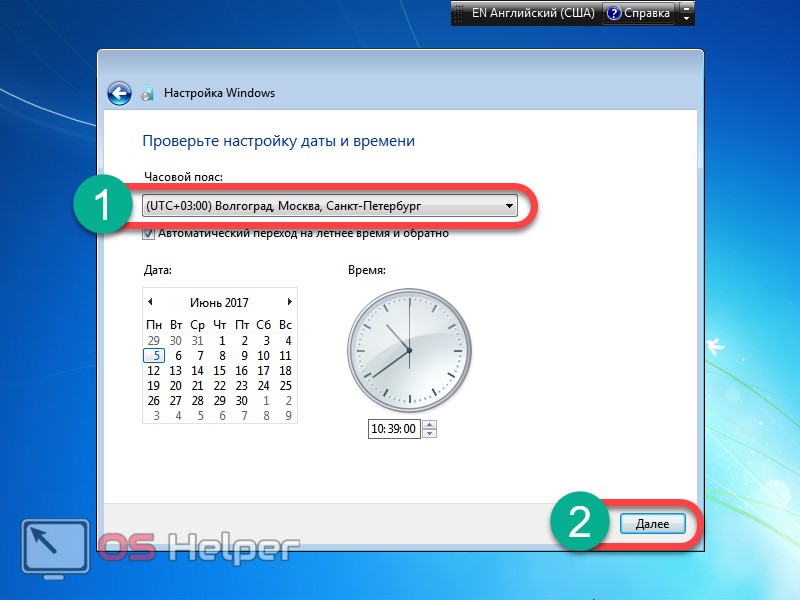
- Определяемся с типом сети (если ПК не подключен к интернету, данный шаг будет пропущен). Тут все просто: в зависимости от того, где используется компьютер, выбираем домашнюю, рабочую или общественную сеть.
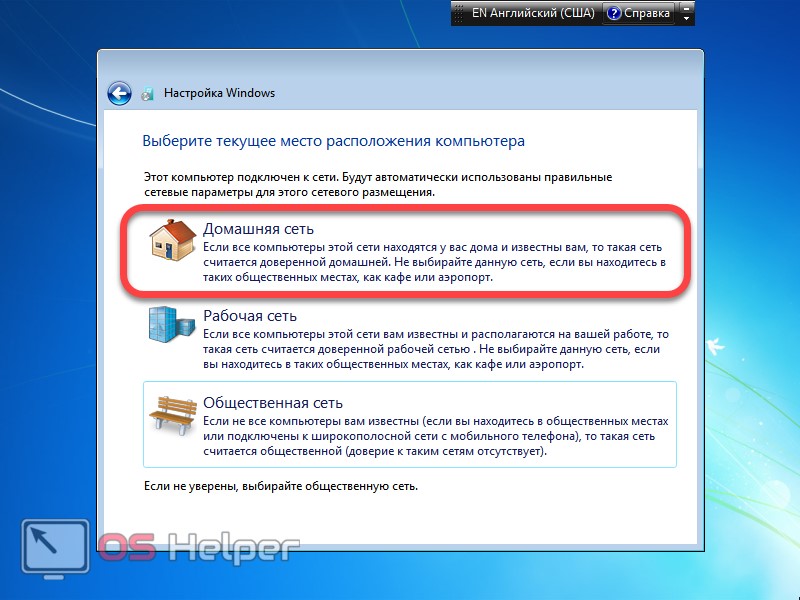
- Идет применение параметров, ждем завершения процесса.
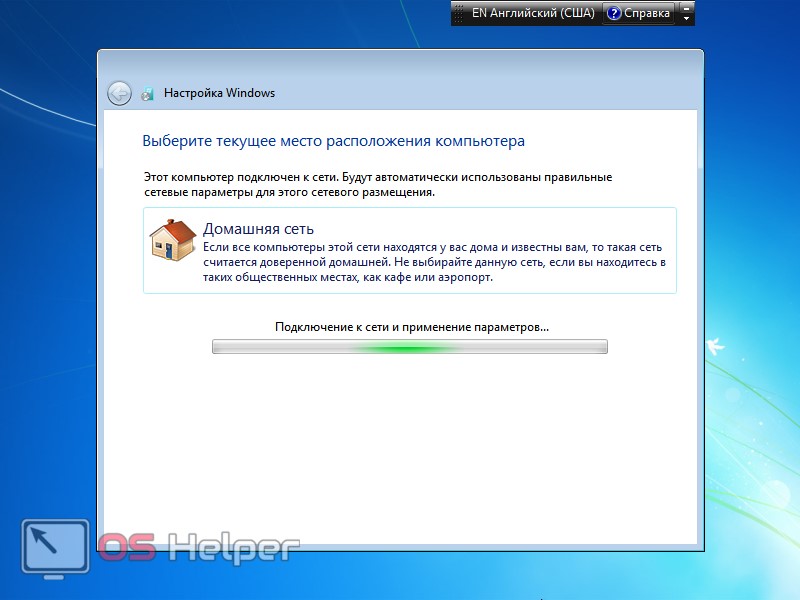
- Наконец-то наша система установлена и готова к первому запуску.

- Нужно только подождать, когда окончится первоначальная оптимизация.

Windows 7 установлена и готова к работе. На рабочем столе нет ничего, и это не удивительно – мы переустановили OS в «чистом» виде. Все программы придется инсталлировать заново.
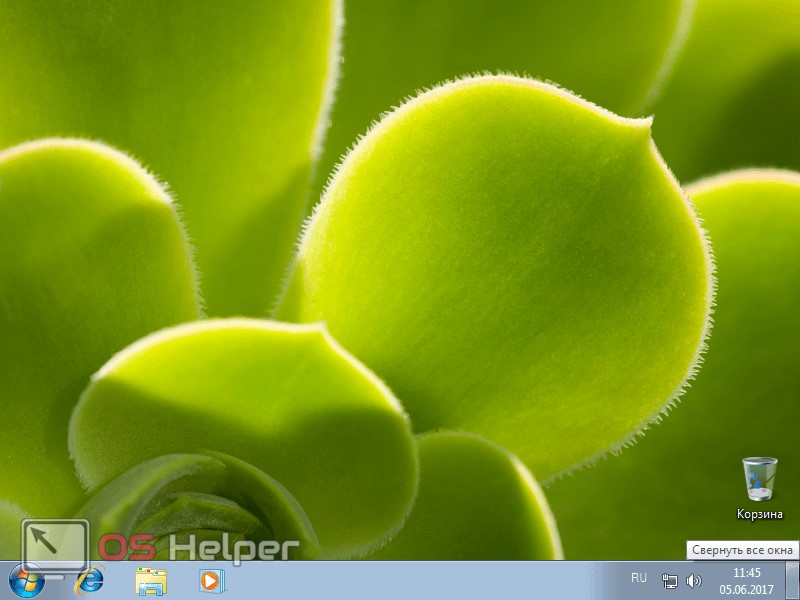
Как выполнить чистую установку Windows 11 с помощью загрузки из Облака
Функция «Сбросить этот компьютер» также включает параметр «Загрузка из облака», который позволяет выполнить сброс компьютера с помощью чистой установки, удаления приложений, файлов и настроек, аналогичных параметру локального образа. Единственное отличие состоит в том, что функция загрузит установочные файлы с сервера Microsoft.
Параметр доступен для переустановки Windows 11, когда локальный образ не работает или вы не хотите использовать те же параметры установки, которые предоставлены производителем. Если вы выберете вариант «Загрузка в облако», функция загрузит ту же версию, которая уже установлена на компьютере, что означает, что вы не можете использовать этот метод для обновления до более новой версии. Кроме того, если устройство использовало настраиваемый образ от производителя, новая установка не будет включать настраиваемые параметры, драйверы или инструменты.
Чтобы переустановить Windows 11 с опцией «Загрузка из облака», выполните следующие действия:
- Откройте Настройки в Windows 11.
- Щелкните Система .
- Нажмите «Восстановление» справа.
- В разделе «Параметры восстановления» в настройках «Сбросить этот компьютер» нажмите кнопку «Сбросить компьютер».
- Щелкните параметр Удалить все, чтобы выполнить новую установку Windows 11.
- Выберите вариант переустановки из облака.
- (Необязательно) Щелкните параметр «Изменить настройки».
- Настройте параметры переустановки:
- Очистить данные: если для этого параметра установлено значение «Нет» (рекомендуется), программа установки удалит только файлы, приложения и настройки быстро. Если для параметра установлено значение «Да» , программа установки безопасно очистит диск перед установкой операционной системы, но это займет больше времени.
- Удалить файлы со всех дисков: если выбрано значение Нет (рекомендуется), будет удален только установочный диск. В противном случае, если для этого параметра установлено значение «Да» , все диски на устройстве будут удалены.
- Загрузить Windows: если для этого параметра установлено значение «Да» (рекомендуется), для установки будет использоваться параметр «Загрузка в облако». Если для параметра установлено значение «Нет» , для установки будет использоваться параметр локального образа.
- Нажмите кнопку «Подтвердить».
- Щелкните кнопку Далее.
- Щелкните кнопку Сброс.
- После установки выберите настройку своего региона на первой странице готового приложения (OOBE).
- Щелкните кнопку Да.
- Выберите настройку раскладки клавиатуры.
- Щелкните кнопку Да .
- Нажмите кнопку «Пропустить» , если вам не нужно настраивать второй макет.
- Если компьютер использует соединение Ethernet , он автоматически подключится к сети. Если у вас есть беспроводное соединение, вам нужно будет настроить соединение вручную (может потребоваться ключ безопасности).
- (Необязательно) Подтвердите имя компьютера.
- Щелкните кнопку Далее. Устройство перезагрузится автоматически.
- Выберите параметр «Настроить для личного использования», если вы устанавливаете Windows 11 Pro. В «Домашней» версии такой возможности нет.
- Щелкните кнопку Далее .
- Подтвердите свой адрес электронной почты учетной записи Microsoft, номер телефона или идентификатор Skype, чтобы создать учетную запись.
- Щелкните кнопку Далее.
- Подтвердите пароль своей учетной записи Microsoft.
- Щелкните кнопку Далее.
- Нажмите кнопку «Создать ПИН-код».
- Создайте новый четырехзначный PIN-код.
- Щелкните кнопку ОК .
- Выберите параметр «Установить как новое устройство». Или выберите восстановление настроек из предыдущей установки.
- Щелкните кнопку Далее.
- Подтвердите настройки конфиденциальности, которые лучше всего подходят для вашей ситуации, включив или выключив тумблер для каждой настройки.
- Щелкните кнопку Далее.
- Снова нажмите кнопку «Далее».
- Нажмите кнопку «Принять».
- (Необязательно) На странице «Давайте настроим ваш опыт» выберите один или несколько способов, которыми вы планируете использовать устройство, чтобы программа установки предлагала настройку инструментов и услуг во время этого взаимодействия.
- Нажмите кнопку «Принять», чтобы продолжить. Или нажмите кнопку « Пропустить», чтобы пропустить эту часть настройки.
- Выберите параметр «Создать резервную копию моих файлов с помощью OneDrive», чтобы автоматически загружать папки «Рабочий стол», «Изображения» и «Документы» в облако. Или выберите параметр «Сохранить файл только на этот компьютер».
- Щелкните кнопку Далее.
- Нажмите кнопку Нет, спасибо чтобы пропустить настройку Microsoft 365.
После выполнения этих шагов функция сбросит настройки компьютера, удалив и переустановив свежую копию Windows 11, загруженную из облака.
Возможные ошибки при обновлении Windows
Достаточно часто, используя программы для обновления Майкрософт, встречаются проблема с их внезапным вылетом или зависанием. Чтобы не начинать процедуру с самого начала, а продолжить её, перейдем в папку:
C:\ $Windows.~WS \Sources\Windows\Sources
Нам нужен этот exe
и запустим setupprep.exe.
Таким способом можно будет продолжить процесс обновления.
Директория $Windows.~WS — это скрытая папка, поэтому предварительно нам нужно будет включить отображение таких файлов.
Иногда инструмент обновления сообщает, что конфигурация компьютера не подходит для установки десятки. В таких случаях мы можем запустить инсталляцию с флешки или внутреннего диска. Система установится на компьютер, несмотря на сообщение о несовместимости.
На этом инструкция подошла к концу. Надеюсь, что с её помощью вы сможете обновить систему без особых затруднений. Желаю удачи!
Post Views: 18 875
Вариант №2: форсированный
Если вы до сих пор не увидели предложения обновиться, несмотря на то, что службы обновлений у вас включены, можно попытаться совершить ручное обновление. Этот ответ на вопрос о том, как поставить Windows 10 на Windows 7 требует минимального количества усилий. Просто следуйте простой инструкции и уже через несколько часов ваш компьютер начнет работать под последней версией Виндовс.

- Скачайте на сайте Microsoft приложение Media Creation Tool;
- Запустите его, попутно соглашаясь с различными вопросами;
- Выберите пункт «Обновить компьютер сейчас» и нажмите «Далее»;
- Дождитесь, пока система скачает дистрибутив (установочные файлы) десятки;
- Теперь просто следите за процессом обновления, который может занять достаточно длительное время (до часа), в зависимости от того, насколько шустро работает ваш ПК.
Перенос приложений и программ с Windows 7 на Windows 10
При обновлении операционной системы с Windows 7 на Windows 10 вам придется переустанавливать большинство приложений и программ, так как они несовместимы с новой версией Windows. Однако, есть несколько способов, которые помогут вам перенести важные приложения и программы на новую операционную систему.
Список программ: Составьте список всех программ, которые вы используете на Windows 7
Это поможет вам убедиться, что после установки Windows 10 вы не забудете перенести какое-либо важное приложение.
Поиск совместимых версий: Проверьте, есть ли совместимые версии ваших программ для Windows 10. Многие разработчики выпускают обновленные версии своих программ, которые совместимы с новой операционной системой.
Перенос программного обеспечения: Если у вас нет возможности установить новую версию программы на Windows 10, попробуйте использовать специальные программы для переноса приложений
Они помогут вам сохранить настройки и данные приложения и установить его на новую систему.
Виртуальная машина: Если ни один из предыдущих способов не работает, вы можете создать виртуальную машину с установленной Windows 7 и запускать на ней ваши приложения и программы. Это позволит вам продолжать использовать старые программы, пока не найдете аналоги для Windows 10.
Перенос приложений и программ с Windows 7 на Windows 10 может быть сложной задачей, но с правильным планированием и использованием подходящих инструментов это возможно. Убедитесь, что вы создали резервные копии важных данных и следуйте указанным выше шагам, чтобы сохранить функциональность ваших приложений.
Выбор операционной системы, загружаемой по умолчанию
После установки Windows 10, эта система была выбрана в качестве системы по умолчанию, потому что она была установлена на компьютер последней. Пользователь может поменять параметры выбора ОС при запуске ПК.
Если в качестве основной системы выбрана Windows 10. Изменить параметры можно непосредственно в окне выбора ОС. Нажмите на кнопку «Изменить значения по умолчанию или выбрать другие параметры».
В окне «Параметры» доступны настройки:
- Изменить таймер — изменение количества времени для отображения окна выбора ОС.
- Выбрать ОС по умолчанию — выбор операционной системы, запускаемой по умолчанию.
- Выбрать другие параметры — вход в другие параметры Windows.
В опции «Изменить таймер» имеется несколько значений, для выбора продолжительности ожидания до автоматического запуска ОС. Здесь доступны следующие опции:
- 5 минут;
- 30 секунд;
- 5 секунд.
В окне «Выберите ОС, используемую по умолчанию» щелкните мышкой по нужной операционной системе.
Существует другой способ, одинаково работающий в Windows 7 и Windows 10.
- Нажмите на клавиши «Win» + «R».
- В окне «Выполнить» введите команду: «msconfig» (без кавычек), нажмите на кнопку «ОК».
- Откроется окно «Конфигурация системы», в котором нужно войти во вкладку «Загрузка».
- Здесь нужно выделить систему, которую необходимо загружать по умолчанию, а затем нажать на кнопку «Использовать по умолчанию».
- В параметре «Таймаут:» выберите произвольное значение в секундах, достаточное для вашей реакции по выбору ОС, во время запуска компьютера.
- Нажмите на кнопку «ОК», а затем перезагрузите ПК.
Выбранная операционная система станет основной, загружаемой по умолчанию.
В случае выбора Windows 7 в качестве основной системы, откроется окно выбора ОС старого образца.
Как установить Windows 10 на Windows 7
Установка Windows 10 может осуществляться двумя способами – с помощью автоматического обновления системы, которое периодически предлагает сам ноутбук, либо с помощью скачанной программы с файлами.
С использованием обновления системы
Автоматическое обновление ОС подойдет только пользователям лицензионной версии Windows. После выхода обновления или новой ОС компьютер периодически предлагает пользователю установить новую систему для более корректной работы.
- Затем скачайте указанные файлы и выберите функцию «Установить на данное устройство».
- Загрузка и инсталляция обычно длятся около часа.
Чистая инсталляция
Чтобы переустановить ОС с помощью чистой инсталляции, необходимо скачать стартовый пакет. Лучше делать это с проверенной флешки, если у ваших знакомых уже есть установленная система, либо после скачивания файла с официального сайта разработчика. Не стоит осуществлять переустановку системы с помощью файлов, скачанных из сомнительных источников – можно серьезно повредить конфигурацию ноутбука.
Если есть дополнительное свободное место на жестком диске (хотя бы 200 Гб), можно попробовать оставить старую ОС, установив вместе с ней новую. Так можно будет в любой момент вернуться к привычной Windows 7, если что-то не устроит в обновлении.
Запустите программу установки.
Поставьте галочку напротив «Выбрать рекомендуемые для компьютера параметры».
- Затем образ операционки можно записать на диск либо на флешку. На выбранный носитель файлы скачиваются в течение 15-20 минут.
- Очистите подходящий раздел жесткого диска для установки на нем ОС.
Выводы статьи
Пользователь может установить на компьютер две или более операционные системы, например, Windows 10 в качестве второй системы к установленной Windows 7. Для установки второй ОС необходимо выполнить следующие действия: выбрать или создать раздел на жестком диске для установки другой версии Windows, скачать образ системы, создать загрузочную флешку или записать DVD диск, выполнить загрузку с созданного носителя, а затем установить операционную систему на ПК.
Похожие публикации:
- Установка Windows 7 второй системой к Windows 10 на GPT диск в UEFI
- Удаление второй операционной системы в Windows
- Переустановка Windows 7 без диска, флешки и BIOS
- Переустановка Windows 10 без диска, флешки и BIOS
- Песочница Windows 10 (Windows Sandbox): безопасная изолированная среда




























