Изучение системной информации
Часто при работе с компьютером пользователя или удаленным сервером возникает необходимость в получении базовой информации о системе вроде имени зарегистрированного в ней пользователя, текущего системного времени или местоположения определенного файла. Команды, которые позволяют собрать основную информацию о системе, включают:
- NOW — отображает текущую системную дату и время в 24-часовом формате, например Sal May 9 12:30:45 2003. Доступна только в Windows Server 2003 Resource Kit;
- WHOAMI — сообщает имя пользователя, зарегистрированного в системе на данный момент, например adatum\admi-nistrator;
- WHERE — выполняет поиск файлов по шаблону поиска (search pattern) и возвращает список совпавших результатов.
Чтобы использовать NOW или WHOAMI, просто введите команду в окне командной оболочки и нажмите Enter. Наиболее распространенный синтаксис для WHERE выглядит так:
where /r базовый_каталог_имя_файла
Здесь параметр /r указан для рекурсивного поиска, начиная от указанного каталога (базовый_каталог) и включая все его подкаталоги, а имя_файла — полное или частичное имя искомого файла, которое может включать символы подстановки (wildcards): знак ? заменяет один символ, а знак * — группу символов, например data???.txt или data*.*. В следующем примере в каталоге С:\ и всех его подкаталогах выполняется поиск всех текстовых файлов, имена которых начинаются с data.
where /r C:\ data*.txt
Также можно найти файлы всех типов, имена которых начинаются с data:
where /r C:\ data*.*
Иногда нужно получить информацию о конфигурации системы или о системном окружении. В критически важных системах эту информацию можно сохранить или распечатать для справки. Ниже перечислены команды, позволяющие собирать информацию о системе.
- DRIVERQUERY — выводит список всех установленных драйверов устройств и их свойства, в том числе имя модуля (module name), отображаемое имя (display name), тип драйвера и дату сборки (driver link date). В режиме отображения всей информации (/V) сообщается статус (status) и состояние (state) драйвера, режим запуска, сведения об использовании памяти и путь в файловой системе. Параметр /V также включает вывод детальной информации обо всех неподписанных драйверах.
- SYSTEMINFO — выдает подробную информацию о конфигурации системы, в том числе сведения о версии, типе и изготовителе операционной системы, процессоре, версии BIOS, объеме памяти, региональных стандартах, часовом поясе и конфигурации сетевого адаптера.
- NLSINFO — отображает подробную информацию о региональных стандартах, включая язык по умолчанию (default language), кодовую страницу Windows, форматы отображения времени и чисел, часовой пояс и установленные кодовые страницы. Эта команда доступна лишь в Windows Server 2003 Resource Kit.
Чтобы использовать эти команды на локальном компьютере, просто введите имя нужной команды в окне командной оболочки и нажмите Enter.
Запуск основных программ и утилит системы
Нижеуказанный список не всем будет полезен, но там есть команды, без которых пользователю не обойтись
Например, обратите внимание на такие команды как dxdiag и regedit. С помощью них запускаются важные утилиты, которые просто так вы не сможете найти в операционной системе.
- appwiz.cpl – утилита «Программы и компоненты»
- certmgr.msc – окно для управления сертификатами системы
- control – «Панель управления»
- control printers – окно для управления устройствами и принтерами
- control userpasswords2 – «Учетные записи пользователя»
- compmgmt.msc – «Управление компьютером»
- devmgmt.msc – «Диспетчер устройств»
- dfrgui – «Оптимизация дисков»
- diskmgmt.msc – «Управление дисками»
- dxdiag – запуск средства диагностики DirectX
- hdwwiz.cpl – еще одна команда для вызова окна «Диспетчер устройств»
- firewall.cpl – Брандмауэр Защитника Windows
- gpedit.msc – «Редактор локальной групповой политики»
- lusrmgr.msc – «Локальные пользователи и группы»
- mblctr – «Центр мобильности»
- mmc – консоль управления системными оснастками
- msconfig – «Конфигурация системы»
- odbcad32 – панель администрирования источника данных ODBC
- perfmon.msc – «Системный монитор», предоставляющий возможность просмотра изменений в производительности компьютера и системы
- presentationsettings – «Параметры режима презентации»
- powershell – PowerShell (та же командная строка, но с большим функционалом)
- powershell_ise – «Интегрированная среда сценариев» оболочки PowerShell
- regedit – «Редактор реестра»
- resmon – «Монитор ресурсов»
- rsop.msc – «Результирующая политика»
- shrpubw – «Мастер создания общих ресурсов»
- secpol.msc – «Локальная политика безопасности»
- services.msc – средство управления службами операционной системы
- taskmgr – «Диспетчер задач»
- taskschd.msc – «Планировщик заданий»
Краткий справочник по командам командной оболочки (Cmd.exe)
- assoc — выводит или изменяет сопоставления (associations) типов файлов;
- break — задает точки останова при отладке
- call — вызывает из сценария процедуру или другой сценарий;
- cd (chdir) — показывает имя текущего каталога или выполняет смену текущего каталога;
- cls — очищает окно командной строки и буфер экрана;
- color — задает цвета текста и фона окна командной оболочки;
- сору — копирует файлы или выполняет конкатенацию файлов;
- date — показывает или устанавливает текущую дату;
- del (erase) — удаляет заданный файл, группу файлов или каталог;
- dir — показывает список подкаталогов и файлов в текущем или заданном каталоге;
- echo — выводит текст в окно командной строки или задает, надо ли отображать команды на экране (on|off);
- endlocal — отмечает конец локализации (локальной области видимости) переменных;
- exit — выход из оболочки командной строки;
- for — выполняет заданную команду для каждого файла в наборе;
- ftype выводит или изменяет текущие типы файлов в сопоставлениях расширений файлов с программами;
- goto — указывает, что интерпретатор команд должен перейти на строку с заданной меткой в пакетном сценарии;
- if — выполняет команды по условию;
- md (mkdir) — создает подкаталог в текущем или заданном каталоге;
- move — перемещает файл или группу файлов из текущего или заданного исходного каталога в указанный каталог. Также может переименовывать каталог;
- path — показывает или задает путь к командам, используемый операционной системой при поиске исполняемых файлов и сценариев;
- pause — останавливает выполнение пакетного файла и ожидает ввода с клавиатуры;
- popd — делает текущим каталог, имя которого было сохранено командой PUSHD;
- prompt — указывает, какой текст должен показываться в строке приглашения;
- pushd — сохраняет имя текущего каталога и при необходимости делает текущим заданный каталог;
- rd (rmdir) — удаляет каталог или каталог вместе с его подкаталогами;
- rem — помечает комментарии в пакетном сценарии или Config.nt;
- ren (rename) — Переименовывает файл или группу файлов;
- set — показывает текущие переменные окружения или задает временные переменные для текущей командной оболочки;
- setlocal — отмечает начало локализации (локальной области видимости) переменных в пакетных сценариях;
- shift — сдвигает позицию замещаемых параметров в пакетных сценариях;
- start — запускает заданную программу или команду в отдельном окне;
- time — показывает или устанавливает системное время;
- title — задает заголовок окна командной оболочки;
- type — показывает содержимое текстового файла;
- verify — включает режим проверки файлов после записи на диск;
- vol — показывает метку и серийный номер дискового тома.
Синтаксис любой внутренней команды (и большинства внешних) можно получить, введя в командной строке имя команды и /?, например:
copy /?
Командная оболочка — весьма мощная среда работы с командами и сценариями. В командной строке можно запускать команды разных типов: встроенные команды, утилиты Windows и версии приложений, рассчитанные на командную строку. Независимо от типа каждая команда, которую вы будете использовать, должна соответствовать одним и тем же синтаксическим правилам. Согласно этим правилам, за именем команды идут обязательные или необязательные аргументы. Кроме того, аргументы могут использовать перенаправление ввода, вывода или стандартных ошибок.
Трюки, хаки и секреты командной строки в Windows 10, 8, 7, Vista и XP
Средство командной строки Windows и многие его команды могут показаться на первый взгляд скучными или даже относительно бесполезными, но, как может сказать любой, кто когда-либо использовал командную строку очень часто, есть что любить!
Я гарантирую, что эти несколько уловок командной строки и другие хаки командной строки приведут вас в восторг от многих мирских командных подсказок, таких как telnet, tree или robocopy … хорошо, robocopy звучит довольно круто ,
3:04
Некоторые из этих хитростей и приемов командной строки – это специальные функции или забавное использование самой командной строки, в то время как другие – просто аккуратные или относительно неизвестные вещи, которые вы можете сделать с помощью определенных команд CMD.
Давайте начнем! Откройте командную строку, а затем просмотрите эти 21 супер-крутые хаки командной строки.
Что бы вы ни делали, не пропустите безумный трюк, где вы можете бесплатно посмотреть весь фильм «Звездные войны – Эпизод IV» прямо из командной строки. Да, мы серьезно.
Наслаждайтесь!
Перезагрузка Windows через командную строку
Необходимость перезагрузить компьютер возникает достаточно часто.
Чаще всего это:
- зависшая операционная система;
- зависшая программа;
- повышенная загрузка процессора;
- заторможенность работы системы;
- медленная работа интернета.
ВАЖНО. Иногда перезагрузить компьютер проще через командную строку, чем через кнопку «Пуск», которая может быть недоступна. . Служит для этого команда shutdown
Использовать её необходимо с параметрами запуска, которые дают массу дополнительных возможностей. Без них просто будет выведена справка, в которой вы сможете посмотреть все возможные варианты запуска
Служит для этого команда shutdown. Использовать её необходимо с параметрами запуска, которые дают массу дополнительных возможностей. Без них просто будет выведена справка, в которой вы сможете посмотреть все возможные варианты запуска.
- /r — Перезагрузка
- /s — Выключение
- /a — Остановить выключение
- /f — Принудительное завершение приложений
- /t+время в миллисекундах — Отложить выключение
Также можно управлять выключением и перезагрузкой компьютеров удалённо, что, кстати, используется не только для благих целей, например, при работе удалённым способом, но и хакерами для запуска вредоносных программ.
Особенности командной строки в Windows 10
В Виндовс 10 появилось небольшое, но очень полезное усовершенствование. Теперь в CMD можно использовать команды выделения, копирования и вставки текста (клавиши CTRL + A, С, V соответственно).
Как вводить cmd команды
Общий порядок ввода команды в строку следующий:
- Сначала вводим основную команду;
- Если у нее есть дополнительные параметры, вводим их через пробел и знак слэш —
- Далее, если требуется, прописываем путь к нужному файлу, начиная с корневой директории. Если в названиях промежуточных папок этого пути встречаются пробелы, то весь путь заключаем в кавычки. Например: «C:\Users\USERNAME\Desktop\Список команд cmd.txt»
- После того, как мы написали команду со всеми доп. параметрами, нажимаем Enter, чтобы начать ее выполнение.
Не имеет значения, в каком регистре писать команды, но почему-то сложился обычай писать их в верхнем.
Например, чтобы посмотреть список установленных на компьютере драйверов устройств необходимо выполнить команду DRIVERQUERY. Но если вы еще хотите увидеть в этом списке подробную информацию об их состоянии, введите через пробел после команды дополнительный параметр /V. А чтобы эти данные выводились в формате таблицы, пропишите в команде еще один параметр /FO TABLE. Итоговая запись будет выглядеть так: DRIVERQUERY /V /FO TABLE
Как вывести результат команды из CMD в текстовый файл
Если хотите вывести данные о драйверах не на экран консоли, а в текстовый файл, то после команды со всеми доп. параметрами пропишите знак «>» и далее пропишите путь к файлу.Пример: DRIVERQUERY /V /FO TABLE > C:\Users\Lohmach\Desktop\Драйверы.txt
Если файла не существует, то он будет создан, если такой файл уже есть, то данные в нем перезапишутся.
Для того, чтобы файл не перезаписывался, а дополнялся новыми данными в конце, пропишите знак «>>» перед указанием пути к файлу. Например, выведем в конце нашего файла «Драйверы.txt» список только подписанных драйверов. Прописываем команду: DRIVERQUERY /SI >> C:\Users\Lohmach\Desktop\Драйверы.txt
Как применить команду сразу к нескольким файлам
Указав знак * вместо имени конкретного файла, вы сможете одной командой сразу «убить всех зайцев». Например, чтобы переместить все файлы из папки «Работа» на диске C в папку «Все рабочие файлы» на диске D с помощью команды MOVE, сделайте запись в командной строке такого типа: move «C:\Users\USERNAME\Документы\Работа\*.*» «D:\Все рабочие файлы\»
Как вызвать подсказку
Для работы с CMD совсем необязательно знать список всех команд и их свойств. Если ввести в консоли HELP – отобразится полный список cmd команд c их кратким описанием. А чтобы получить подсказку по конкретной команде, введите через пробел после нее /?, и на экран выведется ее описание и варианты дополнительных параметров с примерами.
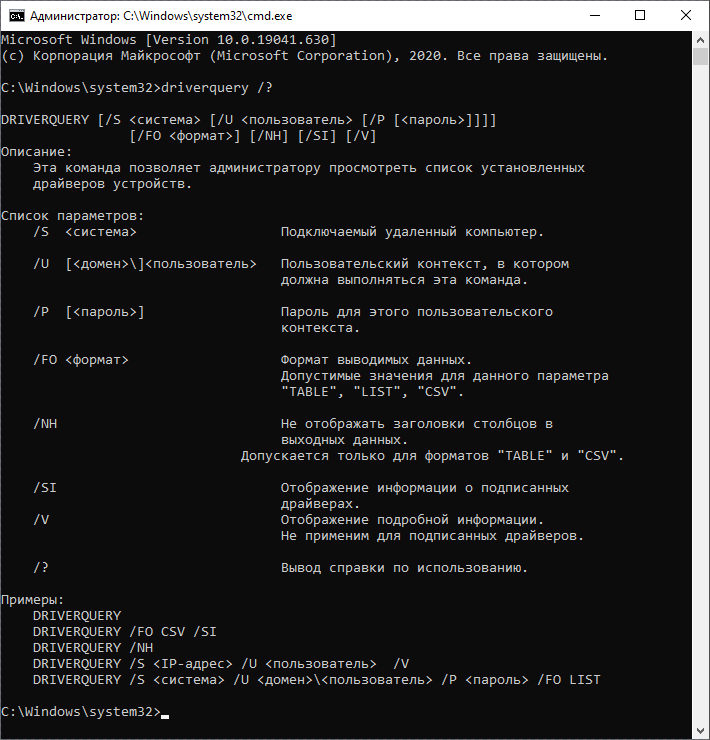 Пример подсказки к команде DRIVERQUERY
Пример подсказки к команде DRIVERQUERY
В PowerShell вызвать список поддерживаемых cmd команд с помощью HELP уже не получится.
Итак, посмотрим, что полезного можно сделать с командной строкой.
В одну строчку
Давайте соберем все вместе и напишем несколько команд:
Это довольно круто, что можно найти множественные пересечения файлов, соединить отсортированные файлы и посмотреть разницу в нескольких файлах через sort/uniq. Это быстрый подход и работает на файлах любого размера, включая многогигабайтные файлы (сортировка не ограничена памятью, но, возможно, вам придется добавить -T, если /tmp находится на небольшом логическом диске). Еще посмотрите то, что было сказано выше о LC_ALL. Флаг сортировки -u не используется ниже, чтобы было понятнее:
Используйте grep . * для того, чтобы посмотреть содержимое всех файлов в директории. Особенно полезно, когда у вас много конфигов типа /sys, /proc, /etc.
Получить сумму всех чисел, которые находятся в третьей колонке текстового файла (скорее всего, это раза в 3 быстрее и раза в 3 проще, чем делать это в Питоне):
Чтобы посмотреть размеры и даты в дереве файлов, есть почти как рекурсивная ls -l, но легче читаемая, чем ls -lR:
Скажем, у нас есть какой-то текстовый файл, например лог какого-то сервера и на каких-то строках появляется значение, строки с которым нам интересны. Например, acct_id. Давайте подсчитаем, сколько таких запросов в нашем логе:
-
Для непрерывного мониторинга измененний используйте , например, проверка измений файлов в директории: или сетевых настроек во время устранения проблем с вашей wifi сетью: .
-
Запустите этот скрипт, чтобы получить случайный совет из этой инструкции:
Управление и настройка операционной системы
В данном разделе будет рассказано о командах, с помощью которых можно выполнять различные действия в операционной системе.
- сomputerdefaults – определение параметров программ по умолчанию
- control admintools – открытие папки со средствами администрирования
- date – отображение и изменение текущей даты в командной строке
- displayswitch – изменение подключенных экранов
- dpiscaling – параметры дисплея
- eventvwr.msc – просмотр журнала событий
- fsmgmt.msc – средство работы с общими папками
- fsquirt – отправка и прием файлов по Bluetooth
- intl.cpl – региональные настройки
- joy.cpl – настройка внешних игровых устройств
- logoff – выход из системы
- lpksetup – установка и удаление языков интерфейса
- mobsync – запуск окна «Центр синхронизации»
- msdt – официальное средство диагностики службы поддержки Microsoft
- msra – вызов утилиты «Удаленный помощник Windows»
- msinfo32 – просмотр сведений об операционной системе
- mstsc – подключение к удаленному Рабочему столу
- napclcfg.msc – настройка конфигурации операционной системы
- netplwiz – панель управления «Учетными записями пользователей»
- optionalfeatures – включение и отключение стандартных компонентов операционной системы
- shutdown – завершение работы компьютера
- sigverif – средство проверки подлинности файлов
- sndvol – запуск микшера громкости
- slui – средство активации лицензии ОС Windows
- sysdm.cpl – вызов окна «Свойства системы»
- systempropertiesperformance – «Параметры быстродействия»
- systempropertiesdataexecutionprevention – запуск службы DEP, компонента «Параметров быстродействия» ОС
- timedate.cpl – изменение даты и времени
- tpm.msc – «Управление доверенным платформенным модулем TPM на локальном компьютере»
- useraccountcontrolsettings – «Параметры управления учетными записями пользователей»
- utilman – управление «Специальными возможностями» в разделе «Параметров» операционной системы
- ver – показывает сведения о текущей версии ОС Windows.
- wf.msc – активация режима повышенной безопасности в стандартном Брандмауэре ОС Windows
- winver – просмотр общих сведений об операционной системе и ее версии
- WMIwscui.cpl – переход к Центру поддержки операционной системы
- wscript – «Параметры сервера сценария» ОС Windows
- wusa – «Автономный установщик обновлений Windows»
Последовательность событий при выполнение команды
- Командная оболочка заменяет любые переменные, введенные в тексте команд, их текущими — значениями;
- Если введена группа или цепочка из нескольких команд, строка разбивается на отдельные команды, которые в свою очередь разбиваются на имя и аргументы команды. Далее команды обрабатываются по отдельности;
- Если в имени команды указан путь, командная оболочка ищет команду по этому пути. Если в указанном каталоге такой команды нет, командная оболочка возвращает ошибку;
- Если в имени команды не задан путь, командная оболочка сначала пытается разрешить имя команды на внутреннем уровне. Если найдена внутренняя команда с таким именем, значит, вызвана внутренняя команда, которую сразу же можно выполнить. Если внутренней команды с таким именем нет, командная оболочка сначала ищет исполняемый файл команды в текущем каталоге, а затем в каталогах, перечне в переменной окружения PATH. Если файла команды нет ни в одном из этих каталогов, командная оболочка возвращает ошибку;
- Если команда найдена, она выполняется с заданными аргументами и при необходимости ввод считывается из источника, указанного в этих аргументах. Вывод и ошибки команд показываются в окне командной строки или направляются заданному приемнику вывода и ошибок.
- Как видите, на выполнение команд влияют многие факторы, в том числе пути к командам, перенаправление ввода-вывода, группирование или создание цепочек команд.
При работе с командной оболочкой Вы, вероятно, запускали ее, открывая меню Start (Пуск) и выбирая Programs (Программы) или All Programs (Все программы), затем Accessories (Стандартные) и Command Prompt (Командная строка). Другие способы запуска командной строки — диалоговое окно Run (Запуск программы) или ввод cmd в другом, уже открытом окне командной оболочки. Эти способы позволяют при запуске командной строки указывать аргументы: ключи, управляющие работой командной строки, и параметры, инициирующие выполнение дополнительных команд. Например, можно запустить командную оболочку в «молчаливом» режиме (т. е. отключить эхо-вывод) командой cmd /q или сделать так, чтобы командная оболочка выполнила заданную команду и завершила свою работу, — для этого нужно ввести cmd /с, а затем текст команды в кавычках.
В следующем примере командная оболочка запускается, выполняет команду ipconfig с выводом результатов в файл и завершается:
cmd /c "ipconfig > c:\ipconfig.txt"
⇡#Диагностика компьютера
Systeminfo. Позволяет получить подробную информацию о конфигурации компьютера и установленной на нём операционной системе, включая сведения об изготовителе ПК, процессоре, объёме оперативной памяти, сетевом адаптере, версии BIOS/UEFI, поддержке технологий виртуализации, дате инсталляции ОС и прочие данные.
Mdsched. Системный инструмент Memory Diagnostic Tool, позволяющий проверить оперативную память компьютера на наличие ошибок и сбоев в работе. Пригодится при поиске технических неисправностей ПК и причин возникновения критических ошибок Windows, сопровождающихся «синими экранами смерти» (Blue Screen of Death, BSoD).
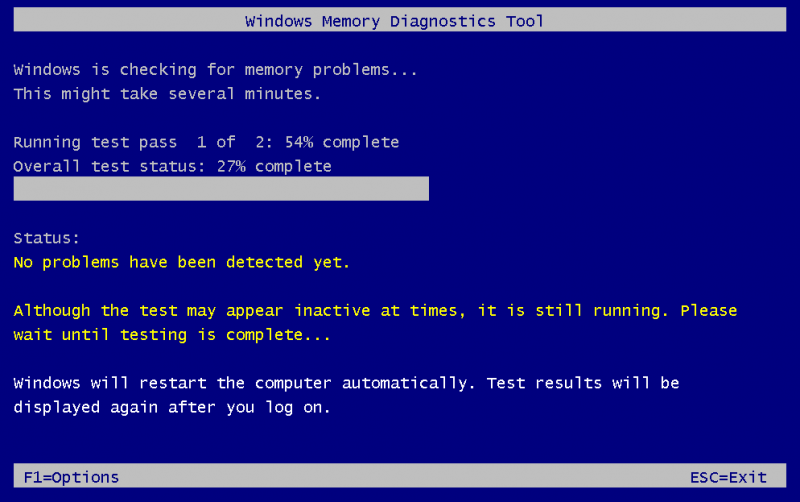
Powercfg. Команда, благодаря которой можно из консоли просматривать и конфигурировать настройки управления питанием компьютера и не только. Например, ввод данной инструкции с ключом /energy выдаст отчёт об эффективности энергопотребления ПК и имеющихся проблемах с энергосбережением, с параметром /batteryreport — сведения об использовании батареи ноутбука и оставшейся ёмкости аккумулятора, а с опцией /requests — отобразит на экране приложения, системные процессы и драйверы, удерживающие ОС от перехода в сон или режим гибернации. Отличный инструмент для поиска и решения различных проблем с энергосбережением мобильного устройства.
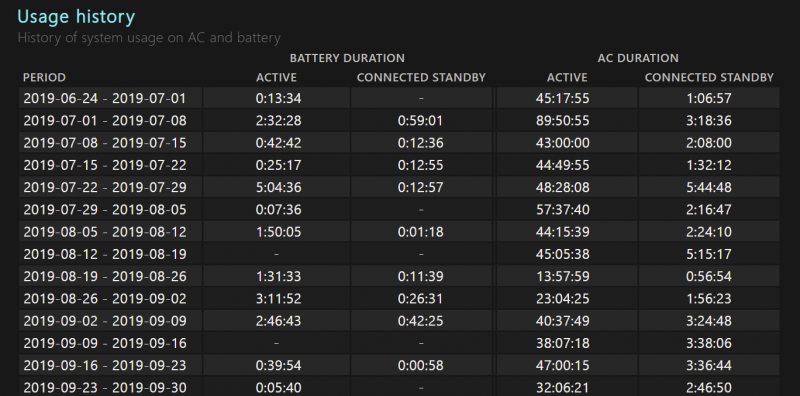
Verifier. Диагностическое средство Driver Verifier, с помощью которого можно выявить конфликты в работе драйверов, а также получить сведения о неподписанных и требующих дополнительной проверки драйверах. Пригодится для поиска проблемных драйверов, которые часто служат причиной нестабильной работы Windows.
Msconfig. Системная утилита Microsoft System Configuration Utility, управляющая автозапуском приложений, загрузкой служб и исполняемых файлов Windows, а также различными настройками операционной системы. Позволяет запустить ОС в режиме диагностики с базовым набором драйверов и служб.
Команды командной строки Windows
1. Ping
Хотите узнать доступность какого-либо сервера в локальной сети или интернете, а также время задержки ответа, это то, что вам нужно. Вводите после нее ip-адрес или домен и по указанному адресу отправляются запросы и анализируется результат.
ping beginpc.ru
Если пакеты не вернулись, то сервер недоступен, а количество потерянных позволяет оценить качество соединения. Имеется множество дополнительных параметров, расширяющих ее возможности.
2. Pathping
Похожа на предыдущую, но при этом показывает маршрут, по которому идут пакеты и статистику для каждого из узлов отдельно.
pathping yandex.ru
3. Tracert
Показывает путь прохождения данных в виде узлов сети между вашим устройством и точкой назначения. Позволяет определить проблемный узел, который не отвечает или медленно работает. Например, виновато оборудование провайдера или проблема дальше на маршруте. Формат записи аналогичный, команда следом ip-адрес или доменное имя.
tracert google.ru
4. Ipconfig
Позволяет просматривать информацию об имеющихся адаптерах интернет в компьютере и их настройках. Использование дополнительных параметров позволяет получить более детальную информацию или выполнить определенные действия, так очищает кэш DNS, что бывает весьма полезно, если там сохранены неправильные данные и сайты не открываются.
ipconfig /flushdns
5. Certutil
Данная утилита много что умеет, но нам она интересна возможностью рассчитать хеш файла в командной строке Windows. Это позволяет сделать это на любом компьютере без необходимости устанавливать дополнительные программы.
6. Sfc
Сканирует защищенные системные файлы Windows на предмет повреждения или изменения и восстанавливает их в случае необходимости из специального хранилища. Требует запуска от администратора. Как пользоваться командой sfc подробно рассмотрено по ссылке.
7. Chkdsk
Сканирует файловую систему жесткого диска на предмет логических и физических ошибок, при использовании соответствующих параметров выполняет автоматическое исправление поврежденных секторов. Процесс не быстрый по времени, а из-за особенностей работы команды требуется блокировка тома, поэтому зачастую необходима перезагрузка компьютера для проведения сканирования. Для запуска требуются права администратора.
8. Systeminfo
Выводит различные сведения о конфигурации компьютера, такие как версия операционной системы, материнская плата, процессор, имеющаяся оперативная память, установленные обновления, дату установки Windows и многое другое. В том числе позволяет получить эти данные с другой машины в сети при наличии соответствующих прав.
9. Tasklist
По своей сути аналогична Диспетчеру задач и отображает перечень всех запущенных в компьютере процессов и служб, в том числе и на удаленной машине. Дополнительные параметры и фильтры позволяют получить информацию в более развернутом виде или выводить только интересующую в настоящий момент времени. Некоторые вирусы и другие программы могут пытаться скрывать свое присутствие в диспетчере задач, и данная команда может помочь их обнаружить.
10. Taskkill
Позволяет завершать запущенные процессы или задачи по их идентификатору (PID) или имени образа. Получить эти данные можно как раз с помощью предыдущей команды. Может быть полезно в bat файлах и при закрытии зависших программ.
Возможно, у вас другой список наиболее часто используемых команд, тут все довольно индивидуально и зависит в том числе от решаемых вами задач. Такие простые варианты как CD и DIR в расчет не брались, а копирование, переименование и удаление обычные люди с помощью CMD обычно не делают.
На последок напомним, что получить справку по команде прямо в командной строке можно введя или .
Getting Started with Command Prompt
Unsure about using cmd.exe? Not a problem; just follow this step-by-step guide to get started.
First of all, you’ll need to fire up the Command Prompt Window by hitting and typing in in the Run window. Hit Enter and CMD will momentarily pop up on your screen.
There’s more than one way to prompt command.
For the second method, hit the to bring up the Start Menu. After that, type in or in the search bar and left-click on the icon.
To sum up…
Method 1: -> type -> press Enter
Method 2: -> type or -> left-click on the CMD icon.
Now that Command Prompt is up and running, it’s time to have some fun. We’re going to start with a couple of basic commands and then move on to the more advanced stuff.
Сетевые команды CMD
IPCONFIG – вызывает на экран информацию о вашем сетевом подключении (Ipconfig /all покажет детальные сведения): ваш IP-адрес, маску подсети, основной шлюз, список сетевых адаптеров – все, что требуется для настройки роутера. А в сочетании с доп.параметрами командой можно поменять сетевые настройки и исправить некоторые проблемы подключения.
HOSTNAME – выводит имя компа.
PING – позволяет проверить доступность узла в сети. Отправляет пакет данных к IP-адресу узла и получает от него в ответ пакет тех же данных. Если пакет от узла вернулся с потерями – это может указывать на проблему соединения. Обычно команду используют при проблемах подключения к Интернету. Тогда выполняют пингование какого-нибудь популярного сайта, например Яндекс или Google, для теста качества Интернет-соединения или пингуют IP роутера, чтобы проверить, нет ли проблем в локальной сети. Для начала диагностики, вводим в строку команду, затем IP-адрес узла или имя домена (консоль распознает IP автоматически), нажать Enter, и на экран выведется результат проведенной проверки соединения.
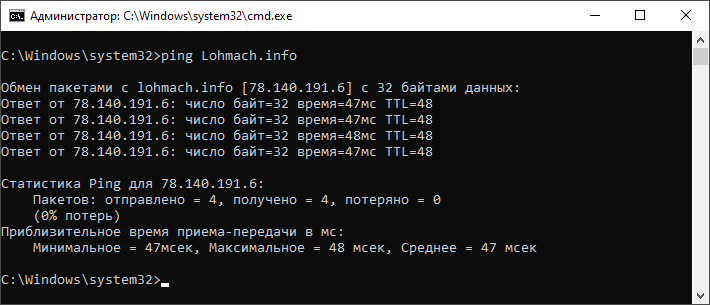 Пример пингования сайта lohmach.info
Пример пингования сайта lohmach.info
TRACERT – команда выполняет трассировку маршрута данных (так называемых пакетов) до конечного сервера, выводит на экран IP-адреса промежуточных узлов (т.е. всех маршрутизаторов встречающихся на его пути) и время прохождения этого сигнала между ними. Трассировка проводится для диагностики неполадок в сети, т.к. помогает определить, на каком узле прерывается цепь передачи данных.
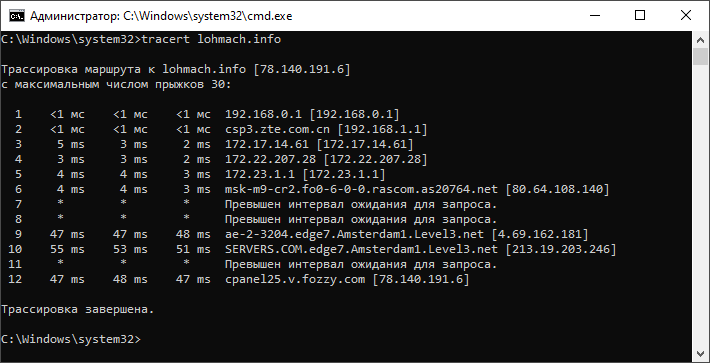 Трассировка маршрута до сайта lohmach.info
Трассировка маршрута до сайта lohmach.info
PATHPING – сочетает в себе функционал двух предыдущих команд Tracert и Ping, одновременно выполняя трассировку маршрута до конечного IP-узла с отправкой пакетов данных к каждому из промежуточных. Так вы можете увидеть на каком из них происходит больше всего потерь данных.
Три последние команды незаменимы при обнаружении проблем с интернетом. Часто техподдержка провайдера просит предоставить им результат проверок, выполняемых этими командами, особенно PATHPING.
Упражнение 1.
А напоследок давайте потренируемся вводить команды в консоль.
Запустите программу cmd.exe от имени Администратора и введите команду: «SHUTDOWN /s /f /t 30» Нажмите клавишу Enter.
Поздравляю! Вы успешно выполнили упражнение и в полной мере усвоили материал. Больше учиться вам нечему. На этом и закончим наш вводный курс.
Сочетания клавиш клавиатуры
CTRL+C: копирование
CTRL+X: вырезание
CTRL+V: вставка
CTRL+Z: отмена действия
DELETE: удаление
SHIFT+DELETE: удаление выбранного объекта без возможности восстановления, не помещая объект в корзину
CTRL с перетаскиванием объекта: копирование выделенного объекта
CTRL+SHIFT с перетаскиванием объекта: создание ярлыка для выбранного объекта
Клавиша F2: переименование выбранного объекта
CTRL+СТРЕЛКА ВПРАВО: перемещение точки ввода в начало следующего слова
CTRL+СТРЕЛКА ВЛЕВО: перемещение точки ввода в начало предыдущего слова
CTRL+СТРЕЛКА ВНИЗ: перемещение точки ввода в начало следующего абзаца
CTRL+СТРЕЛКА ВВЕРХ: перемещение точки ввода в начало предыдущего абзаца
CTRL+SHIFT + клавиши со стрелками: выделение блока текста
SHIFT + клавиши со стрелками: выбор нескольких объектов в окне или на рабочем столе, а также выделение текста в документе
CTRL+A: выделение всего документа
Клавиша F3: поиск файла или папки
ALT+ВВОД: просмотр свойств выбранного объекта
ALT+F4: закрытие активного окна или завершение работы активной программы
ALT+ВВОД: просмотр свойств выбранного объекта
ALT+ПРОБЕЛ: вызов контекстного меню активного окна
CTRL+F4: закрытие активного документа в приложениях, в которых одновременно можно открыть несколько документов
ALT+ТАБУЛЯЦИЯ: переход между открытыми объектами
ALT+ESC: просмотр объектов в том порядке, в котором они были открыты
Клавиша F6: поочередный просмотр элементов интерфейса в окне или на рабочем столе
Клавиша F4: отображение панели адресов в папке «Мой компьютер» или в обозревателе Windows Explorer
SHIFT+F10: вызов контекстного меню для выделенного элемента
ALT+ПРОБЕЛ: вызов системного меню для активного окна
CTRL+ESC: вызов меню «Пуск»
ALT+подчеркнутая буква в названии меню: вызов соответствующего меню
Подчеркнутая буква в имени команды открытого меню: выполнение соответствующей команды
Клавиша F10: активация строки меню в используемой программе
СТРЕЛКА ВПРАВО: вызов следующего меню справа или подменю
СТРЕЛКА ВЛЕВО: вызов следующего меню слева или закрытие подменю
Клавиша F5: обновление активного окна
Клавиша BACKSPACE: просмотр содержимого папки, расположенной выше на один уровень в каталоге «Мой компьютер» или обозревателе Windows Explorer
Клавиша ESC: отмена выполняемого задания
SHIFT при загрузке компакт-диска в привод для компакт-дисков: предотвращение автоматического воспроизведения компакт-диска
CTRL+SHIFT+ESC: вызов диспетчера задач


![200 команд для пуск-выполнить — [pc-assistent.ru]](http://kirovlom.ru/wp-content/uploads/7/3/f/73fff3a9e27b53706ad01162288c105b.png)



![Список системных команд windows и клавиатурных сочетаний [rtzra's hive]](http://kirovlom.ru/wp-content/uploads/5/0/c/50c791e404c854c69c69bf5d3dc27ffb.png)






















