Выключение компьютера командной строкой — 3 способ
Пользователь может запустить таймер отсчета времени для выключения системы в командной строке.
Запустите командную строку в Windows 10. При настройках по умолчанию, командная строка скрыта в меню «Пуск». Поэтому прочитайте здесь, как открыть в Windows 10 командную строку разными способами.
В окне командной строки введите команду, а затем нажмите на клавиатуре на клавишу «Enter»:
shutdown -s -t X
«X» — время в секундах до выключения ПК.
После выполнения команды, пойдет отсчет времени до выключения Windows 10.
Если необходимо задать точное время для отключения системы, введите эту команду:
at XX:XX shutdown /s /f
Вместо «XX:XX», введите подходящее точное время, например, «23:30».
Специальные программы-таймеры автовыключения
Если нет желания возиться с системными утилитами (некоторым они могут показаться сложными), можно воспользоваться специальными программами, которые могут устанавливать таймер на отключение. Самый простой способ их найти — скачать через Интернет.
Подобные программы имеют ряд своих преимуществ по сравнению с системными утилитами. Так, например, у них более удобный формат интерфейса. Большинство такого формата приложений имеет достаточно простой и понятный внешний вид, с которым справится даже новичок. Кроме того, данные утилиты оснащены дополнительными функциями, которые также могут быть кстати.
Несколько вариантов специальных программы для установки таймера:
- Airytec Switch Off — простая и понятная утилита. Пользователь может произвести полноценную загрузку программы на компьютер или ноутбук или хранить приложение на флешке, используя только по необходимости. Интерфейс может отображаться на русском, английском и других языках. Имеются достаточно обширные функция: отключение системы, уход с спящий режим, разрыв интернет-соединения, перезагрузка и т. д. Можно установить точное время, до того как задача будет активирована, или поставить обратный отсчет. Можно поставить своего рода расписание на отключение или установить дополнительную функцию, например, завершение работы при длительном бездействии;
- PowerOff — еще одна весьма популярная утилита, отличающаяся широким функционалом, который пользователь может корректировать в зависимости от собственных требований. Стандартные варианты задач: отключение, перезагрузка. При желании можно составить расписание с определенными действиями. Имеется функция управления сетевыми подключениями. Можно даже поставить задачу «Выключить ПК после завершения проигрывания треков в Winamp»;
- Time PC — весьма простая утилита без лишних функций, используемая именно для установления таймера. С ее помощью можно устанавливать задачу на включение или отключение системы, запуск определенных задач и т. д.
Использование PowerOff
Как можно понять, работать с таймером в системе виндоувс достаточно просто и понятно. Пользователю необходимо только выбрать наиболее интересный и удобный для себя вариант.
Как настроить автовыключение компьютера в Windows
Как мы и писали, вы вполне можете настроить автоматическое выключение компьютера в самой Windows. Причем сделать это можно сразу несколькими способами.
Используем строку «Выполнить»
- Если вам требуется разовое выключение компьютера через определенный промежуток времени, проще всего настроить его с помощью окна «Выполнить».
- Нажмите сочетание клавиш Win+R.
- Введите команду shutdown -s -t XXX, подставив вместо ХХХ время в секундах до выключения компьютера, и нажмите Enter.
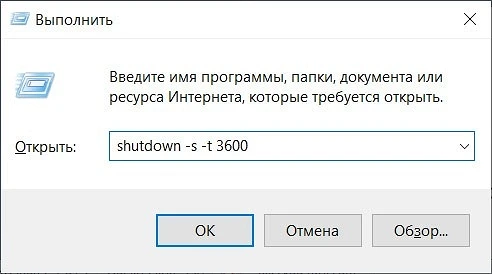
Например, команда для выключения компьютера через час будет выглядеть следующим образом shutdown -s -t 3600.
После выполнения команды вы увидите всплывающее уведомление о том, что ваш сеанс будет завершен через заданный промежуток времени. А когда настанет «час Х», компьютер выключится, позволив вам сохранить все открытые на тот момент документы. Если же вы не хотите видеть диалоговые окна о сохранении изменений в документах, добавьте в команду параметр -f.
Читайте нас там, где вам удобно: Телеграм Дзен Вконтакте
Минус у такого способа только один – вы или тот пользователь, который сейчас сидит за компьютером, может легко обойти это временное ограничение. Потребуется лишь ввести команду shutdown –a, и выключение ПК по таймеру будет отменено.
Другое дело, когда вам требуется постоянно выключать компьютер по таймеру. В этом случае необходимость каждый раз вводить нужную команду может оказаться очень неудобной. Но и здесь полностью отказываться от описанного выше способа необязательно — вы всегда можете автоматизировать его с помощью батника — файла с расширением bat.
Откройте обычный блокнот и наберите там уже известную нам команду shutdown -s -t xxx, подставив вместо ххх время до выключения ПК в секундах.
- Откройте меню Файл -> Сохранить как и выберите путь, куда он будет сохранен.
- В строке «Тип файла» выберите «Все файлы» и введите любое название, кроме самого shutdown, не забыв указать его расширение .bat.
Нажмите кнопку «Сохранить».
Теперь вам останется добавить созданный файл в автозагрузку, чтобы он запускался без вашего участия при старте системы.
Для этого:
- откройте папку автозапуска, нажав сочетание клавиш Win+R и введя команду shell:Startup.
- скопируйте в открывшуюся папку созданный нами «батник».
Выключение ПК по таймеру с помощью Планировщика заданий
Если вы не хотите работать с консолью, разбираться в батниках и командной строке, вы вполне можете воспользоваться Планировщиком заданий. Как включить в нем таймер на выключение компьютера?
Нажмите сочетание клавиш Win+R, введите команду taskschd.msc и нажмите Enter.
Выберите пункт «Создать простую задачу» в правой части окна Планировщика заданий, введите любое название новой задачи и нажмите «Далее».
В следующем окне укажите периодичность выполнения задачи и снова нажмите «Далее».
Укажите время ее выполнения. Например, в конце рабочего дня.
На следующем этапе выберите тип задачи – Запустить программу.
Введите «shutdown» (без кавычек) в строке «Программа или сценарий», а в поле «Добавить аргументы» напишите «-s» (без кавычек).
Нажмите кнопку «Далее».
В нашем примере компьютер будет выключаться каждый день ровно в 17.00. Вы же можете указать любое удобное вам время и нужную периодичность выключения ПК.
Как поставить автовыключение компьютера с помощью стороннего софта
На наш взгляд, встроенных средств Windows вполне достаточно для автоматического выключения компьютера в нужное время или через определенный промежуток времени. Если же вы с этим не согласны, в сети имеется масса бесплатных программ с аналогичными возможностями.
Wise Auto Shutdown
Одна из лучших в этом плане — бесплатная утилита Wise Auto Shutdown. Она максимально проста в использовании, а разобраться в ней может абсолютно любой пользователь.
- Выберите задачу в левой части окна программы. В нашем случае — это «Shut down» (выключение ПК).
- В правой части окна выберите, когда требуется выключить компьютер: в определенное время и определенный день, через какое-то время после начала выполнения задачи, каждый день в одно время или при нахождении ПК в простое.
После этого останется лишь нажать кнопку Start Task.
PowerOff Timer
Еще более простой оказалась программа PowerOff Timer из магазина приложений Microsoft Store. Вам нужно лишь выбрать выключение компьютера в списке задач, указать нужное время и нажать единственную во всей программе кнопку «Activate». Таймер на выключение компьютера Виндовс 10 готов.
Как поставить таймер на выключение компьютера на Windows 10
Используйте команду в диалоговом окне «Выполнить»
Чтобы открыть диалоговое окно «Выполнить», просто нажмите клавишу Windows + R. Если вы хотите запустить командную строку или PowerShell, вы можете выполнить поиск в строке поиска.
Теперь все, что вам нужно сделать, это ввести следующую команду в диалоговом окне «Выполнить», командной строке или PowerShell и нажать Enter:
Мы должны отметить, что 600 представляет собой количество секунд, поэтому в этом примере ваш компьютер автоматически выключится через 10 минут. Вы можете поэкспериментировать с разными значениями и установить желаемое.
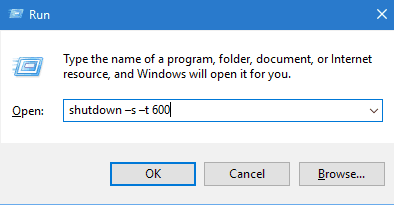
С помощью командной строки
- В поле поиска введите cmd или командную строку и выберите «Запуск от имени администратора».
- Введите следующую команду и нажмите Enter:
- После выполнения команды закройте окно командной строки и дождитесь автоматического выключения компьютера в запланированное время.
Использование планировщика заданий
Вы также можете указать своему компьютеру время выключения, вместо того, чтобы ставить таймер, используя планировщик заданий. Более того, вы также можете повторять эту автоматизацию в течение любого количества дней.
Выполните следующие шаги для автоматического выключения компьютера с помощью планировщика заданий:
Откройте планировщик заданий, введя taskschd.msc в поле «Выполнить команду».
Нажмите «Библиотека планировщика заданий» слева, затем нажмите «Создать задачу» на правой панели.
На вкладке «Общие» введите произвольное имя задачи, затем выберите переключатель «Выполнять независимо от того, вошел ли пользователь в систему или нет». Теперь установите флажок «Выполнить с наивысшими привилегиями», а затем выберите ОС, на которой выполняется эта задача, в раскрывающемся меню перед «Настроить для».
Теперь перейдите на вкладку «Триггеры» и нажмите «Создать».
В окне «Новый триггер» выберите «По расписанию» в раскрывающемся меню перед «Начать задачу». Затем выберите, хотите ли вы запускать задачу один раз, ежедневно, еженедельно или ежемесячно, а затем установите дату, время и дни для запуска задачи в разделе справа от нее.Как только это будет сделано, установите флажок рядом с «Включено» и нажмите «ОК».
Вернитесь в окно «Создать задачу», перейдите на вкладку «Действия» и нажмите «Создать».
В окне «Новое действие» выберите «Запустить программу» в раскрывающемся меню перед «Действие».Затем введите следующее в текстовое поле в разделе «Программа/скрипт»: Теперь введите следующее в текстовое поле перед «Добавить аргументы (необязательно)», заменив XXXX на задержку времени, в течение которой вы хотите выключить компьютер
Обратите внимание, что компьютер автоматически выключится через много секунд после времени. вы выбрали на шаге 5 выше
Когда закончите, нажмите «ОК».
Теперь вернитесь в окно «Создать задачу» и перейдите на вкладку «Условия». Здесь снимите флажок рядом с «Запускать задачу, только если компьютер подключен к сети переменного тока» и установите флажок рядом с «Разбудить компьютер для запуска этой задачи». Затем нажмите «ОК».
Теперь вам будет предложено ввести учетные данные вашей учетной записи пользователя, поскольку для выполнения задачи будет использоваться та же привилегия. Введите их и нажмите «ОК».
Задача, которую вы только что создали, теперь автоматически выключит компьютер в указанное время назначенного дня (дней).
Если в будущем вы захотите отключить эту задачу и прекратить автоматическое выключение ПК с Windows, просто вернитесь в планировщик заданий, щелкните правой кнопкой мыши созданную задачу и выберите «Удалить» в контекстном меню. Если вас попросят подтвердить, нажмите Да .
Используйте специальное программное обеспечение
Windows Shutdown Assistant — это программа, которая позволяет автоматически выключать компьютер в заданное время. Вы также можете настроить его на отключение в других ситуациях, таких как бездействие системы, чрезмерное использование ЦП или низкий заряд батареи. Он также может поддерживать автоматический выход из системы, перезагрузку и блокировку компьютера.
Вы можете установить конкретное время, время простоя системы и ограничение использования ЦП в «Триггере». Затем выберите действие из выпадающего списка в «Действие». Наконец, нажмите «Добавить в список действий» и кнопку «Пуск». Помощник по завершению работы Windows выполнит заданное вами действие.
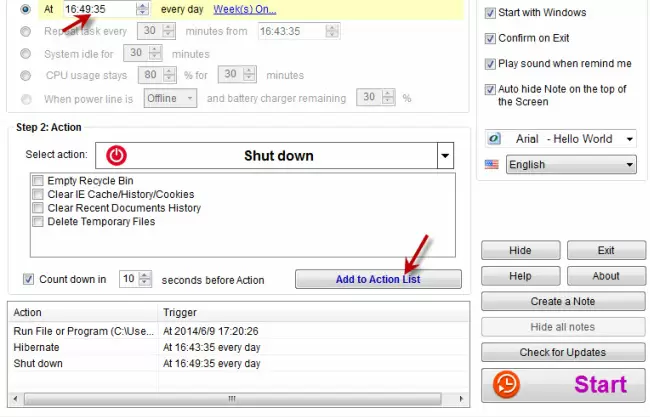
Специальные программы
Если вы сомневаетесь в том, что сможете настроить автовыключение компьютера правильно, стоит рассмотреть такой вариант как специальное программное обеспечение.
Рассмотрим как это можно сделать:
Программа Wise Auto Shutdown, отличающаяся отсутствием рекламы и простым интерфейсом. Здесь можно выбрать несколько вариантов выключения (обычное, с перезагрузкой и гибернация) и сообщение, которое появится незадолго до завершения работы.
- Airytec Switch Off. Утилита, доступная в 2 вариантах – с установкой или в виде portable-версии. Функциональности программы достаточно для настройки задания автовыключения и текста предупреждения.
- Утилита «Таймер выключений» с простым дизайном и быстрой установкой. Минусом является предложение установки дополнительных программ, от которого стоит отказаться.
- PowerOFF – многофункциональная утилита с множеством опций, среди которых есть и автовыключение. Эта же программа может в определённое время блокировать компьютер или запустить любое приложение.
SM Timer – удобная утилита, которая может блокироваться антивирусами. Позволяет выключать ПК через заданное количество секунд или чётко в определённое время.
Все программы бесплатные.
Использование bat-файла
Применение ярлыков – это хороший вариант автоматизации процесса по установке таймера, однако может быть не всегда удобно менять значение времени в окне свойств. В таком случае рекомендуют применить другой метод:
- Используя поиск, найти и запустить программу «Блокнот».
- Вставить в открывшееся окно следующий код:
echo off
cls
set /p timer_off=»Ukazhite vremya do vyklucheniya (sec): «
shutdown -s -t %timer_off%
- Нажать пункт меню «Файл», выбрать строку «Сохранить как».
- Выбрать будущее расположение документа.
- В поле имя вписать название, а после точки добавить расширение «bat». Например, «Выключение.bat».
Кликнуть по кнопке «Сохранить».

Таймер выключения Windows 10
В данной статье будет разбираться тема которая пригодится большинству пользователей персональных компьютеров под управлением операционной системы Windows а именно как выставить таймер отключения Windows 10 без установки лишнего программного обеспечения.
Данная опция пригодится вам в случае если вы уверены в том что будете работать за компьютером определенный промежуток времени ну и потом отлучитесь куда то. Либо, как это банально не звучало, но, если вы разрешили ребенку провести за компьютером скажем 1 час, и вы уверены в том что в итоге он вас не послушается, то функция которая будет описана ниже вам поможет в данной ситуации. Итак давайте приступим:
Выставляем таймер выключения Windows 10:
Что бы включить таймер открываем программу которая называется Выполнить, для этого в строке поиска наберите название и соответственно кликните по ней в приведенном выше списке
Далее мы пишем простую и не сложную команду под названием: shutdown -s -t
Дальше нам нужно написать время отключения компьютера в секундах, обратите внимание это очень важно. Ну например, простой математический расчет, нам нужно что бы компьютер был выключен через 1 час каждый час это 60 минут в каждой минуте по 60 секунд, то есть простым математическим умножением 60×60 мы получаем цифру 3600 секунд
Ну например, простой математический расчет, нам нужно что бы компьютер был выключен через 1 час каждый час это 60 минут в каждой минуте по 60 секунд, то есть простым математическим умножением 60×60 мы получаем цифру 3600 секунд.
ПК будет выключен через 3600 секунд, нажимаем клавишу Enter тем самым подтвердив запрос. Запрос должен выглядеть следующим образом: shutdown -s -t 3600
И видим информацию: Работа компьютера будет завершена через 60 мин.
Все, компьютер у нас будет отключен в промежутке времени который мы задали, согласитесь удобно?
Никаких дополнительных программ выключения Windows 10 устанавливать не нужно!
Но хотелось бы еще рассказать о небольшом нюансе, таймер мы поставили, но что если мы вдруг передумали, и захотели продолжить работу?
В этом случае нам необходимо снова войти в командную строку, если не хотите запускать ее через «поиск» то воспользуйтесь горячими клавишами: WIN+R жмем данное сочетание, и вновь попадаем в параметр Выполнить.
Только пишем уже немного другую команду вида: shutdown –a и кликаем Enter
После выполнения команды видим сообщение системы о том что Выход из системы отменен, соответственно мы отменили выключение и компьютер теперь не отключится На этом я заканчиваю статью, если у вас возникли вопросы пишите их в комментарии, подписываемся на новости, и не разрешаем детям очень долго пользоваться компьютером!
- Tweet
- Share 0
- +1
- VKontakte
Как поставить компьютер на таймер выключения через командную строку
Произвести в Windows 10 выключение по таймеру можно с помощью командной строки и специальных команд. Запустите командную строку. Для этого нажмите на кнопку Пуск – Служебные Windows – Командная строка.
Таймер отключения компьютера Windows 10 командная строка
Когда откроется окно командной строки, то впишите в неё команду shutdown -s -t x и нажмите клавишу Enter. После этого окно командной строки можно будет закрыть так как командная строка таймер выключения запустит. В этой команде вместо x впишите время в секундах через которое должен будет выключиться компьютер. Например shutdown /s /t 600 эта команда выключит компьютер через 10 минут, а команда shutdown -s -t 3600 выключит компьютер через один час. Таким образом запускает таймер отключения компьютера Windows 10 командная строка.
Отменить таймер на выключение компьютера можно в любой момент. Для этого снова придётся запустить командную строку, вписать в неё команду shutdown /a и обязательно нажать клавишу Enter. Таким образом можно отменить таймер выключения компьютера Windows 10.
Сторонние программы
Использовать таймер можно и без ввода команд. Для этого потребуется установить соответствующую программу от сторонних разработчиков. В качестве примера приведем «Wise Auto Shutdown». Она полностью бесплатна, а в момент инсталляции не предлагает пользователю дополнительное ПО.
После запуска программы необходимо:
- Выбрать задачу: выключение ПК, перезагрузка, выход из учетной записи, переход в состояние «сна» и т.д.
В правой части окна задать время. Утилита предлагает указать точное время или оставшееся количество часов, минут. Также задачу можно запрограммировать с повторением каждый день или задать ее выполнение после определенного времени простоя.
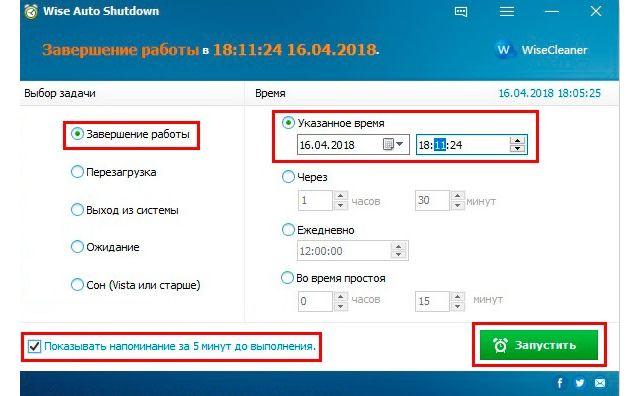
Когда все параметры выставлены, нажать зеленую кнопку «Запустить».
По умолчанию (если галочка не была удалена) программа выдаст уведомление за 5 минут до завершения работы ПК.

Альтернативные утилиты:
- Airytec Switch Off;
- PowerOff;
- GOWAY;
- SM Timer.
Представленный материал поможет разобраться, как поставить таймер на компьютере. Быстрое выполнение задачи реализуется через специальную команду. Если завершение работы выполняется циклично, лучше воспользоваться планировщиком заданий. Наиболее удобным, с субъективной точки зрения, способом является создание двух ярлыков: для включения и выключения таймера. Либо же создать файл-bat на включение с возможностью задать произвольное время и ярлык на деактивацию.
Если не хочется вникать в тонкости, можно установить соответствующую программу и выполнять действие через нее.
2. Выключение компьютера после окончания проигрывания музыкального файла, плейлиста или через определенное время с помощью аудиоплеера
Как и в первом случае, не все программы поддерживают данную функцию, если вы до сих пор используете неудобный Windows Media Player, то тут я вам рекомендую попробовать ещё один бесплатный проект — AIMP (офф.сайт). Я на него перешел уже очень давно, где-то в 2011 году, так как меня окончательно добил Winamp своими получасовыми загрузками… Просто они из нормального аудиоплеера сделали какой-то бессмысленный комбайн, функционал которого никому не нужен, а на его скорость работы сказалось очень сильно. AIMP же наоборот, очень легкий, быстрый, с необходимым (и даже чуть больше функционалом), который никак не сказывается на скорости его работе и снова нет никакой рекламы. Качаем и устанавливаем, не стесняемся.
Используя AIMP, вы можете включить встроенную утилиту «Планировщик», она доступна в видео иконок на некоторых скинах. Как, например, в стандартном Pandemic.
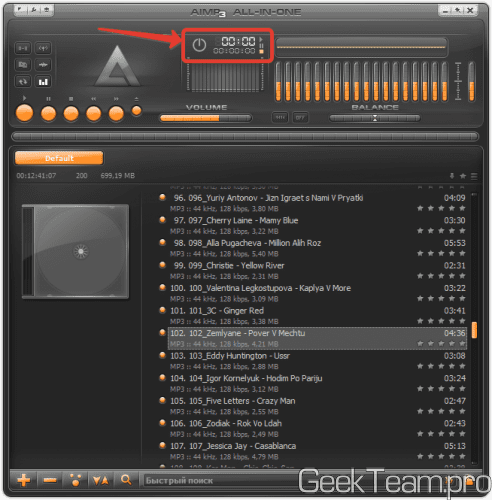
Или открыв главное меню программы и выбрав пункт «Планировщик».
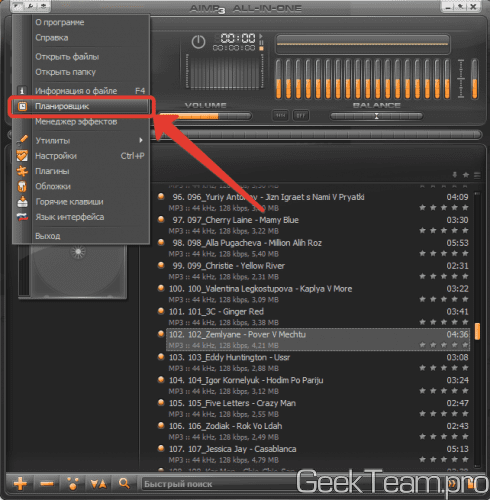
Откроется окно настроек планировщика, выбираем необходимые параметры:
Первое, это блок «Действие». Здесь можно как просто остановить воспроизведение файлов или закрыть плеер, так и выключить компьютер или отправить его в спящий режим.
Второе, это блок «Условие». Здесь выбираем при каком условии выполняется действие, можно выбрать один из следующих вариантов:
- выполнение по времени (через какое-то время или в определенное время);
- выполнение после воспроизведения файла (количество файлов так же можно указать);
- выполнение после окончания очереди (очередь файлов задается через контекстное меню или выделением файлов и нажатием клавиши Q на клавиатуре);
- выполнение после окончания плейлиста.
После настройки необходимо нажать «Применить».
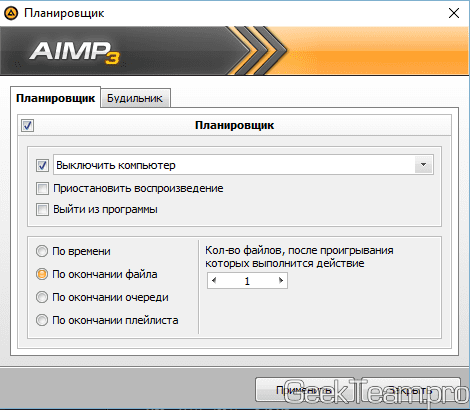
После выполнения условия, которое вы выбрали, выполнится выбранное действие.
Способ 4: Сторонние программы
Наконец, для настройки выключения компьютера можно использовать специализированные сторонние приложения. Их существует много и самых разных, в статье приведем пример использования только двух. Так как сторонние приложения для выключения ПК сегодня не пользуются популярностью, большинство более не поддерживается разработчиками, скачать их можно только из свободных источников.
Switch Off
Простая бесплатная утилита, предназначенная для автовыключения компьютера. Инструментом поддерживается выключение по таймеру, перезагрузка, перевод в спящий режим, отключение ПК от Интернета и некоторые другие функции.
- Скачайте приложение из источника, которому доверяете, и установите.
- Запустив утилиту, вызовите ее окно из системного трея и задайте следующие настройки: в списке «Расписание» выберите триггер, условие или таймер, а в списке «Действие» выберите опцию «Выключить». Укажите время/обратный отсчет выключения.
- Сверните запущенную утилиту в системный трей.
PowerOff
Небольшая бесплатная, но достаточно мощная программа для управления функциями питания компьютера. Помимо завершения работы, перезагрузки, перевода в спящий режим и блокировки компьютера, PowerOff поддерживает автоматическое выполнение некоторых задач, например создание точек восстановления.
- Скачайте приложение с доверенного источника и запустите (PowerOff не требует установки).
- На вкладке «Таймеры» выберите действие «Выключить компьютер», а в блоке «Стандартный таймер» выставьте время его срабатывания.
- Сверните окно приложение в трей.
В качестве альтернативы стандартному таймеру можно воспользоваться инструментарием блока «Дополнительные возможности», позволяющим выключать компьютер с использованием других триггеров
Также стоит обратить внимание на блок «CPU зависимый таймер»: доступные в нем средства позволяют настроить автоматическое завершение работы Windows при достижении загрузки CPU определенных значений
Помогла ли Вам статья?
Да
Нет
Запланированное выключение ПК с помощью сторонних программ
Сторонние разработчики создали несколько альтернативных приложений, позволяющих отложить выключение или перезапуск ПК на любое время.
Выключение ПК с помощью приложения SM Timer
Скачайте и установите приложение SM Timer. Для отложенного выключения компьютера сделайте следующее:
- Запустите SM Timer и выберите пункт «Выключение компьютера».
- Включите функцию «Через…» и установите с помощью ползунков значение в часах и минутах.
- Нажмите кнопку OK.
Приложение свернётся в значок рядом с индикатором системных часов.
Окно программы SM Timer свернётся до размеров значка
В указанное время ПК отключится.
С помощью программы Airytec Switch Off
Скачайте, установите и запустите приложение Airytec Switch Off.
Программа Airytec Switch Off готова к работе
Для отсрочки выключения ПК сделайте следующее:
- Дайте команду: правый щелчок мышью на значке Airytec Switch Off — «Настроить задание».
- Выберите пункт «Один раз», затем — пункт «Выключить», назначьте дату и время выключения компьютера.
- Нажмите на кнопку «Запустить».
ПК будет выключен в указанное время.
Airytec Switch Off готово завершить работу Windows 10 в указанное время
Чтобы отключить запланированное завершение работы в Windows, вернитесь в главное окно Airytec Switch Off.
Его остановка вызовет отмену отложенного выключения ПК
Нажмите кнопку «Остановить» — задача будет отменена.
В программе Wise Auto Shutdown
Установите и запустите приложение Wise Auto Shutdown. Для отложенного выключения ПК сделайте следующее:
- Включите тип задачи -— «Завершение работы». Выберите настройку «Указанное время».
- Нажмите кнопку «Запустить». Приложение сообщит о запуске таймера.
Если необходимо выключить таймер — вернитесь в это же окно программы и нажмите кнопку «Остановить».
Как поставить «Таймер выключения»
«Таймер выключения» не выводит никаких уведомлений — изменяется лишь значок в трее Windows 10. Заранее скачайте и установите это приложение. Для активации таймера выключения ПК сделайте следующее:
- Запустите приложение «Таймер выключения» — с помощью правого щелчка мыши и пункта «Открыть» в контекстном меню, или двойным левым кликом.
- Выберите функцию «Выключить компьютер».
- Выберите опцию «В заданное время».
- Установите время в часах и минутах, нажмите кнопку запуска.
- Для отключения таймера нажмите кнопку остановки таймера.
ПК отключится в указанное вами время.
Приложение PowerOff
Приложение PowerOff не является компонентом Windows, а скачивается отдельно. Устанавливать его не нужно. Запустите исполняемый EXE-файл.
Программа TimerOff запустится сразу же, без мастера установки Windows
Для включения нужного таймера установите соответствующий флажок. Настройте время отсчёта или выключения с помощью опции «Обратный отсчёт», активировав её и введя значение в часах и минутах. Если необходимо задать конкретное время выключения — включите опцию «Время срабатывания».
Включите нужную опцию и задайте параметры работы выбранного таймера
Для деактивации таймера снимите этот же флажок.
Программа PowerOff не имеет кнопки «Включить» (и «Выключить»). Нужная функция активируется сразу после её включения.
Опции в других приложениях, задающие время выключения ПК
Функция выключения ПК или ноутбука встроена во многие приложения, например, те, что скачивают файлы. В них присутствует функция автоматического выключения после окончания скачивания файлов, не докачанных до момента вашего ухода.
Таймер выключения компьютера помогает, когда вам срочно нужно уйти по делам или на работу — а новый фильм ещё не полностью загрузился с торрент-трекера. Приложения, скачивающие длинные файлы, высчитывают примерное оставшееся время в часах и минутах до окончания закачки. По этому интервалу вы определяете, когда компьютер выключится, если до этого момента вы вернуться не успеете.
Как деактивировать таймер выключения на компьютере в Windows 10
В большинстве случаев для этого используются средства самой операционной системы. Исключение может быть только в том случае, если таймер был установлен с помощью другой программы. В таком случае вам потребуется выполнять его деактивацию непосредственно с помощью той программы, которой его и устанавливали.
Далее рассмотрим несколько распространенных и популярных способов проведения деактивации таймера выключения на компьютере в Windows 10.
Вариант 1: Строка “Выполнить”
Достаточно простой вариант в своем исполнении. От вас потребуется только вызвать интерфейс “Выполнить” и туда прописать команду. Делается это по следующей инструкции:
- Для начала запустите строку “Выполнить”, воспользовавшись сочетанием клавиш Win+R.
- В появившемся интерфейсе строки “Выполнить” пропишите команду shutdown -a. Нажмите кнопку “Ок” или клавишу Enter для применения.
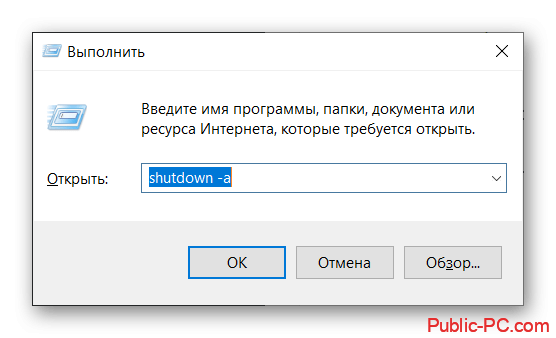
После выполнения указанной команды от операционной системы придет уведомление об отключении таймера выключения компьютера.
Вариант 2: “Планировщик заданий”
Предыдущий вариант мог не сработать, если таймер выключения был установлен через системную утилиту “Планировщик заданий”. В таком случае его отключение придется проводить именно через рассматриваемую утилиту:
- Откройте строку “Выполнить” с помощью сочетания клавиш Win+R и введите туда команду taskschd.msc.
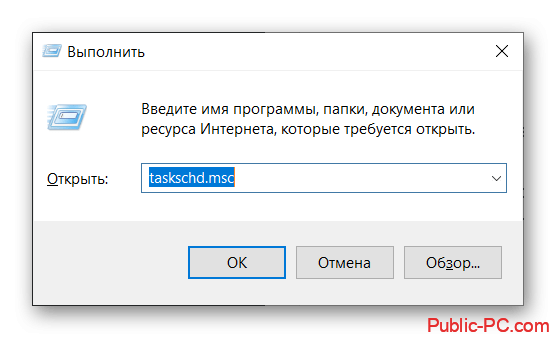
В левой части открывшегося окна выберите пункт “Библиотека планировщика”.
Теперь в центральной части вам нужно найти соответствующее задание. Если вы его задавали сами, то должны помнить его название. В случае если не помните или работаете с компьютером другого человека, то обращайте внимание на описание команды во вкладке “Действия”. Там должно быть описание “Запуск программы shutdown -s”.
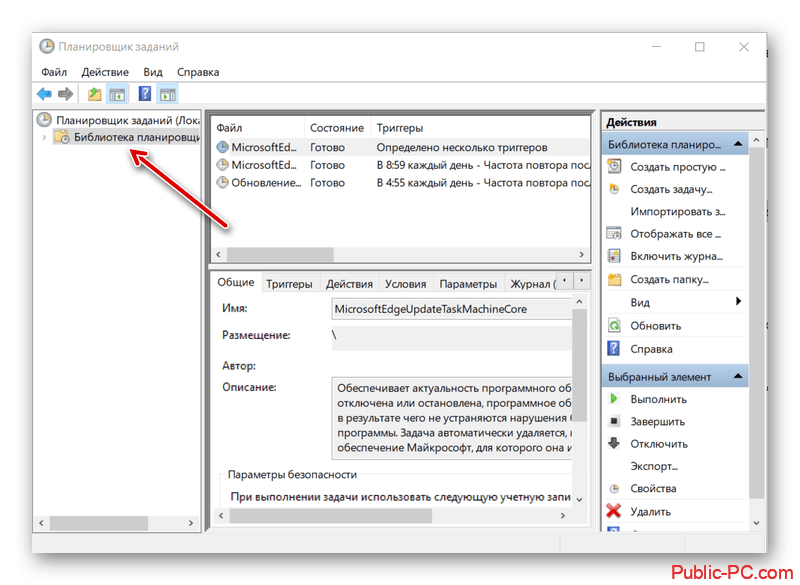
После обнаружения нужного задания в правой части интерфейса окна выберите пункт “Удалить”.
Во всплывшем окне подтвердите удаление задания.
Примечательно, что в этом случае вы не получите от системы никаких уведомление об отключении таймера.
Вариант 3: Wise Auto Shutdown
Это уже не системное средство, а популярная программа, с помощью которой можно также настроить выключение компьютера по таймеру. Если вам нужно отменить автоматическое выключение компьютера, которое было организовано с помощью данной программы, то следуйте этой инструкции:
- Обычно данная программа запускается автоматически вместе с Windows 10. Доступ к ней можно получить через системный трей (кликните по стрелке, расположенной рядом со временем). В списке запущенных фоновых программ найдите и нажмите по иконке Wise Auto Shutdown.
- Откроется окошко программы, где сразу же будет показана задача на выключение компьютера, если таковая есть. Нажмите кнопку “Отменить задание”.
- Во всплывшем окне подтвердите отмену текущего задания.
Также вы можете отключить автоматическое выключение компьютера за 5 минут, когда оно будет произведено Wise Auto Shutdown. Вы получите уведомление об отключении, в котором нужно будет воспользоваться кнопкой “Отмена”.
Вариант 4: Lim Timer Off
Еще одна программка, используемая для автоматического отключения компьютера по заданным параметрам. Отменить данное выключение можно по следующей инструкции:
- Откройте системный трей с уже запущенными в фоновом режиме программами и найдите там иконку Lim Timer Off.
- Кликните по ней правой кнопкой мыши. В контекстном меню выберите “Остановить таймер”.
В случае с Lim Timer Off каких-либо дополнительных подтверждений действий не требуется.
Мы рассмотрели несколько вариантов отключения заранее установленного таймера выключения компьютера в Windows 10. Чаще всего деактивацию рассматриваемой функции можно выполнить системными средствами. Однако иногда бывают исключения, когда требуется прибегать к помощи сторонних программ.
Как поставить, настроить и отменить опцию автовыключения в компьютере с Windows 10 в 2024 году
Автоматическое выключение компьютера – функция, позволяющая настроить его отключение в нужный момент – определенное время суток или же после завершения конкретного процесса. Опция эта является очень полезной, так как избавляет от необходимости постоянно присутствовать возле ПК непосредственно во время выполнения запущенных на нем процессов, а также грамотно управлять его питанием.
Функция может пригодиться тем, кто, например, любит засыпать под фильмы, когда нужно поставить закачку объемного файла на длительное время или оставить его на рендеринг. То есть если вы точно знаете, когда нужно будет выключить компьютер, но понимаете, что не сможете физически находиться возле него в это время, то опция его автоотключения окажется весьма кстати.
С помощью Shutdown и других команд по времени
Этот способ доступен через команду «Выполнить», которая вызывается комбинацией клавиш Win+R. Для этого в поле обозначенной команды нужно ввести «shutdown -s -t 60», где число означает время в секундах, спустя которое компьютер будет отключен. Вы можете изменять значение на собственное, однако помните, что всегда следует вводить желаемое время в секундах.
Самый простой способ настроить функцию автовыключения на ПК, работающем под управлением Windows 10, заключается в использовании команды Shutdown
Через командную строку
Интерфейс командной строки позволяет настраивать очень многое. Разумеется, через командную строку можно и задать время, спустя которое компьютер будет выключен. Вызвать командную строку можно через команду «Выполнить», введя в поле cmd. Также приложение командной строки можно найти в папке C:/Windows/System23.
Эту же команду можно вводить и через PowerShell – интерфейс наподобие командной строки, который вызывается через меню, появляющееся после нажатия комбинации клавиш Win+X. Отметим, что в команде «shutdown -s -t 60» значение буквы s (shutdown) можно менять на r (reset) и h (hibernation), что, соответственно, означает выключение (s), перезагрузку (r) и гибернацию (h).
Настройка в планировщике задач
Так называемый «автошатдаун» можно настроить и через «Планировщик задач». Его можно вызвать через «Выполнить» (Win+R), введя Taskschd.msc.
После открытия «Планировщика» нужно будет выполнить следующие действия:
- Создать новую задачу, кликнув на соответствующую надпись в меню справа.
- Дать задаче имя (например, «Автоотключение).
- Отметить галочкой «Выполнить с наивысшими правами».
- Перейти на вкладку «Триггеры», нажать «Создать».
- Указать дату и время начала выполнения, а также срок его действия.
- Перейти во вкладку «Действия», нажать «Создать», ввести в строку под «Программа или сценарий:» «C:Windows\System32\shutdown.exe».
- В поле «Добавить аргументы» вписать -s.
Планировщик задач — еще один инструмент, посредством которого можно настраивать выключение ПК в любое удобное для пользователя время
Автоотключение устройства при бездействии
Автоотключение также настраивается и в «Планировщике».
Для этого:
- При создании задачи переходим на вкладку «Условия».
- Убираем отметку с «Запускать только при питании от электросети», отметить «Пробуждать компьютер для выполнения задачи».
- Отмечаем «Запускать задачу при простое компьютера».
- Настраиваем время бездействия, спустя которое компьютер будет отключен.
Как отменить настройки
Нередко бывает так, что вы уже настроили автоматическое отключение компьютера, но внезапно планы изменились, и уже не требуется выключать устройство.
Рассмотрим, как следует поступить в такой ситуации:
- Что касается ввода команды «shutdown -s -t 60», то отменить ее – проще простого. Достаточно любым из удобных способов (через «Выполнить», командную строку или PowerShell) ввести shutdown -a.
- Созданное задание по автоотключению планировщика можно отменить, войдя в него, найдя его в «Библиотеке планировщика» (меню слева). Для этого нужно кликнуть правой клавишей по нужному заданию и отключить/удалить его.

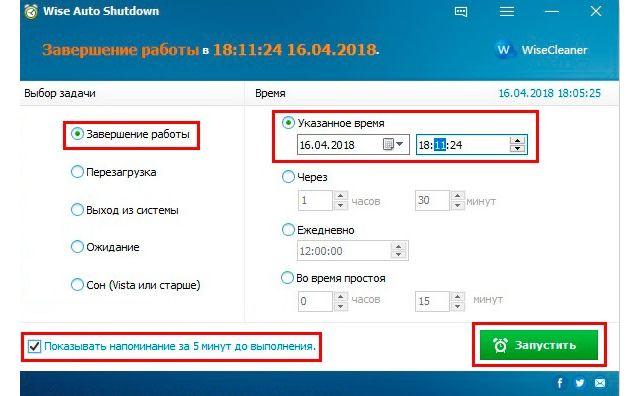














![Таймер отключения компьютера windows 10 – как поставить? [2020]](http://kirovlom.ru/wp-content/uploads/7/a/e/7aed6f5e56dc92de39a78c2effb09fe0.jpeg)













