Комментарии (6)
Спасибо за консультацию. Все доступно и быстро
Ответить
иван
мне не совсем понятно.. в свойствах написано – 32 разрядная опер.система. процессор х64.. дак какая у меня все таки
Ответить
SMARTRONIX
Если в свойствах системы написана 32х разрядная – это считать верным. Вопрос в том, где написано х64? Надпись на процессоре не означает разрядность установленной windows.
bb2b
Понятно
Вы можете опубликовать комментарий на этой странице или задать подробный индивидуальный вопрос через форму по указанной ссылке. Если не готовы описать ситуацию подробно, оставьте комментарий. Стараемся ответить всем.
Как узнать разрядность системы в разных версиях Windows (XP, 7, 8 и 10)
Наверняка, вы слышали что-либо о разрядности процессора и операционной системе. А знаете, что она собой представляет, на что влияет и как определяется? Сегодня разберёмся с актуальными вопросами: как узнать разрядность системы в Windows XP, 7,8, 8.1 и 10 и что она собой представляет.
Ныне существует две разрядности (битности) Windows: x32 (или x86) и x64. Что она собой представляет? Разрядность Windows – ее способность к одновременной обработке заданного количества бит информации (32 или 64).
Если в первом случае эта цифра теоретически равняется 232 бит — примерно 3,5 ГБ, а для 64-битной Windows эта цифра достигает 192 Гб, чего более чем достаточно для работы и развлечений за ПК.
Windows XP
Если с понятием битности операционной системы разобрались, перейдем к практике. И начнем со старенькой XP-шки.
Для тех, кто не знает, как определить разрядность системы в Windows XP, нажмите правой кнопкой мыши на компьютер (значок находится на рабочем столе) и выберите «Свойства».
Скорее всего у вас установлена 32-хразрадная XP, и на экране увидите информационное окошко с подобными данными.
При использовании 64-х битой системы информация в строке «Система» будет отличаться, а именно будет написано, что у вас 64 битная система.
Windows 7
Для «семерки» всей действия аналогичные. Заходим в «Свойства» (нажав правой кнопкой мыши на компьютер, который находится на рабочем столе).
Далее необходимо найти строчку «Тип системы», расположенная в разделе «Система».
Внизу этой статьи есть другие способы, которые помогут разобраться с данным вопросом.
Windows 8
Вы можете нажать правой кнопкой мыши по компьютеру (может находиться на рабочем столе) и выберите «Свойства». Как вы уже заметили, данная процедура аналогична с другими системами, и запутаться довольно сложно.
Также можете нажать на кнопку «Пуск» (кнопка отображается внизу слева) и в меню Метро вам надо найти значок компьютера, далее нажмите по данному изображению правой кнопкой мыши и в появившемся меню кликаем «Свойства».
В строке «Тип системы» найдем интересующую информацию.
Windows 10
Вызываем «Пуск» (кнопка отображается слева внизу). Жмем «Параметры».
Открываем раздел «Система» и переходим на вкладку «О системе» (она будет в самом конце).
В строке с названием «Тип системы» указывается битность используемой ОС.
Вы можете воспользоваться также другими способами: зайдите в «Панель управления» — «Система и безопасность» — «Система» или же нажмите правой кнопкой мыши по компьютеру и выберите «Свойства» (в открывшемся окне вы найдете версию своего Windows). Если будете заходить через панель управления, то вам надо в «Просмотр» выбрать «Категория». В этом случае у вас будет как у нас на рисунке ниже.
Альтернативные методы узнать разрядность Windows
Классические методы определения разрядности Windows рассмотрели. Теперь перейдем к поиску той же информации менее популярными методами.
Командная строка
Способ применим к любой редакции настольной ОС от Microsoft. Запускаем командную строку – жмем на кнопку «Поиск в Windows» и вводим «cmd» или «командная строка». После этого отобразится утилита, чтобы ее запустить нажимаете «Enter». Также можете запустить эту программу, нажав на кнопку «Windows» (между «Ctrl» и «Alt») + «R». В открывавшемся окне вводите cmd и жмете «Enter».
Когда программа будет открыта, вам надо ввести «systeminfo» и нажать «Enter». Программа начнет сканировать данные и после этого находим строчку «Тип системы» (14-я).
Средство диагностики DirectX
Вводим команду «dxdiag» в поисковую строку (которая есть в Windows) или строку командного интерпретатора («Win» + «R») – про нее мы говорили в прошлом абзаце. В строчке «Операционная система» находится нужная информация о разрядности Windows любого выпуска.
Еще одним распространенным методом определения битности Windows является использование инструмента «Сведения о системе». Вызывается он посредством одноименного запроса в поисковой строке или посредством выполнения команды «msinfo32».
Нас интересует строчка «Тип», расположенная в первой вкладке вертикального фрейма приложения, где расположено меню.
Последним способом узнать битность Windows является использование утилит для сбора и визуализации данных о компьютере. Это AIDA, Speccy, CPUZ и прочие аналоги. Но данные программы надо еще скачать, установить и только потом вы сможете посмотреть всю необходимую информацию. Поэтому мы рекомендуем использовать способы, которые были описаны выше.
Как посмотреть разрядность системы Windows 10
До установки пользователю необходимо определится с разрядностью будущей операционной системы в зависимости от железа. Большинство пытаются посмотреть разрядность системы уже на ноутбуке или компьютере после установки системы. Определить нужную разрядность операционной системы нужно именно перед установкой. Это повысит производительность системы в целом, уже не говоря о совместимости современных программ.
Данная статья расскажет как посмотреть разрядность операционной системы Windows 10
Но перед определением разрядности установленной системы обратите внимание на основные отличия между x32 и x64. Так как из-за не понимания элементарных вещей, пользователи встречаются с проблемой не отображения полного объема установленной оперативной памяти в системе
Чем отличается x32 от x64
Для обычного пользователя основным отличием между 32 и 64 разрядными операционными системами есть поддержка разного объема оперативной памяти. Часто пользователи жалуются, что компьютер не видит всю оперативную память. Рекомендуем в таком случае посмотреть какой её объем установлен в BIOS или UEFI.
Если же у Вас на компьютере установлено больше 4 Гб оперативной памяти, тогда Вам рекомендуется устанавливать 64-разрядную версию. В свою очередь 32-разрядная версия системы зачастую видит только 3 Гб. После добавления оперативной памяти пользователи часто не видят увеличение количества памяти в характеристиках устройства.
Важно! На 64-разрядной версии операционной системы можно запускать как 64, так и 32-разрядные приложения. Обратной совместимости попросту нет. Многие разработчики ориентируются только на 64-разрядные версии операционной системы
В редких ситуациях помогает режим совместимости в Windows 10
Многие разработчики ориентируются только на 64-разрядные версии операционной системы. В редких ситуациях помогает режим совместимости в Windows 10.
Параметры
- Перейдите в раздел Пуск > Параметры > Система > О системе.
- Дальше в пункте Характеристики устройства посмотрите Тип системы.
Панель управления
Даже в последних версиях операционной системы можно найти стандартную панель управления в Windows 10. Хотя обычные способы запуска панели были несколько изменены. Так как для просмотра разрядности системы мы используем классическую панель управления, то текущие решения и подойдут владельцам предыдущих версий операционной системы.
- Откройте классическую панель управления выполнив команду Control в окне Win+R.
- Перейдите в раздел Система и безопасность > Система.
- Дальше посмотрите разрядность в пункте Тип системы.
Если же говорить об средствах операционной системы, то посмотреть разрядность можно используя классические приложения средство диагностики DirectX или Сведения о системе. Все представленные в списке команды можно выполнить как в окне выполнения команды, командной строке так и обновленной оболочке Windows PowerShell.
- Dxdiag — Средство диагностики DirectX (для просмотра разрядности системы достаточно найти пункт Операционная система);
- Msinfo32 — Сведения о системе (в открывшемся окне посмотрите значение пункта Тип);
- Systeminfo — Окно выполнения команды (в результатах выполнения команды найдите значение пункта Тип системы).
Интересной особенностью выше представленных команд есть возможность выполнения их в разных средах. При необходимости написав любую свыше указанных команд в поиске, операционная система сама найдет нужное приложение пользователю.
В месте со средствами операционной системы существует множество сторонних программ позволяющих посмотреть характеристики компьютера на Windows 10. Если же у Вас установлена одна с таких программ, узнать разрядность системы совсем не составит труда. Вам достаточно запустить программу и найти соответствующий пункт.
А также есть способ узнать разрядность системы открыв локальный диск с установленной операционной системой Windows 10. Если же у Вас установлена 64 — битная версия, тогда у Вас будет две папки Program Files и Program Files (x86).
Пользователю нужно знать не только характеристики своего компьютера, а и разрядность установленной операционной системы. Зачастую новички на мощные компьютеры устанавливают 32-разрядную, а на слабые устройства пытаются установить 64-разрядную версию системы. Это сказывается на уровне производительности системы в целом.
Особенности выбора разрядности для ОС Windows
Исходя из вышеописанной информации, вы могли убедиться, что это важные моменты, влияющие на работу компьютера. В этих параметрах есть много нюансов.
Например, на современные жесткие диски с разметкой GPT нельзя установить 32-битную операционную систему Windows, подходит только 64-битная ОС. Устаревшие центральные процессоры поддерживают только 32-битные системы, а в современных ЦП поддерживаются инструкции для работы в 64-битных и 32-битных системах.
В 32-битных системах определяется только до 4 ГБ оперативной памяти, даже если физически на компьютере установлен намного больший размер ОЗУ. 64-битные ОС лишены этого ограничения.
Некоторые ресурсоемкие современные программы выпускаются только в 64-битной версии. На ПК с 64-битной Windows можно запускать приложения обеих разрядностей (32-bit и 64-bit). В 32-битной операционной системе работают программы только соответствующей разрядности, нет совместимости с приложениями 64-bit.
В данный момент времени, производители устройств устанавливают на ноутбуки и стационарные ПК 64-битные системы. Современные программы задействуют в своей работе больше оперативной памяти, чем ранее, используют больше ресурсов компьютера, которые не может дать 32-разрядная система из-за описанных ограничений.
В тоже время 64-битная Windows и установленные приложения занимают больше места на диске, а также в оперативной памяти при работе на ПК. На устаревших компьютерах данная система может работать медленнее, чем 32-разрядная.
В описаниях компьютеров архитектура операционной системы Windows указывается следующими обозначениями:
- 32-бита; 32-bit; x86; x32 — тридцати четырех разрядная ОС.
- 64-бита; 64-bit; x64 — шестидесяти четырех разрядная система.
Обозначения: «x86», «x32» и «32-bit» тождественны, они соответствуют 32-разрядной версии Windows.
Если пользователь самостоятельно переустанавливает ОС на компьютере, он может выбрать разрядность системы, учитывая поддержку определенной версии Windows аппаратным обеспечением конкретного ПК.
Как перейти с 32 битной на 64 битную версию Windows
Есть несколько моментов, которые влияют на выбор системы, при которых предпочтителен 64-битный вариант Windows:
- Новейшее оборудование, выпускаемое для компьютеров, может не поддерживать работу в 32-разрядных системах.
- Центральный процессор поддерживает большее количество ядер только на 64-битных системах.
- Некоторые разработчики программ перестали выпускать 32-битные версии приложений.
Выясните, является ли программа (файл .exe) 32-разрядной или 64-разрядной
Использование диспетчера задач
32-разрядные программы могут без проблем работать в 64-разрядной операционной системе Windows с помощью эмулятора WOW64 x86. Но с другой стороны это не сработает. Запуск 64-битного приложения в 32-битной Windows вызывает следующие ошибки:
Эта версия не совместима с версией Windows, которую вы используете. Проверьте системную информацию вашего компьютера, чтобы узнать, нужна ли вам версия программы для x86 (32-разрядная) или x64 (64-разрядная), а затем обратитесь к издателю программного обеспечения.
program.exe не является приложением win32
Вы можете найти побитность каждой запущенной программы в диспетчере задач Детали Вкладка.
- Откройте диспетчер задач и выберите вкладку «Сведения».
- Щелкните правой кнопкой мыши заголовок столбца и выберите Выберите столбцы. Заголовок столбца — это строка с заголовком для каждого столбца, например название, PID, Положение дел, и т.п.
- Включить Платформа установите флажок и нажмите ОК.
В этом примере я открыл обе версии Notepad.exe — одну из и другой (32-битная версия) из , Платформа столбец в диспетчере задач показывает битность каждого исполняемого файла.
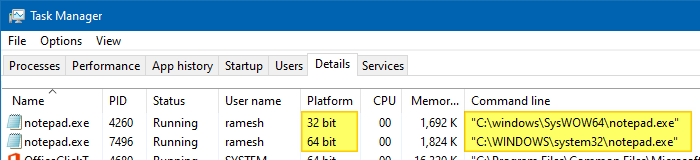
Однако этот метод работает только для исполняемых файлов, но не для DLL. Кроме того, программа должна быть запущена, чтобы вы могли проверить детали в диспетчере задач. В отличие от графического интерфейса, программы командной строки обычно запускаются и завершаются после завершения задачи, прежде чем вы сможете проверить детали процесса в диспетчере задач.
Откройте файл .exe с помощью Блокнота, чтобы проверить его заголовки.
Еще один способ выяснить разрядность исполняемого файла — открыть его с помощью Блокнота, Блокнота ++ или любого другого текстового редактора. После того, как вы откроете двоичный файл в Блокноте, используйте опцию Find, чтобы найти первое вхождение слова ,
Письмо, которое следует за В заголовке указывается, является ли файл 32-разрядным или 64-разрядным.
- 32-битные (x86) программы будут иметь как заголовок.
- 64-битные (x64) программы будут иметь как заголовок.
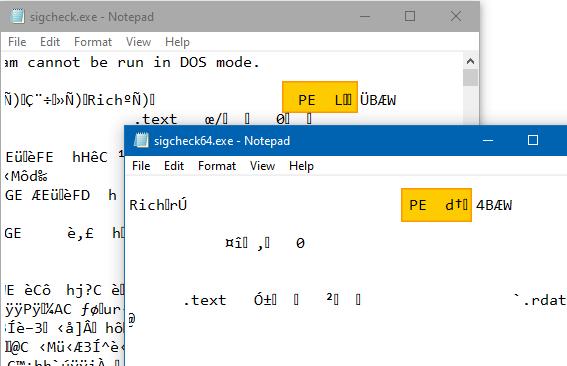
Вы можете видеть, что программа sigcheck.exe (32-разрядная версия) имеет заголовок, и его 64-разрядная версия sigcheck64.exe имеет заголовок.
Если размер двоичного файла огромен, Блокнот зависнет или потребуется больше времени, чтобы открыть двоичный файл. В этом случае вы можете использовать Notepad ++.
Однако убедитесь, что вы не изменяете и не сохраняете исполняемый файл с помощью текстового редактора, поскольку это может привести к повреждению исполняемого файла. Поврежденные исполняемые файлы вызывают следующую ошибку при запуске:
Это приложение не может работать на вашем компьютере. Чтобы найти версию для вашего ПК, свяжитесь с издателем программного обеспечения.
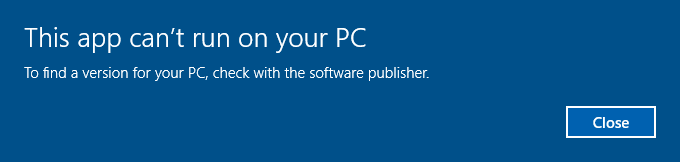
Поэтому, как всегда, сделайте резервную копию исходного исполняемого файла, прежде чем просматривать его в текстовом редакторе.
Использование Sigcheck от Microsoft SysInternals
Sigcheck — это утилита командной строки от Microsoft Windows SysInternals, которая показывает номер версии файла, информацию о временной метке и сведения о цифровой подписи, включая цепочки сертификатов. Для вывода также показывает битность исполняемого файла.
Примеры:
sigcheck.exe c:\windows\system32\shell32.dll
sigcheck.exe C:\Windows\Notepad.exe
Выход:
Sigcheck v2.54 - File version and signature viewer Copyright (C) 2004-2016 Mark Russinovich Sysinternals - www.sysinternals.com c:\windows\notepad.exe: Verified: Signed Signing date: 11:14 AM 6/21/2019 Publisher: Microsoft Windows Company: Microsoft Corporation Description: Notepad Product: Microsoft« Windows« Operating System Prod version: 10.0.18362.1 File version: 10.0.18362.1 (WinBuild.160101.0800) MachineType: 64-bit
Использование MiTec EXE Explorer
MiTec EXE Explorer — это сторонняя программа, которая считывает и отображает свойства и структуру исполняемого файла. Он совместим с типами файлов PE32 (переносимый исполняемый файл), PE32 + (64-битный), NE (новый исполняемый файл Windows 3.x) и VxD (драйвер виртуального устройства Windows 9x). Исполняемые файлы .NET также поддерживаются.
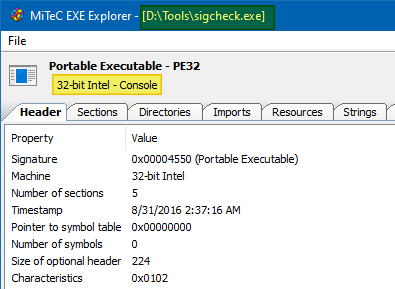
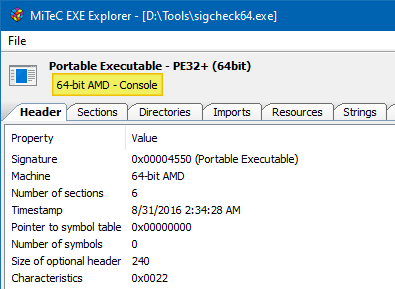
Немного о разрядности 32 и 64
Прежде чем ответить на вопрос, как определить, сколько бит 32 или 64 Windows, нужно описать, что такое разрядность и какова её специфика. В данном случае, под разрядностью называется способность какого-либо устройства одновременно обрабатывать какое-то количество разрядов (битов, информации). То есть, чем больше разрядность вашего процессора, тем больше информации за единицу времени он способен обработать, а от этого скорость вашей системы однозначно выигрывает.
Ныне существует две основные версии операционной системы ОС Виндовс:
- 32-битная (её ещё называют x86 – от архитектуры микропроцессора I8086, который в своё время применялся к 32-битным программам);
- 64-битная (x64) — более современный и активно продвигаемый ныне вариант системы.
Разница между ними не только в разрядности центрального процессора, но и в максимально поддерживаемой оперативной памяти. 32-битная (разрядная) ОС может поддерживать максимум около 3,5 гигабайта памяти, и даже если вы установите больший объём памяти, то будут поддерживаться только указанные 3,5 гигабайт.
64-битная система может поддерживать намного больше (около 200 гигабайт), что существенно увеличивает возможности компьютера. При этом визуальная разница между 32 или 64-битными версиями ОС Windows часто минимальна, если вообще вы её увидите.
При этом для установки 64-системы крайне существенно, чтобы центральный процессор был 64-разрядным и поддерживал соответствующие инструкции. Иначе, при установке 64-разрядной ОС на 32-битную машину особой разницы вы не заметите, более того, 64-битная версия будет поглощать больше ресурсов ПК вследствие своих, более обширных, потребностей (что может негативно сказаться на скорости вашей ОС). И это уже не говоря о проблеме с драйверами, ведь далеко не для всех устройств существуют драйвера под 64-битную ОС. В общем, подумать здесь есть над чем.
Windows XP Professional
В Windows XP есть два способа определить разрядность версии. Если не сработает один, используйте другой.
Способ 1. Окно «Свойства системы» в панели управления
Нажмите кнопку Пуск, а затем — Выполнить.
Введите sysdm.cpl и нажмите кнопку ОК.
Откройте вкладку Общие. Операционная система описывается следующим образом:
64-разрядная версия: Windows XP Professional, выпуск x64, версия в разделе Система.
32-разрядная версия: Windows XP Professional, версия в разделе Система
Способ 2. Окно «Сведения о системе»
Нажмите кнопку Пуск, а затем — Выполнить.
Введите winmsd.exe и нажмите кнопку ОК.
Выбрав пункт Сведения о системе в области навигации, найдите Процессор в разделе Элемент в области сведений
Обратите внимание на указанное значение
Если значение в строке Процессор начинается с x86, то на компьютере установлена 32-разрядная версия Windows.
Если значение в строке Процессор начинается с ia64 или AMD64, то на компьютере установлена 64-разрядная версия Windows.
Иногда необходимо узнать, является ли файл 32 или 64 битной программой прежде, чем его запустить или устанавливать. На веб-сайте источника не указана разрядность программы. Или, может, у вас в дистрибутивах и каталогах с портативными программами находятся приложения, которые никак не помечены, а вам необходимо знать на каких системах их можно запустить. Или же же вам просто хочется убедится, по собственным причинам, в том, что программа имеет ту или иную разрядность. Какие бы причины не были, у вас всегда будет в запасе два способа это проверить.
Примечание: Учтите, что вполне возможна ситуация, когда инсталлятор 32- разрядный, а программа 64 разрядная. Верно и обратное.
В чём разница между 32- и 64-битной разрядностью
Разрядность системы, также иногда называемая «битностью», вовсе не обязательно должна соответствовать разрядности процессора и на современных компьютерах имеет всего два основных вида: 32 и 64.
Разница между архитектурой и разрядностью
Несмотря на внешнюю схожесть значений 86 и 32, разница между ними большая.
Как правило, архитектура x86 ориентирована на 32-битную разрядность, а архитектура x64 — на 64-битную. Однако это утверждение не всегда верно. Например, существуют 64-битные процессоры, основанные архитектуре x86 и 32-битные, основанные на третьей, совершенно иной архитектуре. Но всё же эти случаи являются большой редкостью и для себя можно запомнить, что x86 соответствует 32 бит, а x64 ориентирована на 64 бит.
Разница между x86 и x64
Как уже было сказано выше, архитектура процессора в основном определяет его разрядность, а разрядность определяет ширину регистра. От ширины регистра зависит количество данных, подлежащих единовременной обработке, и объём оперативной памяти, которую компьютер способен использовать. 32-битный регистр способен одновременно взаимодействовать с 232 адресами (покрывает 232 бита информационного потока, что равно 4 гигабайтам), а 64-битный — с 264 (покрывает предыдущий информационный поток в квадрате, который невозможно реализовать даже на самых мощных компьютерах).
Чтобы было понятней: ширина регистра — как пропускная способность перекрёстка, оперативная память — как количество машин, а процессор — регулировщик. Процессор с архитектурой x86 способен без проблем контролировать перекрёсток с пропускной способностью в 4 гигабайта — столько машин по нему можно запустить. Процессор с архитектурой x64 теоретически способен контролировать запредельно большой перекрёсток. На компьютерном же языке это значит, что такой процессор может обеспечивать корректную работу компьютеров не только своего, но и будущего поколения.
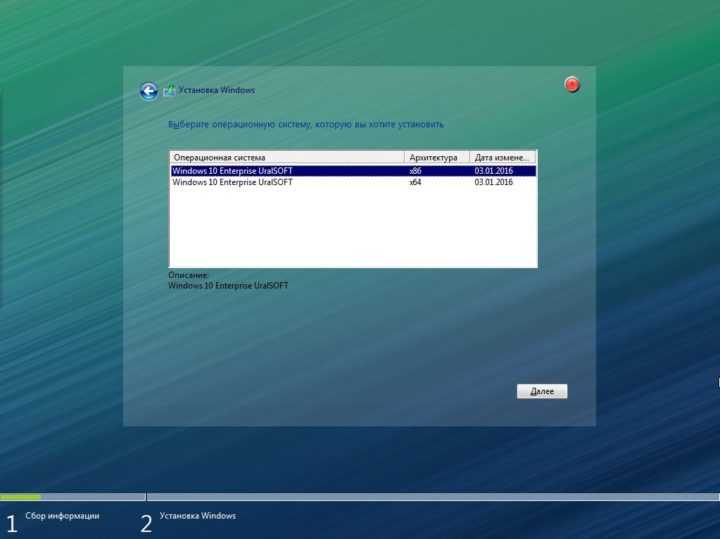 При установке Windows есть возможность выбора между x86 и x64
При установке Windows есть возможность выбора между x86 и x64
Таким образом, установка свыше 4 гигабайт оперативной памяти на компьютер с процессором x86 не приведёт к её практическому расширению.
Несмотря на крайне большую и невостребованную ширину регистра для 64-разрядных процессоров, создавать промежуточный этап между 32-битной и 64-битной разрядностью процессора практически бессмысленно. В общем-то между архитектурами x86 и x64 нет особой разницы в сложности реализации. Просто при разработке 32-битного реестра, до сих пор используемого большинством программ, объёмы оперативной памяти сверх 4 гигабайт казались невозможными, какими сейчас кажутся 264.
Как выбрать разрядность системы
Продолжая вышеприведённую аллегорию, можно сказать, что разрядность операционной системы определяет то, какой перекрёсток будет создаваться.
В случае если у вас процессор с архитектурой x86, то выбора вы лишены. Если же у вас архитектура x64, стоит ставить 64-разрядную систему, даже если у вас нет 4 гигабайт оперативной памяти. Причина такого выбора проста: большинство новых программ и расширений выпускается исключительно под 64-битные системы, а 32-зарядные невольно вытесняются с рынка.
Фактически из существенных плюсов у 64-разрядных систем есть только два: поддержка сверх 4 гигабайт оперативной памяти и поддержка 64-разрядного операционного обеспечения. Все 32-разрядные программы также поддерживаются без каких-либо трудностей.
Да, положительных моментов мало, но минусов почти нет. Исключение только в том случае, если вы используете какое-либо очень старое оборудование, у которого нет 64-разрядной версии драйвера. Например, 32-битные драйверы, которые не станут на 64-разрядную систему.
Разница в производительности у систем разной разрядности — миф. Он возник по причине разных требований у операционных систем, но они носят исключительно условный характер. К тому же некоторые программы или игры имеют настройки, доступные только на x64, отчего и возникают в интернете сравнения производительности для различных игр. Если такие функции или настройки и имеются, то все они отключаемы и фактически никакой разницы нет.
Как определить разрядность программы с помощью командной строки?
Разрядность программы (32 или 64 бита) важно знать, чтобы установить соответствующую версию операционной системы или других программных компонентов. Существует несколько способов определить разрядность программы, применив командную строку
-
Использование команды «file»
1. Откройте командную строку в Windows или терминал в macOS и Linux.
2. Перейдите в директорию, в которой расположена программа, с помощью команды «cd» (Change Directory).
3. Введите команду «file «, где — имя файла программы.
4. В выводе команды будет указана разрядность программы. Например, «executable: PE32+» означает, что программа 32-битная, а «executable: PE32» — 64-битная.
-
Использование команды «file» для исполняемых файлов Linux и macOS
1. Откройте терминал в Linux или macOS.
2. Перейдите в директорию с исполняемым файлом программы с помощью команды «cd».
3. Введите команду «file «, где — имя исполняемого файла программы.
4. В выводе команды будет указана разрядность программы. Например, «ELF 64-bit LSB executable» означает, что программа 64-битная, а «ELF 32-bit LSB executable» — 32-битная.
-
Использование команды «wmic» в Windows
1. Откройте командную строку в Windows.
2. Введите команду «wmic os get osarchitecture», чтобы узнать разрядность операционной системы.
3. Введите команду «wmic datafile where name=»» get /format:list», где — путь к программе.
4. Выведенная информация будет содержать значение «Architecture», которое указывает на разрядность программы.
Используя эти команды, вы сможете определить разрядность программы и принять соответствующие действия при установке или выполнении программного обеспечения.
Выводы статьи
Установить программы в Windows 10 довольно просто. Вам всего лишь убедиться, что вы устанавливаете правильный тип приложения. Если вы используете 32-разрядную версию Windows, приложение тоже должно быть 32-разрядным. Аналогично, если вы используете 64-битную Windows, приложение должно быть 64-битным.
Хорошие разработчики приложений не только предоставляют ссылки на разные версии, они также соответственно разрядности называют EXE-файл, чтобы пользователи по названию смогли определить, 32-битный или 64-битный. Вы удивитесь, но не существует быстрого способа проверить, является ли EXE 32-битным или 64-битным.

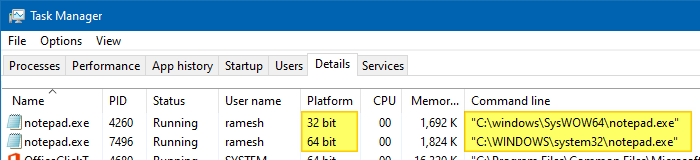















![Как узнать сколько бит 32 или 64 моя windows, какую выбрать для установки [их различие] // разрядность windows 7, 8, 10](http://kirovlom.ru/wp-content/uploads/1/4/2/142b4bfb912ebcea8b97f86e7ea155df.jpeg)













