Как исправить?
Универсальный метод
Способов существует несколько, поэтому выбираем подходящий исходя из причины проблемы. Если же вашего случая нет, то можете попробовать универсальный вариант исправления неполадки
Важно отметить, что он помогает довольно часто, но не всегда. Поэтому если он не поможет, то переходим к другим:
- При включении компьютера (когда появится логотип производителя в самом начале) несколько раз подряд нажимаем клавишу F8 для вызова специального меню дополнительных параметров Windows.
- Теперь с помощью стрелочек на клавиатуре или ноутбуке перемещаемся вниз до пункта «Последняя удачная конфигурация» и кликаем по нему клавишей Enter.
- Дожидаемся пока система загрузится в рабочем состоянии. Если этот способ вам помог, то можем вас поздравить!
Откат к предыдущему состоянию
Здесь вам нужно будет сделать аналогичные шаги, как в универсальном методе, поэтому проблем и вопросов возникнуть не должно. При включении компьютера (когда появится логотип производителя в самом начале) несколько раз подряд нажимаем клавишу F8 для вызова специального меню дополнительных параметров Windows. Далее, ищем пункт «Безопасный режим с поддержкой командной строки». Жмём по этому пункту меню клавишей Enter. В появившееся окно вам необходимо будет набрать команду rstrui.exe и нажать снова на Enter. Система предложит вам варианты восстановления до предыдущего состояния. Выбираем тот, который, как вам кажется, больше подходит
Обратите внимание на дату созданию точки восстановления: так вы примерно сможете понять, какой вариант вам следует выбрать. Жмём «Далее» и, следуя подсказкам на экране, восстанавливаемся
Обязательно дождитесь полного завершения этого процесса, после чего проверьте работу компьютера.
Восстановление образа системы
Как и в предыдущем способе, вам нужен будет установочный диск Windows 7 или 10, иначе ничего не получится. Вставляем наш диск в дисковод и загружаемся с него. Для этого в параметрах BIOS поменяйте очерёдность загрузки (изначально там стоит ваш HDD или SSD, вам нужно переместить на первое место установочный диск)
Обратите внимание, что в окне будет написано «Press any key to boot from CD or DVD». Это значит, что для загрузки с диска необходимо нажать любую кнопку на клавиатуре
Итак, если у вас всё получилось, то перед вами появится диалоговое окно с установкой Windows
Внизу кликаем по восстановлению системы, как и в предыдущей инструкции. Компьютер начнёт поиск точек восстановления, после чего вам нужно будет выбрать наиболее подходящую и попробовать запуститься с неё. Обязательно дождитесь завершения этого несколько продолжительного процесса. Если ошибка 0хс0000225 при загрузке больше не возникает, то уберите в БИОСе установочный диск с первого места (как вы делали во втором пункте). Проведите окончательную проверку выключив и заново включив компьютер или ноутбук.
Повреждение MBR записи загрузчика или ошибка загрузки системы
Обратите внимание, что здесь вам понадобится установочный диск операционной системы Windows 7 или 10. Если такого нет, то создайте образ либо на диске, либо на флешке Без этого дальше идти смысла никакого нет
Итак, если предыдущий пункт выполнен, идём дальше. Загружаемся с установочной флешки или диска и в окне установки операционной системы кликаем по пункту «Восстановление системы». Начинается поиск имеющихся проблем и неполадок при загрузке. Ни в коем случае не прерывайте этот процесс. То есть, проследите за тем, чтобы компьютер не выключился
А если у вас ноутбук, то позаботьтесь о сохранении заряда аккумулятора
Затем необходимо будет найти командную строку, где важно вписать следующие строки:. bootrec.exe /FixMbrbootrec.exe /FixBootbootrec.exe /RebuildBcd
bootrec.exe /FixMbrbootrec.exe /FixBootbootrec.exe /RebuildBcd
Далее, жмём клавишу Enter на клавиатуре компьютера или ноутбука и ждём завершения операции.
Переустановка Windows
Если ни один из вышеуказанных способов вам не подошёл и не помог, то остаётся лишь вариант переустановки операционной системы Windows 7 или 10. Конечно, первоначально попытайтесь загрузить компьютер или ноутбук в безопасном режиме и сохраните все важные данные с локального диска, так как после переустановки вся информация будет удалена. Стоит помнить, что если у вас имеется два локальных диска (по умолчанию — C и D), где система стоит на диске C, а ваши файлы на втором, то вы можете перенести нужные данные с первого диска на второй. Тогда при установке операционной системы Windows 7 или 10 на локальный диск C, вся информация, хранящаяся на локальном диске D, сохранится.
What Is Error Code 0xc0000225?
You’ll see this error code when you try to boot your PC. Windows displays it with a message saying Your PC needs to be repaired and the vague An unexpected error has occurred. Sometimes it also says A required device isn’t connected or can’t be accessed.
Windows throws this error when it can’t find the correct system files for booting. This vital information is known as Boot Configuration Data, or BCD. When you turn on your PC, BCD tells Windows how to boot properly.
This error is more common on disks that use the newer UEFI specification with the GPT partition scheme than older setups. Windows’ message about it is a little vague, so we’ll need to put on our troubleshooting caps to solve it.
Код ошибки 0xc0000225 в Windows 7/10

Ошибка 0xc0000225 может выскочить в любой момент, независимо от того, какая версия Windows используется на вашем компьютере – 7, 8 или 10, и вы испытаете на себе последствия одной из распространенных неприятностей.
Перед вами при загрузке ПК просто вылезет окно с сообщением на русском или английском языке о том, что компьютер нуждается в восстановлении, и кодом ошибки. Что бы ни советовали другие юзеры, не торопитесь сносить ОС и устанавливать новую.
Есть некоторые более простые способы, с помощью которых можно избавиться от ошибки 0xc0000225, о чем и пойдет речь в этой статье.
Компьютеру необходимо восстановление
Восстановление ОС
Выбор нужной точки восстановления
- Если вы пользуетесь 8 или 10 версией Windows, где нет менеджера запуска, попробуйте восстановить систему. Для этого нужны флеш-карта либо диск с нужной ОС.
- Вставляем их в USB-разъем или дисковод и при запуске клавишами Esc, F11 или F12 открываем Boot-меню.
- Здесь устанавливаем приоритет запуска системы с загрузочного диска (либо флешки).
- Затем ПК предложит нам нажать любую кнопку (any key) на клавиатуре для начала загрузки ОС с внешнего накопителя.
На этом этапе можно переустановить Windows, но мы в левом нижнем углу выберем “Восстановление системы”. Далее ПК найдет нам все точки восстановления, из которых нужно будет выбрать наиболее подходящую и произвести запуск.
Обязательно дождитесь нормального завершения данного процесса и не прерывайте его, несмотря на длительность.
Причины ошибки
Ошибка Windows 7 с кодом 0xc0000225 может возникнуть во время установки операционной системы или её загрузки по следующим причинам:
- Повреждение MBR записи загрузчика;
- Изменение настроек BIOSа, которые касаются режима работы контроллера винчестера;
- Ошибка драйвера oduzt.sys или другого;
- Повреждение загрузочного сектора винчестера;
- Неправильно указанный путь к файлу в редакторе реестра.
Исправить эту ошибку можно любым нижеизложенным способом.
Способы решения проблемы
Самым простым способом решения проблемы является использование встроенных утилит системы. Для этого, находясь на странице ошибки, набираем комбинацию клавиш «Ctrl+Alt+Del», чтобы перезагрузить ПК. Как только появится логотип материнской платы, непрерывно нажимаем «F8». Появится чёрный экран. Выбираем из списка «Устранение неполадок компьютера».
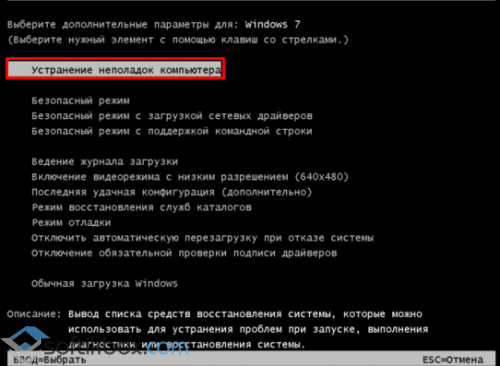
В следующем окне выбираем «Последняя удачная конфигурация (дополнительно)».

Система загрузится в привычном режиме. Однако если этот метод не помог, переходим ко второму.
Поскольку ошибка 0xc0000225 связана с MBR загрузчиком и его работоспособностью, стоит попробовать его восстановить. Для этого выполняем следующие действия.
Берём установочный диск с той же версией и разрядностью операционной системы. Во время запуска жмём «F9». Выбираем «Восстановление системы».
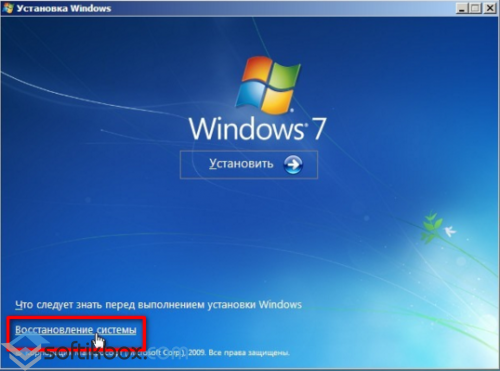
Запустится поиск проблем и рабочих ОС.
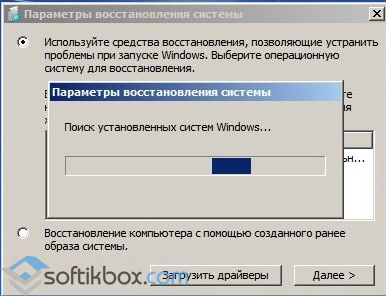
Ставим отметку «Исправить и перезапустить». Если проблема будет решена, система загрузится в стандартном режиме.
Если ошибка продолжит появляться, вновь загружаемся с установочного диска и выбираем «Восстановление запуска».
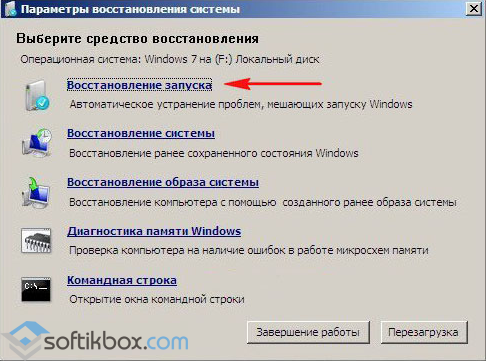
После выполнения операции, перезагружаем ПК. Если и этот метод не сработал, выбираем через загрузочный диск «Командную строку».
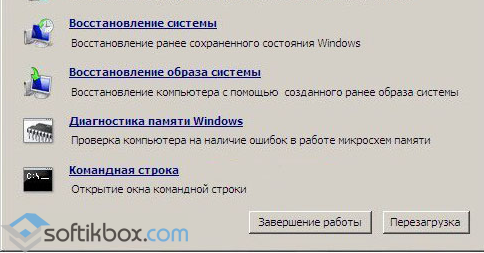
Вводим следующие команды: «Bootrec.exe» и далее по очерёдности:
- /FixMbr;
- /FixBoot;
- /ScanOs;
- /RebuildBCD;
- Bcdedit /export c:\bcd_backup.
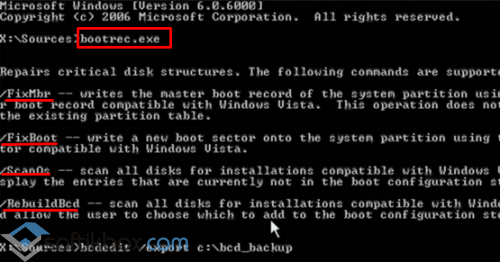
Перезагружаем ПК. Также, обновить код загрузчика можно с помощью команды «Bootsect /NT60 SYS».
После выполнения данных операций с командной строкой, в меню загрузки может появиться два варианта Windows 7. Выбираем первый. Попадаем в систему. Жмём «Пуск», «Панель управления» и «Система».
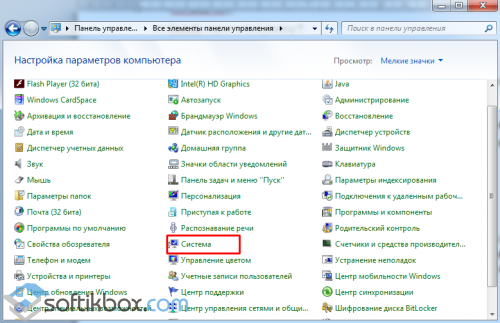
В левом меню выбираем «Дополнительные параметры системы».

Откроется новое окно. Переходим во вкладку «Дополнительно». Кликаем «Параметры» в разделе «Загрузка и восстановление».
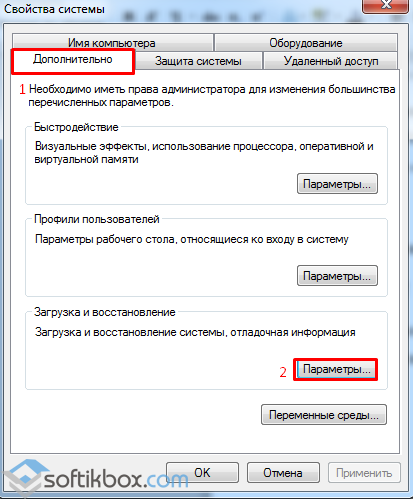
Снимаем отметку с пункта «Отображать список операционных систем» и смотрим, чтобы стоял выбор рабочей ОС.
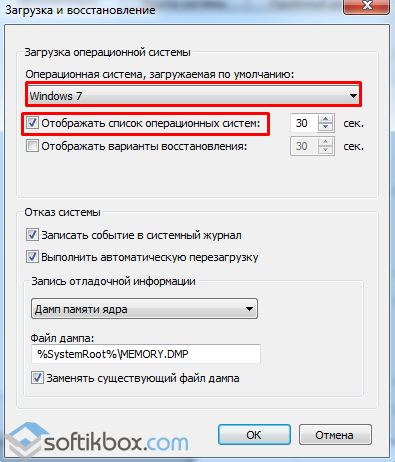
Перезагружаем компьютер.
Также, в случае неудачи, стоит загрузиться с установочного диска и внести изменения в редактор реестра. Для этого кликаем «Win+R» и вводим «regedit».
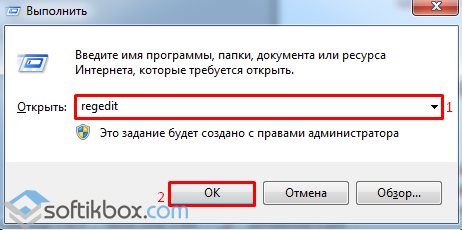
Переходим по ветке реестра «HKLM», «System», «MountedDevices» и устанавливаем все значения в default.
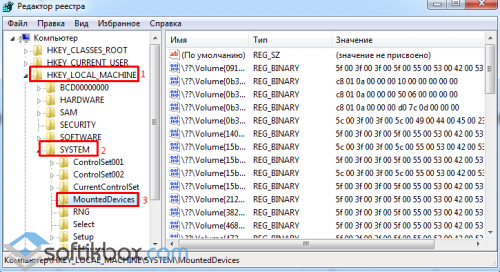
Перезагружаем ПК.
Ещё одним способом устранения ошибки является использование командной строки. Загружаемся с загрузочного диска, запускаем консоль и вводим «del oduzt.sys» или имя другого драйвера.
Стоит также проверить настройки режима SATA в BIOSe. Нужно изменить режим контролера на противоположный. Не помещает проверить и контакты шлейфа. Возможно, не все проводки нормально подключены.
Все изложенные методы протестированы на практике и в различных ситуациях помогали решить проблему.
Что делать при ошибке 0xc0000225 в Windows 7
При загрузке Windows 7 возникает BSOD Status: 0xc0000225. Info: The boot selection failed because a required device is inaccessible — примерно как показано ниже. Рассмотрим, как можно решить такую проблему.
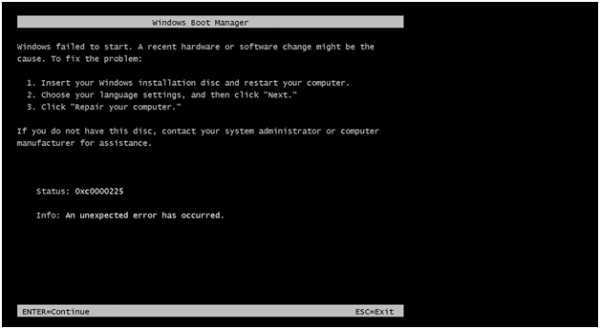 Ошибка с кодом 0xc0000225 может возникать при загрузке или установке операционной системы Windows 7 по следующим причинам:
Ошибка с кодом 0xc0000225 может возникать при загрузке или установке операционной системы Windows 7 по следующим причинам:
- Повреждена или не корректна MBR запись загрузчика;
- Несоответствие идентификатора жесткого диска, на котором установлена ОС, данным в записи ветки реестра Windows 7HKLM\System\MountedDevices;
- Повреждение загрузочных секторов жесткого диска;
- Изменение в BIOS режима работы контроллера жесткого диска;
- Ошибка драйвера oduzt.sys или другого драйвера.
Для исправления данной ошибки 0xc0000225 начнем с наиболее простого метода, который может помочь во всех случаях, за исключением описанных в пунктах 4 и 5. Нажимаем комбинацию клавиш Cntr+Alt+Del для перезагрузки компьютера. Как только появился экран приветствия микропрограммы материнской платы, жмем клавишу F8. Должен появиться экран, как показано ниже.

Теперь с помощью клавиши «стрелка вниз» выбираем пункт меню «Последняя удачная конфигурация»:

Система загрузится в штатном режиме. К сожалению, такой метод помогает в решении проблемы 0xc0000225 часто, но далеко не всегда.
Рассмотрим последовательность действий относительно перечисленных выше пунктов.
1. Поврежденная MBR запись загрузчика, или ошибка загрузки системы по другим причинам.
Для восстановления MBR записи выполним следующие действия:
- загружаемся с установочного диска Windows 7, можно загрузится вызвав меню быстрой загрузки нажав клавишу F9 при перезагрузке ПК или выбрать в BIOS Boot options загрузку с DVD-ROM;
- выбираем функцию «Восстановление системы» как показано ниже;
- после завершение процедуры поиска установленных копий Windows 7 происходит поиск проблем загрузки. После нахождения таковых появиться окно с кнопкой «исправить и перезапустить». Нажимаем.
Если при загрузке система продолжает вылетать в BSOD с сообщением 0xc0000225, то загружаемся по новой с диска. Переходим в восстановление системы, выбираем нужную нам копию Windows 7 и нажимаем кнопку «Далее».
В появившемся окне нажимаем «восстановление запуска». 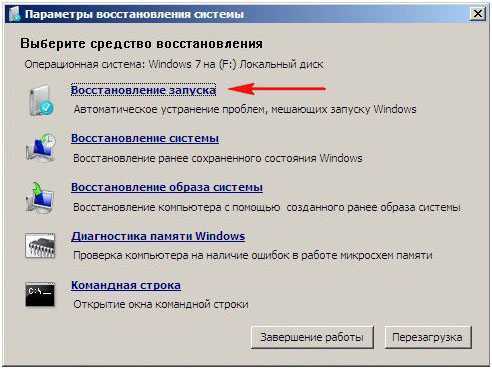
По завершению работы утилиты перегружаем ПК. Если не помогло, то выбираем пункт «Командная строка» и вводим следующие команды: Bootrec /FixMbr, Bootrec /FixBoot, Bootrec/RebuildBCD подтверждаем «Y» Enter, и перегружаем ПК. Замечу что для выполнений данных операций можно загрузиться с диска Windows Vista. Еще один вариант — обновить код основного загрузчика, для этого вводим в командной строке команду Bootsect /NT60 SYS. Далее вводим команду exit.
После выполнения данных процедур в меню загрузки может появиться предложение выбора 2 Windows 7. Загружаемся с первой, после загрузки системы переходим в Панель управления\Все элементы панели управления\Система выбираем «Дополнительные параметры» жмем кнопку «параметры в меню загрузка и восстановление». Появится такое окно: 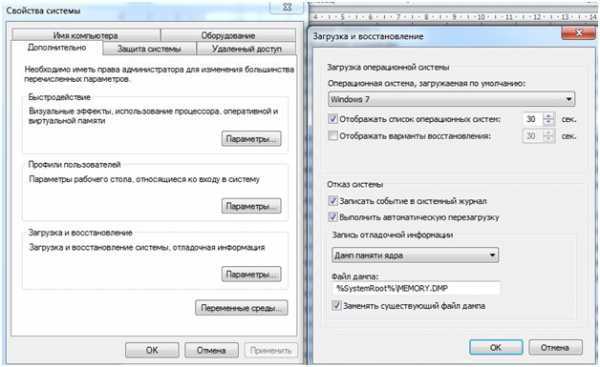
Проверяем чтоб по умолчанию стоял выбор нужного нам загрузчика и снимаем чек бокс или птичку напротив «Отображать список операционных систем», нажимаем «Ок»
Решение в других случаях
- Для устранения ошибки поможет запуск восстановления системы. Другой вариант — загрузиться с Life CD. Запустить редактор реестра, для чего заходим в меню пуск->Выполнить-> regedit, находим ветку реестра HKLM\System\MountedDevices и устанавливаем все значения в default. После чего грузимся с системного диска.
- Решить подобную ошибку могут помочь программы восстановления жесткого диска на низком уровне, например HDD Regenerator 2011 и выше.
- Стоит проверить настройки режима SATA контроллера в Биосе и попробовать изменить его на противоположный. Также не помешает проверить физическое подключение жесткого диска, возможно, просто отходит контакт шлейфа.
- Для устранения проблемы загружаемся с загрузочного диска, переходим в режим восстановления, запускаем командную строку и вводим следующие команды cd c:\windows\system32\drivers жмем Enter, после пишем del oduzt.sys или имя другого драйвера. Перезагружаем систему. В случае повторения ошибки выполняем восстановление системы. Утилита сама найдет недостающие файлы и исправит ошибки.
В целом причины возникновения ошибки, как правило, устраняются выше перечисленными способами. В крайнем случае, можно переустановить систему одновременно с этим удалив системный раздел и вспомогательный 100 Мb раздел, и создав их заново, что поможет избежать ошибки 0xc0000225 при установке Windows 7.
Ошибка 0xc0000225 в виндовс 7 и методы решения проблемы
Когда получили сообщение, что ваш компьютер или устройство необходимо восстановить, не паникуйте, начинайте устранение проблемы. Далее вам поможет инструкция, используйте методы по порядку и все у вас наладится. Причин много, потому и методы разные.
Метод 1: Проверить жесткий диск
Наиболее частой причиной сбоя код ошибки 0xc0000225 windows 7 становится жесткий диск. Поэтому проверку начинают с него. На ПК следует сразу проверить контакт HDD со шлейфом и шлейфа с «материнкой». Не исключено неплотное прилегание разъемов или повреждение самого шлейфа.

Когда внешних повреждений или отсутствия соединения не обнаружено, используйте утилиту Victoria. Она поможет устранить повреждения записей на диске и его секторов. Запускать утилиту следует с загрузочной флешки.
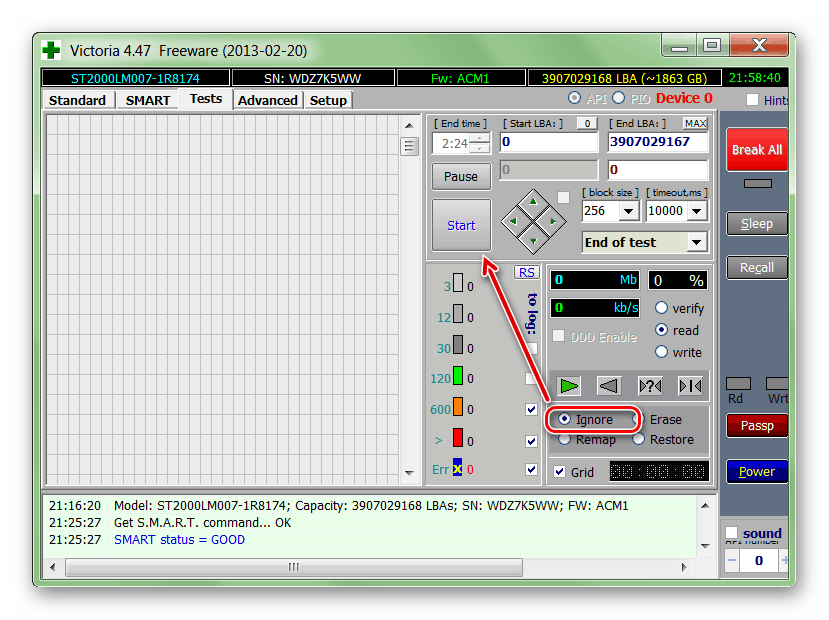
Метод 2: Восстановить загрузчик
Когда требуемое устройство не подключено или недоступно, скорее всего произошло повреждение загрузчика системы. Необходимо запустить его восстановление. В системе предусмотрена такая функция, если она не запустилась автоматически, после первого сбоя (при повторной загрузке), тогда ее придется запускать вручную. Для этого:
- Сразу после короткого сигнала от процессора, нажимаете «F8» и держите;
- Должно открыться меню с выбором вариантов загрузки;
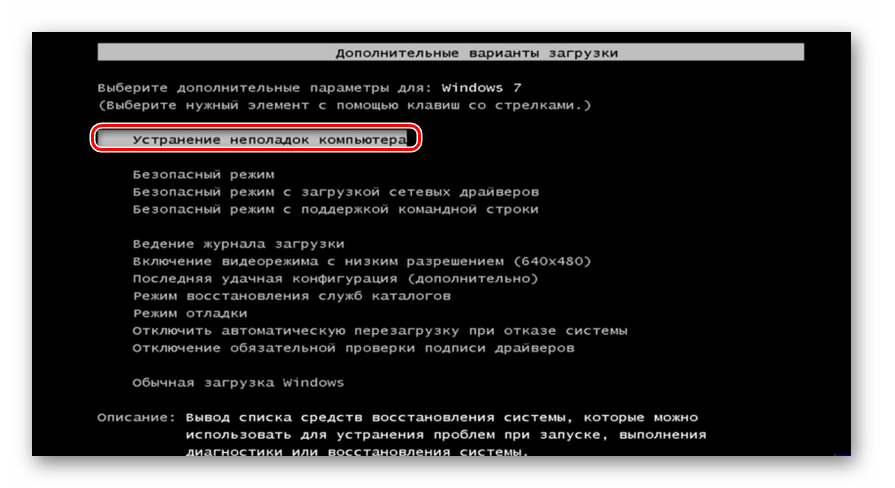
- Клавишами стрелки вверх и вниз перейдите к варианту «УстранениеНеполадок…» и примените «Энтер»;
- Это запустит восстанавливающую среду, стрелочками выберите подпункт «ВосстановлениеЗапуска» и снова «Энтер»;
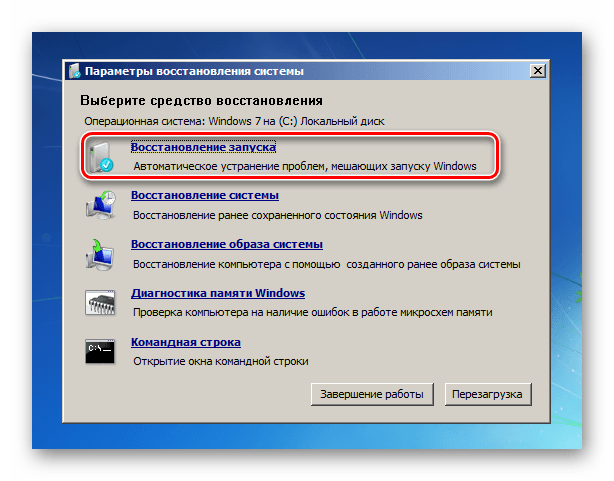
- Далее все произойдет автоматически;
- Следуйте указаниям во всплывающих окнах, если таковые откроются;
- По завершении операции произойдет перезагрузка и система должна заработать;
Иначе, переходите к следующему методу.
Метод 3: Объединить разделы
Ошибка 0xc0000225 нередко случается после разделения диска на несколько частей (томов). Это происходит из-за ошибки в процессе деления – файлы ОС попали в не размеченное пространство. Поэтому виндовс и не загружается. Рекомендую объединить диск воедино, для исправления ситуации. Вам поможет инструкция: «как объединить диски».
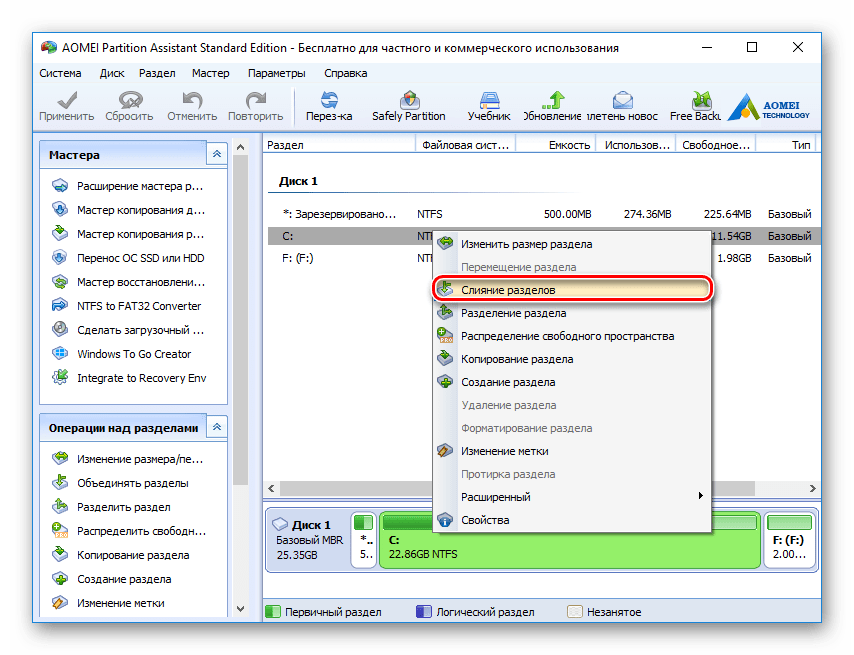
При серьезном повреждении диска, происходит нарушение в идентификации, система не распознает диск и видит его как «RAW». Даже если вы подключите его к другому ПК, ситуация не изменится. Тогда действуйте по инструкции: «как вернуть NTFS»
Метод 4: Изменить SATA настройки
Ошибка 0xc0000225 в windows 7 выскакивает, если в настройках БИОСа сбился режим SATA. Когда для работы диска необходима настройка AHCI а вместо нее включена IDE (и наоборот), диск просто не распознается. Вам следует войти в БИОС вашего устройства и там установить необходимую настройку в меню SATA.
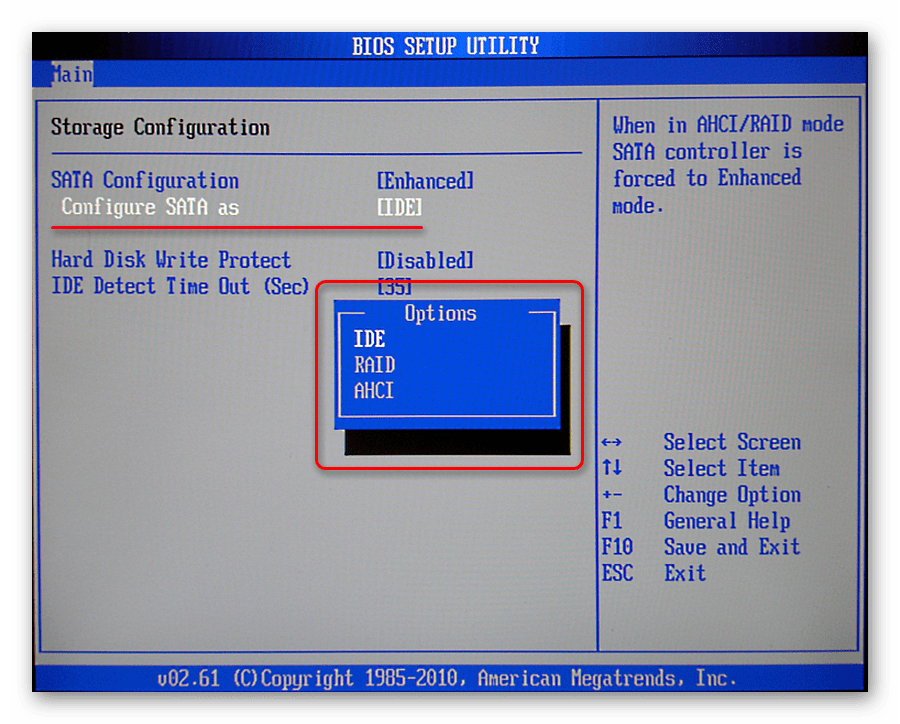
Метод 5: Установить загрузку с жесткого первой
Появление сбоя с номером 0xc0000225 может быть вызвано сбоем настроек в меню загрузки BIOS. Чтобы исправить ситуацию, зайдите в BootMenu и установите там загрузку с HDD (либо SSD) первой в списке.
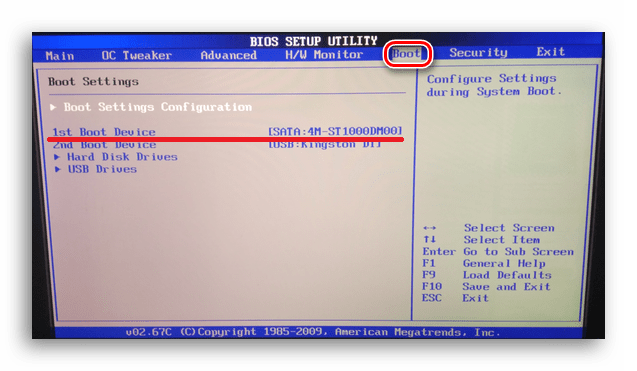
При повторном появлении сбоя, после нормальной загрузки с измененными настройками, рекомендую заменить батарейку на материнке. Она разряжена, потому и слетают настройки, могут сбрасываться время и дата.
Метод 6: Сменить драйверы для HDD
Когда вышла ошибка и надпись: ваш компьютер необходимо восстановить, возможно причина в драйверах По к вашему диску. Проблема появляется после замены материнских плат. Нужно запустить стандартные драйверы, иначе ваш диск просто не определяется системой. Необходимо создать установочную флешку и далее:
- Вставить флешку в USB порт;
- Установить в БИОСе приоритет загрузки с флешек;
- Активировать среду восстановления;
- Нажать «Shift+F10» чтобы открылась «КоманднаяСтрока»;
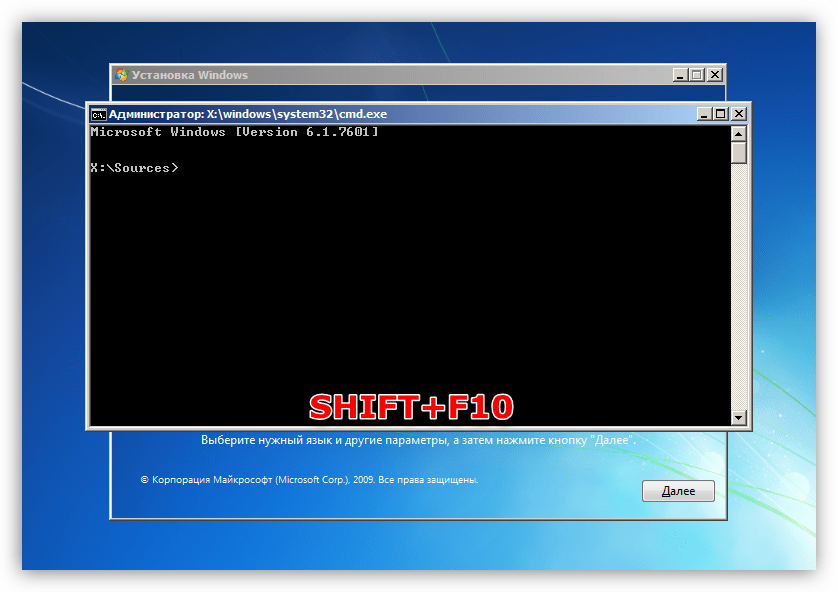
Вписать в ней «regedit» и надавить «Энтер»;
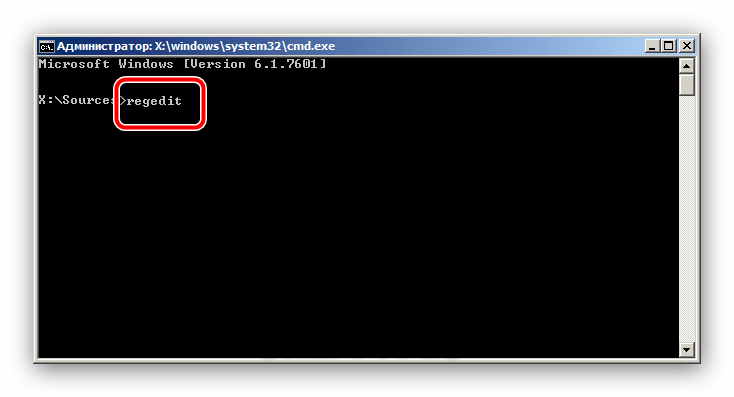
Выделите папочку «НКEY_LОСAL_MАСНINE»;
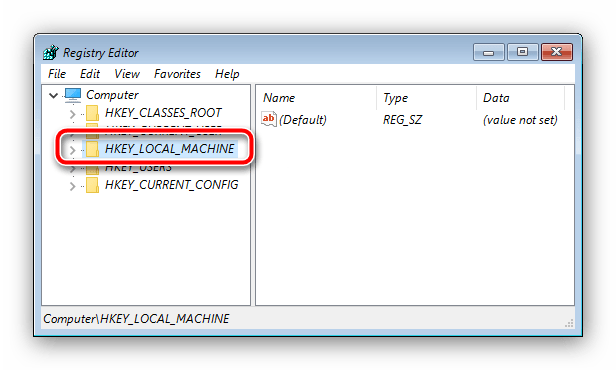
Затем запустите функцию «LoadHive» в подменю «Файл»;
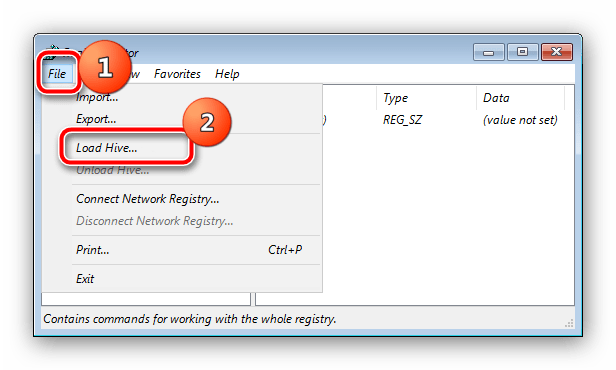
- Нужные нам файлы, которые необходимо загрузить, располагаются в папке: D:\Windows\System32\Config\System;
- Следует выбрать его и присвоить имя для точки монтирования;
- Кликните «ОК»;
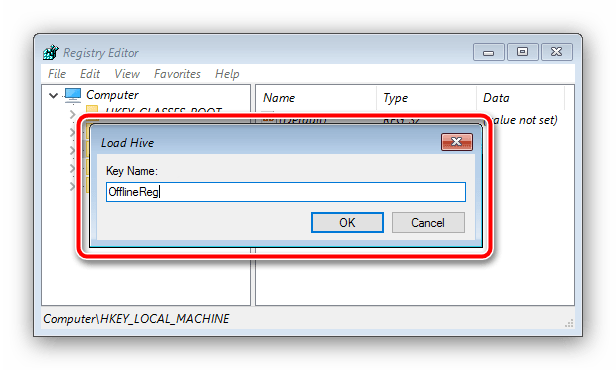
- Затем в списках реестра отыщите загруженную ветку и пройдите по ней HKEY_LOCAL_MACHINE\TempSystem\CurrentControlSet\services\msahci;
- Замените «Start» на «0» (ноль);
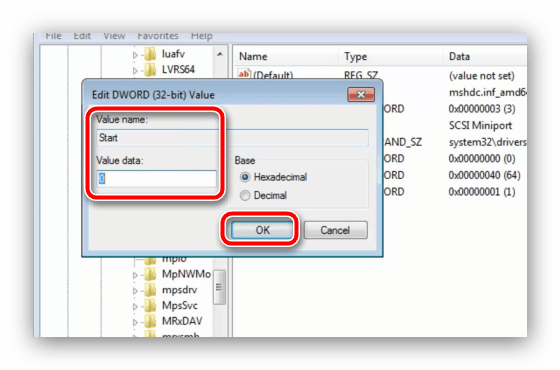
- Если ваш диск работает в IDE, тогда вам следует раскрывать строку HKLM\TempSystem\CurrentControlSet\services\pciide;
- Затем повторить действия описанные выше^
- Kликнуть «файл» и выбрать «UnoadHive» чтобы сохранить внесенные изменения;
- Закройте реестр, выйдите из режима восстановления и перезагрузите ОС;
Использование второй ОС
Если ошибка возникла после установки дополнительной системы на второй диск или на другой раздел этого же накопителя, то исправить её можно изменением параметров загрузки. На экране «Восстановление», который появляется вместе с сообщением о сбое, есть несколько инструментов. Нас интересует строка про использование другой операционной системы. Чтобы перейти к этой возможности, нажимаем на клавишу F9.
Если на компьютере установлены две системы, то этот способ может помочь
Дальше возможны два варианта. Первый — будет только две операционные системы на выбор. В таком случае выбираем вторую в списке Windows и загружаемся в ней.
Нам нужно запустить вторую систему, после установки которой появилась ошибка
После запуска Windows 10 нужно изменить конфигурацию системы, чтобы ошибка при загрузке больше не повторялась:
- Нажимаем сочетание клавиш Win+R для вызова меню «Выполнить».
- Вводим команду msconfig и щёлкаем по кнопке «ОК».
- Переходим на вкладку «Загрузка».
- Выделяем запись, возле которой нет подписи «Текущая операционная система».
- Применяем конфигурацию и перезагружаем компьютер.
В меню загрузки нам нужно оставить только текущую систему
После нажатия клавиши F9 может быть и другой сценарий. Вместе с доступными для загрузки операционными системами будет ссылка «Изменить параметры по умолчанию». Кликаем по ней, затем переходим в раздел «Выбрать ОС по умолчанию».
Через окно восстановления можно изменить систему по умолчанию
После изменения системы нас перекинет на экран «Параметры», на котором мы нажимали на ссылку «Выбрать ОС по умолчанию». Возвращаемся назад, нажимая на стрелочку. В списке выбираем ту систему, которая стоит в списке первой. Ошибка больше не появится. Но раз системы две, то при запуске компьютера будет появляться окно с предложением выбрать, какую среду следует загружать.
Method 1 Checking the Compatibility of your Hardware
As we’ve mentioned, one of the causes of this error can be malfunctioning or incompatible drivers. As such, we recommend disconnecting external devices, such as USB flash drives and external hard drives. However, leave your keyboard and mouse connected. After disconnecting the external devices, restart your computer.
If this method fixes the issue, you can plug back your devices one at a time. Restart your computer after connecting a device. You should be able to determine which of them causes the error. In this case, you would have to update its driver to the latest manufacturer-recommended version. To complete this step, proceed to Method 3.
0xc0000225 при загрузке или установке Windows 7, 8, 10 с флешки или диска, как исправить ошибку windows failed to start
Достаточно часто пользователи сталкиваются с ошибкой 0xc0000225 при загрузке Виндовс. Ошибка не критическая и легко поддается исправлению различными методами.
Что за ошибка и почему возникает
Данная проблема возникает из-за наличия повреждений в загрузочном секторе. Иногда появлению способствует вредоносное программное обеспечение на компьютере. Также подобная проблема появляется в результате неправильного завершения работы операционной системы.
Помимо этого, в некоторых случаях ошибка 0xc0000225 при загрузке Windows 7, 8, 10 появляется после того, как компьютер получил механические повреждения. Это может случиться в результате падения или удара.
Последняя удачная конфигурация
Вероятно, что операционная система просто неправильно завершила свою работу. Именно поэтому в первую очередь рекомендуется совершить загрузку последней удачной конфигурации. Сделать это можно следующим образом:
- Перезагрузить компьютер.
- Нажать клавишу F8 до загрузки ОС.
- Появится меню загрузки, где высветится список из нескольких способов включения ОС.
- В меню выбрать строчку – «Последняя удачная конфигурация».
- Подождать, когда ОС запуститься и проверить ее работоспособность.
Если ошибка все равно появляется, то нужно перейти к следующим способам исправления ситуации.
Проверка жесткого диска
Если ошибка error code 0xc0000225 появляется при установке Windows 7, 8, 10 с флешки или диска, то для начала необходимо проверить состояние жесткого диска, в частности надежность соединения HDD с материнской платой.
Рекомендуется отсоединить кабель и заново подключить. После чего попробовать снова запустить компьютер. В случае если ошибка осталась необходимо проверить жесткий диск с помощью специальной программы. Например, Victoria HDD, ее требуется загрузить на флешку и запустить.
Восстанавливаем загрузчик Windows
В Виндовс есть встроенная утилита, которая позволяет в автоматическом режиме восстановить загрузчик ОС и исправить ошибку с надписью «windows failed to start 0xc0000225». Чтобы использовать ее возможности, необходимо сделать следующее:
- Перезагрузить компьютер и нажать клавишу F8 до запуска ОС.
- В представленном меню выбрать «Устранение неполадок компьютера».
- После этого откроется окно специальной среды для восстановления. Требуется выбрать «Восстановление запуска» и нажать кнопку Enter.
- Далее откроется средство восстановление. Нужно просто следовать командам утилиты и все произойдет в автоматическом режиме.
Неисправности тачпада в Windows 10
Проверка разделов и файловой системы
Достаточно часто данная ошибка возникает после того, как пользователь некорректно разбивает жесткий диск на разделы. Самый простой способ это исправить, просто слить разделы в один.
Чтобы проверить исправность файловой системы, нужно подключить жесткий диск к другому ПК. Если она неисправна, то локальные диски будут отображаться, как RAW. Восстановление возможно при помощи специальных программ (например, HDD Low Level format), которые рекомендуется скачивать с официальных сайтов.
Смена режима IDE на SATA
Ошибка возникает также при неправильном выборе режиме в настройках SATA. Чтобы его изменить, необходимо войти в БИОС. После чего перейти в раздел конфигураций и сменить необходимое на ACHI.
Проверяем порядок загрузки
Возможно, что в BIOS установлен не тот диск для загрузки ОС. Такое часто встречается, когда пользователь использует несколько HDD или недавно загружался с флешки. Чтобы исправить такую ситуацию, требуется войти в BIOS после чего перейти в раздел BOOT.
Здесь необходимо переместить диск с ОС на первое место. Затем зайти во вкладку Выход.
Выбрать «Save change and Exit» и сохранить изменения.
Изменение драйверов контроллера HDD
В некоторых случаях проблема возникает, когда пользователь устанавливает или заменяет материнскую плату. И неисправность случается из-за того, что программное обеспечение не соответствует установленному оборудованию. В таком случае лучше восстановить драйвера на стандартные. Для этого необходимо сделать следующее:
- Зайти в среду восстановления и запустить командную строку.
- Выполнить команду regedit.
- Выделить папку HKEY_LOCAL_MACHINE.
- В меню файла выбрать «загрузить куст».
- Найти файл System в папке D:\Windows\System32\Config\ и задать имя.
- Открыть ветку и выбрать параметр с адресом HKEY_LOCAL_MACHINE\TempSystem\CurrentControlSet\services\msahci. Установить значение 0.
- После этих действий через меню ФайлВыгрузить куст.
Установите активный раздел
Иногда активный раздел может сбиваться или работать некорректно. Windows позволяет вам изменять активный раздел, чтобы вы могли указать систему с которой нужно загрузиться. Запустите «Командную строку» с установочной флешки, как проделывали выше способами и вводите следующие команды по одной, нажимая Enetr, внимательно читая и смотрите картинку ниже.
diskpart — Запуск инструмента Disk Partition.
list disk — Список подключенных жестких дисков и флешек. Запомните цифру вашего диска. В моем случае подключен один Диск ««.
select disk 0 — Нужно выбрать жесткий диск на котором Windows. Выше командой мы узнали что это в моем случае Если у вас другой, то замените.
list partition — Список разделов на жестком диске. Вам нужно запомнить цифру раздела с типом «основной» и на котором установлена Windows. Так как у меня два типа «Основной», я примерно знаю сколько занимает Гб диск на котором Windows и запоминаю раздел с цифрой 1.
select partition 1 — Выбираю раздел, который запомнил выше, и на котором Windows.
active — Делаю активным раздел.
Выйдите из командной строки, перезагрузитесь ПК, и проверьте, исправлена ли ваша проблема.
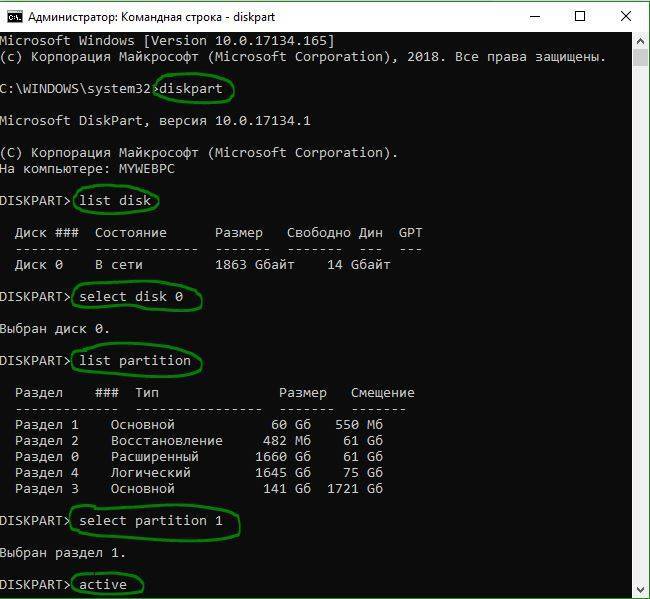
Дополнительные советы по коду ошибки 0xC0000225
- Если вы все еще не можете загрузиться, вам следует рассмотреть возможность проверки жесткого диска на физические неисправности. Убедитесь, что кабель привода не поврежден, и по возможности переподключите его в разъем.
- Проверьте правильно ли стоит Оперативная Память (ОЗУ), на ней может быть много пыли.
- Если ничего не помогло, то просто попробуйте откатить систему к рабочей точке восстановления, если она была у вас создана.
- Попробуйте восстановить Windows 10 с установочной флешки с сохранением файлов.
Смотрите еще:
- Как исправить код ошибки 0x800F081F в Windows 10
- Как исправить ошибку 0x80070017 в Windows 10
- Windows Media Creation Tool: Код ошибки 0x80072F76-0x20017
- Как исправить ошибку 0xc000014c в Windows 10
- 0x80070422 Проблемы с установкой обновлений Windows 10
comments powered by HyperComments



























