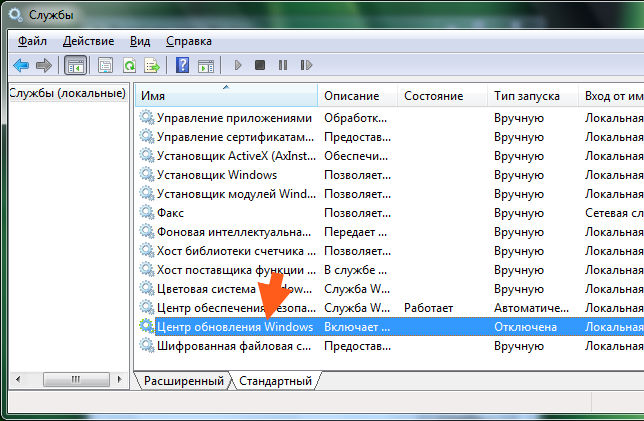Как очистить папку SoftwareDistribution Windows 7?
Нельзя просто так взять и удалить её содержимое, если у Вас активировано автоматическое обновление системы. Виндовс не позволит Вам этого сделать. Поэтому, сначала необходимо отключить данный функционал на время выполнения манипуляций.
Заходим в панель управления через меню Пуск:
Если используете «десятку», то нужно войти в «Параметры» — «Обновление…» и там выбрать «Дополнительные параметры». В новом окне сможете снять галочки, отвечающие за автоматическую загрузку апдейтов:
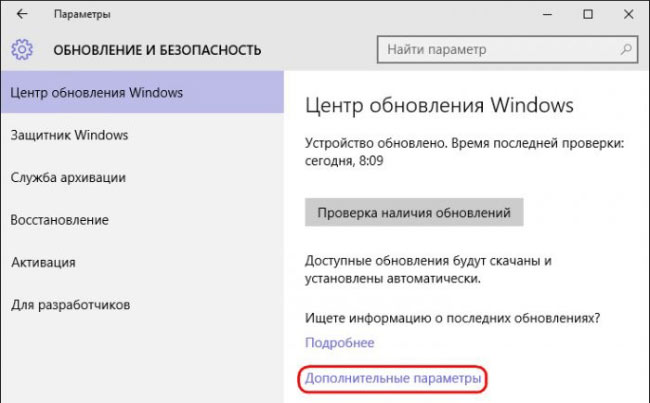
. Другие способы входа описаны в одной из предыдущих публикаций.
Вернемся к «семерке». Переходим к разделу «Система и безопасность», затем – открываем «Центр обновлений…»:
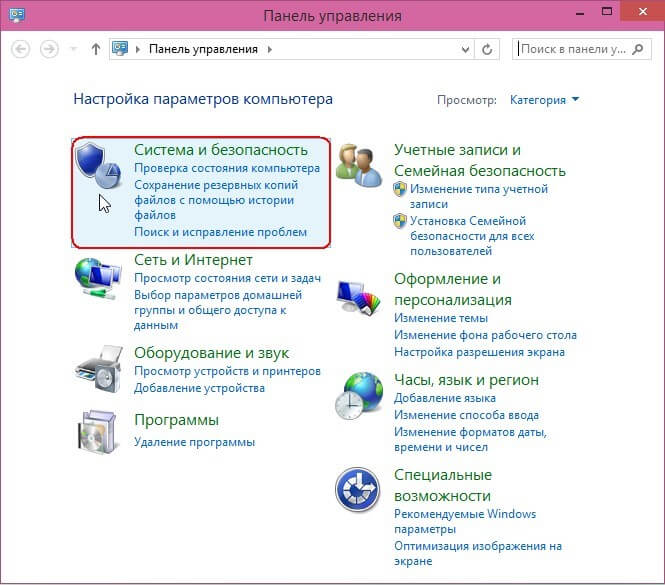
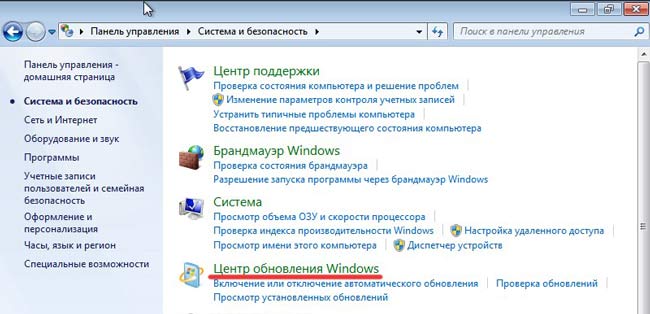
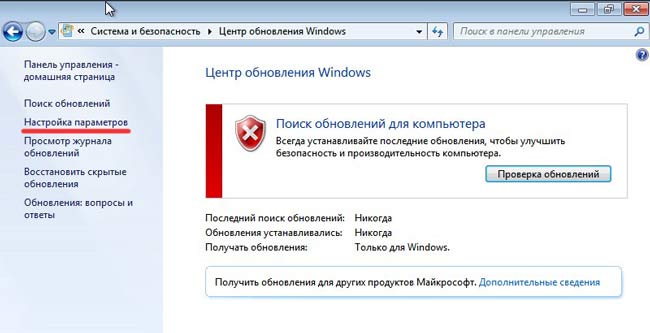
Из списка выбираем вариант «Не проверять», а под ним отключаем все опции, сняв соответствующие отметки:
Теперь можно смело открывать папку SoftwareDistribution и удалять всё, что находится внутри неё.
Также, полезно будет узнать, как устранить апдейты, которые были установлены, но приводят к сбоям активации или прочим негативным последствиям. Подробно об этом можно почитать здесь.
Еще одно небольшое замечание. Если при попытке очистки указанной директории возникает ошибка, попробуйте сначала переименовать её. Просто добавьте в название любой символ, затем повторите попытку. После успешного исхода верните прежнее «имя» и не забудьте снова активировать автоматическое обновление (если Вам это нужно).
Вы узнали SoftwareDistribution что это за папка Windows 10 и теперь сможете запросто освободить еще немного драгоценного дискового пространства.
Очень часто пользователю приходится вручную чистить жесткий диск от ненужных файлов и папок, когда он сталкивается с проблемой свободного пространства. Названия и назначения некоторых папок неопытный пользователь не знает, но существует системная папка SoftwareDistribution, которая позволяет освободить несколько гигабайт памяти компьютера.
Способы удаления
После скачивания новых дистрибутивов, папки автоматически создадутся снова, даже если были удалены. Поэтому эти действия способны только временно освободить достаточное количество места на жестком диске. Следует рассмотреть варианты удаления, чтобы правильно произвести процедуру.
Интерфейс Windows
Если автообновление системы активировано, то удалить каталог стандартным способом не получится. Поэтому необходимо временно отключить функцию во время выполнения удаления. Для этого сделайте следующее:
- Зайдите в раздел «Центр обновленияWindows» через панель управления или посредством поиска.
- В открывшемся окне перейдите в раздел «Настройка параметров».
- Выберите пункт «Не проверять наличие обновлений», затем уберите галочку напротив параметра о получении рекомендуемых обновлений, нажмите на кнопку ОК.
После проделанной операции можно удалить директорию нажатием правой кнопкой мыши.
Командная строка
Также система позволяет отключить автообновления через командную строку, перейдя непосредственно к службам. Для этого:
- Нажмите комбинацию клавиш Win+R и введите команду: services.msc, затем нажмите на кнопку ОК.
- В открывшемся окне найдите нужный пункт и кликните по нему дважды.
- В свойствах службы во вкладке «Общие» в разделе Состояние, нажмите на кнопку «Остановить», затем в строке «Тип запуска» выберите параметр «Отключена». Затем подтвердите действие кнопкой ОК.
Проверка Windows антивирусом
Причиной появления ошибок в работе Datastore.edb может являться деятельность зловредов — троян, червей, шпионских программ. Если вам не удаётся избавиться от неполадок базы штатными средствами и спецутилитами, проверьте ПК на вирусы альтернативным антивирусным сканером. Например, Dr.Web CureIt!, AdwCleaner, Malwarebytes Anti-Malware и др.
Благополучной настройки Windows!
Windows — это операционная система, установленная на большинстве компьютеров. Владельцы таких устройств нередко хотят узнать, что представляет собой SoftwareDistribution, можно ли деинсталлировать данную папочку, чтобы не возникло никаких негативных последствий для функционирования OS.
Любому пользователю под силу удалить Software distribution
Эта статья поможет найти ответы на такие часто встречающиеся вопросы.
Можно ли удалить папку SoftwareDistribution? Не полетит ли Windows
В Windows 7 и 10 существует папка под названием SoftwareDistribution, которая играет важную роль в процессе установки и обновления операционной системы. В графическом интерфейсе эта папка обычно не отображается, но при работе с обновлениями Windows она активно используется.
SoftwareDistribution служит хранилищем для загруженных обновлений операционной системы. Когда Windows загружает обновления с серверов Microsoft, они временно сохраняются в этой папке перед установкой на ваш компьютер. Ее также используют службы управления обновлениями, чтобы обеспечить правильное выполнение задач связанных с обновлениями.
Но зачем нужна папка SoftwareDistribution и можно ли ее удалить?
В общем случае, удаление папки SoftwareDistribution не рекомендуется. Эта папка служит для хранения временных файлов, связанных с обновлениями Windows, и без нее система может перестать корректно функционировать. Если вы все же решили удалить папку SoftwareDistribution, ее можно удалить через командную строку или диспетчер задач.
Как удалить папку SoftwareDistribution через командную строку:
- Нажмите комбинацию клавиш Win+R, чтобы открыть строку запуска.
- Введите «cmd» и нажмите Enter, чтобы открыть командную строку.
- Введите команду «net stop wuauserv», чтобы остановить службу обновлений Windows.
- Введите команду «net stop bits», чтобы остановить службу фоновой загрузки.
- Введите команду «cd %windir%», чтобы перейти в каталог Windows.
- Введите команду «cd SoftwareDistribution», чтобы перейти в папку SoftwareDistribution.
- Введите команду «rd /s /q Download», чтобы удалить папку Download.
- Введите команду «net start wuauserv», чтобы снова запустить службу обновлений Windows.
- Введите команду «net start bits», чтобы снова запустить службу фоновой загрузки.
После выполнения этих команд будет удалена папка Download внутри папки SoftwareDistribution, освободив место, занимаемое загруженными обновлениями.
Однако, удаление папки SoftwareDistribution может привести к некорректной работе служб обновления и обеспечения безопасности. Поэтому рекомендуется удалить папку SoftwareDistribution только в случае необходимости, например, при возникновении проблем с обновлениями.
Если у вас есть версия Windows, в которой доступен групповой политики редактор gpedit.msc, то вы можете отключить автоматическую загрузку обновлений, чтобы временно предотвратить сохранение новых файлов в папке SoftwareDistribution. Для этого выполните следующие шаги:
- Нажмите комбинацию клавиш Win+R, чтобы открыть строку запуска.
- Введите «gpedit.msc» и нажмите Enter, чтобы открыть групповую политику.
- Навигируйте к следующему пути: Конфигурация компьютера -> Административные шаблоны -> Компоненты Windows -> Windows Update.
- Найдите опцию «Настройка автоматических обновлений» и дважды кликните на нее.
- Выберите «Отключить» и нажмите OK.
Теперь Windows не будет автоматически загружать и устанавливать обновления, и новые файлы не будут сохраняться в папке SoftwareDistribution. Однако, не забудьте включить автоматические обновления обратно, когда вы решите возобновить процесс обновлений.
Delete Software Distribution folder
To delete the contents of the Software Distribution folder, in Windows 10, from the WinX Menu, open Command Prompt (Admin). Type the following one after the other and hit Enter:
net stop wuauserv
net stop bits
This will stop the Windows Update Service and the Background Intelligent Transfer Service.
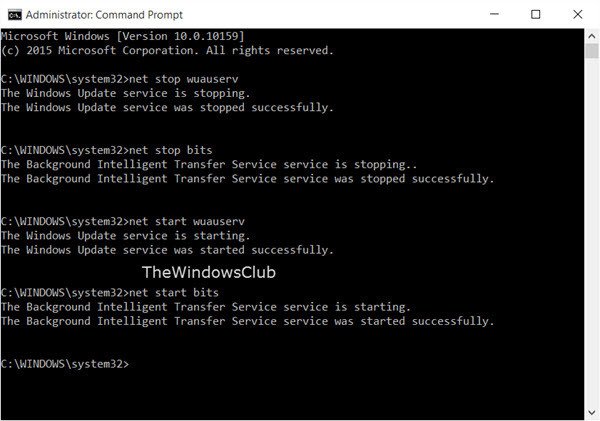
Now browse to the C:\Windows\SoftwareDistribution folder and delete all the files and folders inside.
You may press Ctrl+A to Select All and then click on Delete.
If the files are in use, and you are unable to delete some files, restart your device. After rebooting, run the above commands again. Now you will be able to delete the files from the mentioned Software Distribution folder.
After you have emptied this folder, you may restart your computer or you may type the following commands, one at a time in the CMD, and hit Enter to restart the Windows Update related Services.
net start wuauserv
net start bits
Now that folder has been flushed, it will now get populated afresh.
Rename SoftwareDistribution folder
If you wish to rename the Software Distribution folder, open an elevated command prompt windows, type the following commands one after the other, and hit Enter:
net stop wuauserv
net stop bits
rename c:\windows\SoftwareDistribution SoftwareDistribution.bak
net start wuauserv
net start bits
Alternatively, you may also boot Windows into Safe Mode, and rename SoftwareDistribution to SoftwareDistribution.bak or SoftwareDistribution.old.
TIP: Our portable freeware FixWin allows you to reset this and most other Windows settings or functions with a single click.
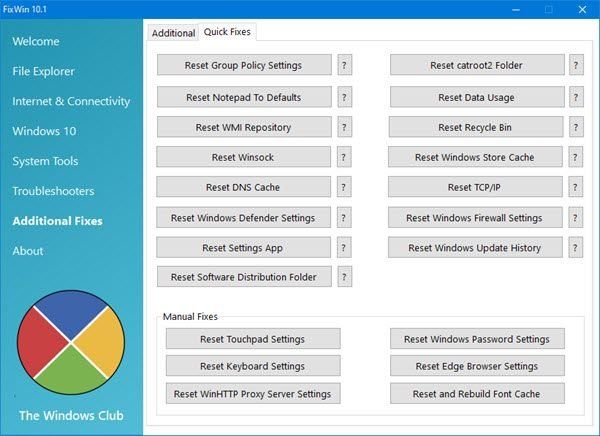
Hope you find the post useful.
Want to learn more about the following folders?
Как отключить (спящий режим/гибернацию) в Windows 7 и удалить файла hiberfil.sys
Что такое Гибернация – читаем тут. Файл hiberfil.sys всегда находится на системном диске и занимает место! Опять же, в зависимости от конфигурации компьютера, и этот файл может достигать в объеме нескольких Гигабайт. Если вы не пользуетесь гибернацией, можно спокойно ее отключить. Для того чтобы отключить спящий режим (не путать со сном), надо выполнить следующие действия:
- Войдите в Windows 7 с правами администратора.
- Откройте Панель управления -> Электропитание -> Настройка перехода в спящий режим.
- В раскрывающемся списке Переводить компьютер в спящий режим выберите Никогда и сохраните изменения.
- Вызовите контекстное меню рабочего стола (правый клик).
- Выберите Создать->Ярлык.
- В поле введите powercfg -h off.
- Нажмите Далее, потом Готово.
- Запустите ярлык от имени администратора (из конт. меню выберите пункт с изображением щитка).
- Согласитесь на разрешение действия в запросе UAC (может и не появиться).
Еще один полезный совет по контролю свободного места на вашем системном разделе в Windows 7.
Я объясню, как можно контролировать свободное место на системном разделе Windows 7 и предотвратить в будущем проблемы, связанные с нехваткой оного. Объясню, опять же на примере 64-битной ОС Windows 7 (которые набирают популярность, по статистическим данным – 48% всех установленных ОС Windows 7 являются 64-битными), но это также верно и для 32-битных семерок. Конкретно, речь пойдет о пользовательских папках Windows.
Для того чтоб воспользоваться этим методом, требуется наличие нескольких жестких дисков (или разделов диска) на вашем компьютере. Выполнить эту процедуру желательно сразу после установки Windows на компьютер, так как на системном разделе должно всегда оставаться как минимум 15% свободного места, это требуются для процедуры дефрагментации, которая в Windows 7 производится автоматически, по мере надобности. Дефрагментация в свою очередь ускоряет работу системы и уменьшает износ винчестера.
Теперь, по порядку.После установки, Windows 7 создает несколько системных папок в корневой директории системного диска (обычно это диск С:, но не всегда). Папки эти выделены на скриншоте.
Некоторые папки вы не сможете увидеть, так как они являются скрытыми по умолчанию. Это папки: Documents and Settings, $Recycle.Bin, ProgramData, Recovery и System Volume Information (большинство из них, даже не являются папками как таковыми, а всего лишь жесткими ссылками). Остальные папки должны быть видны (папка Program Files (86)существует только в 64-битных версиях). Папка, которая нам нужна – Пользователи (Users).
Войдя в папку Пользователи, вы увидите следующую картину (имена пользователей и их количество может варьировать). Нас интересуют именно эти папки, а точнее папка, названная вашим именем пользователя, именно в ней находятся все пользовательские документы, музыка, видео, фотографии и т.д.
Войдем в эту папку. Здесь вы сможете увидеть все папки, в которых хранятся пользовательские данные.
Многие из этих папок разбухают по мере добавления в них документов и файлов, на рисунке выделены особо проблематичные, в которых обычно хранится большой объем информации. В папку Загрузки, например, по умолчанию загружаю файлы такие браузеры как Internet Explorer и Google Chrome. Эти папки желательно не хранить на системном томе, а переместить их на другой диск. Делается это элементарно – просто вырезаем эти папки (обязательно вырезаем, не копируем!) и переносим на другой диск, где у вас много свободного места, например D:.
Создаем на диске D: папку с именем пользователя и вставляем в нее все вырезанные папки.
Теперь, все ваши файлы, помещенные в соответствующие Библиотеки (
Как перезагрузить файлы Windows Store?
Дополнительно для устранения проблем с обновлениями в Windows 8 и Windows 10 рекомендуется перезагрузить файлы магазина Windows Store. Просто наберите команду WSReset.exe в командной строке и утилита сделает все сама.
Вы могли заметить, что на есть одна интересная папка — SoftwareDistribution и она занимает довольно много места на самом нужном диске (иначе почему бы Вы обратили на неё внимание). Html
Если вкратце, то операционная система Windows содержит в этой папке все обновления, которые были скачены и установлены (должны же они где-то хранится на диске)
Html. Если вкратце, то операционная система Windows содержит в этой папке все обновления, которые были скачены и установлены (должны же они где-то хранится на диске).
Можно ли и как удалить папку SoftwareDistribution в Windows? Можно, но крайне не желательно. И вовсе не обязательно удалять всю папку. Нас интересует другая вложенная папка — Downloads. Потому что конкретно именно там хранятся все обновления системы.
Папка находится по пути: Системный диск -> Windows -> SoftwareDistribution -> DownloadУ меня она практически пустая т.к. я не устанавливаю обновления по своим причинам.
Соответственно для того, чтобы очистить содержимое папки SoftwareDistribution, нужно удалить обновления Windows.Но не стоит просто выделить и удалить папку Download! Если Вы так сделаете, то получится то же самое, если бы удалили программу или игру таким способом, а в итоге осталось бы куча хвостов (статья в тему ?).Если хотите удалить обновления правильно (при этом очистив папку Download в SoftwareDistribution), то читайте статью Как удалить обновления Windows
, ссылка на которую была дана почти в начале статьи.
Если все мои доводы Вас не убедили и Вы всё равно хотите удалить именно файлы в этой папке, то поступайте в следующем порядке:
1) Отключите обновления Windows (Пуск — Панель управления — Центр обновления Windows)
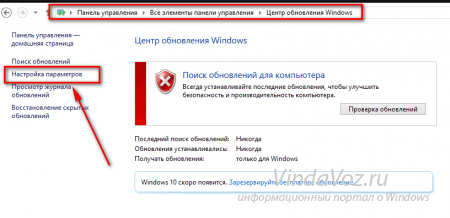
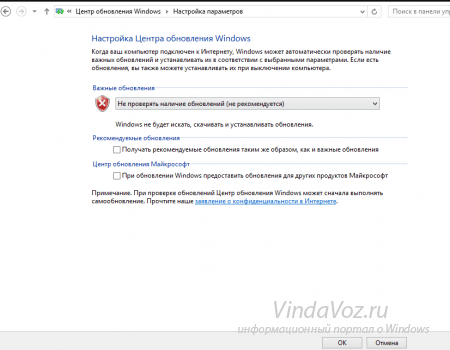
2) Вернитесь назад и перейдите в «Установленные обновления»
Рано или поздно, многие из нас сталкиваются с проблемой нехватки памяти на жестком диске. Каждый решает этот вопрос по своему: удаляет ненужные программы, пользуется оптимизаторами или ищет файлы, которые можно удалить. Если вы относитесь к третьей категории, вероятно уже столкнулись с SoftwareDistribution. Что это за папка Windows 7, для чего нужна и можно ли ее удалить, читайте в данной публикации.
Автоматическая очистка
Но, если уж вас так волнует проблема того, что можно удалить из папки Windows, лучше всего использовать не ручные действия, а применять либо собственные средства системы, либо программы для чистки компьютерного мусора (CCleaner, ASC и т. д.), которые справятся с такой задачей намного лучше и безопаснее.
Если же требуется удалить «вшитые» в систему программы (например, тот же «Блокнот», который присутствует в директории Windows в виде исполняемого файла Notepad.exe), наиболее актуальным средством является применение программ-деинсталляторов вроде iObit Uninstaller, в которых имеется специальный раздел.
Всем привет Всем привет, сегодня я расскажу можно ли удалить папку SoftwareDistribution в Windows 7, а также вообще для чего она нужна. Вообще в интернете я не так много нашел инфы по поводу папки SoftwareDistribution, честно говоря даже сам не понимаю почему ее нет, ну то есть папка вроде бы известная.. Многие ищут можно ли ее удалить, зачем она нужна и вообще.. че она так много весит то?
Да, она много может весить, но есть и другие папки, по весомее так бы сказать (ну например та же WinSxS). Ладно не буду вас мучать, скажу что папка SoftwareDistribution нужна для обновлений. В ней все дела происходят, которые касаются обновления винды. Можно ли ее удалить? Если она вам мешает, то можно и удалить. Ничего страшного не будет, при следующем обновлении она снова появится, только не смейте ее удалять в то время когда происходит обновление! Катастрофы не будет, ну просто может быть какой-то косяк.
Сама папка SoftwareDistribution находится вот тут:
А вот что внутри папки:
Как видите тут есть разные папки, в которые складируются те или иные данные при обновлении. В этой папке находится инфа о том что было скачано, что было уже установлено, даты установки обновлений, всякие отчеты. В общем все что касается обновления Windows, вся служебная информация.
Как удалить папку SoftwareDistribution? Я думал что тут не все так просто, потому что когда я попробовал переименовать папку, то у меня ничего не получилось. Обычно в таких ситуациях я использую мощную утилиту , она может удалить все то, что типа удалить нельзя. Ну так вот. Но я вспомнил о службе обновлений, что наверно ее нужно сперва отключить и потом можно будет папку удалить!
Итак, чтобы отключить папку, запускаем диспетчер задач и на вкладке Службы нажимаем на эту кнопку:
Теперь в списке служб в самом низу будет центр обновления, вот она то нам и нужна:
Теперь смотрите что нужно сделать. Нажимаете по ней два раза, откроется окошко небольшое. Там нужно нажать на кнопку Остановить, ну чтобы служба сразу перестала работать и.. можете ее сразу отключить, для этого выберете Тип запуска: Отключена. Отключение службы этой отключит обновления, учтите это. Поэтому тут смотрите сами, обновления то ведь все таки нужны. Я лично эту службу отключаю и включаю только иногда, ну чтобы винда обновилась, потом снова отключаю. В общем вот что в этом окошке нужно нажимать:
После этого служба уже не будет иметь свою могучесть, и мы можем спокойно удалить папку SoftwareDistribution. Так что идем, открываем системный диск, а там прыгаем в папку Windows, где удаляем папку SoftwareDistribution:
Потом будет такое сообщение, тут нажимаете Да:
И все, она удалилась как миленькая! Как видите нет никаких проблем с удалением. Тем не менее на всякий случай я вам рекомендую посмотреть ..
Когда служба обновлений снова зафурычит, то папка SoftwareDistribution автоматически появится.
Чуть не написал самого главного! Но не будет ли косяков и глюков если удалить данную папку? Вот говорю вам по чесноку, что никаких косяков не будет от того что вы удалите эту папку. Я ее удалил. Потом сделал перезагрузку — никаких нет глюков, все работает, все программы открываются и все нормально работает. Браузеры, все как нужно, косяков, тормозов и сообщений об ошибок — нет, все четко ребята!
Для теста я запустил службу обновлений, ошибок тоже не было и папка SoftwareDistribution опять появилась
Надеюсь что все написал понятно и вам тут все было понятно, удачи вам
В директории C:\WINDOWS\SoftwareDistribution\Download операционная система сохраняет апдейты, скачанные с сервера Microsoft. После установки они остаются лежать балластом в папке — сокращают свободное пространство системного раздела.
Перед тем, как удалить в SoftwareDistribution ненужные файлы, отключите автоматический запуск поиска и инсталляции патчей для Windows:
1. Щёлкните в панели задач по кнопке «Windows».
2. Нажмите «Панель управления» и перейдите в раздел «Система и безопасность».
3. Кликните подраздел «Центр… ».
4. В вертикальном меню выберите «Настройка параметров».
5. В опции «Важные… » установите «Не проверять наличие … ».
Ответы (18)
* Попробуйте выбрать меньший номер страницы.
* Введите только числа.
* Попробуйте выбрать меньший номер страницы.
* Введите только числа.
Удалять файлы обновлений системы (временные, которые загружаются в каталог SoftwareDistribution при установке) чаще всего нет необходимости. Что касается удаления папок SoftwareDistribution*, то вы можете безболезненно удалить папки с расширением *.bak.
Этот ответ помог 5 польз.
Это помогло устранить вашу проблему?
К сожалению, это не помогло.
Великолепно! Спасибо, что пометили это как ответ.
Насколько Вы удовлетворены этим ответом?
Насколько Вы удовлетворены этим ответом?
Благодарим за отзыв.
Благодарю за ответ!
После Ваших рекомендаций сделал следующее:
1. Каталог (папка) SoftwareDistribution сохранен на диске.
2. Папки с расширением .bak удалены с диска. Но после этого все значки, находящиеся на рабочем столе, включая “Мой Коспьютер” и “Мои документы”, стали видны как ЯРЛЫКИ. Прошу пояснить почему и как это можно исправить. Уж очень, мне кажется, это не корректно.
Это помогло устранить вашу проблему?
К сожалению, это не помогло.
Великолепно! Спасибо, что пометили это как ответ.
Насколько Вы удовлетворены этим ответом?
Насколько Вы удовлетворены этим ответом?
Благодарим за отзыв.
Это помогло устранить вашу проблему?
К сожалению, это не помогло.
Великолепно! Спасибо, что пометили это как ответ.
Насколько Вы удовлетворены этим ответом?
Насколько Вы удовлетворены этим ответом?
Благодарим за отзыв.
Процесс удаления был следующий.
В папке С/Windows были отмечены все папки с расширение .bak. После этого нажал Delete и дождался просесса удаления, далее перезагрузил компьютер. Если что сделал не так, прошу меня поправить!
Почему в “Диспетчере устройств” Монитор читается как “Универсальный монитор PnP”, хотя сам монитор и материнская плата от производителя “ASUS”.
Благодарю за понимание!
Это помогло устранить вашу проблему?
К сожалению, это не помогло.
Великолепно! Спасибо, что пометили это как ответ.
Насколько Вы удовлетворены этим ответом?
Насколько Вы удовлетворены этим ответом?
Благодарим за отзыв.
Прошу ответить на мое письмо от 03.07.2013 г.
Это помогло устранить вашу проблему?
К сожалению, это не помогло.
Великолепно! Спасибо, что пометили это как ответ.
Насколько Вы удовлетворены этим ответом?
Насколько Вы удовлетворены этим ответом?
Благодарим за отзыв.
Приношу свои извинения, из-за большой нагрузки связанной с выходом Windows 8.1 Preview не увидел уведомления.
Собственно почему изменились значки на ярлыки ответить не получится, по данной ситуации войдите в Панель управления, Персонализация, ссылка в левой части окна Изменение значков рабочего стола. Снимите, установите флажки напротив Компьютера и Файлов пользователя.
Про монитор: это нормально, как я понимаю, не установлен драйвер от производителя монитора, но это не страшно, поскольку совершенно не мешает работе ПК.
Это помогло устранить вашу проблему?
К сожалению, это не помогло.
Великолепно! Спасибо, что пометили это как ответ.
Насколько Вы удовлетворены этим ответом?
Насколько Вы удовлетворены этим ответом?
Благодарим за отзыв.
Приношу свои извинения, из-за большой нагрузки связанной с выходом Windows 8.1 Preview не увидел уведомления.
Собственно почему изменились значки на ярлыки ответить не получится, по данной ситуации войдите в Панель управления, Персонализация, ссылка в левой части окна Изменение значков рабочего стола. Снимите, установите флажки напротив Компьютера и Файлов пользователя.
Про монитор: это нормально, как я понимаю, не установлен драйвер от производителя монитора, но это не страшно, поскольку совершенно не мешает работе ПК.
И все же, Монитор.
Драйвера установлены Асусевскои!
Как сделать корректное отображение.
Ваше мнение на счет Windows 8.1 Preview, есть ли смысл переходить.
голоса
Рейтинг статьи
Удаление инсталляторов программ
Многие программы и обновления, устанавливаемые в системе, оставляют свои инсталляционные программы в папке %windir%\Installer, что со временем приводит к разрастанию этой папки до размера нескольких Гб. Удалять эти файлы — не лучшая идея, так как это может отразиться на корректном обновлении или удалении программ в будущем, а также на правильном отображении иконок типов файлов. Но если срочно требуется высвободить дисковое пространство, то можно удалить и их. В будущем, в случае если возникает проблема, можно воспользоваться оригинальными дистрибутивами программ, для возврата или удаления приложений.
Глобальная очистка папок SoftwareDistribution
1. Откройте диск C и перейдите в папку Windows.
2. В списке элементов системы щёлкните SoftwareDistribution.
3. Зайдите в папку Download (загрузка). Нажмите комбинацию клавиш «CTRL+A», чтобы выделить все имеющиеся в ней элементы.
4. Нажмите правую кнопку мыши, в контекстном меню кликом активируйте команду «Удалить».
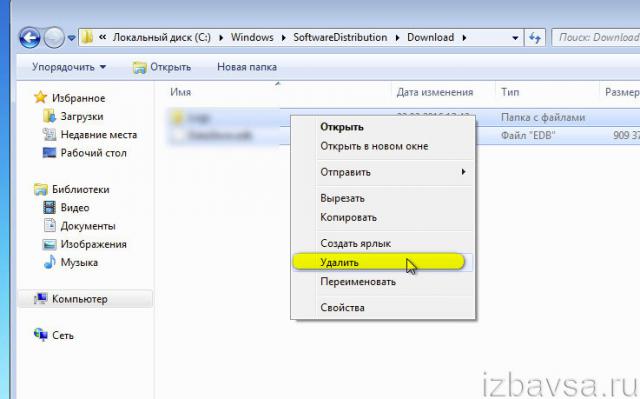
5. Таким же образом отправьте в корзину содержимое папки DataStore.
Дополнительно выполните очистку других директорий системного раздела при помощи утилиты-уборщика CCleaner или Reg Organizer.
Всем привет Всем привет, сегодня я расскажу можно ли удалить папку SoftwareDistribution в Windows 7, а также вообще для чего она нужна. Вообще в интернете я не так много нашел инфы по поводу папки SoftwareDistribution, честно говоря даже сам не понимаю почему ее нет, ну то есть папка вроде бы известная.. Многие ищут можно ли ее удалить, зачем она нужна и вообще.. че она так много весит то?
Да, она много может весить, но есть и другие папки, по весомее так бы сказать (ну например та же WinSxS). Ладно не буду вас мучать, скажу что папка SoftwareDistribution нужна для обновлений. В ней все дела происходят, которые касаются обновления винды. Можно ли ее удалить? Если она вам мешает, то можно и удалить. Ничего страшного не будет, при следующем обновлении она снова появится, только не смейте ее удалять в то время когда происходит обновление! Катастрофы не будет, ну просто может быть какой-то косяк.
Сама папка SoftwareDistribution находится вот тут:
А вот что внутри папки:
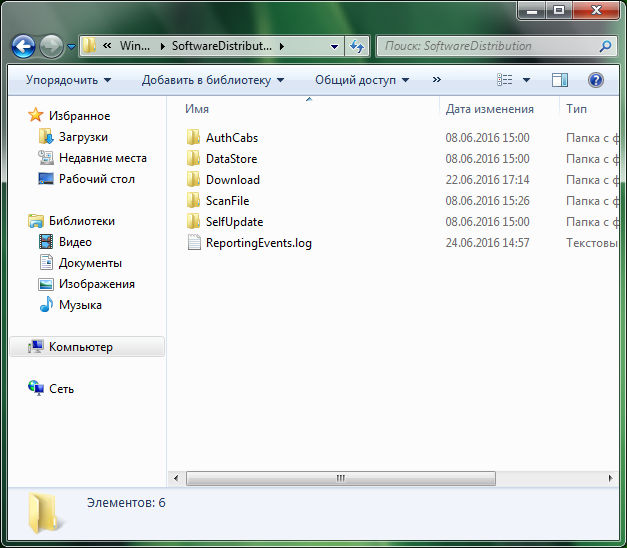
Как видите тут есть разные папки, в которые складируются те или иные данные при обновлении. В этой папке находится инфа о том что было скачано, что было уже установлено, даты установки обновлений, всякие отчеты. В общем все что касается обновления Windows, вся служебная информация.
Как удалить папку SoftwareDistribution? Я думал что тут не все так просто, потому что когда я попробовал переименовать папку, то у меня ничего не получилось. Обычно в таких ситуациях я использую мощную утилиту , она может удалить все то, что типа удалить нельзя. Ну так вот. Но я вспомнил о службе обновлений, что наверно ее нужно сперва отключить и потом можно будет папку удалить!
Итак, чтобы отключить папку, запускаем диспетчер задач и на вкладке Службы нажимаем на эту кнопку:
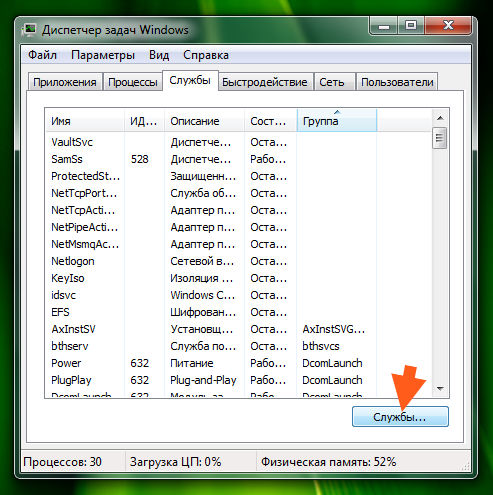
Теперь в списке служб в самом низу будет центр обновления, вот она то нам и нужна:
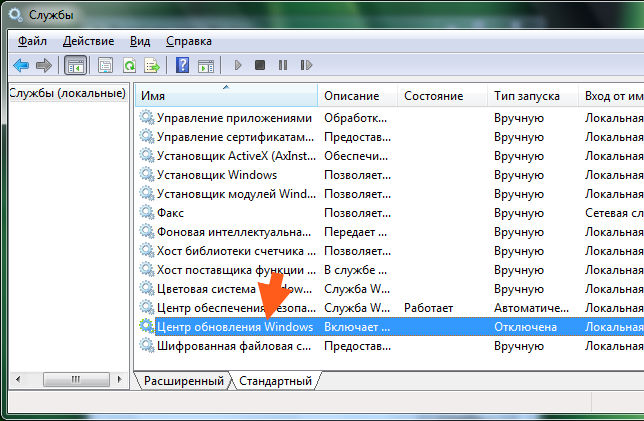
Теперь смотрите что нужно сделать. Нажимаете по ней два раза, откроется окошко небольшое. Там нужно нажать на кнопку Остановить, ну чтобы служба сразу перестала работать и.. можете ее сразу отключить, для этого выберете Тип запуска: Отключена. Отключение службы этой отключит обновления, учтите это. Поэтому тут смотрите сами, обновления то ведь все таки нужны. Я лично эту службу отключаю и включаю только иногда, ну чтобы винда обновилась, потом снова отключаю. В общем вот что в этом окошке нужно нажимать:
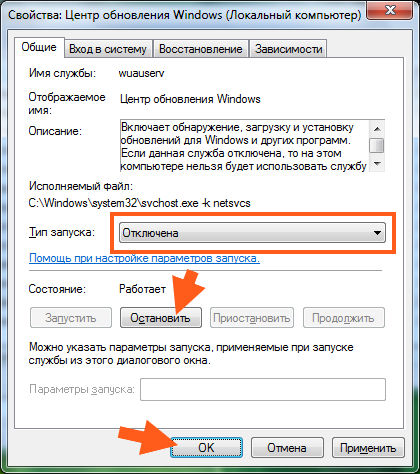
После этого служба уже не будет иметь свою могучесть, и мы можем спокойно удалить папку SoftwareDistribution. Так что идем, открываем системный диск, а там прыгаем в папку Windows, где удаляем папку SoftwareDistribution:
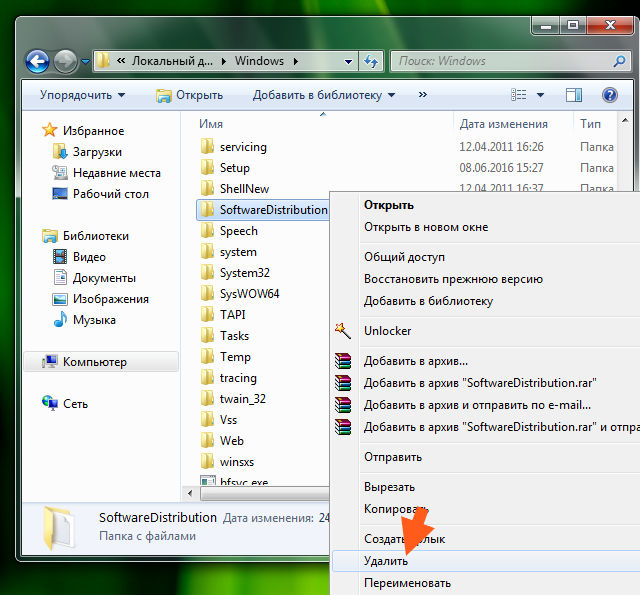
Потом будет такое сообщение, тут нажимаете Да:
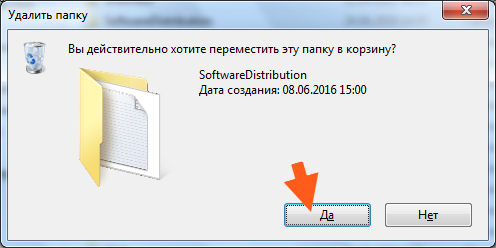
И все, она удалилась как миленькая! Как видите нет никаких проблем с удалением. Тем не менее на всякий случай я вам рекомендую посмотреть ..
Когда служба обновлений снова зафурычит, то папка SoftwareDistribution автоматически появится.
Чуть не написал самого главного! Но не будет ли косяков и глюков если удалить данную папку? Вот говорю вам по чесноку, что никаких косяков не будет от того что вы удалите эту папку. Я ее удалил. Потом сделал перезагрузку — никаких нет глюков, все работает, все программы открываются и все нормально работает. Браузеры, все как нужно, косяков, тормозов и сообщений об ошибок — нет, все четко ребята!
Для теста я запустил службу обновлений, ошибок тоже не было и папка SoftwareDistribution опять появилась
Надеюсь что все написал понятно и вам тут все было понятно, удачи вам
Как известно, при установке обновлений Windows, файлы обновлений сначала скачиваются в системные папки, и после установки обновлений… там и остаются. Поэтому, размер папки Windows все время растет. За год папка толстеет на 6-10 Гбайт. Это же происходит, когда вы ставите программы, дистрибутив которых выполнен в виде msi файла. И это помимо массы временных файлов, которые создаются во время установки. Как удалять временные файлы, я думаю, вы знаете.
А как бороться с файлами обновлений, которые не так просто найти и удалить вручную, а зачастую даже невозможно, так как они находятся в защищенных папках?