Недостатки
Самый существенный недостаток данного сервиса – его достаточно высокая зависимость от параметров микрофона. Если вы произнесете свой запрос слишком далеко от него или качества передачи звука будет низким, то система не сможет корректно распознать ваш запрос (пока это происходит достаточно часто).
В этом случае она заменит его на фразу, наиболее близкую по звучанию из тех, что достаточно часто используются с вашего компьютера. Или популярны среди пользователей. После такого некорректного распознавания, единственный способ сделать запрос – прописать его вручную с клавиатуры.
Удаляем все файлы программы Searchstart.ru
Обнаружить этот вирус можно в вашем браузере, когда вы только его запускаете. Вместо привычной стартовой страницы будете видеть сайт Searchstart.ru и множество рекламы от него.
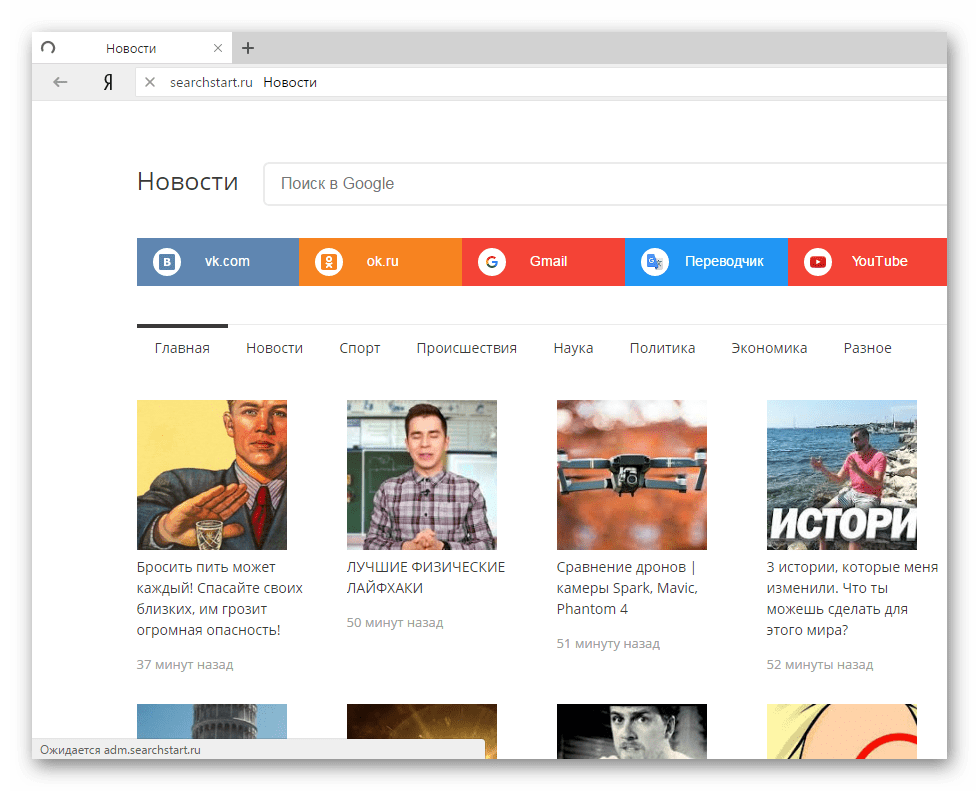
Вред от такой программы не значителен, ее цель не украсть или удалить ваши файлы, а загрузить браузер рекламой, после чего ваша система станет медленнее выполнять задачи из-за постоянной работы вируса. Поэтому нужно приступить к скорейшему удалению Searchstart.ru не только из браузера, но из компьютера в целом. Весь процесс можно разбить на несколько шагов, выполнив которые, вы полностью очистите систему от этой вредоносной программы.
Шаг 1: Удаление приложения Searchstart.ru
Поскольку этот вирус автоматически устанавливается, а антивирусные программы не могут его распознать, так как он имеет немного другой алгоритм работы и, по сути, не вмешивается в ваши файлы, удалить его необходимо вручную. Для этого выполните следующие действия:
- Перейдите в «Пуск» – «Панель управления».
- Найдите в списке «Программы и компоненты» и перейдите туда.
- Теперь вы видите все, что установлено на компьютере. Попробуйте найти «Searchstart.ru».
- Если нашли – необходимо удалить. Для этого кликните на названии правой кнопкой мыши и выберите «Удалить».
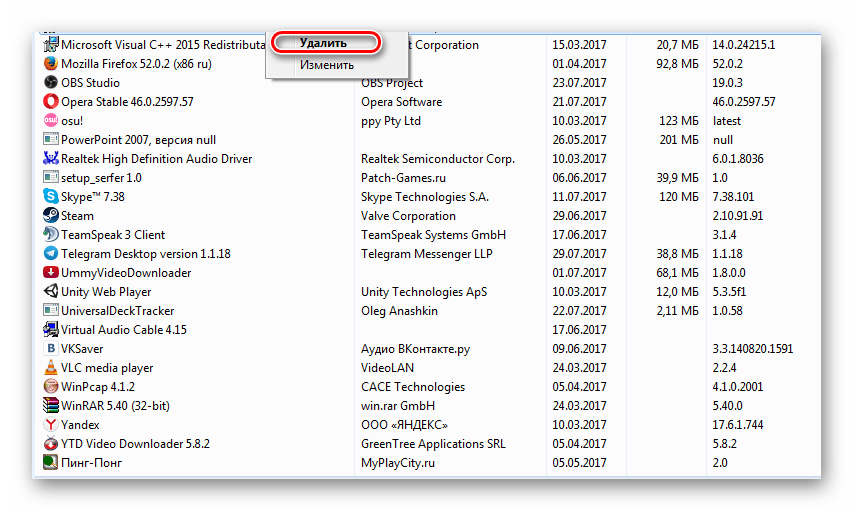
Если не нашли такой программы, значит, в вашем браузере установлено только расширение. Можете пропустить второй шаг и переходить сразу к третьему.
Шаг 2: Очистка системы от оставшихся файлов
После удаления вполне могли остаться записи реестра и сохраненные копии вредоносного программного обеспечения, поэтому все это необходимо почистить. Сделать это можно следующим образом:
- Перейдите в «Компьютер», нажав на соответствующую иконку на рабочем столе или в меню «Пуск».
-
В строке поиска введите:
и удалите все файлы, которые высветились в результате поиска.
- Теперь проверьте разделы в реестре. Для этого необходимо нажать «Пуск», в поиске ввести «Regedit.exe» и открыть это приложение.
-
Теперь в редакторе реестра вам необходимо проверить следующие пути:
Если такие папки есть, то необходимо их удалить.
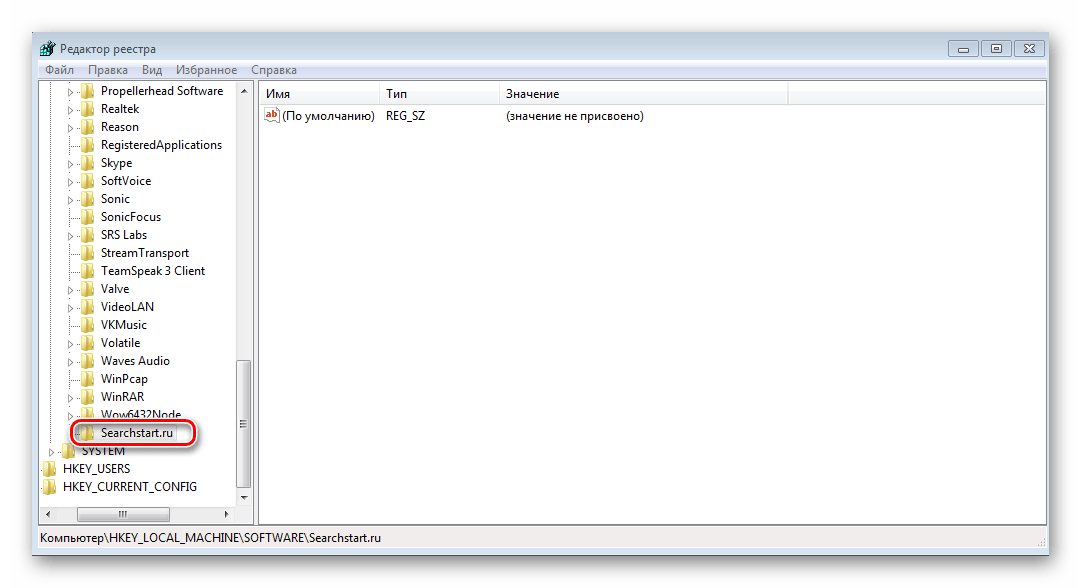
Также можно выполнить поиск по реестру и удалить найденные параметры.
- Перейдите в «Правка» и выберите «Найти».
- Введите «Searchstart» и нажмите «Найти далее».
- Удалите все параметры и папки с таким названием.
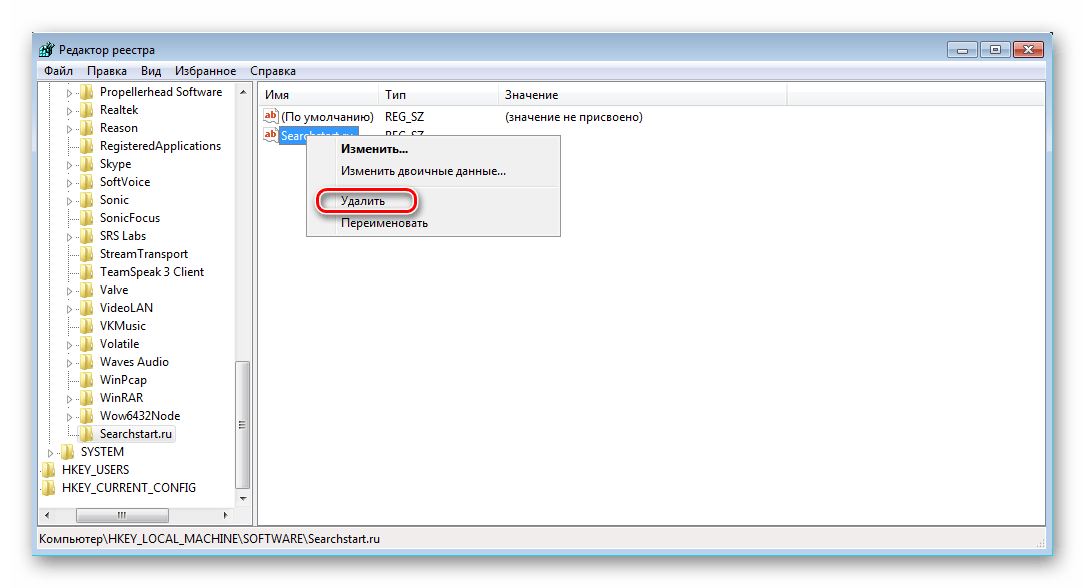
Теперь на вашем компьютере нет файлов этой программы, но необходимо еще удалить ее из браузера.
Шаг 3: Удаление Searchstart.ru из браузера
Тут это вредоносное ПО установлено как дополнение (расширение), поэтому и удаляется оно так же, как и все остальные расширения из браузера:
- Откройте Яндекс.Браузер и перейдите в новую вкладку, где нажмите на «Дополнения» и выберите «Настройка браузера».
- Далее перейдите в меню «Дополнения».
- Опуститесь вниз, где будут находиться «News Tab» и «Getsun». Необходимо по очереди их удалить.
- Возле расширения нажмите «Подробнее» и выберите «Удалить».
- Подтвердите свои действия.

Проделайте это и с другим расширением, после чего вы можете перезапустить компьютер и пользоваться интернетом без тонн рекламы.
После выполнения всех трех шагов вы можете быть уверены, что полностью избавились от вредоносной программы. Будьте осторожны, когда скачиваете файлы из подозрительных источников. Вместе с приложениями могут устанавливаться не только рекламные программы, но и вирусы, которые причинят вред вашим файлам и системе в целом.
Помогла ли Вам статья?
Да
Нет
Удаляем «Яндекс.Бар» из браузера Opera
В этом браузере «Яндекс» удаляется еще проще: скройте панель закладок (на панели с красной буквой «Я» кликните правой клавишей мыши – «Удалить панель»). Из закладок в панели меню («Меню – Закладки – Управление закладками)» удалите все страницы «Яндекса»: «Яндекс фото», «Яндекс погода», «Яндекс почта» и т.д. Поменяйте поисковый сайт на Google, удалив «Яндекс» из выпадающего списка рядом с буквой «Я» в строке поиска. Далее зайдите в «Главное Меню – Расширения – Управление расширениями» – удалите кнопкой «Удалить» все элементы «Яндекса».
Яндекс.Бар — это специальная панель инструментов для браузера, расширяющая возможности веб обозревателя. Не так давно Яндекс прекратил установку и поддержку своего Бара, в том виде, в каком он раздражал многих пользователей. Теперь он распространяется в составе Элементов Яндекс, что по сути то же самое.
В свое время Яндекс.Бар распространялся достаточно агрессивно — вместе с установкой других программ, загруженных пользователем, если он не отключал дополнительную малозаметную галочку, касающуюся установки Бара. После этого Яндекс.Бар устанавливался во все браузеры пользователя, заменял в них стартовую страницу и навязчиво предлагал воспользоваться различными сервисами.Именно с последним обстоятельством и связан поиск способов в интернете как удалить Яндекс Бар. Этот вопрос актуален и в настоящее время, так как в интернете еще долго будут находиться программы с данным сюрпризом.
Различные версии Бара устанавливались на компьютеры по-разному. Соответственно и методы удаления его будут различными.
Стандартное удаление
Проверьте присутствует ли Яндекс.Бар в списке установленных программ и удалите его оттуда при его наличии. Сделать это можно следующим образом.
- Нажмите кнопку «Пуск». В появившемся меню перейдите по пути «Панель управления»-«Программы и компоненты».
- Найдите программу «Яндекс.Бар».
- Если она присутствует в списке, кликните по ней однократным нажатием левой кнопки мыши и нажмите появившуюся кнопку «Удалить».
Как удалить Яндекс Бар из Хрома (Google Chrome)
- Запустите Chrome и в его адресную строку введите chrome://chrome/extensions/. Нажмите клавишу ввод (Enter) на клавиатуре.
- Откроется окно управления расширениями браузера. Удалите нажатием на иконку мусорной корзины, расположенную напротив каждого установленного расширения, все найденные расширения Яндекса: «Визуальные закладки», Переводчик и непосредственно Яндекс.Бар.
Удалить Яндекс Бар из Мозиллы (Mozilla Firefox)
В открытом веб обозревателе нажмите кнопку вызова меню в левом верхнем меню и выберите в открывшемся списке пункт «Дополнения». То же самое можно выполнить нажатием клавиш на клавиатуре Crtl + Shift + A (A — английская).
В открывшемся окне удалить все дополнения, касающиеся Яндекса.
После удаления расширения в настройках Firefox могут остаться периодически всплывающие следы от Яндекс.Бара
Чтобы их подчистить введите в его адресную строку «about:config» (без кавычек) и нажмите клавишу (Ввод) Enter.
В окне предупреждения о соблюдении осторожности нажмите кнопку «Я обещаю, что буду осторожен!».
Откроются параметры браузера. Их достаточно много и чтобы упростить поиск тех, что касаются Яндекс.Бара введите в строку поиска запрос yandex.
Будут найдены все параметры, касающиеся Яндекса
Измененные по сравнению со значением по умолчанию будут выделены жирным шрифтом. Кликайте по каждому строке с измененным параметром правой кнопкой мышки и в появившемся меню выбирайте пункт «Сбросить». Значение параметра станет таким, каким оно было в момент установки веб обозревателя.
Удаление из Опера (Opera)
- Нажмите кнопку вызова меню Оперы в верхнем левом углу. В появившемся списке выберите пункт «Расширения» и далее «Управление расширениями». То же самое можно выполнить нажав сочетание клавиш Crtl + Shift + E на клавиатуре (E — английская).
- У окне управления расширениями удалите все компоненты, связанные с Яндексом нажатием кнопки «Удалить» напротив каждого из них.
Удаление Яндекс.Бара в Internet Explorer 9
- Нажмите на иконку вызова меню настроек браузера в виде шестеренки в правом верхнем углу.
- В появившемся меню выберите пункт «Свойства обозревателя».
- В открывшемся окне свойств откройте вкладку «Дополнительно» и нажмите в данной вкладке кнопку «Сброс…» для возвращения параметров Internet Explorer к значениям по умолчанию.
диалоговые окна
Как отключить Алису в Яндекс Браузере
Безусловно, голосовой помощник Алиса от Яндекс может быть кому-то полезен, но случается так, что она активируется автоматически при установке браузера. Тогда возникает вопрос, как отключить Алису в яндекс браузере. Ниже будет представлена инструкция, как выполнить данную задачу с различных устройств.
На компьютере
На персональном компьютере Алису можно отключить несколькими способами. Разберем каждый из них по отдельности, чтобы было более понятно. Первый способ:
- На панели нашего компьютера найдем строчку «Скажите «Слушай, Алиса»».
- Кликаем правой кнопкой мыши по данной строке. Появится небольшое окошко, в котором нужно кликнуть ЛКМ по графе «Выключить Алису».
- Как это сделали, строчка с голосовым помощником пропадет с панели Windows.
Способ 2
Второй способ, как отключить Алису в Яндекс браузере, выглядит следующим образом:
- Запускаем рассматриваемый браузер. Откроем его настройки. Для этого, кликаем левой кнопкой мыши по трем линиям в правой верхней части страницы. Как появилось окно с различными разделами, жмем на графу «Настройки».
- После этих действий, откроется раздел с общими настройками. В левой части экрана будет список различных разделов браузера. Кликаем левой кнопкой мыши по пункту «Инструменты».
- Нас спустит вниз по странице. Найдем строчку «Голосовой помощник Алиса». Если у нас стоит галочка напротив пункта «Включить голосовой помощник Алиса», то мы убираем её. Так же можно будет убрать галочку с графы «Включить голосовую активацию фразой».
- Сохранение происходит автоматически, поэтому, как галочки убраны, строка Алисы c панели Windows сразу же исчезнет.
Способ 3
Последний способ, как выйти из раздела с Алисой, если вы случайно её активировали. Для этого выполним несколько простых действий:
- Допустим, вы случайно кликнули по значку Алисы, и перед вами открылся диалог с ней. В таком случае, жмем левой кнопкой мыши по любому свободному месту на странице. Например, сюда:
- На этом все. После данного действия голосовой помощник «Алиса» будет закрыт.
На Android
Смартфоны на базе андроид и ios имеют некоторые отличия. Хоть и приложение Яндекс почти идентично на обоих телефонах, все равно разберем более детально каждое из устройств.
Если рассматривать телефон с операционной системой Android, то Алиса на нем отключается следующим образом:
Способ 1
- Включаем приложение Яндекс на основной странице. Найдем три точки в правой части экрана и кликнем по ним.
- Перед нами появится меню сайта, где представлены основные его функции и возможности. Внизу окна увидим строчку «Настройки». Нажмем один на раз на данный пункт.
- Откроется страница со всеми возможными настройками Яндекса. Листаем вниз до того момента, пока не найдем раздел «Поиск». Там будет графа «Голосовые возможности». Кликаем на эту строку.
- После этого, перед нами будет представлен раздел с изменением голосовых возможностей браузера. Ставим точку напротив пункта «Не использовать голос».
- Готово! Теперь, если мы случайно активируем Алису, то своих функций она выполнять не будет.
Способ 2
Теперь разберемся, что делать, если вы случайно включили Алису. В этом случае нужно поступить так:
- Вверху окна голосового помощника есть белая линия.
- Тянем её вниз до того момента, пока окно полностью не скроется.
- Вот и все. Теперь перед нами лишь пустая страница в Яндекс браузере.
Как удалить значок главного экран
Теперь разберемся, как удалить значок Алисы с главного экрана нашего смартфона. Для этого выполним ряд простых действий:
- Откроем раздел с иконкой голосового помощника.
- Зажимаем пальцем на область данного значка. Страница должна принять такой вид:
- Вверху страницы есть значок крестика и надпись «Удал.». Перетягиваем иконку голосового помощника именно туда. Как это сделали, отпускаем палец. Готово! Теперь на экране нашего смартфона не будет Алисы.
iPhone
Голосового помощника от Яндекс браузера на айфоне можно отключить таким методом:
- На главной странице рассматриваемого сайта найдем три точки, которые находятся в правой части строчки поиска. Кликаем один раз по ним.
- На экране появится три раздельных окна. В первом окошке увидим графу «настройки». Жмем на неё.
- На открывшейся странице найдем меню с настройкой поиска. А именно, строчку «Голосовая активация». Она должна иметь у вас следующий вид:
- Щелкаем один раз на белый квадрат. Таким образом, мы сделали голосовую активацию не активной.
Если вы случайно включили Алису, то сделайте несколько простых действий:
- В правой верхней части экрана находится строчка «Закрыть». Кликаем один раз на неё.
- Вот и все. Таким образом, мы отключили Алису.
Теперь вы знаете, как отключить голосового помощника от Яндекс браузера. Выше вы ознакомились с основными способами отключения Алисы с различных устройств.
Как избавиться от собственных запросов в Яндекс
Поисковая система Yandex запоминает запросы пользователя вне зависимости от наличия аккаунта. При вводе знакомого слова, поисковик будет выделять фиолетовым цветом прошлые запросы клиента. Для быстрого удаления одного или нескольких таких вводов наведите курсор мыши на требуемый блок и кликните по нему. В результате ранее запрошенный поиск будет удален из подсказок навсегда. Также необходимо помнить, что все запросы сохраняются в истории обозревателя. Поэтому, если хотите избавиться от них навсегда, очистите историю.
Для этого выполните следующее:
- Откройте «Меню» в обозревателе.
- Перейдите в раздел «Дополнительно».
- Нажмите на кнопку «Очистить историю».
Если необходимо очистить всю историю, нажмите на кнопку «Удалить за все время». При удалении конкретных интернет-страниц, отметьте требуемый и нажмите «Удалить». Таким образом, можно подчистить всю свою деятельность на персональном компьютере.
Как удалить встроенные Яндекс приложения с планшета?
Мы привыкли, что с назойливыми приложениями от Mail.ru и Яндекс можно столкнуться только на компьютере. Но вы наверняка были удивлены, когда обнаружили их в новом планшете. Компании пытаются прорекламировать себя любыми способами, поэтому не стоит удивляться их настойчивости. Эти приложения относятся к встроенным программам, также их можно назвать системными. Отличаются они от обычных приложений тем, что удалить системные сервисы обычными способами нельзя. В этом материале подробно рассказывается, как удалить продукты Яндекс.
Есть два способа убрать сервисы Яндекс с вашего планшета:
- Отключение программ – для этого вам не понадобятся права разработчика (ROOT). Сервисы Яндекса перестанут функционировать, не будут нагружать процессор, исчезнут из всех меню. Настройка будет сохраняться и при перезагрузке планшета. Единственный недостаток заключается в том, что приложения останутся в памяти вашего гаджета.
- Удаление встроенных приложений Яндекс – это действие можно выполнить, если на гаджете присутствует ROOT доступ. Приложения полностью удалятся с устройства. В отличие от других системных сервисов, продукты Яндекс на работу планшета влияния не оказывают.
Если вы начинающий пользователь, то выбирайте первый вариант
ВАЖНО! Установка Root прав лишит вашего планшета гарантийного срока
Выключаем Яндекс приложения
Схема одинакова для всех гаджетах, работающих на платформе Android:
- Заходим Настройки, находим там раздел Приложения или Управление приложениями.
- Здесь вы увидите список программ, которые установлены на планшет. Будут здесь и встроенные продукты Яндекс.
- Перед тем, как отключить программу, необходимо нажать кнопку Остановить. Теперь сотрите данные, в настройка будет функция Очистить кэш.
Данные о работе программы удалены, теперь нажимаем Отключить. Android предупредит вас, что отключение Яндекс продуктов может повлиять на работу других сервисов. Готово!
Удаление приложений (для планшетов с ROOT правами)
Если у вас есть доступ разработчика, то можно полностью избавиться от Яндекс приложений. Также нужно загрузить проводник, который умеет работать с ROOT правами. Отличным вариантом будет бесплатное приложение ES Проводник
Как отключить Яндекс.Советник в браузере Google Chrome
Каждому пользователю неприятно, когда навязчивая реклама или баннеры лезут со своими предложениями и стараются «впихнуть» свой товар. Да, это действительно раздражает, особенно, когда ты уже знаешь, что хочешь. А встроенные алгоритмы навязчиво пытаются переубедить. Связано это нередко с одним из сервисов отечественной компании Yandex. Причем появиться он может, даже когда в браузере не установлено соответствующее расширение. Столкнувшимся с такой ситуацией пользователям будет интересно, как удалить Яндекс.Советник из Хрома.
Сразу к делу
Перейдем сразу же к сути вопроса. Для начала нужно проверить, присутствует ли «навязчивый» плагин в интернет-обозревателе. Проще всего добраться до него так:
- Кликаем по отмеченным пунктам «Иконка меню – Дополнительные инструменты – Расширения».
- Дожидаемся загрузки новой странички.
- Находим среди ее содержимого какой-либо элемент, связанный с сервисом Советник от Yandex.
- В соответствующем блоке жмем на кнопку «Удалить».
- И в новом окне – тоже на нее.
- Перезапускаем Chrome.
Но вполне возможна такая ситуация, что нужного элемента попросту не найдется в этом списке. Это значит, что Советник «вшит» в один из установленных плагинов. Чаще всего пользователи жалуются на friGate и еще на SaveFrom.Net. Но этот компонент можно отключить. На примере friGate разберемся, как это делается.
Решение
Нужно опять посетить страницу «Расширения» (инструкция предложена ранее). А затем идет следующий алгоритм:
- Нажмите в нужном блоке кнопку «Подробнее».
- Затем откройте раздел «Параметры…».
- В самом низу найдите «Настройки рекламы».
- Активируйте единственный пункт.
Процедура для SaveFrom.net аналогичная, так что не запутаетесь. Просто перейдите к настройкам плагина и отключите рекомендации к товарам и услугам.
Как добавить ярлык (значок) на панель быстрого запуска в Windows XP
Если вы решите переместить значки относительно друг друга, то также захватываете значок курсором и тащите вдоль панели быстрого запуска, а вертикальная черта будет перемещаться и показывать место, на котором окажется значок, если вы отпустите кнопку мыши. Таким образом вы можете разместить значки в том порядке, который вам нравится.
Конечно, вам могут понравиться удобства, которые предоставляет панель быстрого запуска и вы начнете тащить туда значки в неограниченном количестве. В итоге, значки могут заполнить всю панель задач, а это никуда не годится!
За скрывшиеся значки можете не бояться — они никуда не денутся! Достаточно нажать на стрелочку (обведена красным карандашом на рис. 6) и все скрытые значки появятся перед вашими глазами.Нажимаете любой значок и программа запускается!
Для современных браузеров характерно использование специальной страницы, на которую попадает пользователь при запуске программы или открытии новой вкладки. Яндекс Браузер тоже имеет такую страницу, одним из элементов которой является «Табло». Оно служит для отображения наиболее посещаемых сайтов и позволяет быстро совершить переход по нужному адресу. У многих людей возникает трудность с тем, как настроить, уменьшить или увеличить табло в Яндекс Браузере, поэтому стоит более подробно рассказать о нем.
Как удалить ассистента «Яндекс.Алиса»
Для удаления «Алисы» с компьютера существует несколько основных способов, которые мы рассмотрим ниже.
Способ №1. Стандартное удаление с ПК
Классический способ удаления «Алисы» состоит в использовании шаблонного инструментария ОС Виндовс.
- Нажмите на кнопку «Пуск», затем в строке поиска вбейте appwiz.cpl и нажмите ввод.
- После открытия стандартной панели удаления программ найдите там «Голосовой помощник», и, дважды кликнув на нём, удалите данную программу.
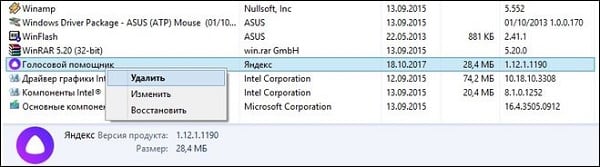
Удалите голосовой помощник с ПК
Если после этого иконка помощника остаётся на рабочем столе, то рекомендуется перейти на материал Яндекс Алиса для Windows ПК. Скачать и правильно установить самую свежую версию программы, а уже потом удалить её стандартным способом, описанным чуть выше.
Способ №2. Использование стороннего софта
Если первый способ по каким-либо причинам оказался неэффективным в очищении файлов Алисы с PC, рекомендую воспользоваться специализированным софтом, предназначенным для тотального удаления не нужных пользователю программ. Такой софт после удаления не оставляет от программы никаких «следов» в системе (включая системный реестр), потому может быть рекомендован для эффективного удаления и помощника от Яндекс.
Рекомендую обратить внимание читателя на следующие программы:
- «Uninstall tool» — эффективный инструмент для удаления ненужных программ, обладает интуитивно-понятным интерфейсом и функцией поиска. Позволяет избавиться от какой-либо программы, не оставляя после неё никаких следов;
- «Revo Uninstaller» — превосходный деинсталлятор для различного рода программ, которые вы не можете удалить стандартным путём. Использует несколько режимов удаления, выбирайте тот, который подойдёт именно вам;
- «IObit Uninstaller» — бесплатная лицензия этого платного продукта составляет месяц, что будет достаточно для полного удаления ненужного вам софта.
Использовать же стандартный «CCleaner» в данном случае я бы не рекомендовал, так как его результаты в деле удаления «Алисы» оказались неубедительными.
Способ №3. Удаляем «Алису» с мобильных гаджетов
Удаление помощника с мобильных устройств производится стандартным образом. Перейдите в настройки вашего аппарата, найдите там «Приложения», в списке последних найдите «Головой помощник» (с вариациями), тапните на нём, и выберите «Удалить».
Способ №4. Не удаляйте, а отключайте
В качестве альтернативы к удалению можно рассмотреть отключение помощника. Для чего необходимо навести курсор на панель задач, щёлкнуть правой клавишей мыши, выбрать пункт «Панели», и там отключить «Голосовой помощник».

Настроить виджет
- Android
- iOS
Виджет представляет собой кнопку вызова Алисы. Не имеет настроек.
Виджет представляет собой поисковую строку длиной в половину или полный экран. Не имеет настроек.
Информацию по установке и настройке поисковой строки в панели уведомлений или на заблокированном экране см. в разделе Поисковая строка.
Виджет содержит поисковую строку и информеры.
Вы можете изменить прозрачность, добавить или удалить информеры, а также определить их количество. Подробную инструкцию см. в Помощи Виджет для Android.
Виджет содержит поисковую строку, информеры и панель быстрого запуска приложений. Вы можете настроить панель быстрого запуска приложений любым из способов:
Чтобы добавить приложение, которое будет запускаться из виджета, нажмите строку Приложение N и выберите иконку приложения из предложенного списка. Список формируется из приложений, установленных на вашем устройстве. Порядковый номер строки определяет последовательность размещения иконок в виджете.
Чтобы удалить запуск приложения из виджета, нажмите строку с названием приложения и выберите из списка значение «Не выбрано» .
Как отключить виджет «Новости и интересы» в Windows 10
Microsoft постепенно разворачивает виджет «Новости и интересы» на панели задач Windows для всех пользователей Windows 10, версия 1909, 2004, 20H2 и 21H1, которые установили обновление KB5003637. Ранее он несколько месяцев тестировался на канале Dev. «Новости и интересы» позволяют легко оставаться в курсе актуальной информации: виджет отображает информацию о погоде на панели задач, а при наведении курсора на значок виджета открывается персонализированная лента новостей.
Виджет «Новости и интересы»
«Новости и интересы» отображают информацию о погоде на панели задач Windows 10. Информация выводится для вашего географического расположения. Таким образом, температура и погодные условия отображаются прямо на панели задач. При наведении курсора на значок виджета отображаются новости и интересы, отсюда и название функции.
При клике левой кнопкой мыши по значку открывается виджет с персонализированной лентой новостей.
По умолчанию он содержит основные новости, информацию о спорте, погоде, финансах и дорожном движении для выбранного региона и языка. Реклама не отображается, а ссылки открываются в браузере Microsoft Edge на основе Chromium, даже если в качестве браузера по умолчанию в системе установлен другой браузер. Но уже есть способ, заставить виджет «Новости и Интересы» в Windows 10 использовать ваш браузер по умолчанию.
Для настройки виджета кликните на меню «три точки» и выберите пункт «Язык и содержимое». Вы можете изменить регион и язык, а также отключить или включить определенные карточки в зависимости от ваших интересов.
Однако, здесь вы не можете изменить местоположение для отображения погоды. Это можно сделать в виджете «Новости и интересы», выбрав меню с тремя точками на карточке погоды, а затем кликнув по опции «Изменить местоположение». Вы можете переключиться с автоматического определения на фиксированную локацию.
Как отключить виджет «Новости и интересы».
Некоторым пользователям новый виджет может не понравиться. Вы можете отключить виджет «Новости и интересы», чтобы удалить его с панели задач:
Полезная информация
Для отключения / включения виджета «Новости и интересы» на панели задач для всех пользователей на вашем компьютере вы можете воспользоваться готовыми reg-файлами. Перезагрузите компьютер после применения.
А вам понравился новый виджет «Новости и интересы»?
Почему не работает строка поисковика в браузере
Адресная строка браузера Яндекс порой не откликается (кликается), на что нередко жалуются пользователи. Она также может не показывать результаты поиска или перенаправлять на страницу с ошибкой. Причинами подобных сбоев становятся системные и человеческие ошибки:
- Адресная строка не отвечает после ручного добавления поисковой системы в браузер. Рекомендуем еще раз ознакомиться с разделом данной статьи: «Как заменить поисковую систему?»;
- Произошёл системный сбой. Если ничего серьёзного в системе не повреждено, перезапуск браузера или системы поможет возобновить работу поисковой строки;
- Система заражена вирусами, которые повредили отдельные функции обозревателя от Яндекса. Первым делом очищаем вирусы через антивирусные приложения (подойдёт любой современный антивирус: ESET NOD32 Internet Security; Kaspersky Internet Security). Дальше придётся переустановить браузер, это действие приведёт к стиранию данных обозревателя. Чтобы защититься от потери информации и настроек, рекомендуем предварительно выполнить синхронизацию данных браузера с сервером;
- Недоступны сервера Яндекс. Встречается часто у украинских пользователей, так как на государственном уровне заблокированы все продукты Яндекс. Единственный способ восстановления доступа – включить VPN или proxy (например Browsec или Hola). У остальных пользователей проблема наблюдается редко и только, когда проводятся технические работы на сервере. Остаётся лишь ждать их завершения.
Если «умная строка» не откликается на действия пользователя, скорее всего просто пропал интернет. После выполнения «Диагностики неполадок» и проверки выхода в сеть, доступ должен возобновиться. Когда обозреватель полностью не реагирует на действия пользователя, его нужно перезагрузить или переустановить, а в крайних случаях придется выполнить откат системы.








![[решено] как удалить яндекс браузер с компьютера windows и телефона андроид полностью](http://kirovlom.ru/wp-content/uploads/1/1/6/116743ebe6ca261a4c227612567856c6.jpeg)




















