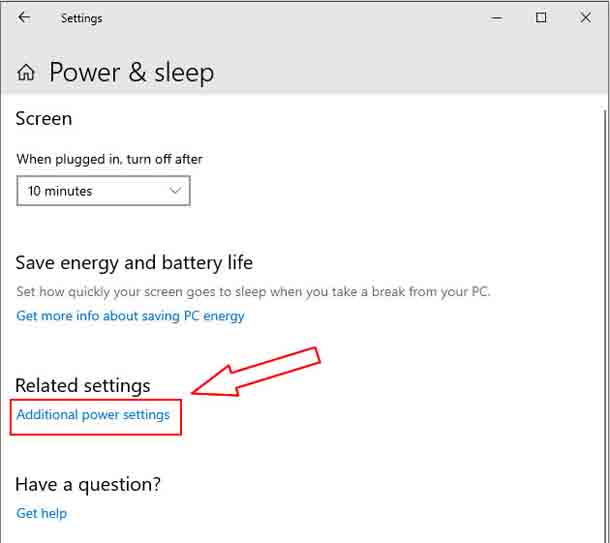Что делать, если шумит вентилятор в ноутбуке?
Сколько раз вас раздражал слишком шумный вентилятор ноутбука? Вы когда-нибудь слышали, чтобы ваш ноутбук вдруг стал невыносимо громко работать? Это может случиться с кем угодно, независимо от того, сколько лет вашему ноутбуку. Может быть много причин, вызывающих эту проблему, но в большинстве случаев все они легко решаемы и не потребуют больших усилий для их решения. Конечно, иногда бывает невозможно справиться с шумом из-за возраста ноутбука. Некоторые детали просто изнашиваются. Либо вы можете их заменить, либо купить новый ноутбук. Но, прежде чем выбросить свой старый ноутбук, есть несколько вещей, которые вы можете попробовать, чтобы уменьшить шум вентилятора ноутбука. Тем не менее, вы также можете использовать эту тактику, чтобы улучшить свой новый ноутбук и уменьшить/предотвратить потенциальный шум. Шум вентилятора ноутбука – это проблема, с которой приходится сталкиваться многим пользователям при использовании ноутбука. Итак, когда вы обнаружите, что вентилятор вашего ноутбука издаёт громкий шум, как это можно исправить? Почему вентилятор Вашего ноутбука так громко работает?
Первый шаг – определить, является ли звук вентилятора нормальным звуком. Современные вентиляторы для ноутбуков имеют интеллектуальный контроль температуры, то есть регулируют скорость вращения вентилятора в зависимости от температуры. Таким образом, вы обнаружите, что при запуске мощной игры или программного обеспечения звук вентилятора будет очень громким, изменение этого звука является нормальным, и это изменение не повлияет на нормальную работу ноутбука. Пока ноутбук не имеет автоматического выключения, перезагрузки, сбоя и других проблем, его обычно можно использовать в обычном режиме.
Но есть случай, когда у вентилятора появляется необычный царапающий звук, когда он вращается, то есть очевидный звук столкновения лопастей вентилятора или звук вентилятора очень быстрый, и вы кладёте руку на охлаждающее отверстие ноутбука и находите что объем воздуха на выходе очень маленький, так что это ненормальная ситуация.
Способ 1: изменить настройки системы
Для более новых ноутбуков, если есть физическая проблема с вентилятором, если звук вентилятора громче без запуска мощной игры или программного обеспечения, то это может быть вызвано системой. Это Вы должны проверить в первую очередь. Посмотрите на использование процессора. Если всё в порядке, попробуйте следующий метод, чтобы уменьшить шум вентилятора, изменив настройки системы.
Чтобы изменить настройки плана, вы можете сделать следующее, возьмём ОС Windows 10 в качестве примера
1. Windows 10: выберите «Пуск»> «Настройка»> «Система»> «Питание и спящий режим»> «Дополнительные параметры питания».
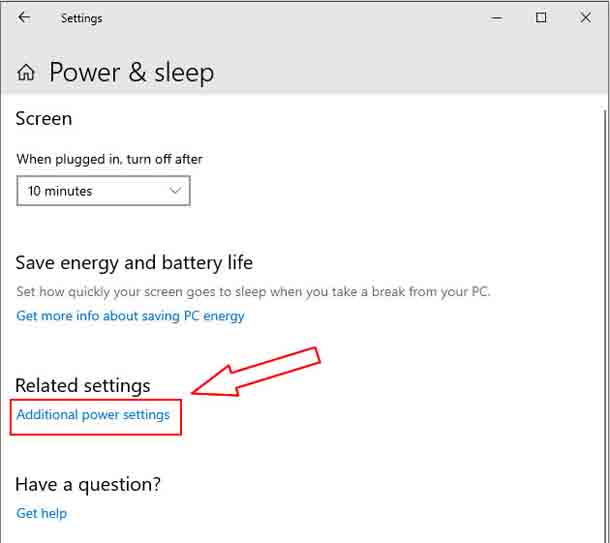
2. Нажмите «Изменить настройки плана».
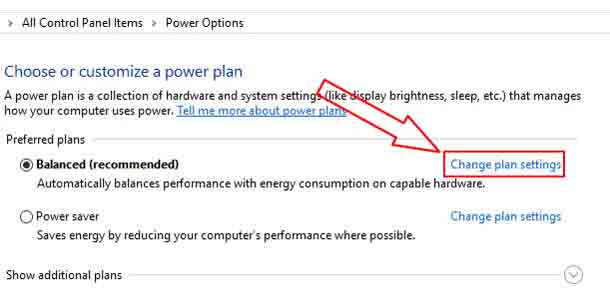
3. Нажмите «Изменить дополнительные параметры питания».
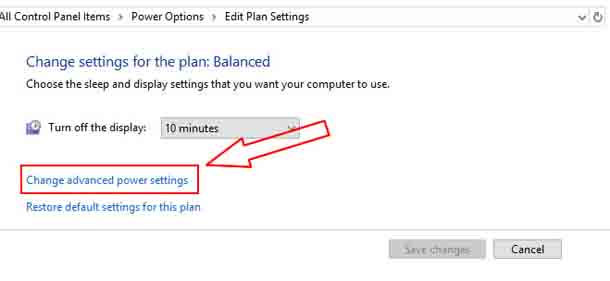
4. Нажмите «Управление питанием процессора» и в раскрывающемся меню выберите «Политика охлаждения системы», затем нажмите «Активно», измените «Активно» на «Пассивно», Нажмите «ОК».
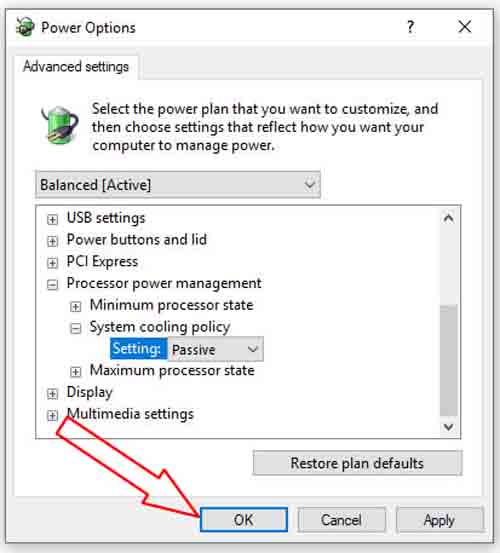
Настройка завершена. Теперь вы обнаружите, что шум вентилятора должен быть значительно уменьшен.
Способ 2: очистить вентилятор
Если звук вентилятора ненормальный или звук громкий, а объем воздуха небольшой, то в этой ситуации, как правило, слишком много пыли на вентиляторе или даже попадание различных вещей, что приводит к низкой эффективности рассеивания тепла вентилятором, особенно для ноутбука, который никогда не чистили раньше.

В этой ситуации нам обычно нужно очистить пыль с вентилятора, радиатора и удалить пыль из вентиляционных отверстий. Конечно, это не имеет значения, если вы не сможете очистить пыль, вы можете пойти в ремонтную мастерскую, чтобы почистить свой ноутбук. После очистки ноутбука звук вентилятора должен быть намного меньше.
Способ 3: заменить вентилятор
Если ваш ноутбук использовался более года, я не рекомендую вам чистить вентилятор. Даже после очистки его теплоотдача будет не так хороша, как у нового, поэтому я советую заменить его на новый.
С помощью описанных выше трёх способов вы сможете значительно снизить шум вентилятора вашего ноутбука, но следует отметить, что если вам нужно почистить или заменить вентилятор охлаждения ноутбука, вам необходимо нанести новую термопасту на CPU и GPU.
Если у вас нет опыта замены вентилятора, я советую вам пойти в ремонтную мастерскую, чтобы там заменили вентилятор. Если вы используете ультрабук, заменить вентилятор очень просто. Вам нужно только снять заднюю крышку, чтобы заменить вентилятор или очистить его от пыли.
Нет смазки на вентиляторе
Следующая причина в списке, почему гудит блок питания – вентилятор охлаждения. Наверное, мало кто вообще задумывается о том, что за каждым кулером в компьютере необходимо тщательно ухаживать. Особенно это касается тех вентиляторов, которые выполняют «ответственную работу» – охлаждают процессор и «внутренности» блока питания. В данном случае нас интересует именно второй вариант.

Если не ухаживать и не следить за кулером БП, то он со временем станет очень шумно работать и будет вызывать гудение. Каким образом? Все достаточно просто. Чтобы вентилятор как можно лучше вращался, на заводе при его изготовлении ось и подшипник очень тщательно смазывают специальными средствами или маслами. Чем дольше блок питания находится в использовании и чем сильнее на него приходится нагрузка, тем больше вращается вентилятор и расходуется смазка. В результате, когда ее на подшипнике и оси практически нет, начинают появляться различные посторонние звуки, в том числе и гул.

Что же можно сделать в данном случае, когда гудит вентилятор в блоке питания компьютера? Смазать его! И хотя задача на первый взгляд кажется сложноватой, не стоит ее бояться, поскольку тут все, в принципе, выполнимо, любой с этим справится дома. Вот что нужно сделать:
- Для начала необходимо извлечь из компьютера блок питания.
- Далее, следует открутить винты корпуса и снять его.
- Теперь, когда есть доступ к вентилятору, его нужно также отсоединить.
- Прежде чем смазывать кулер, было бы неплохо почистить его от грязи, чтобы в процессе та не попала куда не следует.
- Следующий шаг – смазка кулера. Нужно аккуратно снять наклейку в центральной части вентилятора и вытащить заглушку в середине.
- Когда заглушка будет извлечена, можно произвести смазку. Лучше всего для этих целей использовать силиконовое масло, поскольку оно имеет хорошую вязкость и рассчитано на очень длительный период работы. Если такого под рукой нет, то вполне сгодится и обычное масло, которое продается в магазинах. Можно также попробовать использовать что-нибудь из машинных масел, особенно синтетических. Количество требуемого масла для смазки, как правило, составляет 2-4 капли.
- Как только процесс смазки завершится, можно будет приступить к сборке. Сперва необходимо поставить на место заглушку, затем прикрепить сверху наклейку, установить вентилятор обратно на свое место, собрать блок питания, вернуть его в системный блок и т. д.
Рассматриваем, почему в ноуте начал шуметь кулер
Сегодня рассмотрим такой вопрос, почему шумит кулер ноутбука. Также советуем к ознакомлению статью про чистку ноутбука и замену термопасты.
Введение
Но давайте подробней разберём, ноутбук шумит кулер, почему это происходит, что нужно делать вэтой ситуации.
Начнём с того, что бук – не, что иное, как уменьшенный переносной компьютер, которому присущи все его особенности, в том числе нагрев основных деталей.
Как многие видели внутри системного блока компьютера имеются вентиляторы, которые охлаждают обдувом основные сильно греющиеся детали, такие, как процессор, видеокарта, материнская плата, блок питания – все они обычно имеют вентиляторы.
Вот здесь начинает проявляться основная причина, почему в ноутбуке начинает шуметь кулер или вентилятор по-простому.
Эта система охлаждения очень проста, вентиляторы крутятся с определённой скоростью обычно это выше 2000 оборотов в минуту, таким образом, обдувают горячие детали.
Это вполне эффективная система охлаждения, которая используется в компьютерах уже не одно десятилетие.
В виду своей простоты, а также хорошей эффективности она перекочевала и в ноутбуки.
В них всё то же самое, только вместо нескольких кулеров стоит только один, который выдувает всё накопившееся тепло наружу.
Понятное дело он должен работать максимально хорошо без сбоев, потому, что в противном случае горячий воздух будет не полностью выдуваться из бука, накапливаясь там, следовательно нагревая все внутренние и без того горячие детали.
То есть мы вплотную подходим к вопросу, с чего начинает шуметь кулер ноутбука
Поскольку воздух для обдува кулер берёт комнатный, то вместе с ним также попадает внутрь много чего ненужного, особенно пыль и мелкий мусор.
Казалось бы, ну попадают ну и, что здесь такого?
А дело в том, что воздушные проходы внутри бука в некоторых местах настолько малы, что частично задерживают пылинки, мелкий мусор.
Со временем накапливая его в таком количестве, что проход воздуха становится, затруднён или вообще невозможен.
То есть мы приходим к выводу, что рано или поздно, но бук накапливает пыль, которая затрудняет нормальный проход воздуха, а также выдув скопившегося горячего.
- Нагрев клавиатуры
- Нагрев места бокового места где воздух выдувается, но при этом не чувствуется, что воздух выходит
- Нагрев всего корпуса бука
Рекомендуем к прочтению статью греется ноутбук.
Далее разбираем, почему со временем начинает шуметь ноутбук
Температура внутри бука не может подниматься постоянно.
За этим следит специальный датчик, который при достижении критической температуры, сначала повышает скорость работы кулера или вентилятора, а потом если температура критическая то вообще выключает бук, для предотвращения перегорания какой-либо детали.
Давайте подробней разберём момент, когда кулер начинает работать на повышенных оборотах, потому, что это именно то, что нам нужно для того, чтобы понять, почему ноутбук шумит кулер.
Как было сказано выше датчик внутри регистрируя повышенную температуру (а это обычное дело, например, в играх температура и должна подниматься – это обычная реакция основных деталей бука на повышенную нагрузку), начинает повышать скорость работы кулера.
Это логично для того, чтобы понизить повышающуюся температуру, нужно просто с большей скоростью крутить вентилятор.
Всё бы хорошо, но эффективность этого подает, когда выход горячего воздуха в буке забит пылью.
Поэтому кулер начинает работать с повышенной скоростью, тем самым становясь громким и шумящим, но это обычно помогает только до определённого момента, а спустя некоторое время и вообще не помогает.
Выходом в данной ситуации чаще всего является провести процедуру чистка ноутбука от пыли, подробней прочитать про это процесс можно в статье Чистка ноутбуков в Минске.
Если Вам надоела шумная и нестабильная работа бука, то можете обратиться в наш сервис, и наши мастера исправят эту проблему качественно, надёжно и недорого.
Мы рассмотрели вопрос, шума в ноутбуке, почему это происходит, что делать и как поступить в этой ситуации.
Компьютер шумит при включении
Если же Ваш компьютер шумит при включении – скорее всего, Вам не следует волноваться. Во время запуска и инициализации всех систем компьютер раскручивает все кулеры на полную мощность, которые потом стихают и начинают работать на заданных скоростях. Но если системный блок аномально трясется, скрипит и подвывает – возможно у кулеров Вашего системного блока износились подшипники. Пока вентиляторы не раскрутились до стандартных скоростей и центробежная сила не взяла верх – вибрация от неравномерного вращения может передаваться всему системному блоку. Как правило, замена устаревших комплектующих, в том числе блока питания, позволит избежать этой ежедневной муки.
Полезная информация
Порой случается так, что кулер блока питания шумит даже после смазки. Это говорит о том, что произошла более серьезная поломка. В таком случае можно отправиться в сервисный центр, чтобы попытаться его отремонтировать, или купить новый, что будет более целесообразно. Некоторые умельцы решаются полностью разобрать вентилятор, сняв катушку с обмоткой, магнит, и проводят разные манипуляции по починке. Стоит ли идти на такие ухищрения — решать каждому пользователю самостоятельно. Дело в том, что подобные действия могут дать обратный эффект – вентилятор станет работать еще хуже.

Иногда случае так, что кулер не крутится или шумит, и при этом пользователь при разборке обнаруживает, что никакой наклейки нет, и как добраться до оси — непонятно. Такая ситуация возникает чаще всего с видеокартами GeForce. Подобные вентиляторы называются неразборными, и, как видно из названия, вариантов для смазки здесь не предусмотрено. Лучшее решение — его просто поменять, но народная мудрость нашла способ решить проблему. В предполагаемом месте нахождения оси (по центру вентилятора) просверливается небольшая дырочка, и в нее закапывают масло. После этого ее заклеивают скотчем. Стоит отметить, что эффективность такого метода не доказана, и едва он является рациональным.
Причина 1. Пыль в системе охлаждения
Если сильно шумит кулер, то откройте свой компьютер и взгляните на пыль, которая там скопилась. Именно она чаще всего является причиной шума. Так, пыль, осевшая на лопастях вентилятора, меняет его центробежность, от чего он начинает жужжать. Кроме того, если пыль нарушает воздушный поток охлаждения, кулеру приходится вращаться быстрее, чтобы поддерживать нормальную температуру деталей.
Пыль из стационарного компьютера или ноутбука можно убрать с помощью маленького пылесоса, фена или кисточки. Также можно использовать ватку, смоченную спиртом, чтобы удалить старые затвердевшие куски пыли.
Будьте внимательные при очистке пыли. Компьютер в этот момент должен быть отключен от питания. Нельзя производить грубых движений, чтобы ничего не повредить внутри. При использовании спирта, нельзя допускать его попадания на платы. После обработки спиртом компьютер можно включать только минут через 10-15.
Что делать если компьютер сильно гудит или шумит
Итак, мы разобрались с причинами возникновения шума и гула от компьютера. Теперь можно разобрать основные способы снижения шума.
Способ № 1. Снижение оборотов вентилятора.
Самый простой и эффективный способ снизить уровень шума от компьютера — это снизить обороты вентиляторов. Скорость вентиляторов, которые подключаются по 4 контактному разъему можно регулировать через BIOS либо через специальное программное обеспечение, например, для этого часто используют программу SpeedFan.
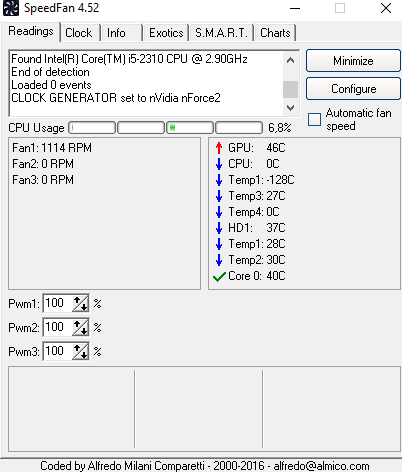
Программа SpeedFan
Если кулер подключается через 3 контактные разъем, то скорость его вращения можно снизить с помощью специальных переходников, которые понижают напряжение на вентилятор и тем самым снижают его обороты. Также существуют так называемые реобасы или контролеры кулеров, через которые можно регулировать скорость вращения любых кулеров.

Реобас для кулеров
При снижении оборотов вентиляторов важно следить за температурами. Поскольку есть вероятность перегрева. Возможно понадобится заменить термопасту на процессоре и видеокарте, для того чтобы сохранить нормальную температуру при уменьшенном обдуве
Возможно понадобится заменить термопасту на процессоре и видеокарте, для того чтобы сохранить нормальную температуру при уменьшенном обдуве.
Способ № 2. Замена кулеров на более тихие.
Более сложный вариант снижения уровня шума от компьютера – это замена имеющихся кулеров на более качественные и как следствие более тихие.

Новый кулер
Замена кулеров на корпусе компьютера и на процессоре – это самый простой вариант. Для этого нужно измерить размер установочного места и купить новый кулер соответствующего диаметра. При выборе нового кулера лучше всего брать максимально большой вентилятор.
В случае видеокарты и блока питания процесс замены вентилятора немного сложнее, поскольку в этом случае до вентилятора труднее добраться. Однако сам процесс замены кулера ничем не отличается. Определяем размер вентилятора, покупаем новый и устанавливаем на место старого.
Если замену вентиляторов совместить со снижением их оборотов, то можно добиться значительного уменьшения уровня шума от компьютера.
Способ № 3. Отключение корпусных вентиляторов.
Если компьютер используется только в качестве офисной машины, то вы можете вообще отказаться от корпусных вентиляторов. Отключите их и понаблюдайте за температурой компонентов компьютера. Скорее всего, температура поднимется примерно на 8-15 градусов, но останется в терпимых пределах.

Корпусный кулер
Нужно отметить, что отключения корпусных вентиляторов подходит только для компьютеров, используемых в офисном режиме. Если вы работаете с тяжелыми программами либо играете в компьютерные игры, то отключать корпусные вентиляторы нельзя.
Также нельзя отключать вентиляторы на процессоре, видеокарте или блоке питания. Поскольку это приведет к перегреву этих компонентов.
Способ № 4. Замена компьютерного корпуса.
Замена корпуса также неплохой вариант. Если приобрести качественный компьютерный корпус с прослойкой звукопоглощающего материала, то можно значительно снизить уровень шума от компьютера.

Звукопоглощающий материал на крышке компьютерного корпуса
Обычно такие корпусы из коробки комплектуются качественными кулерами, поэтому вам не придется искать подходящие, покупать их отдельно и самостоятельно устанавливать.
Очистка папки Temp
Если сильно шумит ноутбук, пользователю необходимо попытаться очистить папку Temp. Он содержит все программные элементы, которые оказывают влияние на производительность работы системы. Это могут быт остаточные файлы, вирусные проги. Многие компьютерные мастера советуют ежемесячно проводить программную чистку для улучшения показателей производительности работы.
Чтобы найти папку Temp, необходимо зайти в локальный диск устройства. Далее нужно зайти в папку пользователя, выбрать AppData, затем Local и после этого Temp. Все файлы, которые будут находиться в паке, нужно удалить. Для восстановления производительности можно перезагрузить компьютер и снова начать работу на нем.
Как выявить шумный вентилятор
Причин, по которым появляется неприятный звук, может быть множество. Давайте рассмотрим, как определить какой вентилятор шумит.
Откройте боковую крышку системного блока, включите компьютер, поочередно прижимайте пальцем плоскую часть центра кулера на каждом устройстве, что содержит систему охлаждения. Слегка прижимая вентилятор вы останавливаете вращение, в этот момент необходимо прислушаться пропал ли гул. Если нет, то прижимаете вентилятор на следующем устройстве, и так по очереди, пока не выявите откуда появляется неприятный звук (гул, скрежет, трески). У блоков питания кулер зажать пальцем не получится, так как есть решетка, в этом случае можно прижать, например, тупым концом карандаша. Не суйте пальцы и другие предметы в лопасти вентилятора!
Есть альтернативный вариант определить виновника шума. У каждого устройства можно поочередно отключать кабели питания. То есть, вытаскиваем провод (распиновку) питания кулера видеокарты, включаем компьютер, если гудит, выключаем ПК, подключаем распиновку обратно. Отключаем охлаждение следующего устройство — CPU, запускаем системный блок, если нет изменений, выключаем, подсоединяем обратно. Таким же методом проверяем корпусные вентиляторы.
Минусом данного метода проверки является постоянное включение/отключение ПК, отсоединение/подсоединения кабелей питания. А еще бывает, что кулер не сразу после запуска начинает гудеть, в этом случае такой метод не подойдет. Я предпочитаю использовать первый способ, прижимая пальцем на 2-3 секунды, так как все можно проверить за 15-30 секунд.
Установка нового вентилятора
Если ремонтные работы, перечисленные выше, не дали никакого результата, то стоит задуматься о замене кулера. Вот только не торопитесь покупать дешевое устройство. Лучше отдать предпочтение более дорогому приспособлению от надежного производителя. Зачастую такое активное охлаждение работает тише и служит дольше.
Но также не забывайте о постоянном уходе за ПК, чисткой. Достаточно выполнять её каждые полгода. Но всё зависит от условий помещения, в котором установлен компьютер. Если на столе, на полу много пыли, которая крайне редко убирается, то уже через месяц внутри корпуса можно обнаружить большое скопление хлама.
Пушистые домашние животные также вносят свою лепту в это дело)
Удалите пыль
Если компьютер стал шуметь недавно и раньше такого не наблюдалось даже во время игр, то дело может быть в пыли. Она копится на лопастях и вызывает дополнительное трение, препятствуя нормальной работе вентилятора. В результате раздаётся характерный гудящий звук.
Более того, слой пыли на греющихся элементах ПК мешает их охлаждению — это повышает общую температуру внутри корпуса. Вентилятор начинает крутиться быстрее и, следовательно, сильнее гудеть.
Чтобы снизить уровень шума, пыль придётся убрать. Делать это лучше всего на балконе. С помощью сухой мягкой кисточки аккуратно смахните пыль со всех внутренних компонентов, включая радиаторы и вентиляторы
Затем выдуйте её сжатым воздухом или очень осторожно соберите пылесосом. При продувке вентиляторы желательно придерживать рукой, не давая им вращаться
Почему шумит ноутбук
В любом ноутбуке гораздо меньше механических устройств нежели в настольном компьютере. Этот факт упрощает поиск проблемы, но одновременно с этим делает сложным процесс устранения неисправности в силу компактности лэптопа. В самом начале эксплуатации вы могли не слышать работу ноутбука, возможно, вы просто его не нагружали. Повышенный шум во время запуска современных игрушек или работы с тяжелыми приложениями считается нормой. Но если ноутбук начал шуметь даже без нагрузки на процессор и видеокарту, следует определить причину.
Следующие механизмы чаще всего являются основными источниками лишних звуков и повышенной шумности работы ноутбука:
- вентиляторы системы охлаждения – чем выше нагрузка, тем больше температура процессора, видеокарты, следовательно, вентиляторам приходится работать интенсивней для поддержания температуры в допустимых пределах;
- жесткий диск – в среднем обычный HDD в обычном ноутбуке служит 7-10 лет, после чего вероятность его поломки возрастает, появляется специфический звук, схожий на скрежет, который имеет свойство внезапно появляться и внезапно исчезать;
- дисковод – некоторые программы способны заставлять CD/DVD-ROM вращаться без особой надобности.
Регулировка настроек кулеров в первичных системах ввода/вывода
Итак, вы определили, что ноутбук шумит и сильно греется с превышением всех допустимых норм.
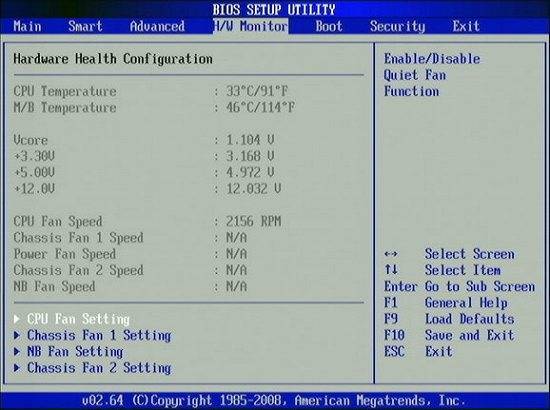
Для понижения температуры при отсутствии специального программного обеспечения можно воспользоваться настройками первичных систем (BIOS/UEFI), в которых необходимо найти раздел или пункт вроде Fan Optimize, Q-Fun, Fan Monitor, CPU Fan Control или что-то подобное, после чего по возможности выставить другие параметры или использовать автоматическую оптимизацию. Но многие первичные системы таких инструментов лишены, поэтому довольно часто рекомендуется либо выполнить полный сброс настроек до заводского состояния, либо полностью обновить BIOS, скачав и установив для модели своего лэптопа самую свежую прошивку. В случае с UEFI все просто, поскольку запустить обновление можно прямо в среде Windows, а вот с BIOS нужно быть крайне осторожным, и без специальных знаний заниматься такими вещами самостоятельно не стоит.