Лучшие программы для регулировки скорости кулера
Длительная нагрузка для компьютера грозит перегревом вентилятора. Особо остро проблема ощущается в жаркое время года. Перегревшийся кулер замедляет работу компьютера, а иногда это чревато постоянными самостоятельными отключениями. Работаете вы или играете, в любом случае это доставляет дискомфорт, и возникают переживания за свой ПК.
К счастью, есть несколько способов для управления вентиляторами. Первоначальные настройки позволяют работать системе охлаждения на половину своих возможностей. Чтобы решить проблему перегрева, нужно изменить настройки системы охлаждения.
Диспетчер электропитания
За управление питанием отвечает диспетчер электропитания и отдельные драйверы устройств.
Этот диспетчер принимает решение о переходе в другие состояния основываясь на:
- уровне активности системы;
- уровне заряда аккумулятора;
- наличие запросов приложений на переходы в другие состояния;
- действия пользователя, например нажатие кнопки выключения;
- настройках схемы эл. питания в “Панели управления“.
Драйвер устройства сообщает этому диспетчеру какие он поддерживает состояния (D0 — D3). А драйверы шины возвращают таблицу соответствий между системными состояниями (S0 – S6) и состояниями устройства.
Управляет эл. питанием оборудования обычно функциональный драйвер (FDO). О драйверах поговорим в следующей статье. Делает он это через диспетчер электропитания, вызывая соответствующую функцию.
Этот диспетчер также следит за тем, чтобы устройства, которым нужно много энергии на включение не включались одновременно.
Драйвер может не только отвечать на команды диспетчера питания, но и сам управлять питанием своего устройства. Он может снижать эл. потребление если устройство какое-то время неактивно. Например, есть мониторы, поддерживающие уменьшение яркости.
Процессы приложений также могут получать от диспетчера команды. Но при этом, процессы ни чем управлять не могут, у них просто есть 2 секунды на выгрузку памяти, для перехода в спящий режим.
Политика активного охлаждения против политики пассивного охлаждения?
По умолчанию Windows 10 поставляется с двумя политиками охлаждения:
- Активное охлаждение
- Пассивное охлаждение
Активное охлаждение
Активная политика охлаждения включит и ускорит вентилятор системы, чтобы снизить температуру системы, не влияя на производительность системы. Это, в свою очередь, увеличивает энергопотребление системы.
Пассивное охлаждение
Пассивное охлаждение уменьшит энергопотребление компонентов системы, следовательно, снизит общую производительность системы. Это, в свою очередь, экономит электроэнергию, но также снижает производительность системы.
SpeedFan
Бесплатная программа
SpeedFan — одна из самых известных утилит для мониторинга в режиме реального времени скорости вращения и контроля охлаждающих вентиляторов и не только. Программа рассчитана на опытных пользователей, имеющих опыт в разгоне процессора и видеокарт, однако для управления кулерами особых навыков не требуется.
Регулировка скорости вращения вентиляторов осуществляется путем изменения процентного значения напротив выделенных на изображении выше опций:
- «Sys». Корпусный кулер (вытяжка, обдув), подключаемый в специальное отведенное гнездо материнской платы и обеспечивающий контроль общей температуры внутри системного блока (кейса). Текущая скорость вращения вентилятора отображается напротив строки «Sys Fan», а температура — напротив «System».
- «AUX» (Auxiliary). Примерно то же, что и в предыдущем случае. Это также вспомогательные вентиляторы, подключаемые к специальным гнездам материнской платы. Также может относиться к небольшим кулерам охлаждения северного и южного мостов, которые бывают встроены в некоторые модели системных плат. Их можно использовать и для охлаждения жестких дисков. Т.е. точно нельзя сказать, что именно охлаждают AUX-кулеры, не взглянув внутрь системного блока.
- «CPU». Это самый главный вентилятор любого компьютера, отвечающий за охлаждение центрального процессора. Текущая скорость его вращения отображена напротив параметра «CPU Fan», а температура процессора — напротив «CPU», «Core 0», «Core 1» и т.д. (показания для отдельных ядер процессора).
- «GPU Fan». Кулер графического процессора или по-простому — видеокарты. Скорость вращения указана напротив одноименного параметра, а текущая температура — напртив «GPU».
Обращаем внимание, что наличие и названия тех или иных параметров в программе SpeedFan зависит от модели материнской платы и/или иных критериев. Отрицательные температуры напротив «AUX» обычно означают, что к соответствующему гнезду платы кулер не подключен
Скачать SpeedFan
Настройка параметров питания в Windows 7
19.06.2009 21:15
Кроме стандартных планов электропитания, в Windows 7 предусмотрена возможность детально регулировать параметры питания для основных устройств вашего компьютера.
Создание плана электропитания
Чтобы создать свой план электропитания, откройте Панель управления -> Электропитание и в левом меню нажмите Создать план электропитания. Выберите из существующих планов питания наиболее близкий по настройкам к тому, который вы хотите создать, и введите название своего плана. Нажмите кнопку Далее. На следующей странице отрегулируйте параметры отключения монитора и перехода в спящий режим и нажмите Создать.
Удаление плана
Чтобы удалить созданный план электропитания, назначьте активным любой другой план и затем напротив названия плана, который хотите удалить, нажмите Настройка плана электропитания. На открывшейся странице нажмите Удалить план
Обратите внимание, что после удаления план будет невозможно восстановить. Стандартные планы не удаляются, можно лишь менять их настройки и восстанавливать параметры по умолчанию
Настройка плана электропитания
Чтобы изменить настройки существующего плана, откройте Панель управления -> Электропитание. Напротив активного плана (выделен радиокнопкой) нажмите Настройка плана электропитания -> Изменить дополнительные параметры питания.
Название плана
Самой первой строчкой идет меню с названием редактируемого плана электропитания (в нашем случае план называется wseven.info). В этом меню задается параметр выхода из спящего режима, а именно – мы должны выбрать, нужно ли будет вводить пароль при пробуждении компьютера или не нужно. Соответственно в раскрывающемся списке выбираем значение – Да или Нет.
Жесткий диск
Здесь можно регулировать время простоя, после которого жесткие диски компьютера автоматически отключатся. Время простоя указывается в минутах, вы можете выставить любое значение. Если вы хотите, чтобы жесткие диски вашего компьютера никогда не отключались, то введите и нажмите Применить, чтобы сохранить изменения.
Параметры фона рабочего стола
В этом раскрывающемся меню можно запретить, либо разрешить Windows 7 выделять дополнительное питание для включения возможности автоматической смены фоновых изображений Рабочего стола (слайд-шоу). Если выбрать вариант Приостановлено, то независимо от настроек Персонализации, фоновые изображения рабочего стола меняться не будут. Если хотите, чтобы обои менялись, выберите вариант Доступно и настройте показ слайд-шоу на Рабочем столе в меню Панель управления -> Персонализация -> Фоновый рисунок рабочего стола.
Параметры адаптера беспроводной сети
Здесь регулируются параметры питания адаптера беспроводной сети. Доступны четыре варианта на выбор:
- Максимальная производительность
- Минимальное энергосбережение
- Среднее энергосбережение
- Максимальное энергосбережение
Если не пользуетесь беспроводной сетью, ставьте Максимальное энергосбережение.
В этом меню можно разрешить или запретить временное отключение USB-порта.
Кнопки питания и крышка
Здесь указывается действие, которое должен выполнять компьютер при нажатии кнопки питания. Доступные варианты:
- Завершение работы
- Сон
- Действие не требуется
Управление питанием процессора
С помощью этого меню регулируются способы охлаждения и пределы загрузки процессора (в процентах). Бывает полезно поставить максимальную загрузку процессора на 95%, если процессор мощный, но часто перегревается, поскольку компьютер, к примеру, стоит в жарком помещении. При снижении максимальной загрузки процессора на пять процентов, снижение производительности будет незаметным, зато процессор перегреваться перестанет.
У политики охлаждения процессора есть два значения – Активный и Пассивный. При включенном параметре Активный Windows 7 будет увеличивать скорость вентилятора перед замедлением процессора. При включенном параметре Пассивный будет сначала замедляться процессор (за счет уменьшения подаваемого процессору питания снижается его мощность), а затем будет увеличиваться скорость вентилятора. На наш взгляд, лучше выбрать параметр Активный.
Экран
Параметры управления питанием монитора – можно указать время простоя (в минутах), после которого монитор перейдет в энергосберегающий режим.
Параметры мультимедиа
В этом меню можно отрегулировать параметры воспроизведения файлов мультимедиа с вашего компьютера по технологии Remote Media Streaming – на других компьютерах через сеть.
Отдельно можно указать параметры воспроизведения видео – с максимальным качеством (используется максимум питания), с максимальной производительностью (используется минимум питания) или выбрать сбалансированный режим.
Что делать, если планы электропитания Windows 10 не отображаются?
1. Используйте инструмент Powercfg
- Откройте команду с повышенными правами или PowerShell.
- Нажмите клавишу Windows и найдите CMD или Windows PowerShell
- Если отображается какой-либо результат, щелкните правой кнопкой мыши и выберите «Запуск от имени администратора».
- Скачать файл PowerPlans.zip
- Извлеките планы на рабочий стол или загрузите папку. У вас будет папка «Планы питания» с тремя планами резервного копирования
- В приглашении с повышенными привилегиями используйте встроенный в Windows инструмент Powercfg для импорта отсутствующих планов электропитания Windows 10
- Используйте командную строку: powercfg -import «pathtopowerplan.pow для каждого плана следующим образом:
- powercfg -import «C: \ Users \ USER \ Desktop \ Power Plan \ High Performance.pow»
- powercfg -import «C: \ Users \ USER \ Desktop \ Планы электропитания \ Power Saver.pow
- powercfg -import «C: \ Users \ USER \ Desktop \ Powerplan \ Balanced.pow»
- Возможно, вам не нужно перезагружать компьютер, поскольку все параметры питания могли быть сразу доступны, поэтому проверьте панель управления.
- Нажмите клавишу Windows и найдите Power Plan
- Выберите «Выбрать схему электропитания» в результатах поиска.
- Зайдите в настройки и убедитесь сами. Изменение планов электропитания сделано Microsoft специально. Импортированные планы не будут импортированы по умолчанию, и вы можете удалить их. Идея заключалась в том, чтобы импортировать планы с исходными настройками по умолчанию
2. Создайте план питания
- Щелкните правой кнопкой мыши Пуск
- Выберите параметры питания
- Нажмите на ссылку Дополнительные параметры питания в области Связанные настройки
- Нажмите Создать ссылку на план электропитания.
- Выберите Высокая производительность
- Укажите название для вашего нового плана
- Нажмите Далее : Выберите тайм-ауты для режима сна и отображения, который вы предпочитаете
- Нажмите на Создать . Новый план питания будет добавлен и активирован:
- Чтобы настроить его, нажмите на ссылку Изменить настройки плана.
- Нажмите на Изменить дополнительные параметры питания . В этом окне вы можете настроить все настройки, которые вам не нравятся, на значения по умолчанию.
- Нажмите ОК
— СВЯЗАННЫЕ: ИСПРАВЛЕНИЕ: Power Plan продолжает меняться в Windows 10, 8, 7
3. Восстановление планов электропитания по умолчанию
- Откройте командную строку с повышенными правами
- Чтобы восстановить схему энергосбережения, используйте команду: powercfg.exe -duplicatescheme a1841308-3541-4fab-bc81-f71556f20b4a
- Чтобы восстановить сбалансированную схему, используйте команду: exe -duplicatescheme 381b4222-f694-41f0-9685-ff5bb260df2e
- Чтобы восстановить схему High Performance, используйте команду: exe -duplicatescheme 8c5e7fda-e8bf-4a96-9a85-a6e23a8c635c
- Чтобы восстановить схему высокой производительности, используйте команду: exe -duplicatescheme e9a42b02-d5df-448d-aa00-03f14749eb61
4. Импортируйте план питания
- Откройте командную строку с повышенными правами
- Введите следующую команду: powercfg -import «Полный путь к вашему файлу .pow
- Укажите правильный путь к вашему файлу * .pow
- Выход из командной строки
5. Проверьте настройки электропитания
Если вы обнаружите, что в Windows 10 отсутствуют схемы электропитания, проверьте следующее:
- Нажмите Пуск
- Выберите Настройки
- Выберите систему
- Нажмите Power Options
Проверьте, есть ли ваши планы питания. Он включает в себя ссылку «Дополнительные параметры питания» в разделе «Связанные параметры».
— СВЯЗАННЫЕ: Исправлено: Мы нашли одну или несколько настроек, которые могут повлиять на срок службы батареи
6. Запустите средство устранения неполадок питания
- Нажмите Пуск и введите Поиск неисправностей в поле поиска, нажмите Enter
- В окне устранения неполадок нажмите «Просмотреть все».
- Нажмите Power
- Нажмите Дополнительно
- Нажмите «Запуск от имени администратора».
- Нажмите Далее и следуйте инструкциям, чтобы завершить процесс
7. Изменить настройки реестра
- Щелкните правой кнопкой мыши Пуск
- Выберите Run
- Введите regedit и нажмите Enter, чтобы открыть редактор реестра
- Перейдите в папку: HKEY_LOCAL_MACHINE \ SYSTEM \ CurrentControlSet \ Control \ Power
- Справа отметьте один из ключей с именем CsEnabled
- Нажмите на этот ключ
- Измените значение с 1 на 0
- Перезагрузите компьютер
- Проверьте, вернулись ли ваши планы питания
Помогло ли какое-либо из этих решений восстановить отсутствующие схемы электропитания в Windows 10? Дайте нам знать в поле для комментариев ниже.
СВЯЗАННЫЕ ИСТОРИИ, ЧТОБЫ ПРОВЕРИТЬ:
- Лучшие инструменты для продления времени автономной работы Windows 10
- Руководство: Как продлить время автономной работы Windows 10
- Тесты автономной работы Windows 10 v1803 показывают, что Edge лучше, чем Chrome
Политика охлаждения системы отсутствует в параметрах электропитания Windows 11/10
Если Политика охлаждения системы отсутствует в параметрах электропитания Windows 11/10., то вы можете добавить его, используя следующие решения:
- Использование редактора реестра
- Использование окна командной строки.
Вам следует создать точку восстановления системы прежде чем использовать эти решения. Теперь давайте проверим оба варианта один за другим.
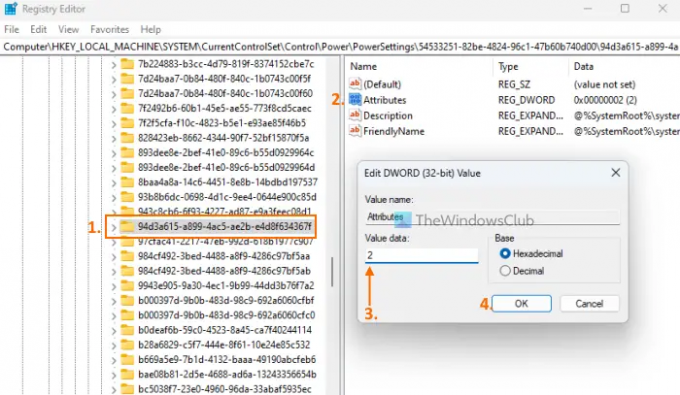
Шаги по добавлению параметра политики охлаждения системы в параметры электропитания с помощью метода редактора реестра следующие:
- Щелкните поле поиска на ПК с Windows 11/10.
- Тип regedit и нажмите Входить ключ
- Перейти к Ключ реестра. Его полный путь здесь:
HKEY_LOCAL_MACHINE\SYSTEM\CurrentControlSet\Control\Power\PowerSettings\54533251-82be-4824-96c1-47b60b740d00\94d3a615-a899-4ac5-ae2b-e4d8f634367f
- Вы найдете Атрибуты Значение DWORD в правом разделе. Если его нет, то щелкните правой кнопкой мыши по пустой области, выберите Новыйи использовать DWORD (32-битное) значение вариант. Переименуйте это значение DWORD в Атрибуты
- Дважды щелкните значение атрибутов, чтобы открыть окно редактирования.
- Добавлять 2 в поле Значение данных. Это значение необходимо для добавления политики охлаждения системы в поле «Электропитание». Если значение данных установлено на 1, затем он удаляет или скрывает параметр «Политика охлаждения системы».
- нажмите ХОРОШО кнопка закрытия окна редактирования
- Закройте редактор реестра.
Это сработает мгновенно, и в разделе «Управление питанием процессора» отобразится параметр «Политика охлаждения системы». Если это не так, вам следует перезагрузить систему.
Связанный:Как контролировать скорость вентилятора на компьютерах с Windows
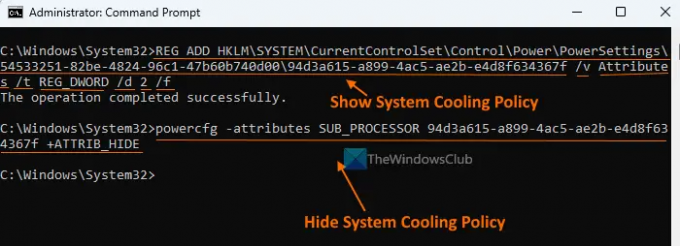
Описанный выше метод редактора реестра является ручным и немного длинным. При желании вы также можете добавить или отобразить отсутствующий параметр политики охлаждения системы в параметрах электропитания с помощью окна командной строки. Для этого запустить командную строку от имени администратора и выполните следующую команду:
REG ADD HKLM\SYSTEM\CurrentControlSet\Control\Power\PowerSettings\54533251-82be-4824-96c1-47b60b740d00\94d3a615-a899-4ac5-ae2b-e4d8f634367f /v Атрибуты /t REG_DWORD /d 2 /f
Эта команда добавляет 2 в поле Значение данных Атрибуты Параметр DWORD (в редакторе реестра), чтобы добавить или отобразить политику охлаждения системы.
Если вы хотите скрыть или удалить параметр политики охлаждения системы по какой-то причине из параметров электропитания вы можете сделать это с помощью следующей команды:
powercfg -атрибуты SUB_PROCESSOR 94d3a615-a899-4ac5-ae2b-e4d8f634367f +ATTRIB_HIDE
Эта команда фактически изменяет данные значения Атрибуты Значение DWORD в редакторе реестра из 2 к 1 чтобы скрыть политику охлаждения системы.
Что лучше активная или пассивная политика охлаждения системы?
Активный режим охлаждения увеличивает скорость вращения вентилятора и потребляет больше энергии, что может оказаться бесполезным при использовании ноутбука. Если вы пользователь ноутбука, вы можете включить активное охлаждение. Подключенный режим и пассивное охлаждение в режиме батареи для энергосбережения. Если вы являетесь пользователем настольного компьютера, вы можете использовать активный режим для поддержания охлаждения.
Надеюсь это поможет.
Читать дальше:Лучшее программное обеспечение для охлаждения ноутбуков для Windows.
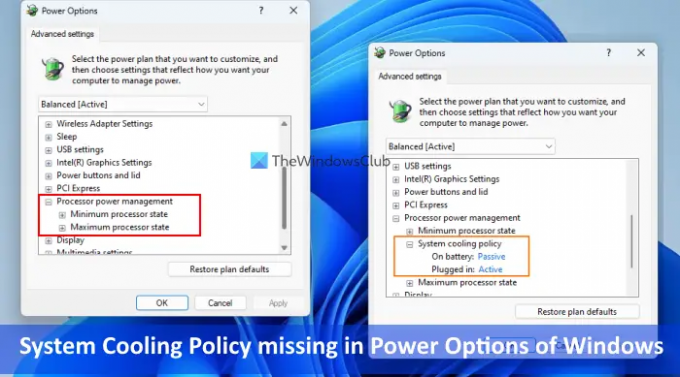
Как узнать температуру ноутбука
Чтобы избежать неприятностей, которые могут быть вызваны перегревом, следует периодически проверять температуру процессора и других компонентов ноутбука. Это можно сделать при помощи сторонних приложений или посмотреть в BIOS.
Как посмотреть температуру процессора в BIOS
Чтобы зайти в настройки BIOS, нужно на начальном этапе загрузки ноутбука нажать на клавишу F2, F8 или Del. На какую именно, лучше уточнить в инструкции к материнской плате. В старых версиях нужно войти во вкладку «PC Health Status», и там можно посмотреть значение температуры материнской платы «Current System Temperature» и процессора «Current CPU Temperature».
На материнских платах ASUS с установленной версией UEFI. нужно нажать кнопку «Аdvansed», и во вкладке «Monitor» (или «Power») будут отображаться текущие значения температуры. На некоторых материнках с UEFI нужные сведения видны на начальном окне, которое появляется на экране сразу после загрузки настроек.
В BIOS отображается информация о текущем значении температуры в момент загрузки ноутбука, то есть практически без нагрузки.
AIDA 64
AIDA 64 – это мощная программа, благодаря которой можно получить подробную информацию обо всех компонентах ноутбука. Она платная, но с официального сайта производителя можно скачать бесплатную пробную версию, которая позволит пользоваться приложением в течение 30 дней.
Чтобы узнать температуру, нужно в левом окне открыть раздел «Компьютер» и кликнуть по строке «Датчики». В результате в правом окне отобразятся нужные сведения.
Core Temp
Бесплатная утилита Core Temp предназначена для мониторинга температуры процессора. Если при инсталляции приложения отметить пункт «Установить плагин Core Temp Remote Server», можно контролировать нагрев CPU с мобильного телефона. Для этого на смартфоне нужно установить утилиту «Core Temp Monitor Lite», она есть в Play Market.
При запуске приложения появляется окно, в котором отображаются сведения о процессоре и температура каждого ядра.
Кроме этого, в меню «Options» можно включить защиту от перегрева и задать значение температуры, при превышении которого будут выполняться заданные действия. Это может быть: появление всплывающих подсказок, мигание иконки утилиты на панели задач, запуск любой программы, выключение или перезагрузка ноутбука.
CUPID HW Monitor
CUPID HW Monitor – это еще одна бесплатная утилита, предназначенная для мониторинга состояния компьютера. После установки и запуска программы появится окно, в котором будут сведения о минимальной, максимальной и текущей температуре CPU и жесткого диска и другие данные о компьютерном оборудовании.
Piriform Speccy
Приложение Piriform Speccy позволяет не только мониторить нагрев процессора, видеокарты и жесткого диска, но и имеет достаточно широкие возможности. С ее помощью легко получить сведения об операционной системе, видеокарте, устройствах хранения информации и другом оборудовании. Она разработана английской компанией Piriform, которая известна такими продуктами: CCltfner, Defraggler. Работает под различными версиями Windows, начиная с ХР и заканчивая 10.
Speed Fan
Приложение Speed Fan позволяет не только следить за нагревом CPU, но и регулировать скорость вращения кулера, улучшаяобдув устройства и уменьшая перегрев. Также благодаря данной утилите можно посмотреть график изменения температуры процессора.
Понизьте тактовую частоту или понизьте напряжение компонентов
Когда вы превышаете пределы вашего процессора/графического процессора/ОЗУ, он потребляет больше напряжения, и это тоже приводит к большему выделению тепла.
Таким образом, это вредно для общего состояния вашего оборудования
Чтобы обеспечить охлаждение компьютера, найдите правильный баланс между частотами компонентов и температурой важно
Уменьшение соотношения ядер процессора в BIOS ASUS
Никогда не соглашайтесь на автоматические настройки разгона. Эти значения могут сделать систему стабильной, но температура может оставаться постоянно высокой.
Вместо этого поэкспериментируйте и нагрузите разные тактовые частоты при разных напряжениях.
Андервольтинг процессора в BIOS ASUS
Хотя понижение тактовой частоты является одним из вариантов, вы также можете выбрать пониженное напряжение своих компонентов. Идея состоит в том, чтобы снизить напряжение процессора/графического процессора/ОЗУ при сохранении высокой тактовой частоты.
Часто чистите свое оборудование
Если вы не обслуживаете свое оборудование в течение длительного периода времени, пыль может засориться корпусные вентиляторы и внутренний кулер процессора. Конечный результат – перегрев!
Чтобы ваш компьютер всегда оставался холодным, время от времени проверяйте его компоненты. Немедленно очистите, если заметите пыль.
Очистка штатного кулера процессора AMD
Современные корпуса ПК поставляются с качественные пылевые фильтры которые несколько предотвращают накопление. Не теряйте их или зазоры могут привлекать больше пыли (в основном там, где отрицательное давление подразумевается).
Недавно один из наших бюджетных Блоки питания издали жужжащий шум и показал признаки перегрева.
Когда мы достали его для проверки, мы были удивлены, увидев, что подшипник вентилятора был поврежден из-за чрезмерного скопления пыли. Так что никогда не пренебрегайте этим!
Политика охлаждения системы Активный Пассивный — что лучше?
Приветствую друзья
Сразу коротко ответ:
Политика охлаждения системы — для обычного ПК, игрового ноута подключенного к сети выбираем Активный, если ноут работает от батареи, то Пассивный режим может продлить время автономной работы.
Если простыми словами — Активный режим значит более сильное охлаждение процессора, а Пассивный — попроще, не такое интенсивное.
На самом деле все не так просто, как мне показалось сначала)) В настройке Политика охлаждения системы указывается режим охлаждения процессора при его работе от сети или аккумулятора. Если ПК работает от батареи, то есть это ноутбук, то процессор вряд ли работает на максимальную мощность (если только вы вручную не настроили). Поэтому при такой ситуации лучше выбирать Пассивный режим. Ну а если ПК работает от сети — тогда выбираем Активный режим.
Активный режим позволяет поддерживать производительность системы на высоком уровне, но при этом без перегрева процессора. Также этот режим требует немного больше энергии, что для ноутбука нежелательно, если важна длительность автономной работы.
Пассивный режим стоит использовать при невысокой нагрузке или работе ноута от батареи.
В общем, я могу сделать следующий вывод — в настройке Политика охлаждения указывается именно режим, который будет использовать Windows для охлаждения. Чтобы система могла управлять работой вентиляторов, они должны быть грамотно подключены, не двумя проводками, а также и сигнальный, иначе Windows не сможет регулировать количество оборотов.
В итоге делаем вывод:
- Активный — Windows будет стараться интенсивно охлаждать процессор. Включать нужно на обычных ПК, особенно игровых, и во всех случаях, когда планируются высокие нагрузки, запуск тяжелых программ, современных игр.
- Пассивный — более спокойное охлаждение, неспеша. Меньше используется энергии. Подходит если на ПК выполняются нетребовательные задачи, например просмотр документов. Также полезно включать на ноуте, если он работает от аккумулятора, так длительность автономной работы может быть повышена.
Надеюсь данная информация оказалась полезной. Удачи и добра, до новых встреч друзья!
Ctrl+C Ctrl+V — что это значит? (контрл+ц контрл+в)Grizzly папка — что это?Mb3install — что за папка?PORT. IN на музыкальном центре — что это?Windows10UpgraderApp — что это?scoped_dir — что это за папка?Windows10Upgrade — можно ли удалить?im_temp — что за папка?
Программы для регулировки скорости кулеров
В зависимости от рабочих температур можно изменить скорость кулеров (имеется в виду каждого из вентиляторов). Можно выбрать на свой вкус программу для регулировки. Не стоит в список добавлять малоизвестные неудобные в использовании утилиты. Хотя всё на вкус и цвет.
Сейчас производители для управления выпускают своё ПО. Например, AMD Ryzen Master или Intel Extreme Tuning Utility. Или MSI Dragon Center, Gigabyte Aorus Engine, Smart Fan 5 и Sapphire TriXX. Именно с его помощью можно с лёгкостью настроить скорость кулеров (вентиляторов).
SpeedFan
В программе отображаются все подключённые к материнской плате вентиляторы. Можно изменить скорость кулера процессора или видеокарты и корпусных вентиляторов. Отображает температуры комплектующих с датчиков и при необходимости позволяет их контролировать.
Бесплатное приложение SpeedFan доступно к использованию. Перейдите в расположение Configure > Options и в пункте Language измените язык интерфейса на Russian. Теперь можно в разделе Показатели изменять скорость кулера или задать своё значение в процентах.
С помощью SpeedFan можно посмотреть данные с датчиков комплектующих и настроить скорости вращения кулеров под себя. Всё зависит от комнатной температуры и Вашего компьютера. Приложение автоматически определяет всю информацию о Вашем железе.
MSI Afterburner
Программное обеспечение используется для настройки производительности видеокарты. С его помощью можно тонко настроить и скорость вентиляторов. Найдите параметр Fan Speed (%) и отключите авторежим кнопкой Авто. Теперь можно вручную выставить нужное значение.
Перейдите в раздел Настройки > Кулер и отметьте Включить программный пользовательский авторежим. Выберите несколько значений скоростей кулера и температуры. Тонкая настройка заключается в ручной коррекции графика температуры.
AMD Radeon Software
Обновлённые драйвера AMD Radeon Software Adrenalin 2020 Edition заслуживают внимания пользователей. Конечно же, работает только с видеокартами красного бренда. Их программное обеспечение заменяет множество сторонних программ (записи, мониторинга и разгона).
Перейдите в раздел Производительность > Настройка. Теперь параметр Управление настройкой измените на Вручную. Дальше включите настройку вентиляторов. Выбрав расширенное управление, настройте отношение Скорости вентиляторов / Температуры.
MSI Dragon & Creator Center
Все уважающие себя производители выпускают ПО для управления своими комплектующими. Материнские платы, видеокарты и даже ноутбуки получают возможность использовать MSI Dragon Center. С его помощью уже можно настроить производительность системы в целом.
Откройте User Scenario > Пользовательский режим. Выберите, например, Системный вентилятор и укажите значение Ручной регулировки или настройте график Автоматической регулировки вентиляторов. В зависимости от версии ПО и железа интерфейс отличается.
Действительно, нормальных программ для регулировки скорости кулеров немного. Старые и плохо себя зарекомендовавшие утилиты даже стоит рассматривать. Например, даже сейчас SpeedFan лидер, хотя давно уже не обновлялся. Смотрите, как пользоваться SpeedFan 4.52.
В большинстве приложений используется процентная шкала выставления скоростей или график соответствия скорости и температуры. Пользователь указывает конкретное значение скорости при достижении определённой температуры. Ещё присмотритесь к фирменному ПО.
Какова политика охлаждения системы?
Политика охлаждения системы — это набор инструкций, которые сообщают компьютеру, что делать, когда его внутренняя температура поднимается выше или падает ниже определенного уровня. Это включает в себя его компоненты ЦП и ОЗУ.
Если вам интересно, почему вы не можете найти политику охлаждения системы в Windows 11, это потому, что она не установлена по умолчанию. Поскольку он не включен по умолчанию, вы можете задаться вопросом, играет ли он важную роль на вашем ПК. Ответ: Да. Некоторые из преимуществ включают в себя:
- Улучшите производительность вашего компьютера – Политика системного охлаждения в основном применяется к играм, учитывая интенсивные графические и процессороемкие игры. Это помогает охлаждать ЦП и позволяет ему работать в полную силу в качестве ПК имеет тенденцию перегреваться во время игр .
- Уменьшить количество компьютерных сбоев – А системный сбой также может привести к перегреву и неожиданному выключению компьютера. Это может быть опасно, если вы используете компьютер, когда он перегревается.
- Повышение общей эффективности системы – Работа вашего компьютера с правильно работающим вентилятором будет охлаждать его и обеспечивать более надежную работу.
- Эффективное использование энергии – Чем лучше воздушный поток внутри вашего компьютера, чем меньше он потребляет энергии и чем эффективнее воздушный поток, тем меньше энергии требуется для охлаждения и бесперебойной работы.
- Увеличьте срок службы ваших аппаратных компонентов – Системное охлаждение гарантирует, что ваш компьютер будет оставаться прохладным на протяжении всего срока службы. Вам не нужно держать проверка температуры процессора или графического процессора .
Что лучше активная или пассивная политика охлаждения системы?
Политика охлаждения системы имеет два параметра: активный и пассивный. Активное охлаждение системы — лучшая политика, поскольку она всегда может обеспечить максимальное охлаждение.
Если у вас есть активная система, вы можете постоянно отслеживать температуру вашего процессора, графического процессора и других компонентов и вносить коррективы для достижения оптимальной производительности.
Это невозможно с пассивными системами. Это связано с тем, что они не могут контролировать температуру своих компонентов, а также активные, которые полагаются на вентиляторы для перемещения воздуха через свои радиаторы. При этом это не означает, что пассивные системы бесполезны.
Совет эксперта:
СПОНСОР
Некоторые проблемы с ПК трудно решить, особенно когда речь идет о поврежденных репозиториях или отсутствующих файлах Windows. Если у вас возникли проблемы с исправлением ошибки, возможно, ваша система частично сломана. Мы рекомендуем установить Restoro, инструмент, который просканирует вашу машину и определит, в чем проблема. кликните сюда скачать и начать ремонт.
Пассивные системы лучше поддерживают низкую температуру, когда они находятся под нагрузкой, но они менее эффективны в предотвращении перегрева, когда компьютер находится в режиме ожидания. В таких случаях вам может потребоваться настроить некоторые параметры, чтобы получить лучшая энергоэффективность .
Для пассивного охлаждения не требуется активный кулер, поскольку для охлаждения используется исключительно конвекция. Это означает, что в нем нет движущихся частей, что делает его более эффективным, чем методы активного охлаждения, поскольку нет необходимости в вентиляторах.
При активном охлаждении Скорость вращения вентилятора также можно контролировать с помощью программного обеспечения. чтобы не было перегрева. Вам понадобится больше места, чем предлагает пассивное охлаждение, чтобы разместить компоненты, необходимые для активного охлаждения.



























