Как увеличить FPS в играх
Самый простой способ достичь максимального показателя частоты кадров – купить современный компьютер с мощным «железом»
Разумеется, такое решение проблемы никого не устроит, поэтому стоит принять во внимание 3 главные рекомендации, которые помогут увеличить FPS даже на относительно слабом устройстве

На заметку. Число кадров в секунду зависит не только от возможностей компьютера, но и от самой игры. Чем она проще, тем стабильнее будет показатель.
Отключение визуальных эффектов
В процессе гейминга ресурсы компьютера расходует не только игра, но и сама операционная система. Особенно это касается устройств на базе требовательной Windows 10.

Чтобы снизить процент потребления ресурсов и тем самым поднять FPS в игре, рекомендуется отказаться от визуальных эффектов ОС:
Откройте «Проводник».
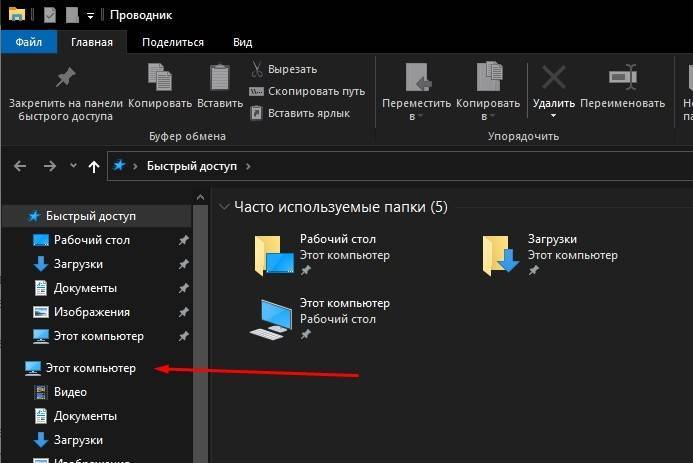
- Щелкните правой кнопкой мыши по вкладке «Этот компьютер».
- Перейдите в «Свойства».
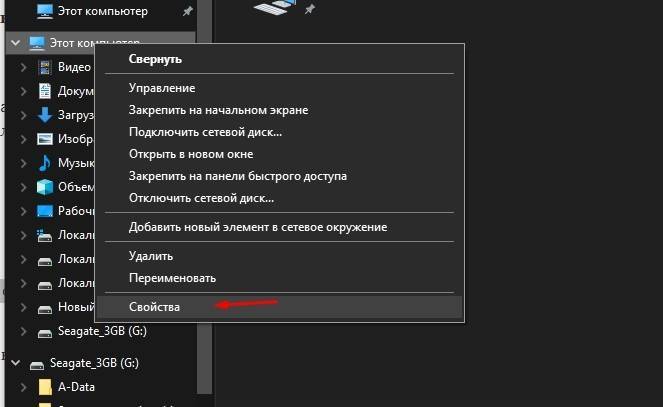
Кликните по надписи «Дополнительные параметры системы».
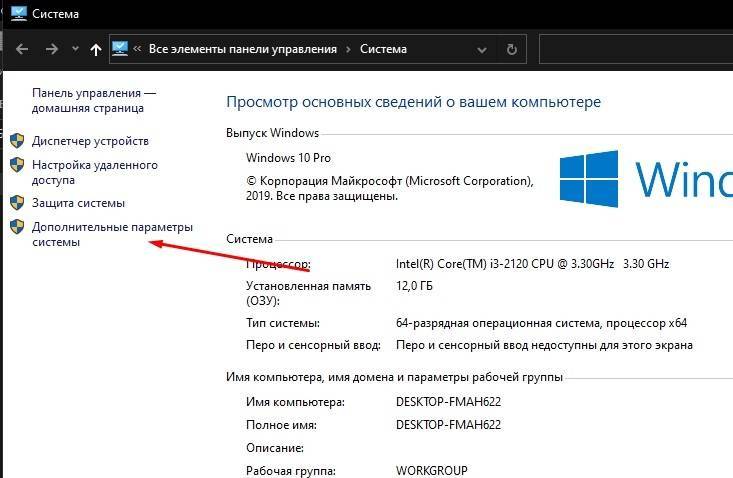
Раскройте вкладку «Дополнительно» и выберите «Параметры».
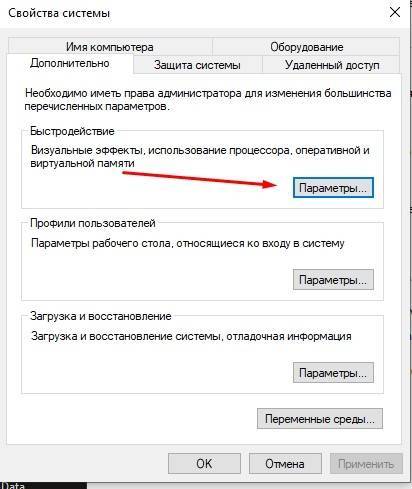
- Отметьте пункт «Обеспечить наилучшее быстродействие» и снимите галочки со всех отмеченных эффектов.
- Сохраните настройки.
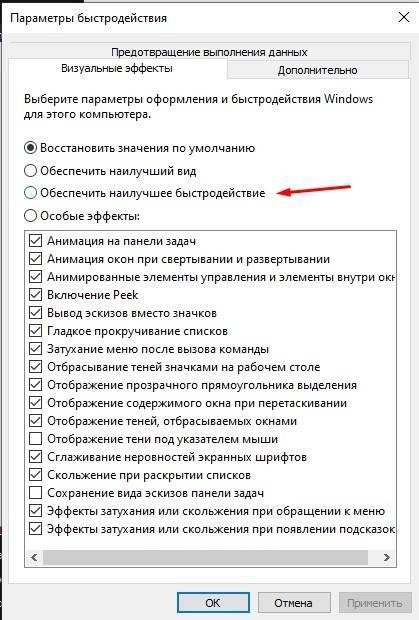
После изменения параметров подавляющее большинство ресурсов компьютера будет отдано игре, и вы сможете ощутить намного более комфортный гейминг благодаря повышению частоты обновления картинки.
Отключение фоновых приложений
Вне зависимости от того, установлена ОС на ноутбуке или стационарном компьютере, ресурсы устройства активно потребляют фоновые процессы. Это приложения, работающие по принципу автозагрузки. Они автоматически открываются вместе с включением ПК. Для повышения производительности их нужно деактивировать:
Нажмите одновременно клавиши «Ctrl» + «Shift» + «Esc», чтобы запустить «Диспетчер задач».
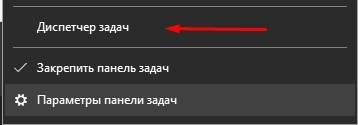
Откройте вкладку «Автозагрузка».
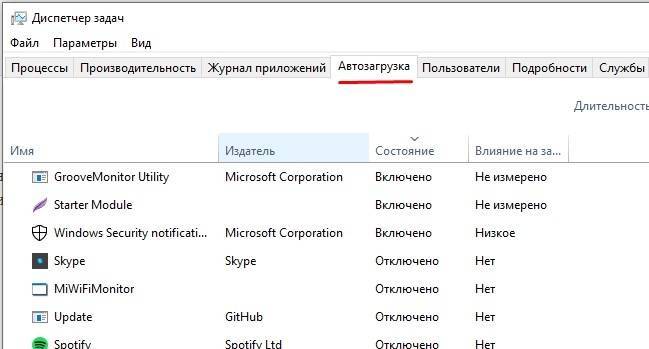
- Наведите курсор мыши на интересующее приложение и кликните ПКМ.
- Нажмите на кнопку «Отключить».
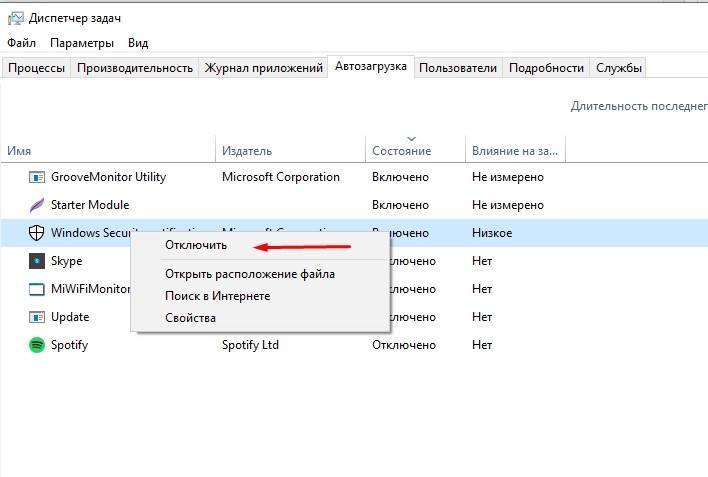
Далее останется повторить операцию для всех программ, которые отображаются в списке автозагрузки. Когда будут прекращены фоновые процессы, геймер ощутит, что играть стало намного комфортнее.
Удаление лишних программ
Еще один способ оптимизировать игровой процесс – избавиться от лишних программ. Это может быть как редко используемое приложение, так и по-настоящему вредоносное ПО, влияющее на работоспособность устройства:
Используя поисковую строку Windows, откройте «Панель управления».
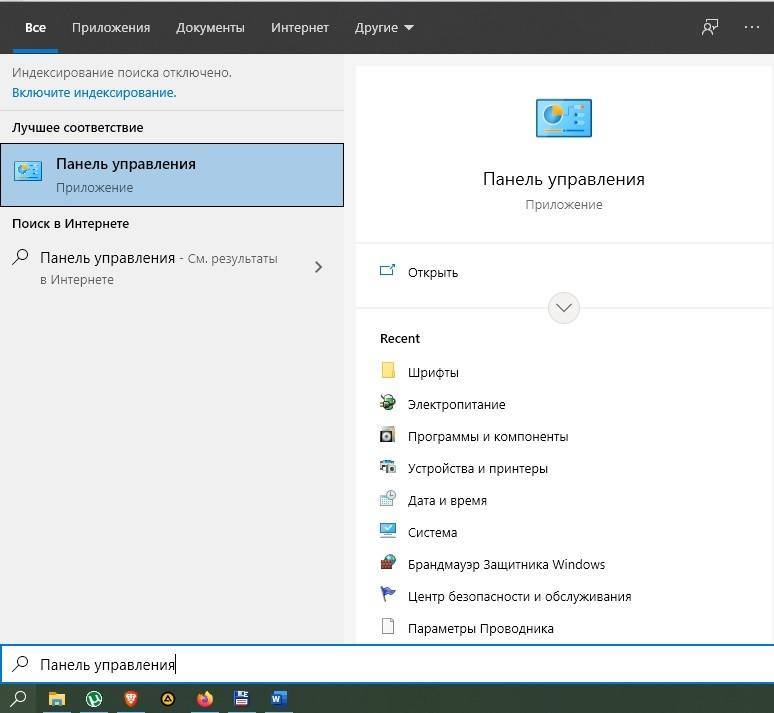
Перейдите в раздел «Программы и компоненты».
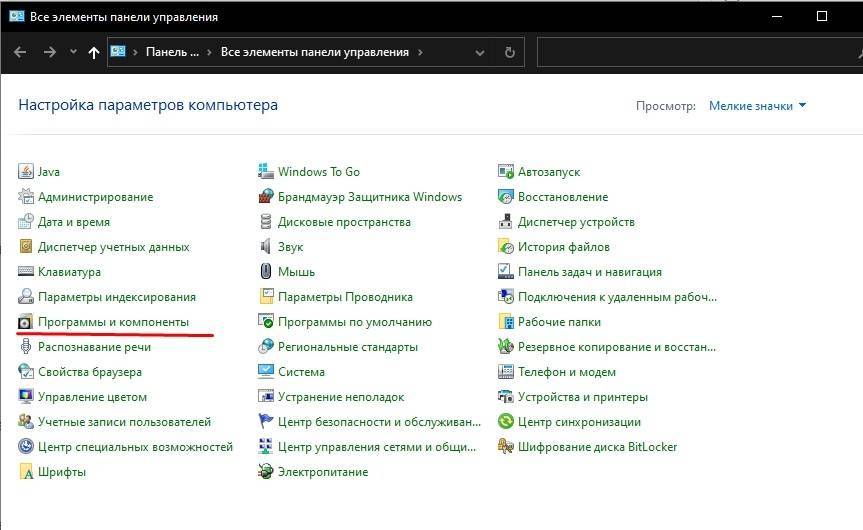
- Щелкните ЛКМ по названию приложения, от которого хочется избавиться.
- Нажмите кнопку «Удалить».
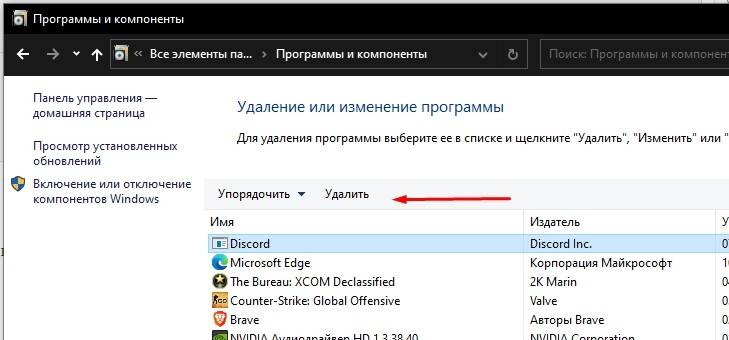
Удалив лишние программы, вы не только ускорите работу компьютера, но и освободите место во внутренней памяти устройства. После этого не забудьте перезагрузить ПК.
Обновление драйверов графической карты
Устаревшие драйверы могут замедлять работу графики и вызывать различные проблемы, такие как артефакты, зависания и прокрутка с замедлением. Поэтому регулярное обновление драйверов графической карты является важным шагом для повышения производительности и стабильности графики на вашем компьютере.
Для обновления драйверов графической карты можно воспользоваться несколькими способами:
Не забывайте перезагружать компьютер после установки новых драйверов, чтобы изменения вступили в силу. Обновление драйверов графической карты может значительно повысить производительность и плавность работы графики на вашем компьютере под управлением Windows 10.
ПЕРЕКЛЮЧЕНИЕ ВИДЕОКАРТ
Системное значение — это графический процессор по умолчанию, используемый для всех приложений. Power Saver — относится к встроенному энергосбережению, обычно от Intel. Высокая производительность относится к дискретной видеокарте, такой как NVIDIA или AMD.
Нажмите «Сохранить», когда закончите. Если игра или приложение уже запущены, вам может потребоваться перезапустить их, чтобы изменения вступили в силу.
Как проверить, какой GPU используется? Для этого откройте Диспетчер задач и включите графу «GPU Engine» на вкладке «Процессы». Затем вы увидите номер видеокарты, используемой приложением
Спасибо за Ваше внимание!
Настройка драйверов
Когда последние версии драйверов установлены, их можно настроить на максимальную производительность.
AMD
Чтобы настроить видеокарту производства AMD, нужно в Панели управления выбрать AMD Catalyst Control-центр или нажать на соответствующий значок в трее.
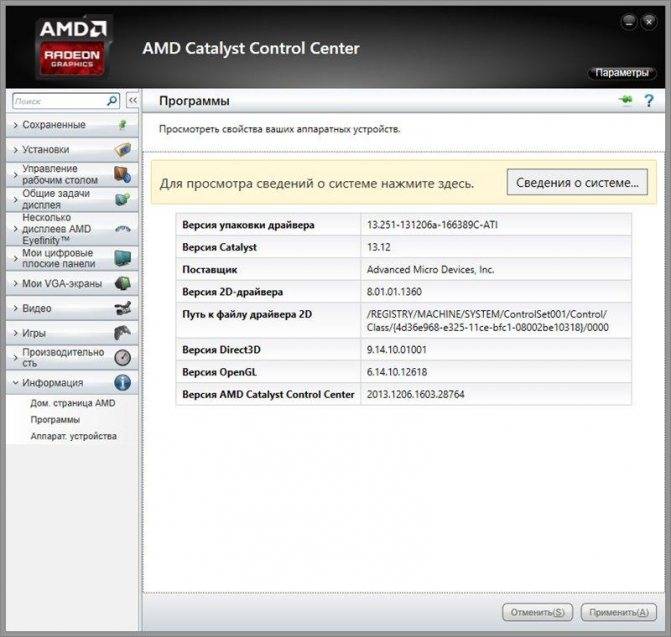 AMD Catalyst Control
AMD Catalyst Control
- Теперь надо зайти в раздел «Игры», а потом — «Глобальные настройки». Здесь следует пройтись по всем параметрам и везде, где можно, выбрать «использовать настройки приложения».
- В разделе сглаживания в качестве метода рекомендуется выбрать адаптивную множественную выборку. Морфологическую фильтрацию лучше отключить.
- В разделе текстурной фильтрации в графе качества устанавливается опция «производительность», здесь же следует включить оптимизацию формата поверхности.
- В разделе управления частотой кадров отключается тройная буферация OpenGL и опция «ждать вертикального обновления».
- Напоследок нужно зайти в раздел тесселяции. Здесь нужно отключить управление кадровой частотой.
В старой версии драйверов можно поступить проще: выбрать раздел «Настройка 3D приложений/Системные параметры», перейти в «Стандартные настройки» и выбрать «Оптимальная производительность».
Как увеличить фпс в играх на ноутбуке windows 10 слабом
Неважно, в какую игру вы играете, отставание может нарушить ваш игровой процесс. Компьютер, который не был оптимизирован для игр, часто может быть причиной срыва игрового процесса, и все это может быть связано с устаревшим программным обеспечением и плохой сетью
К счастью, есть простые способы, чтобы улучшить игру в Windows.
Если вы хотите узнать, как оптимизировать Windows 10 для игр, начните с основ. Давайте рассмотрим все, что вы можете сделать, чтобы улучшить производительность вашего ПК для игр в Windows, при условии, что ваше оборудование работает правильно. Прежде чем принимать какие-либо действия, убедитесь, что вы используете последнюю версию Windows 10.
Включите в Windows 10 игровой режим
Первое, что каждый геймер Windows должен рассмотреть, это включить игровой режим в Windows 10. Если во время игры вы видите низкую производительность, это может помочь улучшить игровой процесс.
Это не значит, что игровой режим волшебное решение любых проблем с производительностью вашего ПК, но он может помочь получить немного больше от вашего оборудования во время игровых сессий с высокой интенсивностью. Вам нужно будет активировать игровой режим, хотя некоторые игры могут включать его автоматически.
Обновление графических драйверов
Все геймеры знают, что видеокарта играет важную роль, особенно в играх с красивой графикой. Обновление графических драйверов может помочь оптимизировать Windows 10 для игр.
Если у вас есть видеокарта NVIDIA, обязательно обновите графические драйверы NVIDIA до последней версии, используя официальный веб-сайт. Пользователи AMD могут найти новые и поддерживаемые драйверы для своей видеокарты, посетив веб-сайт AMD. Также вы можете ознакомиться с нашим руководством по обновлению драйверов видеокарты без использования стороннего программного обеспечения.
Кроме того, вы можете найти драйверы с помощью «Центра обновления Windows», к которому вы можете получить доступ, щелкнув правой кнопкой мыши меню «Пуск» и выбрав «Параметры». Затем нажмите «Обновление и безопасность» и проверьте наличие последних доступных обновлений, содержащих новые драйверы.
Улучшение производительности сети
На игровой процесс также может сильно повлиять низкая производительность сети. Если отставание мешает вам комфортно играть, тогда вам нужно подумать об улучшении производительности вашей сети в Windows 10.
Начните с основ — убедитесь, что ваше соединение стабильно, а для подключений WiFi устраните все препятствия, улучшайте сигналы WiFi с помощью повторителей и рассмотрите возможность перехода на высококачественный маршрутизатор, рассчитанный на производительность в играх. Также рассмотрите возможность использования гигабитных Ethernet-соединений или сетей WiFi в диапазоне 5 ГГц.
Если у вас по-прежнему возникают проблемы, вам, возможно, придется рассмотреть другие причины задержки сети, в том числе смену тарифного плана. В этом случае вам нужно будет позвонить вашему интернет провайдеру и выбрать более скоростной тариф, чтобы повысить производительность вашего соединения.
Уменьшить визуальные эффекты Windows 10
На современном ПК вы вряд ли обнаружите, что визуальные эффекты, используемые Windows 10, сильно повлияют на вашу производительность. Но для слабых ПК этот способ не будет лишним.
Уменьшить визуальные эффекты, довольно легко, и после этого вы можете заметить незначительное улучшение производительности.
Использовать режим высокой производительности
Если вы используете Windows 10 на устройстве с аккумулятором, вы можете заметить, что ваша производительность меняется, когда вы находитесь в режиме низкого заряда аккумулятора, по сравнению с подключенным к сети. Это происходит, потому что Windows снижает требования к аккумулятору, замедляя ПК, чтобы ноутбук работал дольше от батареи.
Как правило, в Windows 10 по умолчанию используется сбалансированный режим, который обеспечивает наилучшее взаимодействие и хорошее время автономной работы при слишком большом потреблении энергии. Чтобы оптимизировать Windows 10 для игр, переключитесь в режим высокой производительности.
Установите последнюю версию DirectX
DirectX используется Windows для воплощения игр — без него вы, вероятно, не сможете играть в какие-либо игры вообще. DirectX обновляется довольно редко, но новые версии выходят время от времени, и обычно с передовыми усовершенствованиями, оптимизацией и поддержкой новых типов оборудования.
Если у вас установлена более старая версия DirectX, это может означать, что вы не получаете наилучшего игрового процесса для своего оборудования. Обновление DirectX может помочь решить эту проблему.
Через панель управления видеокарты
Есть два производителя графических чипов – nVidia и AMD. В комплекте с адаптерами обычно поставляется ПО для настройки производительности, качества, дополнительных эффектов. Эти утилиты называются: Catalyst CC / nVidia СС. Ниже показаны окна этих приложений с множеством опций.
- Как быстро установить Linux в Windows 10
- Удаляем пользователя DefaultUser0 в Windows 10
- Тормозит ноутбук на Windows 10 — решаем проблему
- Методы ускорения жестких дисков на Windows 10
- Как создать идеально чистый рабочий стол Windows 10
Чтобы попасть в catalyst control center, от Вас требуется минимум действий. Кликнув правой кнопкой по любому свободному месту рабочего стола, в появившемся меню следует выбрать пункт, который может называться по-разному, но название содержит слово «ATI».
Переходим на вкладку “Power» (питание). Правая часть окна содержит несколько разделов, где предлагается выбрать, что использовать: высокопроизводительный (дискретный) или энергосберегающий (встроенный в процессор) графический ускоритель.
Для устройств nVidia настройки переключаемой графики находятся прямо в системной панели управления:
Попасть в данную панель можно вызвав контекстное меню на рабочем столе.
В утилите для nVidia нужно выбрать «Параметры 3D» и там указать желаемый адаптер. Кроме того, есть возможность для разных игр указывать разные видеокарты. Очень удобная функция, согласитесь?
Как мне кажется, нет надобности подробно расписывать каждою опцию. Об этом я обязательно напишу отдельную статью. А в данном материале достаточно указания на варианты выбора желаемого адаптера.
Переходим к последнему способу.
Переключение видеокарт для игр в Windows 10
В последнем обновлении операционной системы Windows 10, вышедшем в апреле этого года, пользователям стала доступна функция выбора предпочтительного графического процессора (переключение видеокарты) для исполняемых файлов игры и программ из приложения «Настройки». Раньше, как всем известно, для этого нужно было использовать специальные инструменты.
Их предоставили разработчики NVIDIA в своей панели управления и AMD Catalyst в центре управления. В первом нужно было выбирать между интегрированным или высокопроизводительным процессором, и я, к сожалению, не торговался с AMD.
Теперь в новой версии ОС появилась дополнительная опция «Настройки графики». Мы будем использовать его для этих целей. Если вы не видите такой опции в своей системе, значит, вы еще не установили требуемое обновление.
Чтобы назначить определенный графический процессор конкретному приложению или игре для запуска по умолчанию, выполните следующие действия. Откройте системные «Настройки», перейдите в раздел «Система» и подраздел «Дисплей».
Прокрутите страницу немного вниз и нажмите на ссылку «Настройки графики». Из выпадающего списка выберите категорию приложений, которую вы хотите настроить в данный момент. Обычные игры и программы с исполняемым файлом в формате «exe» относятся к категории — классические. Нажмите кнопку «Обзор», а затем найдите нужный исполняемый файл в вашей системе.
Если вы выберете универсальный, будет добавлен еще один список со всеми установленными приложениями UWP. Как только вы нашли то, что вам нужно, нажмите появившуюся кнопку «Добавить».
В первом и втором варианте отображаются все приложения, которые вы добавляете в список. Нажмите на каждый из них, после чего станет доступна кнопка «Параметры». Нажав на нее, вы сможете установить индивидуальные параметры графики.
Обновление вашего оборудования
Вы можете спросить себя в этом разделе, как модернизация моего компьютера каким-либо образом оптимизирует Windows 10? И если честно, вы правы. Тем не менее, стоит отметить аппаратное обеспечение, которое резко меняет время загрузки Windows 10 и подобных игр.
SSD не являются новой концепцией, но они чрезвычайно важны, когда речь идёт о времени загрузки из-за их технологии. С эффективно работающими окнами это может фактически уменьшить общее напряжение, которое окна создают для системы. При использовании SSD время загрузки Windows будет значительно сокращено, как и любая игра, установленная на нём. Например, загрузка PUBG на жёстком диске занимает от 45 до 60 секунд, а при переводе на SSD время загрузки сокращается до 10 секунд. Таким образом, вы можете ясно увидеть преимущества.
Через BIOS (UEFI)
Это самый действенный метод, требующий внимательности на каждом шаге выполнения. Он актуален для стационарных ПК, поскольку ноутбуки уже оптимально настроены производителем.
- Сначала заходим в «биос». Знаете, как это сделать? Ладно, расскажу.
- Во время загрузки компьютера нужно нажать Del. Если есть поддержка UEFI, то можно попасть в раздел настроек через «Особые варианты загрузки». Этот пункт находится в параметрах Windows 10, на вкладке «Восстановление».
- В зависимости от версии BIOS, интерфейс может отличаться, а нужные пункты могут иметь разные названия. На скрине ниже показано три разных варианта. Сравните с тем, что видите на своем экране и сделайте нужный выбор. Желательно немного знать английский язык (или воспользоваться словарём):
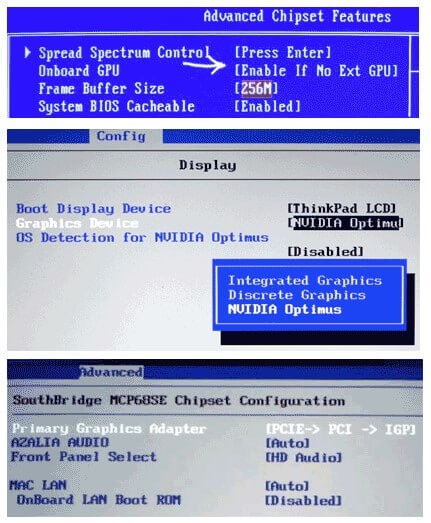
- Главный адаптер PCI(E) нужно поставить на первое место. А для интегрированного выставить статус «Disabled». А вот настройка для UEFI:
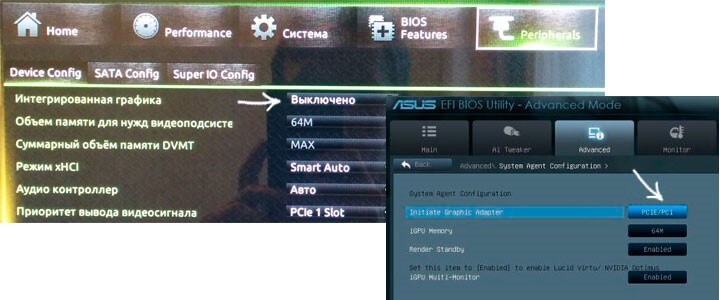
- Не забываем сохранить все внесённые изменения и перезагрузить ПК.
А теперь рассмотрим более «человеческий» способ настройки переключаемой графики.
Держите ваши драйверы в актуальном состоянии
Ваш графический процессор (GPU) — это ядро игрового процесса на вашем ПК, для которого требуется последняя версия драйвера Windows. чтобы он работал быстрее и лучше.
Все видеокарты, независимо от того, сколько им лет или старше, постоянно обновляются.
Чтобы проверить имя и характеристики своего графического процессора, щелкните правой кнопкой мыши Рабочий стол → Настройки дисплея → Расширенные настройки дисплея → Свойства адаптера дисплея.
Хотя вы можете загрузить обновления драйверов через это окно в разделе «Свойства» → «Драйвер» → «Обновить драйвер», я предпочитаю посещать веб-сайт производителя, чтобы убедиться, что драйвер обновлен.
Производители часто предоставляют бесплатное игровое и обновляющее программное обеспечение, которое будет автоматически обновлять ваши драйверы, как в случае с клиентом AMD Gaming Evolved.
Для достижения оптимальной производительности настоятельно рекомендуется установить чипсет и драйверы локальной сети для материнской платы, поскольку они имеют решающее значение для оптимальной производительности в играх.
Самый простой способ проверить драйверы чипсета — это открыть командную строку в разделе Windows R, набрать cmd → OK и вставить следующую команду.
wmic baseboard get product,Manufacturer,version,serialnumber
Производитель вашей материнской платы и название продукта появятся в командной строке.
Укажите производителя и название продукта, чтобы найти драйверы в Интернете. Вы должны найти необходимое программное обеспечение на странице поддержки сайта производителя.
Наряду с драйверами чипсета вы также найдете встроенные драйверы локальной сети для оптимального подключения к Интернету.
Скорее всего, все ваши драйверы постоянно обновляются через один программный клиент? Производители, такие как Intel и MSI, предоставляют бесплатное программное обеспечение для обновления, чтобы следить за вашими драйверами локальной сети, настройкой графического интерфейса пользователя и многим другим.
Как настроить видеокарту Nvidia для игр – от А до Я
Как известно, основная масса пользователей, которые любят проводить основное время в играх, сидя за компьютером – не знают о тонких настройках видеокарты
Важно заметить, что под «тонкими настройками» подразумеваются – DSR, кэширование шейдеров, CUDA, синхроимпульсы, SSAA, FXAA, MFAA
Наверняка вы когда-нибудь встречались с подобными настройками, заходя в «Панель управления Nvidia», но одно дело встретить – другое дело, выполнить тонкие настройки, которые позволят развить потенциал видеокарты в играх. Таким образом, в сегодняшней статье мы подробно рассмотрим, как настроить видеокарту Nvidia для игр.
Категория «Параметры 3D»
Регулировка изображений с просмотром
Доступны следующие настройки:
- Настройки в соответствии с 3D-приложением — эта опция позволяет управлять качеством и скоростью отображения с помощью 3D-приложений. Однако оптимизация трилинейной фильтрации и оптимизация выбора при анизотропии сохраняются по умолчанию в любом приложении.
- Расширенные настройки 3D-изображения — используются расширенные настройки драйвера, установленного самими пользователями. Ссылка «Перейти» открывает доступ к вкладке «Управление параметрами 3D». Именно управление дополнительными опциями драйвера позволяет добиться максимального качества изображения.
- Пользовательские установки с упором на…: — наиболее интересная опция, позволяющая упростить управление дополнительными параметрами драйвера для начинающих пользователей:
Значение Производительность соответствует максимальной скорости работы и включает в себя настройки: вертикальная синхронизация отключена, все оптимизации (оптимизация трилинейной фильтрации, оптимизация мип-фильтра с анизотропией, оптимизация выделения с анизотропией) включены, отрицательный уровень детализации: запрет отрицательный уровень — включен, фильтрация текстур — «качество», управление анизотропной фильтрацией и выравниванием расположения приложений.
Значение Баланс имеет следующие настройки: сглаживание — 2х, фильтрация анизотропии — 4х, включены все оптимизации (оптимизация трилинейной фильтрации, оптимизация мип-фильтра с анизотропией, оптимизация выделения с анизотропией), отрицательный уровень детализации — включен, фильтрация текстур — «качество», вертикальная синхронизация — управляется приложениями.
Значение Какециоть иметить сообщение статьи: оптимизация трилинейной фильтрации — онлайн, сглаживания — 4х, изотропная фильтрация — 8х, негитайский уровень фильтрации — резитный, фильтрация текстуры — «качество», вертикальная симиницация — управление приложениями.
Все режимы снабжены подробными пояснениями по их применению, а вращающийся логотип компании демонстрирует применение тех или иных настроек.




























