Как выйти в консоль cmd до загрузки Windows без флешки?
Если Windows устанавливается «по правилам», та ещё задолго до копирования файлов на диск отщипывает от него небольшой кусок пространства, в котором будет хранить информацию о запуске и среду восстановления, что появляется в (неизбежный для многих) неприятный час Х. Добропорядочный пользователь в проводнике их не видит, но они есть. Запустим консоль cmd от имени администратора в обычном сеансе Windows и зарядим утилиту по работе с дисками и разделами DISKPART:
DISKPART, как и прочие утилиты, также доступна с флешки и без неё из «ремонтной» консоли.
Как видите с фото, томам с цифрами и 3 система буквы не присвоила, что автоматически означает недосягаемость для проводника. Система прячет диски от пользователя, чтобы тот случайно или нарочито не повредил сам себе, затронув находящиеся на скрытых разделах файлы. И, отступая от темы, скажу, что Microsoft — как бы ту не хаяли — планомерно приближается к давней мечте многих из нас: восстановлению нерабочей Windows (что бы с той не случилось) в минимум к тому прыжков. И первые результаты усилий они воплотили в Windows 10 в функции сброса параметров системы с сохранением файлов и без:
Используя особые варианты
Есть другой способ осуществить вход в безопасный режим Windows 10, на случай если система перестала работать штатно. Вам нужно выполнить всего несколько простых операций:
- Открыть окно «Параметры» с помощью строки поиска, нажатия клавиш «Win+R» или специальной опцией в меню «Пуск»;
- Выбрать раздел «Обновление, безопасность» и перейти в подраздел «Восстановление»:
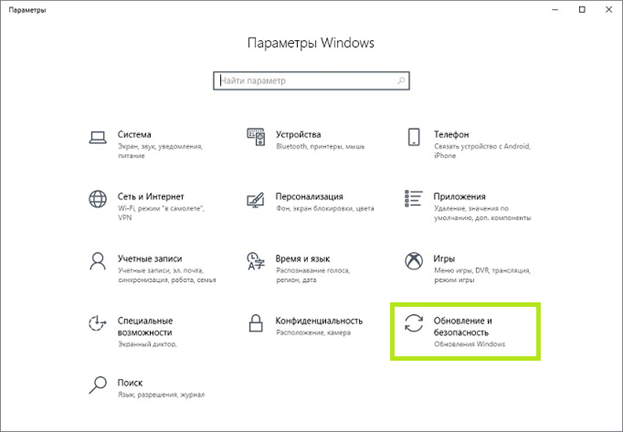
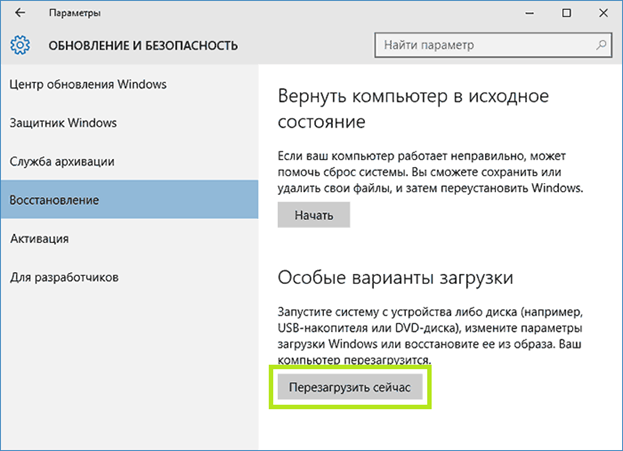
- После того, как осуществится самотестирование оборудования, откроется экран с альтернативными способами запуска компьютера, где нужно применить опцию «Диагностика»;
- В разделе «Дополнительные опции» будут предложены «Параметры загрузки», где нужно выбрать вариант «Перезагрузить»:
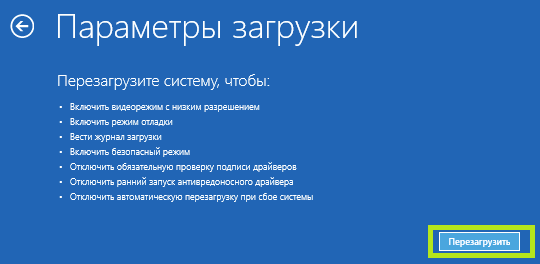
Если операционная система не загружается, но перед вами появляется экран блокировки, то вам стоит зажать кнопку «Shift», а затем совершить перезагрузку компьютера.
Как перейти в командную строку Windows
Если Windows 10 уже попыталась восстановиться и система пришла к выводу, что «всё сильно плохо», при включении вам предложат выбрать раскладку клавиатуры:
Можно сразу выбрать английскую, поскольку именно она нам понадобится. Либо выберите русскую, а затем в командной строке переключитесь на английскую раскладку клавиатуры сочетанием клавиш Alt+Shift.
Выберите действие «Поиск и исправление неисправностей».
Предварительно попробуйте:
- Восстановление при загрузке
- Удалить обновление
- Восстановление системы
Если всё это не получилось, то перейдите в раздел «Командная строка».
Именно в командной строке мы будем выполнять описанные далее действия.
Связанная статья: Невозможно открыть командную строку при загрузке Windows 10 потому что отсутствуют «Дополнительные параметры»
Как зайти через Windows
Как раньше упоминалось в новых версиях операционной системы Windows (Виндовс), есть возможность зайти в БИОС из самой системы. Да-да, Вы все правильно поняли. Можно зайти в базовую систему ввода-вывода уже после загрузки операционной системы без клавиатуры не при включении компьютера, а уже после загрузки операционной системы.
Для этого необходимо:
- Windows 10, Windows 8, 8.1, Windows Server 2012, Windows Server 2012 R2 должна быть установлена в режиме UEFI (обычно это ПО умолчанию).
- Зайти в настройки через меню пуск. Или аналогичное в других версиях Windows (Примеры на Windows 10)
Дальше выбрать «Обновления и безопасность Центр обновления Безопасность»
В следующем меню «Параметры» операционной системы Виндовс. Следует выбрать вкладку восстановления, левая часть окна. В открывшейся вкладке «Восстановление». Найти «Особые варианты загрузки» и ниже клавиша «Перезагрузить сейчас»
После проделанных действий завершиться работа Windows и появиться окно «Выбора действий». В данном синем окне выбираете «Диагностика Восстановление компьютера, возврат компьютера в исходное состояние или использование дополнительных средств.»
Выбираем параметры встроенного программного обеспечения UEFI, далее выбираем перезагрузку и после перезагрузки вместо загрузки в Виндовс покажется БИОС. Напомню, что пункт меню «Параметры встроенного программного обеспечения (ПО) UEFI» будет доступен если Windows установлена в режиме UEFI.
Вход в БИОС с помощью командной строки
Если у кого-то возникал вопрос: «Как с помощью командной строки зайти в БИОС?», то хочу немного поправить. С командной строки лишь можно вызвать, то синее меню, которое, указано выше, в предыдущем пункте нашей статьи и то, если соответствующим образом установлена операционная система для этого необходимо запустить командную строку.
Для этого можно ввести «cmd» или же «командная строка», можно вводить не полностью.
Нажимает Enter и открывается окно командной строки.
Скопировать вот такое название исполняемого файла в системных папках (если не указан конкретный путь к исполняемому файлу) программу или ввести его вручную:
shutdown.exe /r /o
Если интересно что значат ключи /r и /o. (Ключи — это параметры к программе, которую запускают через командную строку написанные через косую черту, в данном случае ключ «r» и «o»)
Если хотите узнать, что это за ключи введите «help shutdown». После ввода данной команды в командной строке и нажатия клавиши Enter на клавиатуре появиться подсказка с объяснением как командой shutdown пользоваться.
Из которой мы узнает например что параметр /o это переход в меню дополнительных параметров загрузки и перезагрузка компьютера. И также что этот параметр необходимо использовать с параметром /r.
Таким образом это просто альтернативный способ открыть синее меню о котором говорилось в предыдущем пункте. Только для этого буде использоваться не пуск и графический интерфейс панелей инструментов, а командная строка и приложение shutdown c параметрами.
Что делать если не получается зайти в БИОС?
Из за чего может возникнуть причина невозможности войти в БИОС (UEFI – на самом деле должна называться, но по привычке все пользуются словом «БИОС»).
1. В первую очередь, это быстрый старт операционной системы Windows 10, который можно отключить, из-за него не успевают нажать быстро клавишу входа в БИОС. Для обладателей твердотельных жестких дисков эта функция очень удобна, позволяет быстро включать компьютер, после нажатия клавиши питания, но вот если необходимо зайти в БИОС, то придется либо отключить, либо зайти через Виндовс.
В поиске возле пуска набираете «Электропитание»
Нажимаете Enter. Переходите на вкладку «Действия кнопок питания» И если стоит галочка «Включить быстрый запуск», то убираете ее. Теперь у вас появиться время для нажатия кнопки входа в БИОС.
2. Другими причинами могут быть не правильная кнопка для входа или сочетание клавиш.
3. Если компьютер не запускается из-за параметров, установленных ранее в БИОС, то его можно сбросить, вытянув батарейку, на некоторое время. Это сбросит настройки биос до заводских параметров и возможно даст доступ к нему.
4. Если при первом включении монитор долго не отображает картинку, за это время может пройти экран BIOS и начаться загрузка Windows.
Дополнительные варианты запуска Windows 11 в безопасном режиме
В этой главе покажу несколько интересных возможностей для активации безопасного режима, которые могут стать удобными некоторым пользователям.
Как добавить безопасный режим в меню выбора системы
Выглядеть это будет так:
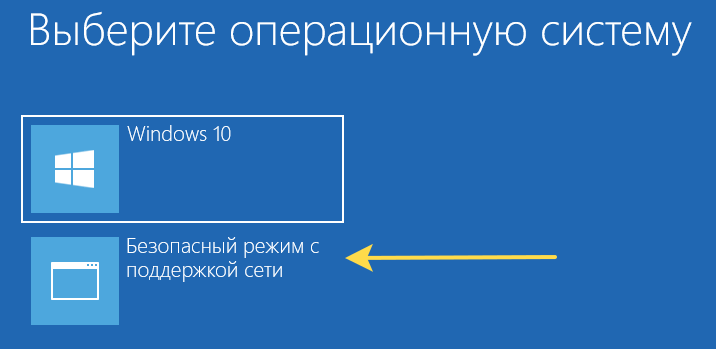 Загрузочное меню с кнопкой перехода в Safe Mode
Загрузочное меню с кнопкой перехода в Safe Mode
При помощи пары команд вы сможете внедрить кнопку запуска безопасного режима в загрузчик. Во время загрузки компьютера будет открываться окно как на картинке выше, где вы сможете выбрать добавленный режим Safe Mode помимо стандартной загрузки Windows 11. Если ничего не выбирать, то через 30 сек. ОС загрузится как обычно.
Как сделать:
- Откройте командную строку любым способом, обязательно от имени администратора.
- Выполните команду (в кавычках вы можете указать любое название).
- Отобразится идентификатор в фигурных скобках.
- Теперь выполните это , но вместо «идентификатор» вставьте тот, который был получен на предыдущем шаге. Или просто введите его вручную. Также, вместо вы можете указать , чтобы запускать обычный Safe Mode без доступа в интернет.
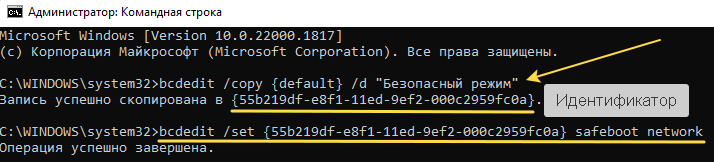 Добавление безопасного режима в загрузчик Windows 11
Добавление безопасного режима в загрузчик Windows 11
Перезагрузите компьютер и увидите меню выбора.
Когда вам потребуется убрать данное меню, зайдите в (находясь в стандартном режиме Windows), на вкладке «Загрузка» выберите добавленную загрузочную запись и удалите ее.
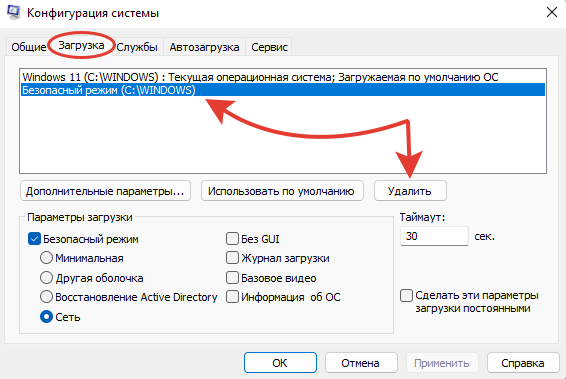 Удаление загрузочной записи с безопасным режимом в msconfig
Удаление загрузочной записи с безопасным режимом в msconfig
Как включить кнопку F8 для выбора безопасного режима
При помощи специальной программы от известного стороннего разработчика (sordum) вы можете не только просто настраивать запуск Windows 11 в безопасном режиме, но и настроить клавишу F8 для включения окна выбора режимов и диагностики.
 Вид экрана с режимами загрузки Windows 11
Вид экрана с режимами загрузки Windows 11
Точно как было в старых версиях Windows (до 8-й).
Загрузить программу можно с официального сайта здесь: скачать Safe Mode Launcher »
Вирусов в файле нет! Это известный разработчик утилит. Просто любое ПО, которое меняет стандартные параметры системы будет восприниматься браузерами от Microsoft и встроенным защитником Windows подозрительно.
- Распакуйте ZIP архив после скачивания.
- Запустите файл «SafeMode_x64», если у вас 64-разрядная операционная система или «SafeMode», если 32-х. Инструкция: «как определить разрядность Windows».
- Внизу окна программы отметьте пункт «Включить клавишу запуска F8» и кликните по кнопке «Применить настройки».
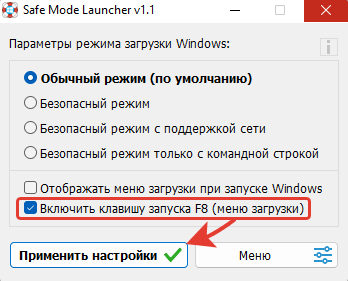 Активация F8 для появления экрана с выбором безопасных режимов
Активация F8 для появления экрана с выбором безопасных режимов
Теперь если удерживать F8 сразу после включения компьютера, появится окно с выбором всех режимов запуска. Аналогично через программу вы всегда можете отменить действие кнопки F8.
Помимо этого в программе вы можете вручную активировать запуск любого безопасного режима (выберите вариант вверху окна и сохраните изменения).
Внедрение клавиши F8 можно сделать и с помощью командной строки. Это для тех, кто не любит использовать внешние приложения и хочет все делать максимально стандартными средствами Windows. Откройте CMD и выполните команду . После перезапуска заработает F8.
Как открыть командную строку от имени администратора в Windows 10
Пуск
В первых версиях операционной системы Windows 10 была возможность открыть командную строку от имени администратора выбрав соответствующий пункт в контекстном меню пуск. После нескольких обновлений, а именно начиная с обновления Windows 10 версии 1703, пункт выбора командной строки был заменен на оболочку Windows PowerShell, которая обладает более широким функционалом.
Ранее мы уже рассматривали как вернуть командную строку вместо оболочки Windows PowerShell в инструкции: Как удалить PowerShell в Windows 10. После чего можно будет запустить командную строку от имени администратора используя контекстное меню кнопки пуск.
- Переходим в Пуск > Параметры > Персонализация > Панель задач.
- Дальше изменяем значение пункта Заменить командную строку оболочкой Windows PowerShell в меню, которое появляется при щелчке правой кнопкой мыши по кнопке Пуск на Отключено.
Теперь для запуска командной строки от имени администратора достаточно нажать правой кнопкой мыши на иконку меню пуск и выбрать пункт Командная строка (администратор). А также возможность открыть контекстное меню кнопки пуск можно используя комбинацию клавиш Win+X.
Если же оболочка Windows PowerShell Вас полностью устраивает, тогда можно запустить командную строку через Windows PowerShell от имени администратора. После запуска оболочки Windows PowerShell с правами администратора, командная строка также будет запущена в окне оболочки PowerShell с правами администратора.
- Нажимаем сочетание клавиш Win+X и в контекстном меню выбираем пункт Windows PowerShell (администратор).
- В открывшемся окне выполняем команду cmd, после чего можно будет пользоваться окном PowerShell, как командной строкой.
Поиск
Обновленный поиск позволяет быстро найти и запустить любое приложение в операционной системе Windows 10. Пользователю достаточно нажать кнопку Пуск и начать вводить название Командная строка для быстрого поиска. После чего в результатах поиска нажать правой кнопкой на классическое приложение Командная строка и в контекстном меню выбрать пункт Запуск от имени администратора.А также есть возможность закрепить командную строку на начальном экране или панели задач. Там также после открытия контекстного меню на иконке командной строке будет возможность выбрать пункт запуск от имени администратора.
Проводник
Ранее мы рассматривали как запустить программу от имени администратора Windows 10. Так как командная строка является классическим приложением, то способ с использованием проводника можно также использовать. Поэтому пользователю достаточно перейти по пути: C:\ Windows\ System32 и найти классическое приложение командной строки с названием cmd.exe. Дальше необходимо нажать правой кнопкой мыши на текущее приложение и в открывшемся контекстном меню выбрать пункт Запуск от имени администратора.
Диспетчер задач
Диспетчер задач позволяет отключать, перезапускать и создавать новые задачи. Примером отключения и повторного запуска есть перезапуск Проводника в Windows 10. Текущий способ использует окно выполнить вызываемое комбинацией клавиш Win+R, но уже с возможностью запускать классические приложения с правами администратора.
- Пользователю достаточно открыть диспетчер задач используя комбинацию Ctrl+Shift+Esc или выбрав пункт Диспетчер задач в контекстном меню панели задач.
- Дальше в открывшемся окне диспетчера задач нажать копку меню Файл > Запустить новую задачу.
- В открывшемся окне создания задачи вводим команду Cmd, и отметив пункт Создать задачу с правами администратора нажимаем кнопку ОК.
Заключение
Для запуска любых приложений и командной строки от имени администратора необходимо обладать правами администратора в операционной системе Windows 10. Если же Вы являетесь администратором устройства, тогда у Вас есть возможность открыть командную строку от имени администратора для полноценного использования.
Обратите внимание что после перехода на операционную систему Windows 10 версии 1703 и новее пункт командной строки был заменен на Windows PowerShell. Именно поэтому если Вы привыкли пользоваться командной строкой обратите внимание как вернуть командную строку вместо PowerShell в Windows 10. Как альтернатива можно выбрать другой способ как можно открыть командную строку от имени администратора в Windows 10
Как альтернатива можно выбрать другой способ как можно открыть командную строку от имени администратора в Windows 10.
Как запустить командную строку, когда Windows 7 не загружается, используя аварийный диск
Если Windows 7 не может загружаться правильно, вы можете загрузиться с диска восстановления, который вы можете создать на работающем компьютере с Windows 7. Вот учебник о том, как создать его диск: что такое диск восстановления системы и как его создать в Windows.
Запустите компьютер и в меню загрузки BIOS выберите DVD-привод, на котором у вас есть инструменты восстановления, в качестве загрузочного устройства. Не загружайтесь с жесткого диска вашего компьютера, как раньше.
После загрузки ремонтного диска вам будет предложено выбрать способ ввода с клавиатуры, который вы предпочитаете. Выберите нужный язык для клавиатуры и нажмите Далее.
Затем ремонтный диск сканирует операционные системы, доступные на вашем компьютере, и выводит их список. Выберите Windows 7 и нажмите «Далее».
Если на вашем компьютере несколько учетных записей, вас попросят выбрать имя пользователя и затем ввести пароль для него. Сделайте это и нажмите ОК. Окно Параметры восстановления системы теперь загружено. Нажмите Командная строка в нижней части окна.
Командная строка отображается, и вы можете использовать ее для устранения неполадок.
Не запускается командная строка
Командная строка некорректно работает создал текстовый файл, записал в него важную инфу и чтобы было «по красоте» захотел переименовать.
Командная строка признаюсь, я отсталый человек, но после того как месяца 3 назад я перелез с линухи на винду я.
Появляется командная строка на миллисекунду и исчезает Как от этого избавиться? Добавлено через 52 минуты Если кому поможет: Logfile of Trend.
При открытии любой программы, постоянной «выскакивает» командная строка При открытии любой программы, постоянной «выскакивает» командная строка, т.е., окно самой проги и.
Не запускается командная строка Не запускается командная строка, ни от админа ни простая не включается
Сейчас, ради эксперимента, попробовал переименовать этот файл: conhost.exe
Теперь при запуске cmd.exe выдает эту ошибку. Единственное, что я нашел, так это ссылку на возможно поврежденную dllwinsrv.dll https://answers.microsoft.com/ru-ru/w. ba367f9?page=1
Скрин также прикладываю.
polkaa
, не надо трогать conhost, верните как было. Он нужен для работы командной строки
Добавлено через 2 минуты
Если система x64, то пробуйте запустить cmd.exe из папки C:WindowsSysWOW64
Добавлено через 21 секунду
Распакуйте и установите файл RunUnlock.inf как показано на скриншоте
После установки желательно перезагрузиться
Вообще странно, почему у этого файла дата создания 24 февраля? Просто в то время я помню копировал из win 7 файлы в папку system32, но без замены. А боролся я с другой проблемой. У меня exe файлы не запускались. Через безопасный режим удалил антивирус Emsisoft и какой-то программой ошибки в реестре исправил. После этого заработало. Дело было, видимо, в нем. Одну проблему исправил, появилась другая, сетевое подключение не работало, т.е. вроде как оно работает, но система его «не видела». Было: «На этом компьютере отсутствуют один или несколько сетевых протоколов» сама исправить не могла, писала, что неудачно, и что в реестре отсутствуют какие-то записи. Плюс ко всему, потом ЦП какой-то процесс стал грузить под 100%. Выяснил, что это служба DHCP и связал это со своей проблемой. В общем, каким-то чудом я это исправил. Теперь вот осталась вот эта маленькая проблемка. То ли после очистки реестра, то ли после копирования файлов — она сломалась. Скорее, после второго. Т.к. до этого он работал и я уже выполнял sfc /scannow, я это хорошо помню.
Как зайти в UEFI/BIOS?
Существует два способа, как попасть к настройкам биос — это при включении ПК, путем горячих клавиш или же зайти в биос из операционной системы windows 10. Рассмотрим оба варианта подробнее.
При включении компьютера
- Перезагрузите или выключите ваш ПК;
- Первые секунды после запуска, посмотрите на экран, скорее всего там появится краткая справка о том, какой клавишей зайти в BIOS, ищите на экране нечто похожее на:
- Press to enter setup;
- Press to run BIOS setup;
- Enter BIOS by pressing .
Горячие клавиши напрямую зависят от производителя вашей материнской платы или ноутбука, чтобы узнать точнее, воспользуйтесь руководством к вашему ноутбуку или плате. Чаще всего горячи клавишами для входа в биос являются Del, F2, F10 или F12.
Если на вашем компьютере или ноутбуке включен режим быстрой загрузки, что вероятнее всего, если вы работаете на Windows 10, то для использования метода выше, вам понадобится его отключить, так как быстрая загрузка минует некоторые этапы предварительной инициализации:
- Воспользуйтесь классической панелью управления, где найдите пункт «Электропитание»;
- Выберите пункт «Действие кнопок питания»;
- В параметрах завершения работы отключите быстрый запуск, предварительно разблокировав данный пункт меню, нажав на текст напротив иконки щита.
Вход в UEFI через настройки Windows 10
Так как в компании Microsoft знают, что старый способ входа в настройки биоса мог вызвать некоторые трудности у простых пользователей, начиная с Windows 8 они добавили новую утилиту, позволяющую напрямую из ОС перейти к биосу, данный способ работает лишь с UEFI.
- В меню «Пуск» найдите пункт «Настройки\Параметры».
- Выберите последний пункт, «Обновление и безопасность», данный пункт будет отмечен иконкой крутящейся стрелки.
- Выберите в левой части окна вкладку «Восстановление».
- Под строкой «Особые варианты загрузки», нажмите на кнопку «Перезагрузить сейчас».
- Есть еще несколько возможностей загрузки операционной системы Windows 10 в меню диагностики:
- Зайти в биос из командной строки, используя команду shutdown /r /o /t 0. Ключ /o произведет загрузку меню диагностики операционной системы.
- Комбинация клавиш Shift + Перезагрузка. Нажимаем кнопку «Пуск» далее «Выключение» удерживаем на клавиатуре кнопку Shift и выбираем пункт «Перезагрузка».
Важно! Имейте ввиду, что после нажатия на кнопку перезагрузки ваш сеанс работы в Windows завершится, не забудьте сохранить все несохраненные документы
- Спустя несколько секунд, перед вами будет экран голубого цвета с несколькими плитками, выберите плитку «Диагностика\Поиск и устранение неисправностей»;
- Далее плитку «Дополнительные параметры».
- Из появившегося списка выберите пункт «Настройка UEFI \ Параметры встроенного ПО UEFI» и далее кнопку «Перезагрузить».
После этого система перезагрузится к настройкам UEFI, где вы сможете произвести необходимые вам изменения. После выхода из настроек, система загрузится обычным путём.
Как запустить командную строку при загрузке компьютера
На экране Дополнительные варианты загрузки вы можете запустить Windows в расширенном режиме устранения неполадок. Вы можете открыть меню, включив компьютер и нажав клавишу F8 перед запуском Windows.
Некоторые параметры, такие как безопасный режим, запускают Windows в ограниченном состоянии, когда запускаются только основные компоненты. Если при запуске в безопасном режиме проблема не возникает, то из списка возможных причин неполадки можно исключить параметры, используемые по умолчанию, основные драйверы устройств и службы. Другие варианты позволяют запустить Windows с дополнительными функциями, предназначенными для системных администраторов и ИТ-специалистов. Дополнительные сведения можно найти на веб-сайте Майкрософт для специалистов по ИТ.
Восстановление системы
Отображает список средств восстановления системы, которые можно использовать для устранения проблем, возникающих при запуске Windows, а также для запуска средств диагностики или восстановления системы. Этот вариант доступен, только если эти средства установлены на жесткий диск компьютера. Если у вас есть установочный диск Windows, то средства восстановления системы находятся на нем.
Безопасный режим
Запуск Windows с минимальным набором драйверов и служб.
Чтобы запустить Windows в безопасном режиме, выполните указанные ниже действия.
Удалите все гибкие диски, компакт-диски и DVD-диски с компьютера, а затем перезагрузите компьютер. Нажмите кнопку «Пуск» , щелкните стрелку рядом с кнопкой Завершение работы (или стрелку рядом с кнопкой Блокировать), а затем выберите Перезагрузка.
Выполните одно из следующих действий:
Если на компьютере установлена одна операционная система, во время перезапуска компьютера нажмите и удерживайте клавишу F8. Необходимо нажать клавишу F8 до появления логотипа Windows. Если отобразился логотип Windows, необходимо повторить попытку; для этого дождитесь появления экрана входа в систему Windows, а затем завершите работу компьютера и перезапустите его.
Если на компьютере установлено несколько операционных систем, с помощью клавиш со стрелками выберите операционную систему, которую вы хотите запустить в безопасном режиме, а затем нажмите клавишу F8.
На экране Дополнительные варианты загрузки с помощью клавиш со стрелками выберите необходимый вариант безопасного режима, а затем нажмите клавишу ВВОД.
Войдите в систему, используя учетную запись пользователя с правами администратора.
Безопасный режим с загрузкой сетевых драйверов. Запуск Windows в безопасном режиме, а также загрузка сетевых драйверов и служб, необходимых для доступа к Интернету или другим компьютерам в локальной сети.
Безопасный режим с поддержкой командной строки. Запуск Windows в безопасном режиме с окном командной строки вместо обычного интерфейса Windows. Этот вариант предназначен для ИТ-специалистов и администраторов.
Вести журнал загрузки. Создает файл ntbtlog.txt, в который заносятся все драйверы, установленные во время запуска. Эта информация может оказаться полезной для расширенной диагностики.
Включение видеорежима с низким разрешением (640 × 480). Запуск Windows с использованием текущего видеодрайвера и низкими значениями разрешения и частоты обновления изображения. Этот режим можно использовать для сброса параметров дисплея. Дополнительные сведения см. в статье «Изменение разрешения экрана».
Последняя удачная конфигурация (дополнительно). Запуск Windows с использованием последней успешно работавшей конфигурации реестра и драйверов.
Режим восстановления служб каталогов. Запуск контроллера домена Windows, на котором выполняется Active Directory, для восстановления службы каталогов. Этот вариант предназначен для ИТ-специалистов и администраторов.
Режим отладки. Запуск Windows в режиме расширенной диагностики, предназначенном для ИТ-специалистов и системных администраторов.
Отключить автоматическую перезагрузку при отказе системы. Запрет автоматического перезапуска Windows в случае сбоя в работе системы. Этот вариант следует выбирать только в том случае, если Windows вошла в цикл, когда сбой в работе системы вызывает перезапуск, и система продолжает перезапускаться снова и снова.
Отключить обязательную проверку подписи драйверов. Позволяет устанавливать драйверы, содержащие неправильные подписи.




















![Среда восстановления windows 10. консоль восстановления winre. — [pc-assistent.ru]](http://kirovlom.ru/wp-content/uploads/a/f/3/af3fa7196a38dee1585870962a8146b4.png)








